ps去水印教程图解
大家平时在使用ps软件进行图片处理时,有时候需要去水印操作,今天我们就系统介绍一下ps去水印教程图解,为大家提供几种方法,方便大家选择最适合自己的去水印操作,需要用到画笔工具以及修补工具等,对ps去水印操作感兴趣的小伙伴记得学习今天的课程哦。
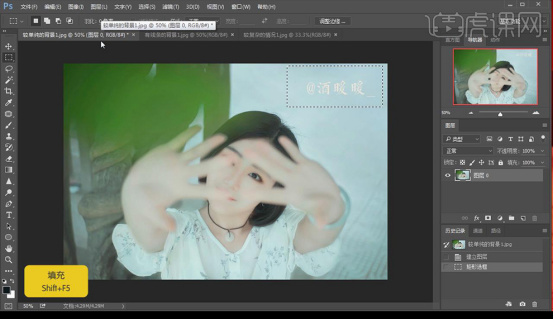
ps去水印教程图解以及操作过程
大家平时在使用ps软件进行图片处理时,有时候需要去水印操作,今天我们就系统介绍一下ps去水印教程图解,为大家提供几种方法,方便大家选择最适合自己的去水印操作,需要用到画笔工具以及修补工具等,对ps去水印操作感兴趣的小伙伴记得学习今天的课程哦。
步骤如下:
1.使用【PS】打开原图,使用【选框工具】选中水印,按【shift+F】点击确定。
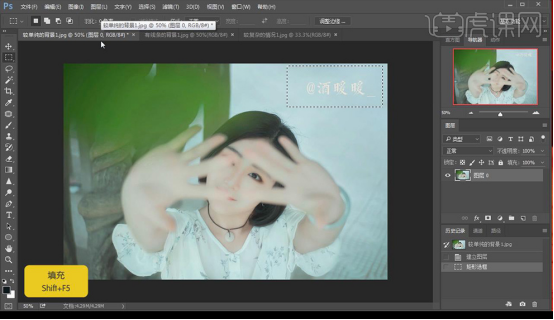
2.使用【修补工具】向下拉,【ctrl+D】取消选区。
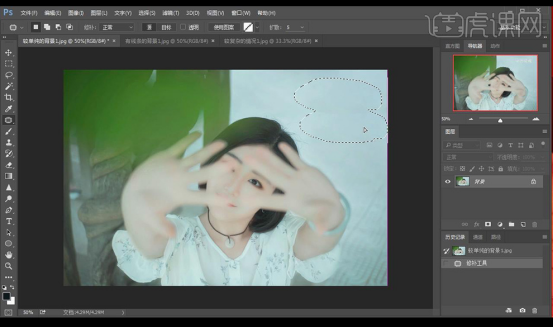
3.对于背景有线条的地方,从旁边使用选框工具复制一层,拖到水印地方,添加【图层蒙版】使用【画笔工具】进行涂抹边缘。

4.【ctrl+Shift+Alt+E】盖印图层。
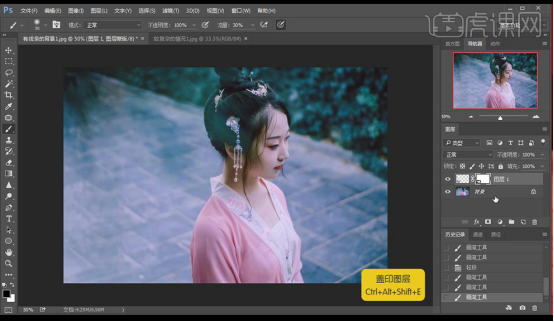
5.对于背景比较复杂的地方,同样使用上面的方式,进行拼接添加蒙版进行涂抹边缘进行完美对接。
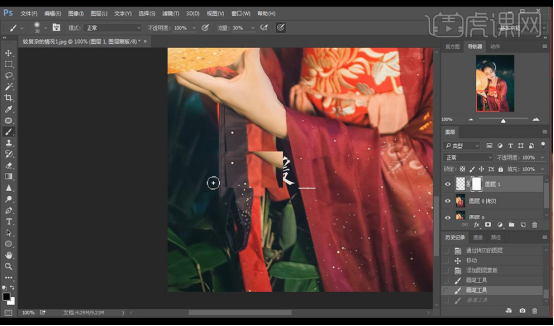
6.进行合并图层,使用【修补工具】进行修补,再使用【图层蒙版】涂抹边缘进行过渡。
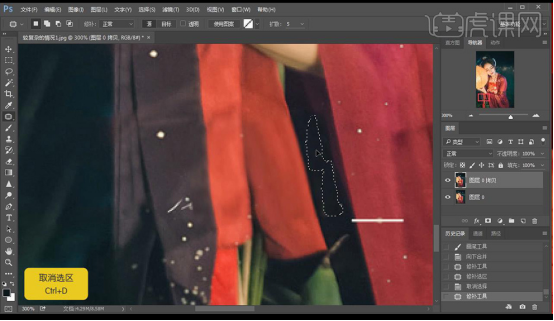
7.使用【液化】进行调整衣服部分。
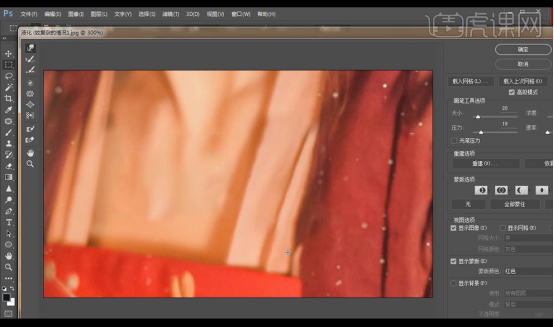
8.新建图层,使用画笔工具,吸取附近颜色,进行补画。
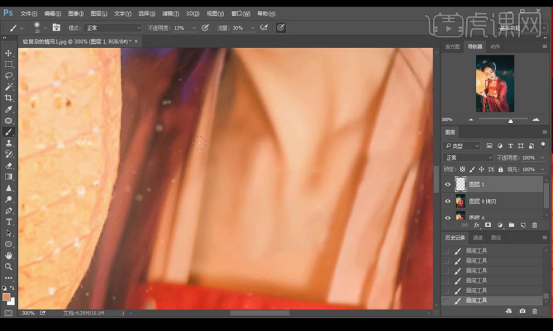
9.【ctrl+Shift+Alt+E】盖印图层,效果如图所示。

小伙伴们可以按照以上的步骤对ps去水印操作进行练习,希望大家可以在课下对自己的图片进行练习修改,去掉烦人的水印,让图片整洁,清晰,希望大家熟能生巧,掌握今天的知识,如果还有困惑可以重复观看视频或者反馈小编。
本篇文章使用以下硬件型号:联想小新Air15;系统版本:win10;软件版本:Adobe Photoshop CC 2017。
ps去水印教程图解
随着人们保密意识越来越强,在很多文件里都会加入保密措施,添加水印就是其中的一种保护方法。有时候对外提交的材料,为了美观和特殊要求,文件里边不能存在水印,解决这个问题就需要把水印去掉,那大家一起学习ps去水印教程图解吧。
1.使用【PS】打开原图,使用【选框工具】选中水印,按【shift+F】点击确定。
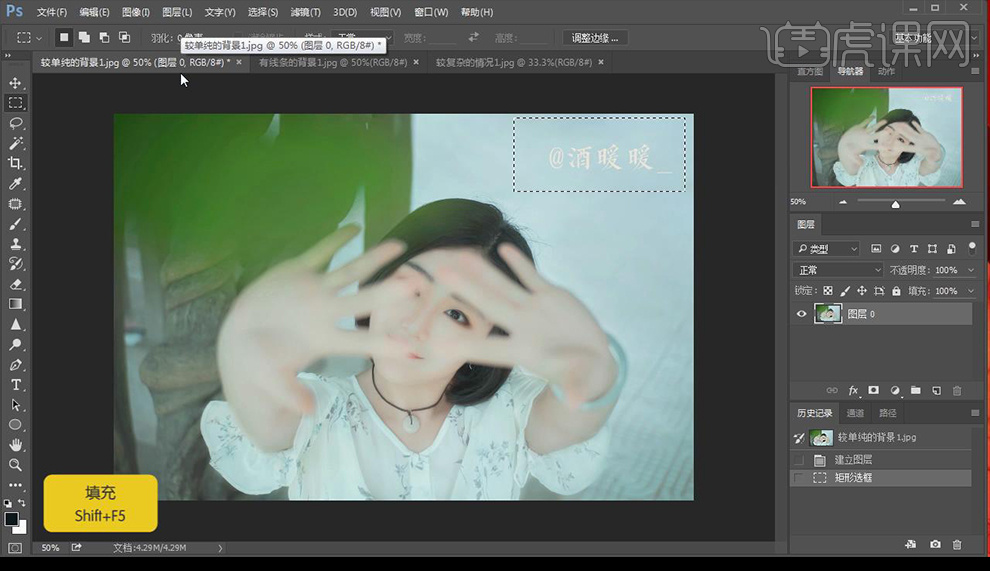
2.使用【修补工具】向下拉,【ctrl+D】取消选区。
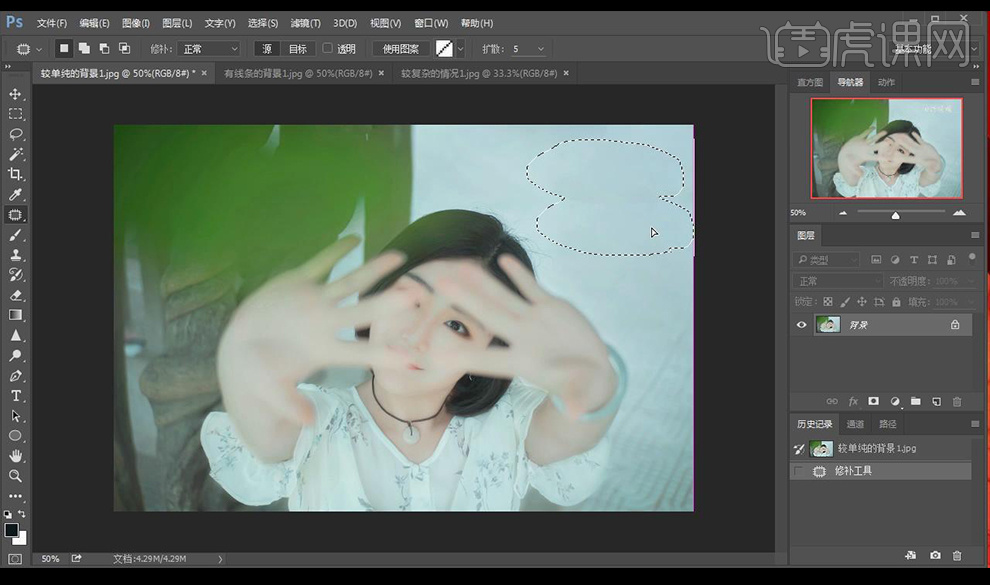
3.对于背景有线条的地方,从旁边使用选框工具复制一层,拖到水印地方,添加【图层蒙版】使用【画笔工具】进行涂抹边缘。
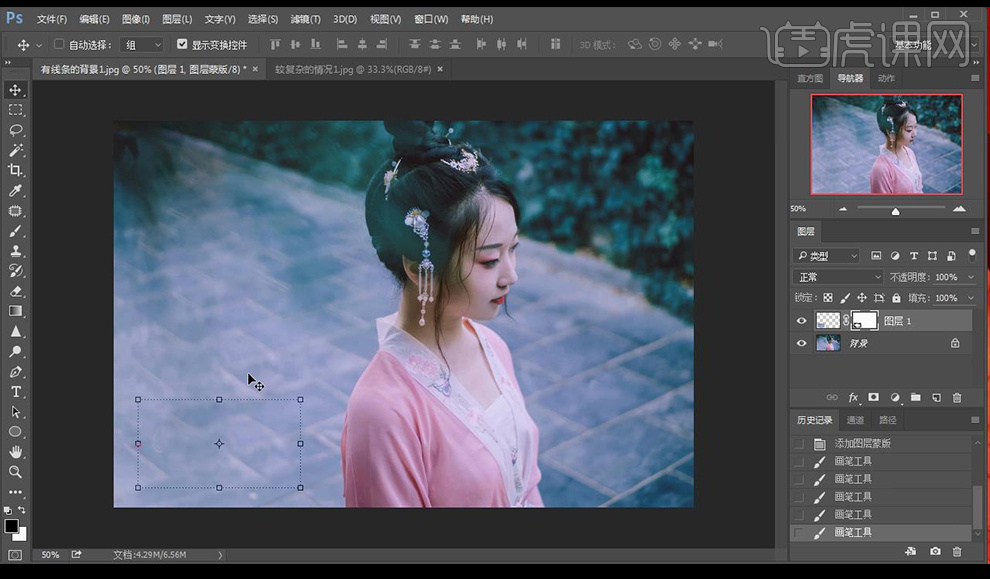
4.【ctrl+Shift+Alt+E】盖印图层。
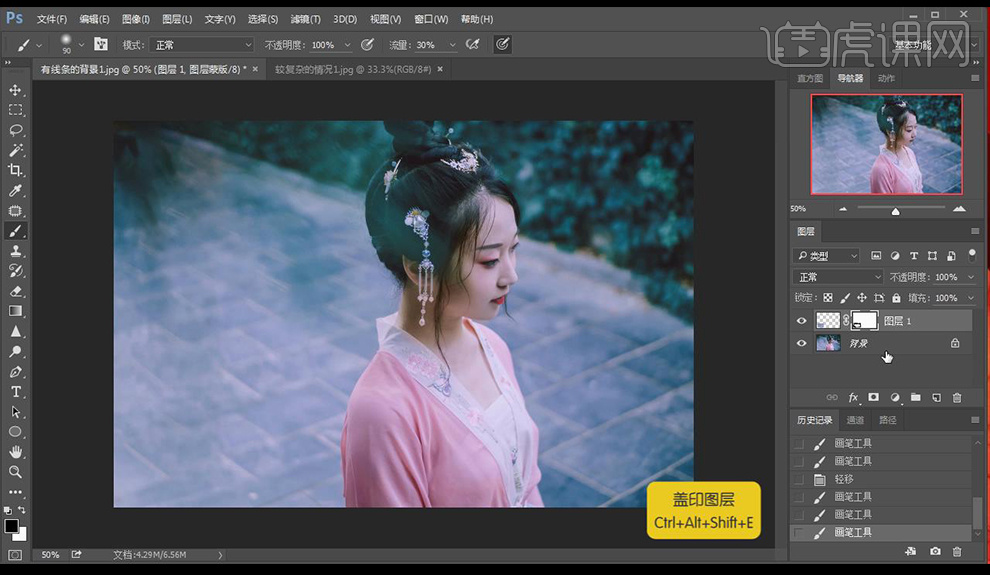
5.对于背景比较复杂的地方,同样使用上面的方式,进行拼接添加蒙版进行涂抹边缘进行完美对接。
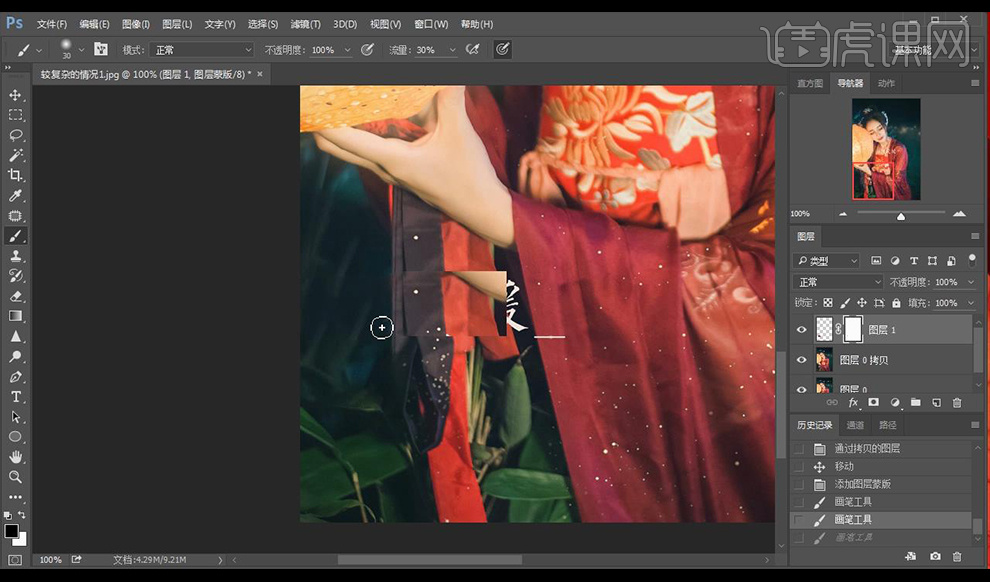
6.进行合并图层,使用【修补工具】进行修补,再使用【图层蒙版】涂抹边缘进行过渡。
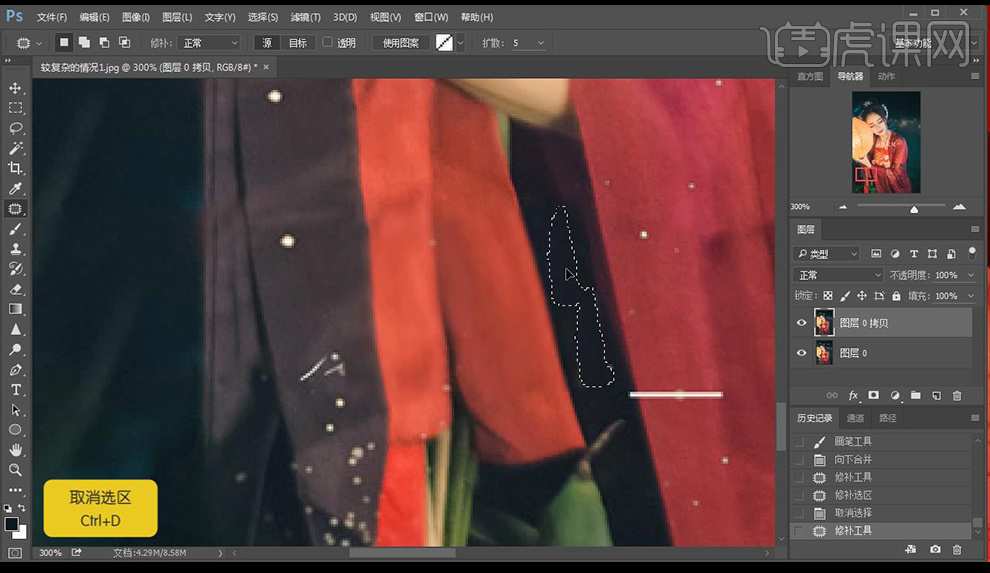
7.使用【液化】进行调整衣服部分。
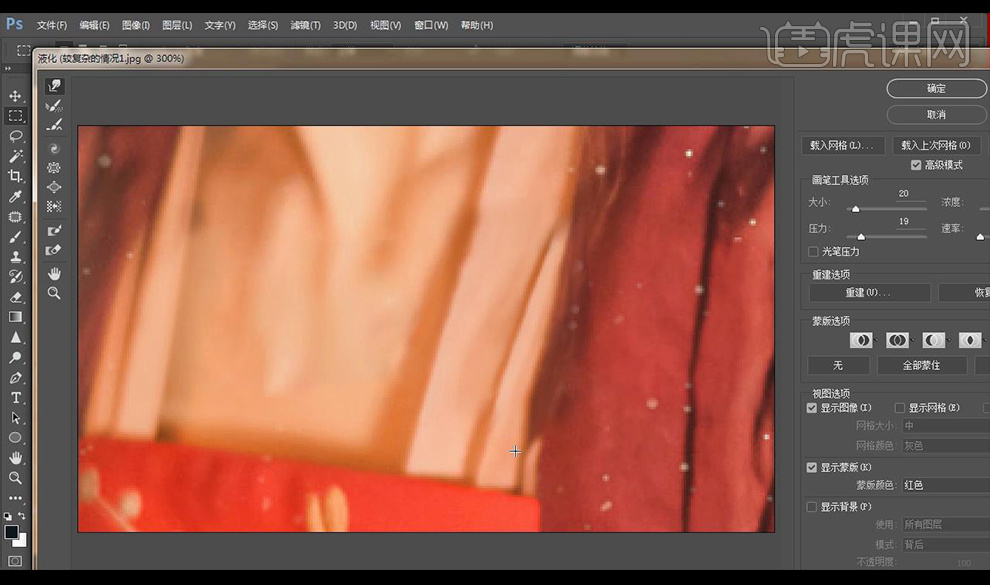
8.新建图层,使用画笔工具,吸取附近颜色,进行补画。
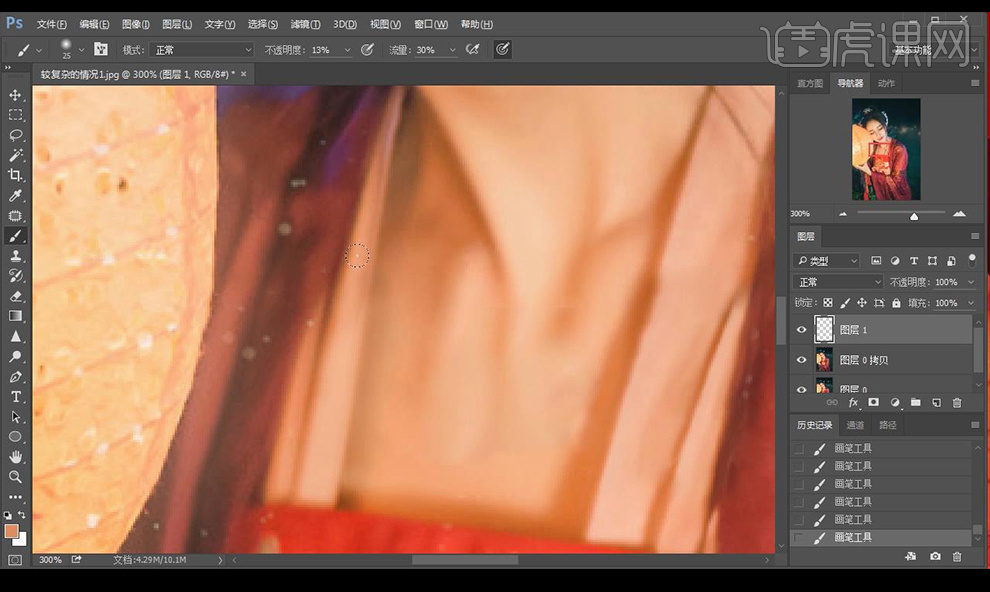
9.【ctrl+Shift+Alt+E】盖印图层,效果如图所示。

通过具体的操作,ps水印成功的被去除了,工作内容很多都是要按具体要求操作的,就像去水印,需要的时候就要添加,不需要就要去除,只有熟练掌握这些方法,才能在工作中做的得心应手。
本篇文章使用以下硬件型号:联想小新Air15;系统版本:win10;软件版本:ps(cc2017)。

