ps动作批量处理图片
有什么办法可以做到ps动作批量处理图片?相信不少的ps技术人员都会被这个问题吸引过来。对于需要操作的图片较多时,批量处理可以在同一时间处理多张图片,大大缩短了工作时间,提升了效率。这个时候有的小伙伴肯定迫不及待想要知道该怎么操作了,别急,接下来小编告诉你答案。
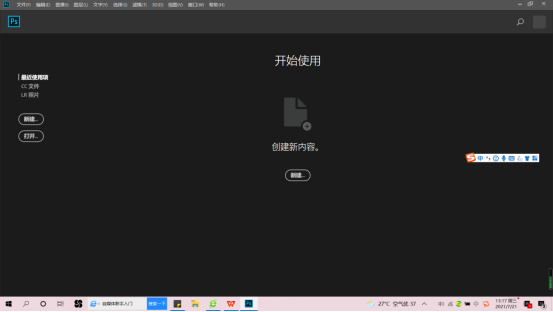
ps动作批量处理图片
有什么办法可以做到ps动作批量处理图片?相信不少的ps技术人员都会被这个问题吸引过来。对于需要操作的图片较多时,批量处理可以在同一时间处理多张图片,大大缩短了工作时间,提升了效率。这个时候有的小伙伴肯定迫不及待想要知道该怎么操作了,别急,接下来小编告诉你答案。
1,首先打开PS软件。
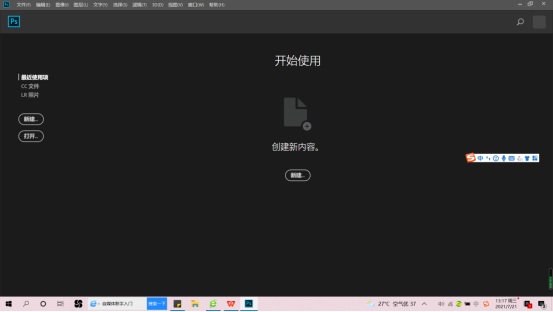
2,然后打开一张图片,点击上方的窗口选项。
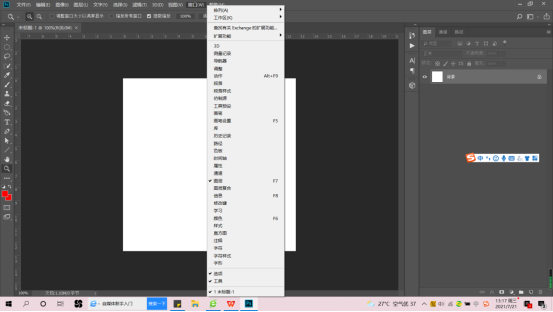
3,点击窗口下拉选择动作,或者ALT+F9快捷键直接操作。
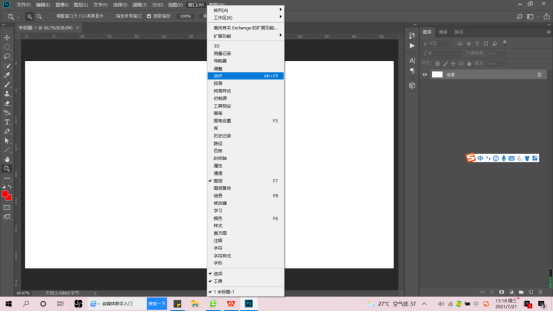
4,点击动作窗口上的新建动作。操作如下图所示。
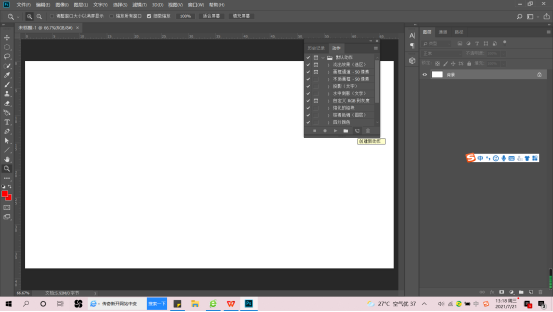
5,让我们点击记录。
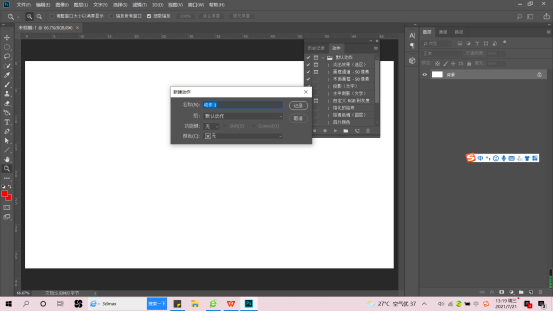
6,点击图像,下拉到图像大小点击。
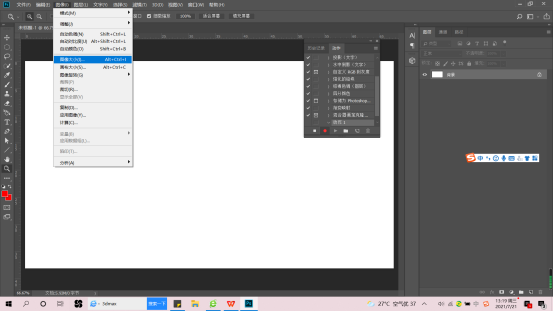
7,设置图像的大小点击确定。
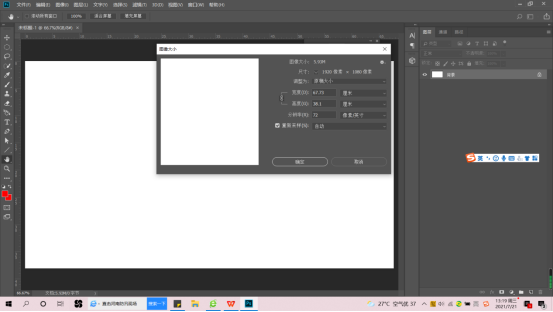
8,点击红色指标处的按钮。
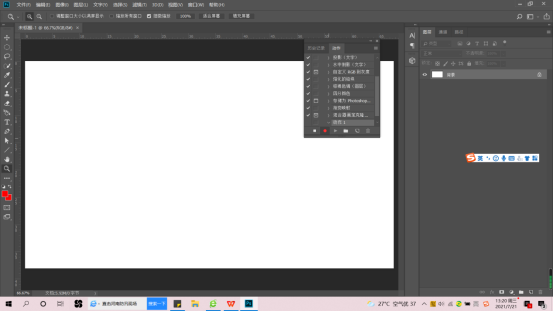
9,点击文件,下拉到自动,选择批量处理。
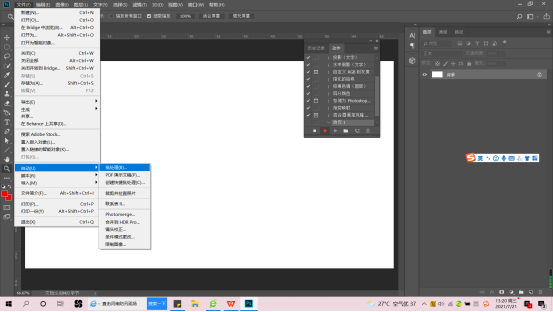
10,在弹出的窗口中选择源文件,选择一下目标文件点击确定。
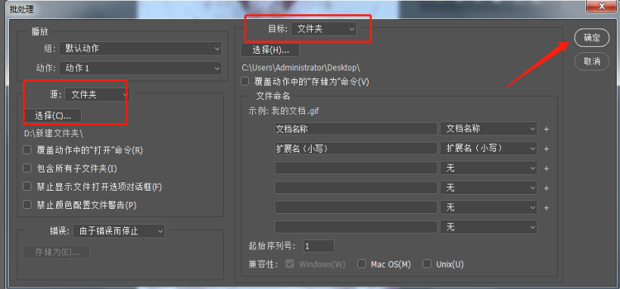
11,在弹出的选项中设置图像的格式,品质,设置完点击确定即可。
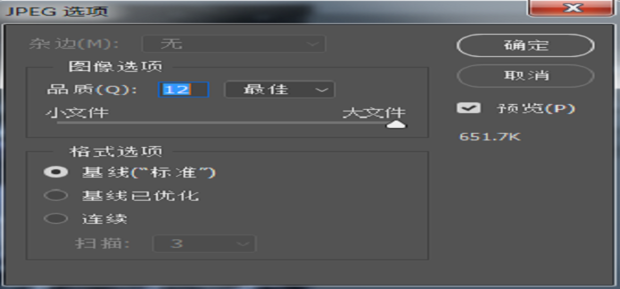
到这里我们本期的ps动作批量处理图片的全部内容就结束了,本篇文章篇幅比较长,内容也有一些难度,但小编希望你可以认真看完并且反复学习,最好加上一些实操,这样会学的更快。小编希望你可以学会这个小技巧,在以后进行图片处理的时候就不用头疼然后一张一张的去操作了。
本篇文章使用以下硬件型号:联想小新Air15;系统版本:win10;软件版本:ps2018cc。
ps动作批量处理图片有什么用途?
在使用ps软件进行修改图片大小时,是不是感觉一个一个地进行图片大小的修改时既费时又费力呢,那么我们想要提高我们的工作效率又该如何做呢?今天小编就来为大家讲解ps动作批量处理图片教程吧!
1,【新建】文件夹,将需要处理的文档放置同一文件夹内。具体操作如图示。
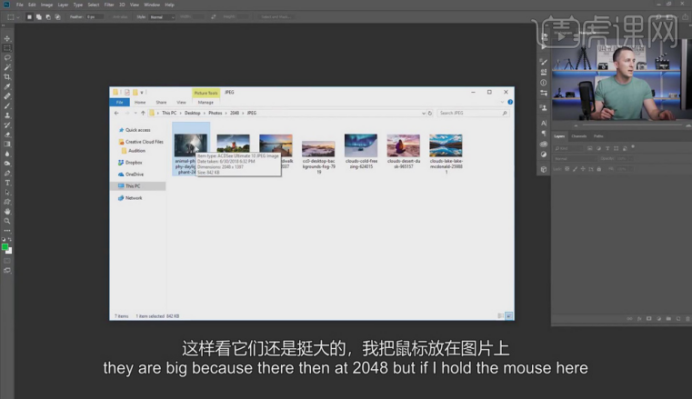
2,【打开】PS软件,【打开】文件夹中的第一张素材,【打开】动作面板,单击【创建新组】,具体操作如图示。
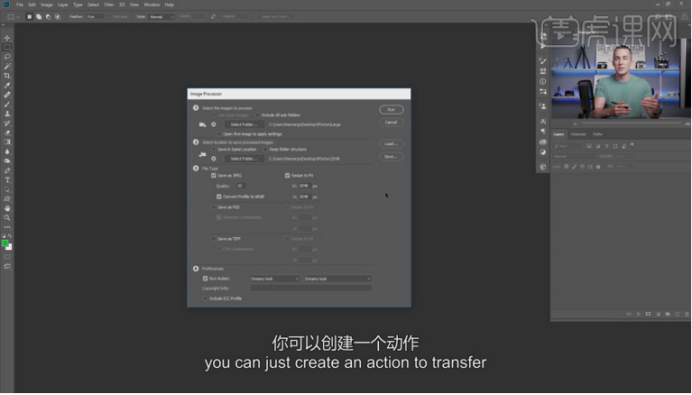
3,单击【新建】动作,【重命名】,单击【记录】,具体操作如图示。
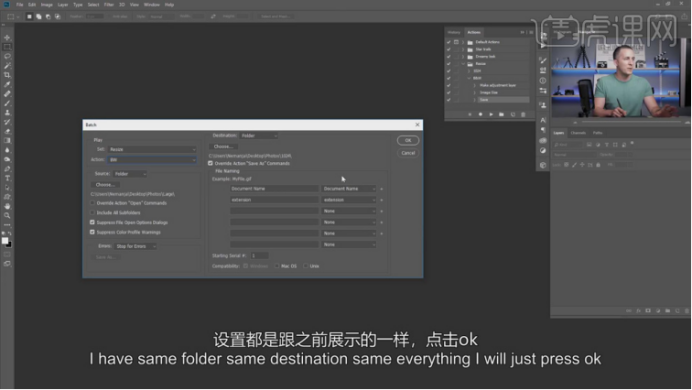
4,单击【图像】-【图像大小】,具体操作如图示。
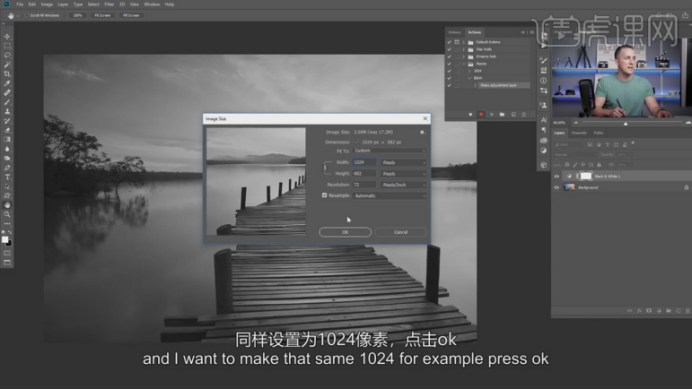
5,单击【文件】-【存储为】,存储文档至合适的位置,具体操作如图示。
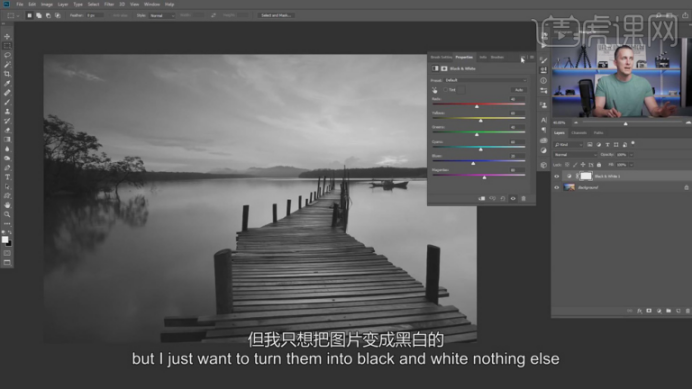
6,单击【确定】,图像品质参数默认,单击【确定】,单击【动作面板】,单击【停止记录】。具体操作如图示。
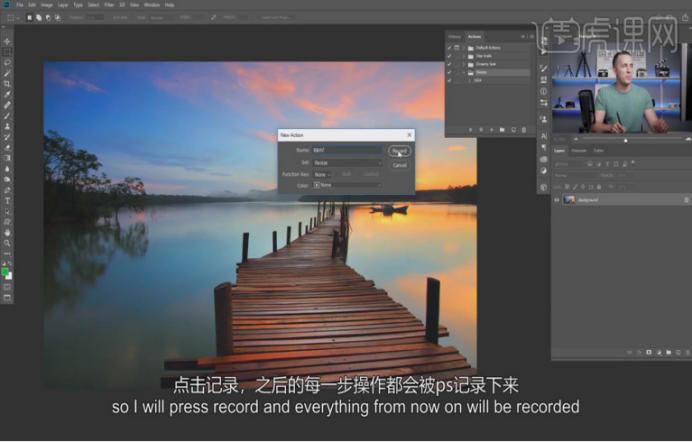
7,单击【文件】-【自动】-【批处理】,【选择】录制的动作,【选择】需要处理的文件夹,【存储为】新建文件夹,根据需要可【重命名】文件名,添加日期或是其他,具体参数如图示。
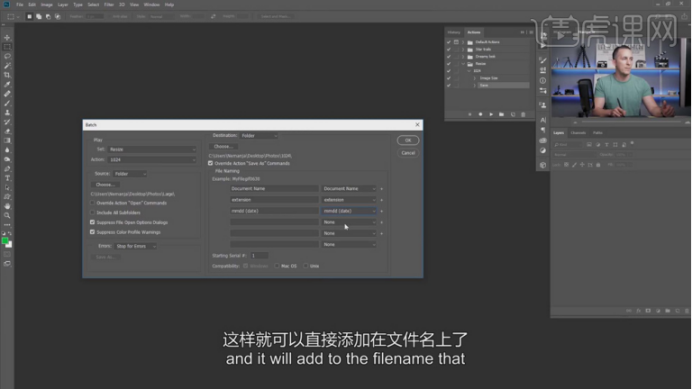
8,【打开】另一个素材,【新建】动作,单击【记录】,具体操作如图示。
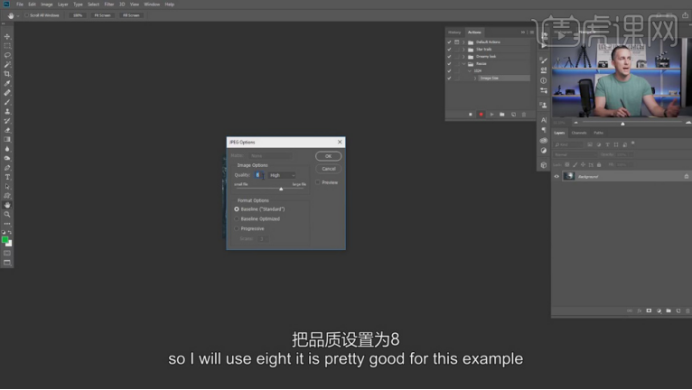
9,【新建】黑白图层,具体参数如图示。具体效果如图示。
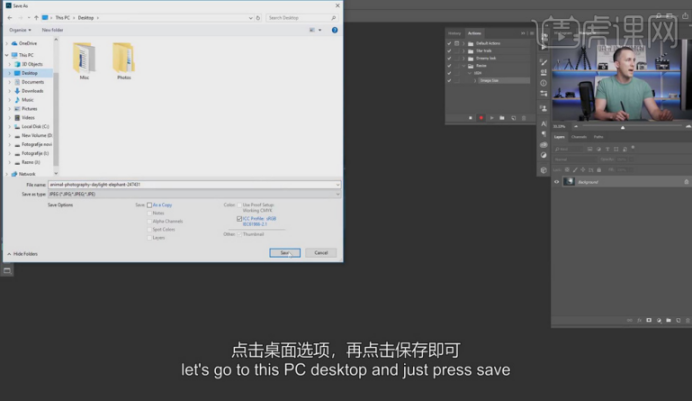
10,单击【图像】-【图像大小】,具体操作如图示。
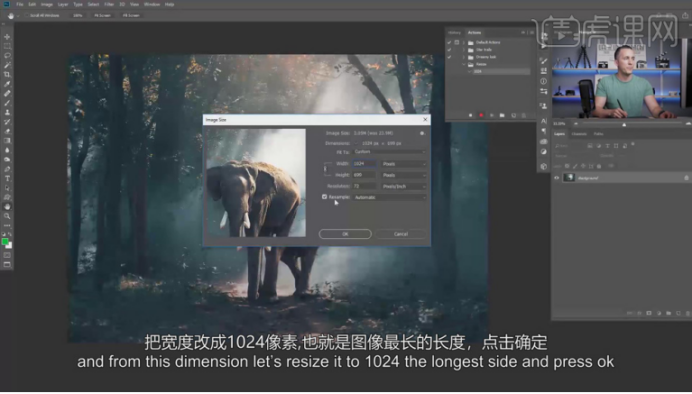
11,单击【文件】-【存储为】,存储文档【重命名文件名】,具体操作如图示。
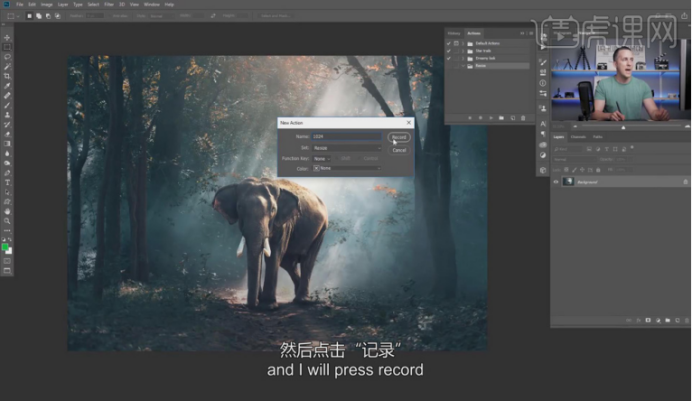
12,单击【确定】,图像品质参数默认,单击【确定】,单击【动作面板】,单击【停止记录】。单击【文件】-【自动】-【批处理】,【选择】录制的动作,【选择】需要处理的文件夹,【存储为】新建文件夹,根据需要可【重命名】文件名,添加日期或是其他,具体参数如图示。
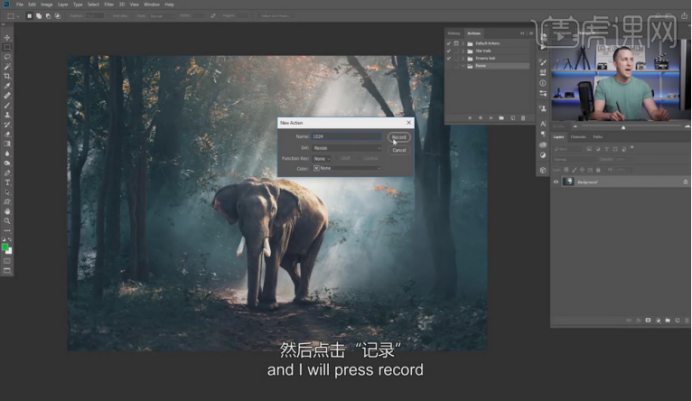
13,第二种方法,【打开 】PS软件,单击【文件】-【脚本】-【图像处理器】,根据图片要求填充参数,具体操作如图示。
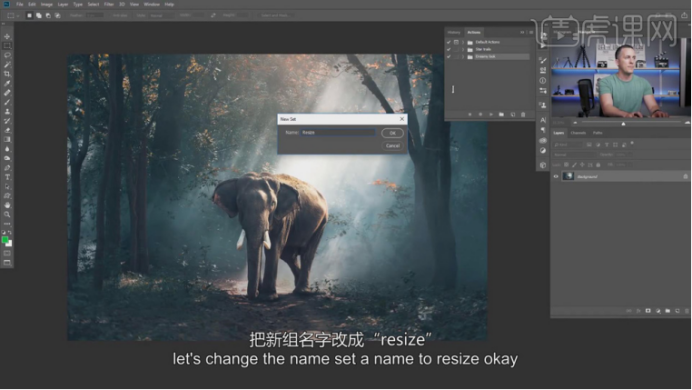
14,【打开】文件夹,单击图片,显示的尺寸为设定的脚本规定的尺寸。本课主要介绍了两种快速更改尺寸的方法,第一种是使用动作建立批处理的方式,第二种是使用脚本直接对图片进行修改。
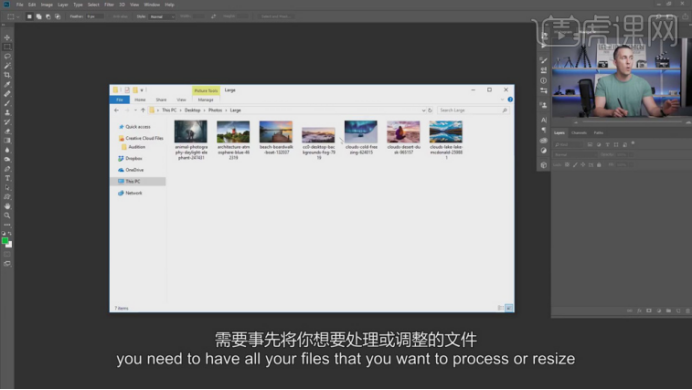
今天小编为大家讲解的ps动作批量处理图片教程就到这里啦,怎么样,是不是感觉ps动作批量处理图片并没有想象中的那么复杂呢,其实在生活中,我们运用快捷的方式去处理简单的操作,会使我们的工作更加事半功倍!
本篇文章使用以下硬件型号:联想小新Air15;系统版本:win10;软件版本:PScc2018。


