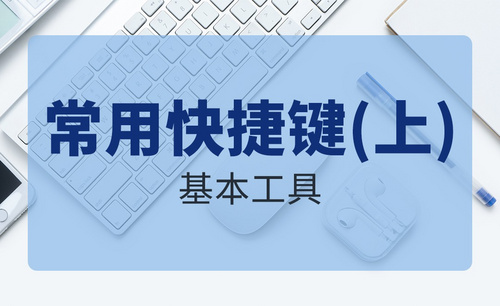ps高光选区快捷键
ps高光选区快捷键是【Ctrl+Alt+2】,是ps应用中比较常用的快捷键之一。我们在用ps进行人物图片的处理时,经常会使用到高光,这个时候我们可以应用ps高光选区快捷键进行操作,但是很多小伙伴都反映在应用ps高光选区快捷键是没有反应的,问题究竟出现在了哪里?该怎么解决呢?别急,接下来小编会告诉你答案。
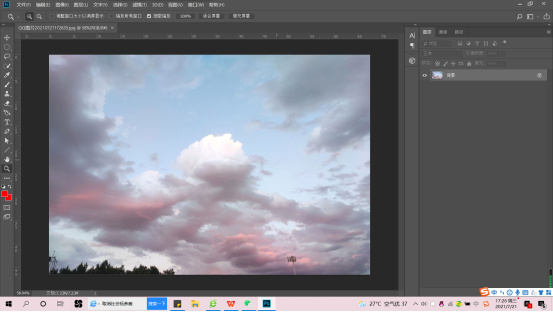
ps高光选区快捷键没有反应怎么办
ps高光选区快捷键是【Ctrl+Alt+2】,是ps应用中比较常用的快捷键之一。我们在用ps进行人物图片的处理时,经常会使用到高光,这个时候我们可以应用ps高光选区快捷键进行操作,但是很多小伙伴都反映在应用ps高光选区快捷键是没有反应的,问题究竟出现在了哪里?该怎么解决呢?别急,接下来小编会告诉你答案。
1,首先我们打开PS软件,ctrl+o打开素材文件。
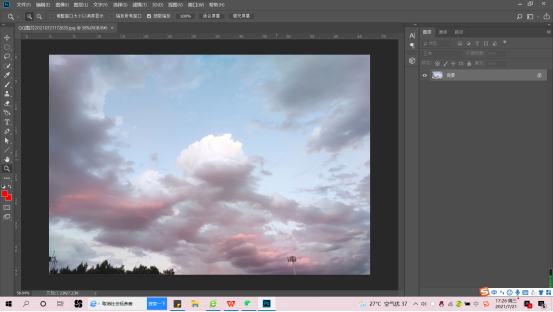
2,ctrl+j复制图层。
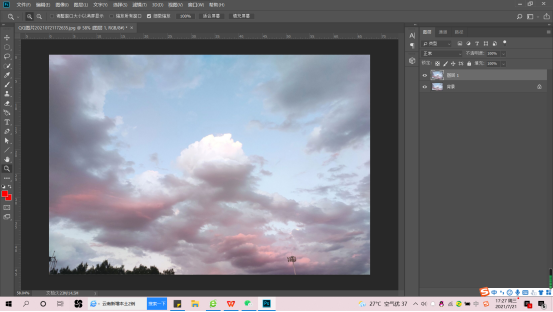
3,在上方的选项卡中点击选择——色彩范围——高光。
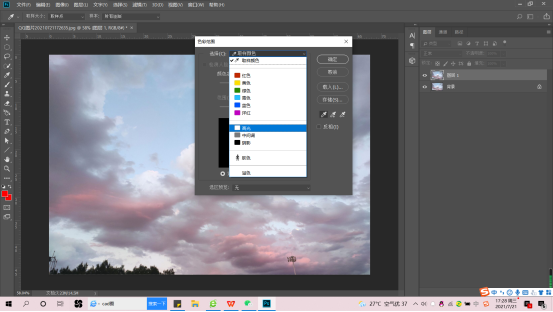
4,接下来我们回到复制图的那一步。按住Ctrl键不放,再用鼠标点击RGB通道,高光部分就被选择了。如图片所示。
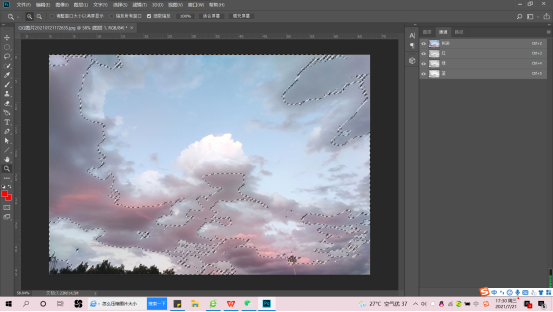
上述的操作很好地解决了ps高光选区快捷键没有反应的问题,同样也适合那些不太擅长记忆快捷键的小伙伴们。建立高光选区的操作还是比较常用的,尤其是人物修图及风景修图。如果你是ps的初学者,小编建议你反复多观看几遍教程,最好实际操作一遍,这样才能保证你真的学会了这个技能。无论是学习什么软件,都要坚持不懈地学习新知识、巩固旧知识,这样才能在软件的学习当中游刃有余,出类拔萃。
本篇文章使用以下硬件型号:联想小新Air15;系统版本:win10;软件版本:ps2018cc。
PS高光快捷键怎么用?
PS高光快捷键为【Ctrl+Alt+2】
ps中怎么使用高光处理照片?在ps中经常会需要选择高光部分,那么选择高光选区的快捷键是什么呢?用ps高光快捷键无反应该怎么办?下面分享两种解决办法,需要的朋友可以参考下。
在PS中经常会需要选择高光部分,那么选择高光选区的快捷键是什么呢?当我们使用快捷键无反应怎么办呢?下面跟我一起来开看下吧!
1:我们打开自己的PS界面,并建立一个画布。
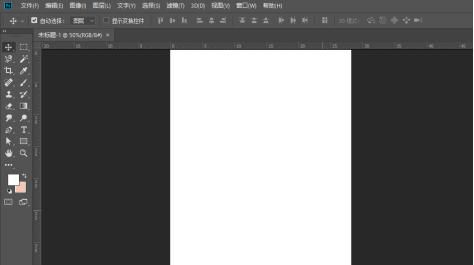
2:把自己想提取高光的图片托到画布上。(这里我用文字举例说明)

3:接下来,我们使用高光选区快捷键【Ctrl+Alt+2】,就能即刻选中图片中高光区域,如图所示,能很明显的看到高光部分已经被选中了!
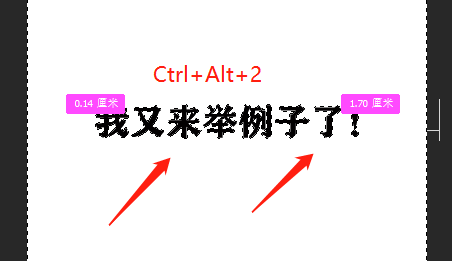
4:还有一种手动选取高光的方法!我们可以在【选择】的按钮中找到【色彩范围】
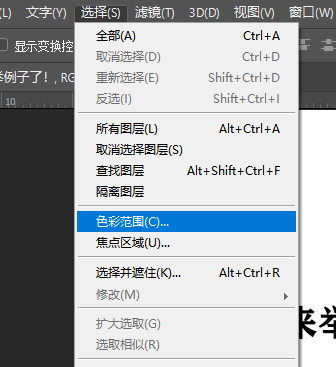
5:接着,我们点击【色彩范围】,在选择处找到【高光】,就能选择你想要的高光了!
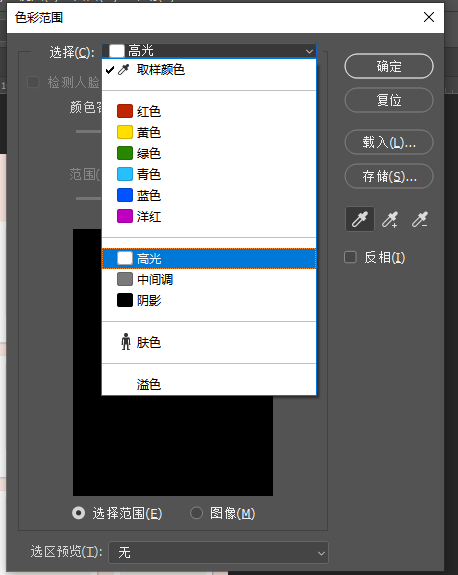
好了,关于PS中高光快捷键以及步骤详情到这里就分享完毕了,以上就是关于高光快捷键和如何手动调出高光部分的步骤了。操作十分简单,小白也能轻松上手完成哦!有需要的同学赶紧收藏起来吧!我们下期再见!
本篇文章使用以下硬件型号:联想小新Air15;系统版本:win10;软件版本:Adobe Photoshop CC 2018。