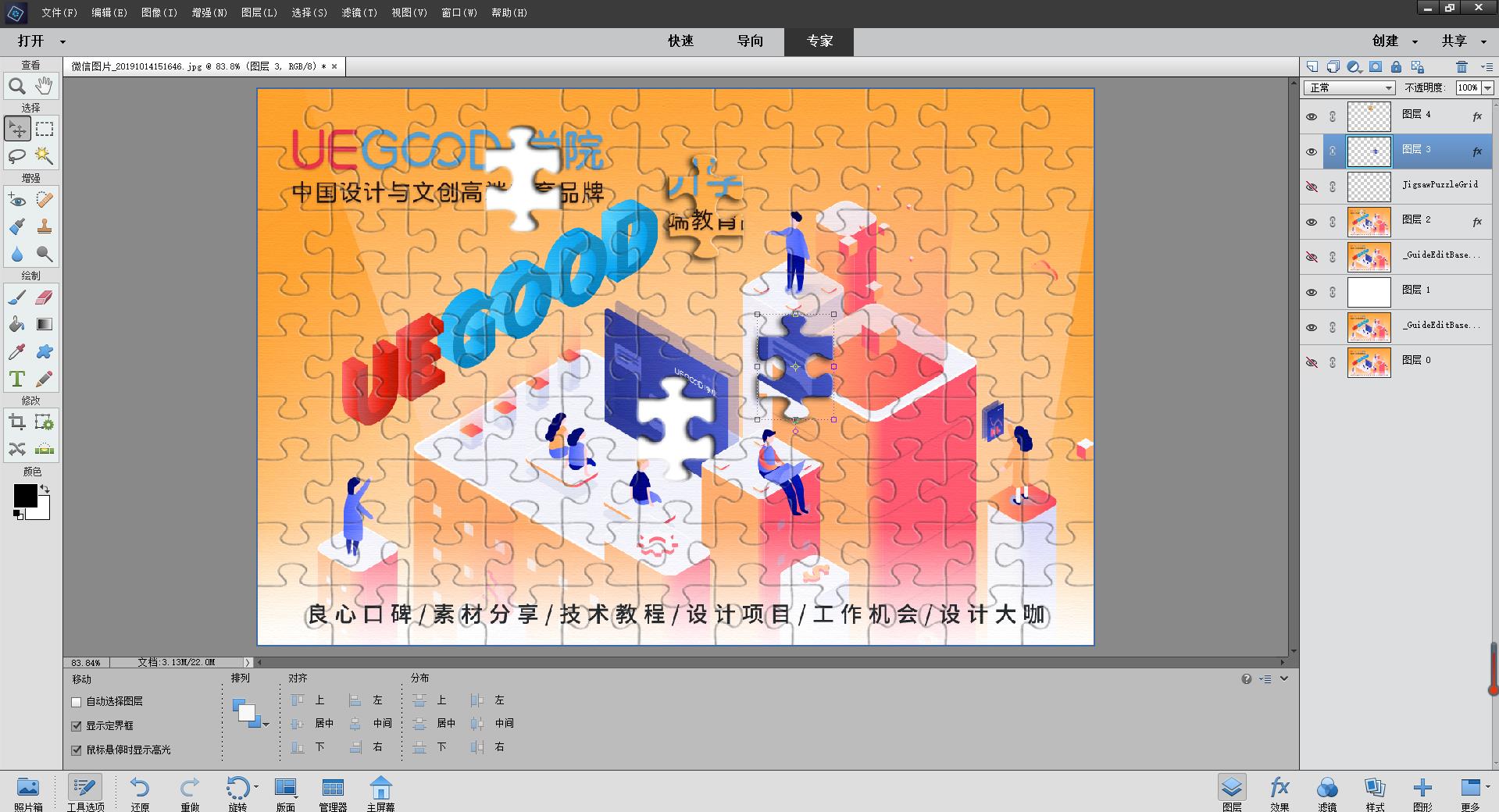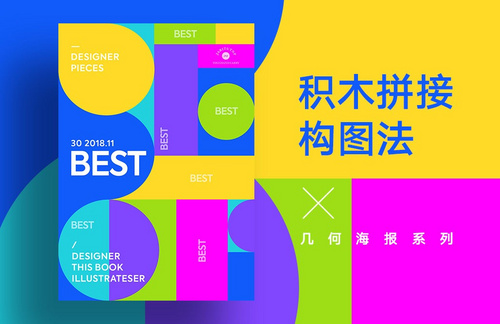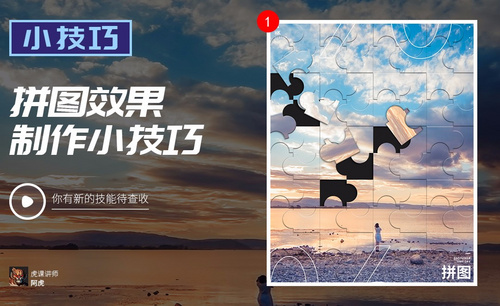ps如何拼图
说到怎么用PS拼图这个问题,很多正在学习PS的小伙伴都想知道操作步骤有哪些内容,那今天小编就为大家介绍一下。不过在讲解怎么用PS拼图之前,我们先来聊一聊关于学习PS经历吧!
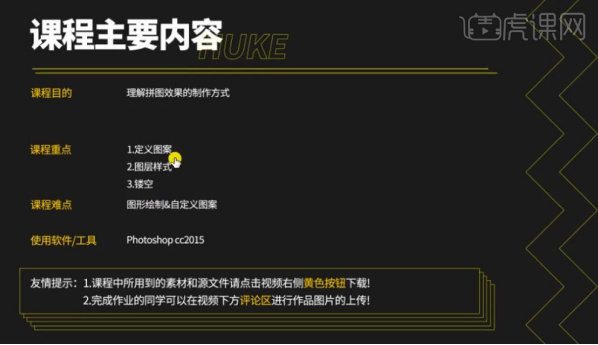
PS怎么拼图更真实?
现在更多人使用PS作图像处理,不管是照片,还是图片都可以用PS进行后期操作,利用这些功能,还可以把一张破损的老照片进行合成处理,因此使用PS也可以进行拼图处理,那就一起来学习PS怎么拼图吧。
1.打开软件PS,添加素材【背景】,新建画布【200*200】,绘制【矩形】和【圆形】,【Shift+Ctrl+Alt+N】新建图层,选择【矩形】和下方【圆形】,【Ctrl+E】合并图层,点击【减去顶层形状】,【Ctrl+J】复制图层,【Ctrl+T】自由变化调整图形位置大小,具体如图所示。
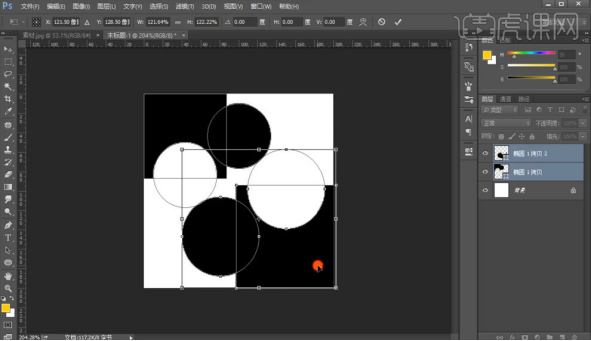
2.【Ctrl+G】编组,选择素材【背景】,【Shift+Ctrl+Alt+N】新建图层,点击【编辑】-【填充】,选择绘制的【图案】,添加图层样式【斜面和浮雕】,参数如图所示。
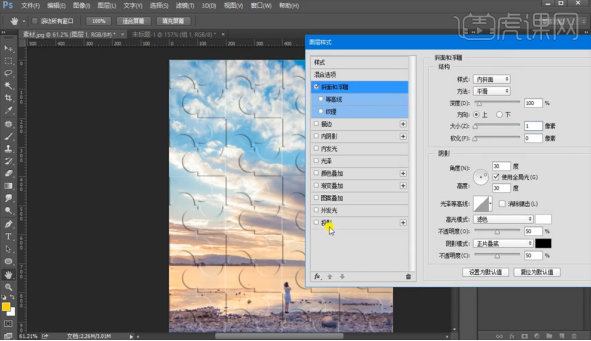
3.添加图层样式【投影】,参数如图所示。
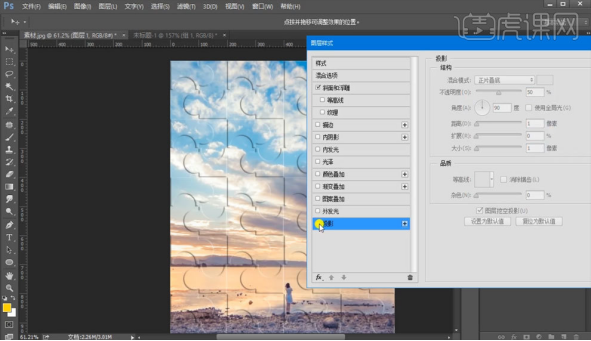
4.【Shift+Ctrl+Alt+N】新建图层,【Ctrl+Alt+Shift+E】盖印图层,【Ctrl+J】复制图层,使用【L】套索工具抠取图形,具体如图所示。
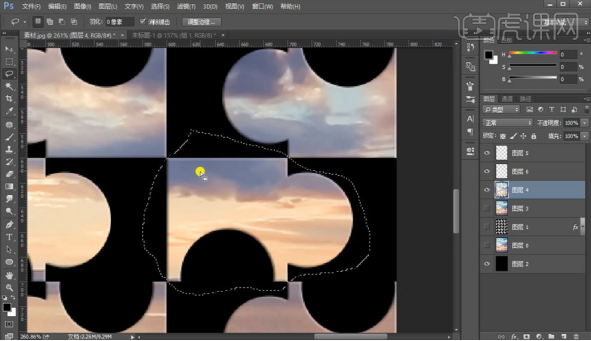
5.【Ctrl+J】复制抠取图层,【Ctrl+T】自由变化调整角度位置,具体如图所示。
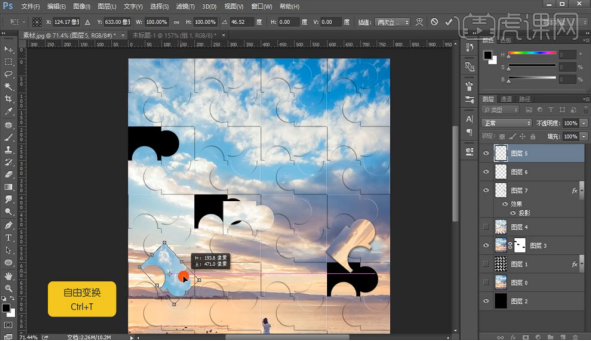
6.添加【文案内容】,完善画面细节,完成绘制,最终效果如图所示。
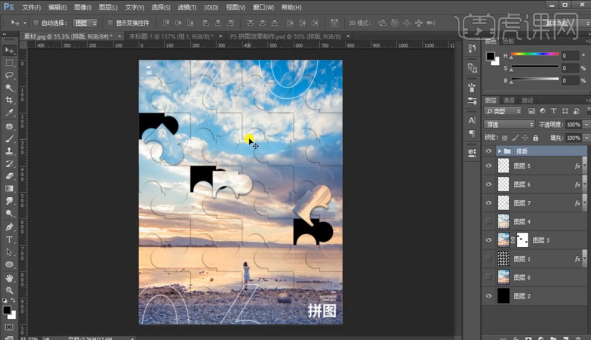
我们看了上边的课程,也了解了拼图怎么制作出来的方法步骤,这就是PS的合成功能,PS更多的功能需要在实际操作中去学习,后期操作软件多种多样,小编会把更多实用的PS软件功能带给大家。
本篇文章使用以下硬件型号:联想小新Air15;系统版本:win10;软件版本:PS(CC2015)。
ps拼图——武侠风场景拼图合成
ps拼图也是ps里边经常做的一个操作,他可以将几张风格一样的图片拼成一张大图,非常美观,但是拼图的时候也是有一定的技巧的。今天我就来来给小伙伴们分享一下ps拼图拼成武侠风场景的具体操作步骤,步骤详情就在下方,小伙伴们快来认真的看一看吧!
1.定视平线,考虑主体部分在哪,辅助部分在哪。
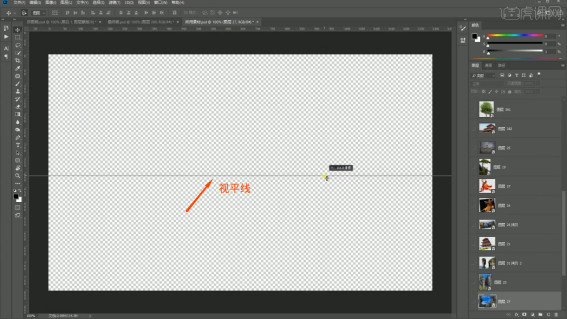
2.复制一张桥的图,并进行拼接,同时处理好边缘和过渡。
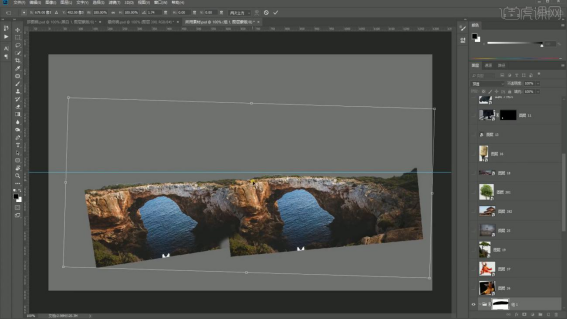
3.利用【快速选择工具】,配合【套索工具】,勾选桥下方部分,并【添加蒙版】来隐藏不需要部分。
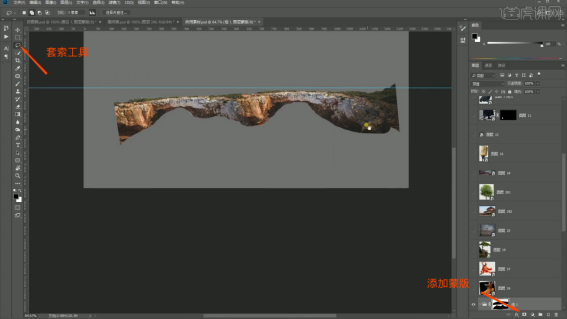
4.利用【快速选择工具】,配合【套索工具】,扣出人物。
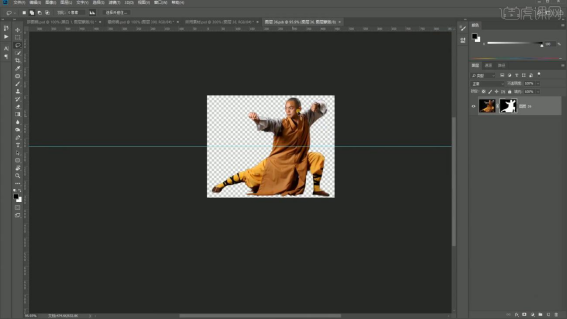
5.利用【快速选择工具】,配合【套索工具】,扣出树。
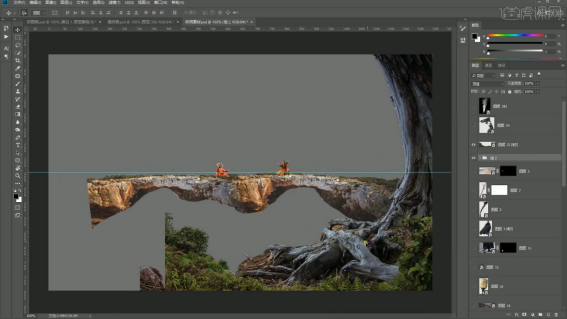
6.复制一张草的图,先将雷同部分隐藏,再优化边缘细节。
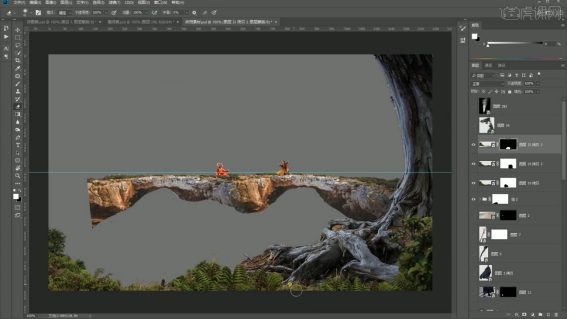
7.添加悬崖素材,利用【快速选择工具】,配合【套索工具】,隐藏不需要部分并优化细节。
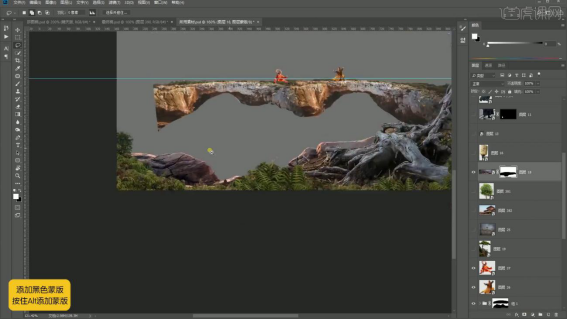
8.添加松树素材,挡住桥的一边。
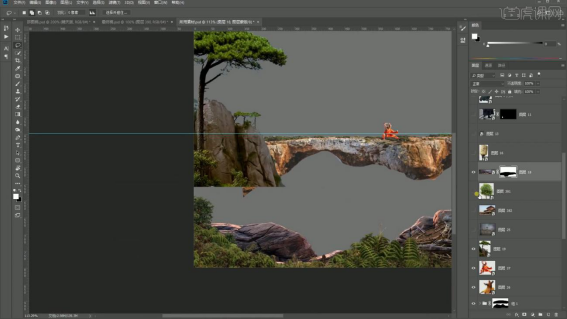
9.添加石头素材,通过【套索工具】,扣出石头部分来挡住桥下部分。
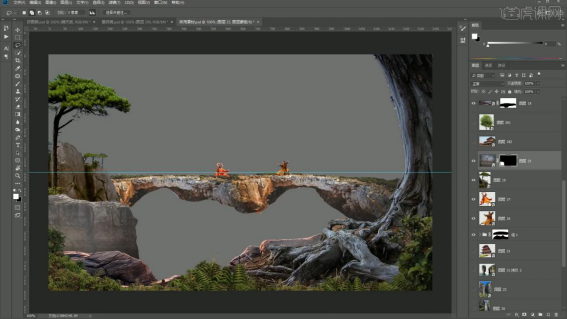
10.添加天空,远山素材,符合仰视的感觉。利用【快速选择工具】,配合【套索工具】,隐藏不需要的部分。

11.添加建筑素材,通过【套索工具】,扣出建筑。
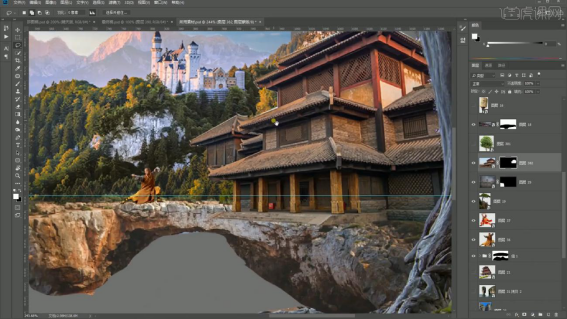
12.优化细节,扣出和隐藏不需要的部分,并调整建筑的形状和位置。
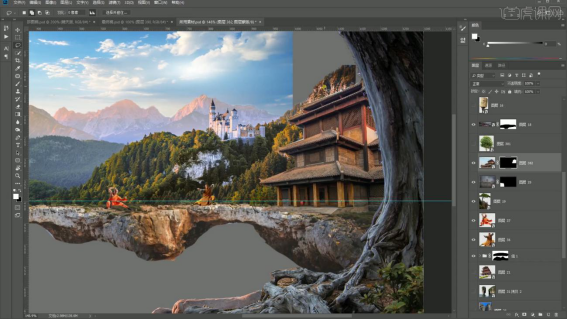
13.添加素材,挡住松树后部分,优化细节,隐藏不需要部分。

14.添加瀑布素材,复制一张瀑布素材,做一个长瀑布。

15.利用【快速选择工具】,并【添加蒙版】,隐藏不需要部分。
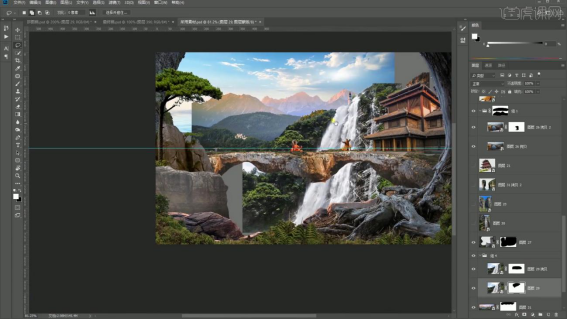
16.再添加瀑布素材,通过【画笔工具】,优化细节。

17.添加山的素材,挡住建筑的后部分,利用【套索工具】,优化边缘细节。

18.添加另一个建筑素材,通过【画笔工具】,优化边缘细节。

19.添加人物素材,调整人物的位置,通过【画笔工具】,优化细节。
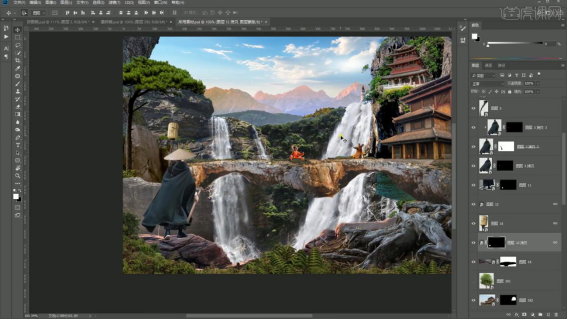
20.在上方添加树叶素材,空间感更强。
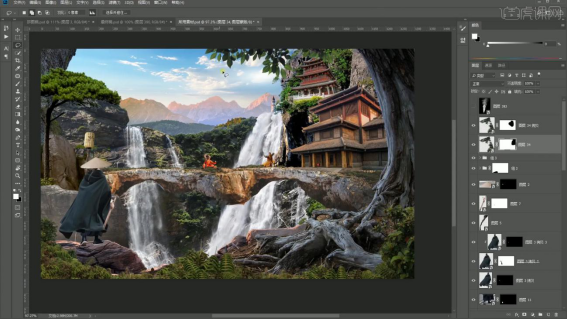
21.添加云雾素材,处理云雾素材的边缘,让边缘有过渡又有层次。
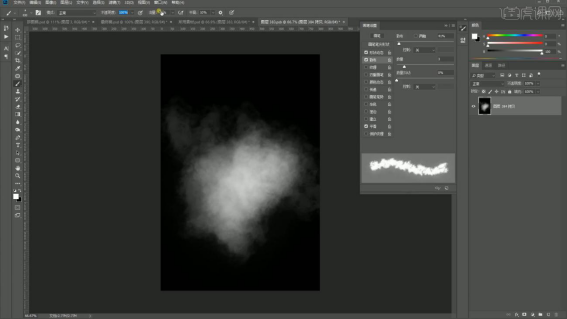
22.利用云雾素材,制作瀑布水花,同时优化边缘细节。
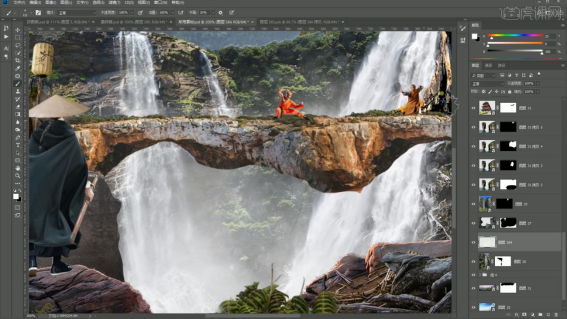
23.最后效果图如下图所示。

以上的操作步骤就是ps拼图——武侠风场景拼图合成的具体操作步骤,步骤详情已经给大家分享出来了,大家按照以上的操作步骤自己操作试一试去吧!
本篇文章使用以下硬件型号:联想小新Air15;系统版本:win10;软件版本:Photoshop CC2017。
怎么用PS拼图?
说到怎么用PS拼图这个问题,很多正在学习PS的小伙伴都想知道操作步骤有哪些内容,那今天小编就为大家介绍一下。不过在讲解怎么用PS拼图之前,我们先来聊一聊关于学习PS经历吧!
PS作为一款功能强大的图像处理软件,拥有非常多的功能,无论是对图文或是文字的处理,用起来都非常的方便。记得大学那会儿学习PS,看到很多同学都能用PS制作简单的图案、logo等,可是自己总是会在图层以及蒙板那一块卡住,真是干着急。不知道小伙伴们是否也有同样的苦恼呢?
好了话不多说,我们马上来就来看看怎么用PS拼图吧!要做好学习笔记哦!
1.课程主要内容如图所示。
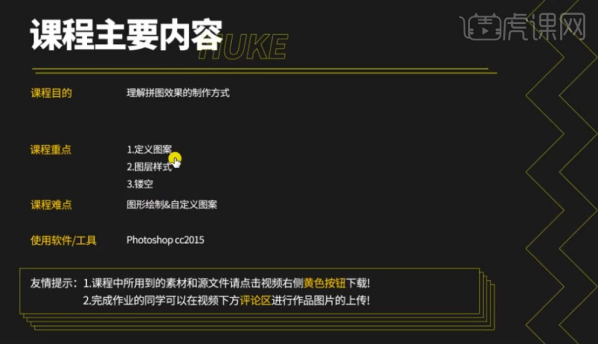
2.打开软件PS,添加素材【背景】,新建画布【200*200】,绘制【矩形】和【圆形】,【Shift+Ctrl+Alt+N】新建图层,选择【矩形】和下方【圆形】,【Ctrl+E】合并图层,点击【减去顶层形状】,【Ctrl+J】复制图层,【Ctrl+T】自由变化调整图形位置大小,具体如图所示。
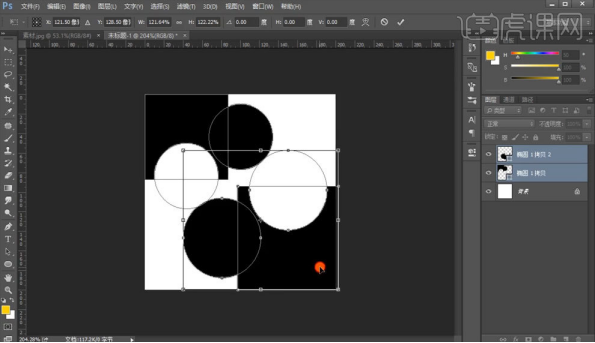
3.【Ctrl+G】编组,选择素材【背景】,【Shift+Ctrl+Alt+N】新建图层,点击【编辑】-【填充】,选择绘制的【图案】,添加图层样式【斜面和浮雕】,参数如图所示。
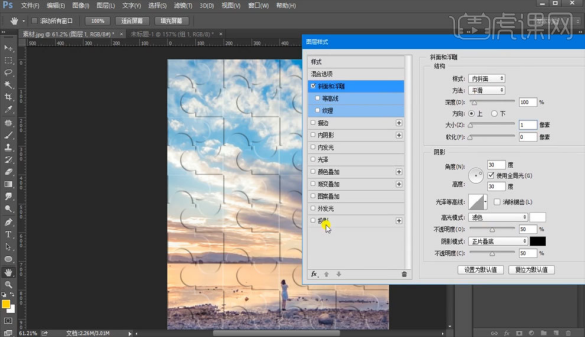
4.添加图层样式【投影】,参数如图所示。
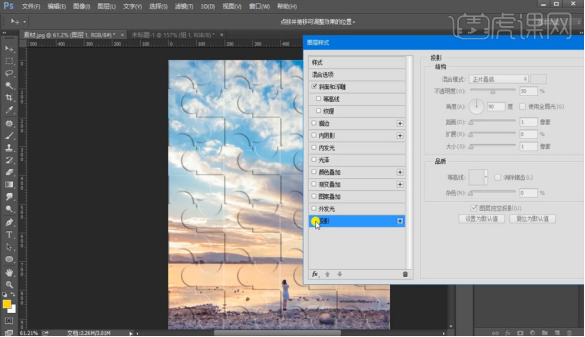
5.【Shift+Ctrl+Alt+N】新建图层,【Ctrl+Alt+Shift+E】盖印图层,【Ctrl+J】复制图层,使用【L】套索工具抠取图形,具体如图所示。
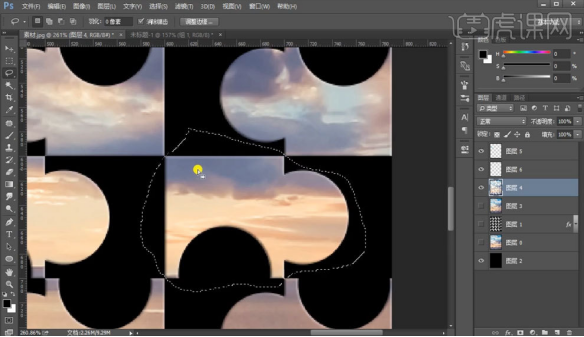
6.【Ctrl+J】复制抠取图层,【Ctrl+T】自由变化调整角度位置,具体如图所示。
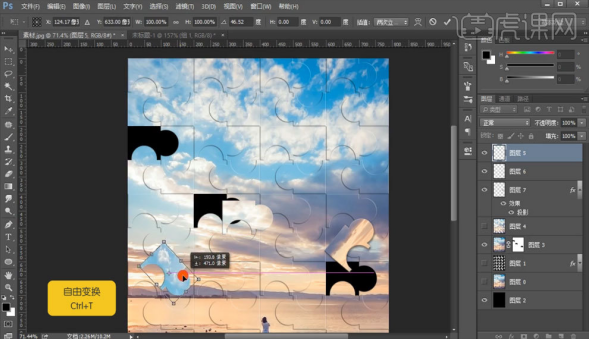
7.添加【文案内容】,完善画面细节,完成绘制,最终效果如图所示。
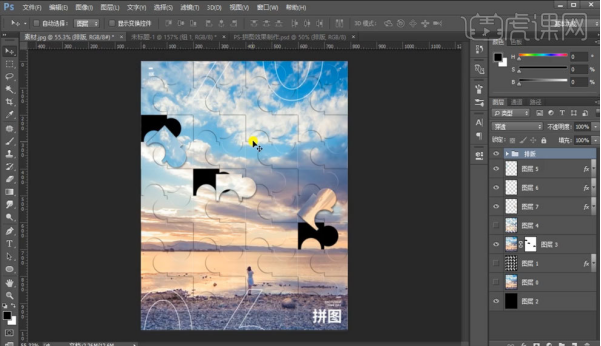
那关于怎么用PS拼图的方法,今天小编就先介绍到这里了,如果还有什么问题,小伙伴们可以随时提问哦!
硬件型号:联想小新Air15
系统版本:win10
软件版本:PS(CC2017)
PS怎么拼图你知道吗?
说到拼图,大家应该都不会觉得陌生,拼图就是把我们喜欢的图片放在一张大图里面,如果做来玩玩的,业余情况一般可以用的美图软件有美图秀秀、天天P图和其他手机软件,但是专业的工作等就需要用PS来制作了。
其实对于PS软件来说,学起来只要有耐心,也并不是说起来那么复杂的,但给人的感觉就是很神秘和“高大上”的。最近,有朋友想要知道PS怎么拼图,那下面小编就来介绍一下。
1.课程主要内容如图所示。
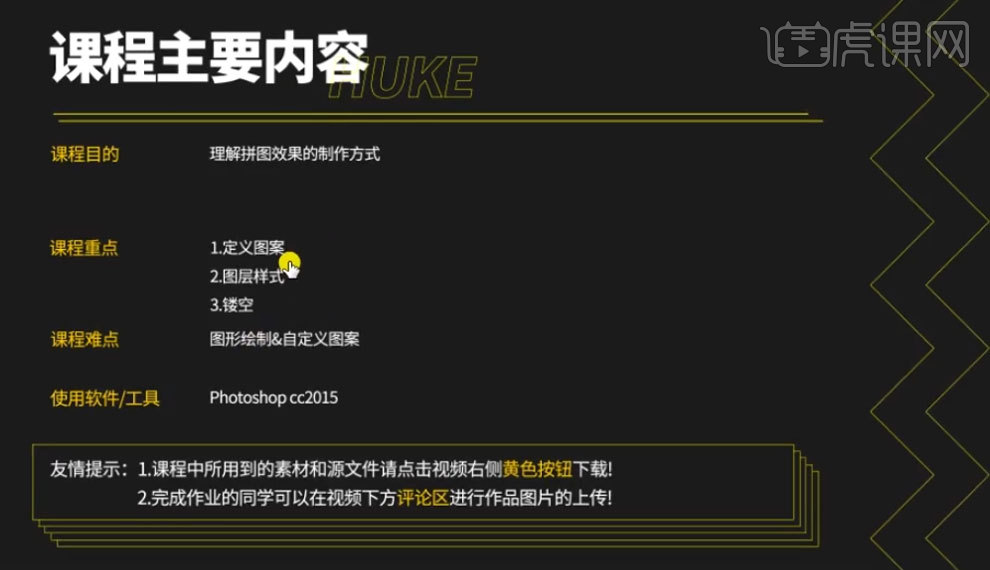
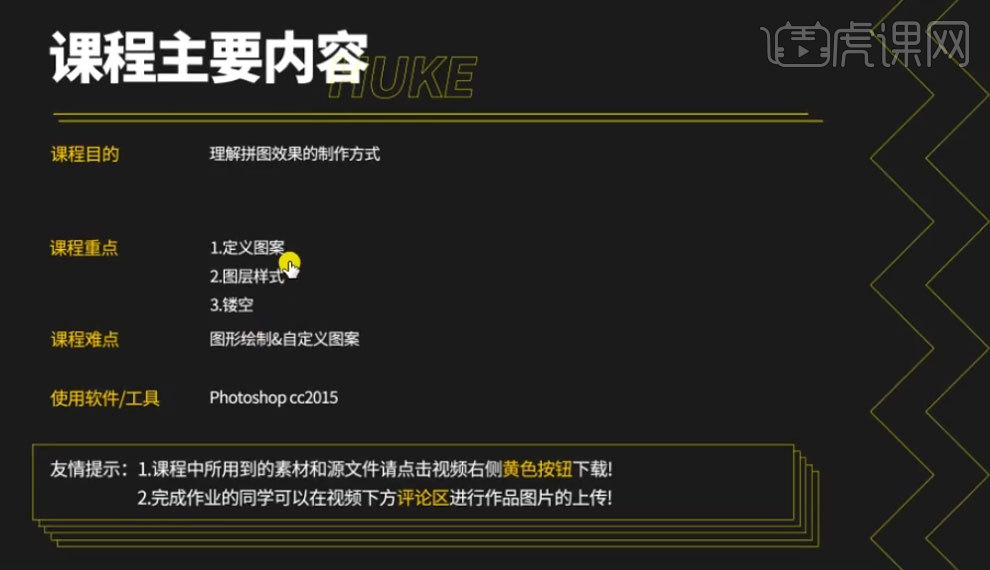
2.打开软件PS,添加素材【背景】,新建画布【200*200】,绘制【矩形】和【圆形】,【Shift+Ctrl+Alt+N】新建图层,选择【矩形】和下方【圆形】,【Ctrl+E】合并图层,点击【减去顶层形状】,【Ctrl+J】复制图层,【Ctrl+T】自由变化调整图形位置大小,具体如图所示。
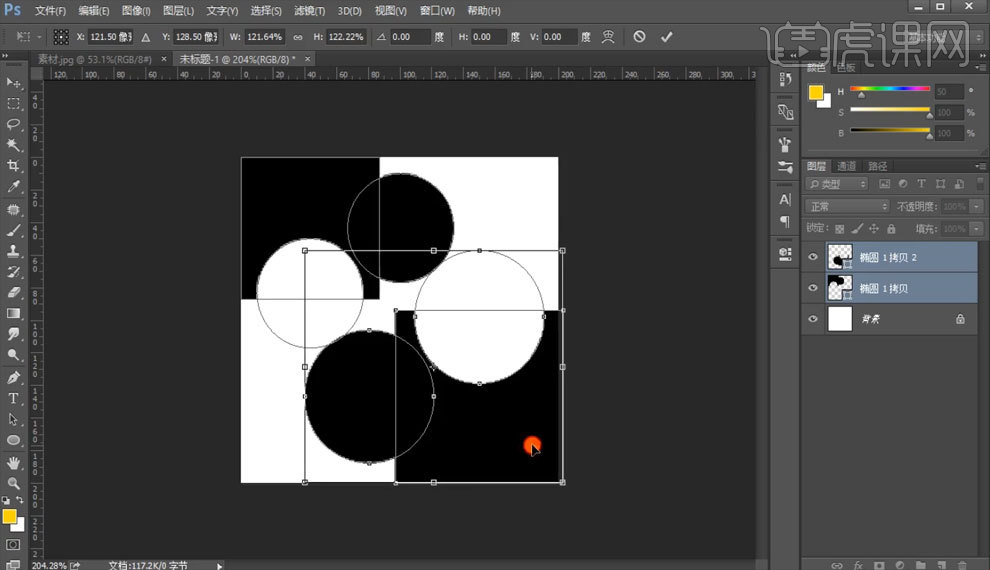
3.【Ctrl+G】编组,选择素材【背景】,【Shift+Ctrl+Alt+N】新建图层,点击【编辑】-【填充】,选择绘制的【图案】,添加图层样式【斜面和浮雕】,参数如图所示。
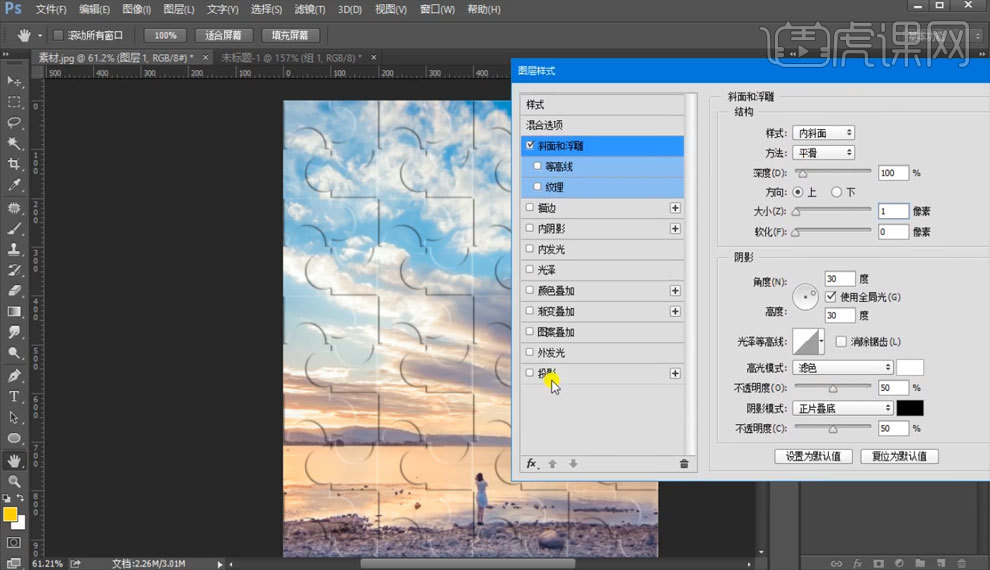
4.添加图层样式【投影】,参数如图所示。
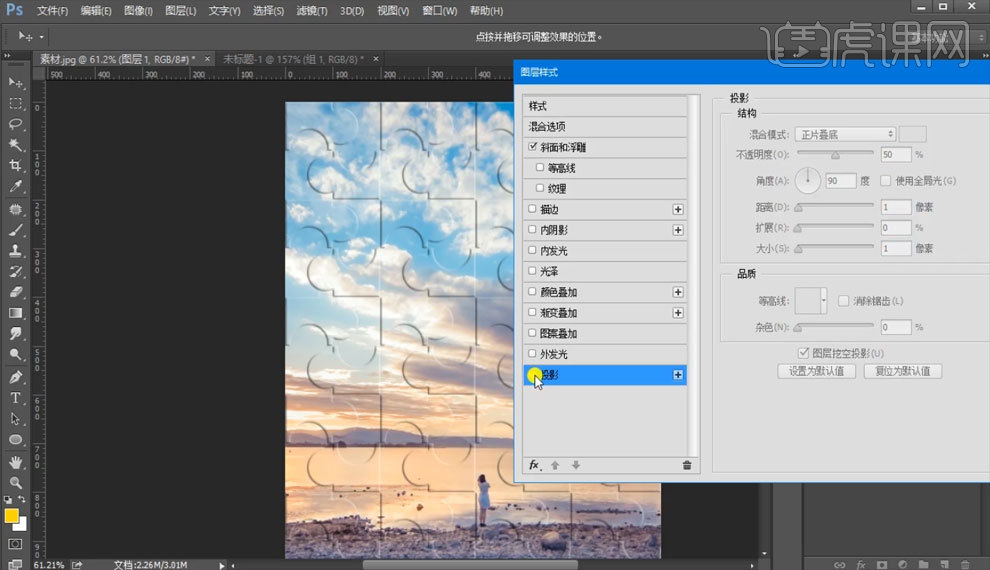
5.【Shift+Ctrl+Alt+N】新建图层,【Ctrl+Alt+Shift+E】盖印图层,【Ctrl+J】复制图层,使用【L】套索工具抠取图形,具体如图所示。
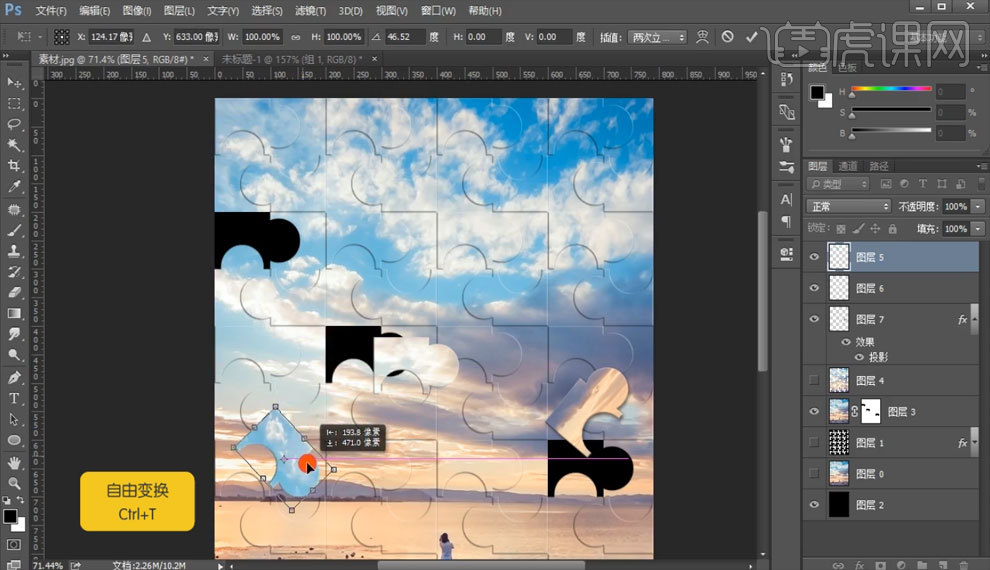
6.【Ctrl+J】复制抠取图层,【Ctrl+T】自由变化调整角度位置,具体如图所示。
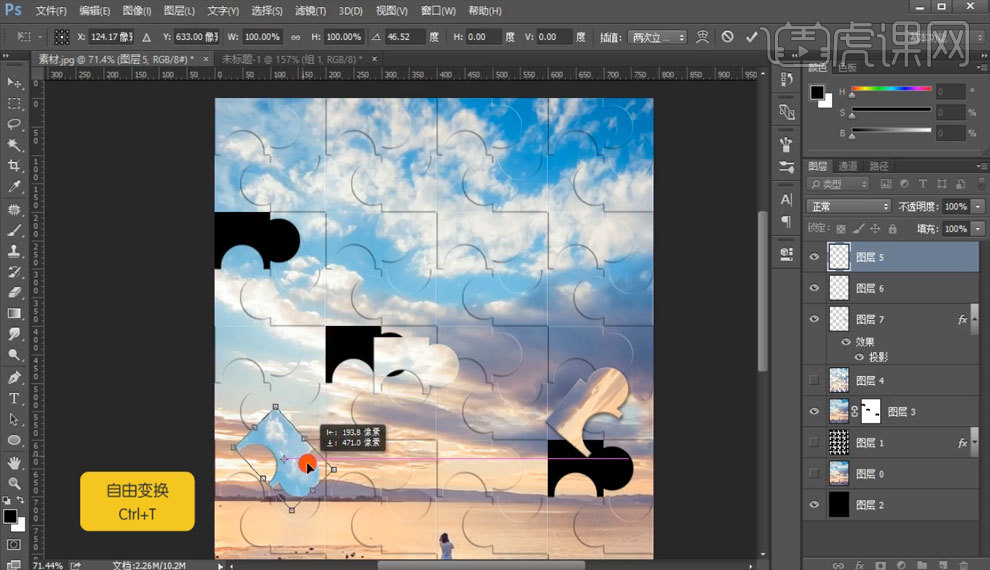
7.添加【文案内容】,完善画面细节,完成绘制,最终效果如图所示。
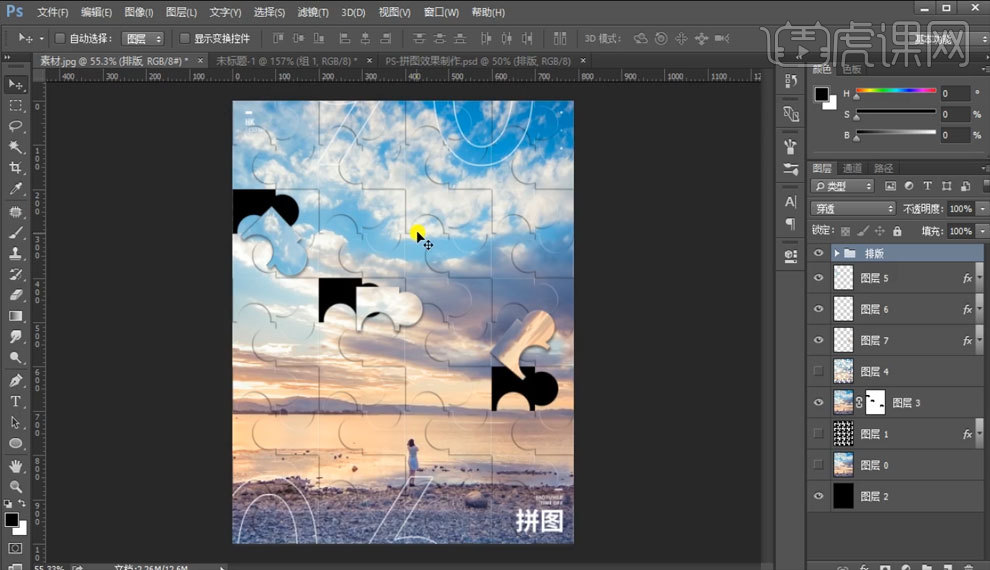
以上就是PS怎么拼图的图文教程,想要学习的小伙伴可以打开电脑上的PS,根据步骤提示进行练习,遇到不懂的地方也没有关系,只要勤于提问并解决慢慢就可以掌握了。
PS拼图制作的简单技巧
PS制作拼图的简单技巧
一,准备工具
1,Adobe Elements Photoshop 2020
二,步骤
1,打开Photoshop2020将准备好的图片放入【专家】图层中
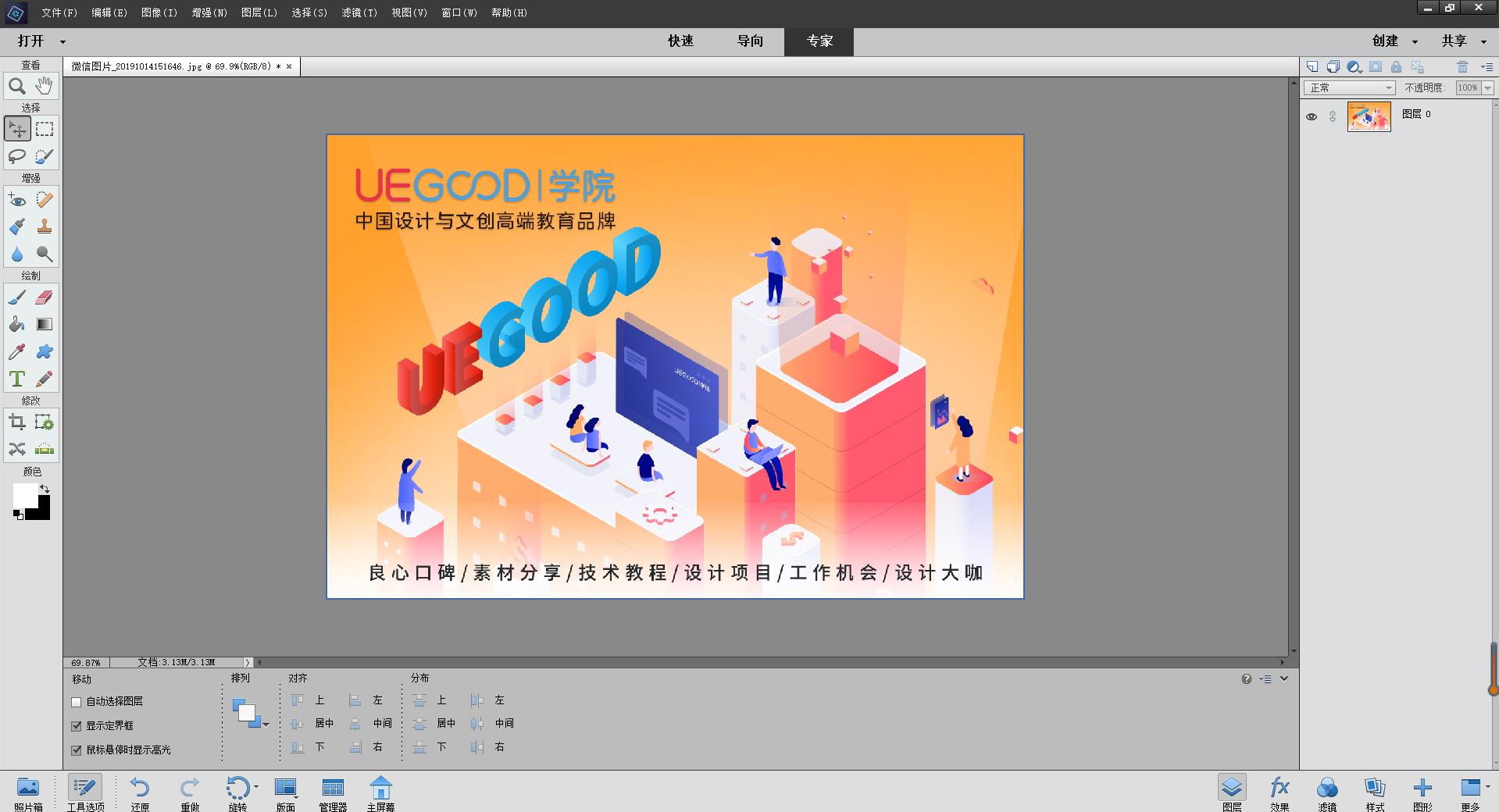
2,点击上方【导向】智能化,选择【拼图效果】
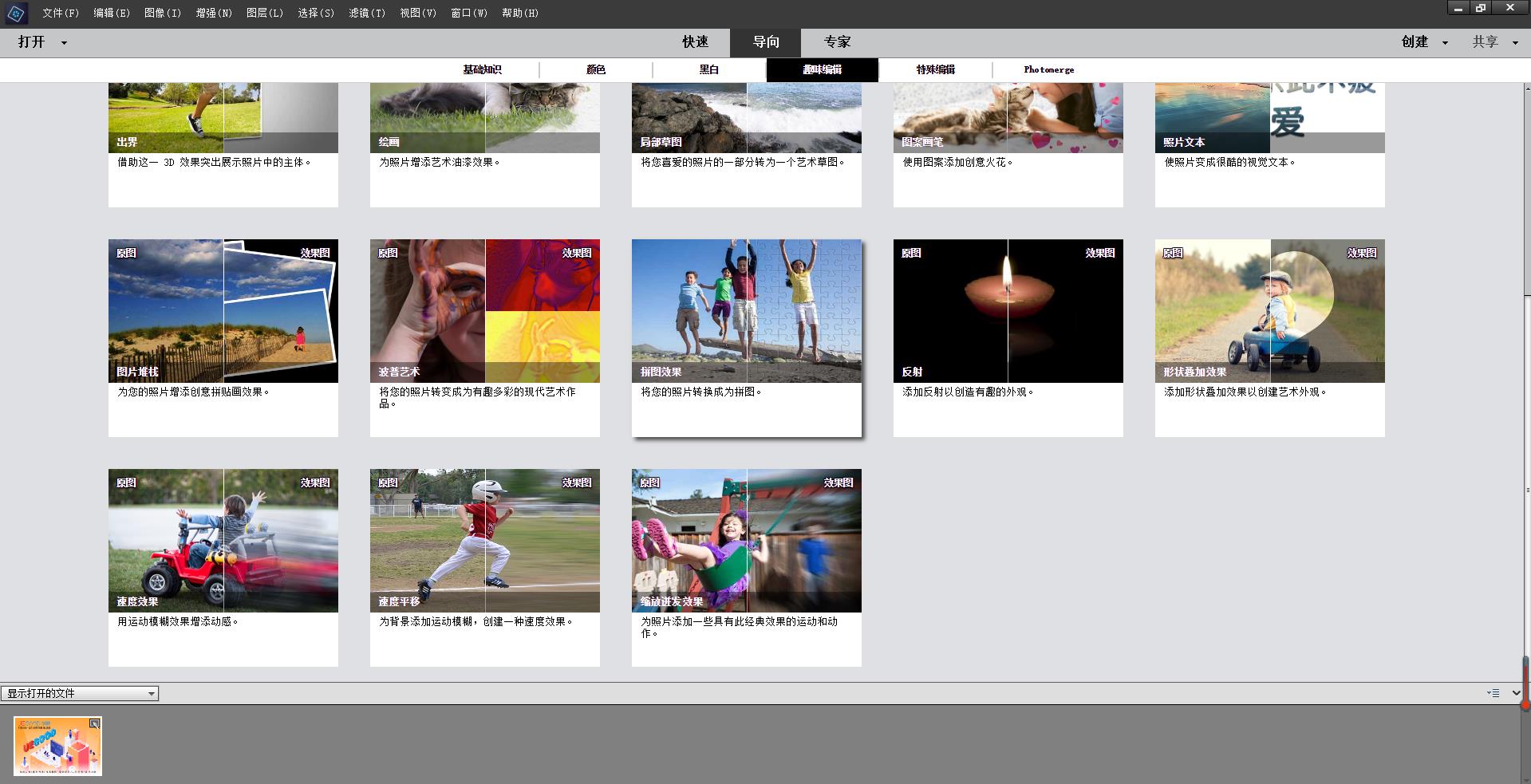
3,点击菜单中的【小、中、大】拼图效果并【选择图块】进行移动,如图
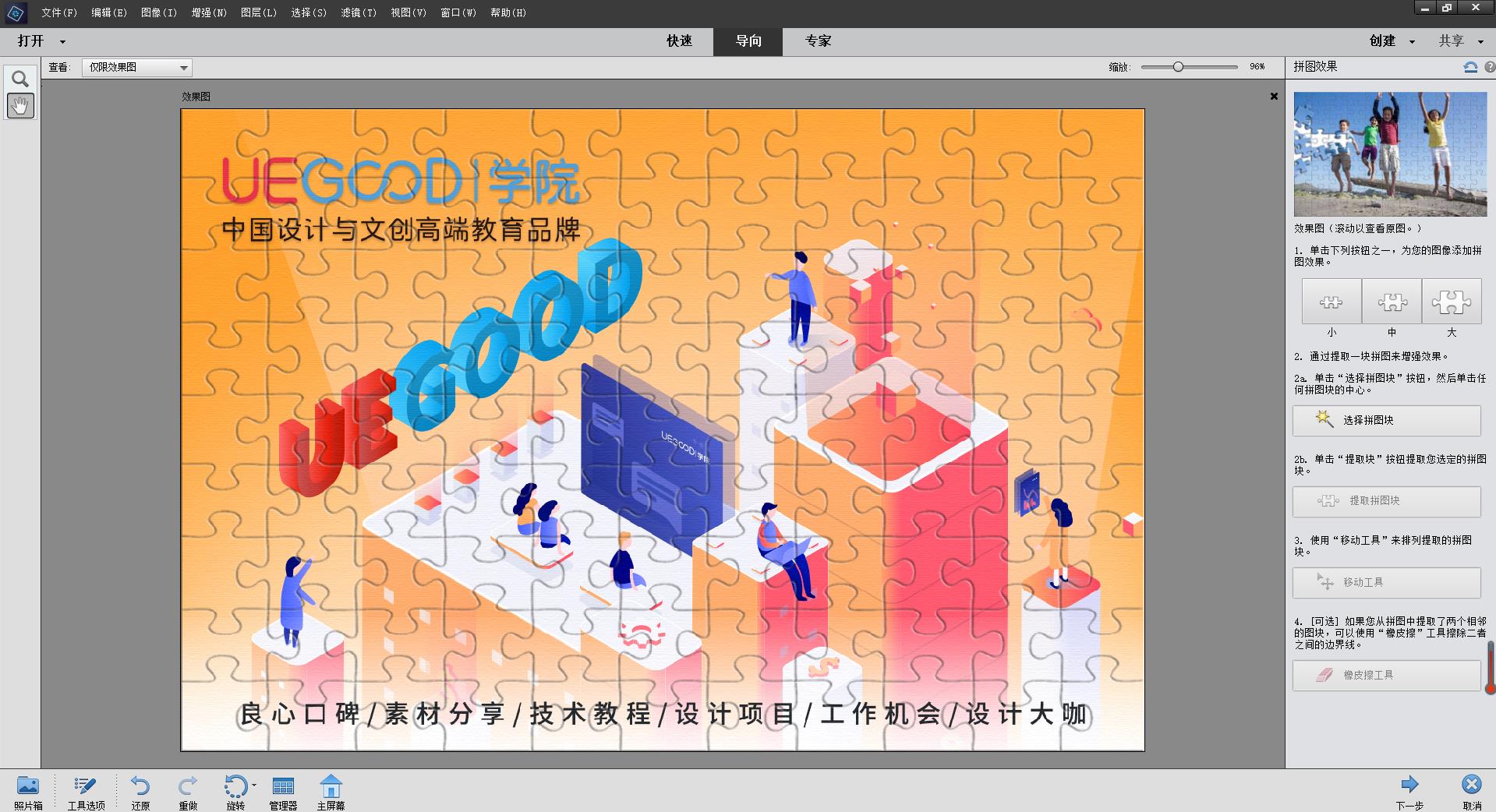
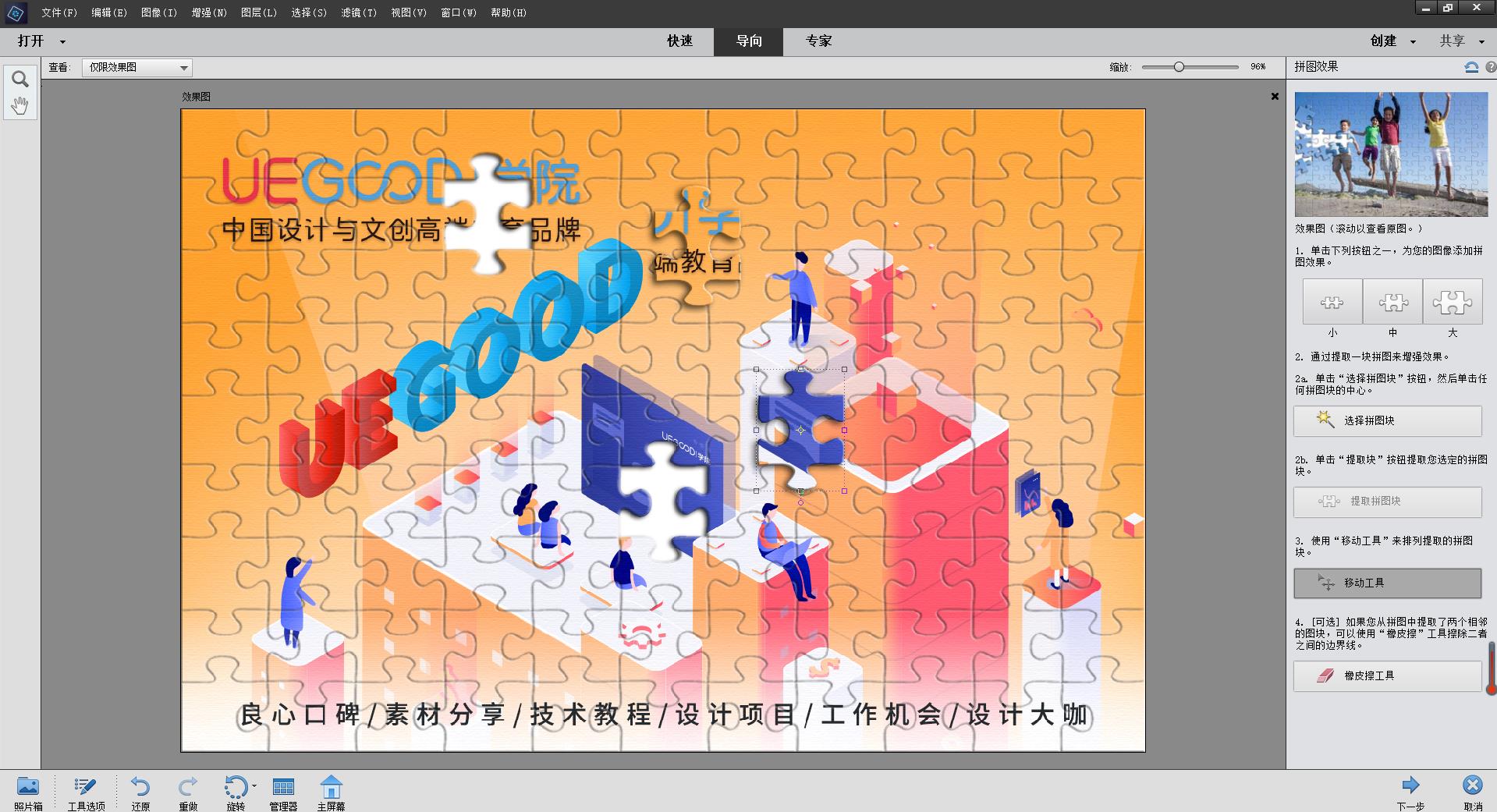
4,最后返回【专家】图层