ps两张图片融为一体
ps作为专业的图像处理软件,版本的不断更新和功能的不断优化,使ps软件拥有了更多神奇的功能,其中的图片合成可以制作出让人震撼的效果图,接下来小编带来的课程是怎么使ps两张图片融为一体。

怎么使ps两张图片融为一体呢
ps作为专业的图像处理软件,版本的不断更新和功能的不断优化,使ps软件拥有了更多神奇的功能,其中的图片合成可以制作出让人震撼的效果图,接下来小编带来的课程是怎么使ps两张图片融为一体。
1.首先根据效果图讲解一下本节课的制作流程。

2.选择图层使用【裁剪】工具,调整画笔的分辨率大小。
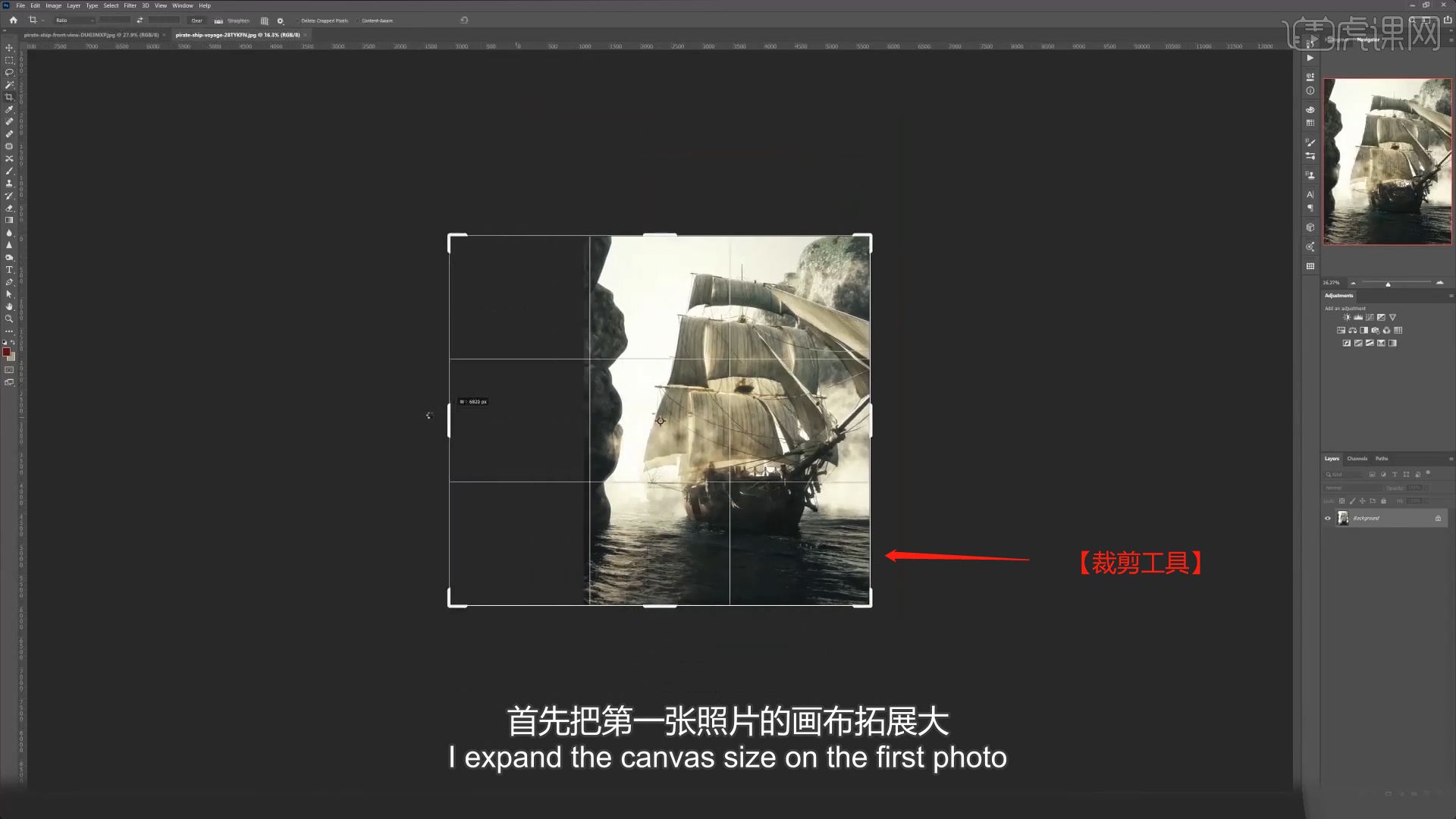
3.选择图层进行复制(快捷键Ctrl+J),然后选择图层利用【变形】命令(快捷键:Ctrl+T),来调下它的【形状】样式,然后根据效果调整一下【不透明度】的数值,具体如图示。

4.选择图层添加蒙版,利用【钢笔】工具在“蒙版”中进行抠图调整。
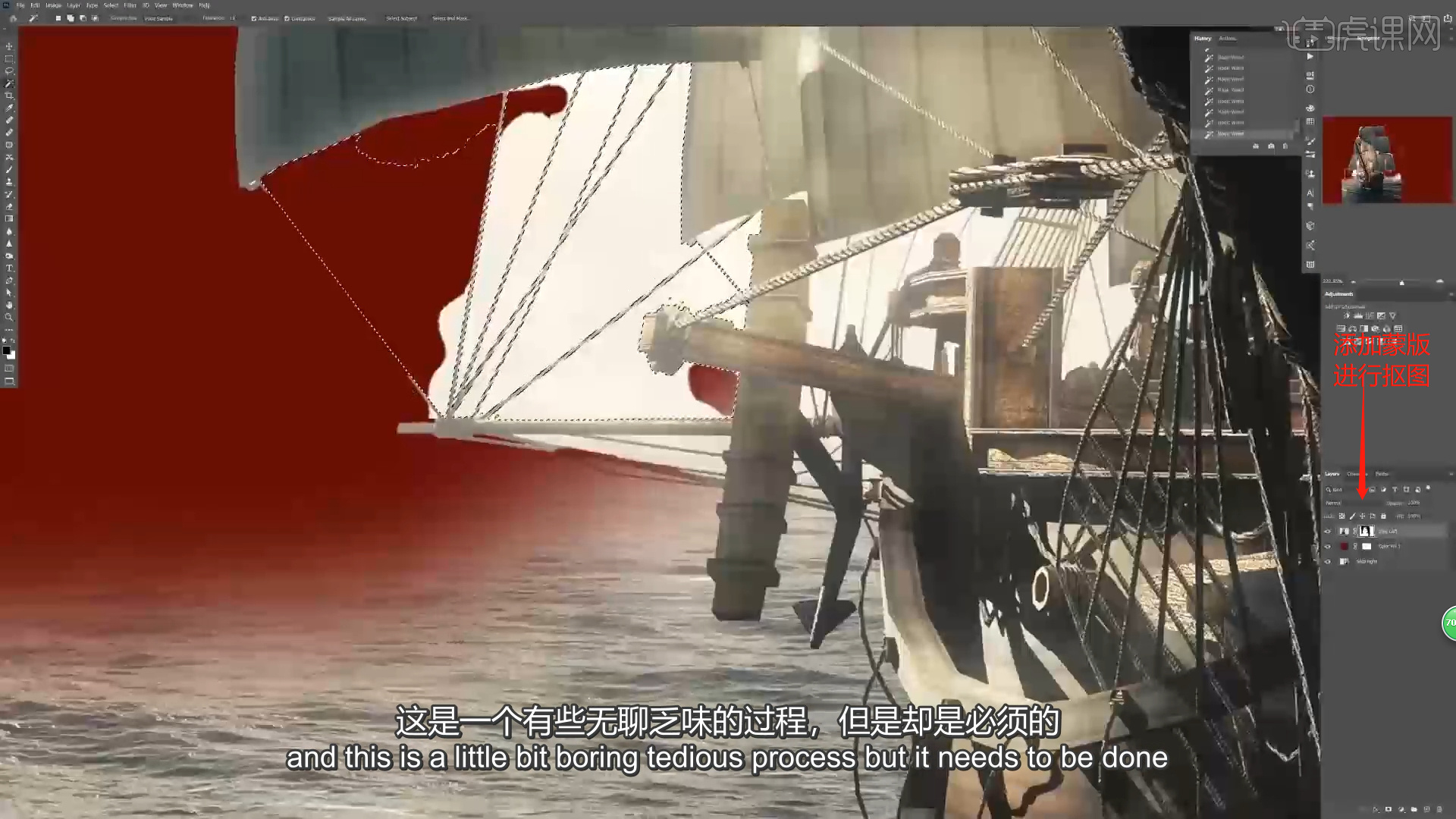
5.选择载入进来的素材文件,利用【变形】命令(快捷键:Ctrl+T),来调下它的【形状】。
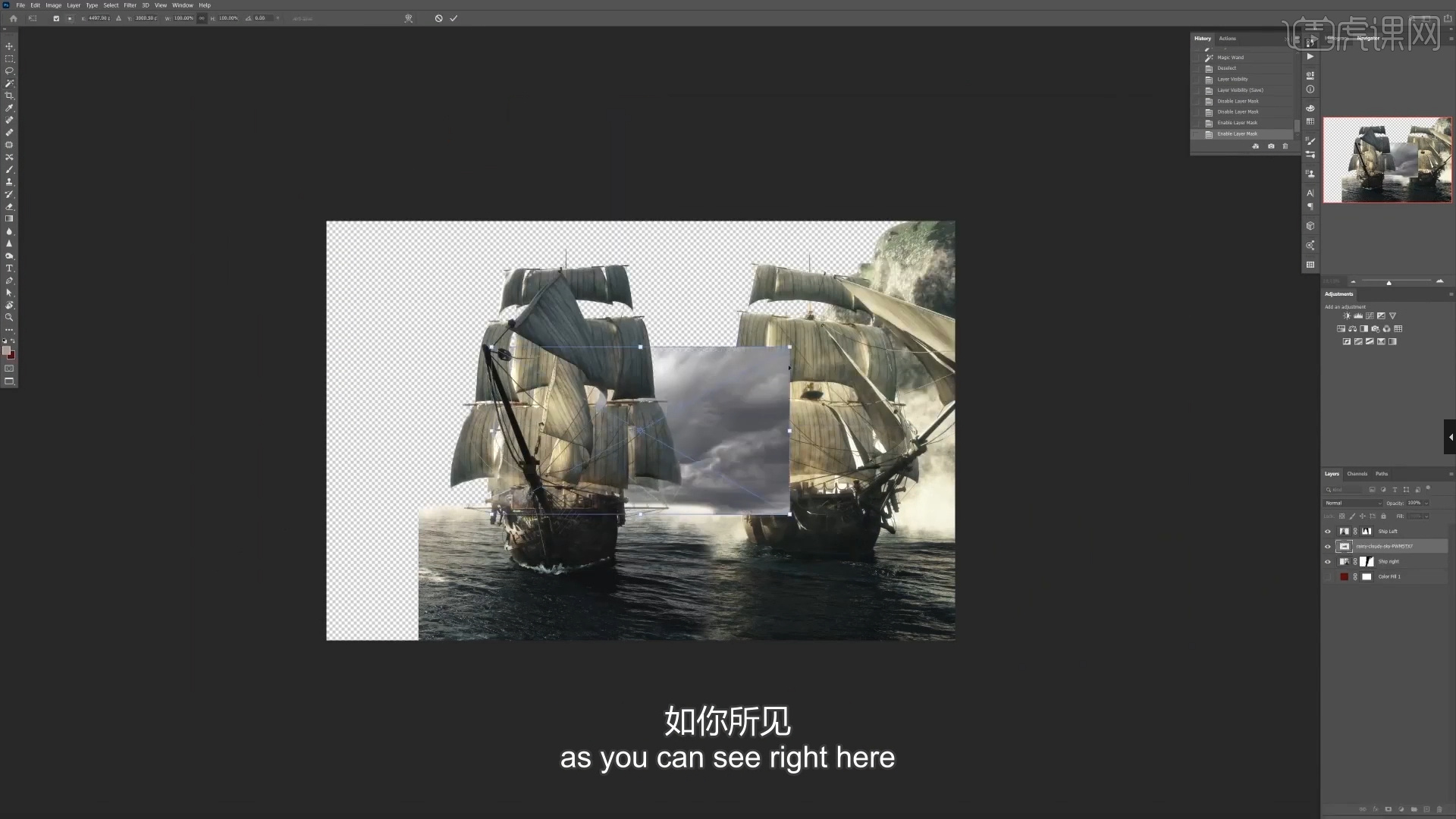
6.在效果器中添加一个【色彩平衡】效果(快捷键:Ctrl+B),根据画面颜色来调整色彩平衡的效果,具体如图示。
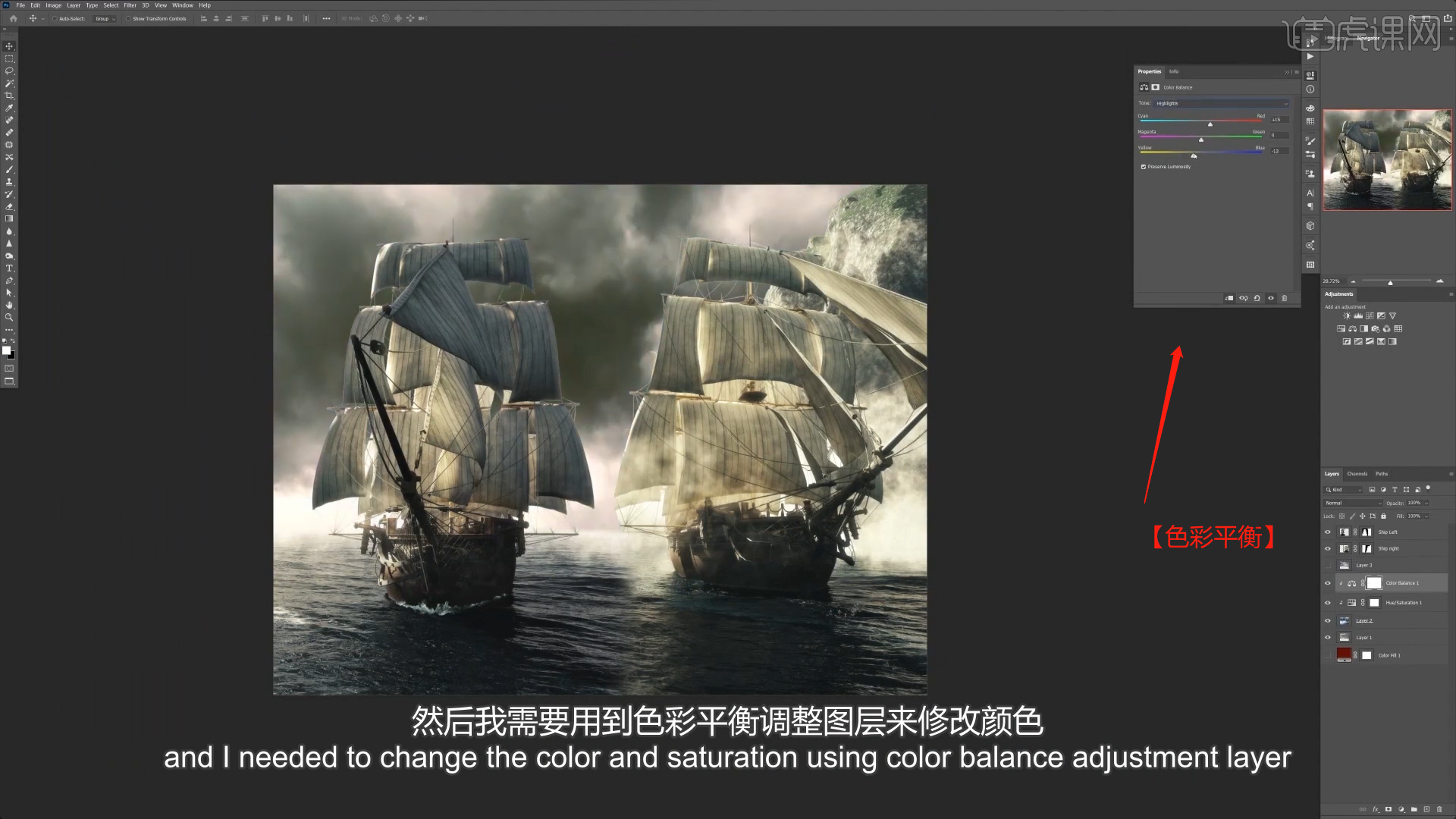
7.选择“船”图层添加蒙版,使用【画笔】工具修改“笔刷预设”进行填充的调整。
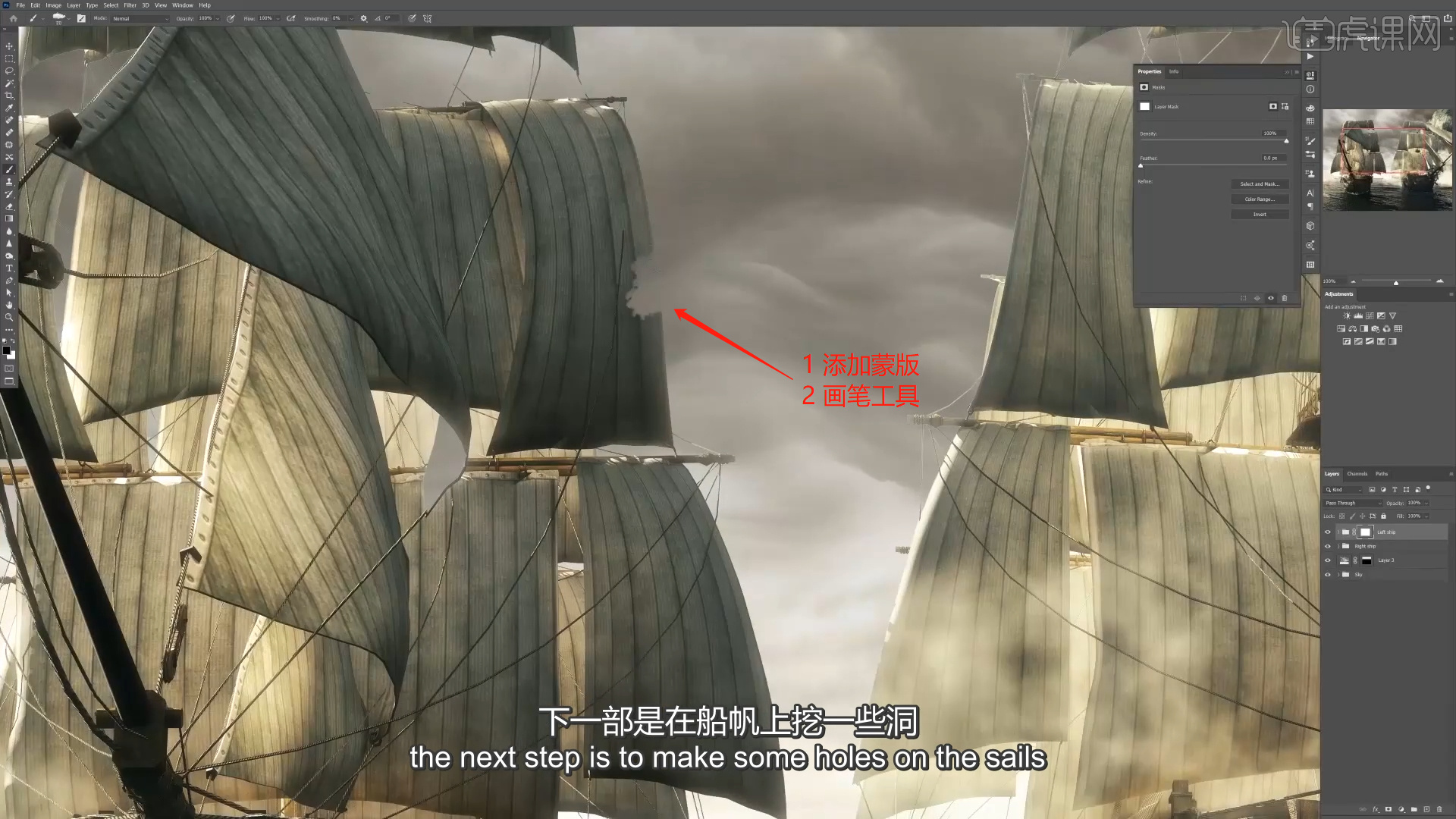
8.载入“火焰素材”文件,使用【涂抹】工具修改“笔刷预设”进行形状的调整。
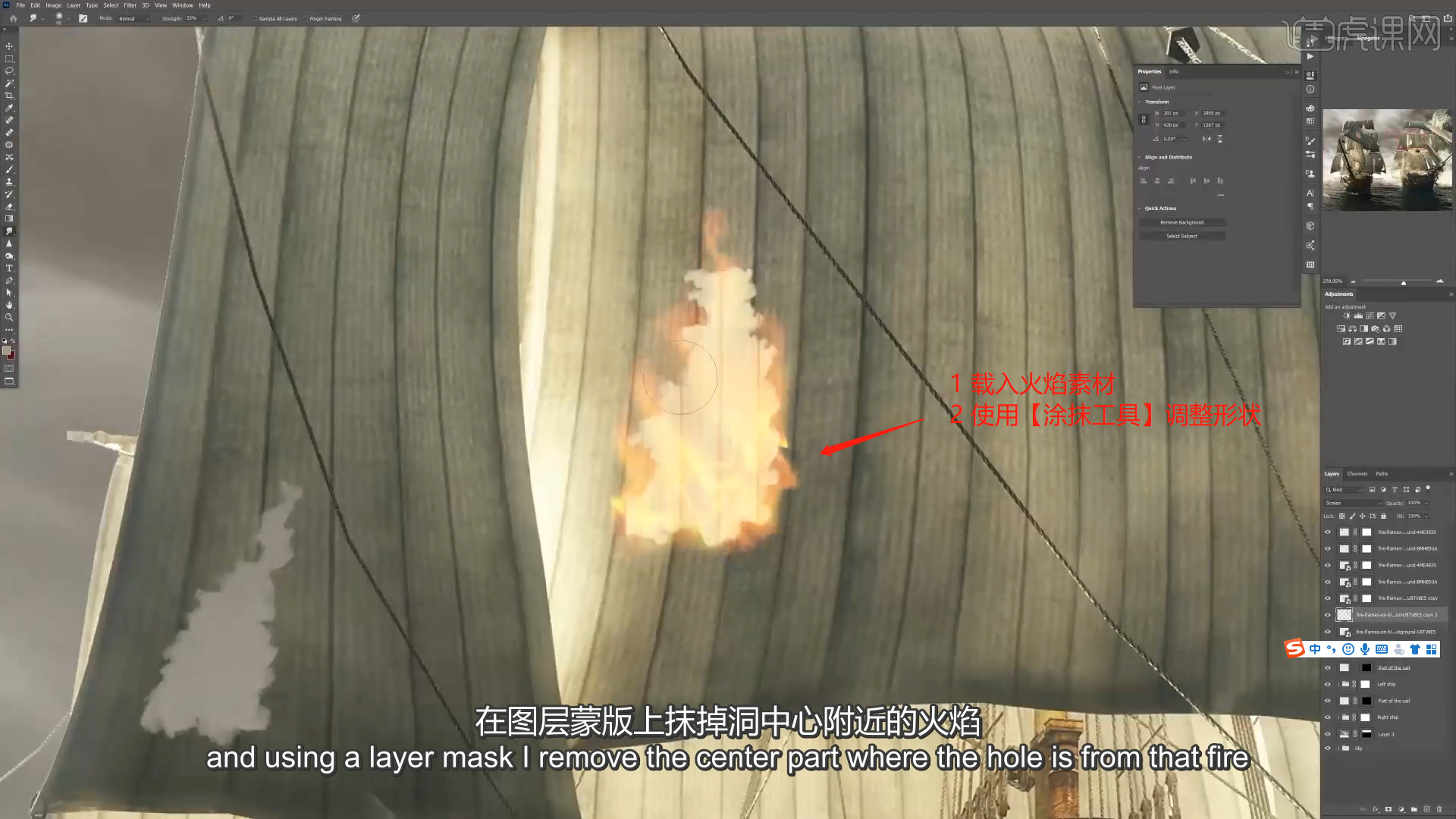
9.选择载入进来的“云”素材文件,利用【变形】命令(快捷键:Ctrl+T),来调下它的【形状】。

10.再次选择“云”素材图层,添加【蒙版】进行【反相】(快捷键:Ctrl+I)的操作,使用【画笔】工具修改“笔刷预设”进行填充的调整。

11.新建图层(快捷键:Ctrl+N),使用【画笔】工具在【颜色】面板中设置颜色进行填充。

12.新建图层(快捷键:Ctrl+N),使用【画笔】工具修改“飞尘笔刷预设”进行填充的调整。
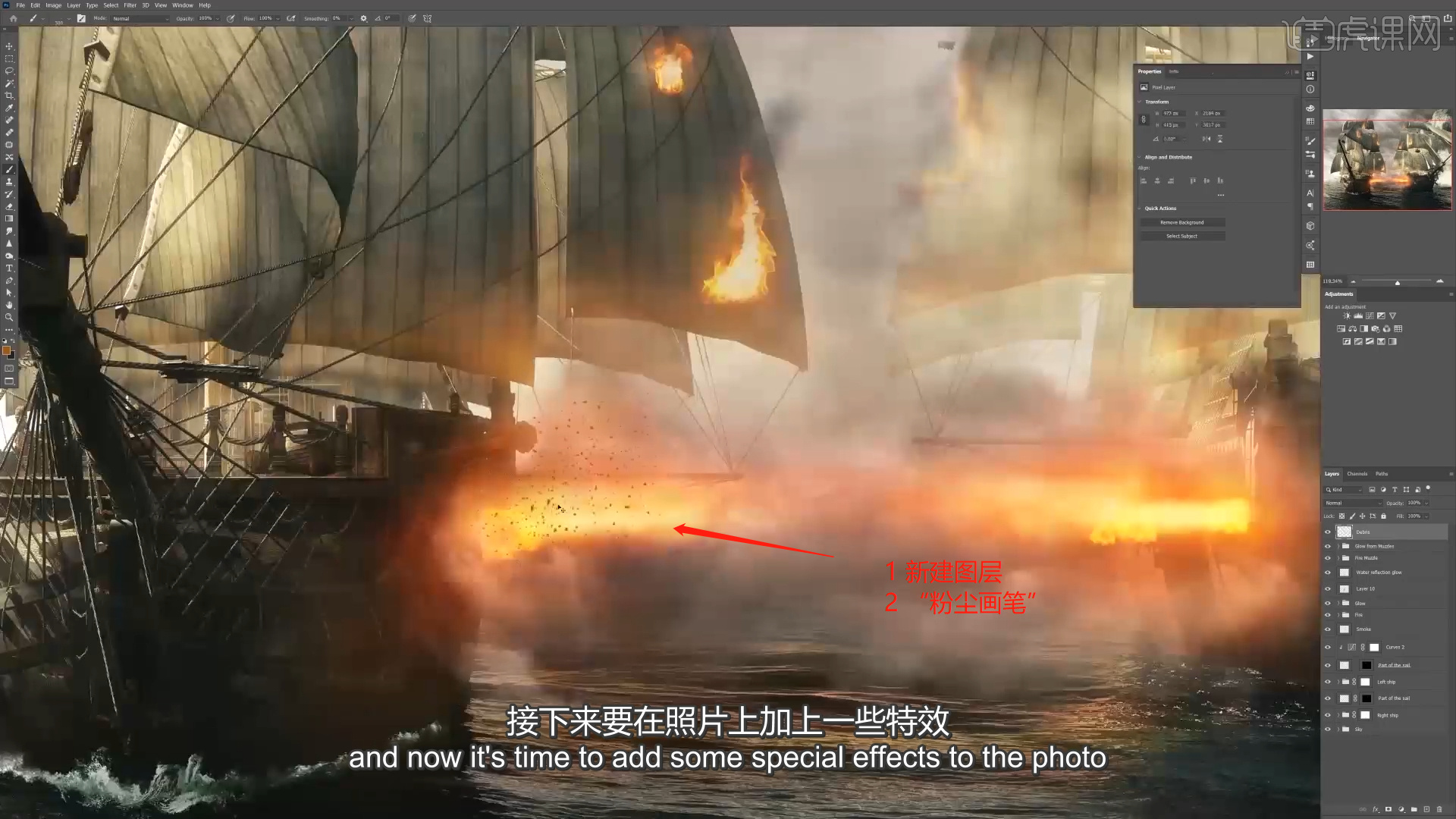
13.来讲解一下“画笔”的制作方式,利用【套索】工具绘制形状并且填充颜色,创建完成后,在【菜单栏】中点击【编辑-定义画笔预设】将画笔进行保存,并进行【重命名】的操作,具体如图示。
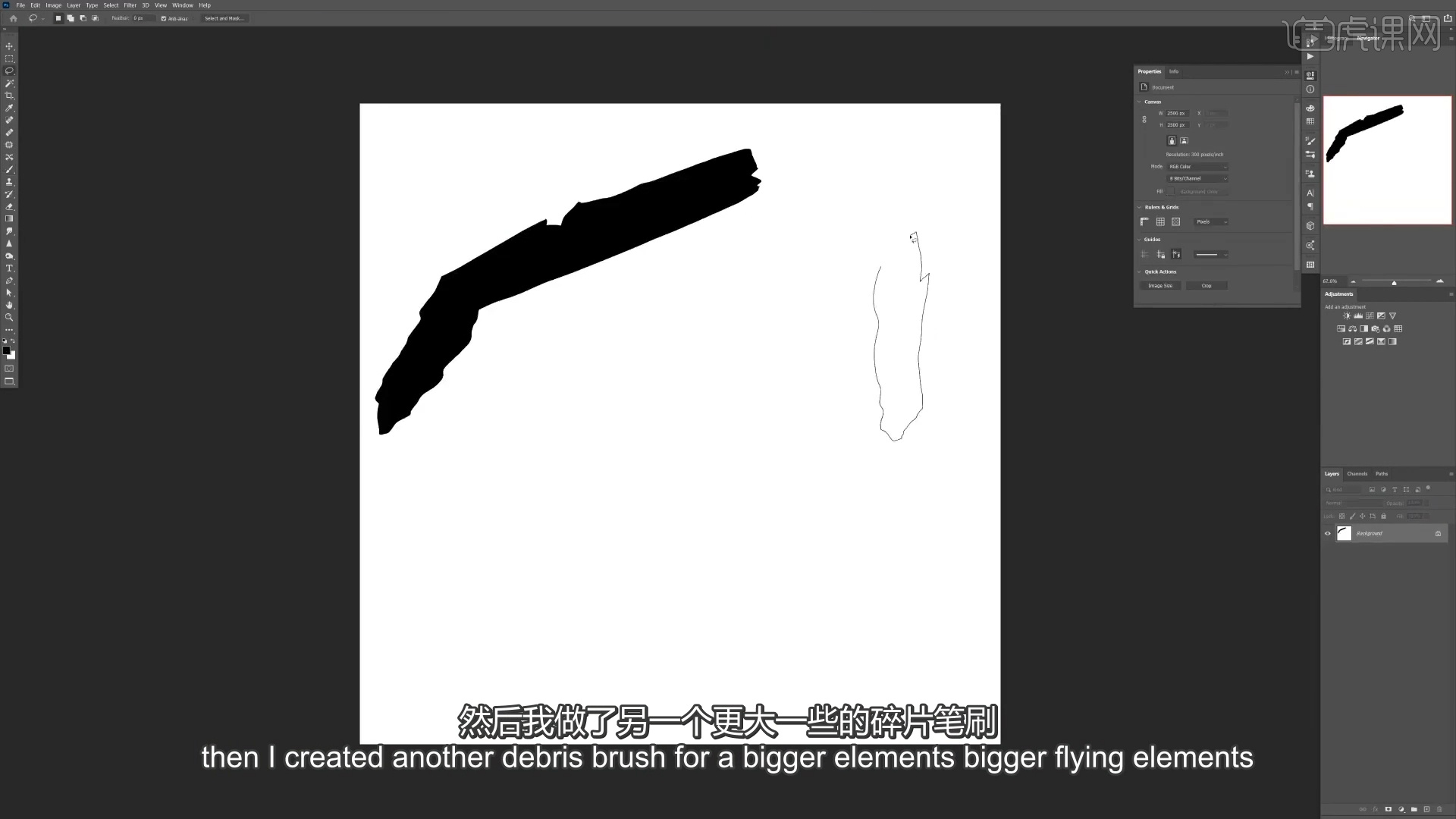
14.在效果器中添加【渐变映射】的效果器,在面板中调整渐变的颜色,具体如图示。
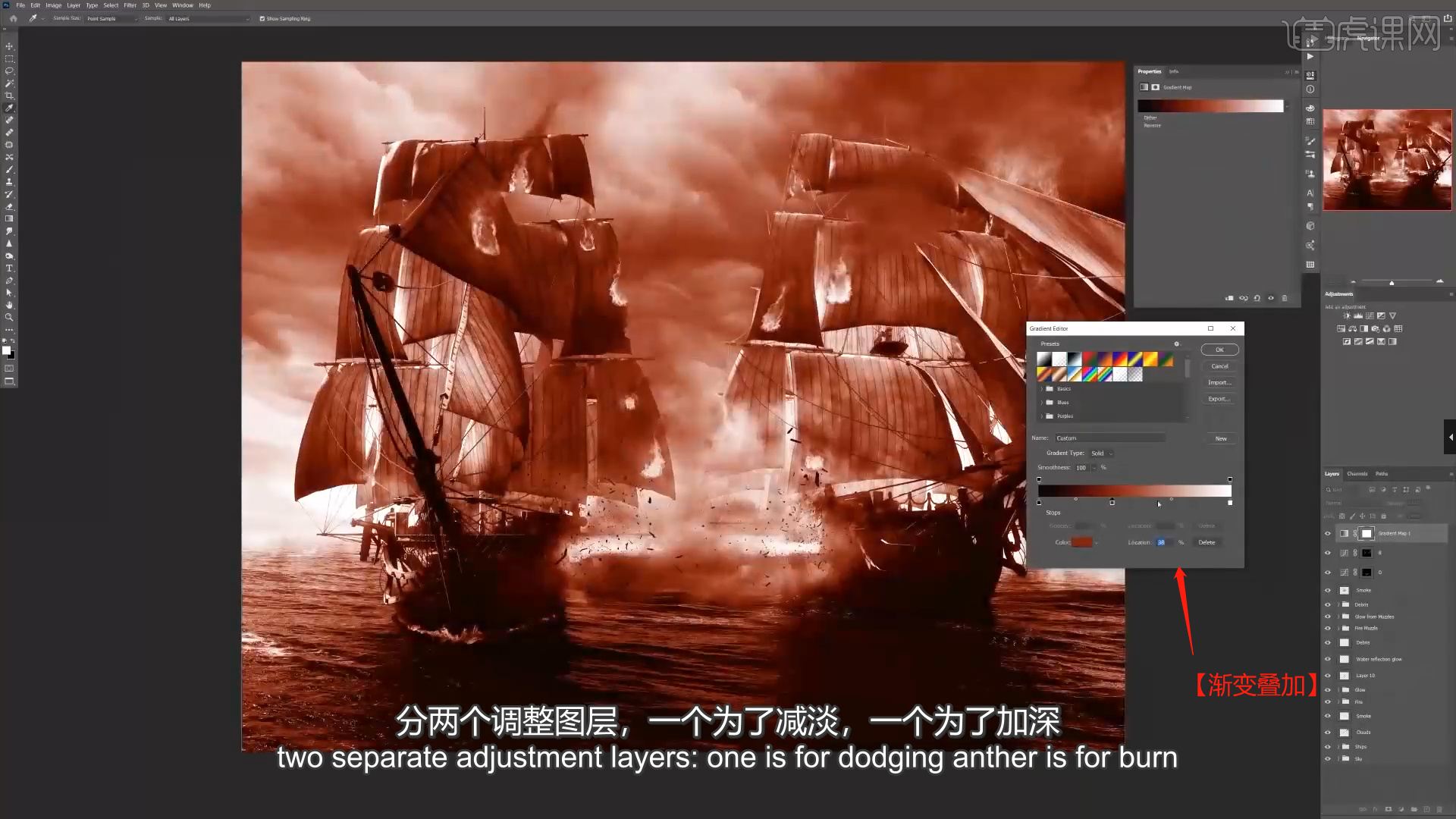
15.载入“人物素材”文件,进行“抠图”的调整,然后载入到“战争”场景中利用【变形】命令(快捷键:Ctrl+T),来调下它的【形状】。
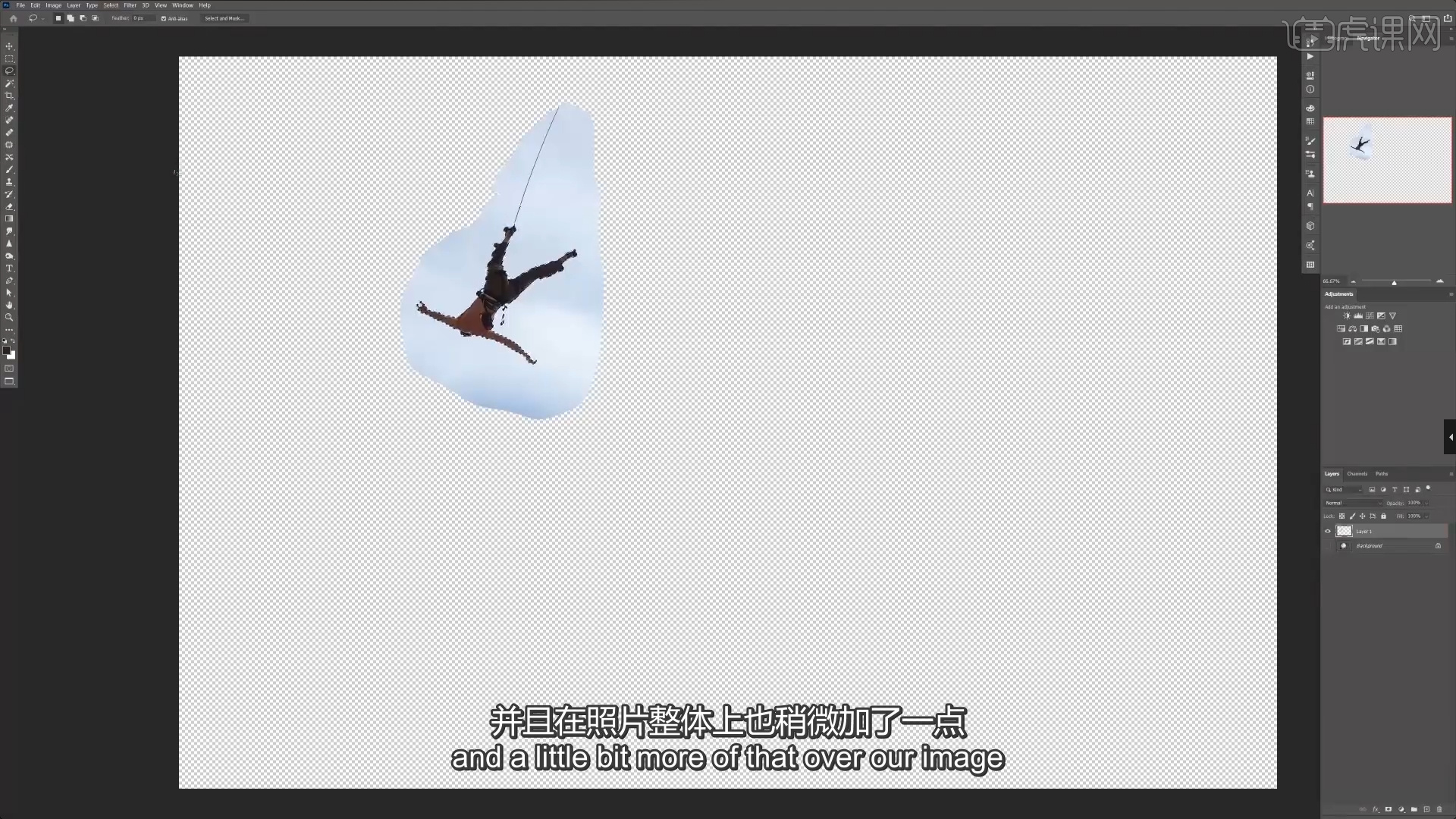
16.选择图层在效果器中添加一个【色相饱和度】效果(快捷键:Ctrl+U),根据画面颜色来调整色相饱和度的效果,具体如图示。
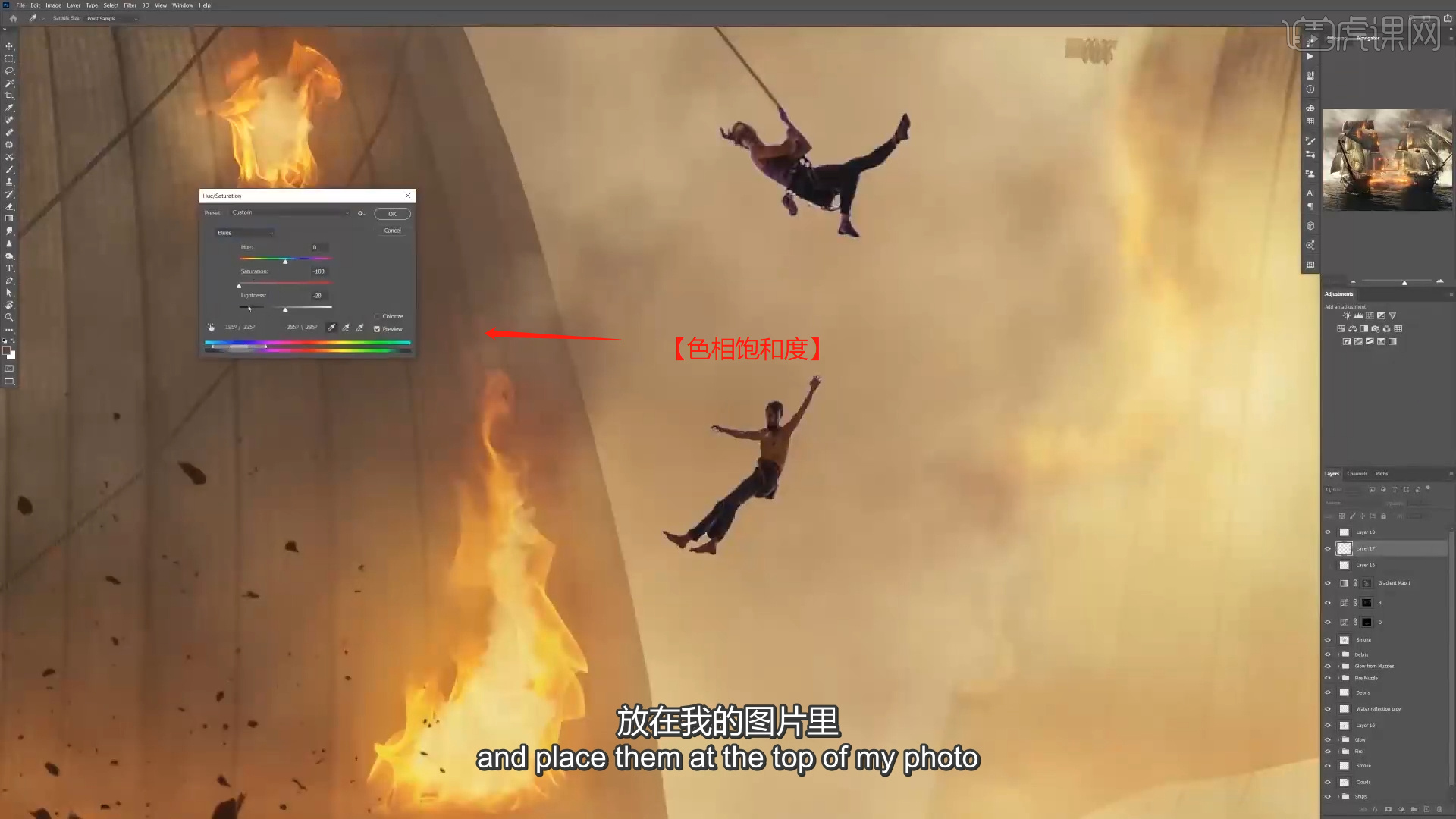
17.选择图层,在【滤镜】中,打开【Camera raw】滤镜面板,选择【基本】面板根据画面颜色进行调整,具体如图示。

18.视频学百遍,不如上手练一练!你学会了吗?最终效果如图示。

通过以上具体的操作和讲解,我们学会了怎么用ps软件把两张图片融为一体的方法,ps的很多功能的交互使用可以使图片呈现出不同的效果,百看不如一练是我们学习任何软件都要遵循的方法。
本篇文章使用以下硬件型号:联想小新Air15;系统版本:win10;软件版本:PS(CC2020)。
怎么使ps两张图片融为一体
ps作为专业的图像处理软件,不断的进行版本的更新优化,拥有了更多神奇的功能,使用ps软件可以制作出各种各样的效果图,今天小编给大家介绍的是怎么使ps两张图片融为一体。
1.首先根据效果图讲解一下本节课的制作流程。

2.选择图层使用【裁剪】工具,调整画笔的分辨率大小。
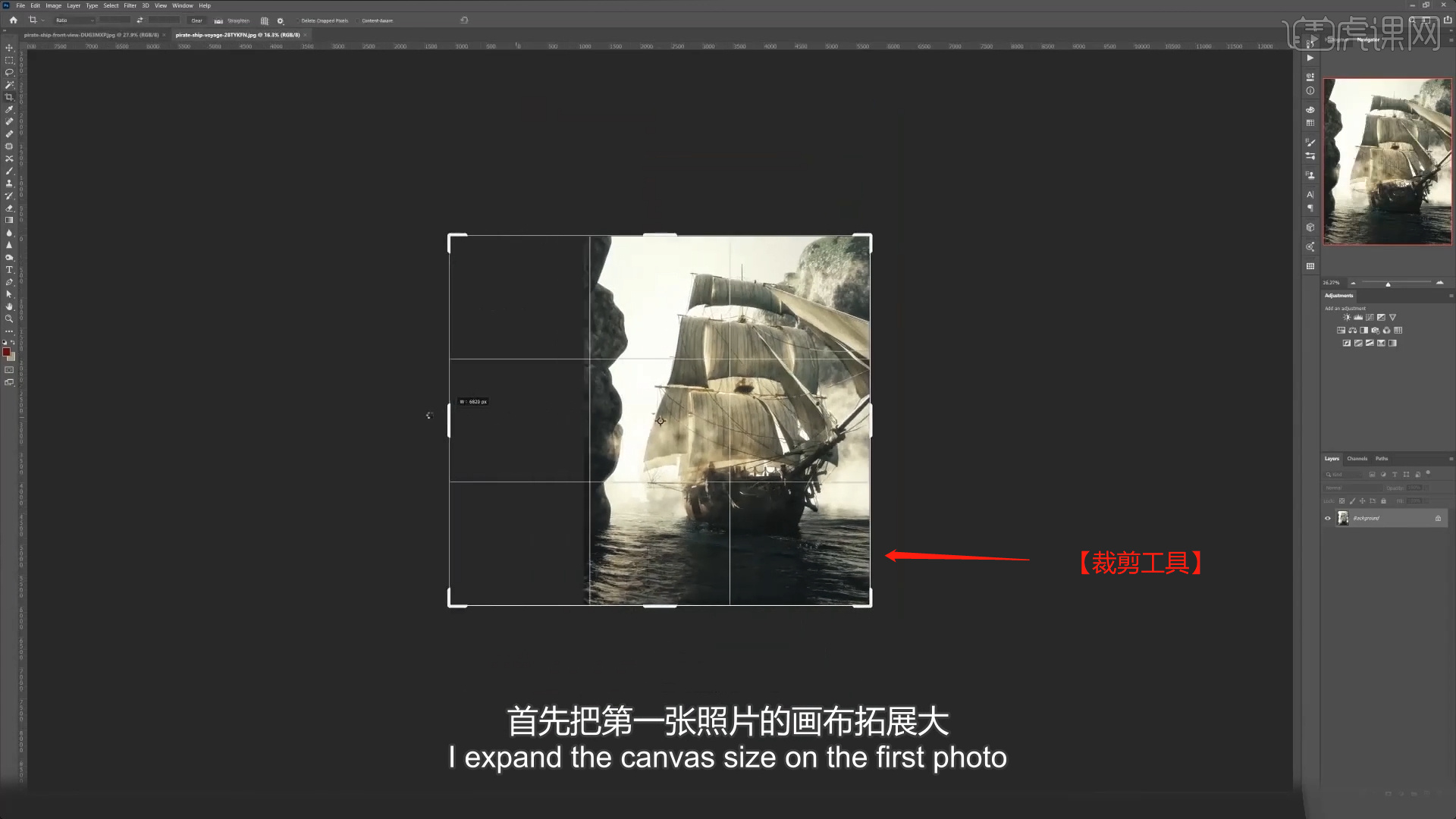
3.选择图层进行复制(快捷键Ctrl+J),然后选择图层利用【变形】命令(快捷键:Ctrl+T),来调下它的【形状】样式,然后根据效果调整一下【不透明度】的数值,具体如图示。

4.选择图层添加蒙版,利用【钢笔】工具在“蒙版”中进行抠图调整。
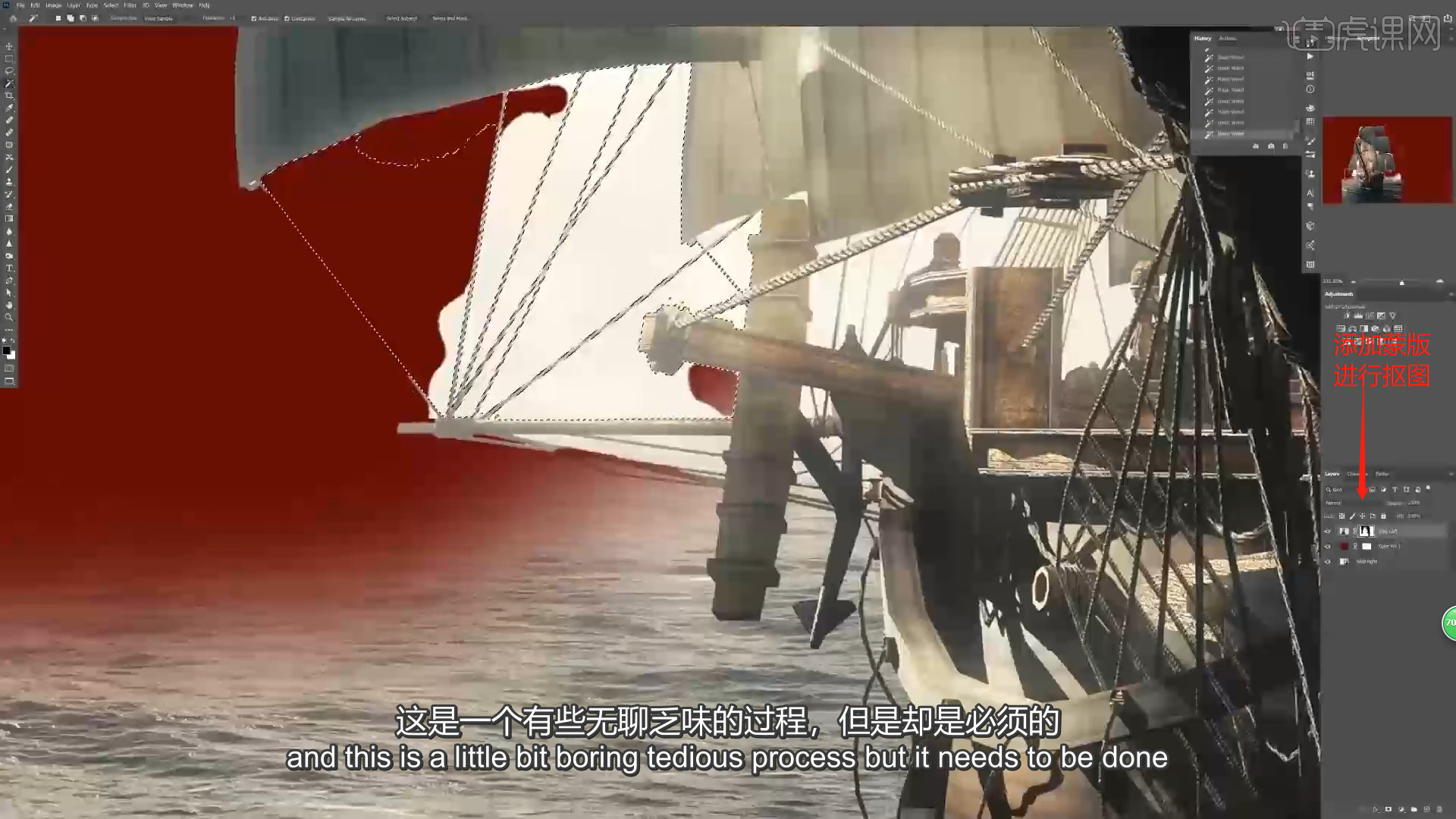
5.选择载入进来的素材文件,利用【变形】命令(快捷键:Ctrl+T),来调下它的【形状】。
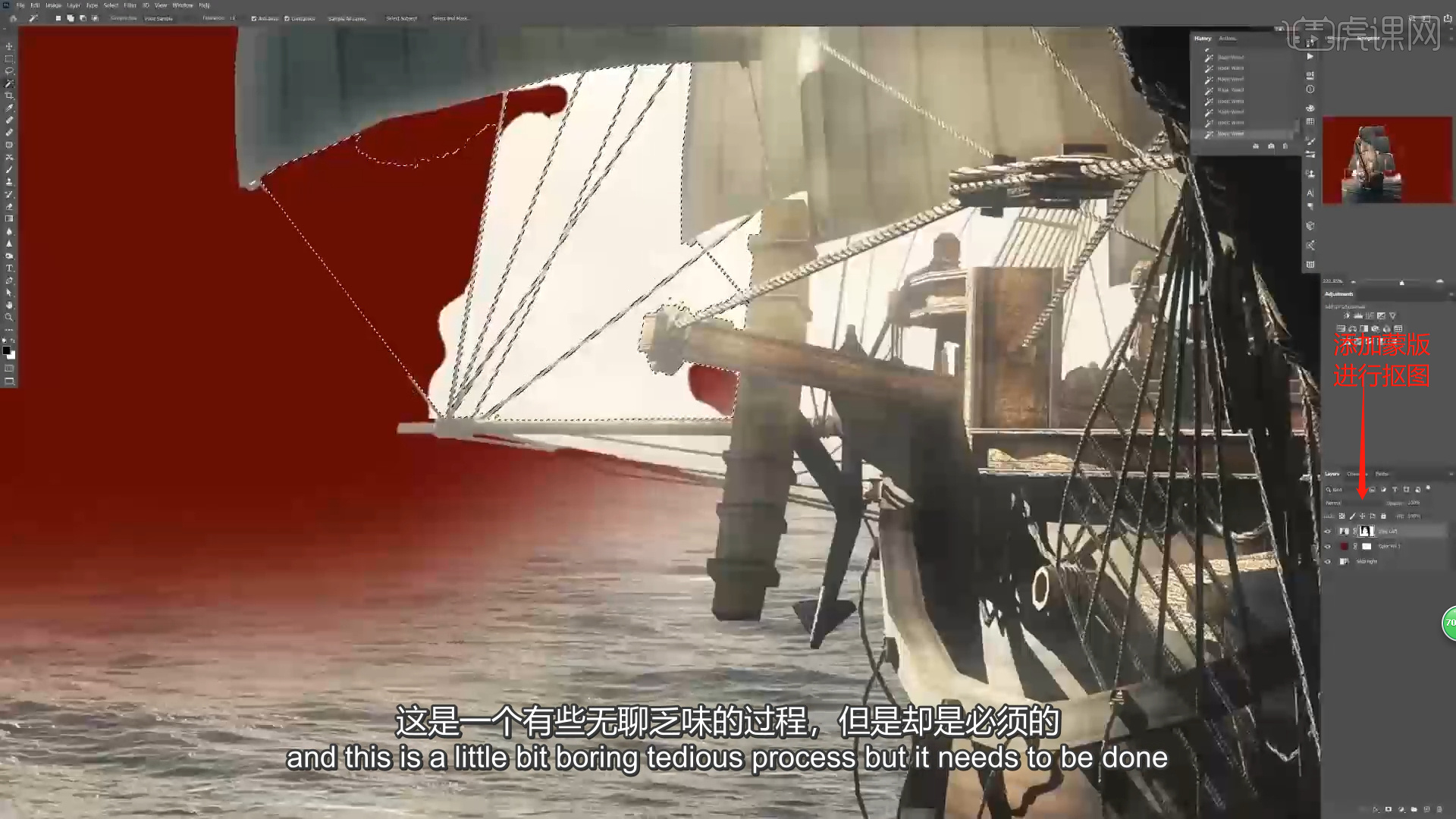
6.在效果器中添加一个【色彩平衡】效果(快捷键:Ctrl+B),根据画面颜色来调整色彩平衡的效果,具体如图示。
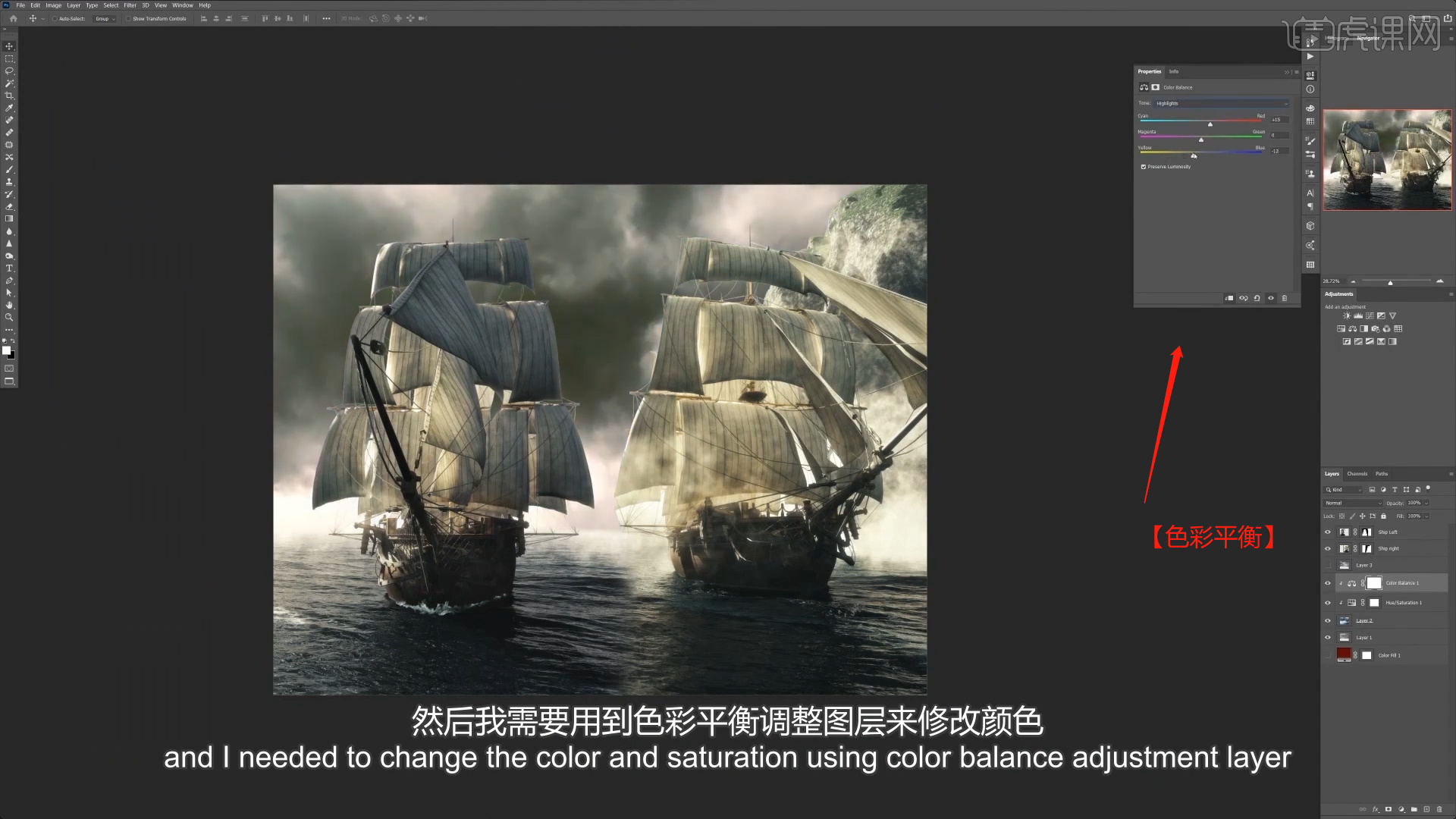
7.选择“船”图层添加蒙版,使用【画笔】工具修改“笔刷预设”进行填充的调整。
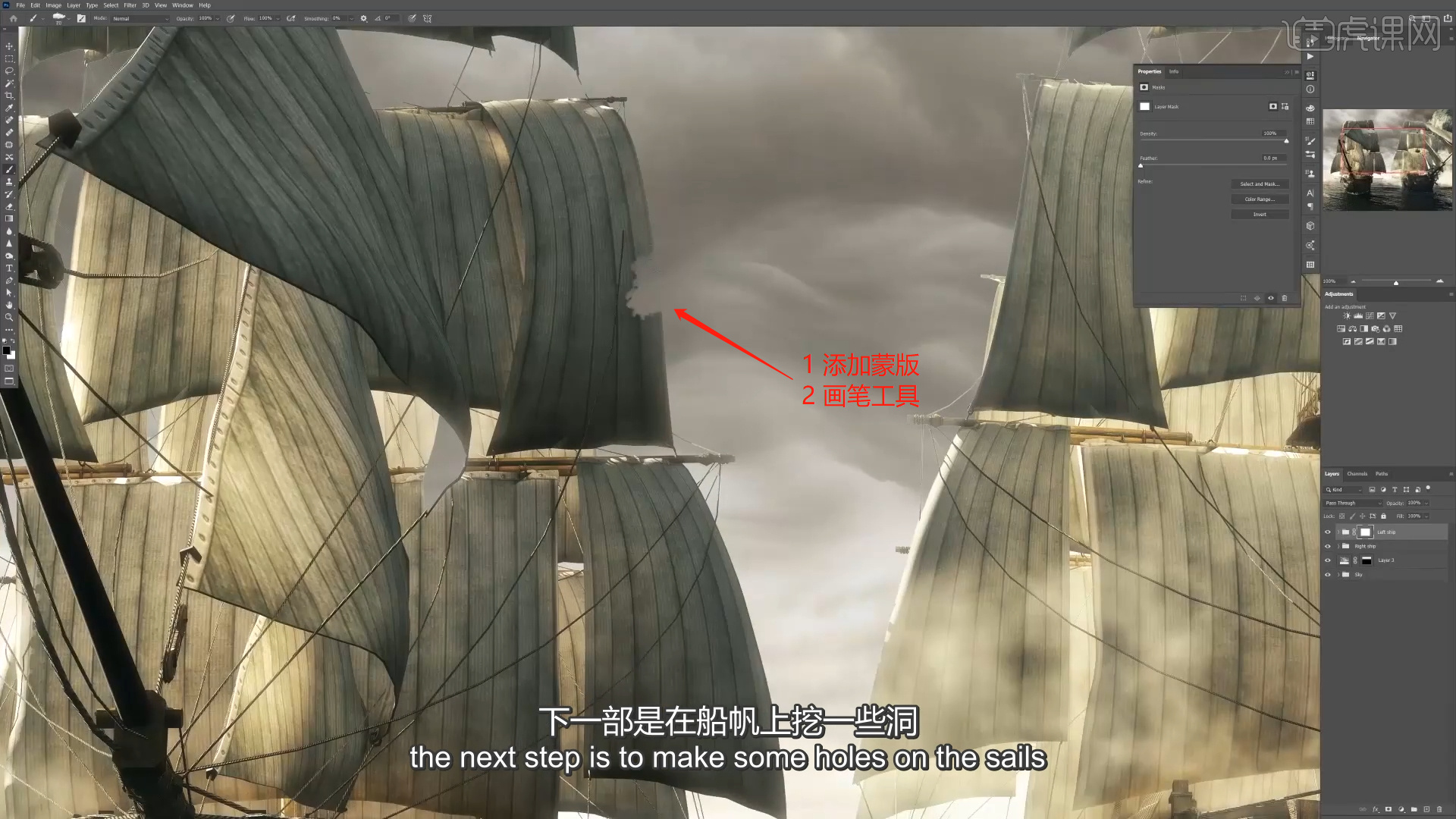
8.载入“火焰素材”文件,使用【涂抹】工具修改“笔刷预设”进行形状的调整。
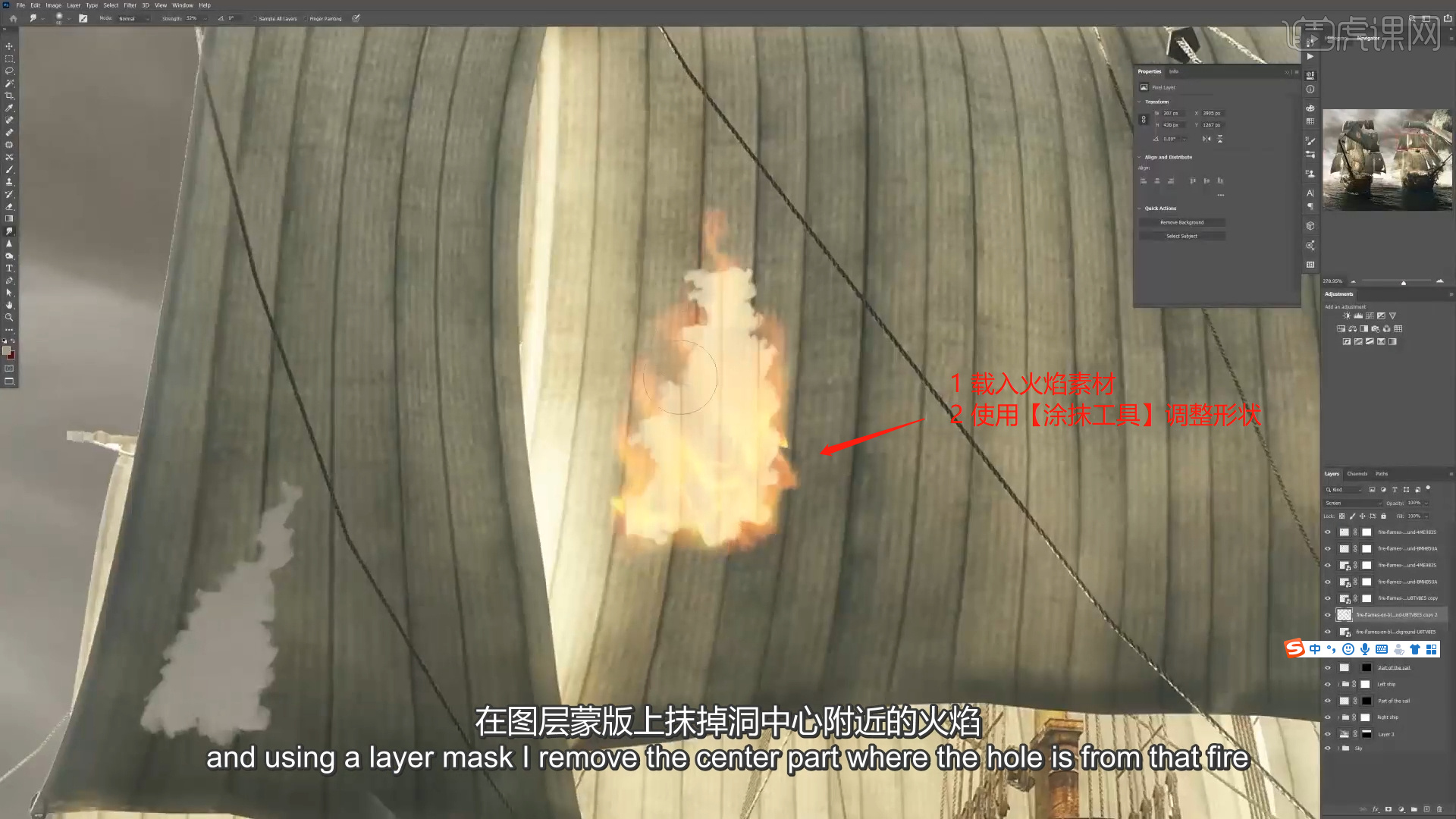
9.选择载入进来的“云”素材文件,利用【变形】命令(快捷键:Ctrl+T),来调下它的【形状】。

10.再次选择“云”素材图层,添加【蒙版】进行【反相】(快捷键:Ctrl+I)的操作,使用【画笔】工具修改“笔刷预设”进行填充的调整。

11.新建图层(快捷键:Ctrl+N),使用【画笔】工具在【颜色】面板中设置颜色进行填充。

12.新建图层(快捷键:Ctrl+N),使用【画笔】工具修改“飞尘笔刷预设”进行填充的调整。
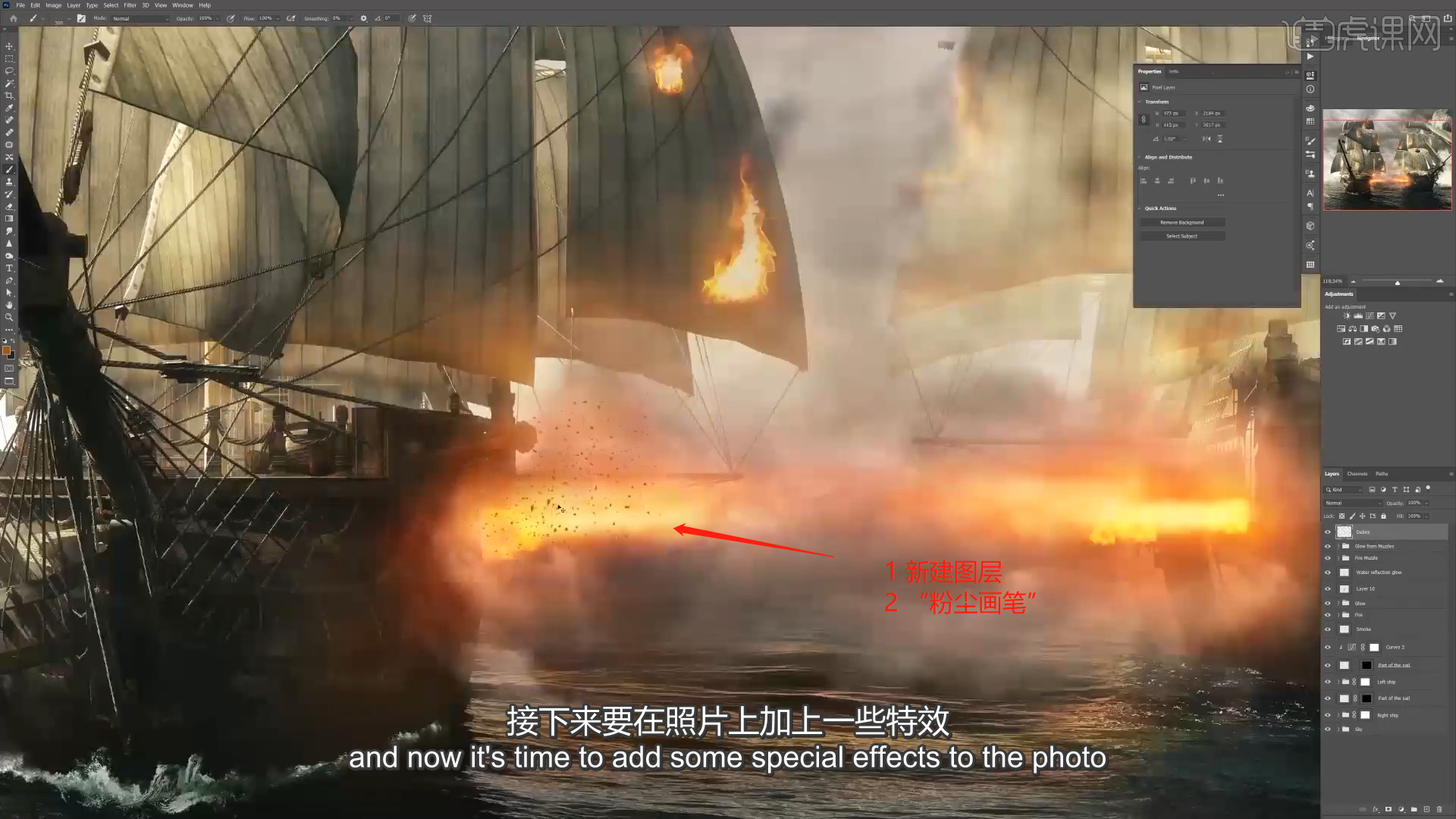
13.来讲解一下“画笔”的制作方式,利用【套索】工具绘制形状并且填充颜色,创建完成后,在【菜单栏】中点击【编辑-定义画笔预设】将画笔进行保存,并进行【重命名】的操作,具体如图示。
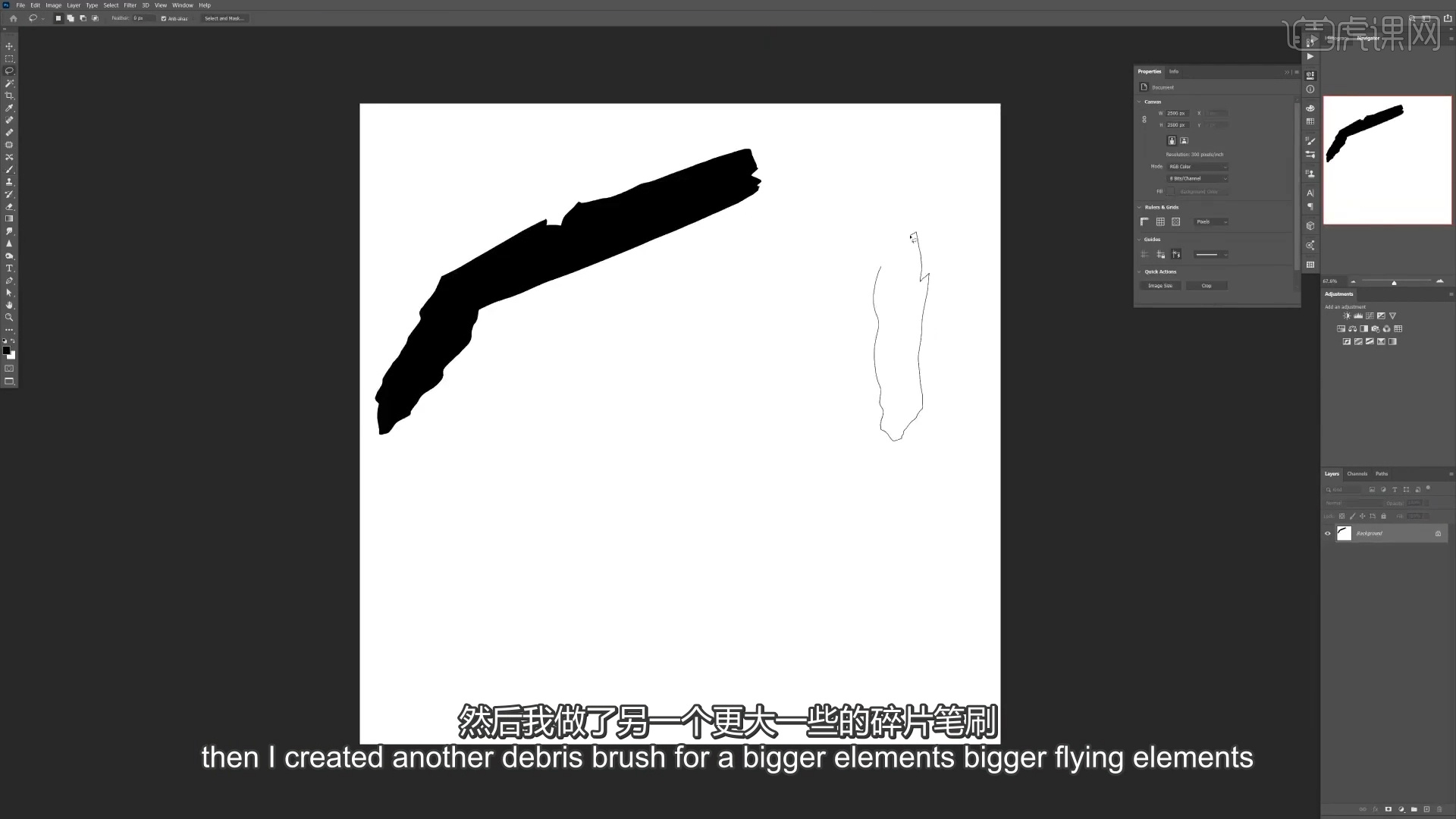
14.在效果器中添加【渐变映射】的效果器,在面板中调整渐变的颜色,具体如图示。
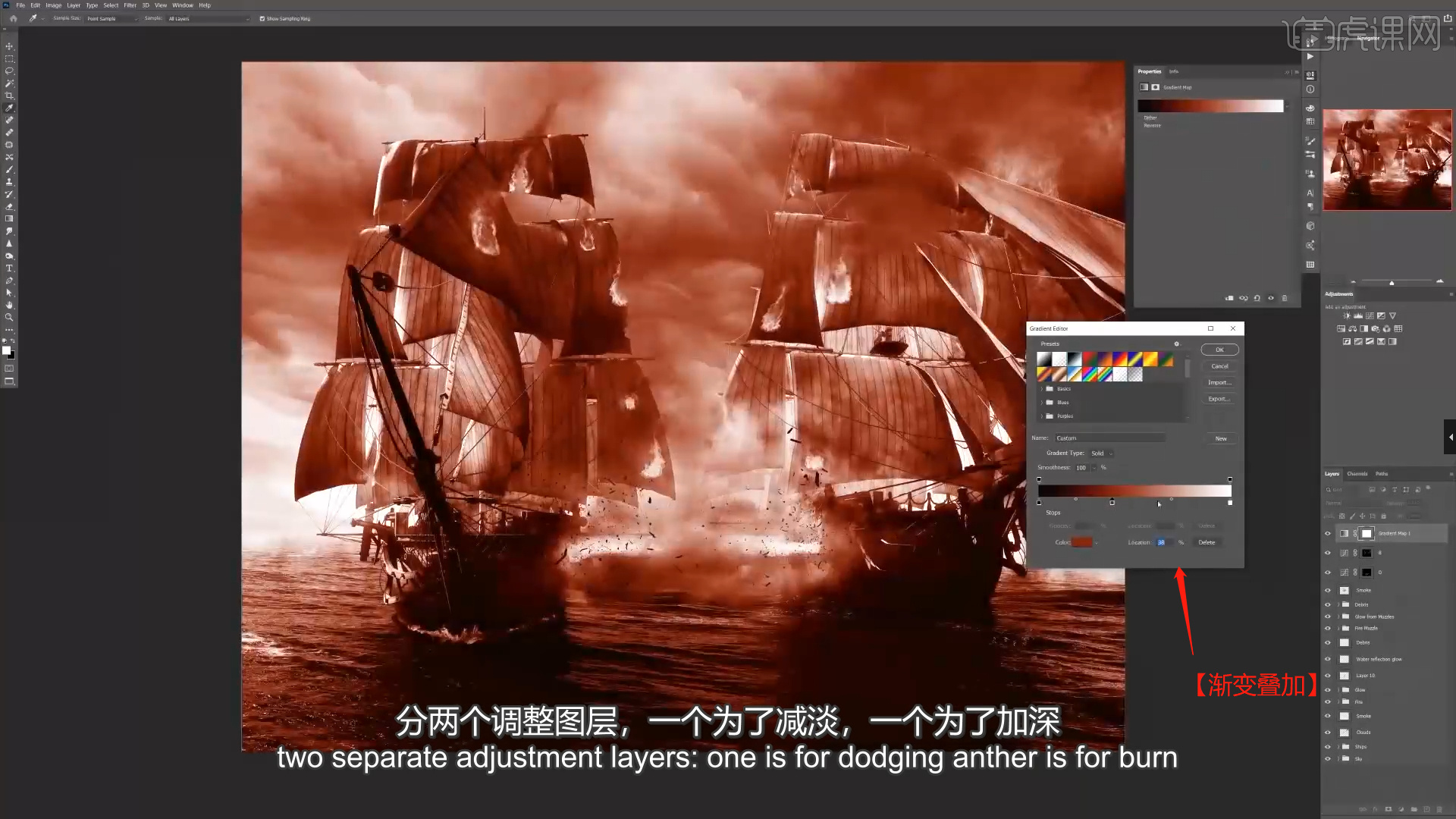
15.载入“人物素材”文件,进行“抠图”的调整,然后载入到“战争”场景中利用【变形】命令(快捷键:Ctrl+T),来调下它的【形状】。
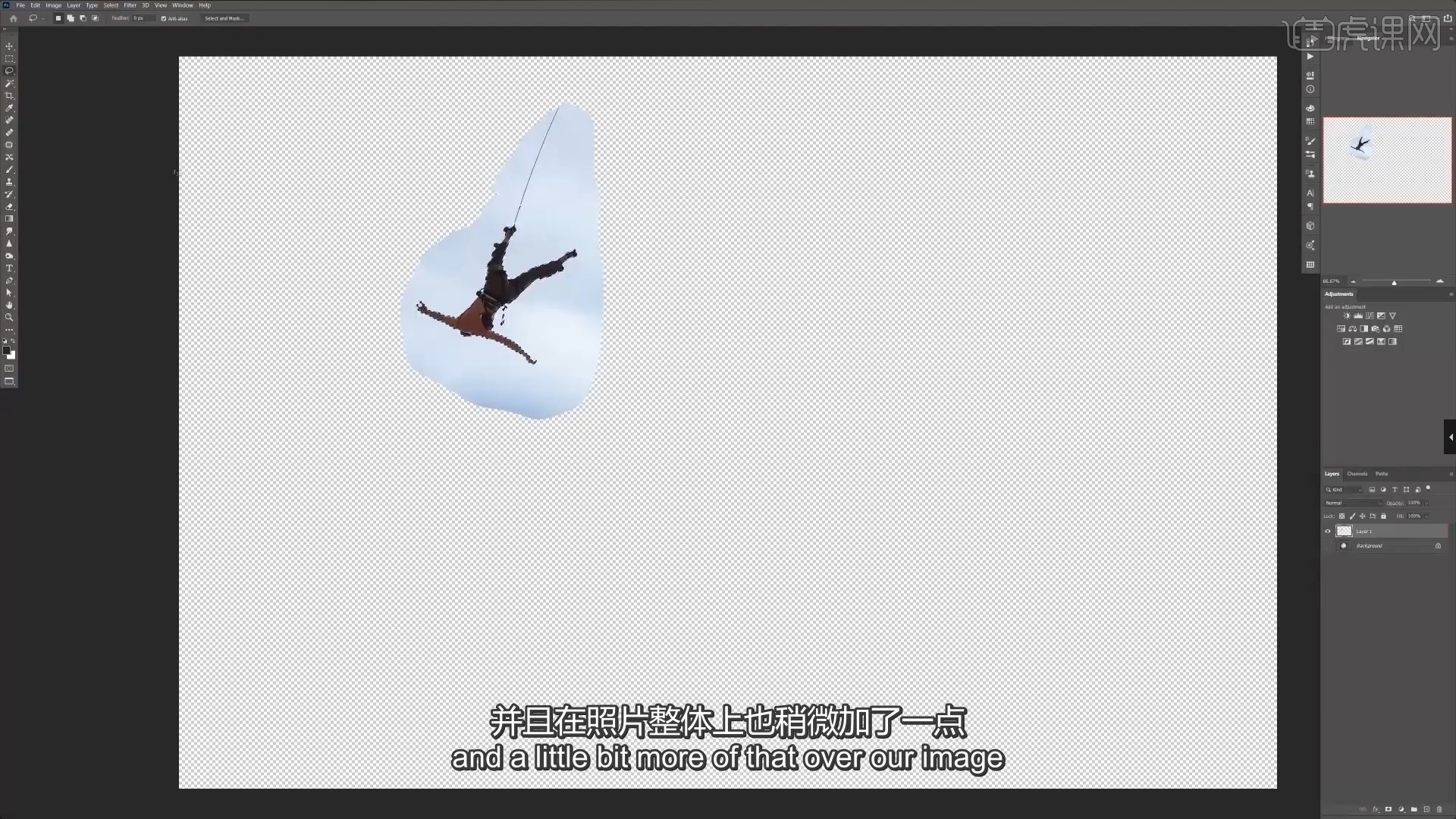
16.选择图层在效果器中添加一个【色相饱和度】效果(快捷键:Ctrl+U),根据画面颜色来调整色相饱和度的效果,具体如图示。
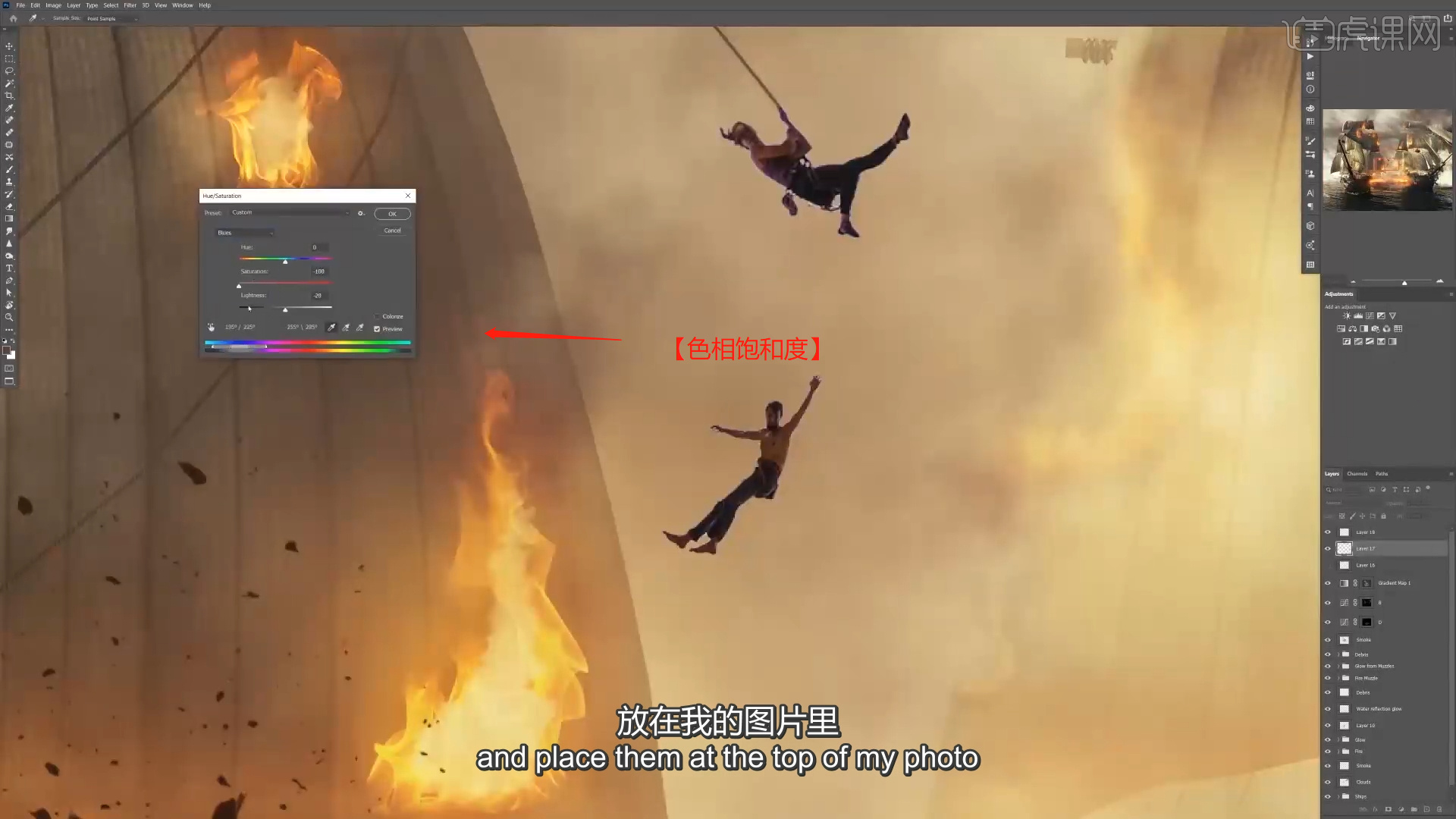
17.选择图层,在【滤镜】中,打开【Camera raw】滤镜面板,选择【基本】面板根据画面颜色进行调整,具体如图示。

18.视频学百遍,不如上手练一练!你学会了吗?最终效果如图示。

通过以上具体的操作演示,我们用ps软件把两张图片融为一体,产生了让人震撼的视觉效果,现在我们在电影里看到的很多大型场面也都有ps软件的参与,大家课后可以试着做些简单的图片合成。
本篇文章使用以下硬件型号:联想小新Air15;系统版本:win10;软件版本:PS(CC2020)。


