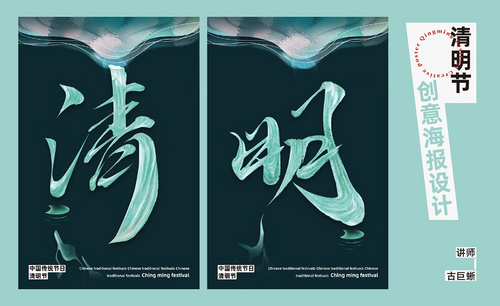photoshop教程书
今天我给大家带来的是photoshop教程书法艺术海报的制作方法,感兴趣的同学可以一起来看看!其实,做一张优质的海报并不难,海报主题一定要明确,背景设定高级,配色高级又能让文字清楚体现方但阅读。能做到这几点,那它一定是优质的海报!废话不多说了,接下来,我们就一起来看看photoshop教程书法艺术海报的制作方法吧!
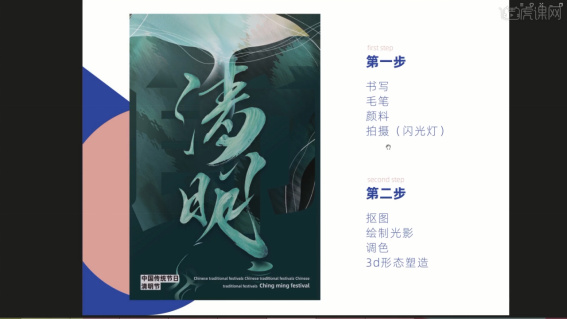
photoshop教程书法艺术海报制作教程!
今天我给大家带来的是photoshop教程书法艺术海报的制作方法,感兴趣的同学可以一起来看看!其实,做一张优质的海报并不难,海报主题一定要明确,背景设定高级,配色高级又能让文字清楚体现方但阅读。能做到这几点,那它一定是优质的海报!废话不多说了,接下来,我们就一起来看看photoshop教程书法艺术海报的制作方法吧!
步骤如下:
1、在本节课的讲解之前,老师先对课程的制作流程来进行一个讲解。
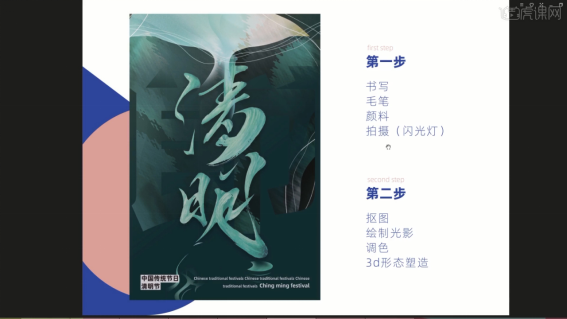
2、首先使用【毛笔】进行手稿的书写,书法的创作方式对同学们的技术要求会稍微高一些,绘制完成后,使用进行拍照,并且将图片导入到电脑中,具体如图示。
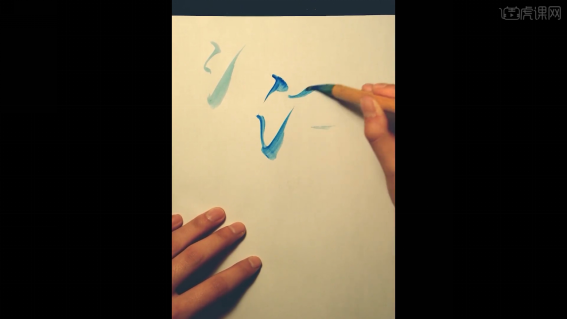
3、将载入到电脑的图片,拖入到PS软件中,对笔画进行挑选。

4、选择图层【通道】选择【红色】通道进行复制,隐藏其他通道的显示效果,具体如图示。
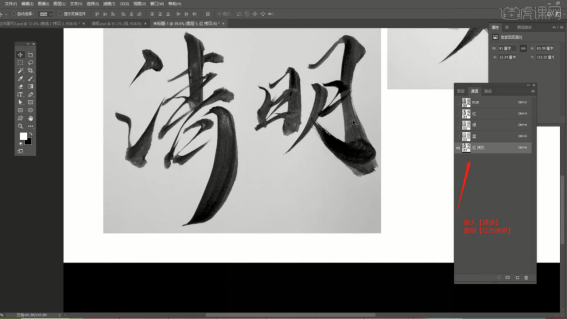
5、在效果器中添加【色阶】效果(快捷键:Ctrl+L)在色阶中调整为【0、1、200】的数值,具体如图示。
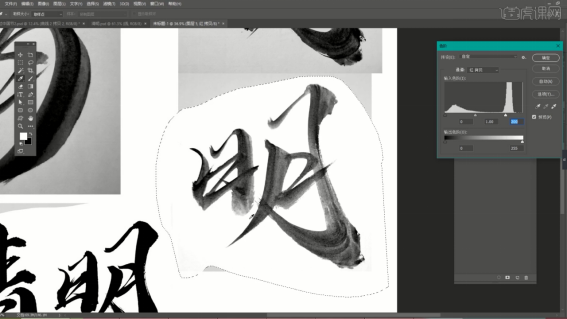
6、字体调整完成后,使用【套锁】工具,将笔画进行抠选出来,进行备用。
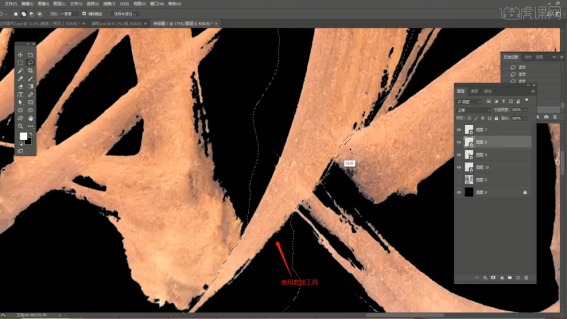
7、选择字体效果,在图层面板中添加【蒙版】效果,然后在蒙版中使用【画笔】工具进行删减。
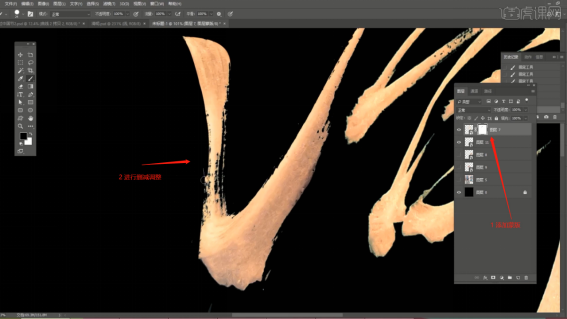
8、再次选择其他的笔画,在图层面板中添加【蒙版】效果,然后在蒙版中使用【画笔】工具进行删减。
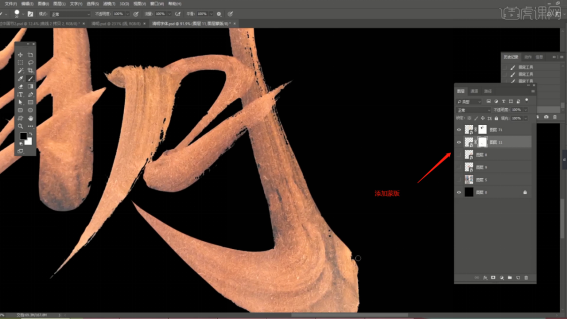
9、选择图层,在效果器中添加【曲线】效果(快捷键:Ctrl+M),选择曲线根据画面颜色来调整【曲线】的效果,具体如图示。

10、利用套锁工具,选择部分的区域然后使用【内容识别】(快捷键:Shift+F5),对字体的形状进行调整。
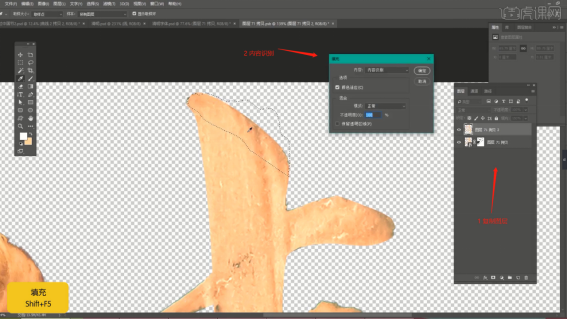
11、选择图层,在效果器中添加【曲线】效果(快捷键:Ctrl+M),选择曲线根据画面颜色来调整【曲线】的效果,在图层面板中添加【蒙版】效果。
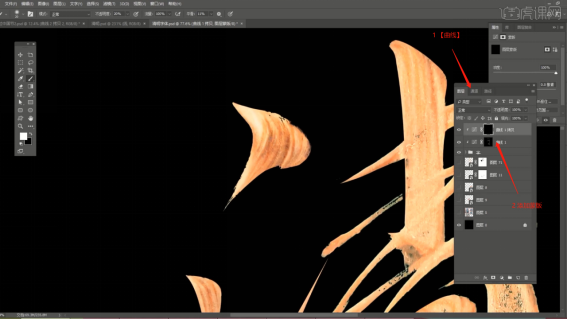
12、调整完成后,选择曲线蒙版在蒙版中使用【画笔】工具进行调整。

13、选择绘制好的效果,点击菜单栏中的【3D-从图层新建网格-深度映射到-平面】。
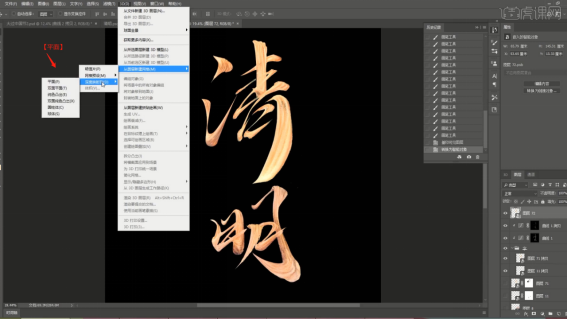
14、点击完成后会进入到新的界面,在界面中选择【坐标轴】进行移动调整。
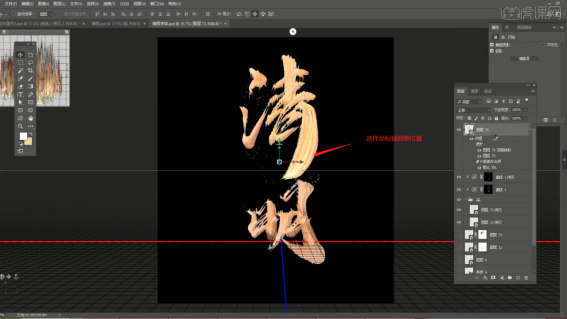
15、调整完成后将图层进行【栅格化】的操作,然后在图层面板中添加【蒙版】效果,使用【画笔】工具进行调整。
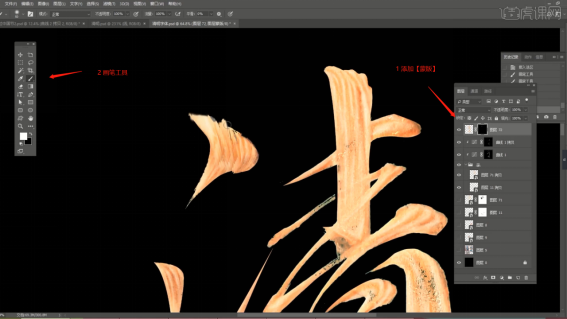
16、选择图层,在效果器中添加【曲线】效果(快捷键:Ctrl+M),选择曲线根据画面颜色来调整【曲线】的效果,在图层面板中添加【蒙版】效果。
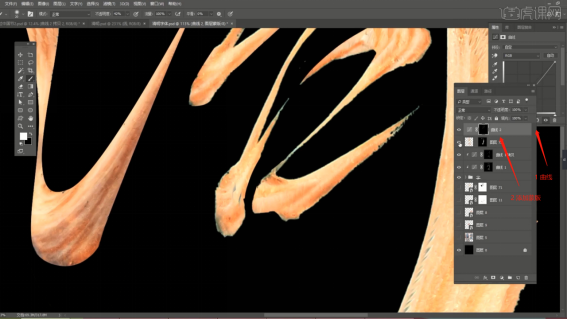
17、调整完成后,选择图层在效果器中添加【颜色查找】的效果器,并且在面板中选择预设效果,具体如图示。
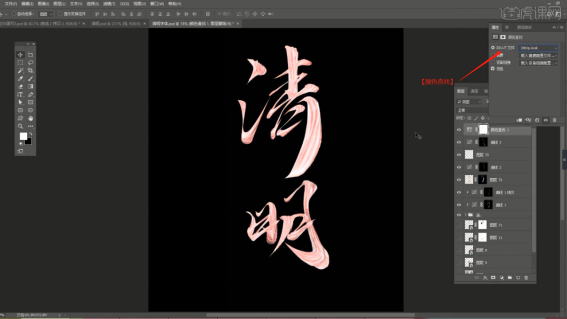
18、选择图层在效果器中添加【色相饱和度】效果(快捷键:Ctrl+U)将【色相设置为+185】,具体如图示。

19、调整完成后,选择图层在效果器中添加【颜色查找】的效果器,并且在面板中选择预设效果,具体如图示。

20、选择图层在效果器中点击【滤镜】-【模糊】-【高斯模糊】效果设置它的【半径】数值。
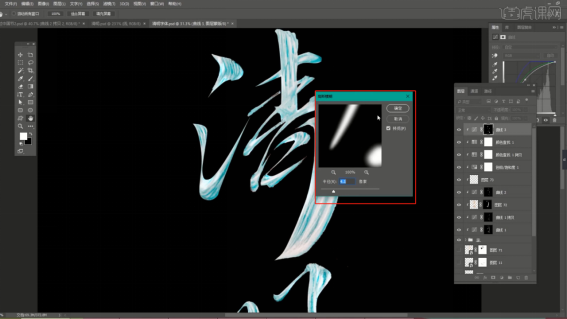
21、本课作业内容具体如图所示,同学们不要忘记提交作业哦。
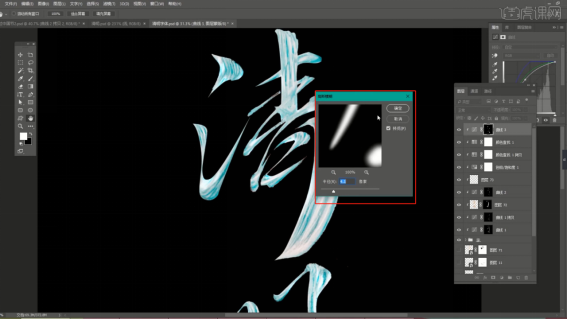
22、最终效果如图示。
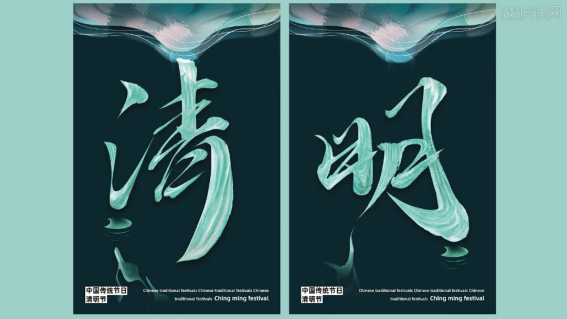
这样一来,我们一张优质的photoshop教程书法艺术海报就制作完成了!是不是非常简单?喜欢的同学们可以按照我的步骤在课下多加练习。好了,那我们今天就到这里吧,希望我的这篇课程能够帮到你们。我们下期再见吧!
本篇文章使用以下硬件型号:联想小新Air15;系统版本:win10;软件版本:Adobe Photoshop CC 2018。