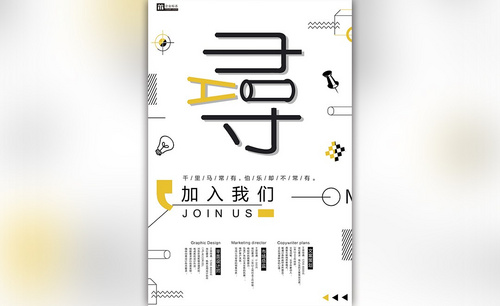photoshop最新版本是什么
社会的进步和发展离不开电脑软件的参与,ps做为电脑软件的领头羊,已经被人们普遍应用于各行各业,安装一款photoshop最新版本对我们的工作是非常有帮助的,下面小编就安装了一款photoshop最新版本2020版,不知道怎么安装的朋友可以跟着小编一起来学习一下。
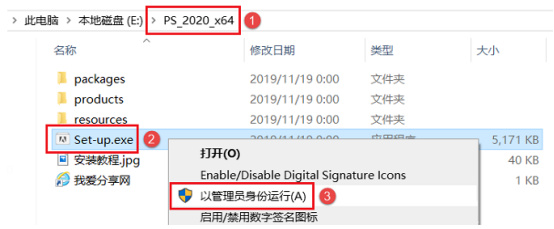
2020版本photoshop免费中文版下载安装教程
ps2020全称为photoshop2020,它是Adobe公司开发的目前行业最优秀的图像处理软件。升级后的2020版本PS软件还推出了一些让设计师们心动无比的功能;比如全新的对称模式,可以帮助用户从预设图案中进行选择,绘制完美对称的画面。还增加了全新的内容识别填充,能够实现像素的轻松旋转、缩放和镜像等,都非常好用。所以,一定要下载;这里,我给大家带来了photoshop免费中文版下载安装教程,需要的赶紧看过来!
步骤如下:
1、下载好安装包,并进行解压到当前文件夹,得到如图下面文件。
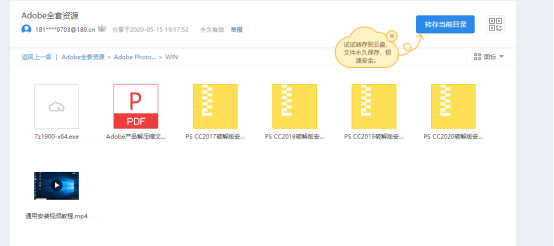
2、然后,我们双击【Set-up.exe】主安装程序运行。(已破解版本,免登陆安装)
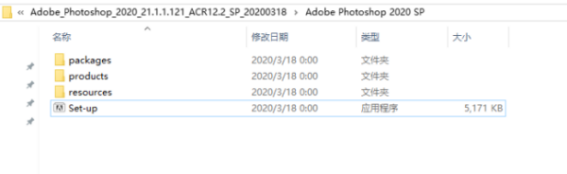
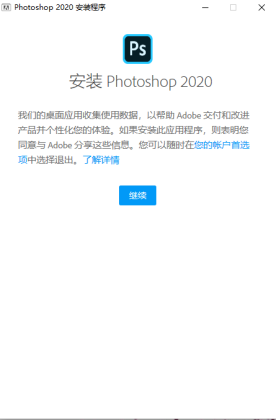
3、下一步,我们在确认好安装位置后,点击【继续】开始安装软件PS。
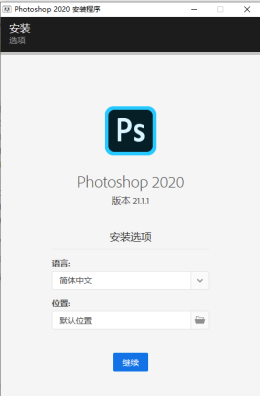
4、安装进行中,需要等待一些时间,请耐心等待一会儿。
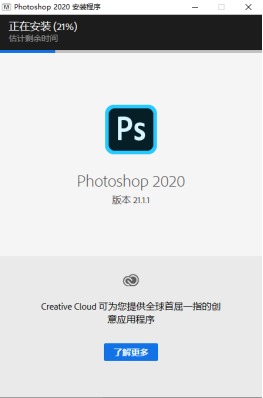
5、显示完全安装完成后,即可使用。
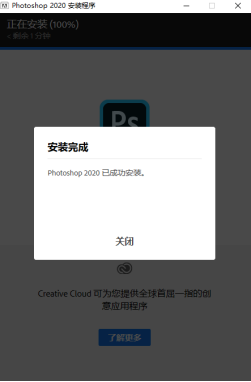
6、让我们打开主界面看看吧!以下就是Adobe Photoshop CC 2020打开界面,完成!
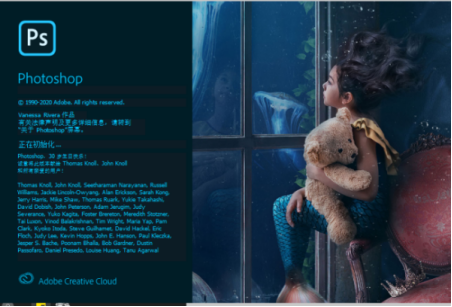
操作完成!以上全部就是关于2020版本photoshop免费中文版下载安装教程,你们学会了吗?其实,从海报到包装,从普通的横幅到绚丽的网站,从令人难忘的徽标到吸引眼球的图标,Photoshop 软件在不断的引领着时尚的前沿。关键是,我们只需要利用直观的工具和易用的模板,就能让初学者也能创作令人惊叹的作品。好啦,我们今天的课程就到这里了,再见吧!
本篇文章使用以下硬件型号:联想小新Air15;系统版本:win10;软件版本:Adobe Photoshop CC 2020。
photoshop最新版本怎么使用
相信大家在日常生活中会经常使用到photoshop这款修图软件,同时我们也知道,随着时代的进步、技术的革新,photoshop的版本也一次次的更新,那么今天小编就为大家带来photoshop最新版本使用教程。
步骤如下:
1.本节课将会讲解如何制作灵魂出窍的效果,首先选一张合适的背景图,如图所示。
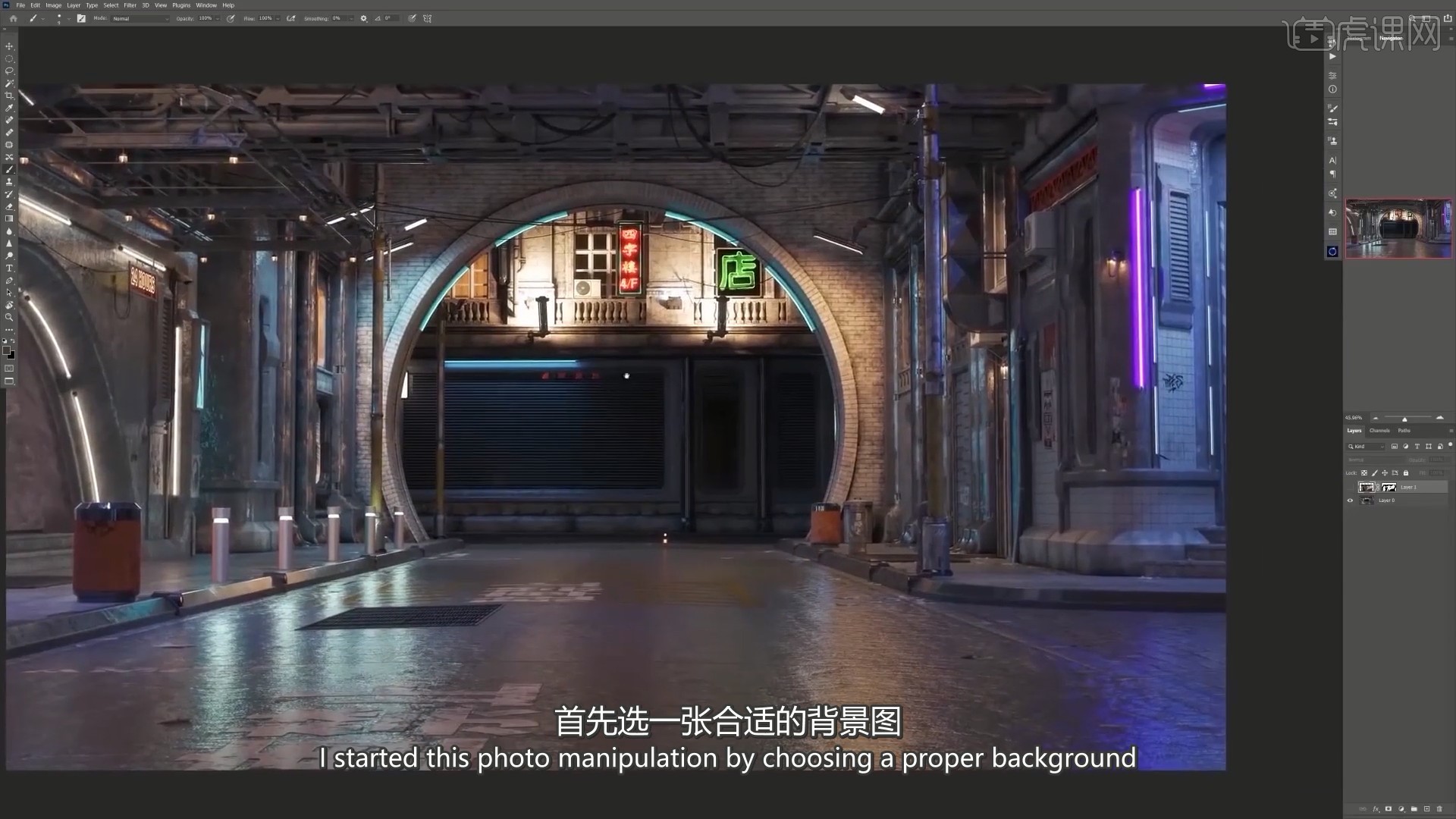
2.拍摄一些相应动作的照片,选择几张适合这个主题的图片并将人物模型从背景中提取出来,将这些照片导入PS,如图所示。
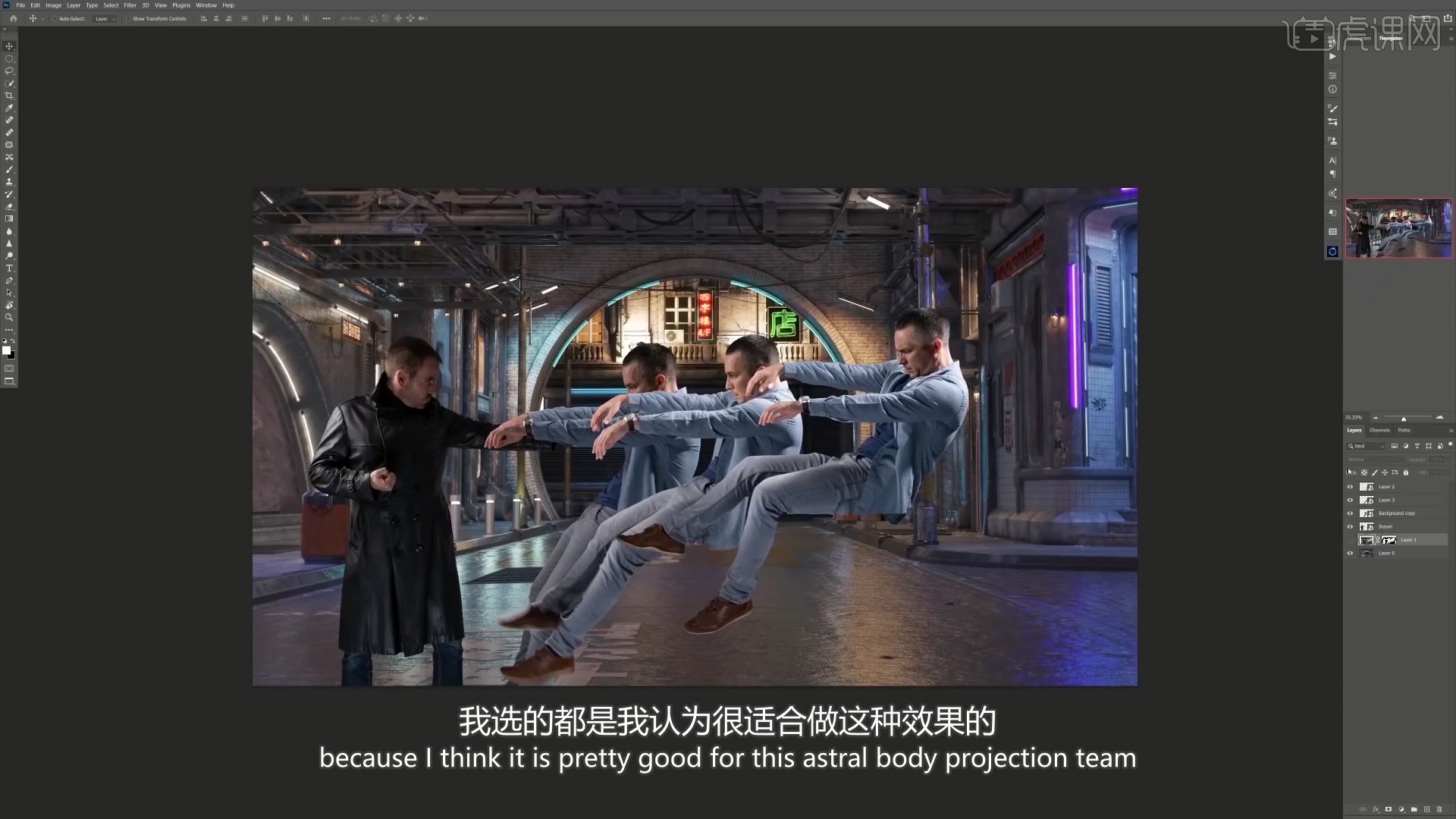
3.接下来进行操作,降低模特的不透明度,【复制图层 快捷键:Ctrl+J】并使用【高斯模糊】模糊它,使其周围有光晕效果,如图所示。
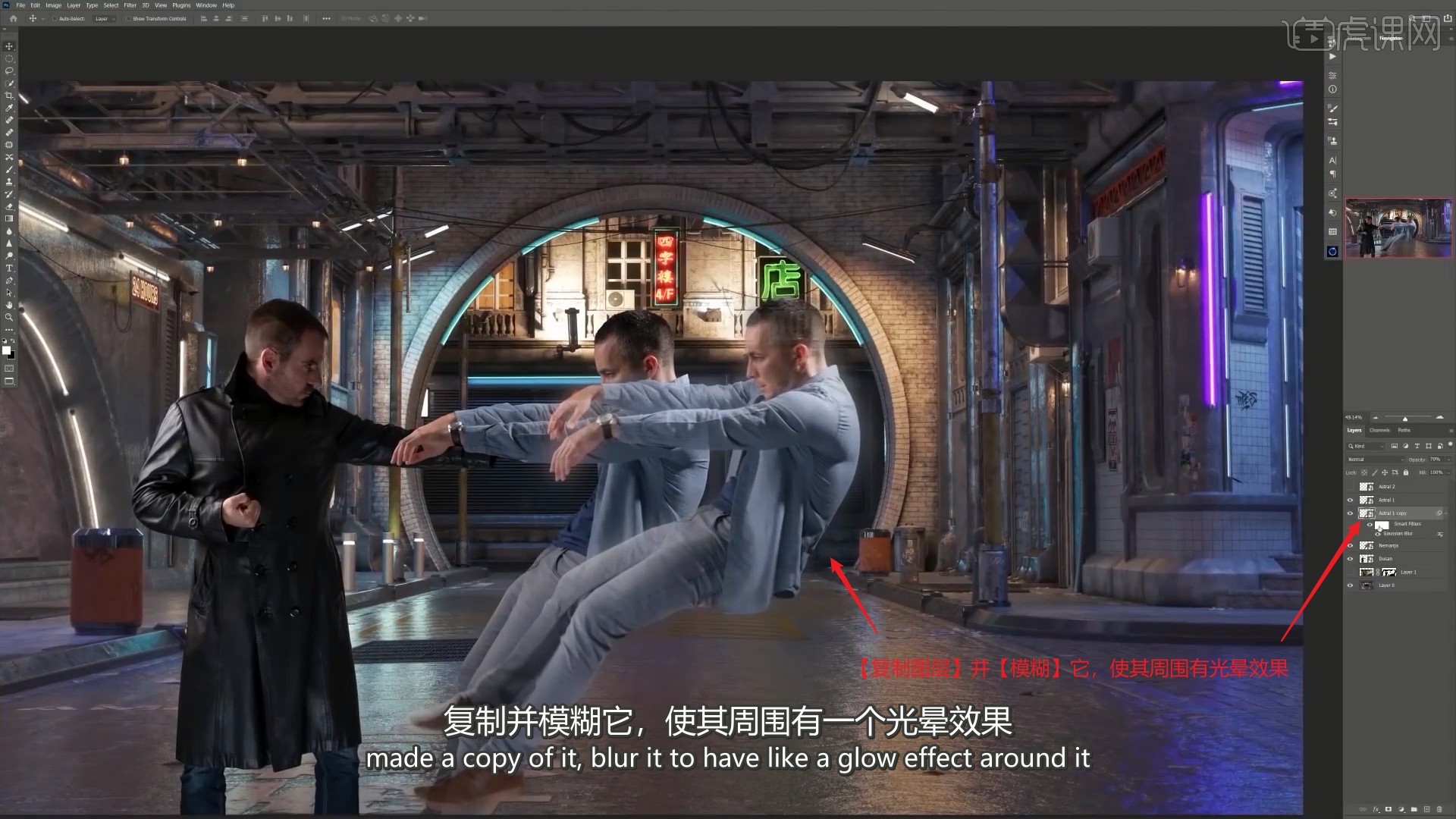
4.设置【混合模式-滤色】,改变整体效果,添加【蒙版】,擦除人物模特的很大一部分使其透明,如图所示。
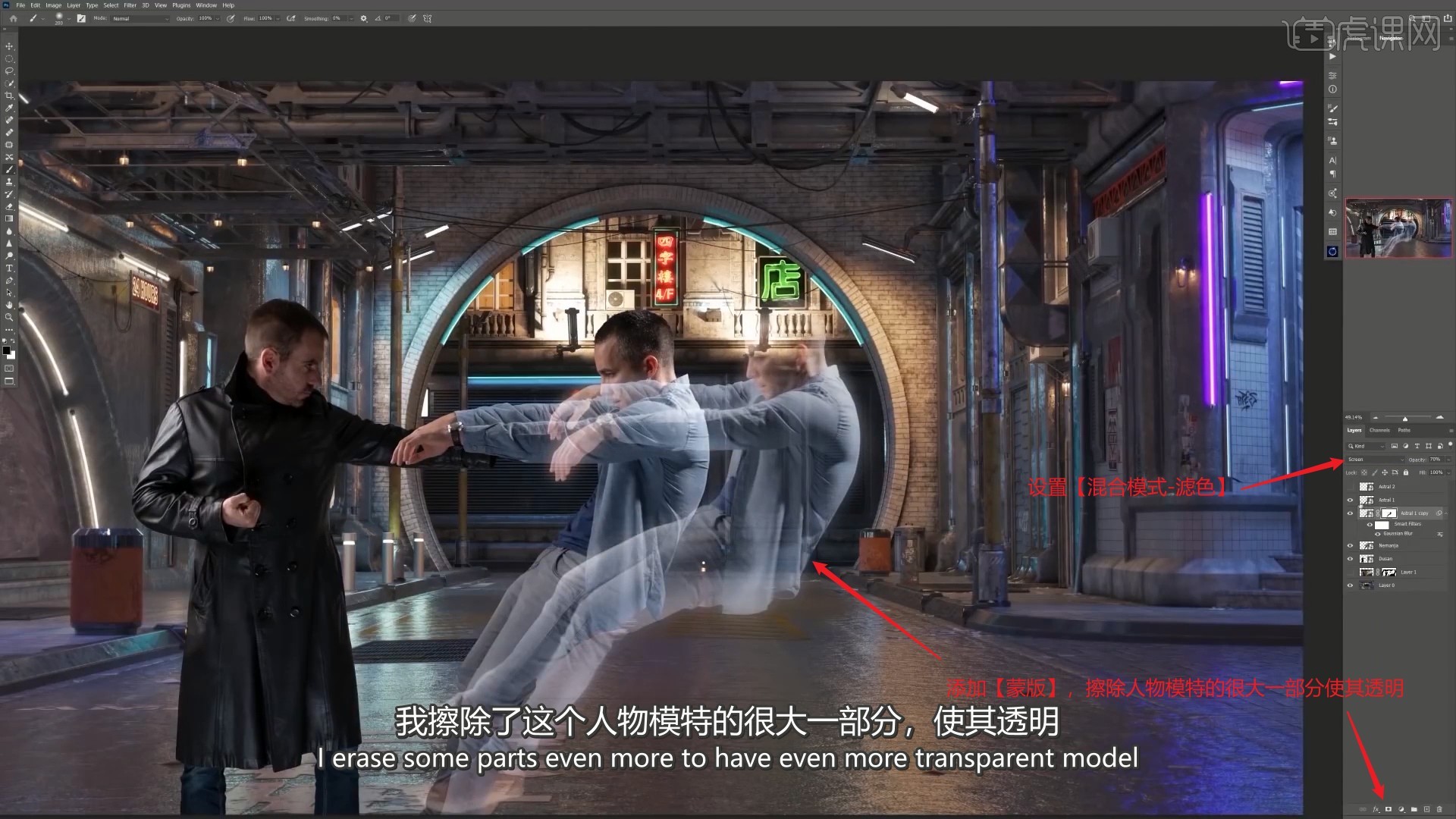
5.对这两个图层进行【图层编组 快捷键:Ctrl+G】,添加【蒙版】,再次擦除人物使其更加透明,如图所示。

6.设置另一模特图层【混合模式-滤色】,使其变为半透明,添加【蒙版】,使用【画笔工具 快捷键:B】选择硬度较低的圆形画笔,降低画笔的不透明度至10%,选择黑色涂抹擦除多余的部分,使其更加透明,如图所示。
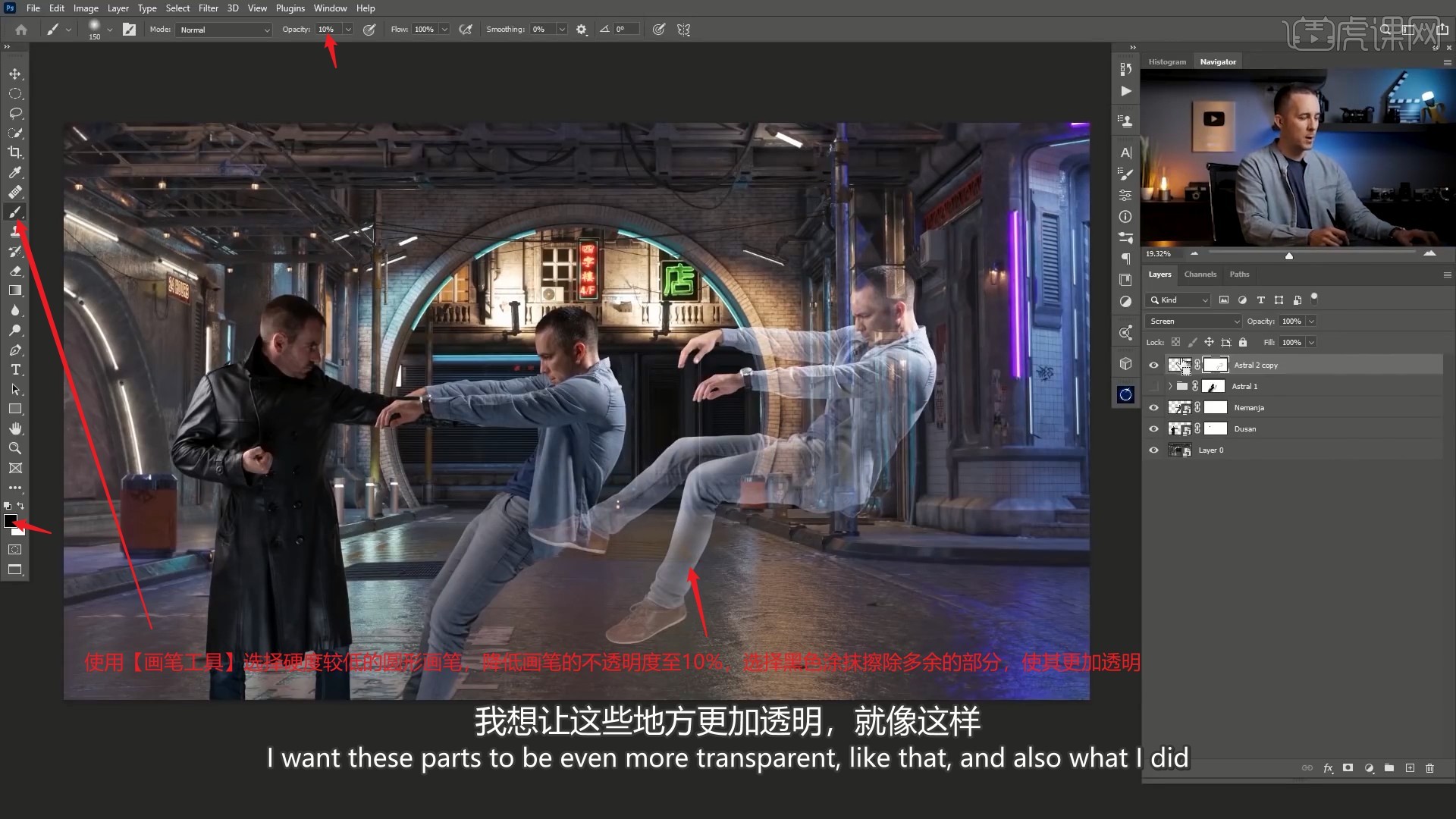
7.【复制图层】并移至原图层下方,选择【滤镜-模糊-高斯模糊】做模糊,半径为45.6像素,做出光晕效果,如图所示。
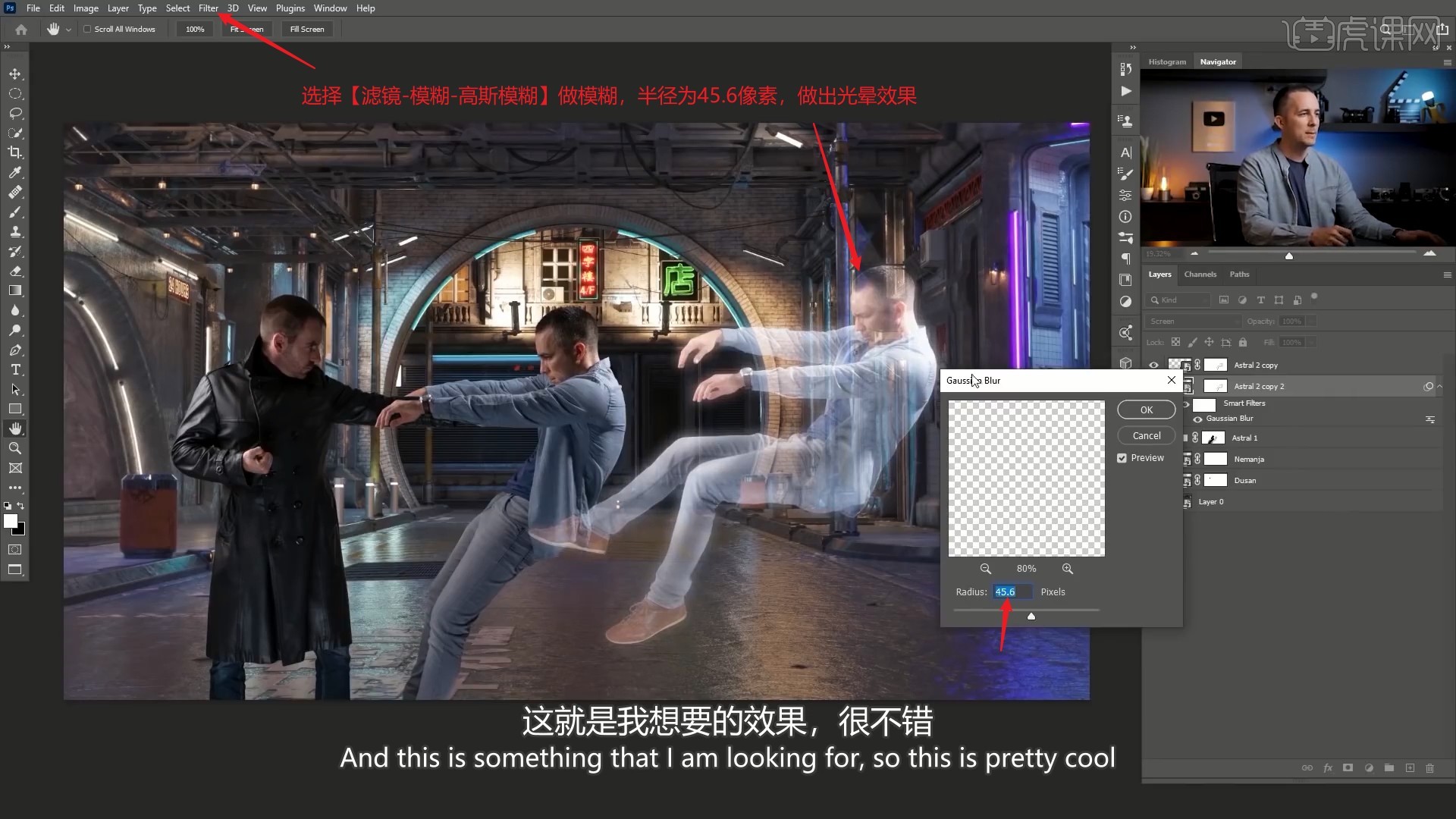
8.同样添加【蒙版】,使用【画笔工具】调整画笔的不透明度为50%,涂抹去除人物身上的模糊,仅保留人物边缘的光晕,完成后对这两个图层进行【图层编组】,如图所示。
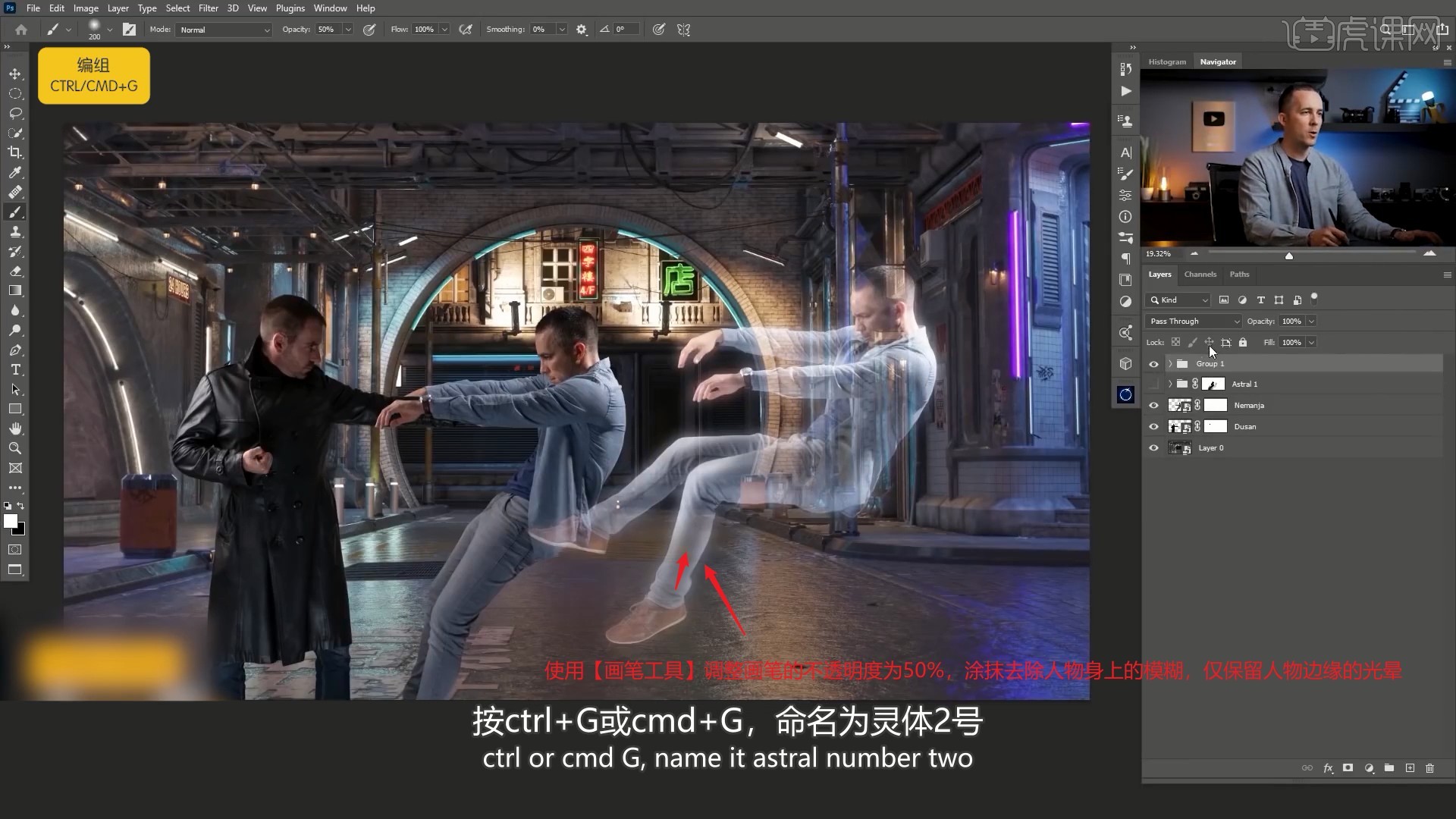
9.添加【蒙版】,再次使用【画笔工具】涂抹减淡多余的部分,选择【滤镜-模糊-动感模糊】做模糊,角度为8°,距离为46像素,做出模糊效果,如图所示。
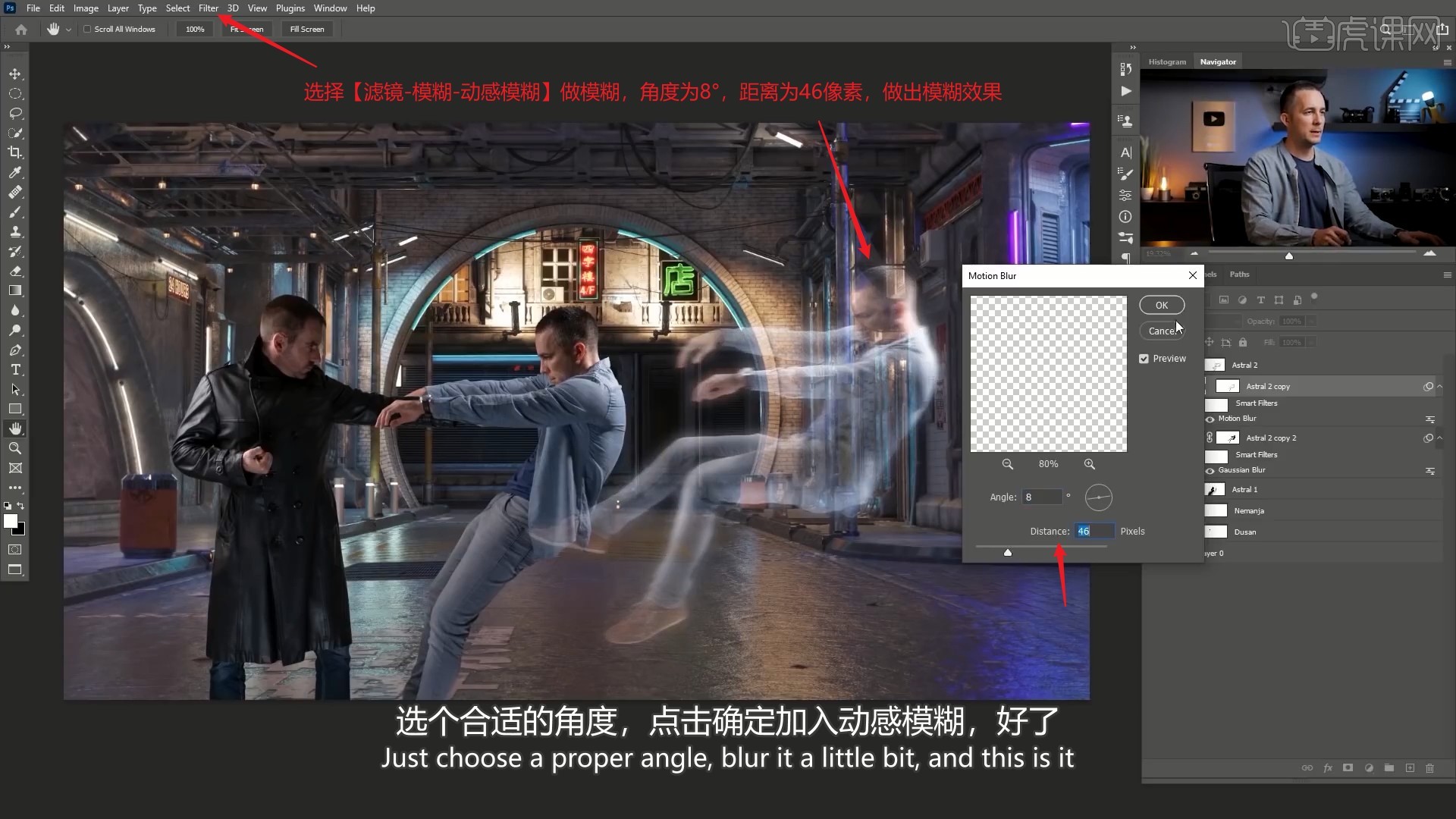
10.相同方法为右侧人物的底部添加【动感模糊】模糊效果,使其看上去比初始的模特更具动态效果,因为人物是坐在凳子上拍摄,使用【液化】推动补全人物的身体部分,如图所示。

11.接下来为灵魂画上更多的光晕,【新建图层】,设置【混合模式-线性减淡】,使用【画笔工具】选择白色涂抹人物的边缘处做出光晕,如图所示。
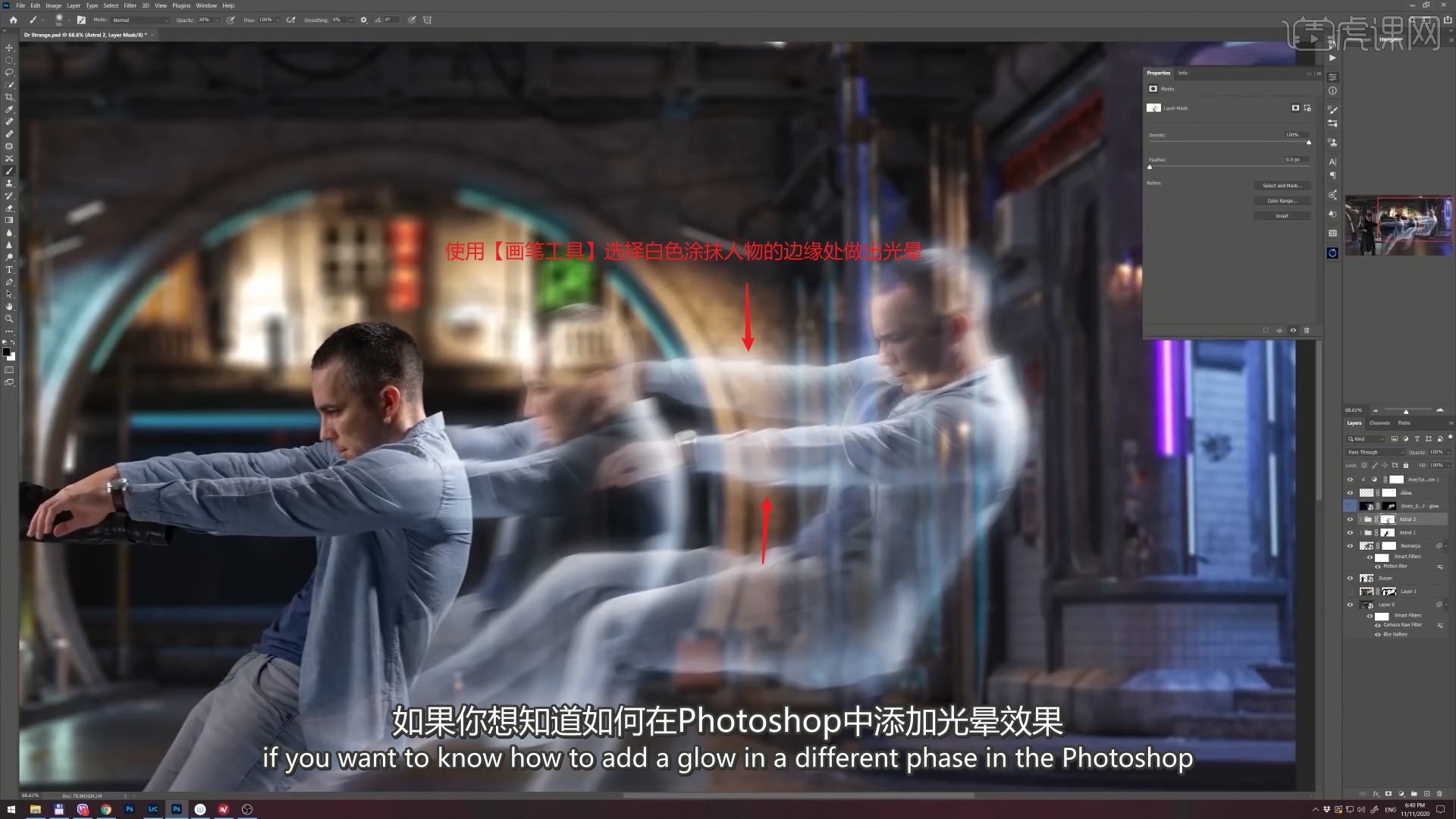
12.接下来为中间的灵魂加上更多效果,在两个模特交界处画上白线,选择【滤镜-风格化-风】添加效果,然后使用【动感模糊】和【涂抹工具】处理,做出下图的效果,如图所示。

13.使用【画笔工具】选择合适的画笔,涂抹上白色后【模糊】处理,然后为左侧出拳人物的拳头添加【动感模糊】效果,如图所示。

14.为右侧被击中人物的图层添加【蒙版】,使用【画笔工具】选择黑色涂抹擦出出拳人物的手臂部分,如图所示。

15.将背景的亮度降低一些,使它与模特更加融合,然后为最初的人物模特做出灵魂效果,使用【曲线工具】向上拉曲线使其更亮一些,如图所示。
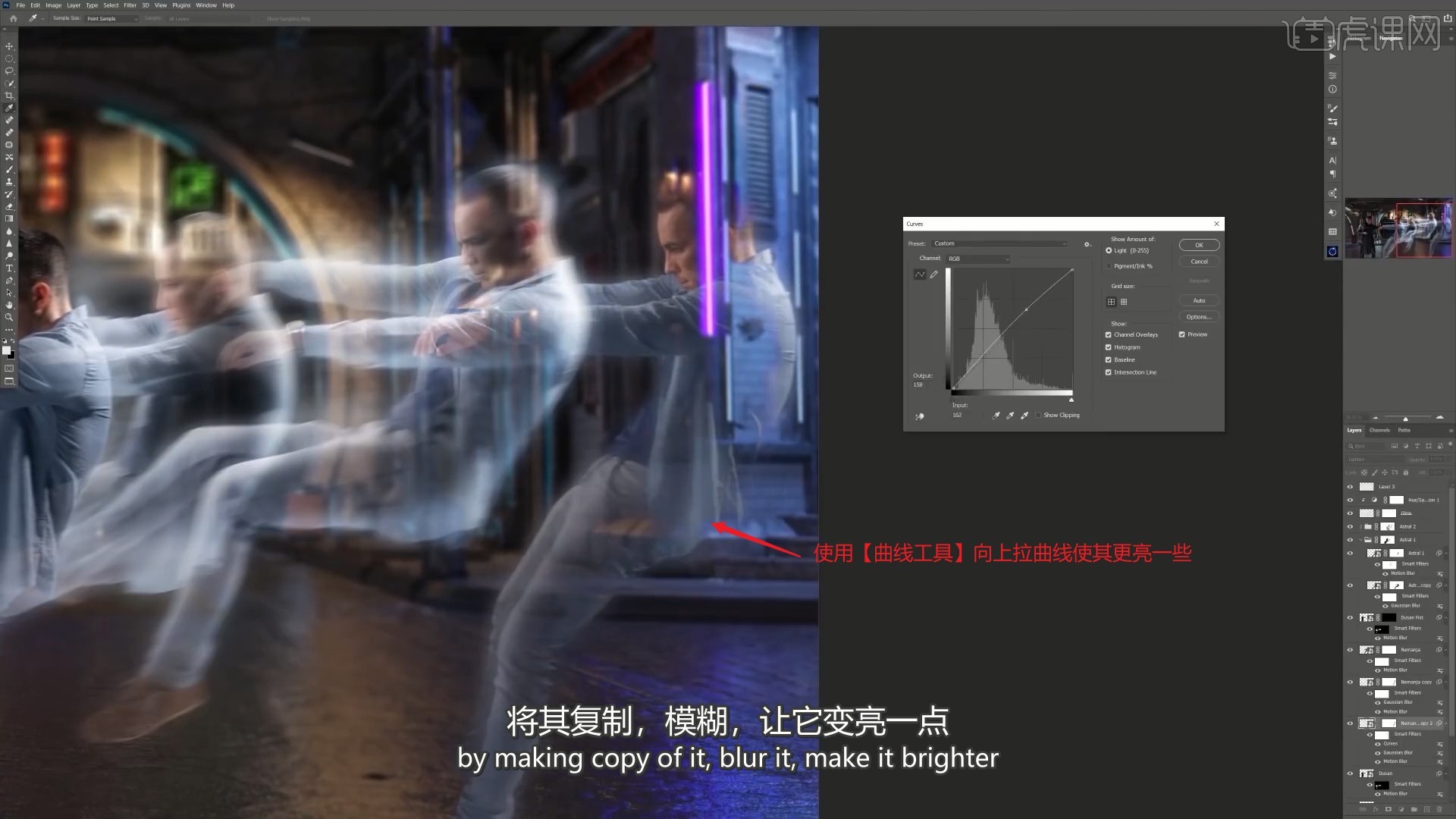
16.将做好的灵魂人物一直原来的人物后方,添加【动感模糊】,擦除多余的部分,做出下图的效果,如图所示。
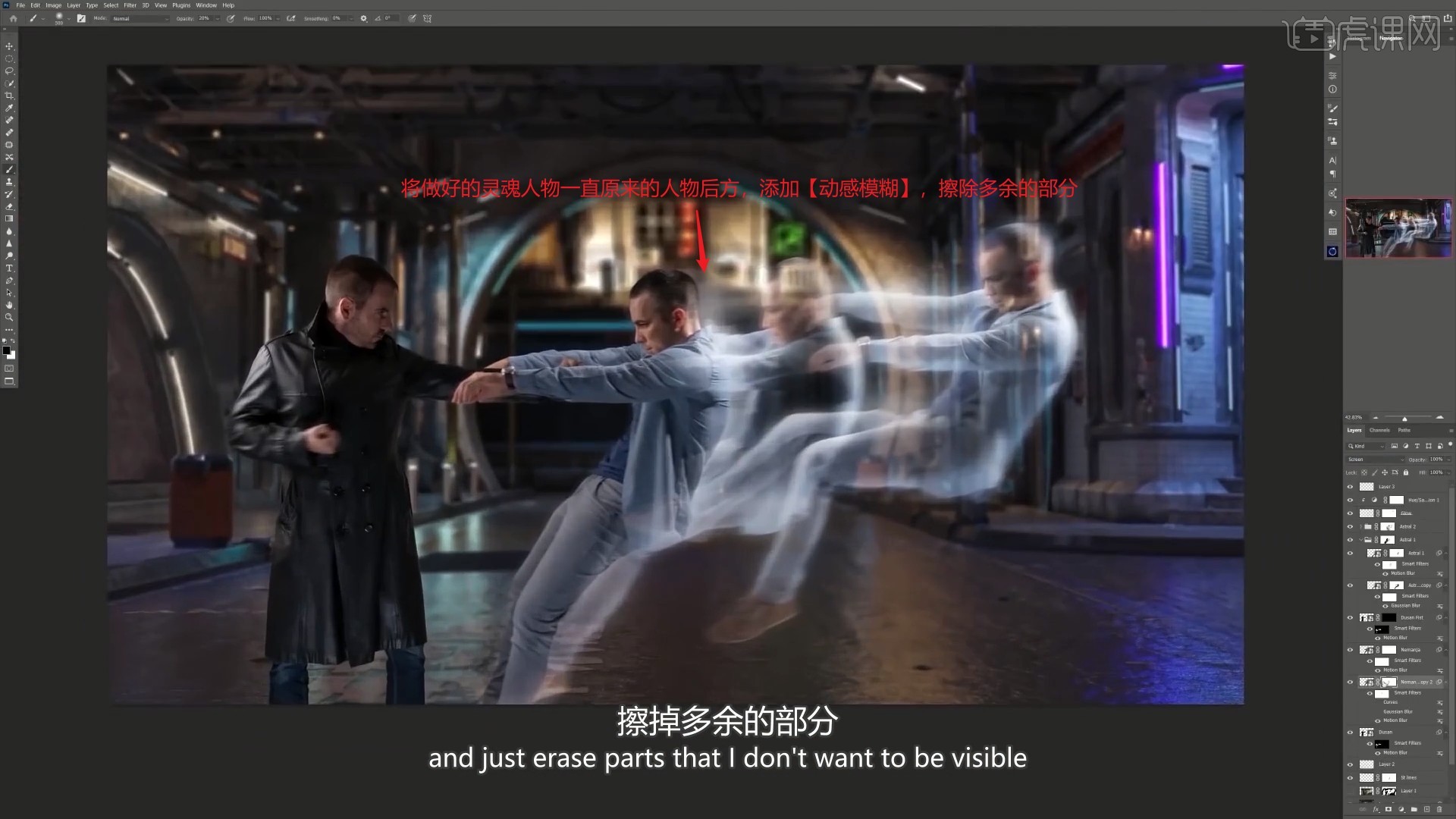
17.在背景的左右两边画一些光效,使用【Orinic插件】给模特添加最后的光效,如图所示。
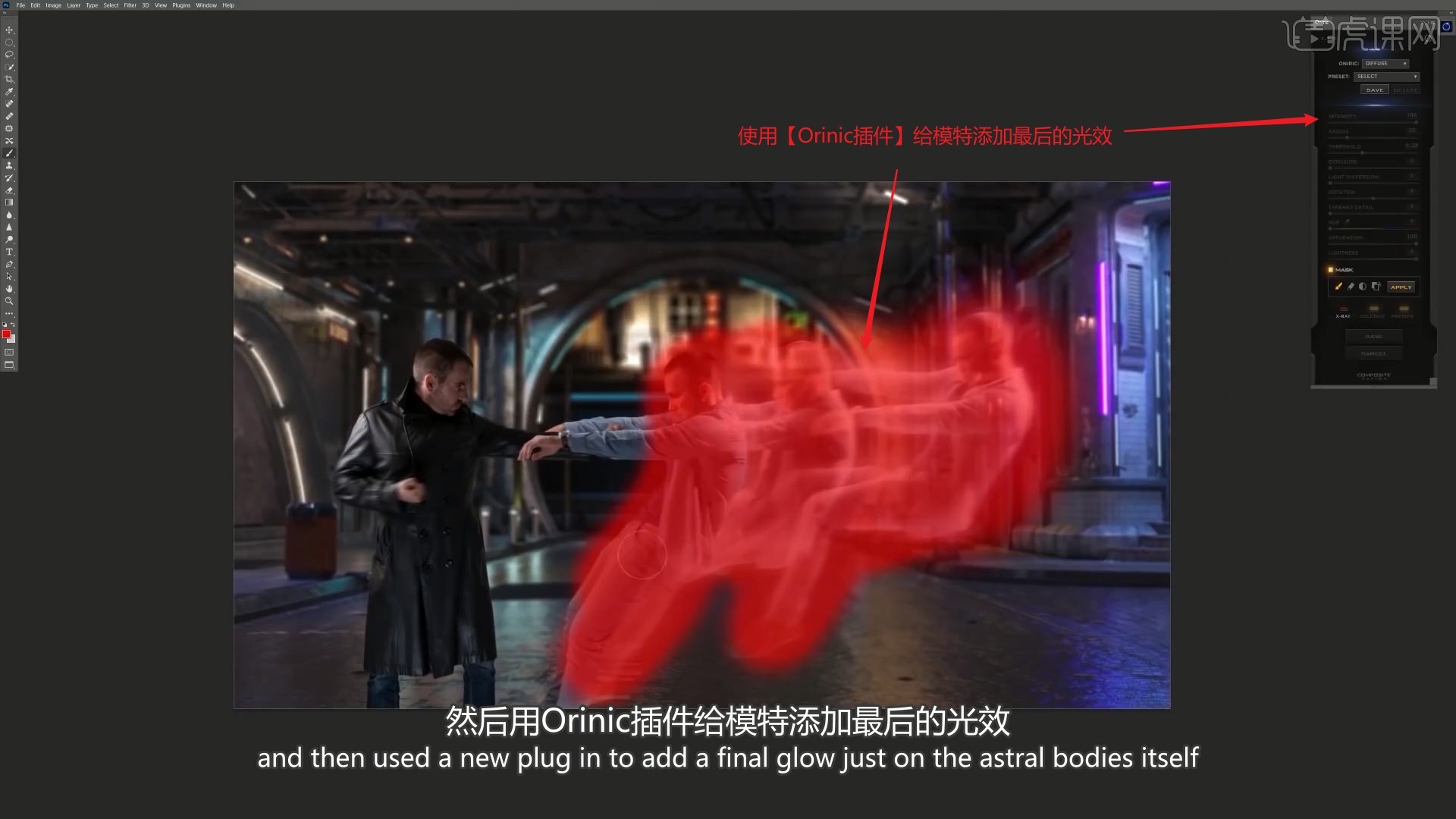
18.最后微调灵魂的效果,然后进行调色,执行【盖印图层 快捷键:Ctrl+Alt+Shift+E】,使用【Camera Raw滤镜】做最后的颜色调整,如图所示。
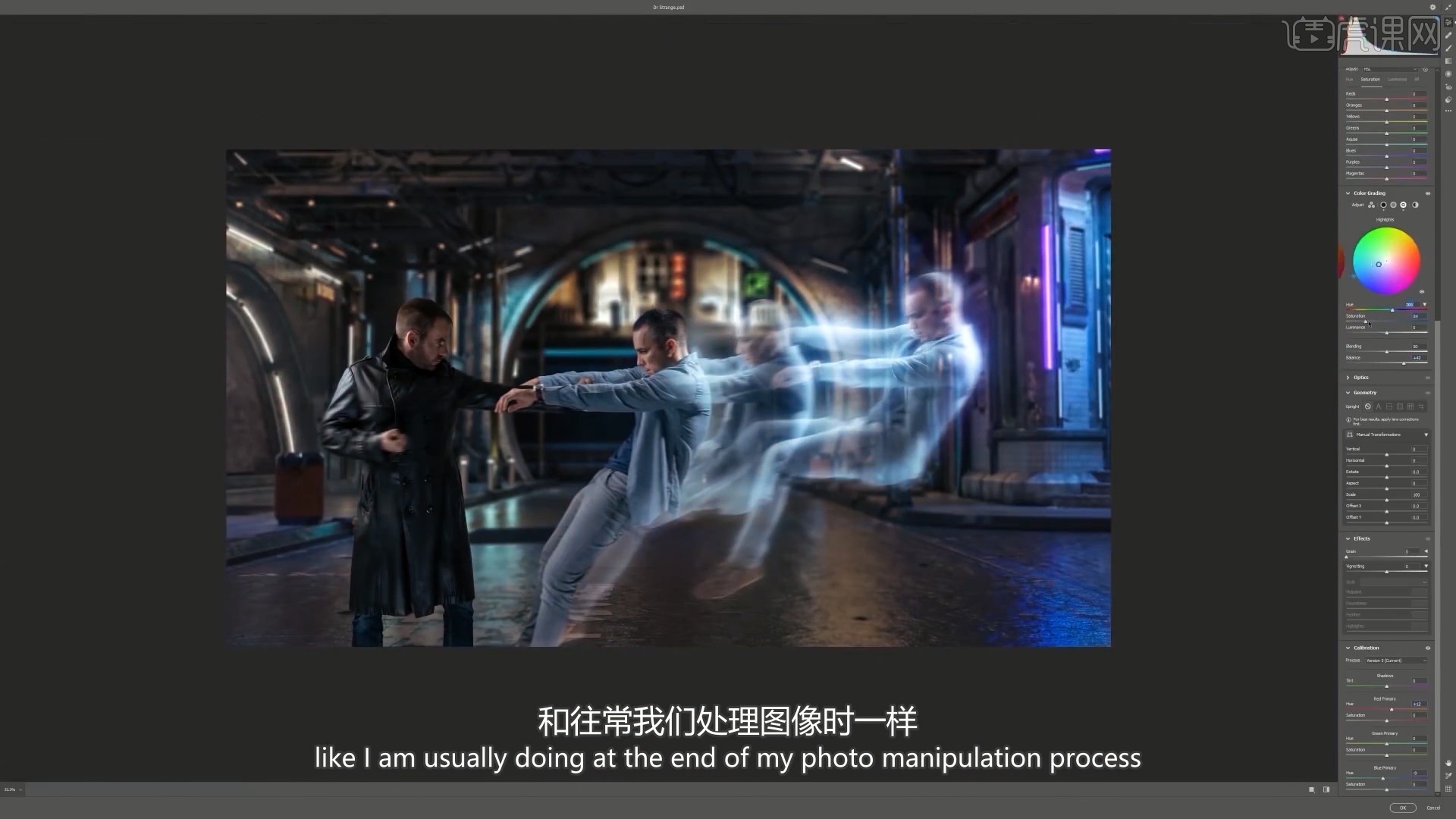
19.老师还使用了【Color Efex Pro滤镜】添加更多的细节和对比,以及【Boris FX Optics插件】给模特加上一些电影感和噪点,如图所示。
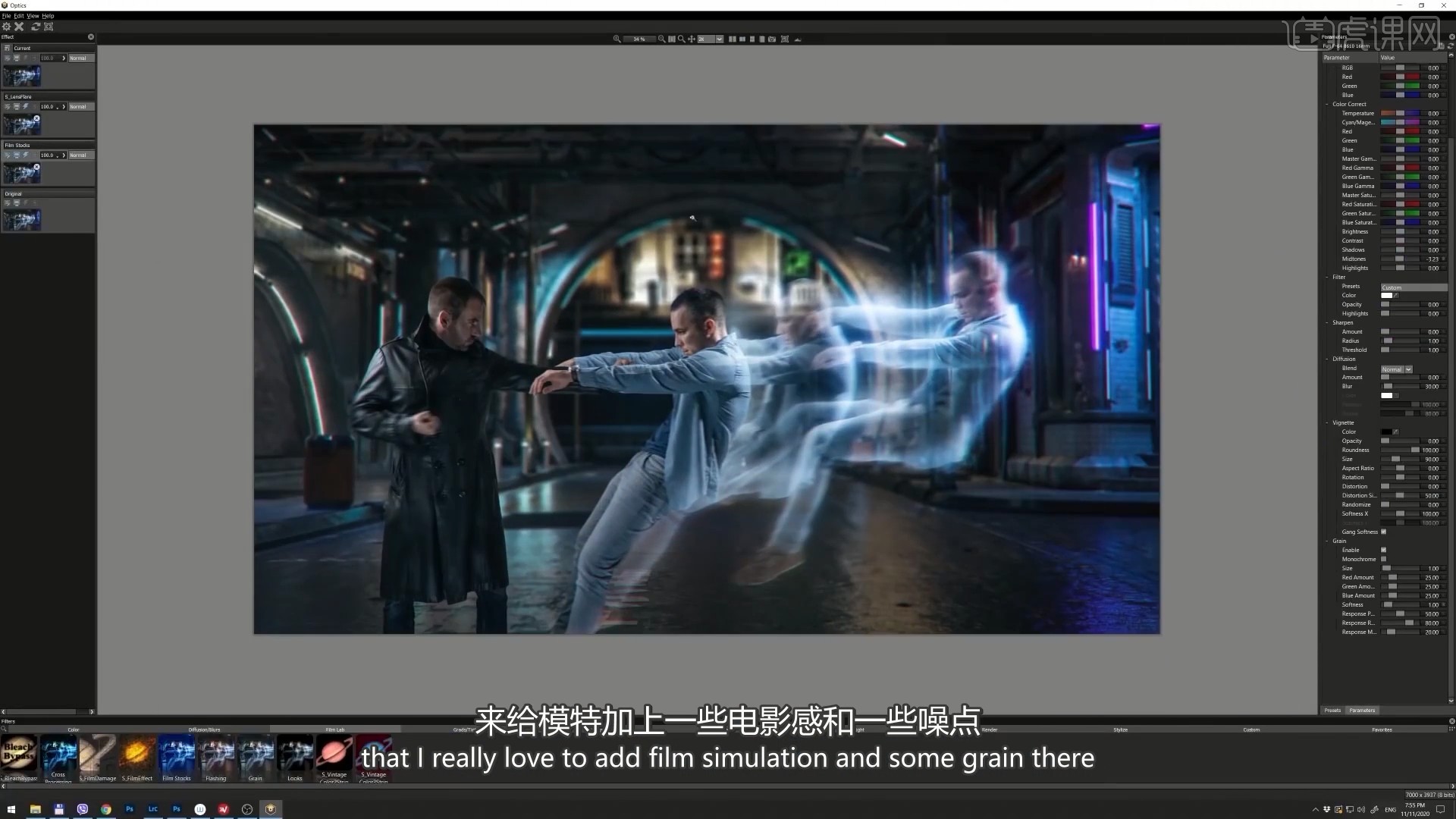
20.回顾本节课所讲解到的内容,同学们可以在下方评论区进行留言,老师会根据你们的问题进行回复。
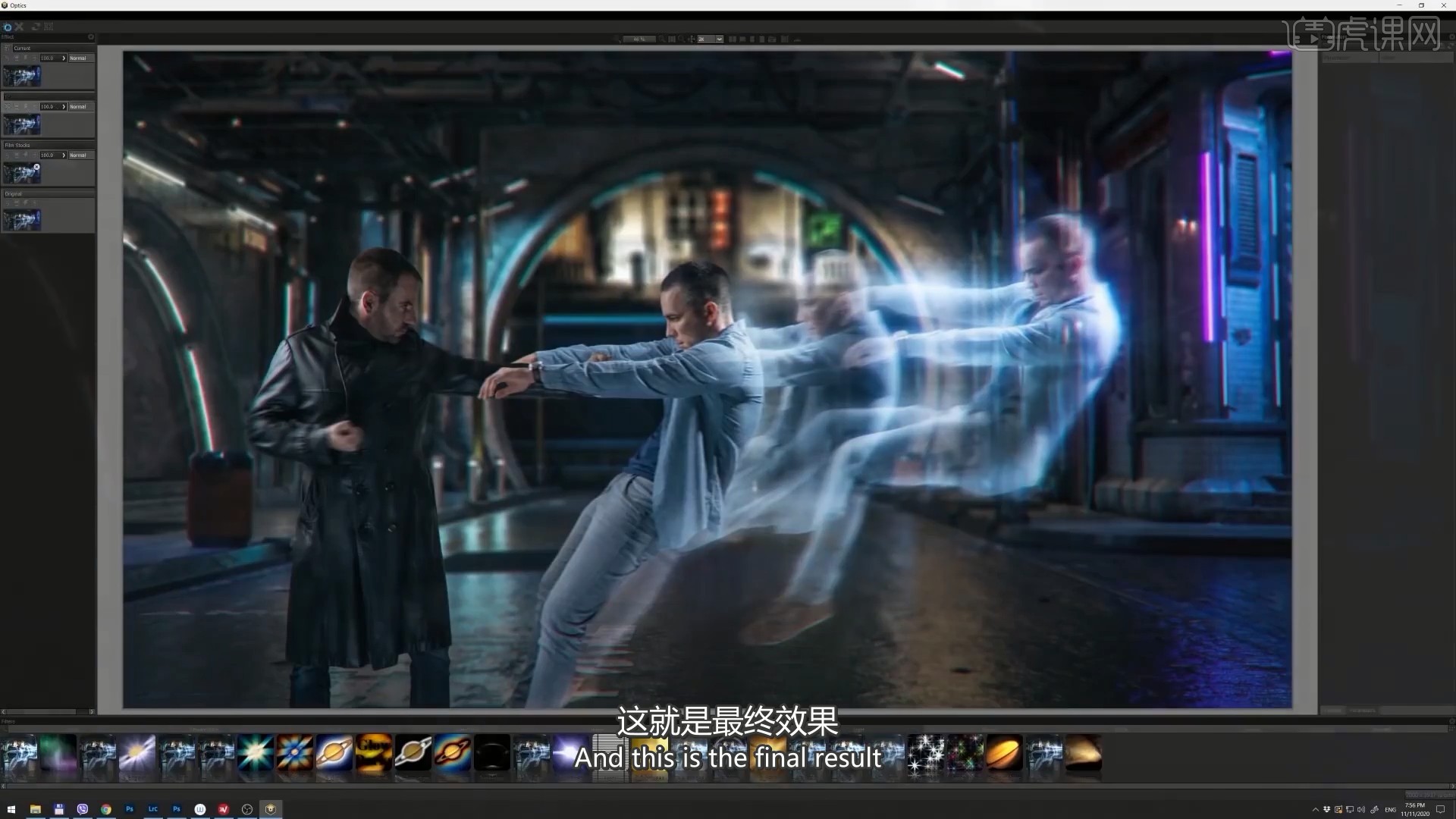
21.最终效果如图所示,视频学百遍,不如上手练一练!你学会了吗?

那么,今天小编为大家带来的photoshop最新版本使用教程就到这里啦,其实,小编想告诉大家,不论使用哪个版本的photoshop,我们都可以使用其来进行图片处理操作,那现在大家快打开photoshop最新版本和小编一起做起来吧!
本篇文章使用以下硬件型号:联想小新Air15;系统版本:win10;软件版本:PS(CC 2021)。
photoshop最新版本2020如何安装?
社会的进步和发展离不开电脑软件的参与,ps做为电脑软件的领头羊,已经被人们普遍应用于各行各业,安装一款photoshop最新版本对我们的工作是非常有帮助的,下面小编就安装了一款photoshop最新版本2020版,不知道怎么安装的朋友可以跟着小编一起来学习一下。
1.先在网上下载PS_2020软件安装包到电脑磁盘根目录或英文路径文件下,并解压缩,安装前先断开电脑网络,然后找到Set-up.exe,鼠标右击选择【以管理员身份运行】。
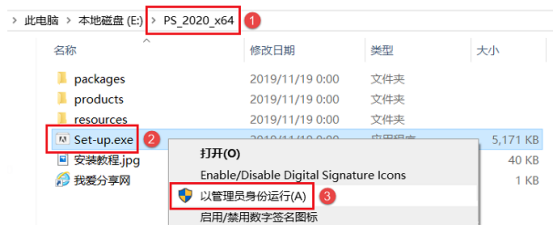
2.进入“安装选项”界面,默认安装在C盘,点击“位置”栏右侧的“文件夹图标”,在弹出的选项中点击【更改位置】即可修改软件安装路径,小编这里将软件安装在D盘PS2020文件夹下,然后点击【继续】开始安装。
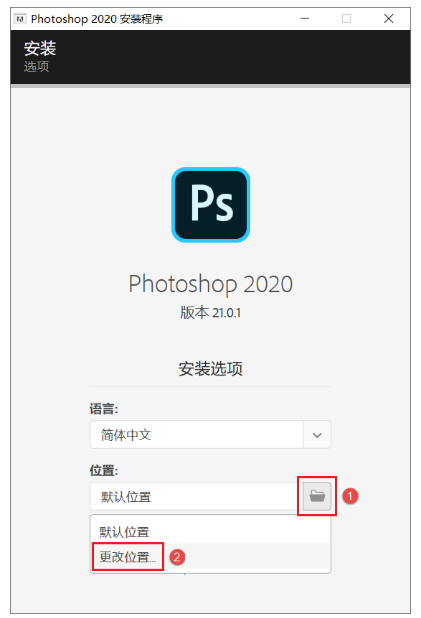
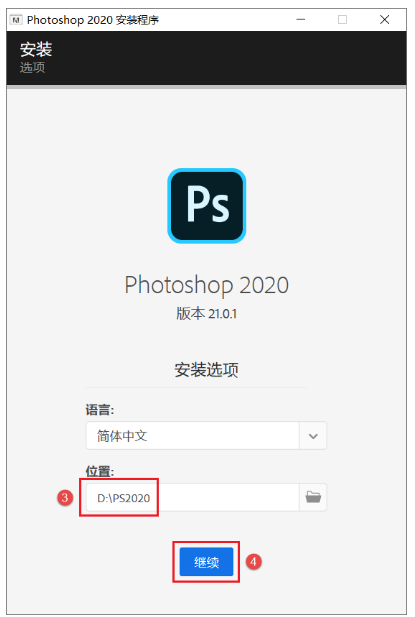
3.软件正在安装,这个过程大概需要15分钟左右的时间,请耐心等待安装完成。
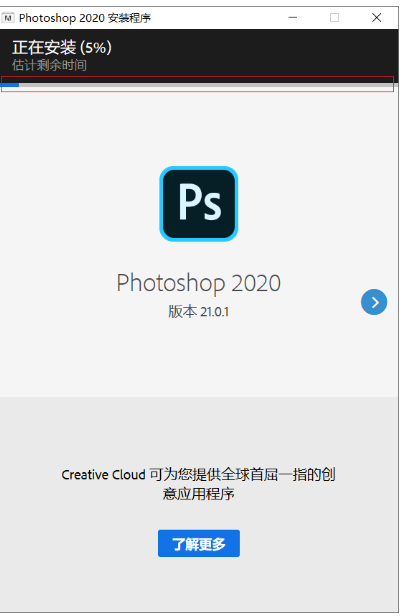
4.安装完成,点击【关闭】。
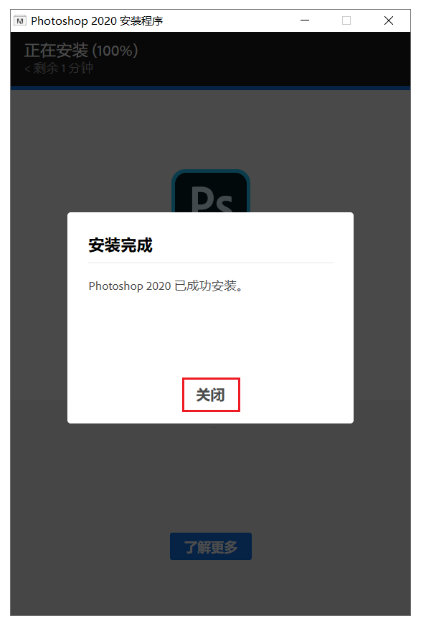
5.WIN10默认不自动创建桌面图标,返回电脑桌面,点击左下角“开始”按钮在弹出的右侧列表中找到Photoshop 2020快捷方式,鼠标左键按住不放直接拖拽至电脑桌面生成桌面图标,方便以后打开软件。
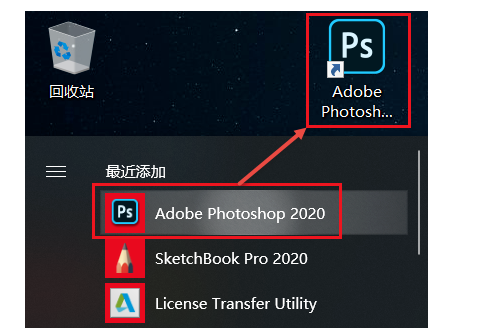
photoshop最新版本2020安装完成,ps2020版本要比其他版本的功能更强,而且操作起来更方便,弥补了旧版本的不足之处,所以我们安装一款正版的photoshop最新版本是非常有必要的,今天小编分享的教程大家都学会了吧。
本篇文章使用以下硬件型号:联想小新Air15;系统版本:win10;软件版本:PS(CC2020)。