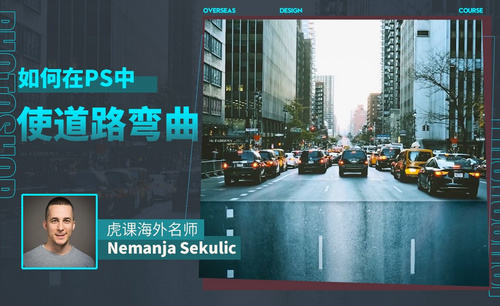修图软件photoshop教程
大家在平时处理图片的时候都使用什么软件呢?我经常使用PS软件,它处理起来很方便,下面我就来分享给各位小伙伴们关于免费ps软件抠图使用教程,大家快来学习吧!
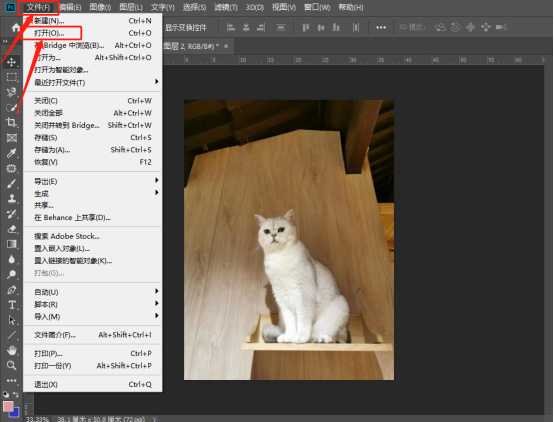
免费ps软件抠图使用教程
大家在平时处理图片的时候都使用什么软件呢?我经常使用PS软件,它处理起来很方便,下面我就来分享给各位小伙伴们关于免费ps软件抠图使用教程,大家快来学习吧!
1.首先,我们打开电脑上的PS软件,点击左上角【文件】-【打开】按钮,如下图红色圈出部分所示:
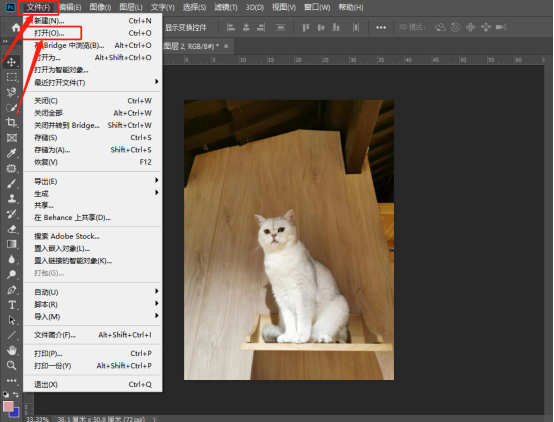
2.然后,在弹出的弹框中,我们选择一张图片,点击【打开】按钮,如下图红色圈出部分所示:
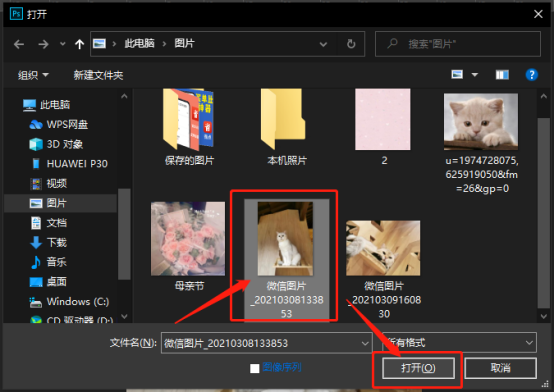
3.接下来,我们可以选择【套索工具】、【魔棒工具】、【钢笔工具】把它抠出来,这里选择自己擅长的工具就可以,如下图红色圈出部分所示:
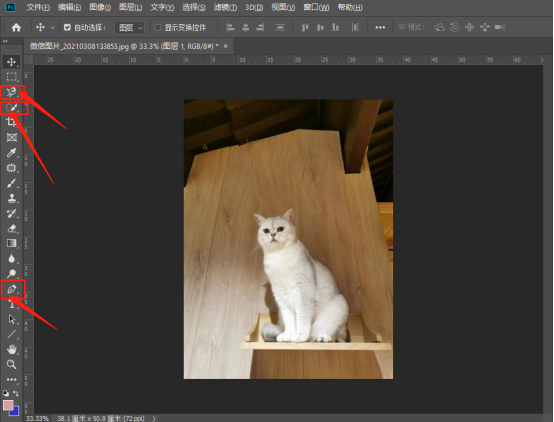
4.这里我选择的是【快速选择工具】,使用想要抠的主体选中了,如下图红色圈出部分所示:
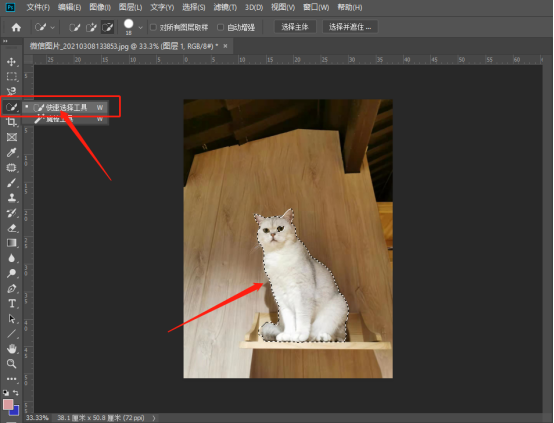
5.选定之后我们还要调整一个抠图的边缘,因为有时候抠得痕迹很明显,所们要对其处理一下才显得自然,点击右键,然后点击【选择并遮住主体】选项,如下图红色圈出部分所示:
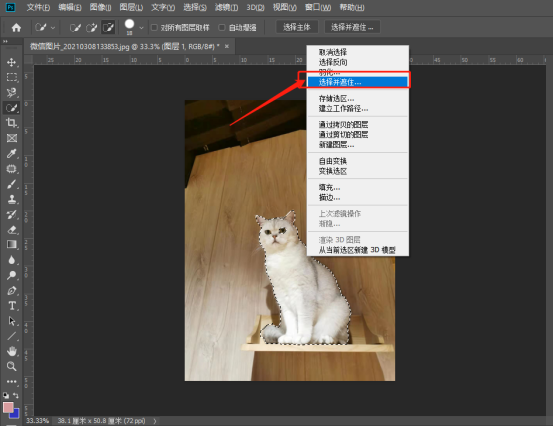
6.在调整边缘选项中,有一系列的选项可以让你自定义设置。比如平滑边缘或者羽化等设置,左右调动这些滑块 ,直到你认为满意,然后点击【确定】,如下图所示:
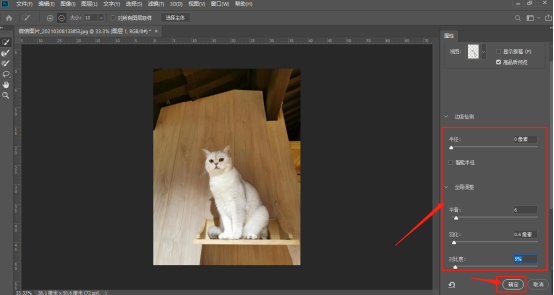
7.最后,我们就抠出来,如下图所示:
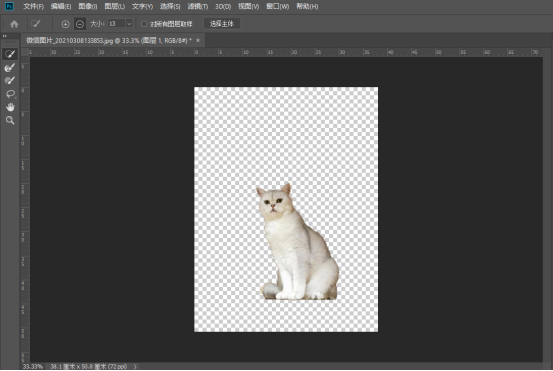
上方的7步,已经清楚的展示了免费ps软件抠图使用教程,方法是不是很简单呢,大家想要制作出自己想要的效果,可以在课下多多使用免费ps软件,付出的越多,收获的就越多!
本篇文章使用以下硬件型号:联想小新Air15;系统版本:win10;软件版本:Photoshop CC2019。
photoshop学习教程
在日常生活中,我们会经常使用到photoshop对图片进行精修处理,以达到更好的显示效果。那么对于新手小白来说,该如何进行入门的photoshop学习呢,今天小编就为大家讲解入门的photoshop学习教程吧!
1,在【滤镜】中,打开【Camera raw】滤镜面板,选择【基本】面板修改【白平衡】、【色温:+7450】、【色调:+12】、【对比度:-26】、【高光:-7】、【阴影:+35】、【白色:+47】、【黑色:-8】。
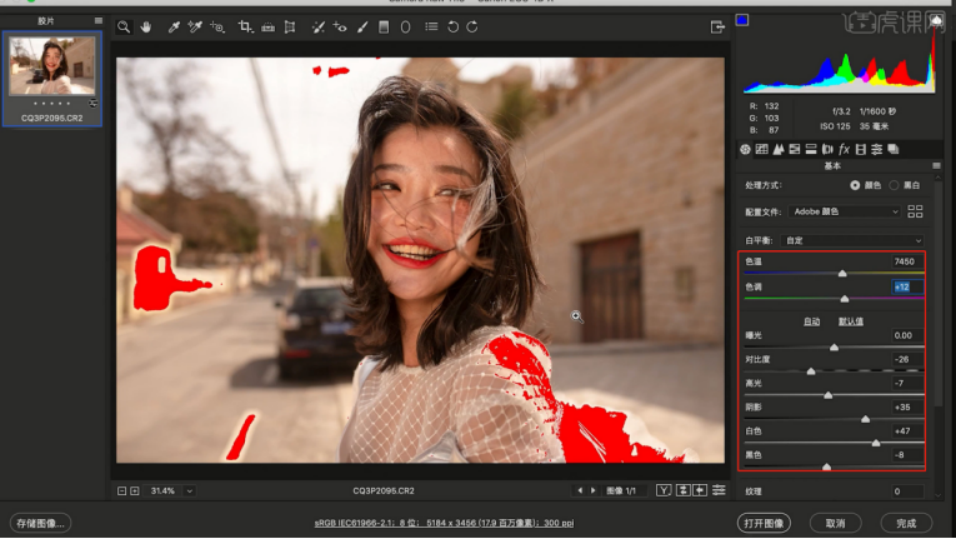
2,打开【校准】面板,调整一下【红原色、绿原色、蓝原色】的数值信息,具体如示。
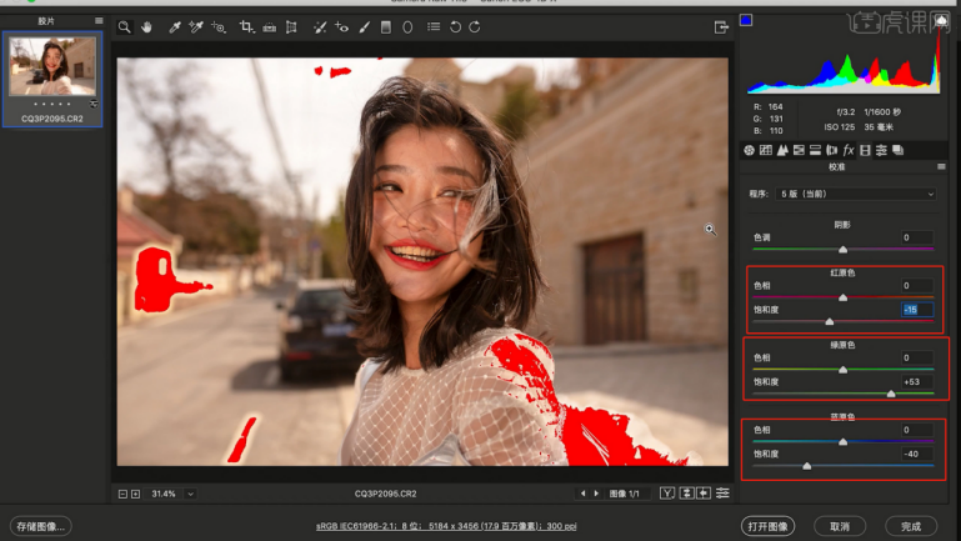
3,往下打开【HSL调整】面板,在面板中来回切换【色相、饱和度、明亮度】面板,根据画面的效果修改数值信息。
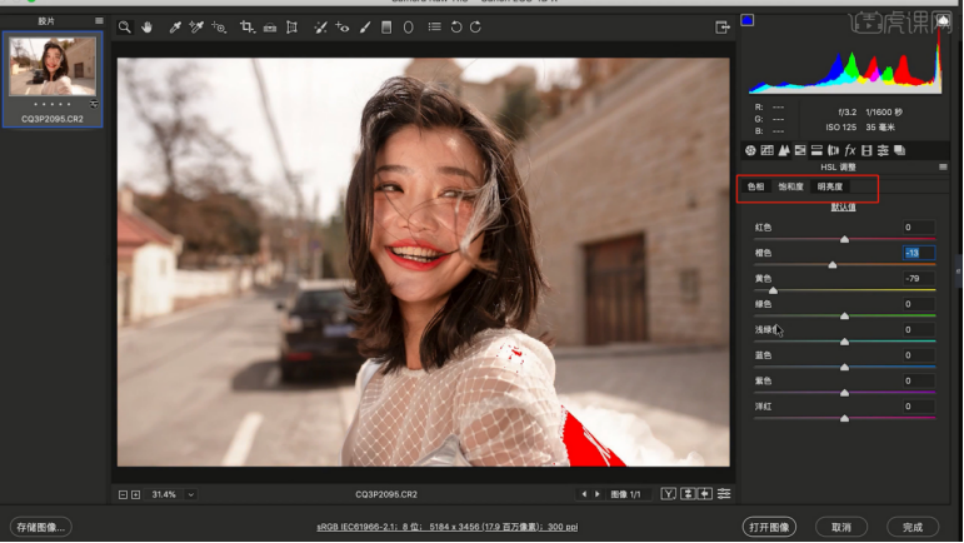
4,在【分离色调】中修改【高光:色相+218、饱和度+13】、【阴影:+17、饱和的+4】。
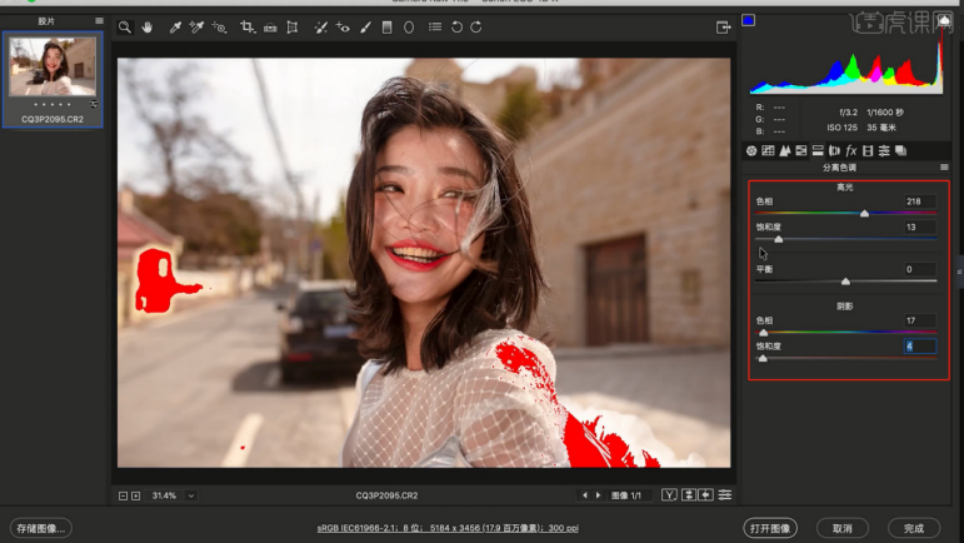
5,打开【液化】工具(点击-【滤镜】-【液化】),修改【画笔的样式】进行调整,具体如图示。
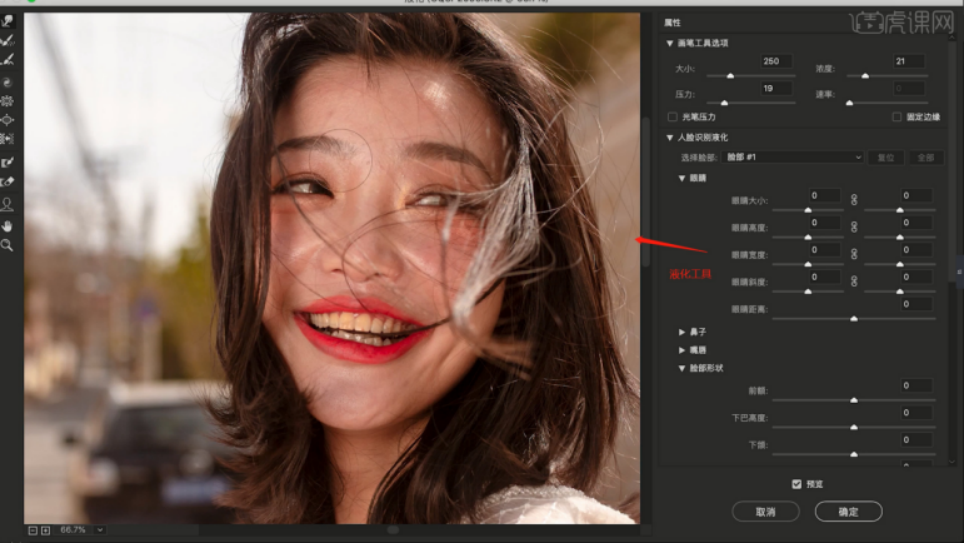
6,选择图层进行复制(快捷键Ctrl+J),使用【修补】工具,将污点进行修复。
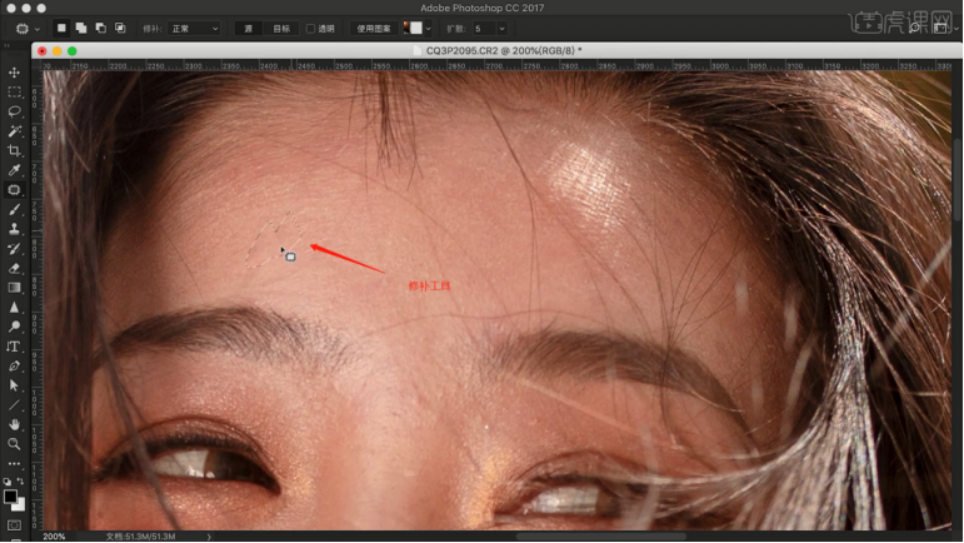
7,在效果器中添加一个【黑白】的效果,新建图层(快捷键:Ctrl+N),选择图层将它的模式调整为【柔光】,在【颜色】面板中修改【前景色:黑色】开始填充,具体如图示。
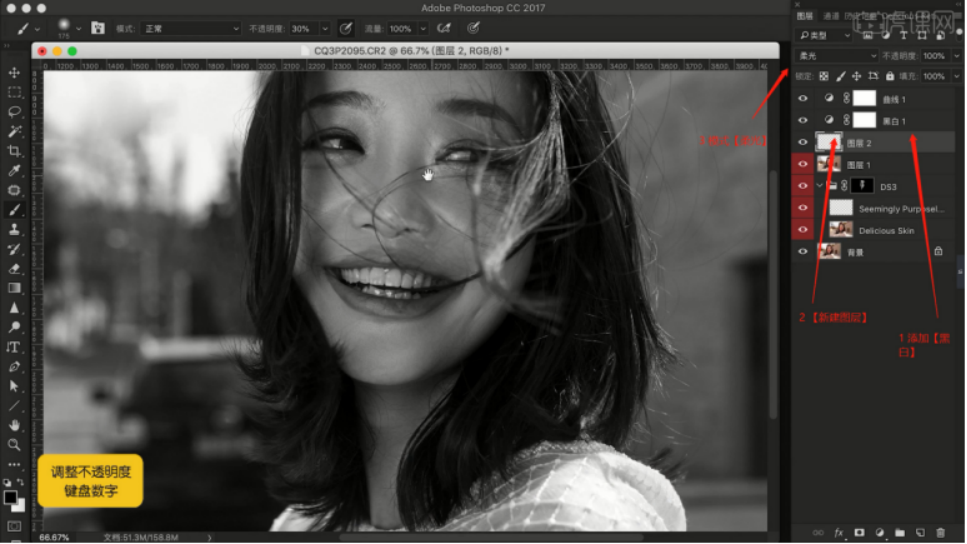
8,选择图层在效果器中添加一个【色相饱和度】效果,根据画面颜色来调整色相饱和度的效果,具体如图示。
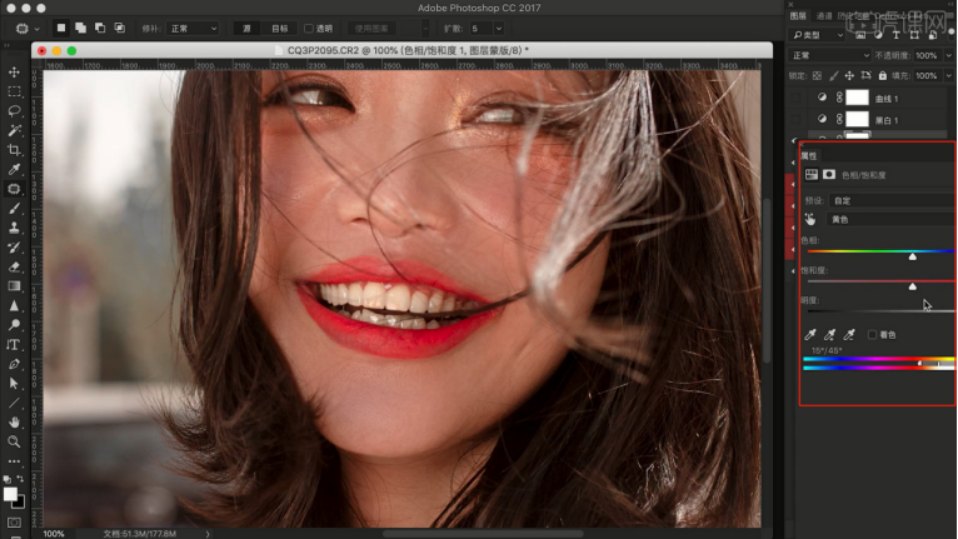
9,选择图层,在效果器中添加【曲线】效果(快捷键:Ctrl+M),选择曲线根据画面颜色来调整【曲线】的效果,具体如图示。
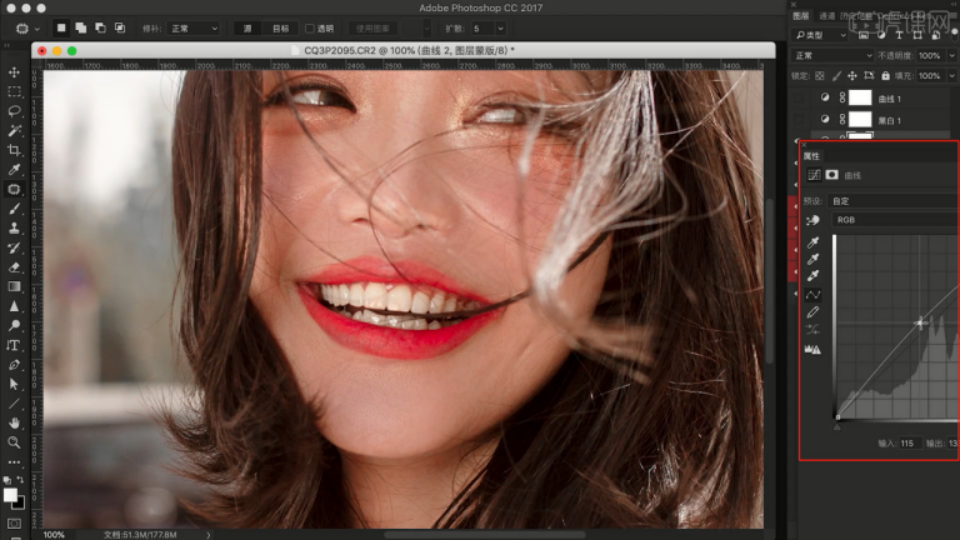
10,调整完成后,选择图层在效果器中添加【颜色查找】的效果器,在面板中选择预设效果,具体如图示。
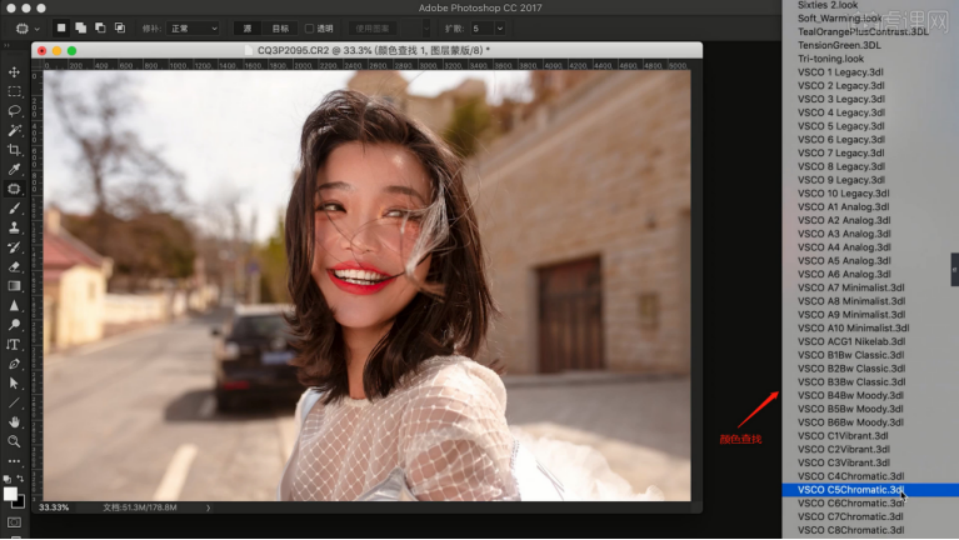
11,调整完成后,选择图层添加【可选颜色】的效果,然后将颜色调整为【红色】,然后调整颜色的【百分比】数值,具体如图示。
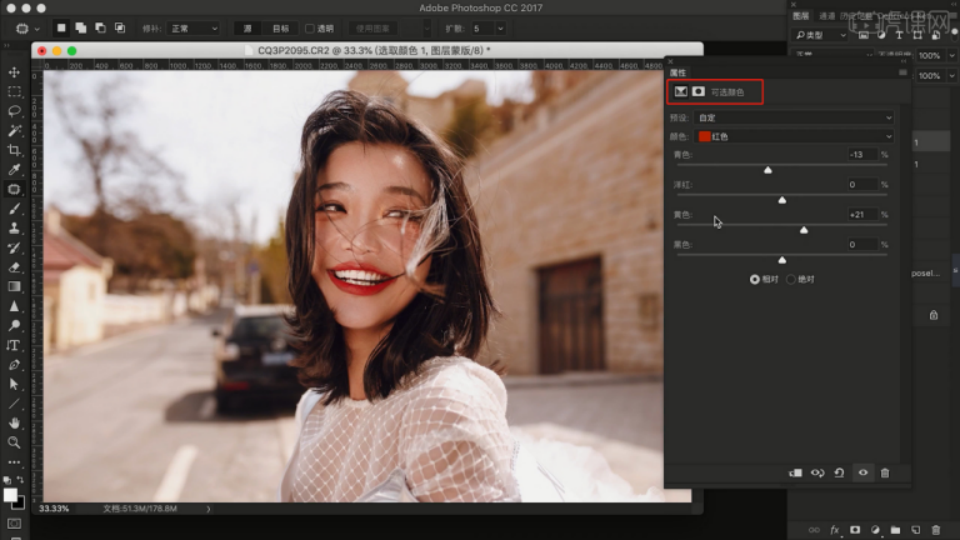
12,在效果器中添加一个【色彩平衡】效果(快捷键:Ctrl+B),根据画面颜色来调整色彩平衡的效果,具体如图示。
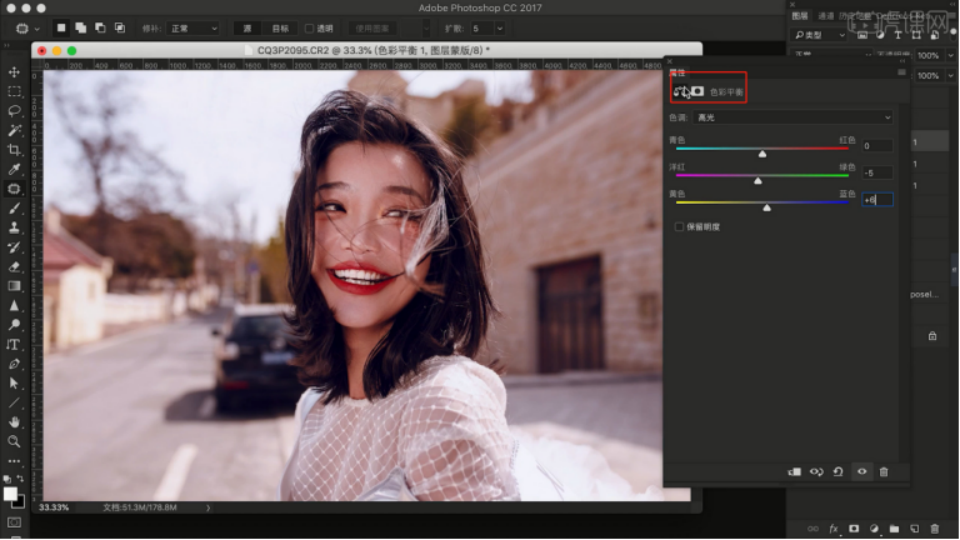
13,选择图层,在效果器中添加【曲线】效果(快捷键:Ctrl+M),选择曲线根据画面颜色来调整【曲线】的效果,具体如图示。
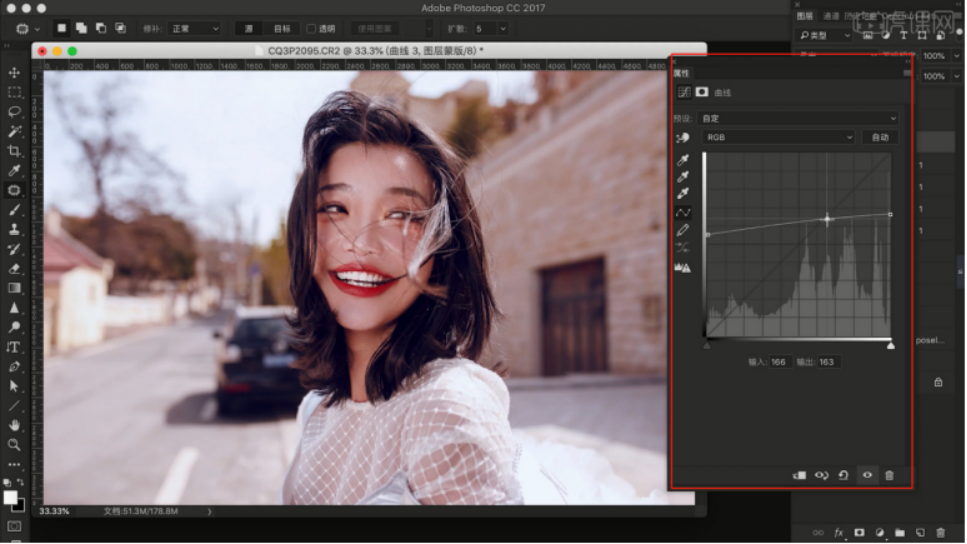
14,调整完成后,选择图层添加【可选颜色】的效果,根据画面效果切换“预设”颜色,调整百分比数值,具体如图示。
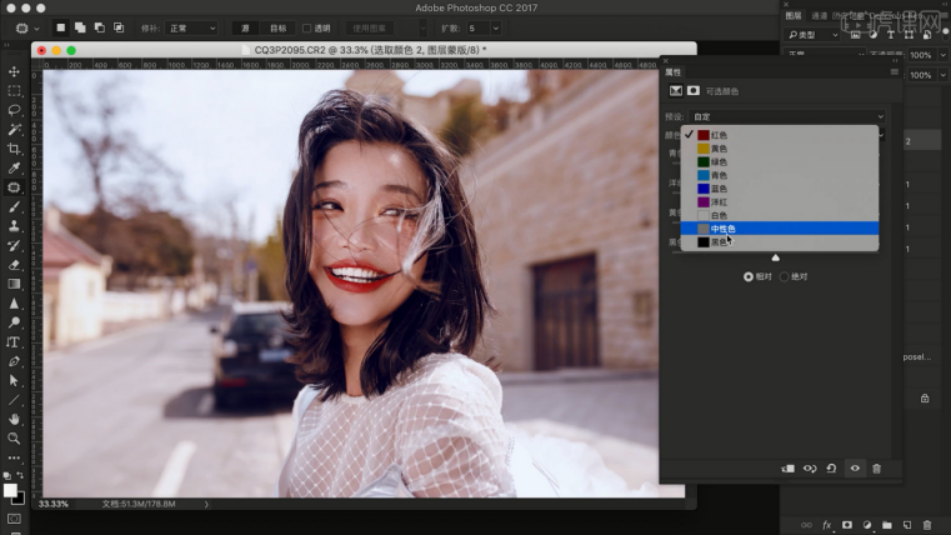
15,载入素材文件,使用【变形】命令(快捷键:Ctrl+T),来调下它的【形状】样式。
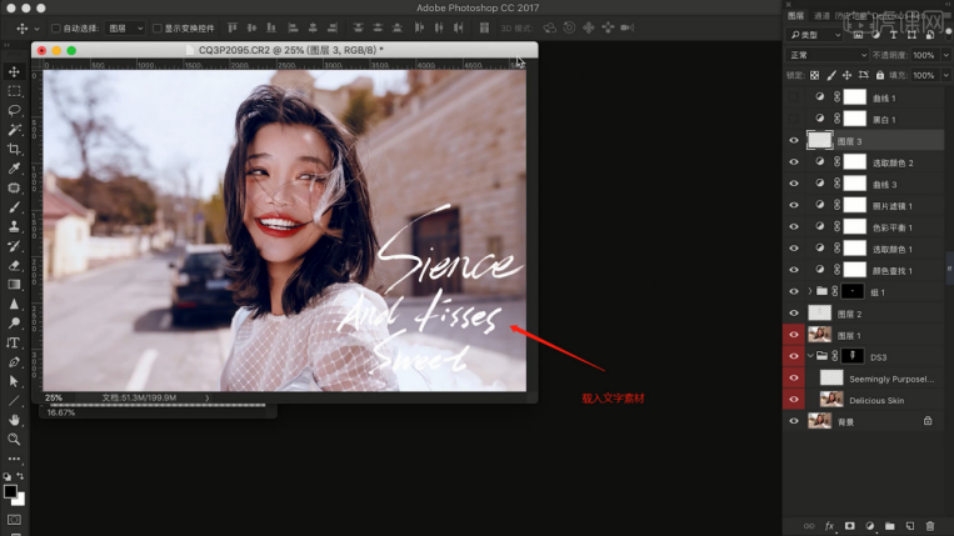
16,最终效果如图所示。

到这里,小编为大家带来的新手入门的photoshop学习教程就到这里啦,小伙伴们有没有学会呢?运用photoshop,我们可以将我们的各种图片进行美化精修,从而达到我们想要的效果,那现在快和小编一起试一试吧!
本篇文章使用以下硬件型号:联想小新 Air 15;系统版本:win10;软件版本:PScc2017。
photoshop cc下载教程
想学习板绘和图片处理技术的小伙伴们看过来了。今天小编为大家带来一期photoshop cc下载的教程,帮助大家下载这个软件。
Adobe Photoshop,正是大家口中常说的“PS”由“AdobeSystems”开发,发行的图像处理软件。
不得不说PS的存在使我们的生活更加丰富多彩。接下来我们的教程开始。
1,首先我们在浏览器搜索“Adobe Photoshop”,找到其官方网站。
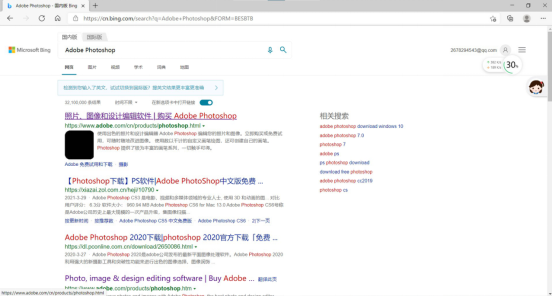
2,进入官方网站后,在主页找到“创意和设计”一栏,点击“特色产品”下“photoshop”进入购买界面。
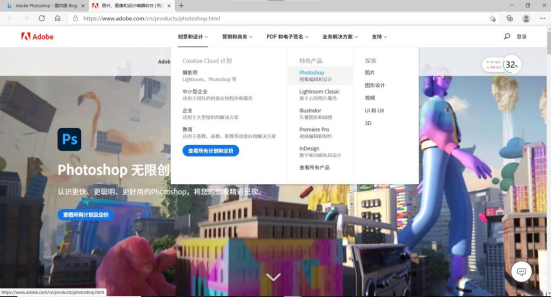
3,在购买界面点击购买,便可根据自己的需要购买不同版本的“PS”。
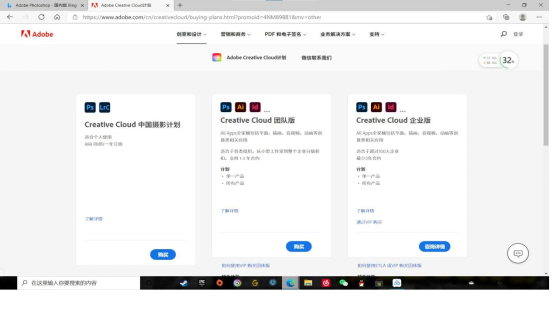
4,获取软件压缩包。
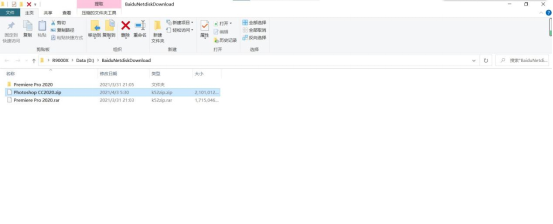
5,鼠标右键点击压缩包“点击解压到 Adobe Photoshop 2020\T”。
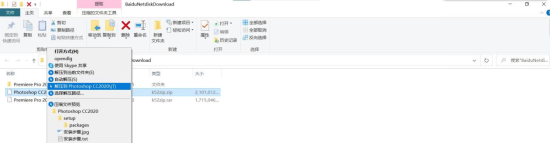
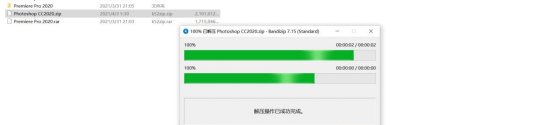
6,打开解压好的文件夹,打开 “setup”文件夹。
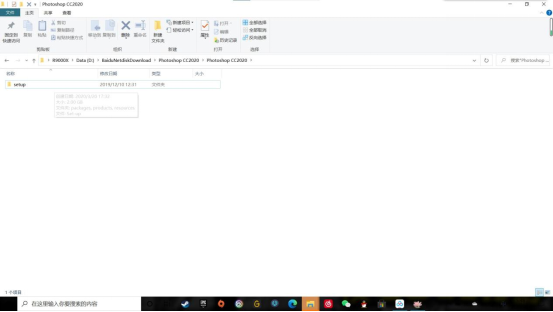
7,打开 “Set-up”,再点击“以管理员身份运行”。
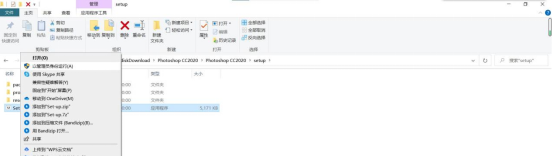
注册账号,获取AdobrID
(有账号直接登录即可)
8,出现安装界面,点击继续。
9,选择好安装路径→点击继续。
10,等待安装几分钟,完成之后点击关闭。
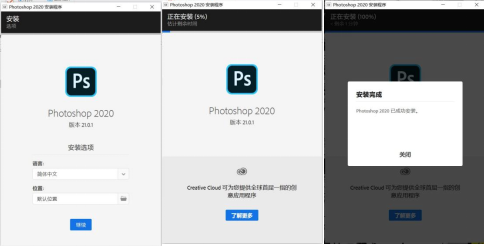
如果要更改文件路径在磁盘中找到“Program Files”文件夹,打开“Adobe”文件夹,找到“Adobe Photoshop 2020”,右键点击剪切,粘贴到想要储存的路径即可。

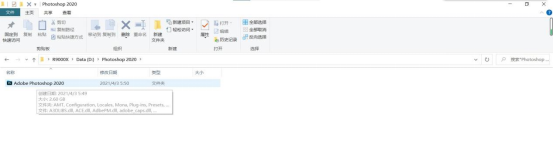
【安装环境】:win10,64位操作系统
是不是很详细呢,以上的教程一定会教会大家如何下载“photoshop cc”。
希望给板绘爱好者和P图爱好者带来帮助,也希望给刚接触“PS”的小白带来便利,更希望大家能够更加熟练的运用“PS”。
那么本期photoshop cc的教程就到这里,希望给大家带来帮助。
本篇文章使用以下硬件型号:联想小新Air15;系统版本: Win 10;软件版本:PS cc2020。
photoshop安装教程分享!
想要学习PS制作图片,处理图片,首先我们的电脑上是要先下载安装PS的,刚开始大家在下载安装的时候可能会遇到不成功的情况,导致没有办法往后进行下去,今天就针对这个问题给小伙伴们分享一下photoshop 安装教程,大家可以边看下边的教程边安装。
1.首先,解压下载的Adobe photoshop安装包,如下图所示:
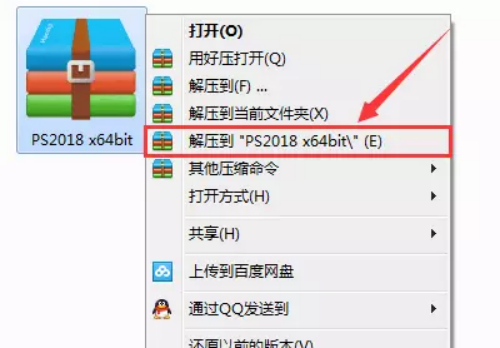
2.然后,找到【Set-up.exe】,点击该文件,如下图所示:
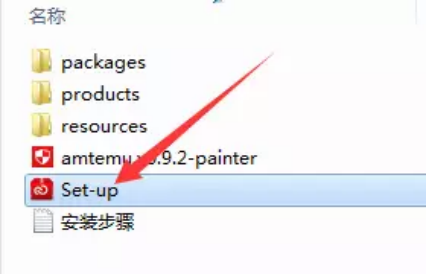
3.提示要登录,我们点击【登录】进入一步;如果没有【Adobe ID】的话我们要先创建(有的话就直接输入),输入好邮箱和密码后点击【登录】即可。
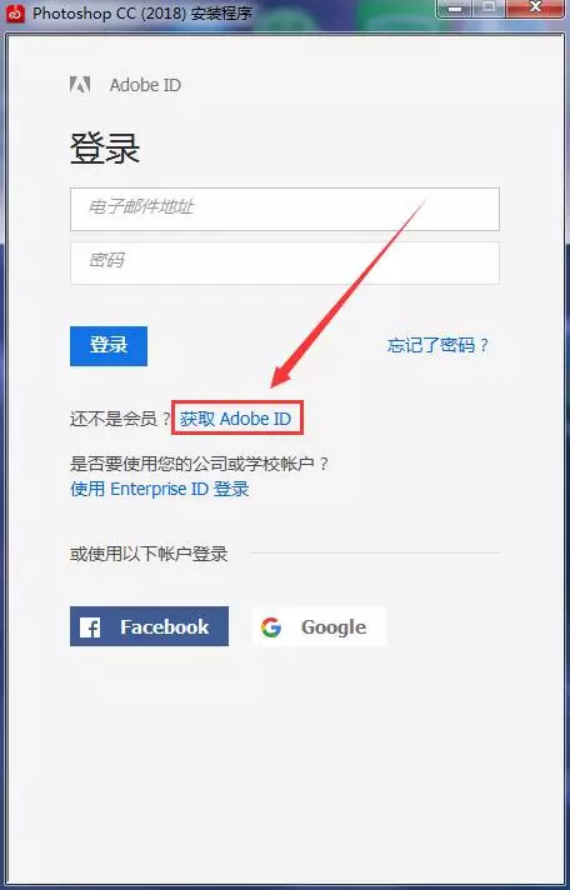
4.勾选我已经阅读并同意条款,点击继续,如下图所示:
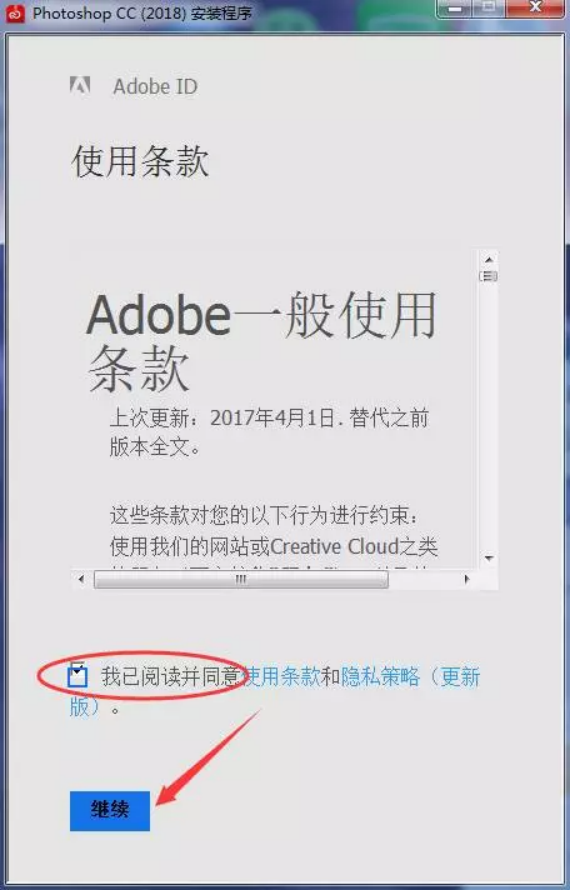
5.点击继续,如下图红色箭头指向所示:
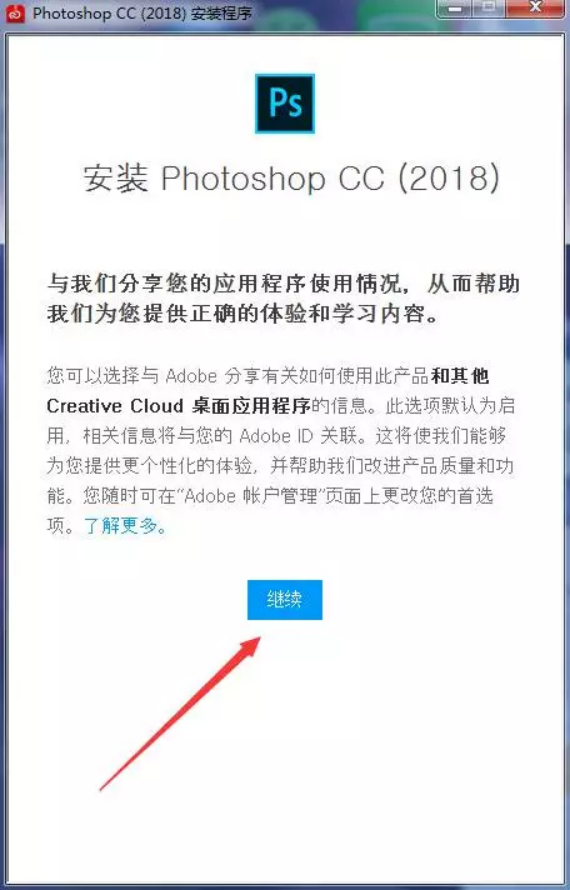
6.软件正在安装中,如下图所示:
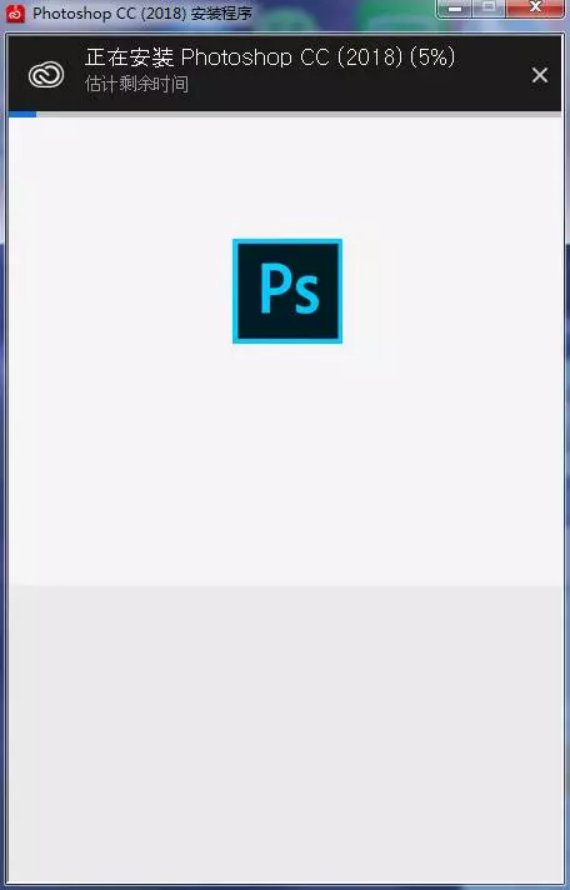
7.点击接受,如下图红色箭头指向所示:
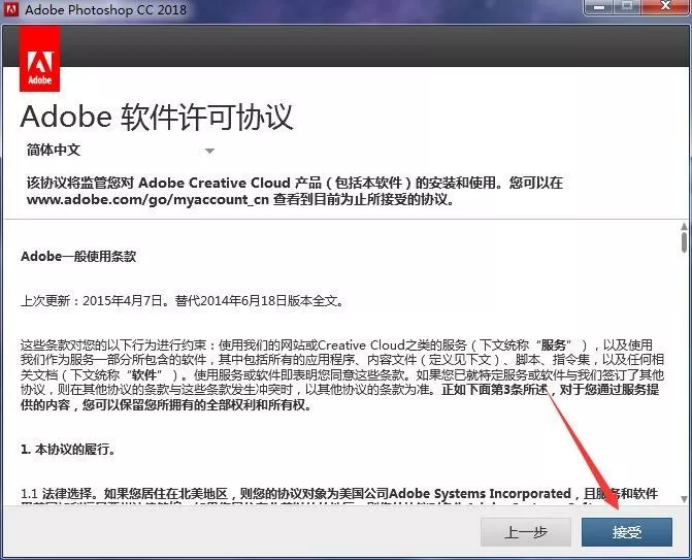
8.安装完成,点击试用,如下图红色箭头指向所示:
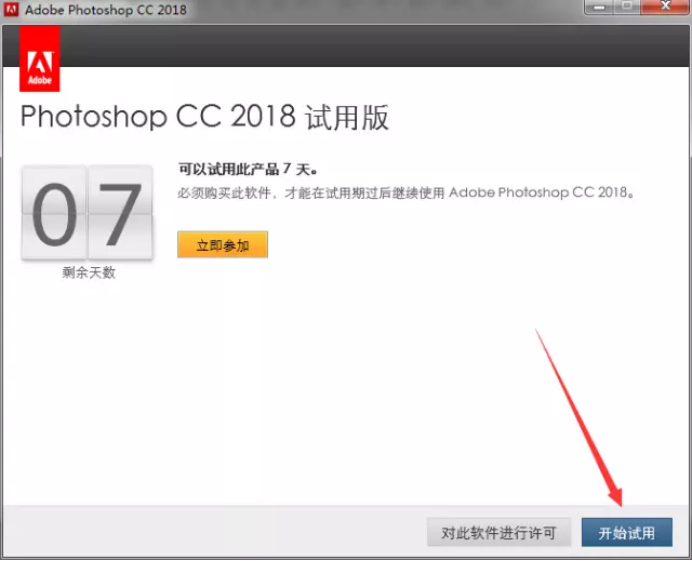
上边的8步就成功的把PS下载安装到电脑上了,是不是很简单呢,按照上边的提示一步步操作就可以了,当身边人遇到photoshop 下载安装不成功的时候,你也可以分享给他们了。
本篇文章使用以下硬件型号:联想小新Air15;系统版本:win10;软件版本:PS CC2018。
制图软件photoshop教程——怎么给文字加描边?
我们在用PS做设计的时候,会因为文字过于单一,而缺少吸引力!这时候,就需要我们在文字上下点儿功夫了。我们可以利用PS中的功能来给文字做一些文字特效,比如说外发光,描边,投影,等等。
今天,我就来给大家仔细说一下,关于PS中怎么给文字加描边的方法!废话不多说,我们一起来看看吧!
步骤如下:
1、首先,我们在电脑上打开Adobe Photoshop CC 2018版本;接着,我们利用快捷键来打开或是新建一个画布。
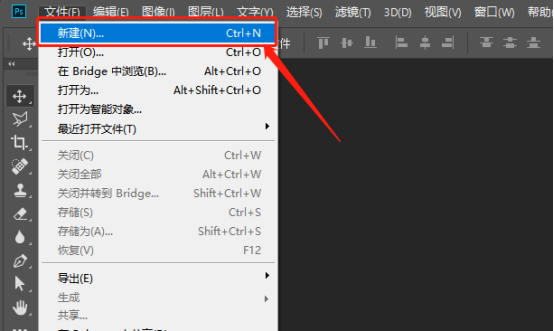
2、然后,我们点击左侧【工具栏】上的【文字】的工具。(如图所示)
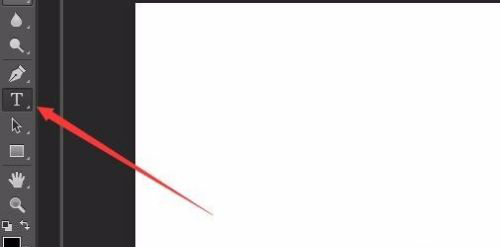
3、下一步,我们在编辑的图片文档中,输入需要文字;这里,我输入【北京欢迎你】设置好字体、大小及颜色等信息。
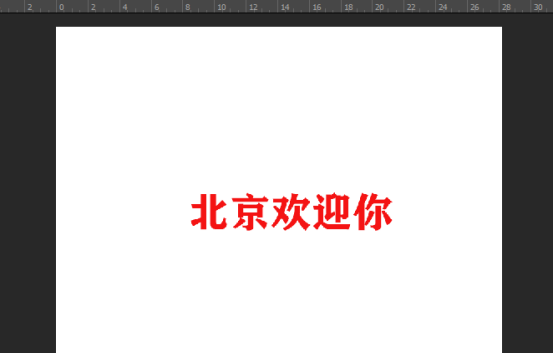
4、接下来,我们点击右下角的【图层样式】的按钮。(如图所示)
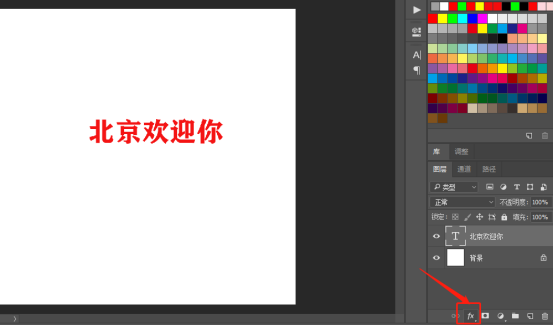
5、接着,我们在打开的图层样式菜单中,找到并点击【描边】的菜单项。(如图所示)
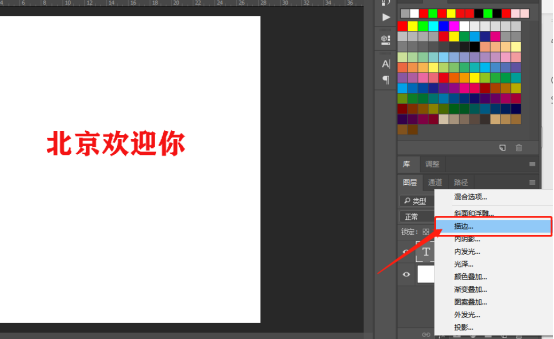
6、接下来,我们会打开【图层样式】的描边的【设置窗口】;然后,我们在这里设置好描边的大小,一般设置【2】就可以了。(如图所示)
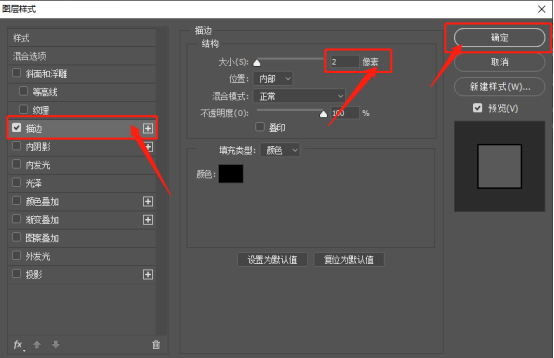
7、下一步,我们点击【位置】的下拉菜单,在弹出菜单中选择【外部】菜单项。(如图所示)
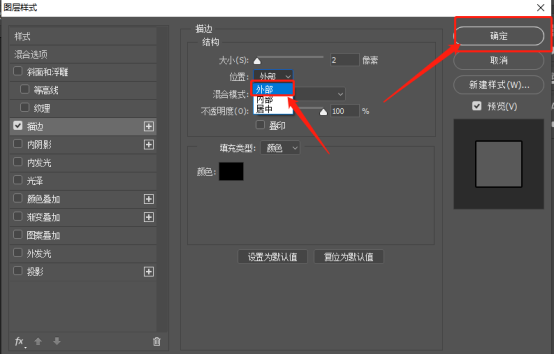
8、接下来,我们设置好要描边的颜色,这里我设置为【绿色】;最后,我们点击【确定】的按钮。(如图所示)
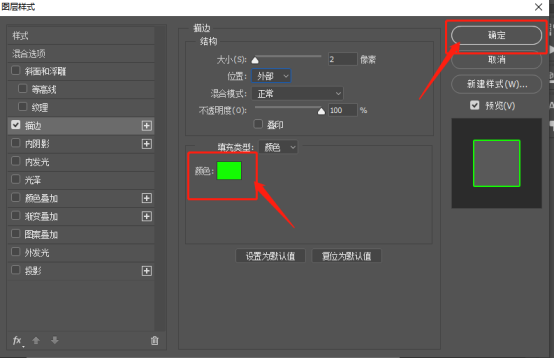
9、现在,我们就可以看到刚刚生成的描边的文字了!操作完成!
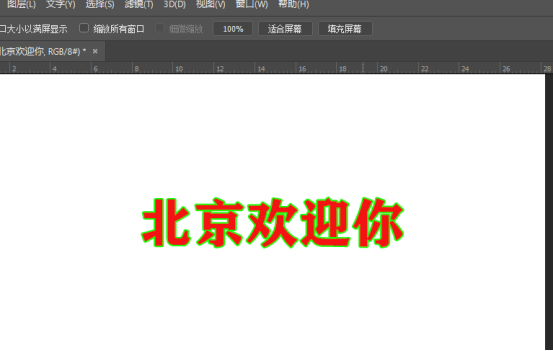
这样一来,我们就完成了PS中给文字进行描边的工作。是不是很简单,我们只需要在图层样式中找到描边对其进行设置就能轻松完成了!我们今天就到这里吧,下期再见了!
本篇文章使用以下硬件型号:联想小新Air15;系统版本:win10;软件版本:Adobe Photoshop CC 2018。