人物修图
ps是Photoshop的简称,也是一款非常方便好用的图片编辑软件。像我做图、处理图片的时候经常会用到PS。此外,它功能也十分强大,深受大家的喜欢。很多时候,影楼在拍摄完照片之后,通常都会进行人物修图来弥补照片的不足。其实,在PS中进行人物修图是非常常见的。所以,今天我为大家带来的教程就是PS人物修图,喜欢的同学一起来看看吧!
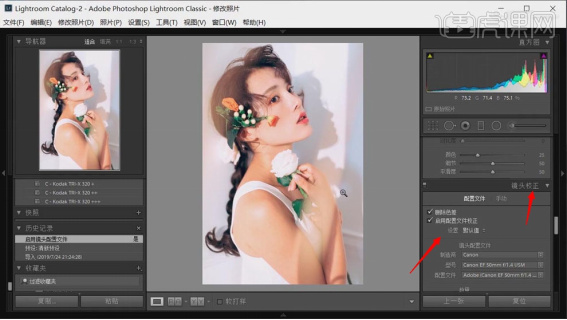
PS人物修图—鲜花造型人像精修
ps是Photoshop的简称,也是一款非常方便好用的图片编辑软件。像我做图、处理图片的时候经常会用到PS。此外,它功能也十分强大,深受大家的喜欢。很多时候,影楼在拍摄完照片之后,通常都会进行人物修图来弥补照片的不足。其实,在PS中进行人物修图是非常常见的。所以,今天我为大家带来的教程就是PS人物修图,喜欢的同学一起来看看吧!
步骤如下:
1、打开【Lightroom】软件,【导入】素材,【镜头校正】面板,勾选【删除色差】与【启用配置文件校正】,选择使用的相机【制造商】,具体如图示。
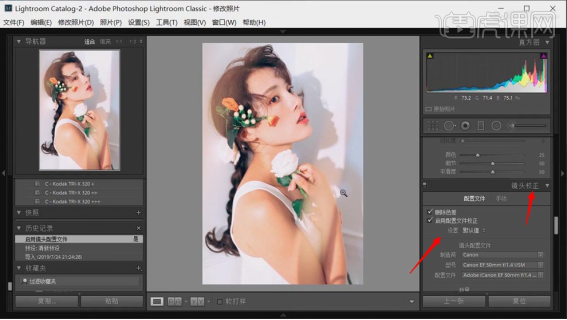
2、点击【径向滤镜】,画出滤镜,调整滤镜大小,调整【色温】-12,具体如图示。
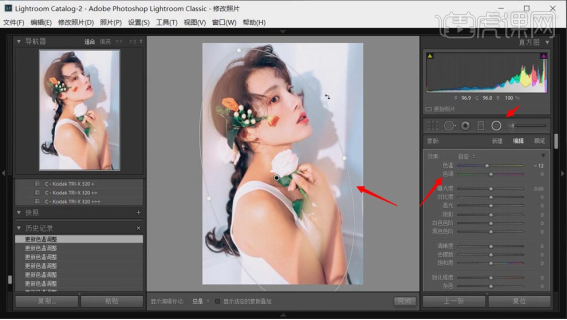
3、【基本】面板,调整【色温】3630,【色调】+17,【曝光度】+0.1,【对比度】+5,【高光】-10,【阴影】+16,具体如图示。
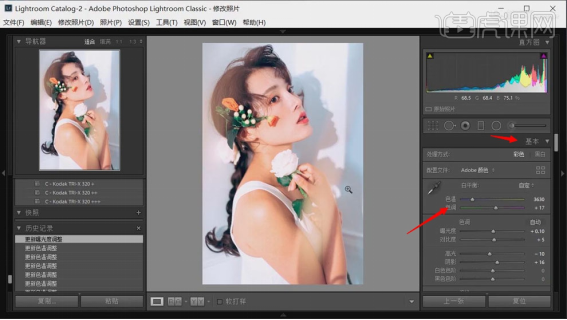
4、选择【图片】,【右键】在应用程序中编辑-【在Adobe photoshop 2017中编辑】,进入【PS】,新建【图层】,【Ctrl+J】复制图层,【滤镜】-【其它】-【高反差保留】,调整【半径】3.5像素,按【Alt+单击蒙版】创建剪切蒙版,具体如图示。
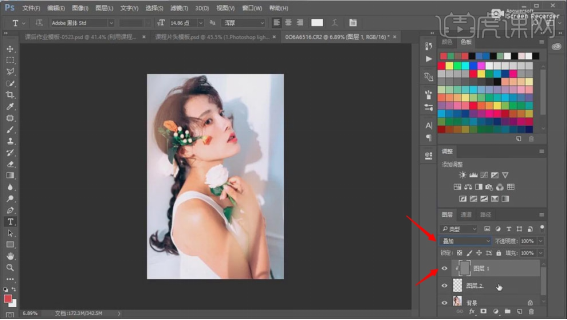
5、使用【画笔工具】,【Alt】吸取皮肤颜色,前景色画笔,不透明度30%,流量10%,进行涂抹皮肤,具体如图示。
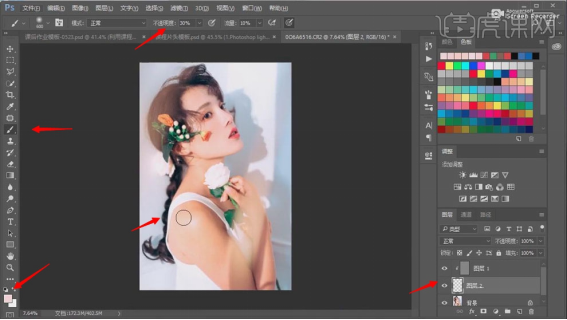
6、【Ctrl+Alt+Shift+E】盖印图层,使用【修补工具】,修复脸部瑕疵部分,具体如图示。
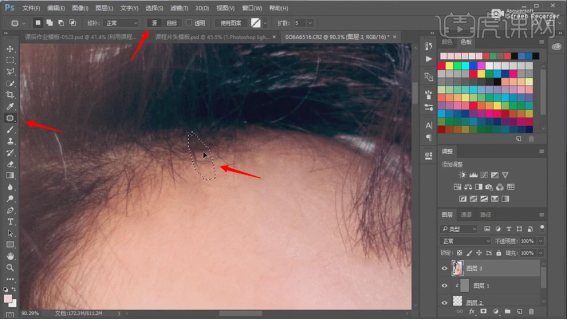
7、使用【画笔工具】,前景色画笔,不透明度30%,流量10%,进行涂抹皮肤,具体如图示。
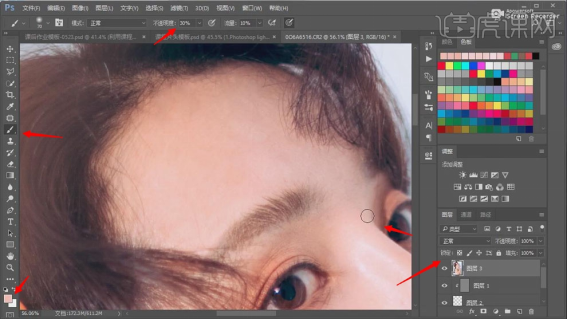
8、【滤镜】-【液化】,对人物进行液化调整,具体如图示。
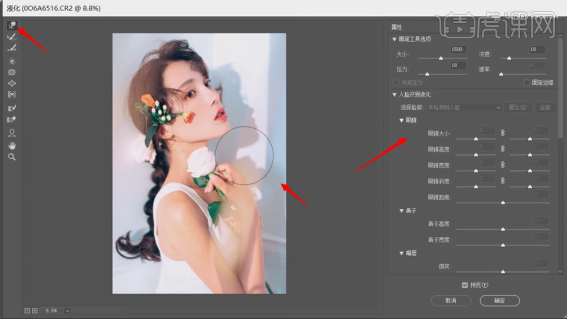
9、再次点击【滤镜】-【液化】,对墙影子的人物进行液化处理,具体如图示。
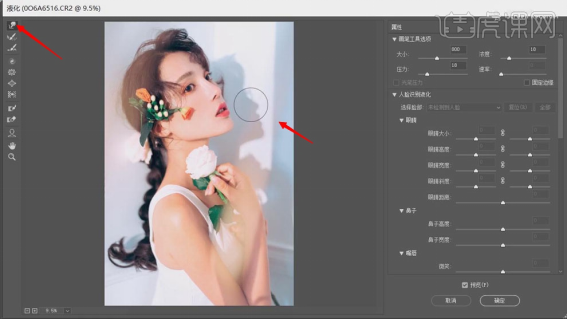
10、【滤镜】-【Imagenomic】-【Portraiture】,【细节平滑】面板,调整【较细】-11,【中等】-8,【较粗】-4,【阈值】9。调整【暖色调】+1,【色调】+5,【亮度】+3,使用【吸管】点击皮肤,具体如图示。
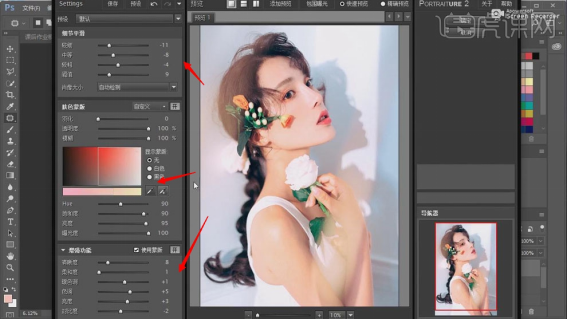
11、新建【曲线】,调整【红色】曲线,具体如图示。
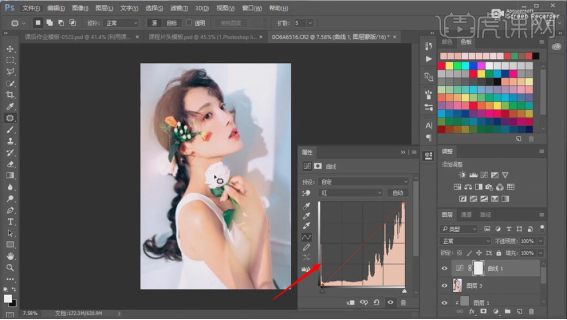
12、【曲线】面板,调整【绿色】曲线,具体如图示。
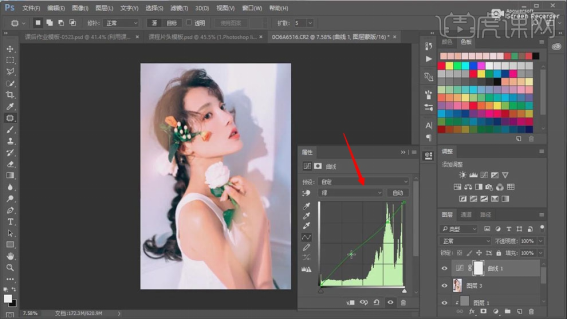
13、【曲线】面板,调整【蓝色】曲线,具体如图示。
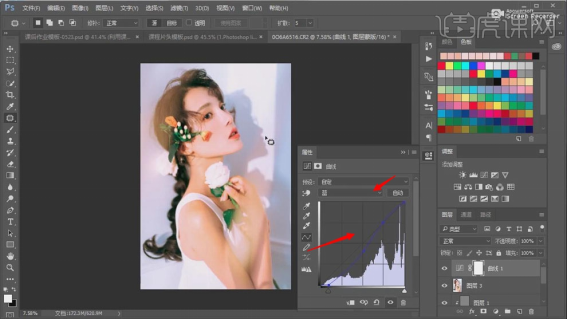
14、新建【曲线】,调整【RGB】曲线,具体如图示。
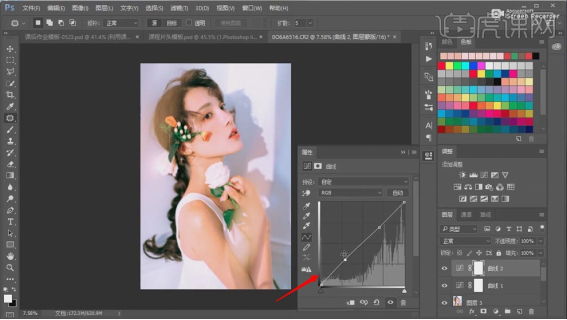
15、【曲线】面板,调整【蓝色】曲线,具体如图示。
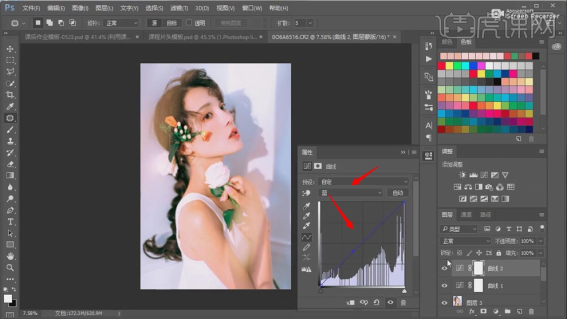
16、【Ctrl+Alt+Shift+E】盖印图层,【滤镜】-【其它】-【高反差保留】,调整【半径】3.5像素,调整【图层模式】柔光,具体如图示。
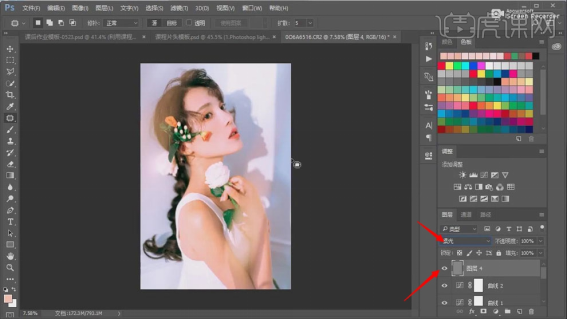
17、本课作业内容具体如图所示。
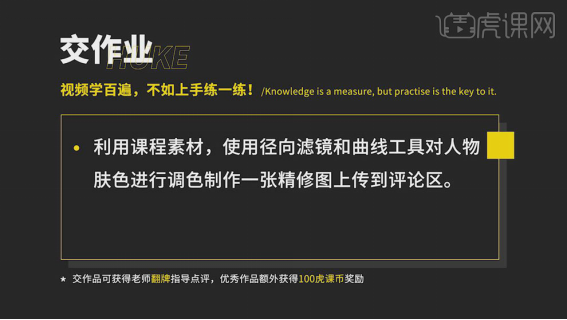
18、最终效果前后对比如图所示。

好了,以上全部内容就是关于PS人物修图的全部内容了。从以上内容我们可以看到原图和效果图的区别,完成之后的效果图非常Nice。看到了吧,这才是女神该有的图片。想学的同学赶紧把我的这篇文章收藏起来吧!
本篇文章使用以下硬件型号:联想小新Air15;系统版本:win10;软件版本:Adobe Photoshop CC 2019。





