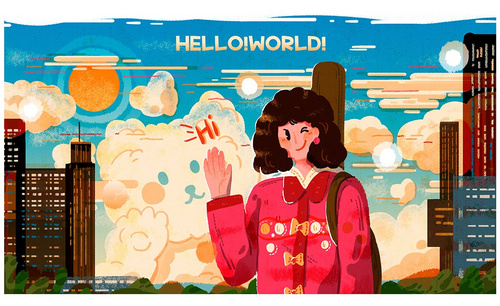早安海报
很多小伙伴们都知道,制作海报我们常用到的软件就是PS,它里边功能齐全、简单易上手,前几期小编也给大家分享一些简单的海报的制作方法了。本期小编来给大家分享关于PS板绘插画制作早安海报,想要学习的小伙伴们快来一起来学习吧!
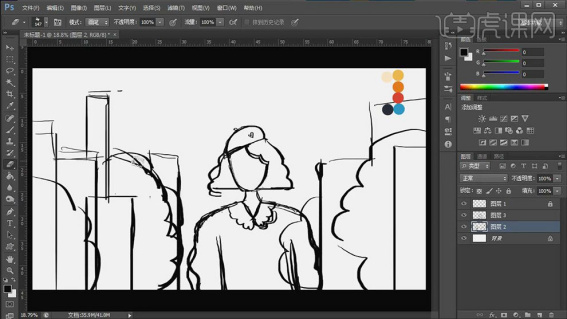
你想学习PS板绘插画制作早安海报吗
很多小伙伴们都知道,制作海报我们常用到的软件就是PS,它里边功能齐全、简单易上手,前几期小编也给大家分享一些简单的海报的制作方法了。本期小编来给大家分享关于PS板绘插画制作早安海报,想要学习的小伙伴们快来一起来学习吧!
1.打开【Ps】,新建【画布】,再新建【图层】,选择【画笔】开始绘制草稿,定出物体的形状和位置,效果如图示。
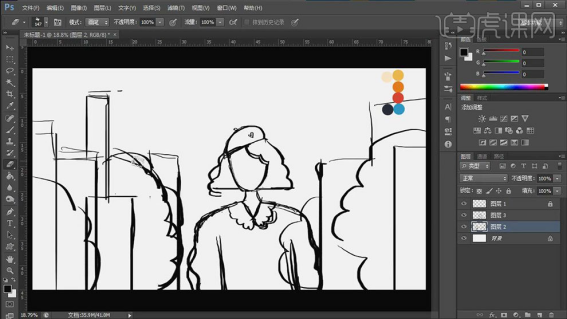
2.降低草稿图层的不透明度,新建【图层】,给背景填充蓝色。然后再新建【图层】,给女孩进行铺底色,用【画笔】选取相应的颜色,来进行铺色。
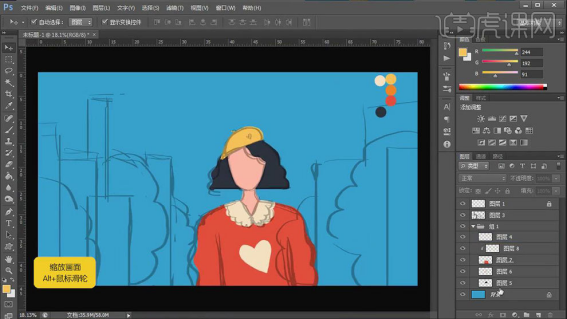
3.接着选择橙色,给旁边的树铺底色,楼房用的是黑色和深棕色,楼房的颜色要错开一点,不要用一个颜色。
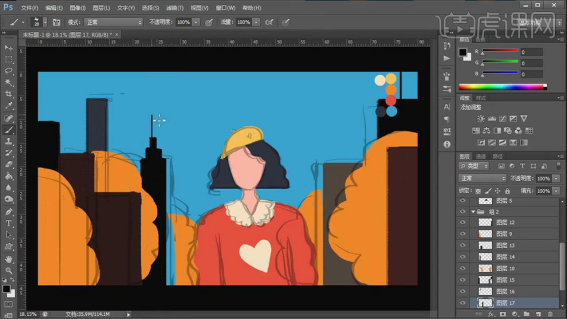
4.接着我们来具体画一下人物,用【橡皮擦】修饰一下人物的形态。然后再给人物画上五官和腮红。
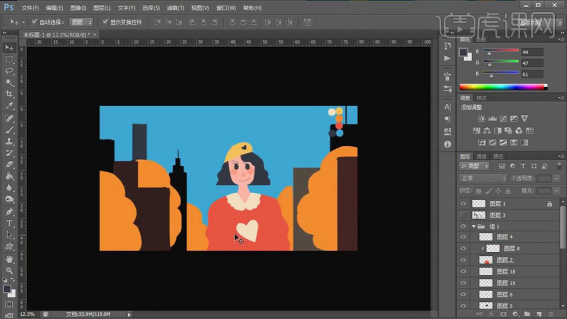
5.用【橡皮擦】给衣领和爱心擦出镂空的质感,然后用【橡皮擦】和【画笔】给窗户绘制出窗户。
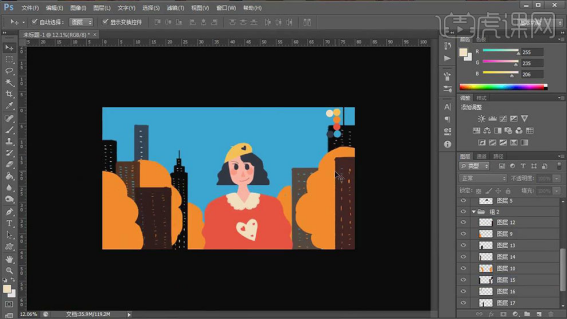
6.帽子图层上方新建【图层】,【Alt+单击图层间】创建剪切蒙版,选择复古笔刷的最后一个,选择深色,在帽子暗部刷一些颗粒质感。再用【浅色】给帽子加一个反光。
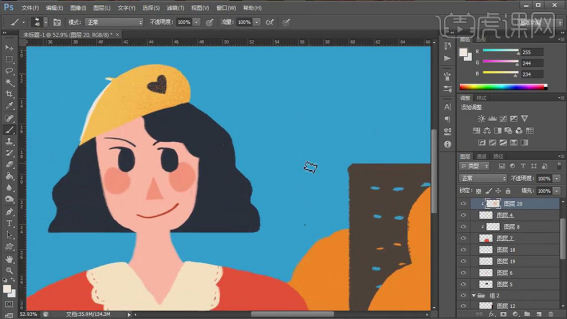
7.然后用同样的方法给头发、皮肤和衣服添加肌理效果,用【钢笔工具】选取胳膊,【Ctrl+Enter】路径转为选区,新建【图层】,再给胳膊添加肌理效果。
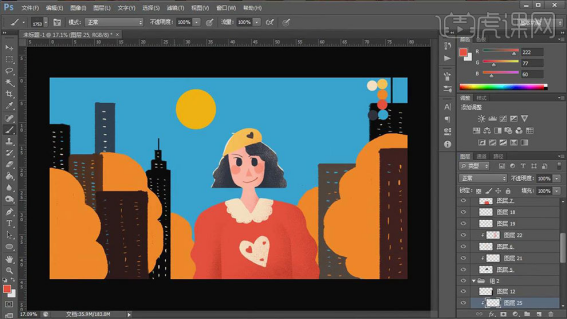
8.接着给树添加【肌理效果】,后面的颜色可以相对暗一点,然后再给天空添加白色肌理,上面浅,下面重。然后再用线段组合的方式,绘制上白云。
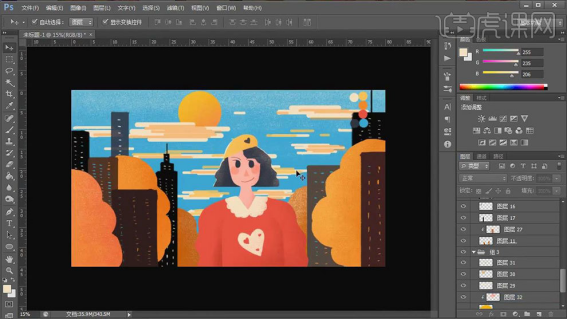
9.人物上方新建【剪切图层】,用【66号画笔】选择【黑色】给人物画上阴影。然后降低不透明度。然后给人物加上包带,再画上反光和阴影。
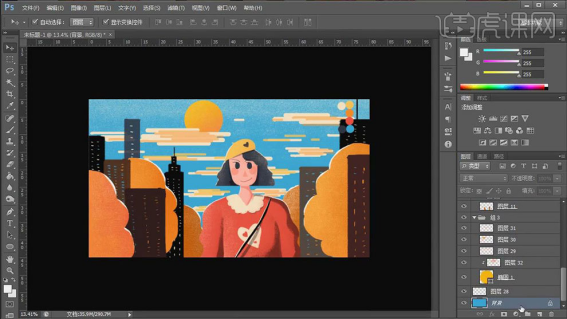
10.新建【图层】,给最上面添加一层落叶,让画面秋天的感觉更明显一点。最后用复古笔刷的倒数第二个画笔,给画面加点印刷纸张的效果。
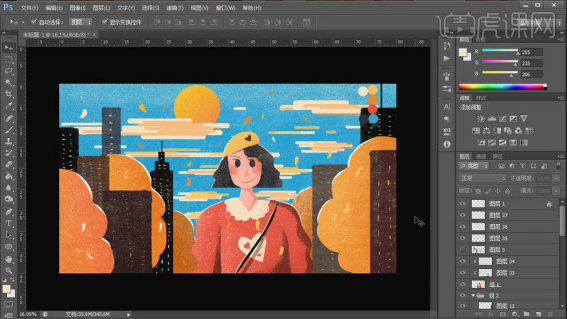
11.最终效果如图示。
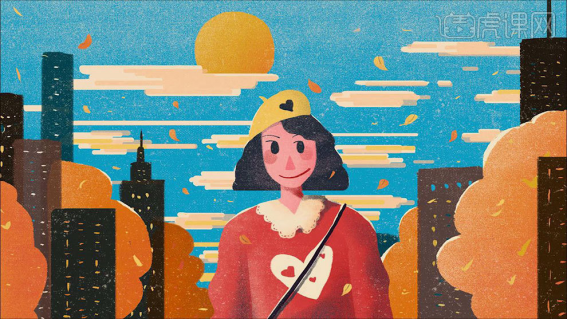
PS板绘插画制作早安海报上方的11步就给大家分享完成了,最后我们看到制作出来的效果是不是非常卡通漂亮呢,想要学习怎么制作的小伙伴们,可以在课下多学习几次,这样就可以举一反三制作出很多不同的效果来啦!
本篇文章使用以下硬件型号:联想小新Air15;系统版本:win10;软件版本:PS CC2017。