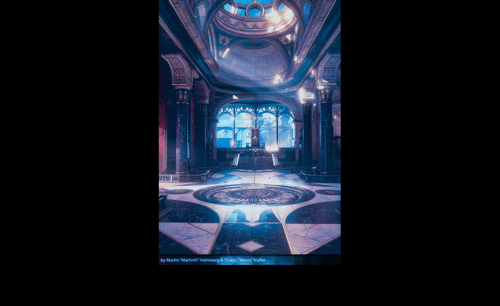影视海报
随着影视剧大量的出现,为了进行宣传,增加曝光率和知名度,影视海报随之问世,也有不少的影迷为自己钟爱的影视剧制作精美的海报。相信很多小伙伴都非常喜欢《小丑》这部大片,都会被这部电影有个性的主人公深深吸引。那么今天,小编就教大家制作《小丑》这部电影的影视海报。

影视海报制作教程
随着影视剧大量的出现,为了进行宣传,增加曝光率和知名度,影视海报随之问世,也有不少的影迷为自己钟爱的影视剧制作精美的海报。相信很多小伙伴都非常喜欢《小丑》这部大片,都会被这部电影有个性的主人公深深吸引。那么今天,小编就教大家制作《小丑》这部电影的影视海报。
1,打开【Ps】。新建【画布】,拖入【小丑素材】,调整合适的位置。拖入【背景素材】,调整大小和位置。打开【Camera Raw滤镜】,给背景调色。

2,给添加【曲线】,压暗。用【画笔】擦除中间效果。新建【图层】,右键选择【创建剪切蒙版】,用【画笔】,吸取周围的颜色,去掉衣服上的杂点。给人物添加【色相/饱和度】,饱和度改为【-100】。
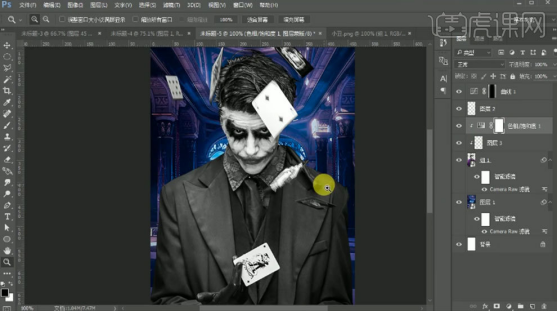
3,新建【图层】,创建剪切蒙版。模式为【柔光】,用【白色画笔】加强人物亮部区域。新建【图层】,模式为【柔光】,同样的方法处理头部。隐藏【色相/饱和度】图层。
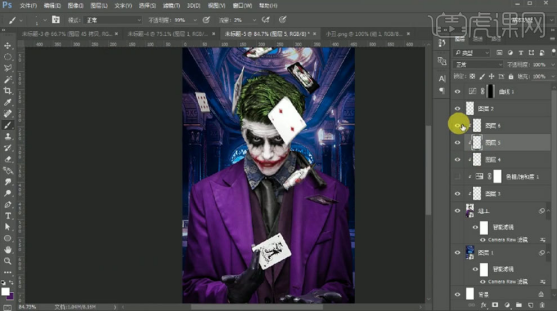
4,新建【图层】,模式为【柔光】,用【黑色画笔】加强人物暗部。选择人物的所有图层,转为智能对象。再给人物添加【色相/饱和度】,调整色调。添加【蒙版】,用【画笔】擦掉多余的部分。

5,将背景填充黑色,给背景也添加【蒙版】,擦除多余的部分。新建【图层】,用【画笔】在背景较亮的地方,涂抹周围的颜色。模式为【柔光】。同样的方法处理细节。

6,新建【图层】,颜色改为【青色】,用【画笔】在画面中心涂抹。模式为【叠加】,调整大小。同样的方法再制作多层深浅光影。

7,新建【图层】,用【画笔】给人物绘制环境光。【Ctrl+J】复制二层,选择下面的环境光,点击-【滤镜-模糊-高斯模糊】,调整半径。这3层环境光都添加【蒙版】,擦掉多余的部分。
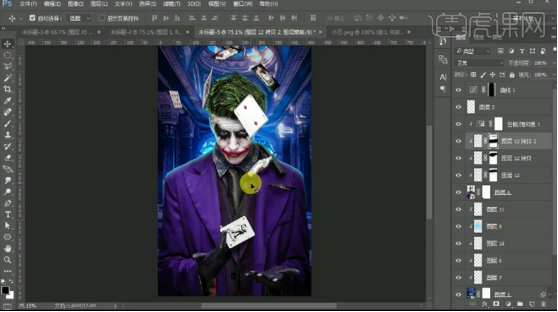
8,拖入【扑克牌素材】,用【矩形选框工具】选取大王,调整角度、大小和位置。替换人物手中的小王。添加【可选颜色】,降低白色。添加【蒙版】,擦出手指。

9,拖入【头盔素材】,调整大小和位置。点击-【图像-调整-去色】。拖入【光素材】,模式为【滤色】,调整大小。
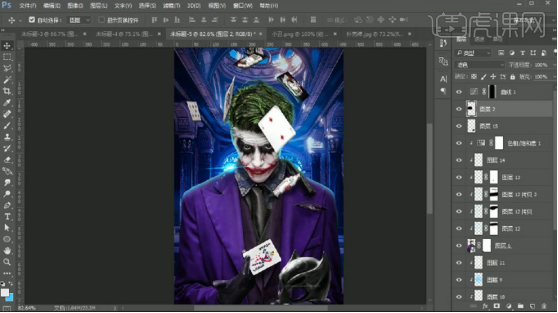
10,拖入【烟雾素材】,模式为【滤色】,调整大小和位置。点击-【图像-调整-色阶】,加强对比。点击-【图像-调整-色彩平衡】,调整色调。添加【蒙版】擦除多余的部分。
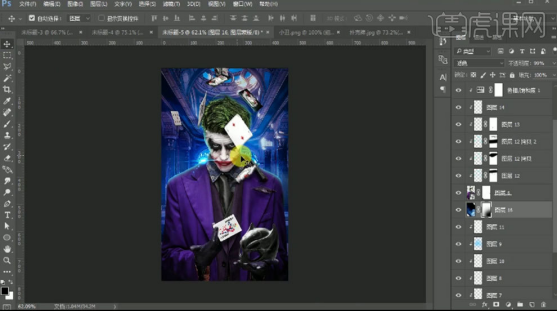
11,打开【文字素材】,将素材复制到海报上。选择【头盔图层】,点击-【图像-调整-色彩平衡】,调整色调。点击【图像-调整-可选颜色】,降低白色。新建【剪切图层】,用【黑色画笔】涂抹暗的地方。

12,新建【剪切图层】,用【画笔】吸取周围颜色,处理头盔水印。同样的加深左手。新建【图层】,选择【画笔】,吸取【背景色】涂抹扑克牌。模式为【叠加】。

13,最终效果如图示。

怎么样,看到最后的影视海报效果图有没有被小丑这邪魅的笑容帅炸呢?整篇海报巧妙的采用了扑克牌中小丑牌的造型,是不是非常有创意呢?相信很多小丑的狂热粉丝看到这里已经蠢蠢欲动了,小编在这里建议大家一定要赶快尝试一番哦!
本篇文章使用以下硬件型号:联想小新Air15;系统版本:win10;软件版本:ps 2017cc。
分享PS异能影视海报合成的方法
我们生活中会看到很多种类的海报,比如产品宣传类的、音乐类的等等,我们前几期也学习了一下简单的海报制作方法,今天小编来跟大家分享一些有一定难度的海报制作方法,就是PS异能影视海报合成的方法,感兴趣的小伙伴们一起来学习一下吧!
1.打开【PS】。拖入构思草图,拖入【背景素材】,转为智能对象。调整大小和位置。用【套索工具】选取不需要的部分,【Ctrl+Shift+I】选区反向,添加【图层蒙版】,隐藏。
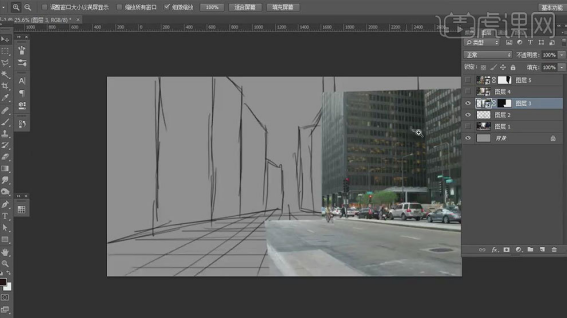
2.接着补充上面缺少的楼层,【套索】选择上半部分楼层,【Ctrl+J】复制,调整至斜街自然。继续扣取大楼拼接左边的场景,调整角度和透视关系。

3.在底部新建图层,吸取马路的颜色,用【画笔】在左边涂抹。拖入【高楼】,放在远处,微调素材,使其斜街自然。打开【路面汽车素材】,用【仿制图章工具】,将汽车旁的人物擦除,右边马路也是一样。
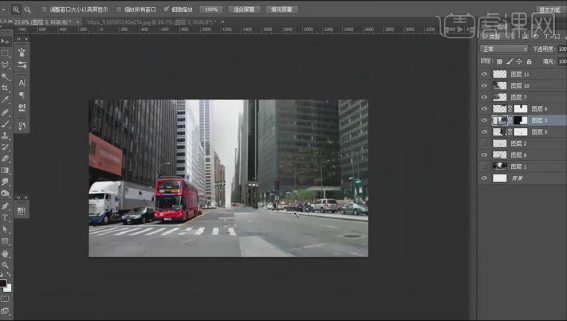
4.拖入【路面素材】,添加【蒙版】,用【画笔】将素材融合在一起,【Ctrl+U】色相,降低饱和度。拖入【粉色公交】,转为智能对象,水平翻转,放在右侧。添加【亮度/对比度】,提亮画面。同样的用【蒙版】和【画笔】将素材融合。
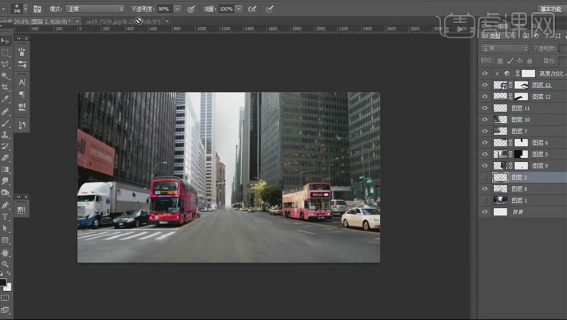
5.拖入【天空】和【人物】素材,调整大小和位置。置入【爆炸素材】,擦除多余的部分。置入【硝烟素材】,用【橡皮檫工具】过渡边缘。

6.【Ctrl+单击缩略图】调出女人选区,【Ctrl+Shift+N】新建图层,用【黑色画笔】修补灰色裙子部分。拖入【车】素材,调整位置。
【Ctrl+L】色阶,将车调暗。再用【减淡工具】,提亮车身。

7.【Ctrl+J】复制车,点击-【滤镜-模糊-动感模糊】,调整角度和距离。再用【橡皮檫】擦除部分效果。拖入【碎片素材】,调出选区,将部分碎片涂成黑色,添加【动感模糊】。

8.汽车上面新建【图层】,用【橘红色画笔】涂抹汽车,【Ctrl+Alt+G】创建剪切蒙版,模式为【叠加】。给背景添加【色阶】,调暗。复制爆炸图层,移动位置,降低不透明度,用【橡皮檫】擦除多余的部分。继续复制一层,模式为【叠加】,同样的方法处理。
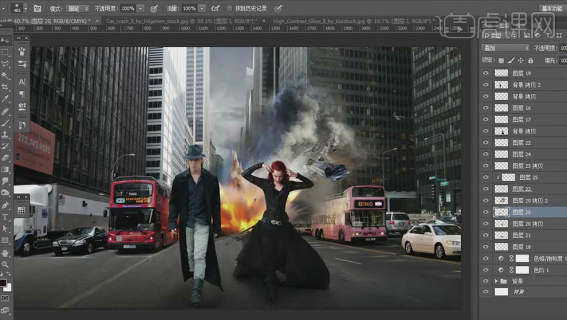
9.置入被炸飞的人物素材,调整大学和位置。用【加深工具】加深人物。复制他,添加【动感模糊】,用【橡皮檫】做一下过渡。【Ctrl+L】色阶,提亮。同样的方法给它绘制环境光。

10.提取【浓烟素材】,拖入画布,用【蒙版】和【画笔】将素材融合。新建【剪切图层】,模式为【正片叠底】,用【黑色画笔】在浓烟上涂抹。添加【色彩平衡】,调整色调。
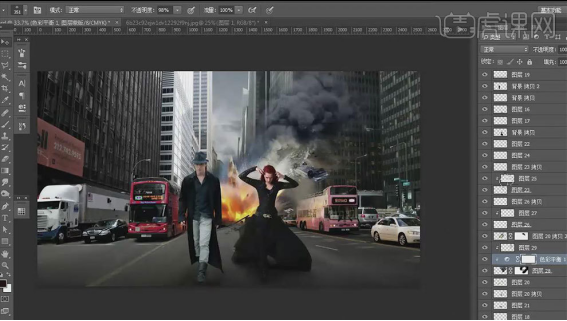
11.应用浓烟图层的蒙版,调出选区,新建【图层】,填充黑色,点击-【滤镜-模糊-高斯模糊】,调整半径。模式为【正片叠底】,降低不透明度。新建【柔光图层】,吸取水花颜色,给道路绘制环境光。新建【颜色减淡图层】,使用更亮的黄色涂抹。

12.所有硝烟图层的最上方新建【图层】,涂抹白色光,模式为【叠加】。用【多边形套索】工具选取比较亮的建筑,调出【色阶】,将它调暗。拖入【碎片】,调整位置。【Ctrl+U】色相,降低明度。用【橡皮檫】擦掉不需要的部分。
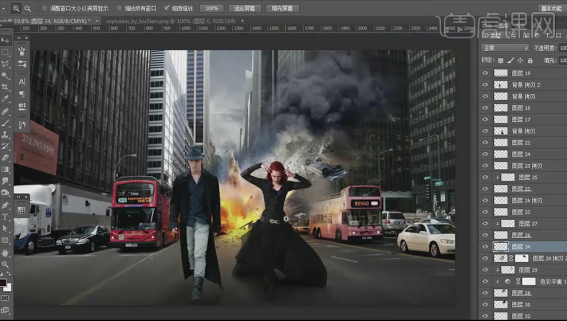
13.继续拖入大的碎片,处理下多余的部分。点击-【滤镜-模糊-径向模糊】,数量为【10】。置入撞坏的小车,擦去多余的部分。调出选区,新建【图层】,填充黑色,垂直翻转。降低不透明度,用【橡皮檫】和【涂抹工具】处理阴影。
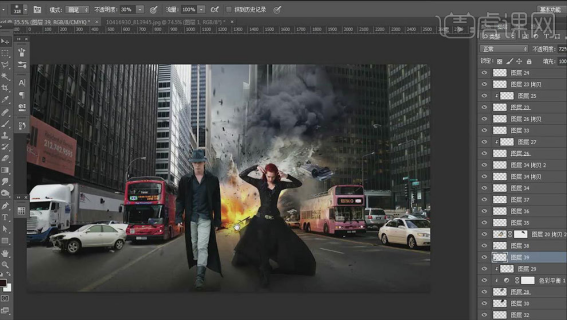
14.新建【图层】,将小车周围的公路涂暗一些。用【加深工具】处理小车暗部。拖入【火光】素材,模式为【滤色】,用【色阶】加强明暗对比。调出【色相】,降低饱和度。用【橡皮檫】将它和小车融合。
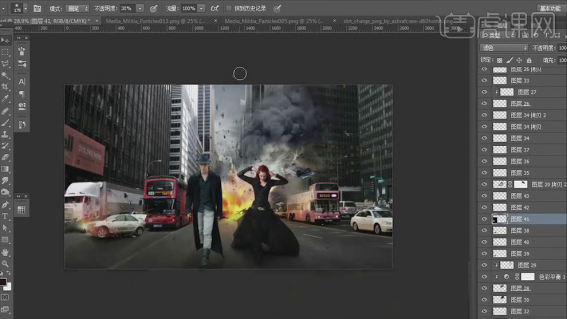
15.置入【粉尘】和【粉末】素材,调整位置,降低【饱和度】和【明度】。置于【浓雾素材】,用【蒙版】和【画笔】将素材融合。置入【倒地的人物】,用【橡皮檫】过渡边缘。再在下面新建【图层】,绘制阴影。
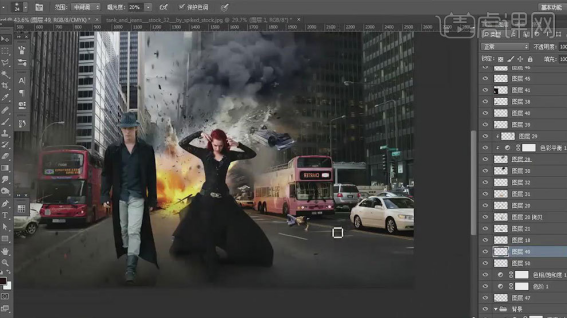
16.拖入【其它人物】,同样的方法处理。继续拖入【素材】,降低不透明度,模式为【滤色】。添加【色阶】,调整明暗。新建【图层】,用【黑色画笔】绘制画面的暗部。

17.置入【裂纹素材】,变形与地面相衔接,模式为【叠加】。新建【图层】,用【画笔】在主人物上绘制环境光。【Ctrl+Shit+N】新建图层,模式为【柔光】,将下面勾选上。用【加深】和【减淡】工具,加强人物的立体感。
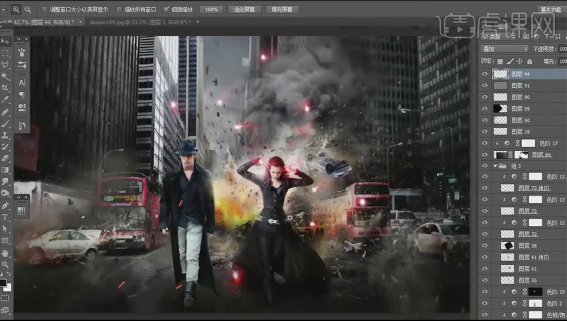
18.置入【硝烟素材】,使用【蒙版】和】【画笔】将素材融合,再给它变形,是烟往上走。置入【火光素材】,类型为【滤色】。拼接在车头处。

19.给整体画面添加【色阶】,调整明暗。添加【色彩平衡】,调整色调。再添加【色彩平衡】,调整色调。填充黑色,用【画笔】擦出需要显示的部分。
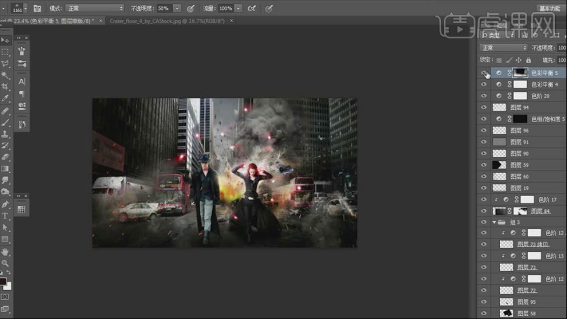
20.最终效果如图示。

PS异能影视海报合成的方法,到这里我们就学完了,最后看到效果是不是很炫酷呢,大家也想制作出同样的效果,可以认真的学习上边的步骤,虽然有些多,但是一步步的学习下来,就会有很多的收获,所以大家还不打开自己的PS操作起来呀!
本篇文章使用以下硬件型号:联想小新Air15;系统版本:win10;软件版本:PS CC2017。