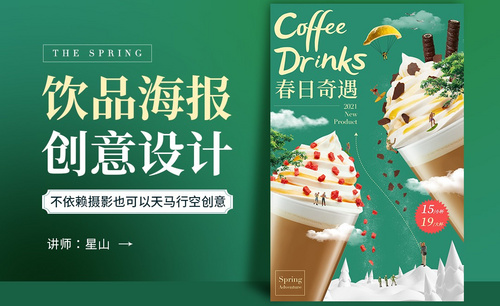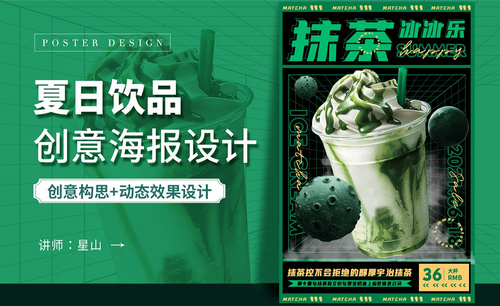饮品海报
相信大家都知道我们可以使用ps进行海报设计,那么对于制作海报,又有不同的主题、类型界定,今天小编就来为大家讲解一下ps饮品海报怎么制作,一起来学习一下吧!

ps饮品海报怎么制作
相信大家都知道我们可以使用ps进行海报设计,那么对于制作海报,又有不同的主题、类型界定,今天小编就来为大家讲解一下ps饮品海报怎么制作,一起来学习一下吧!
1,在讲解之前先来对本次案例成品进行浏览,根据当前的效果来讲解案例的制作流程,以及在制作过程中需要注意到的内容,具体可参考视频内老师的讲解。
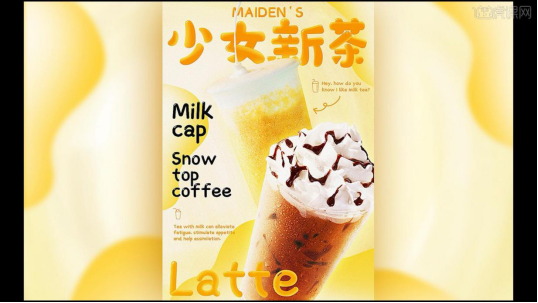
2,打开PS软件,【新建画布】A4尺寸的画布,将图层0素材拖入画布中,【自由变换】放大,使其填满画面,如图所示。
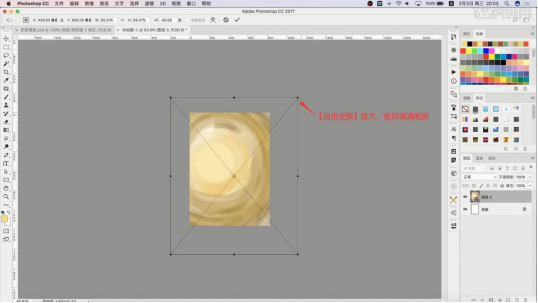
3,添加【色相/饱和度】,调整色相为-8,饱和度为+20,明度为+28,对它进行调色,如图所示。
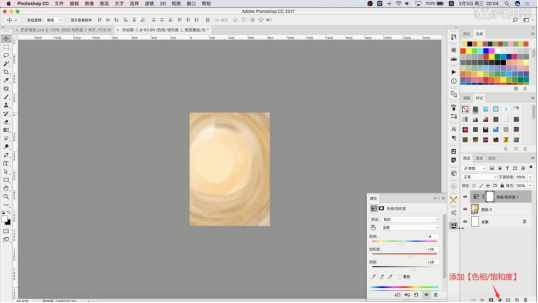
4,添加【曲线】,向上拉曲线将它提亮,让背景呈现醒目的淡色,然后再次添加【曲线】,向下拉曲线增加对比度,如图所示。
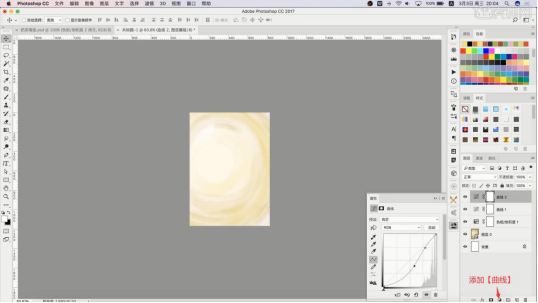
5,【自由变换】调整图片的位置大小和角度,然后添加【色相/饱和度】,调整色相为+3,然后【新建图层】,使用【钢笔工具】选择形状,绘制形状后使用【直接选择工具】调整锚点,做出下图边缘圆滑的形状,如图所示。
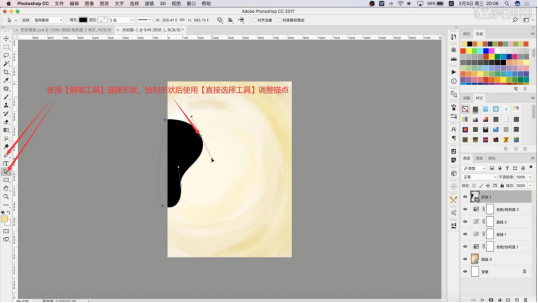
6,继续使用相同方法在画面的底部、右上角绘制形状,完成后修改填充颜色为黄色,添加【蒙版】,使用【画笔工具】选择黑色,降低画笔的不透明度至20%,在黄色形状上涂抹做出淡淡的白色,增强立体感,如图所示。
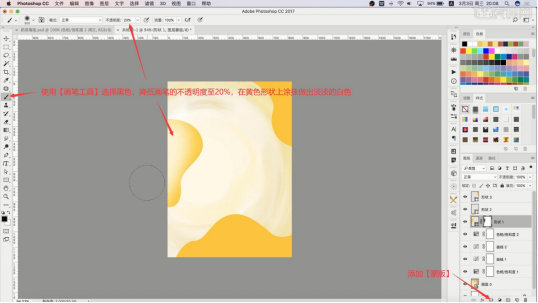
7,相同方法为其他两个形状涂抹出淡淡的白色增强立体感,然后使用【文字工具】打出主标题文案“少女新茶”,设置字体为萌趣软糖体,【自由变换】调整文字的位置大小,摆放在画面顶部,如图所示。
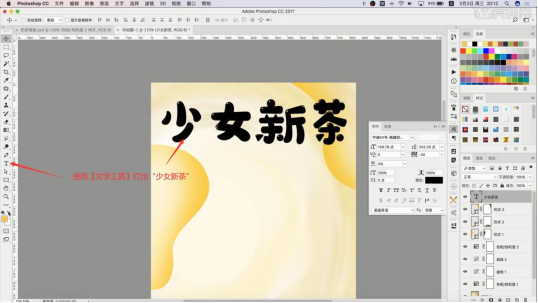
8,将文字颜色改为橙黄色,然后【移动并复制】这个文字,修改文字为其他文案,设置合适字体并缩小,摆放在主标题上方,如图所示。
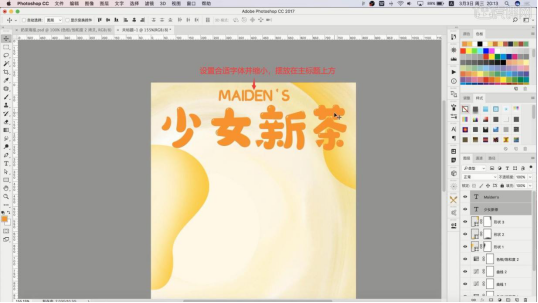
9,拉出【参考线】对齐主标题文字的左端,使用【文字工具】打出英文文案并分行,缩小大幅文案的大小,然后将它们的左端对齐参考线,如图所示。
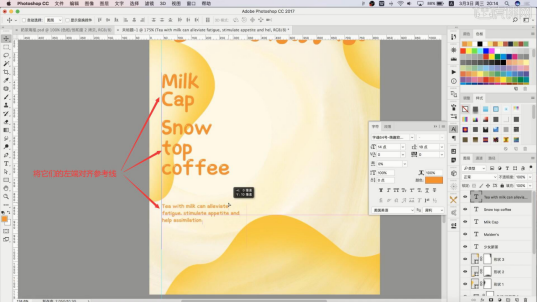
10,继续使用【文字工具】打出英文文案,摆放在画面的右侧,然后将饮品素材拖入画布中,【自由变换】调整位置大小和角度,倾斜摆放在画面的右下角,如图所示。
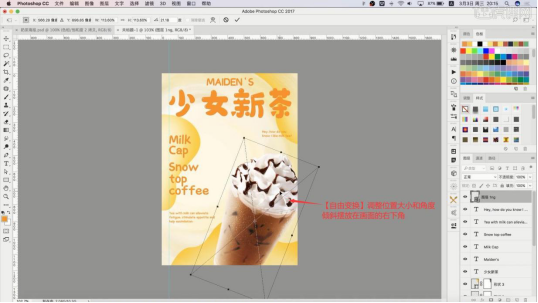
11,将奶昔饮品素材拖入画布中,【自由变换】调整,倾斜交错摆放在上一饮品的后方,如图所示。
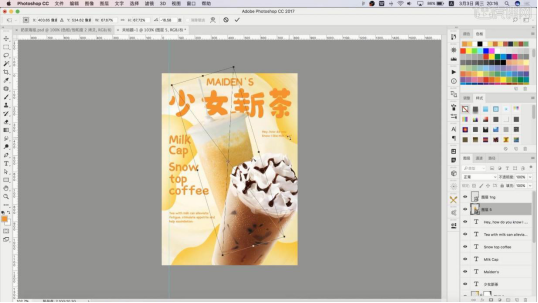
12,使用【套索工具】在奶昔顶部绘制选区选中条状的奶昔,【复制图层】后移至上方,【自由变换-变形】调整变形,延长奶昔,如图所示。
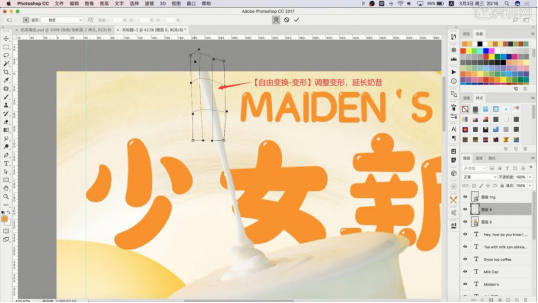
13,在奶昔饮品图层上使用【套索工具】绘制选区选中不需要的部分,添加【蒙版】后【蒙版反向】进行隐藏,使它们衔接更加自然,如图所示。
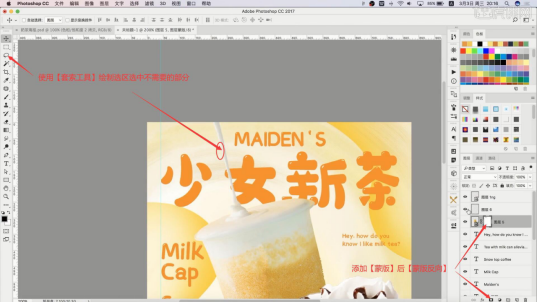
14,在PS中打开水滴素材,将水滴图层移入画布的前方饮品上方,【创建剪切蒙版】,【自由变换】调整位置大小和角度,为其表面添加水滴效果,如图所示。
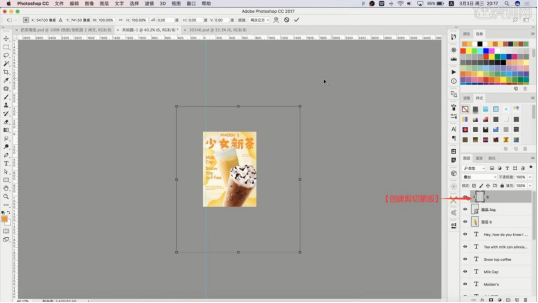
15,添加【蒙版】,使用【渐变工具】拉出渐变,隐藏不需要的部分,仅保留杯身上的水滴,如图所示。
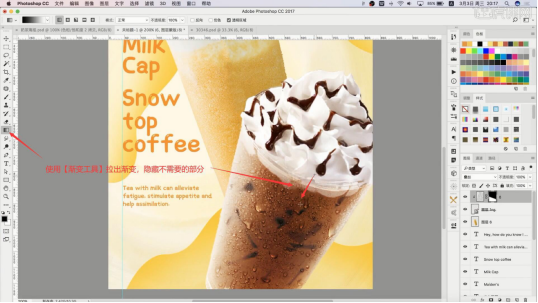
16,添加【曲线】并【创建剪切蒙版】,向上拉曲线提亮,然后【新建图层】并【创建剪切蒙版】,使用【画笔工具】选择淡黄色,降低画笔的不透明度至20%,在杯身的边缘涂抹上淡黄色,制作反光效果,如图所示。
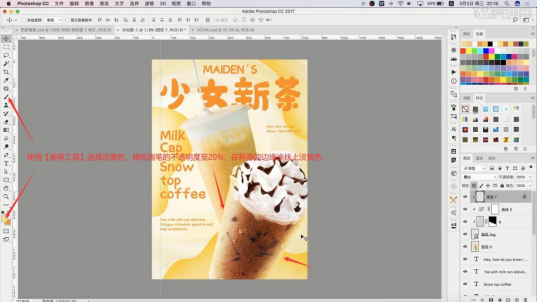
17,在奶昔饮品图层上使用【曲线工具快捷键:Ctrl+M】向下拉曲线压暗,然后【复制图层】水滴图层,将它移至奶昔饮品图层上方并【创建剪切蒙版】,【删除图层蒙版】,相同方法添加【蒙版】并调整,仅保留杯身上的水滴,如图所示。
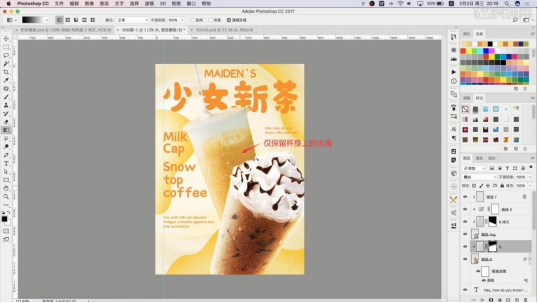
18,为奶昔饮品图层设置【图层样式-外发光】,调整参数做出淡黄色外发光效果,具体参数如图所示。
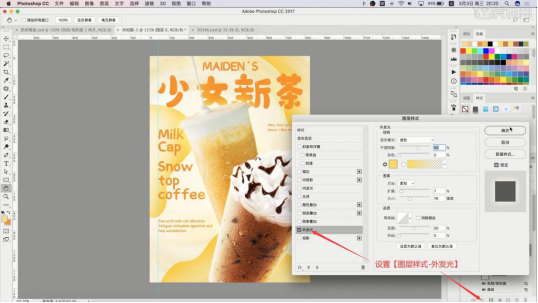
19,相同方法为另一饮品图层设置【图层样式-外发光】,完成后将“少女新茶”【移动并复制】至画布底部,修改文字为“Latte”,将左侧较大的英文文案改为黑色,调整它们的位置和大小,增加画面的层次感,如图所示。
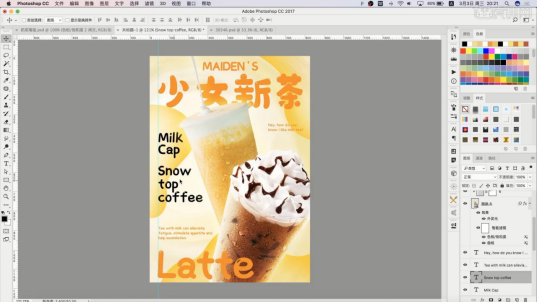
20,在AI软件中打开矢量图,然后将奶茶图案【复制】并【粘贴】至PS的画布中,摆放在黑色英文文案下方,设置【图层样式-颜色叠加】,颜色为橙色,如图所示。
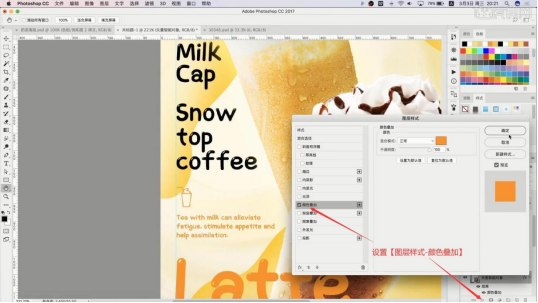
21,将另一饮品图案【复制】并【粘贴】至PS的画布中,摆放在右侧英文文案的左侧,同样设置橙色的【图层样式-颜色叠加】,完成后【新建图层】,使用【画笔工具】选择相同颜色在其下方绘制箭头,丰富画面细节,如图所示。
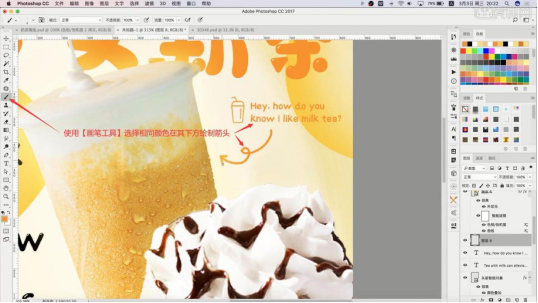
22,在“少女新茶”图层上方【新建图层】并【创建剪切蒙版】,使用【套索工具】绘制选区限制范围,使用【画笔工具】选择淡黄色,降低画笔的不透明度至15%,在文字边缘涂抹上淡黄色,增强文字的立体感,如图所示。

23,相同方法为底部的“Latte”文字边缘也涂抹上淡黄色,增强立体感,如图所示。
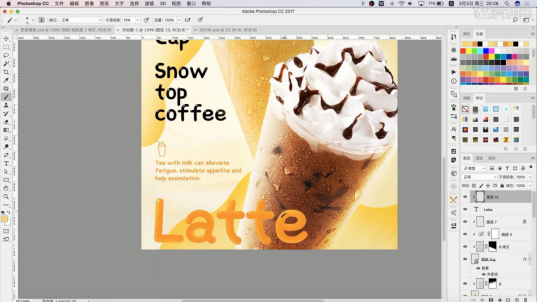
24,完成后【复制图层】所有图层并【合并图层】,选择【滤镜-滤镜库】,选择【胶片颗粒】和【绘画涂抹】,点击【确定】使用滤镜,如图所示。
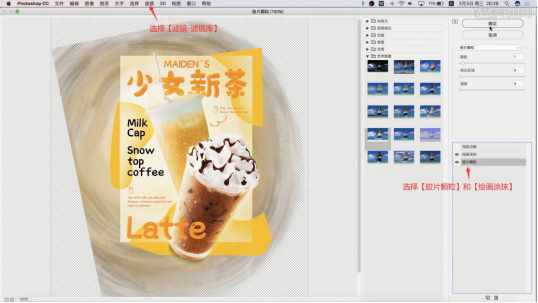
25,降低图层的不透明度至70%,使用【曲线工具】向上拉曲线提亮画面,即可完成制作,如图所示。
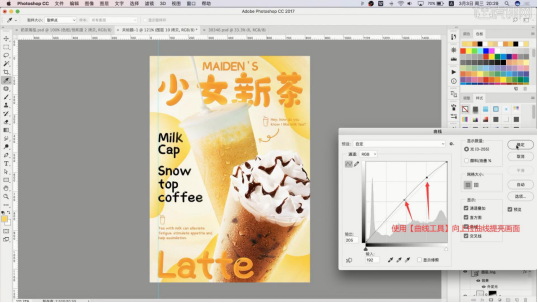
以上就是小编为大家分享的ps饮品海报制作的全部教程啦,是不是突然感觉自己也可以做一个饮品海报,开一家饮品小店,实现财富自由了呢,心动不如行动,快和小编一起打开ps做起来吧!
本篇文章使用以下硬件型号:mac book pro 13;系统版本:macOS Catalina;软件版本:pscc。
PS少女新茶饮品海报设计
PS可以制作出各种海报的样式,产品的、食物的等等,前几期分享给各位小伙伴们关于水杯的海报制作,本期给各位小伙伴们分享的是PS少女新茶饮品海报设计的方法,下面我们一起来学习吧!
1.打开PS软件,【新建画布】A4尺寸的画布,将图层0素材拖入画布中,【自由变换】放大,使其填满画面,如图所示。
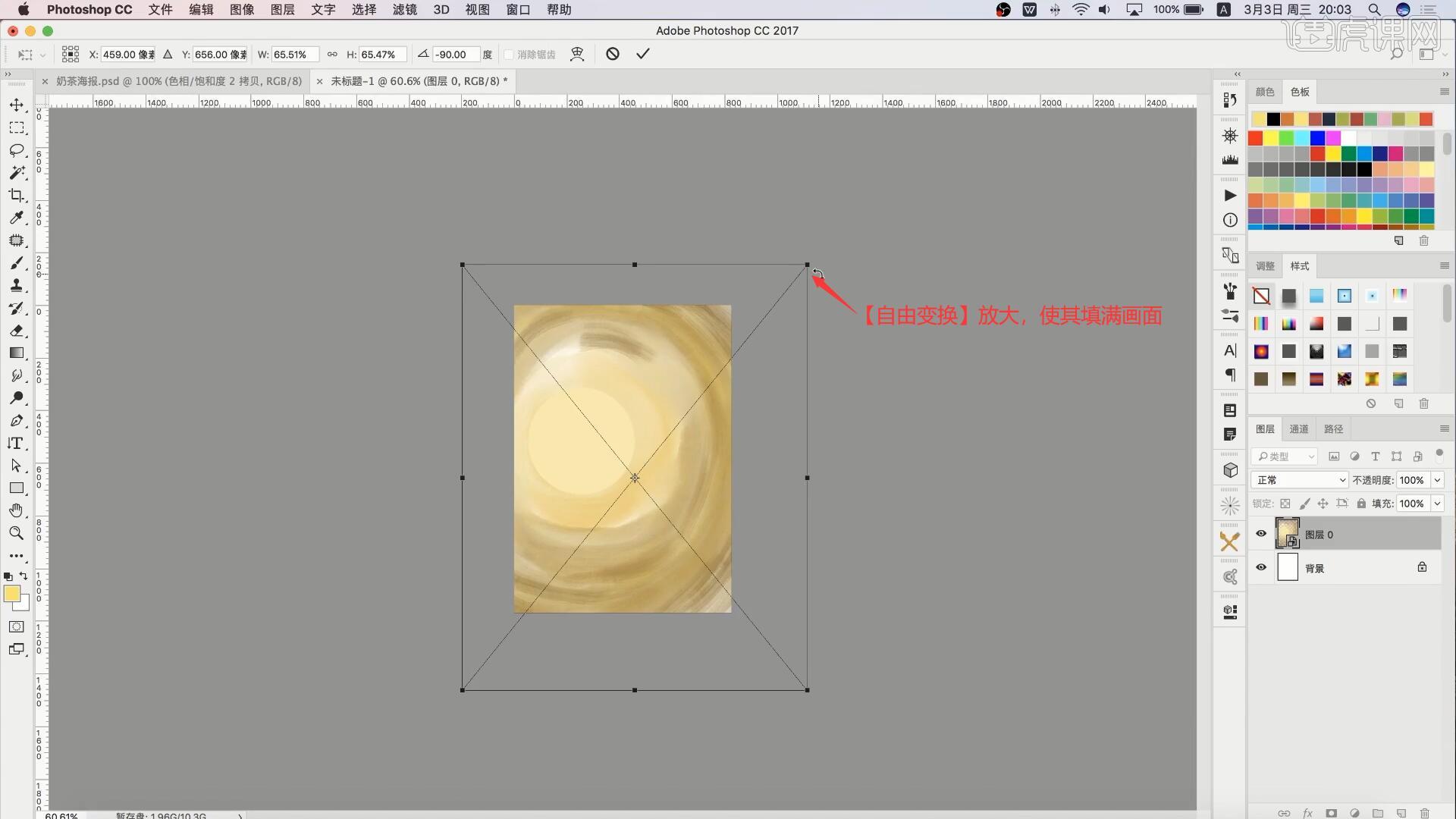
2.添加【色相/饱和度】,调整色相为-8,饱和度为+20,明度为+28,对它进行调色,如图所示。
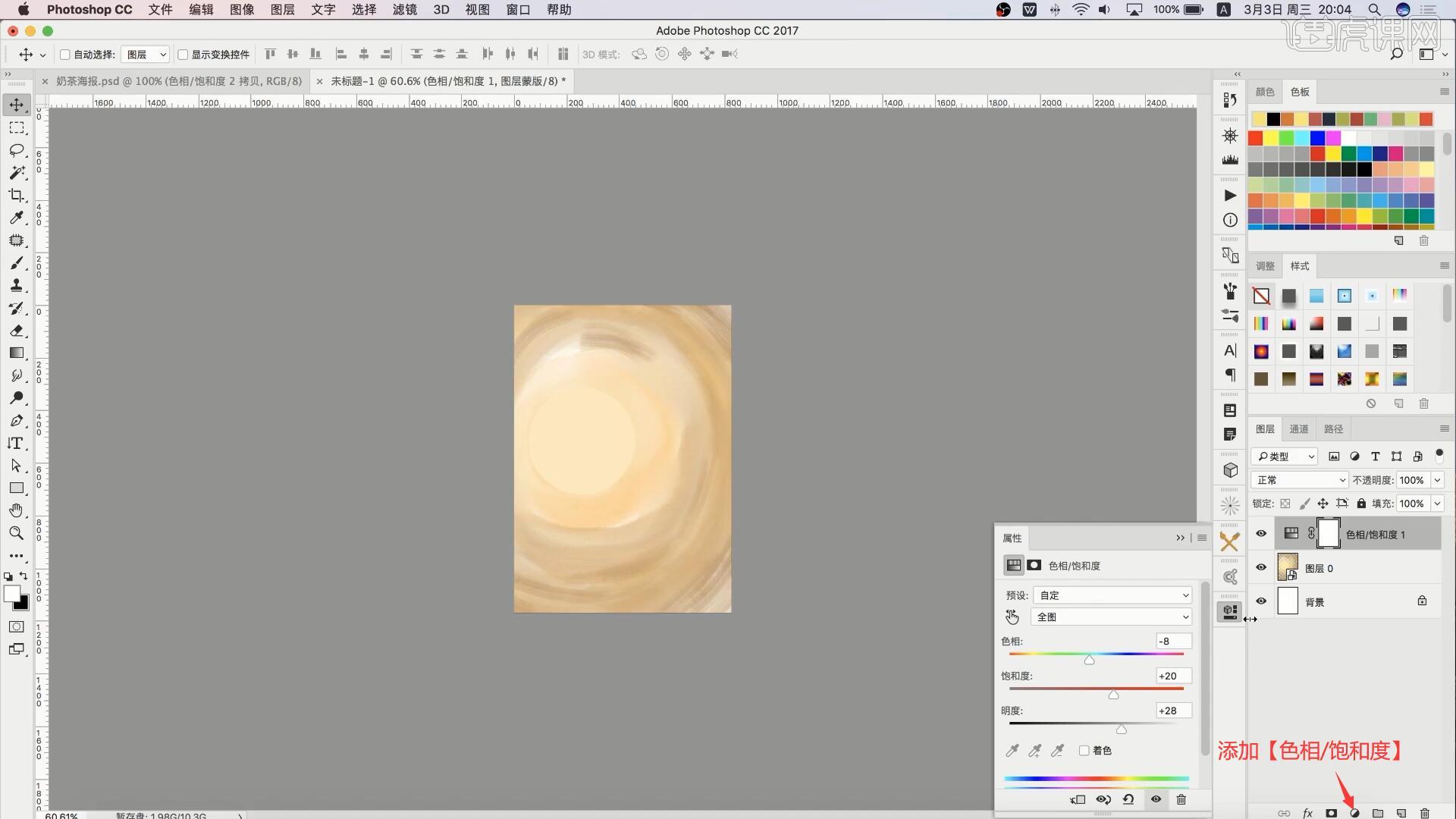
3.添加【曲线】,向上拉曲线将它提亮,让背景呈现醒目的淡色,然后再次添加【曲线】,向下拉曲线增加对比度,如图所示。
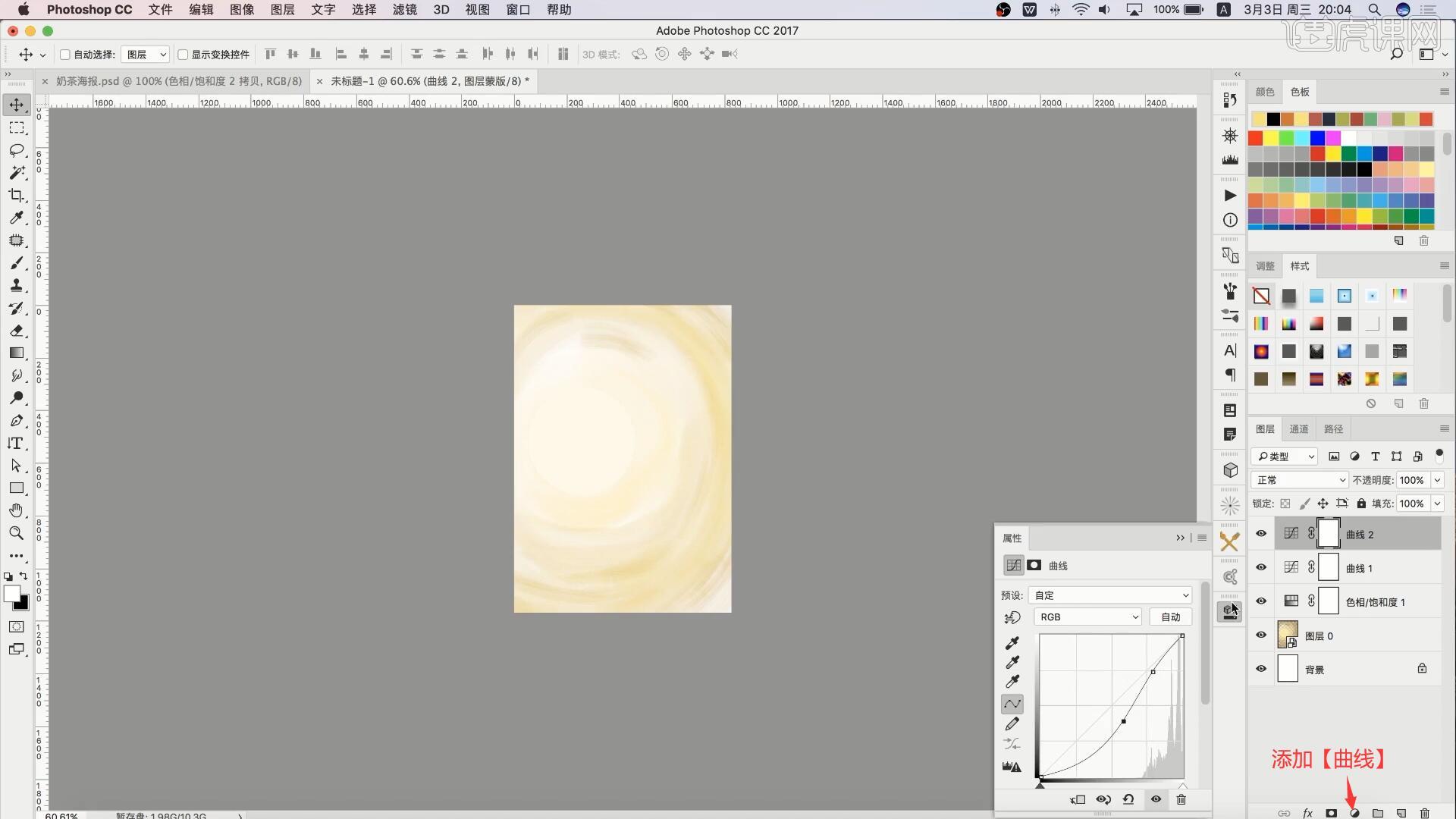
4.【自由变换】调整图片的位置大小和角度,然后添加【色相/饱和度】,调整色相为+3,然后【新建图层】,使用【钢笔工具】选择形状,绘制形状后使用【直接选择工具】调整锚点,做出下图边缘圆滑的形状,如图所示。
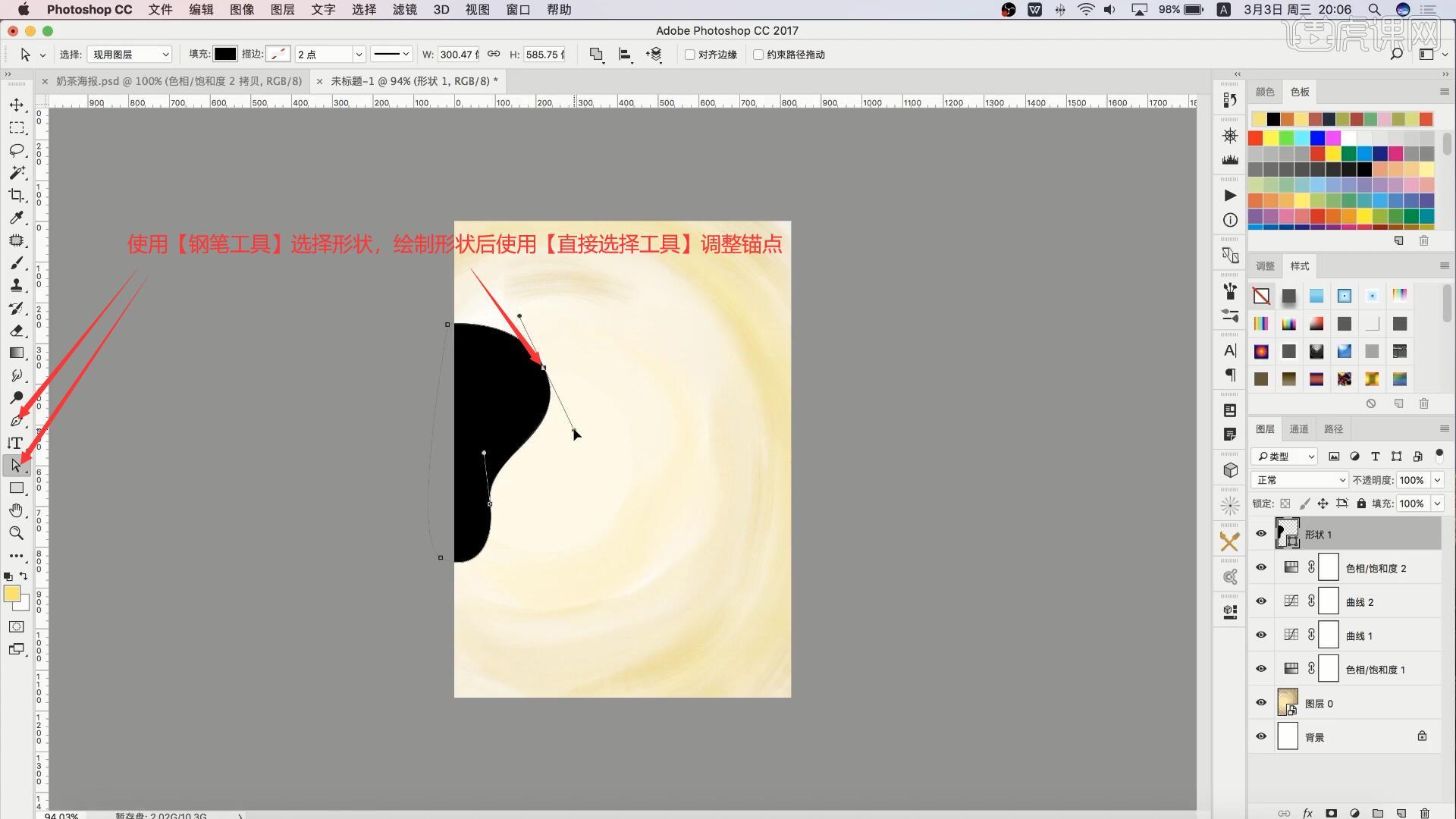
5.继续使用相同方法在画面的底部、右上角绘制形状,完成后修改填充颜色为黄色,添加【蒙版】,使用【画笔工具】选择黑色,降低画笔的不透明度至20%,在黄色形状上涂抹做出淡淡的白色,增强立体感,如图所示。
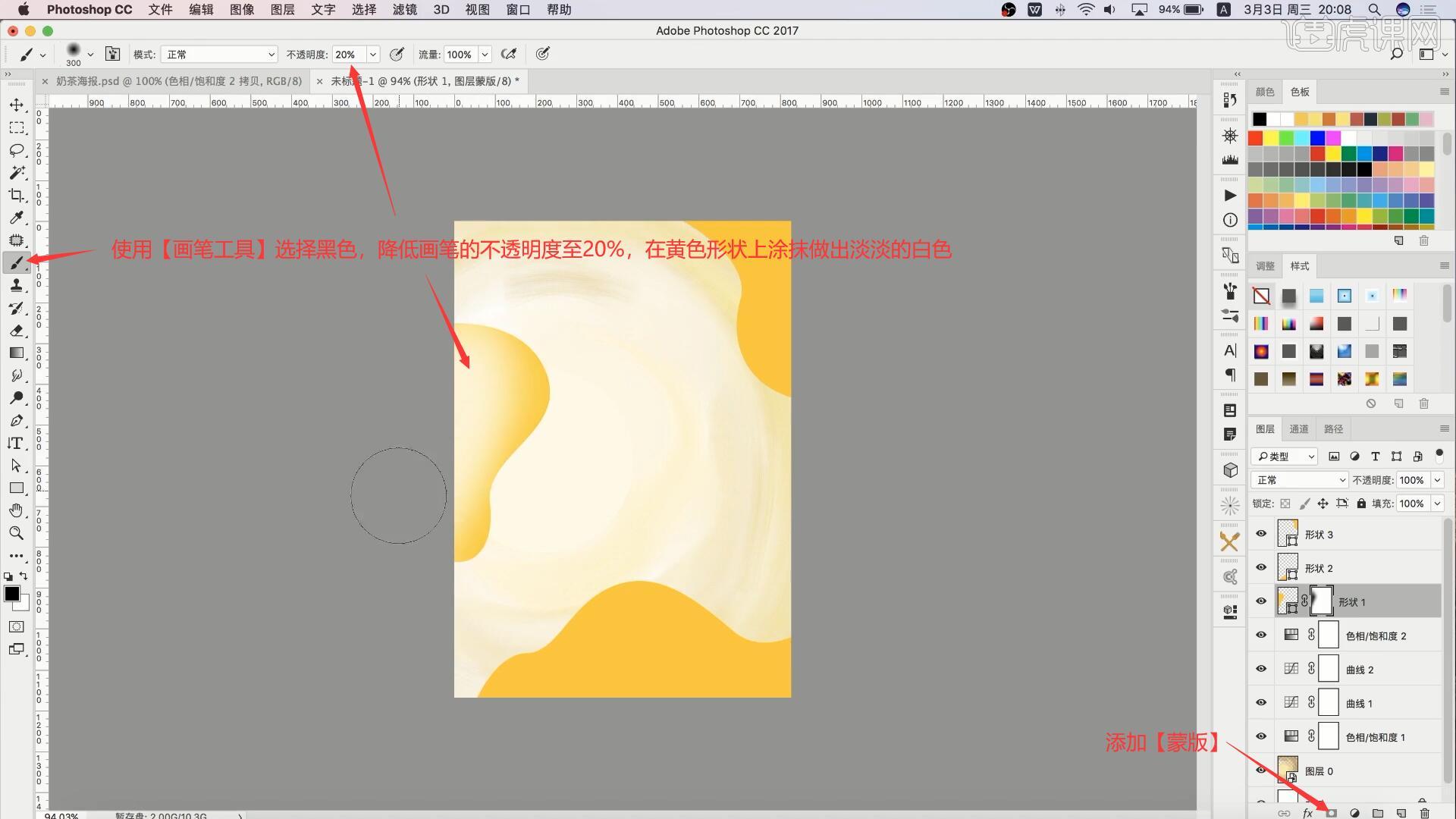
6.相同方法为其他两个形状涂抹出淡淡的白色增强立体感,然后使用【文字工具】打出主标题文案“少女新茶”,设置字体为萌趣软糖体,【自由变换】调整文字的位置大小,摆放在画面顶部,如图所示。
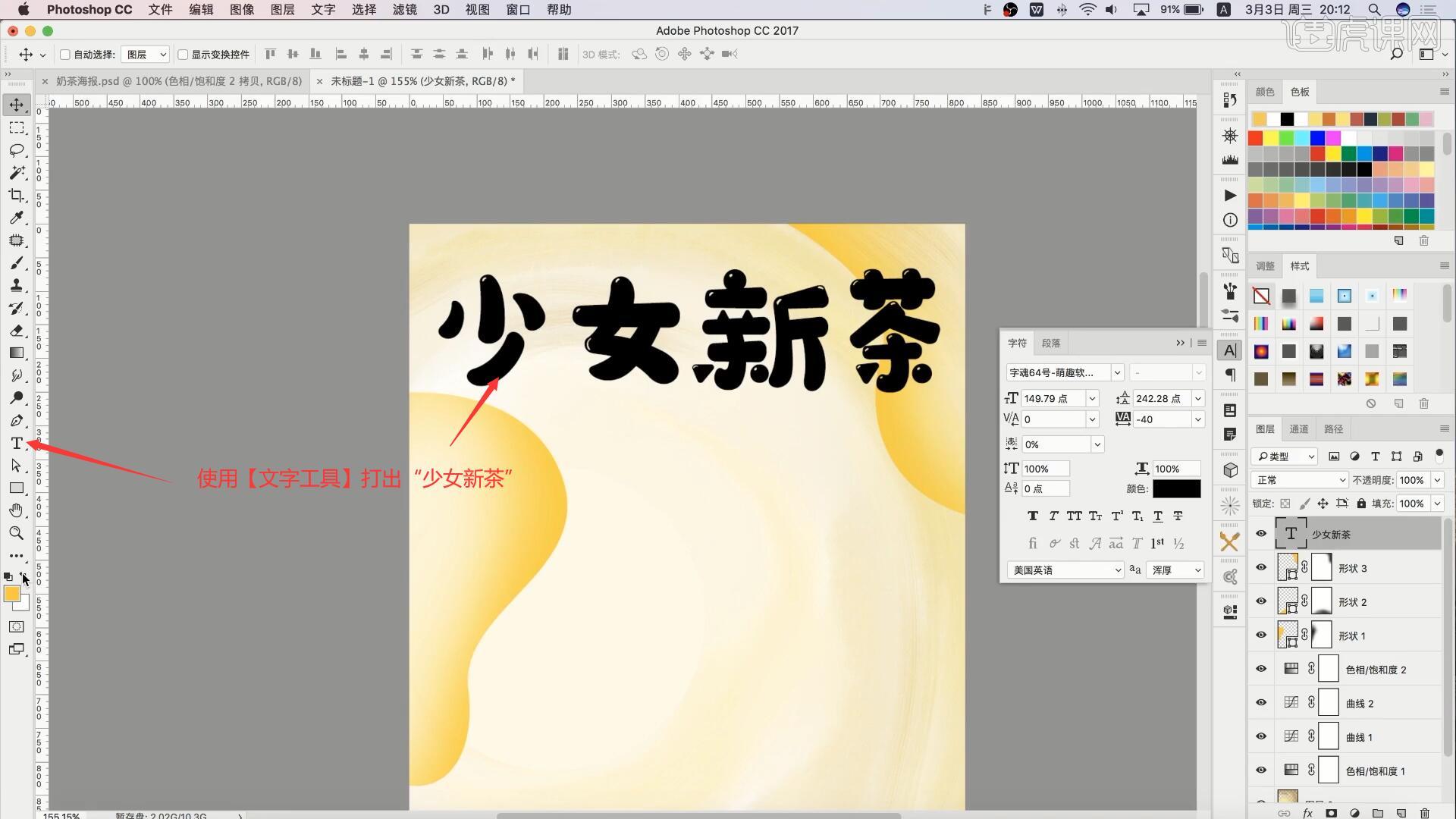
7.将文字颜色改为橙黄色,然后【移动并复制】这个文字,修改文字为其他文案,设置合适字体并缩小,摆放在主标题上方,如图所示。
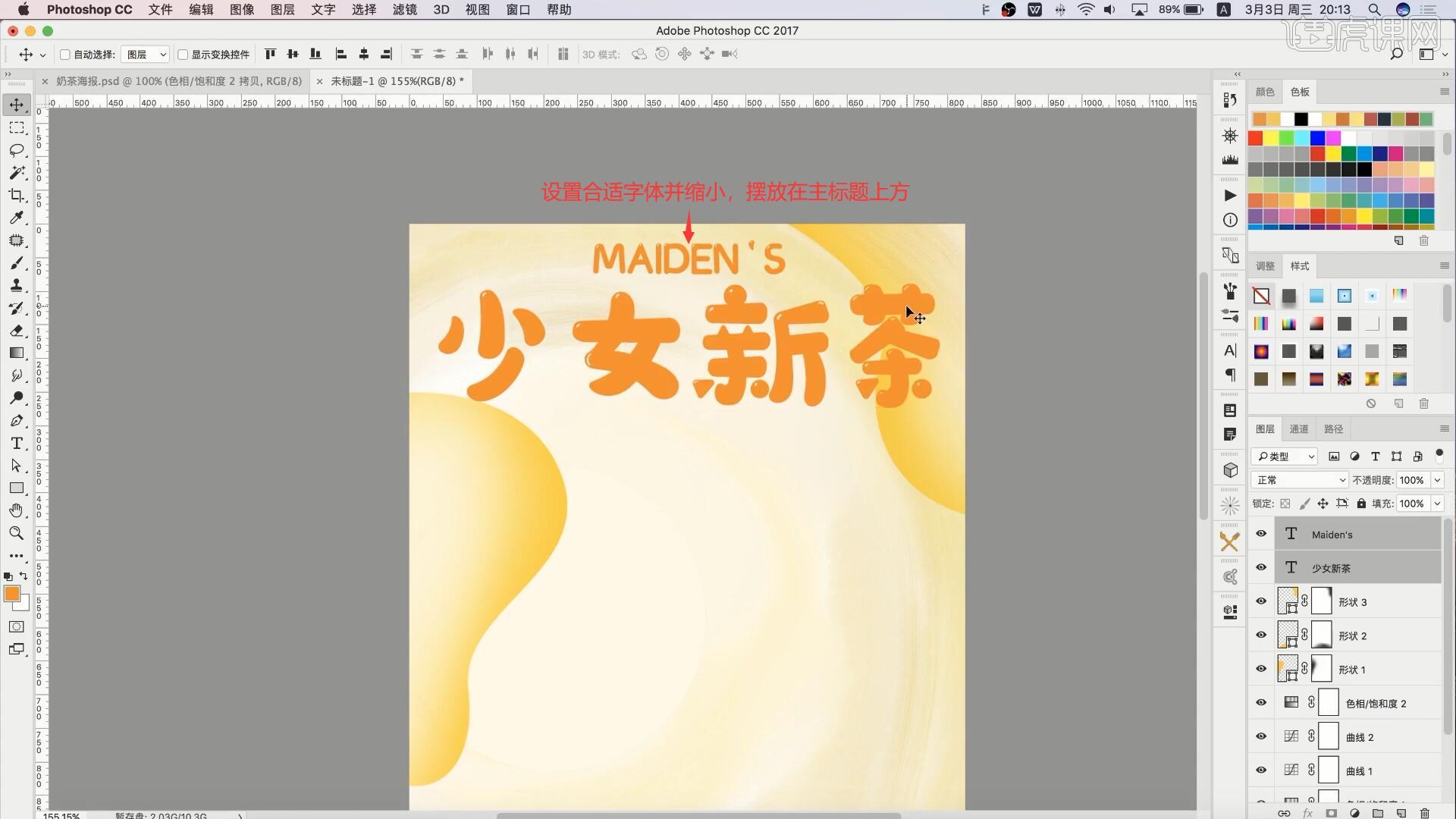
8.拉出【参考线】对齐主标题文字的左端,使用【文字工具】打出英文文案并分行,缩小大幅文案的大小,然后将它们的左端对齐参考线,如图所示。
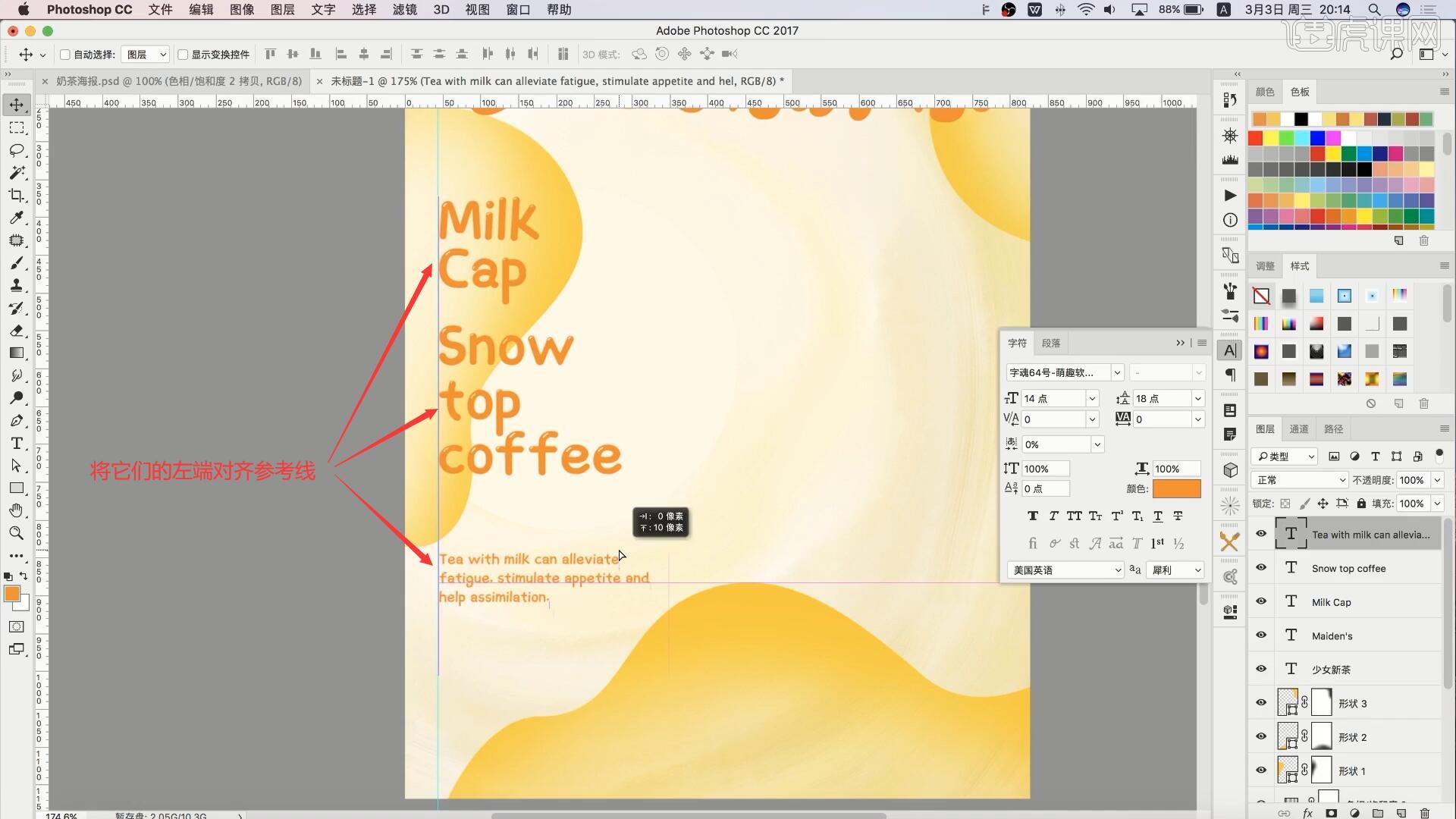
9.继续使用【文字工具】打出英文文案,摆放在画面的右侧,然后将饮品素材拖入画布中,【自由变换】调整位置大小和角度,倾斜摆放在画面的右下角,如图所示。
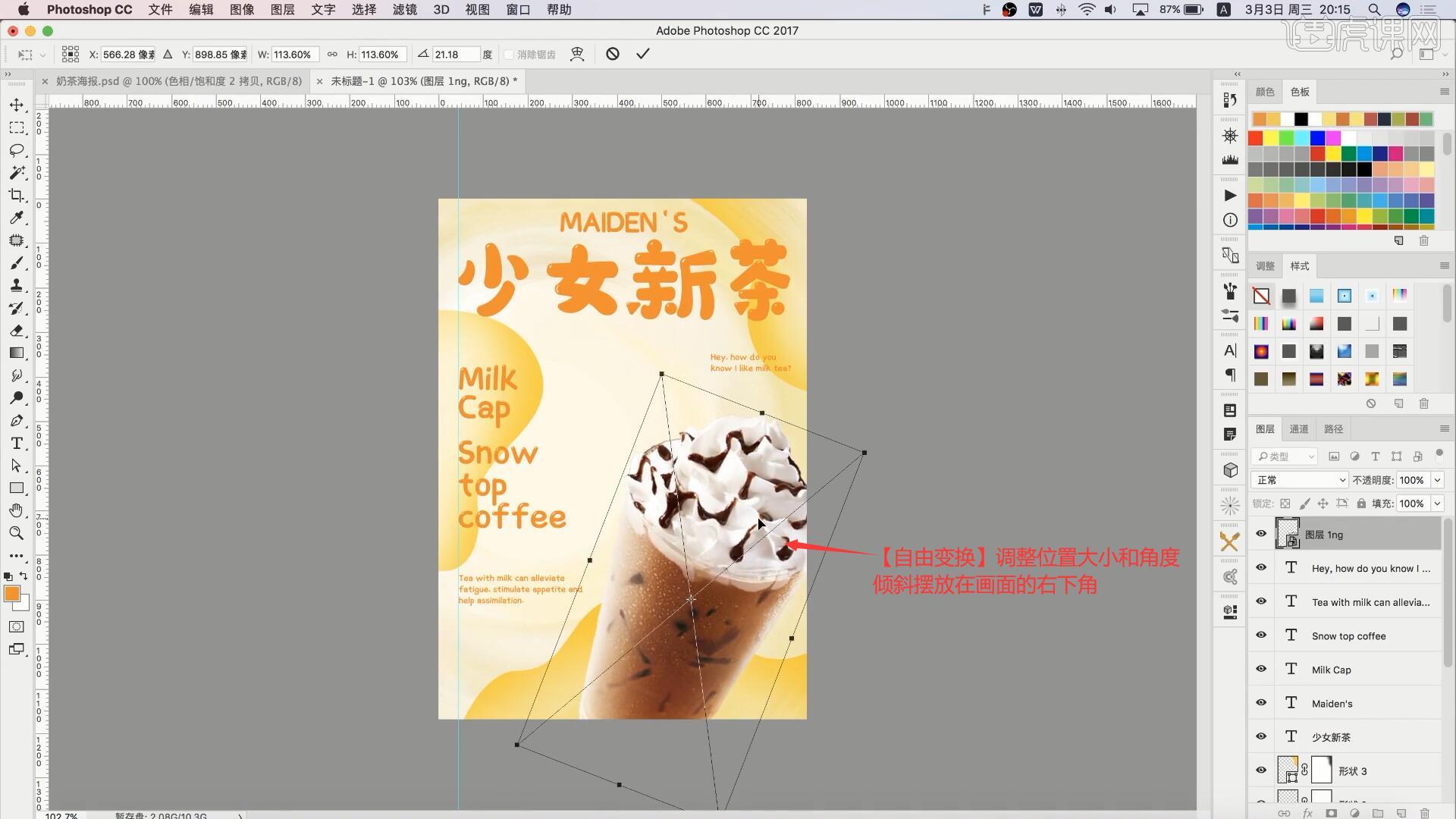
10.将奶昔饮品素材拖入画布中,【自由变换】调整,倾斜交错摆放在上一饮品的后方,如图所示。
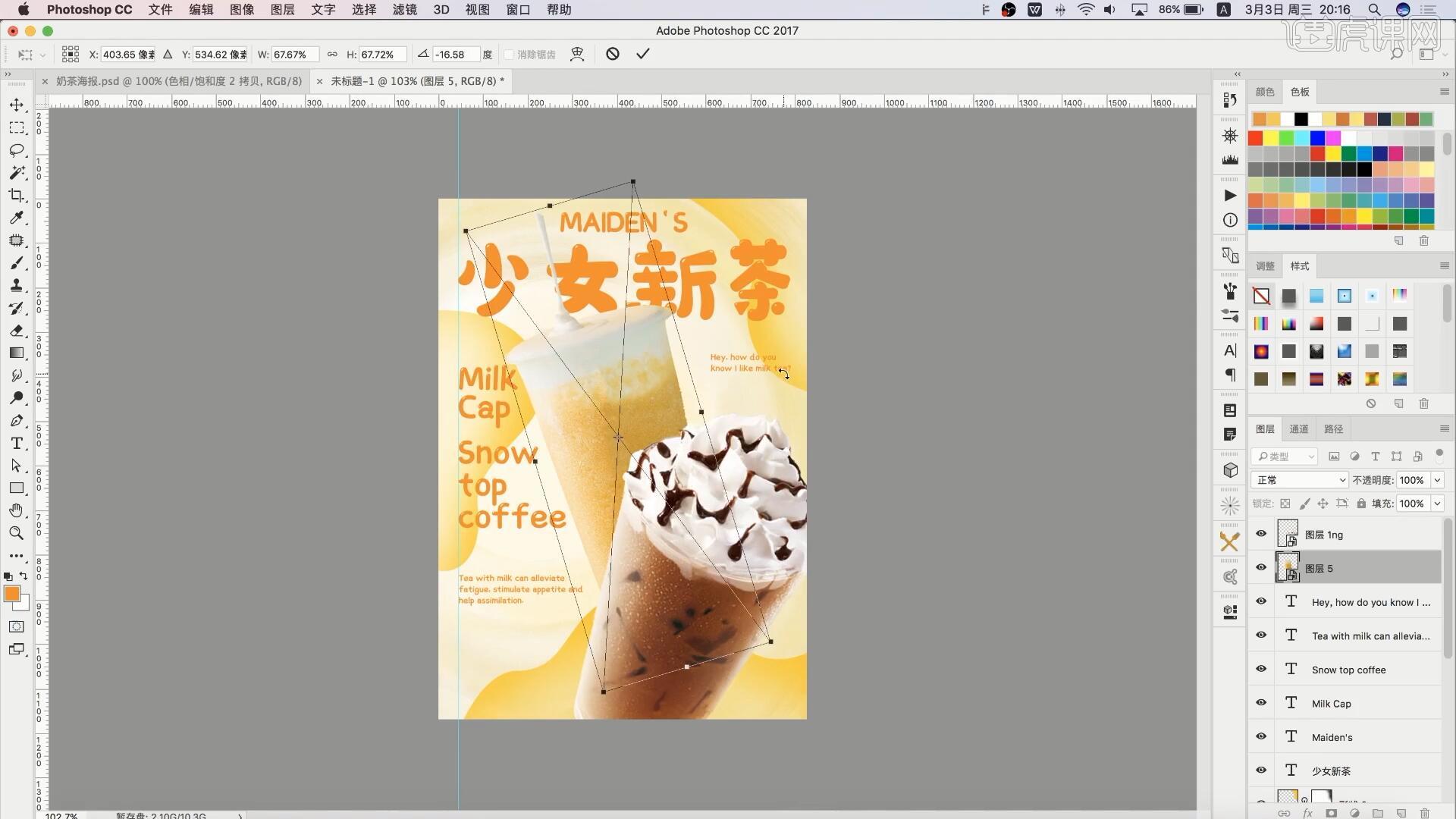
11.使用【套索工具】在奶昔顶部绘制选区选中条状的奶昔,【复制图层】后移至上方,【自由变换-变形】调整变形,延长奶昔,如图所示。
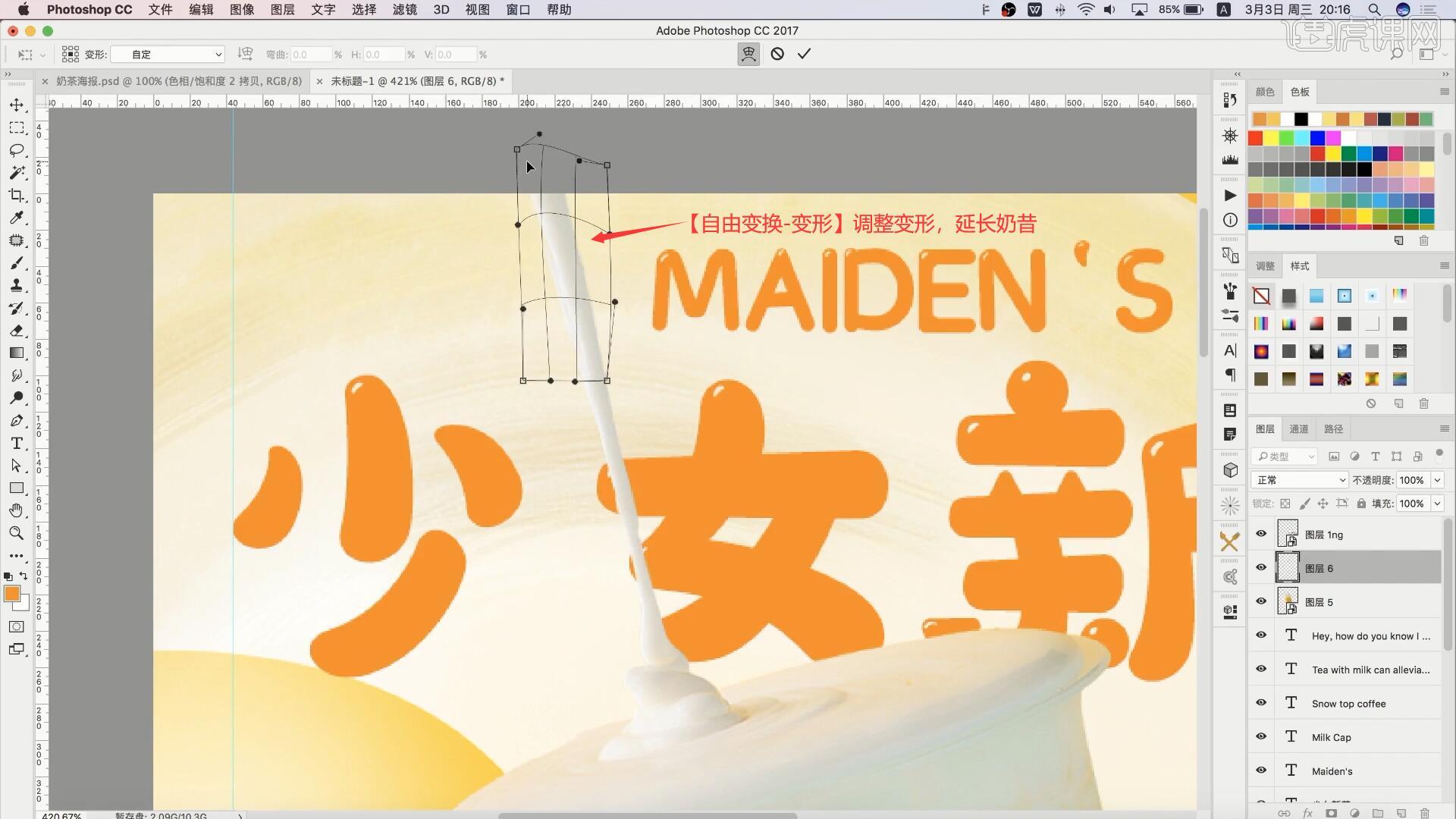
12.在奶昔饮品图层上使用【套索工具】绘制选区选中不需要的部分,添加【蒙版】后【蒙版反向】进行隐藏,使它们衔接更加自然,如图所示。
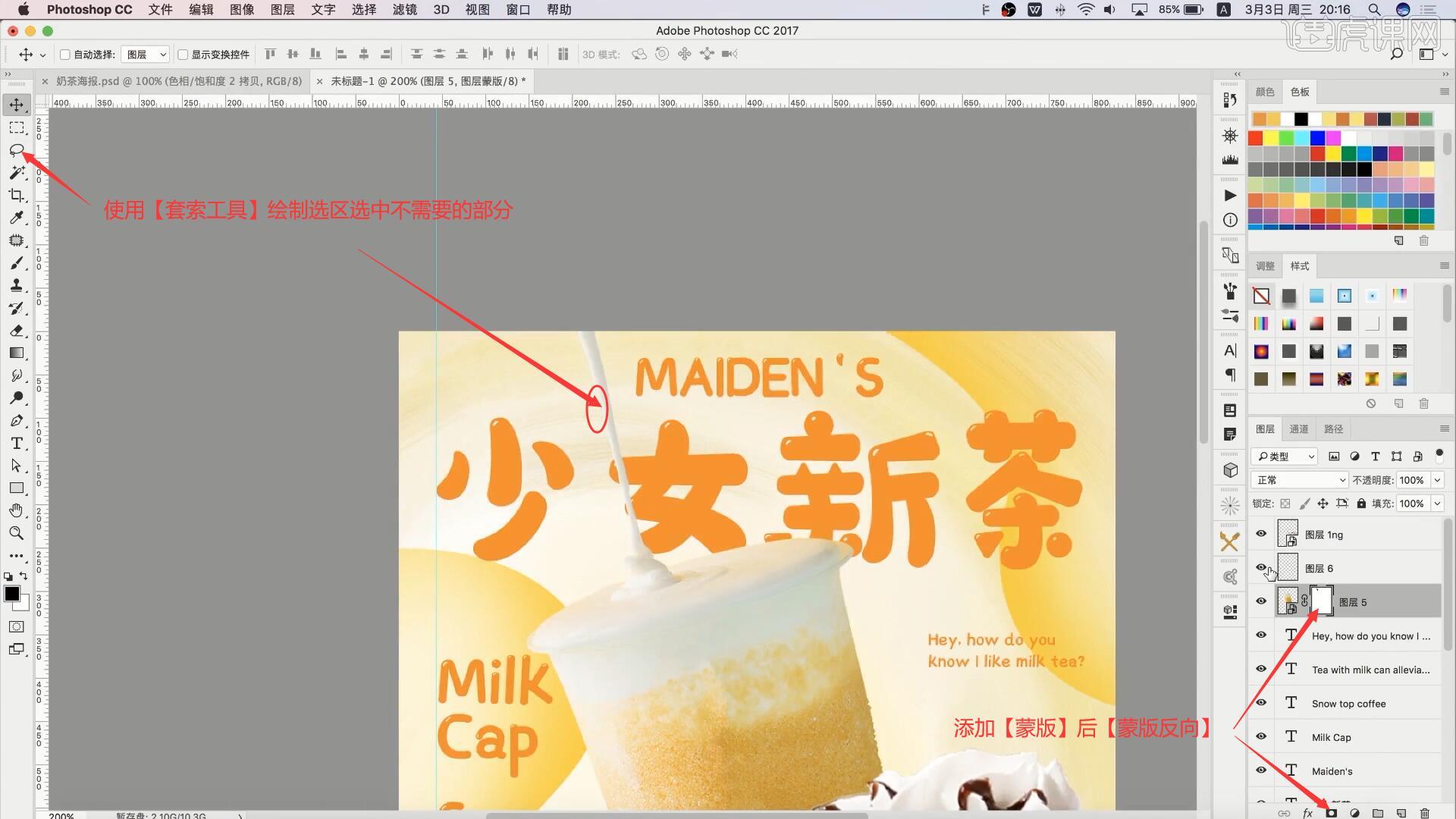
13.在PS中打开水滴素材,将水滴图层移入画布的前方饮品上方,【创建剪切蒙版】,【自由变换】调整位置大小和角度,为其表面添加水滴效果,如图所示。
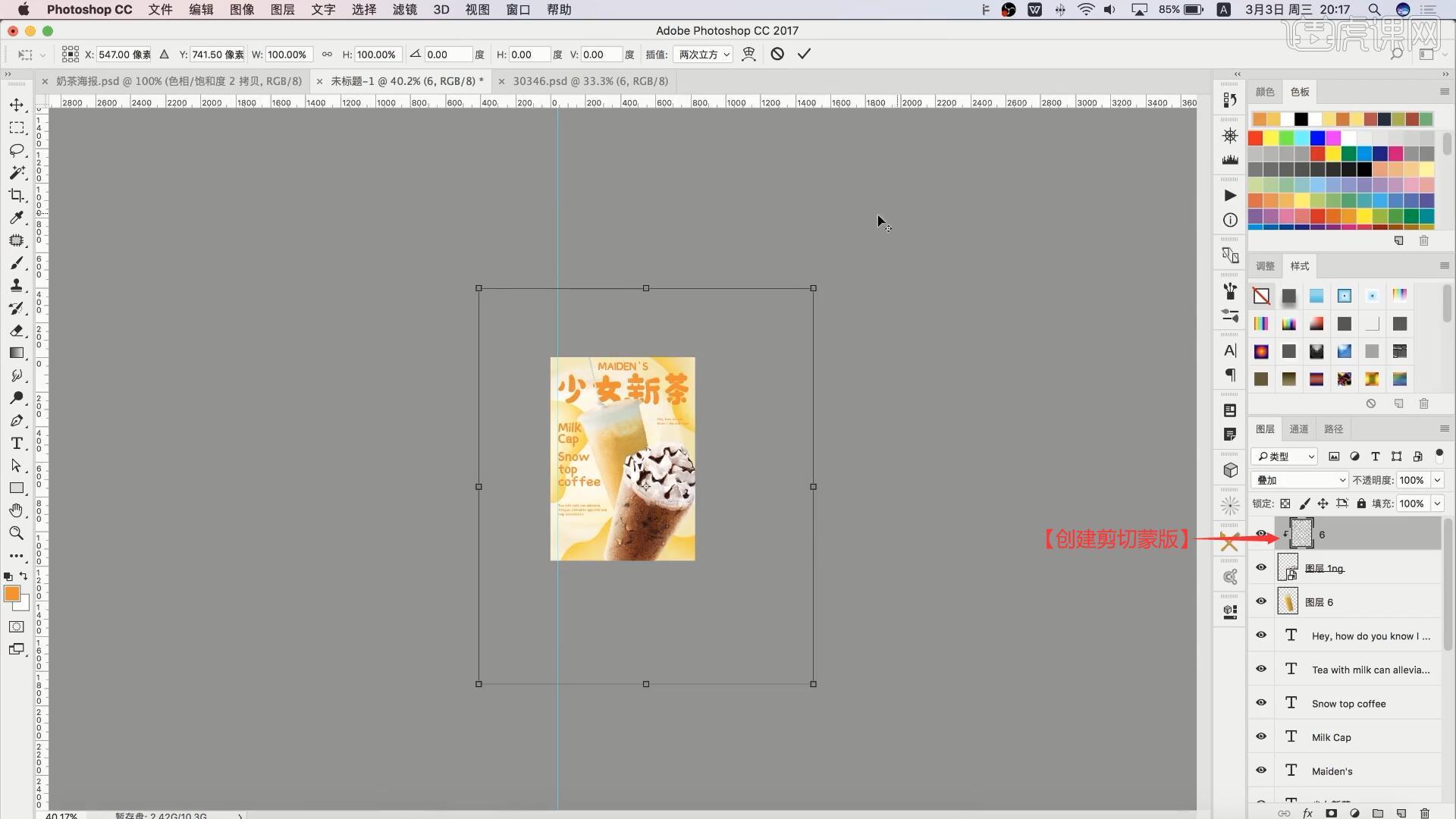
14.添加【蒙版】,使用【渐变工具】拉出渐变,隐藏不需要的部分,仅保留杯身上的水滴,如图所示。
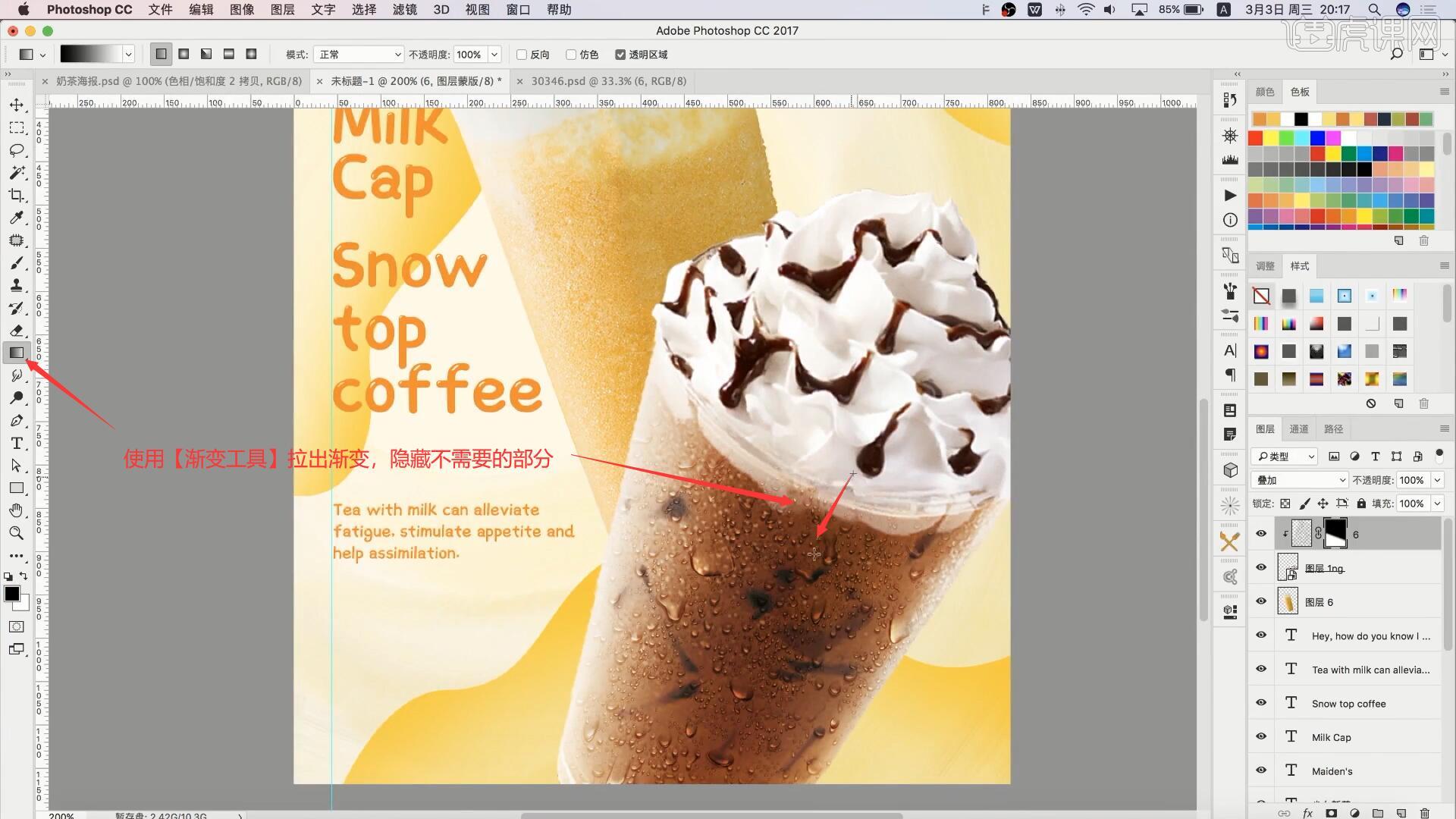
15.添加【曲线】并【创建剪切蒙版】,向上拉曲线提亮,然后【新建图层】并【创建剪切蒙版】,使用【画笔工具】选择淡黄色,降低画笔的不透明度至20%,在杯身的边缘涂抹上淡黄色,制作反光效果,如图所示。
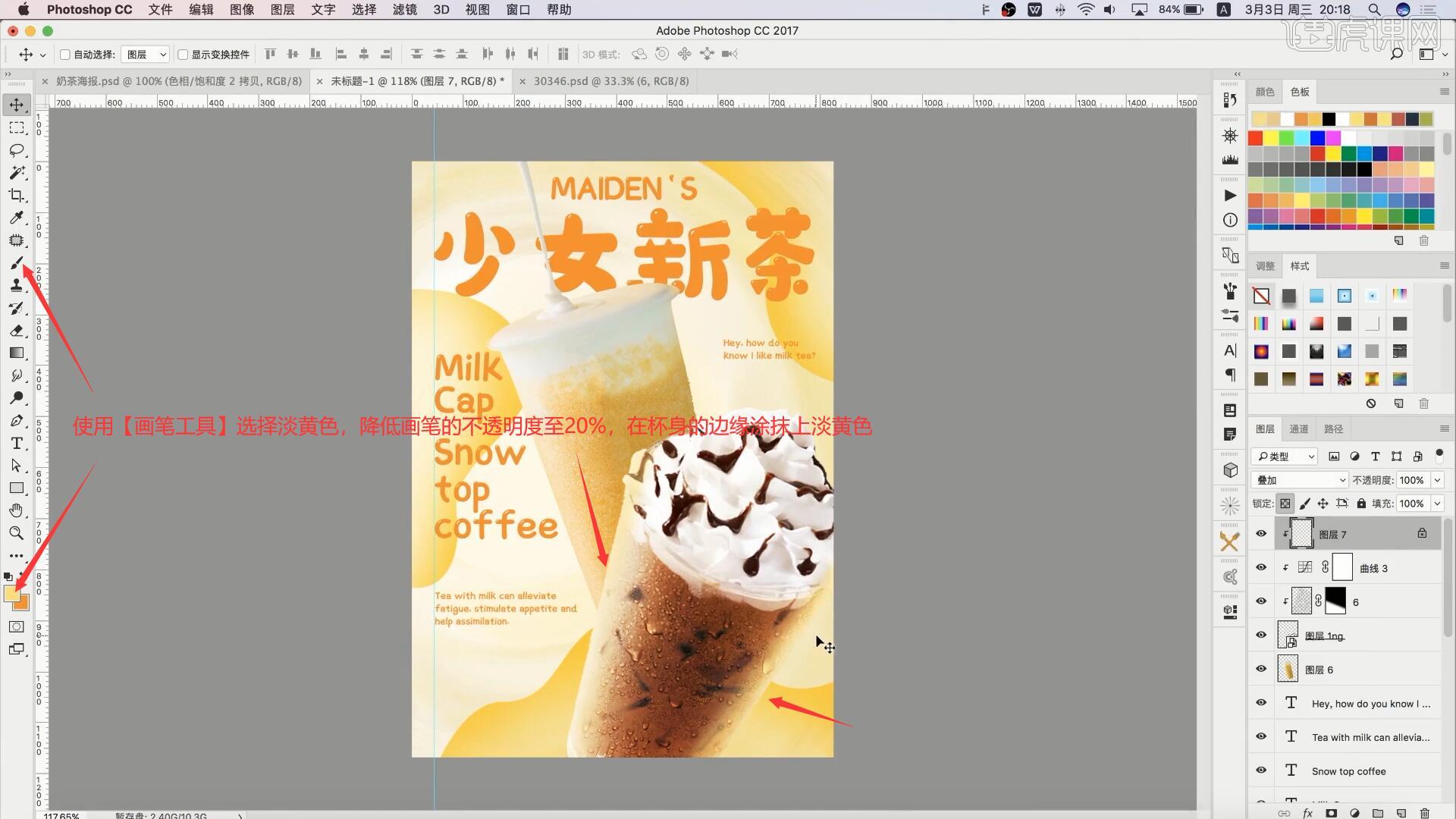
16.在奶昔饮品图层上使用【曲线工具 快捷键:Ctrl+M】向下拉曲线压暗,然后【复制图层】水滴图层,将它移至奶昔饮品图层上方并【创建剪切蒙版】,【删除图层蒙版】,相同方法添加【蒙版】并调整,仅保留杯身上的水滴,如图所示。
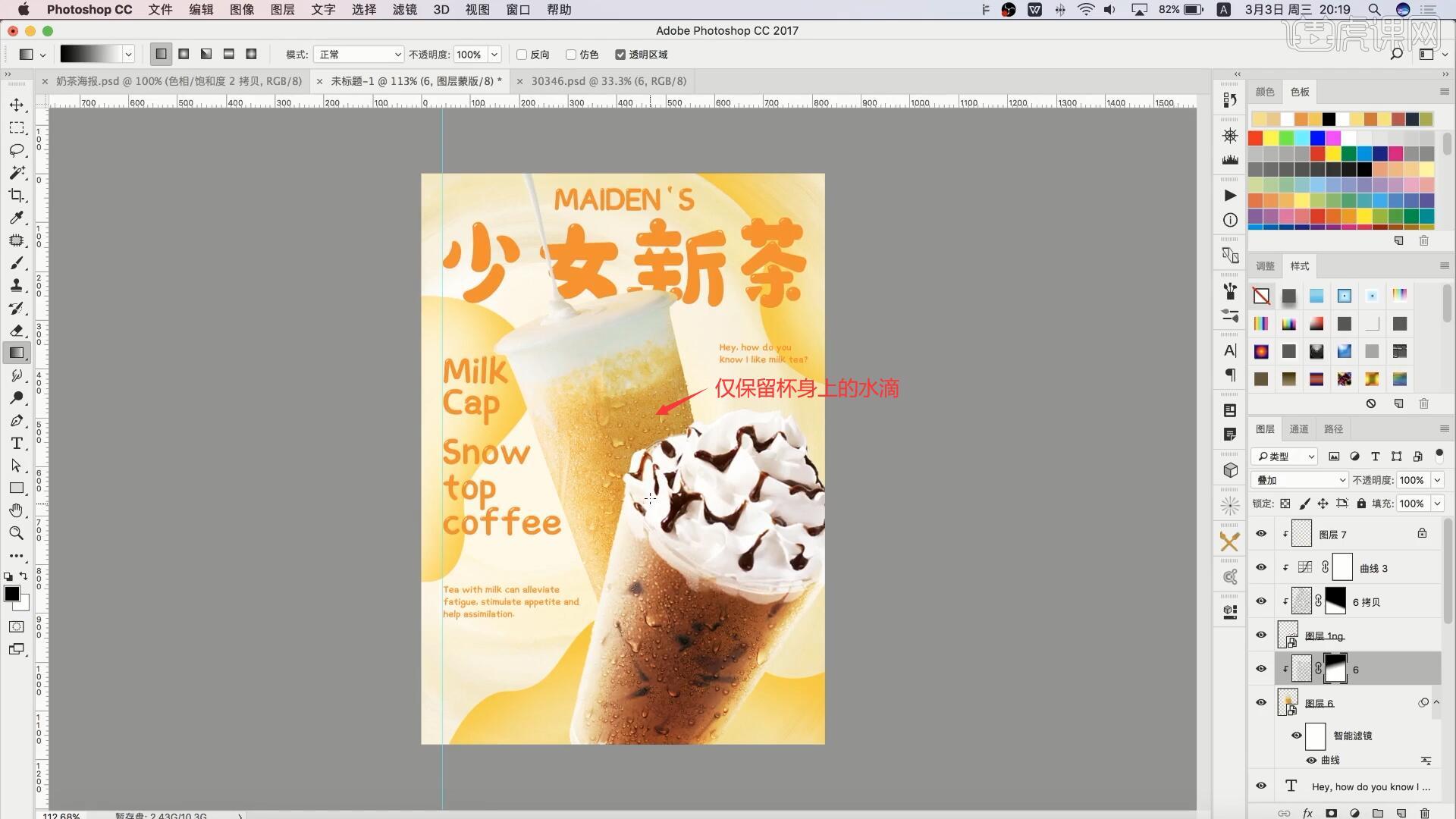
17.为奶昔饮品图层设置【图层样式-外发光】,调整参数做出淡黄色外发光效果,具体参数如图所示。
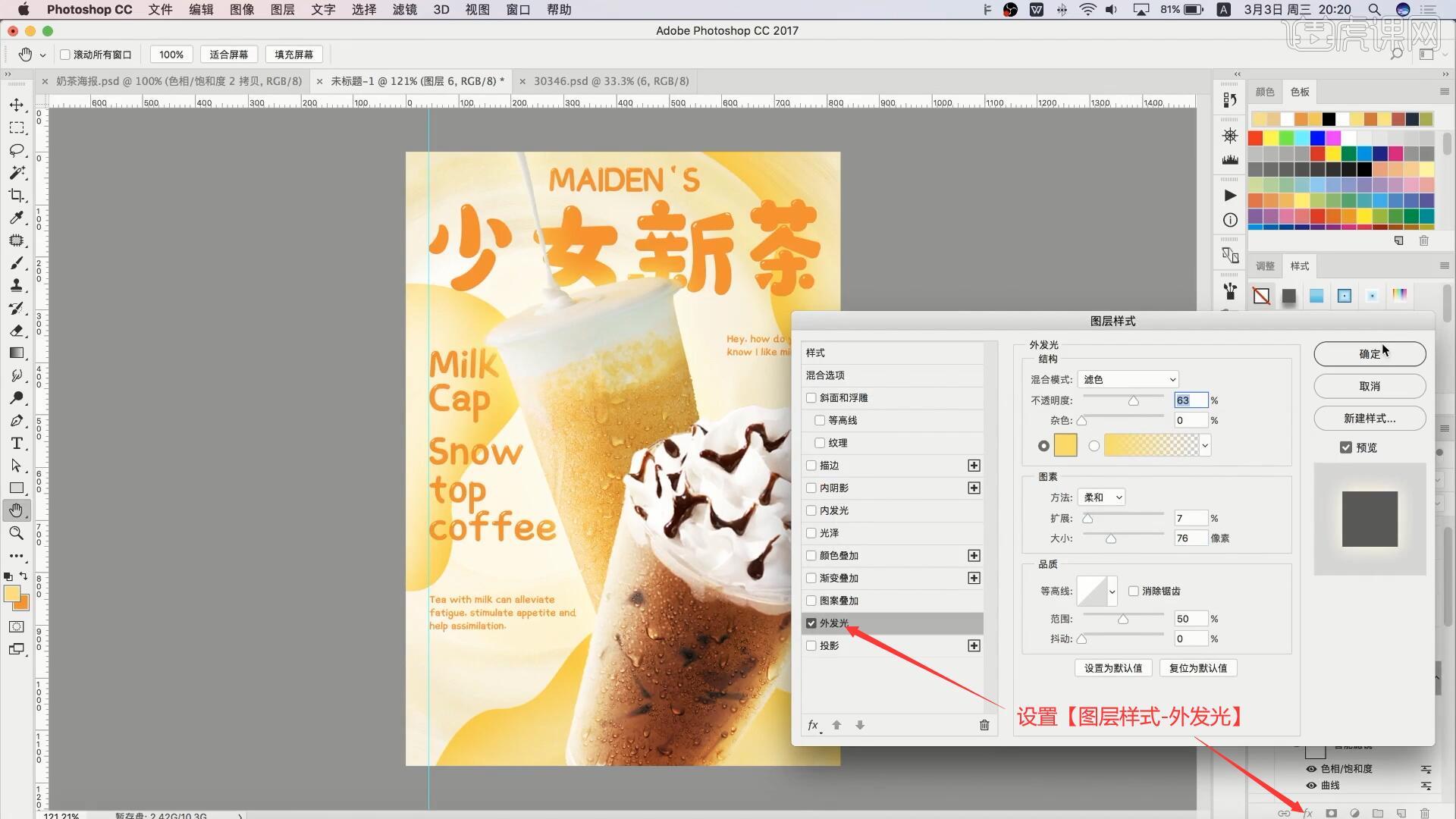
18.相同方法为另一饮品图层设置【图层样式-外发光】,完成后将“少女新茶”【移动并复制】至画布底部,修改文字为“Latte”,将左侧较大的英文文案改为黑色,调整它们的位置和大小,增加画面的层次感,如图所示。
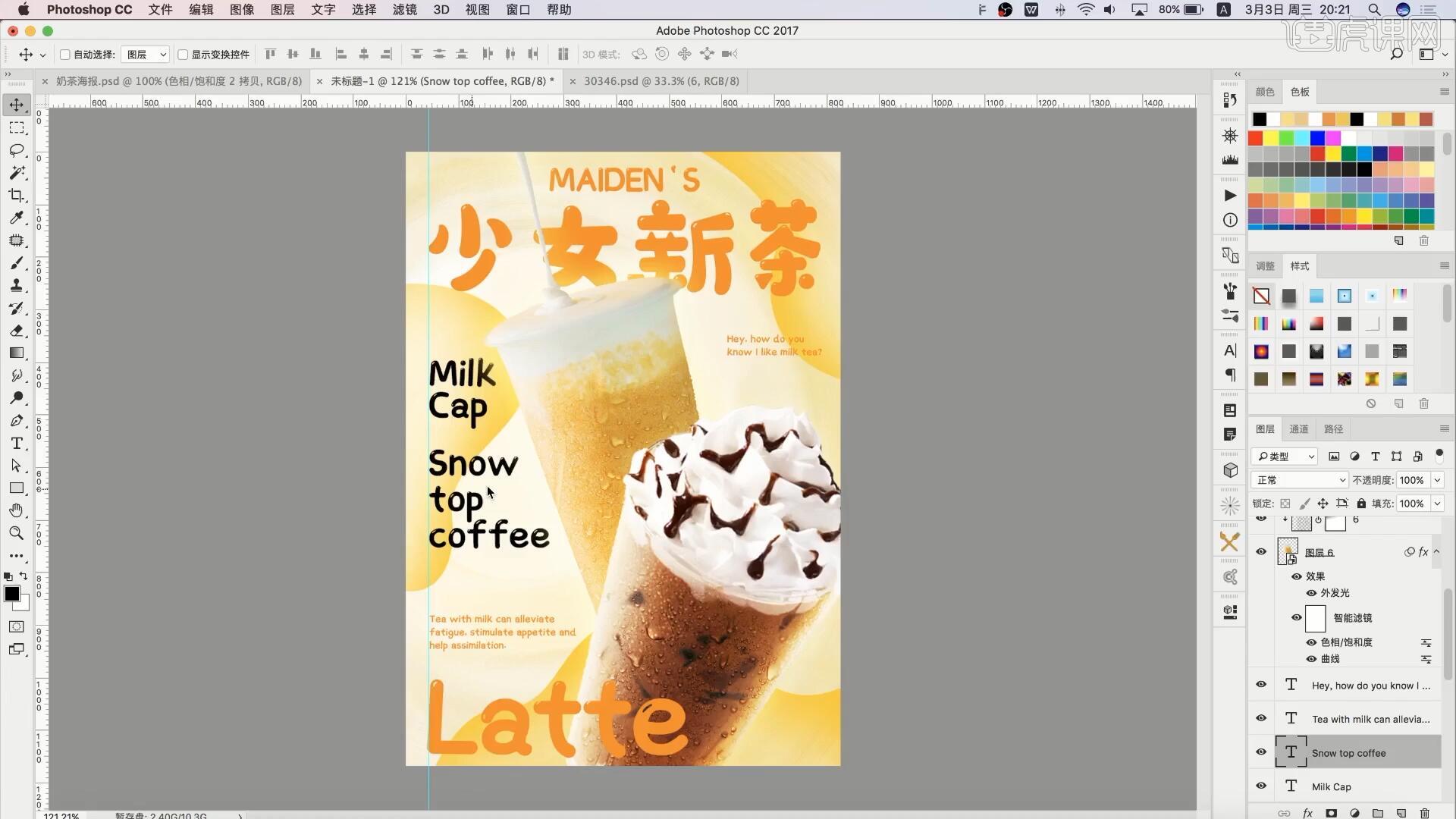
19.在AI软件中打开矢量图,然后将奶茶图案【复制】并【粘贴】至PS的画布中,摆放在黑色英文文案下方,设置【图层样式-颜色叠加】,颜色为橙色,如图所示。
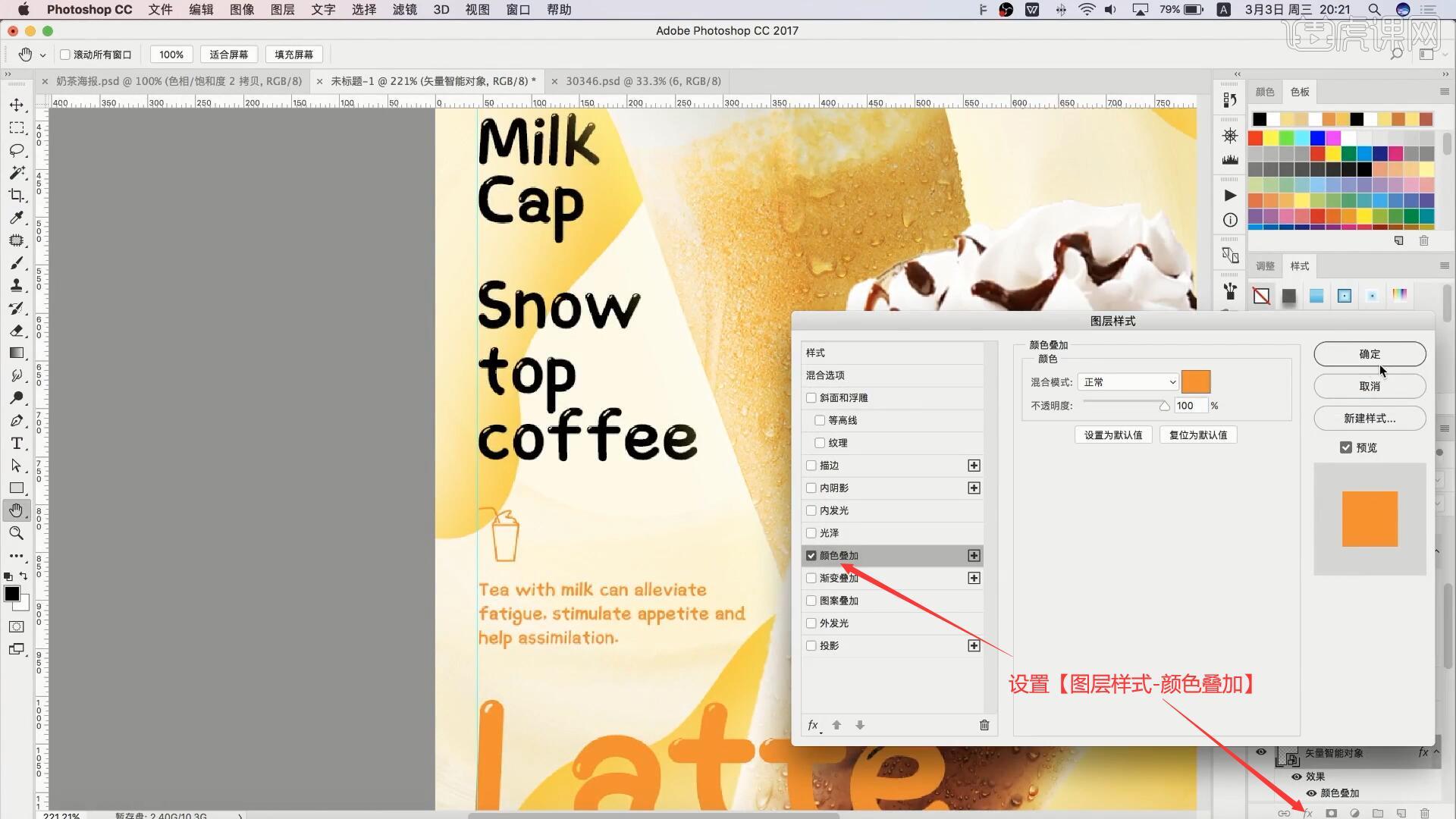
20.将另一饮品图案【复制】并【粘贴】至PS的画布中,摆放在右侧英文文案的左侧,同样设置橙色的【图层样式-颜色叠加】,完成后【新建图层】,使用【画笔工具】选择相同颜色在其下方绘制箭头,丰富画面细节,如图所示。
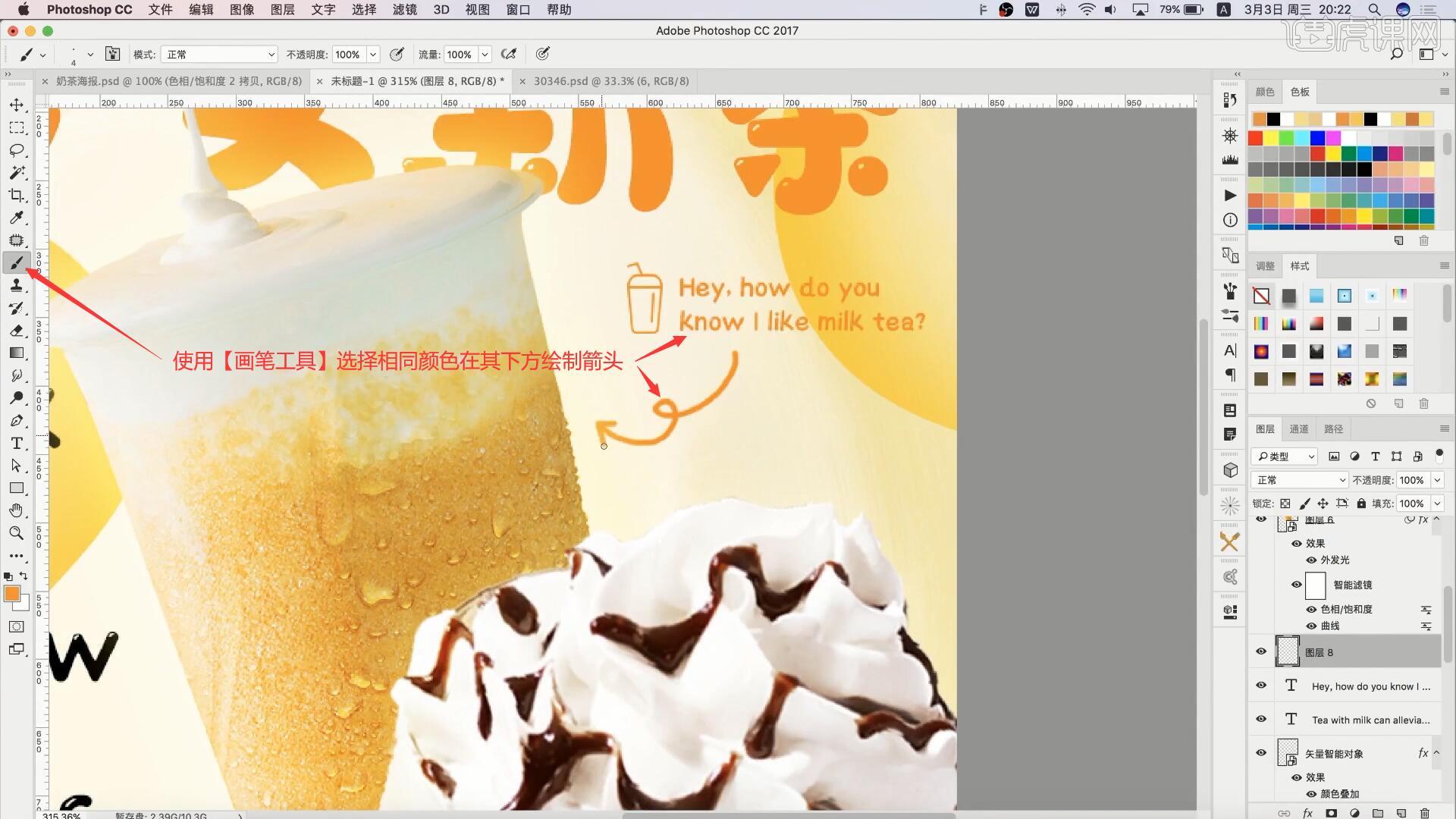
21.在“少女新茶”图层上方【新建图层】并【创建剪切蒙版】,使用【套索工具】绘制选区限制范围,使用【画笔工具】选择淡黄色,降低画笔的不透明度至15%,在文字边缘涂抹上淡黄色,增强文字的立体感,如图所示。
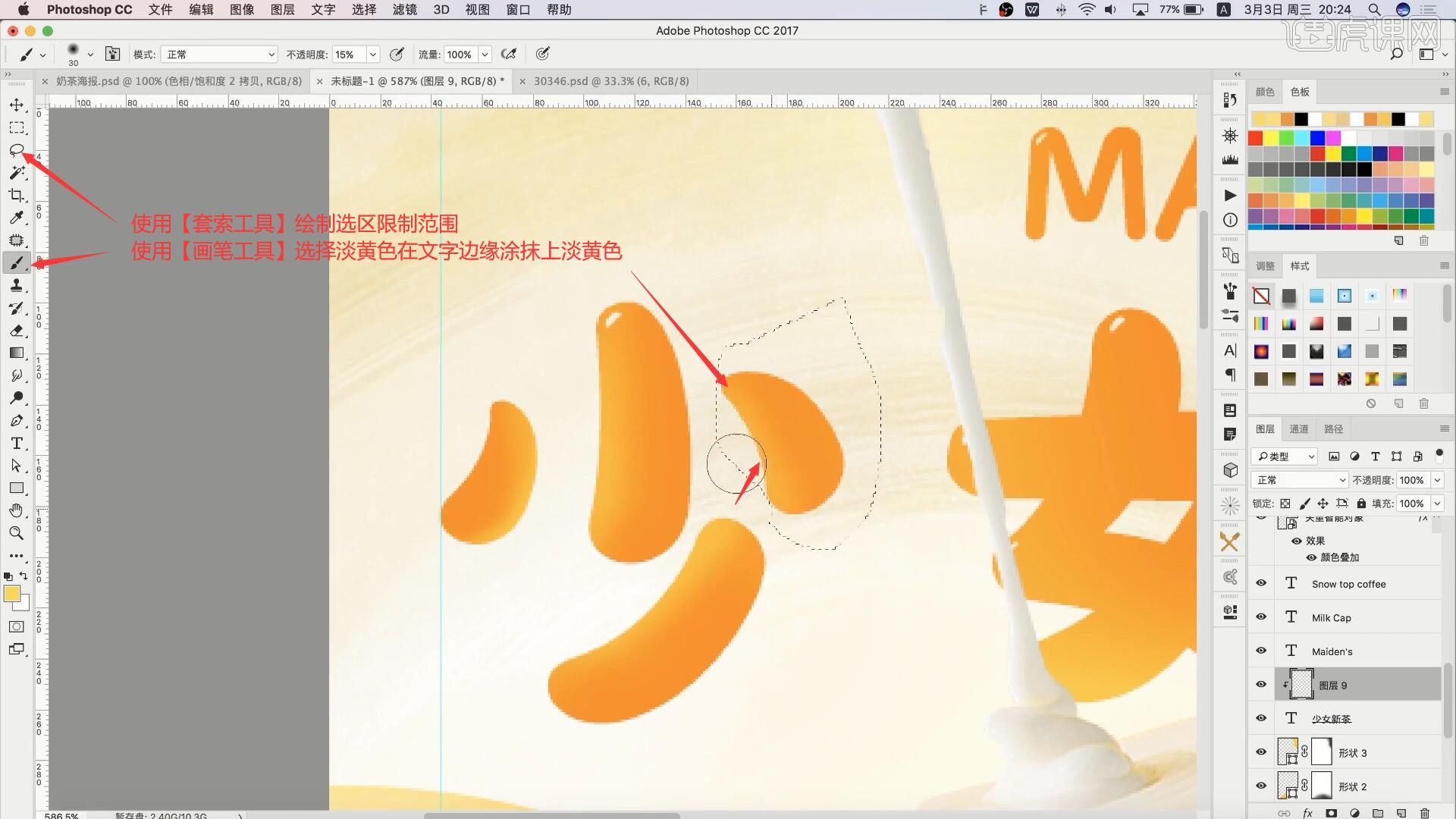
22.相同方法为底部的“Latte”文字边缘也涂抹上淡黄色,增强立体感,如图所示。
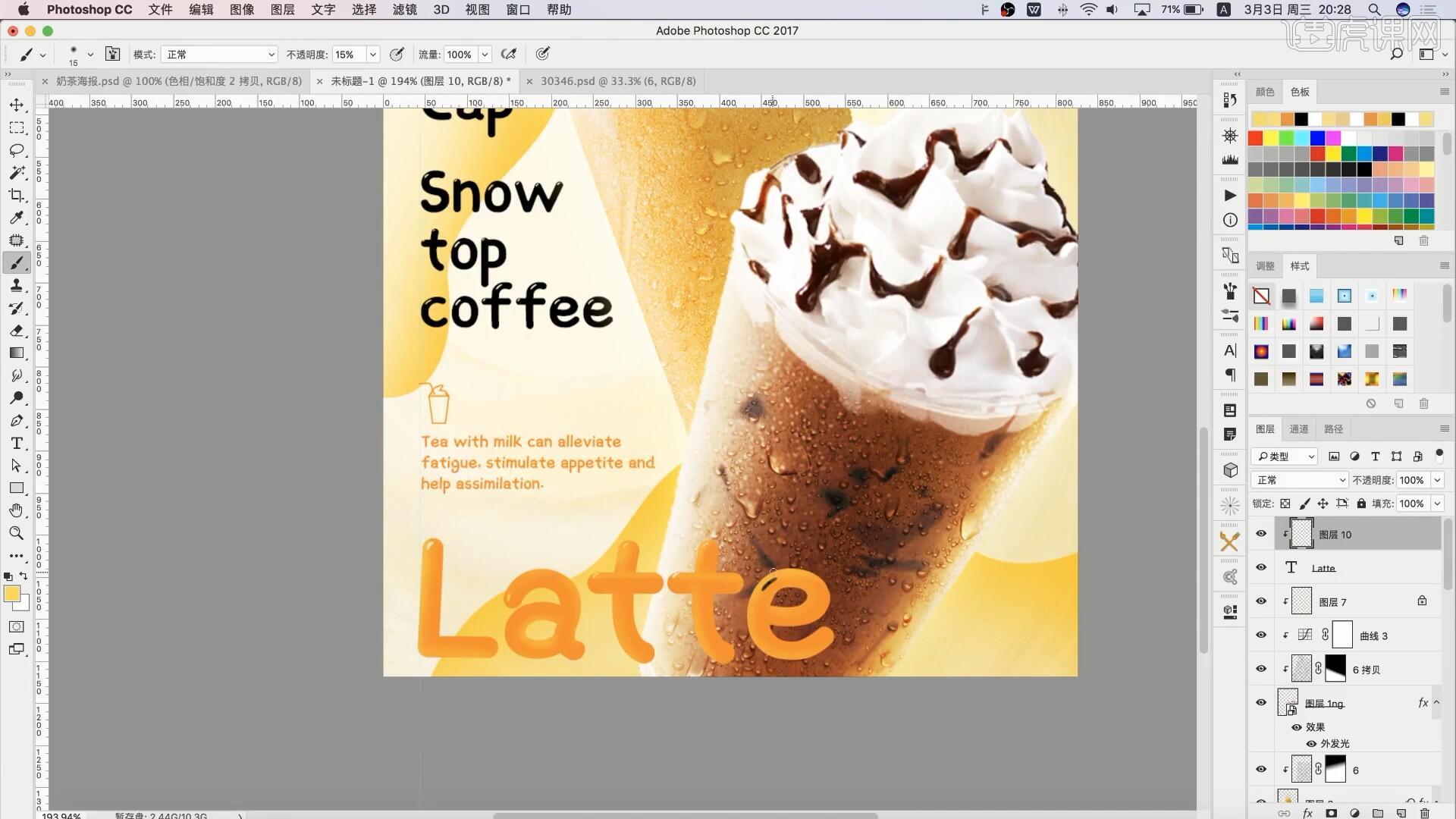
23.完成后【复制图层】所有图层并【合并图层】,选择【滤镜-滤镜库】,选择【胶片颗粒】和【绘画涂抹】,点击【确定】使用滤镜,如图所示。
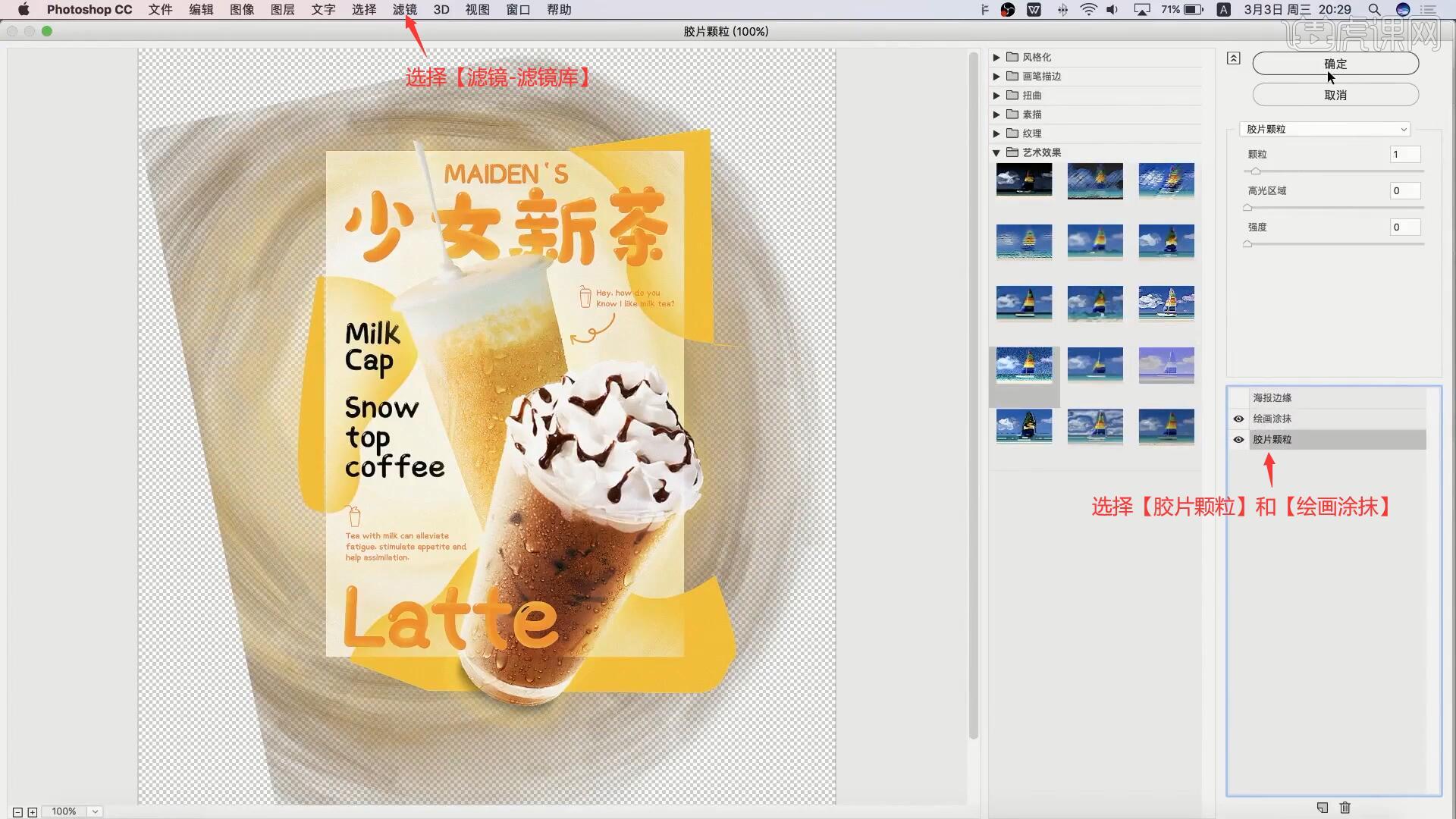
24.降低图层的不透明度至70%,使用【曲线工具】向上拉曲线提亮画面,即可完成制作,如图所示。
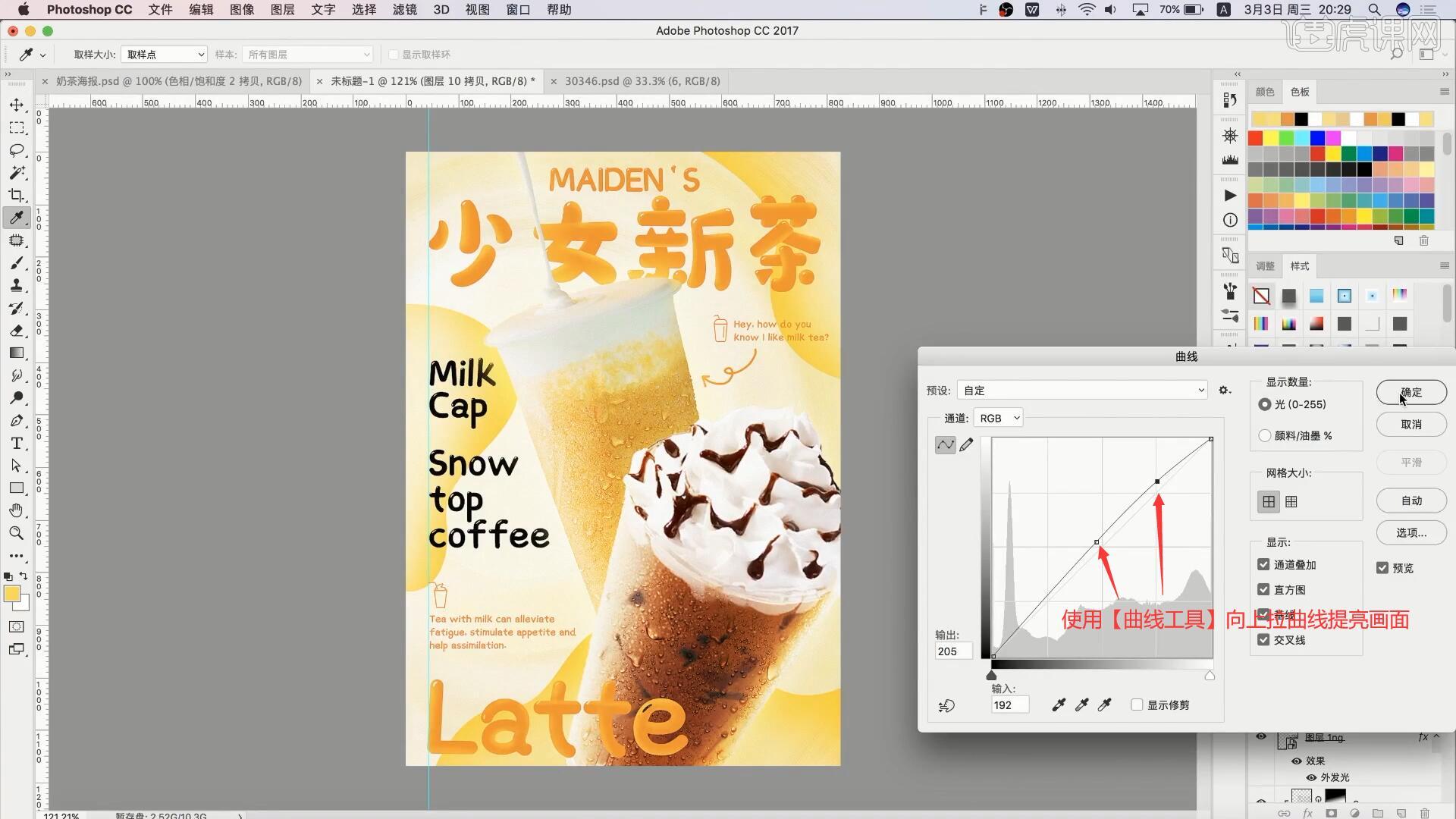
25.最终效果如图所示,视频学百遍,不如上手练一练!你学会了吗?
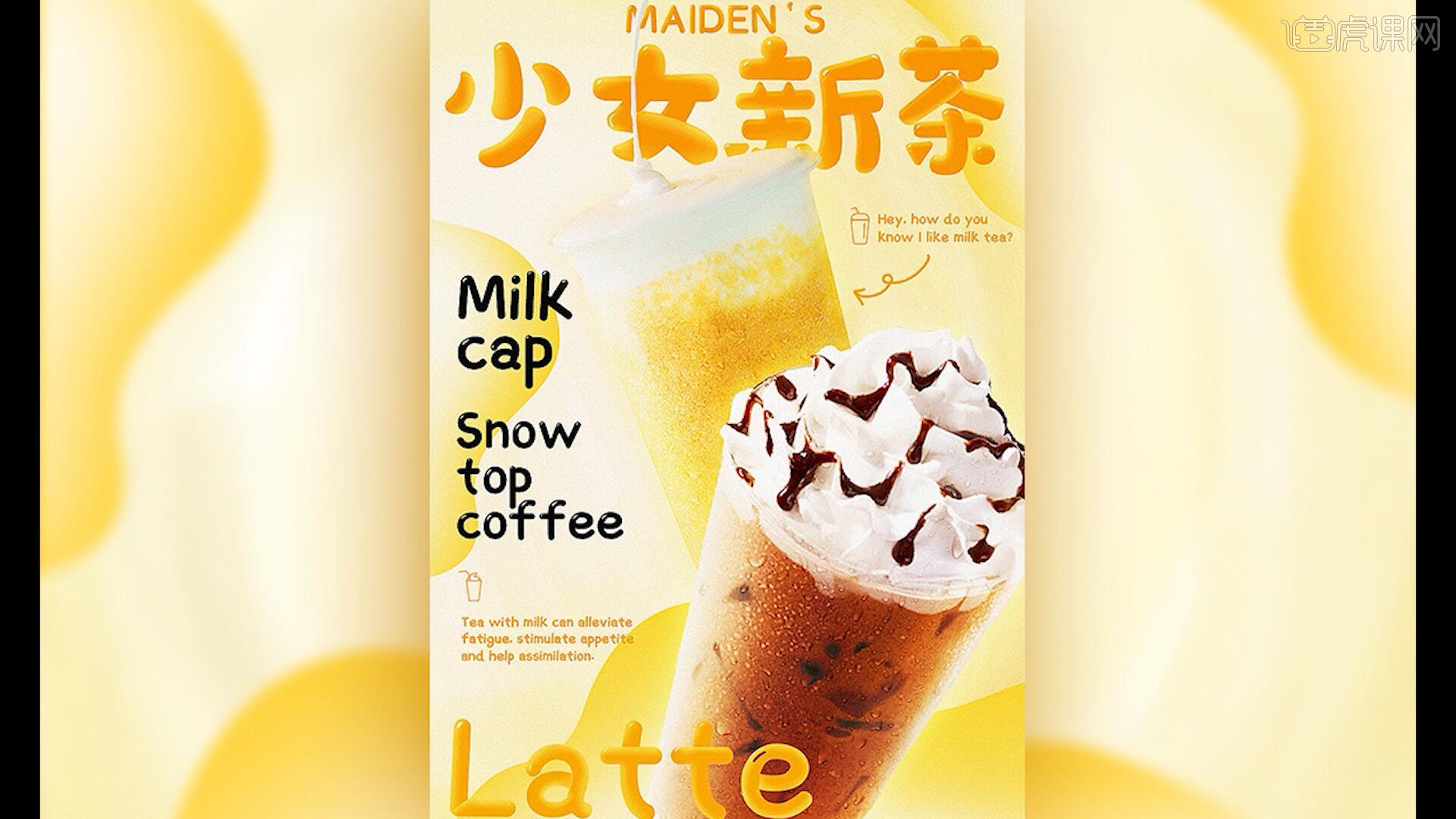
PS少女新茶饮品海报设计到这里就分享给大家了,最后我们可以看到茶饮海报的效果图了,是不是很好看呢,看到海报就有想拥有的想法。大家想要制作出这么清新的茶饮海报,就认真的学习上边的步骤吧,相信大家都可以学会。
本篇文章使用以下硬件型号:macbook pro 13;系统版本:macOS Catalina;软件版本:PS CC2017。