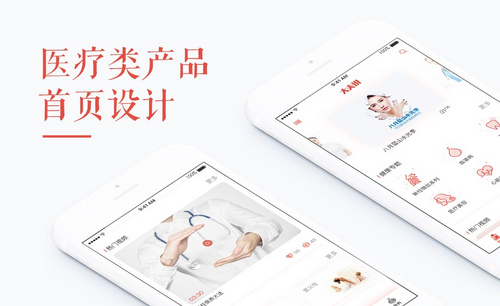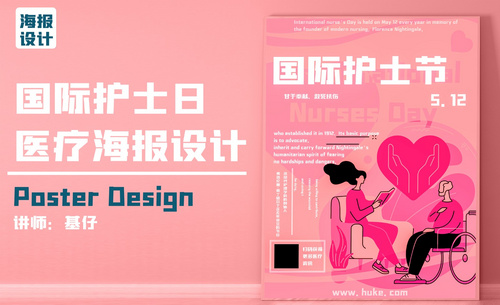医疗海报
国际护士节医疗海报设计
我们都知道每年的5月12日是国际护士节,这是一个非常有意义的节日。目前来说疫情还未得到彻底的根除,我们的医护人员仍旧在抗疫的第一战线奋斗不息,我们都应该向最可爱的他们致敬。今天,就跟随小编一起来学习国际护士节医疗海报设计。
1.打开PS软件,【新建文档】3542×4724像素的画布,如图所示。
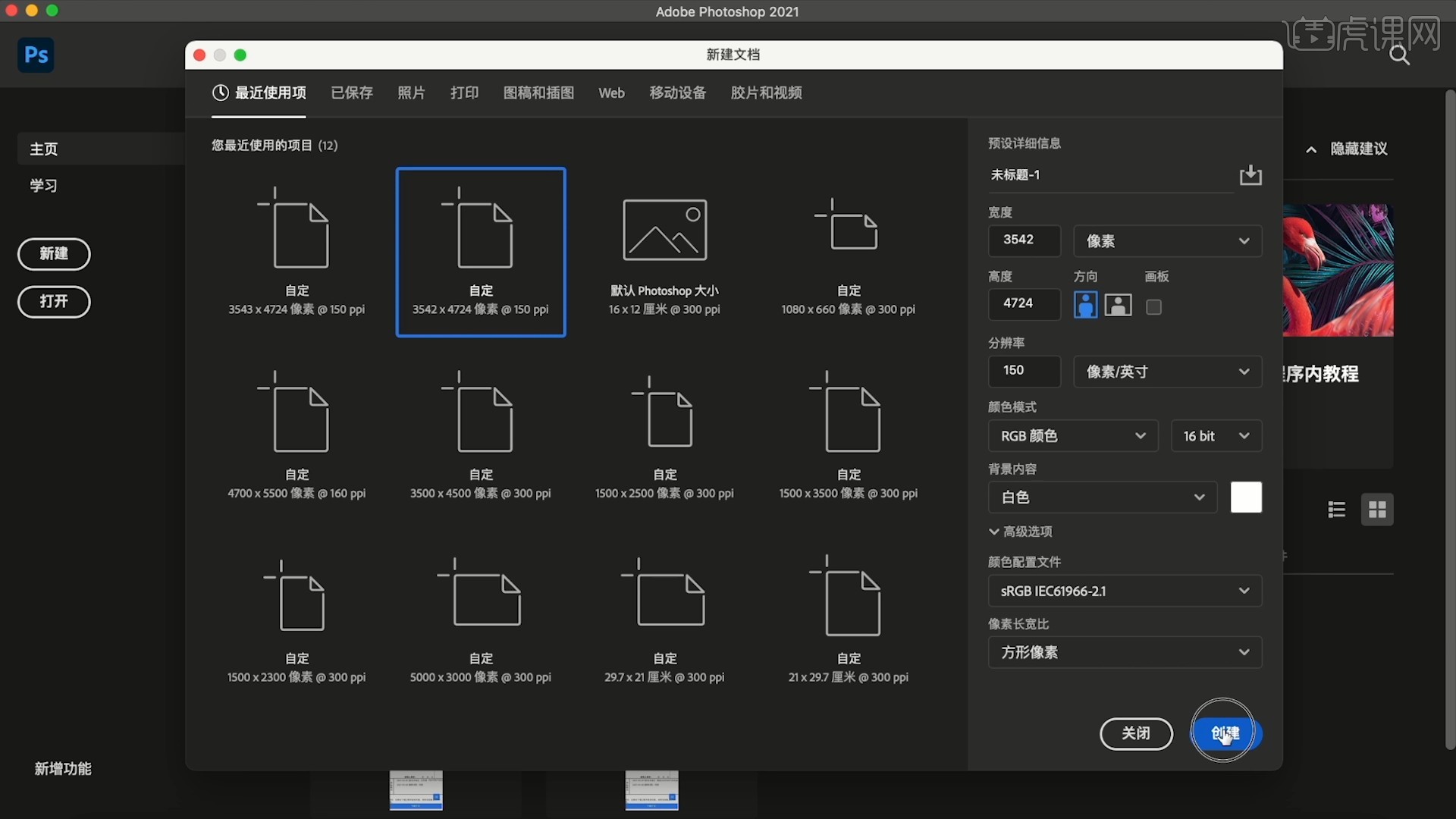
2.【新建图层】两个,分别【填充】为红色和白色,然后将图案素材拖入,【自由变换 快捷键:Ctrl+T】调整位置大小,摆放在画面右下角,设置【混合模式-线性加深】,如图所示。
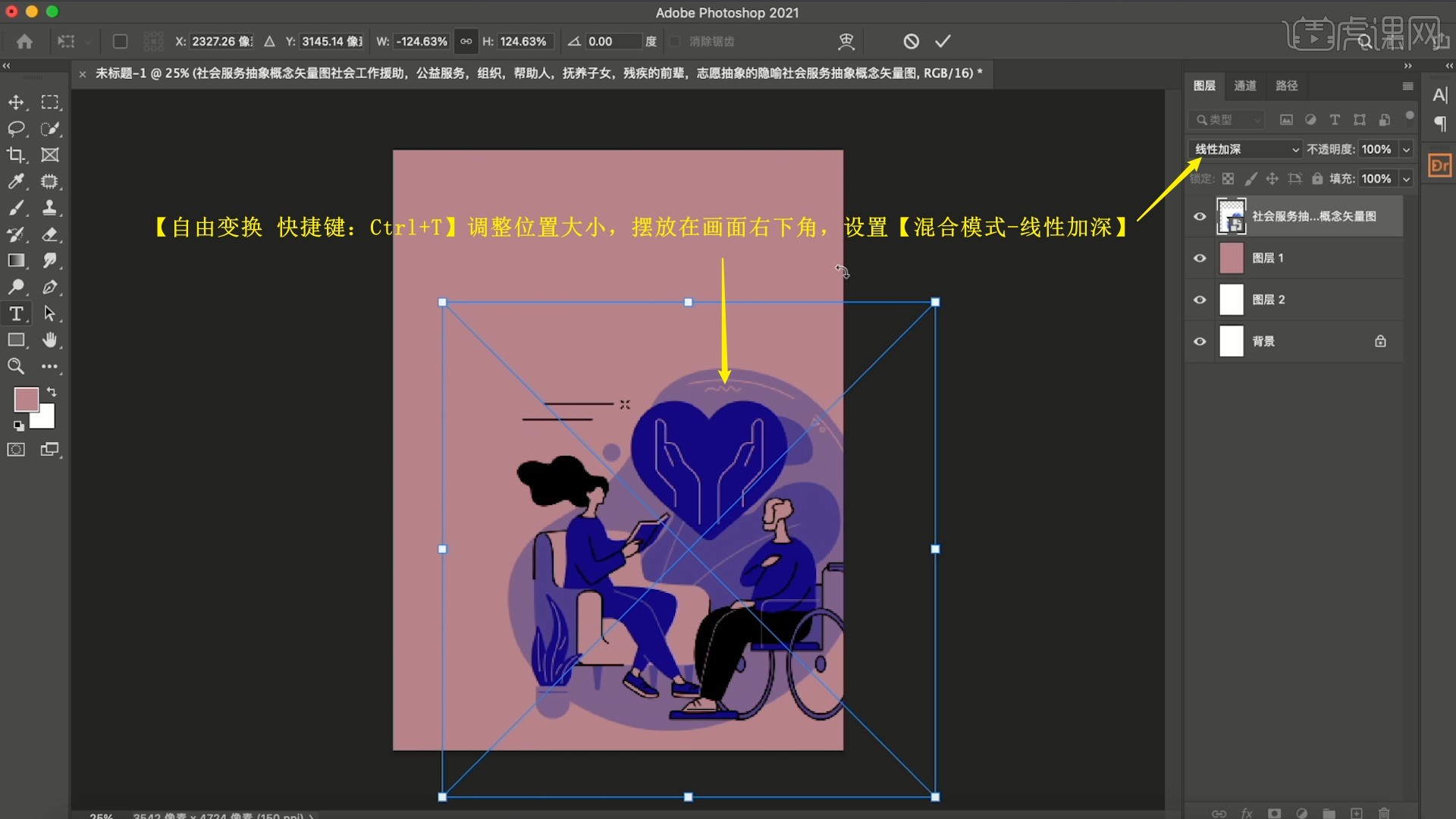
3.在图案图层下方【新建图层】,使用【钢笔工具】绘制选区,【填充】为图案的蓝色,做出底部的色块,如图所示。
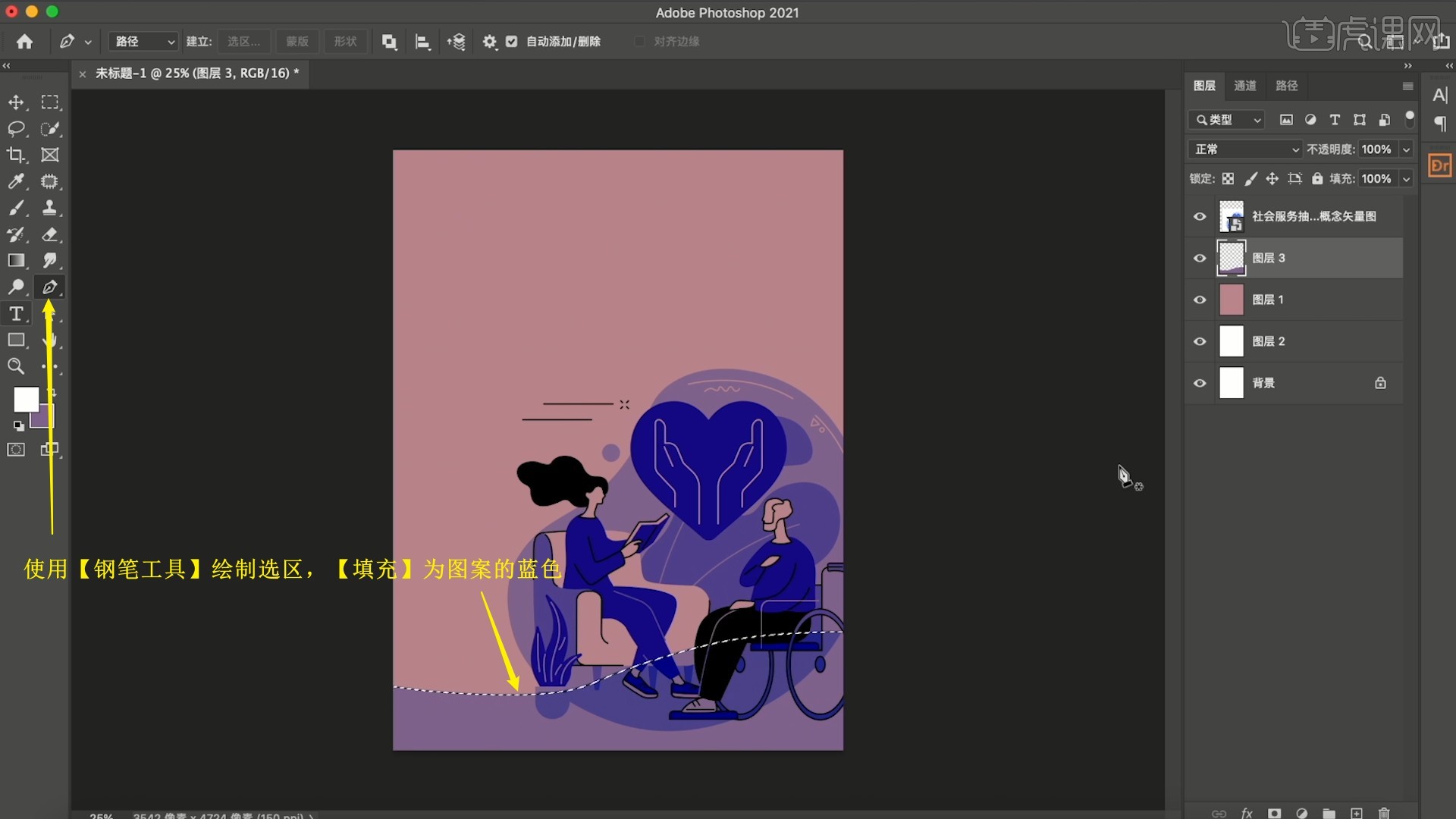
4.使用【钢笔工具】绘制选区,【删除】该部分,做出线条状的花纹,如图所示。
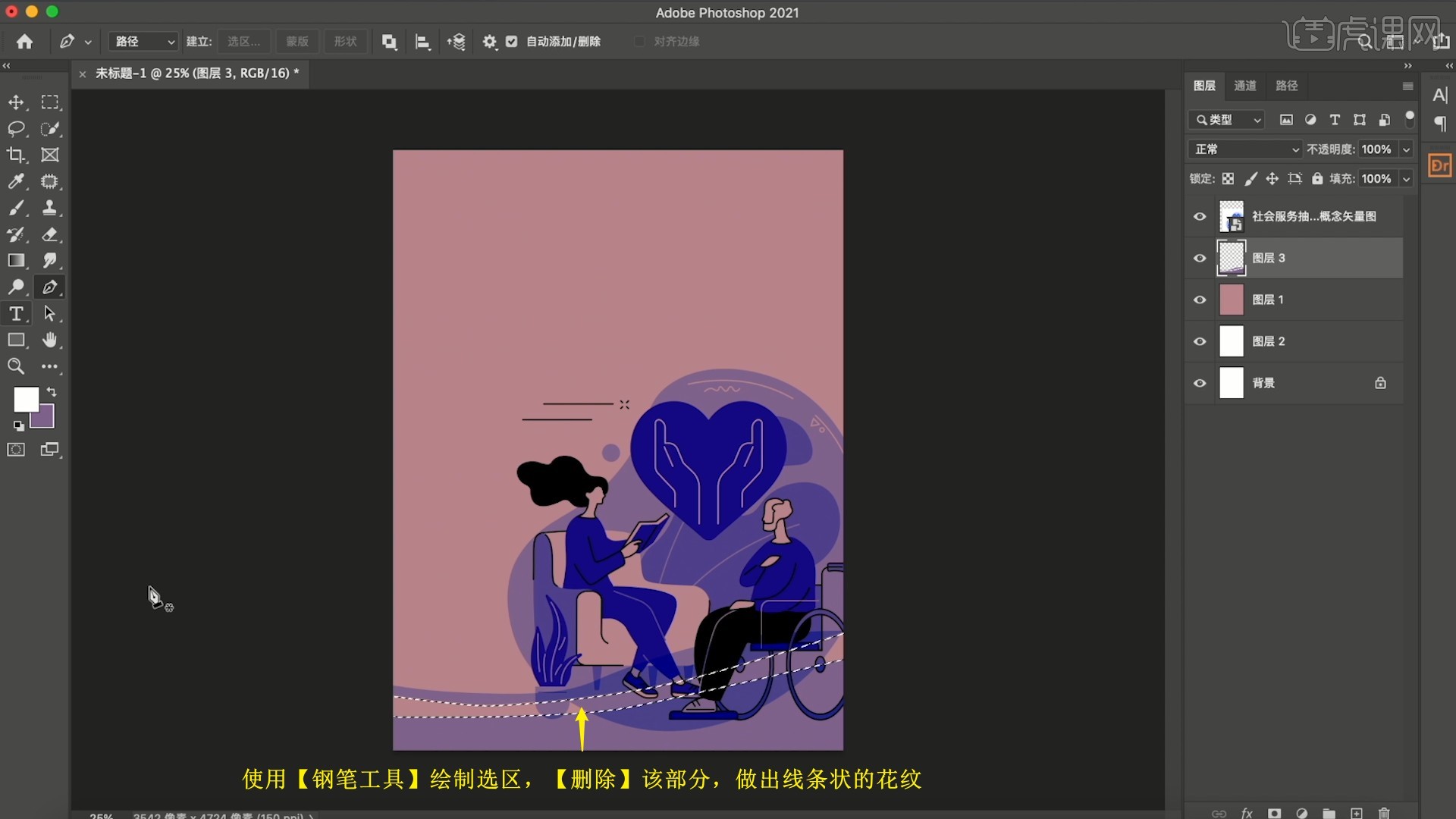
5.相同方法为画面顶部绘制色块和线条状花纹,【自由变换】调整位置大小和角度,如图所示。
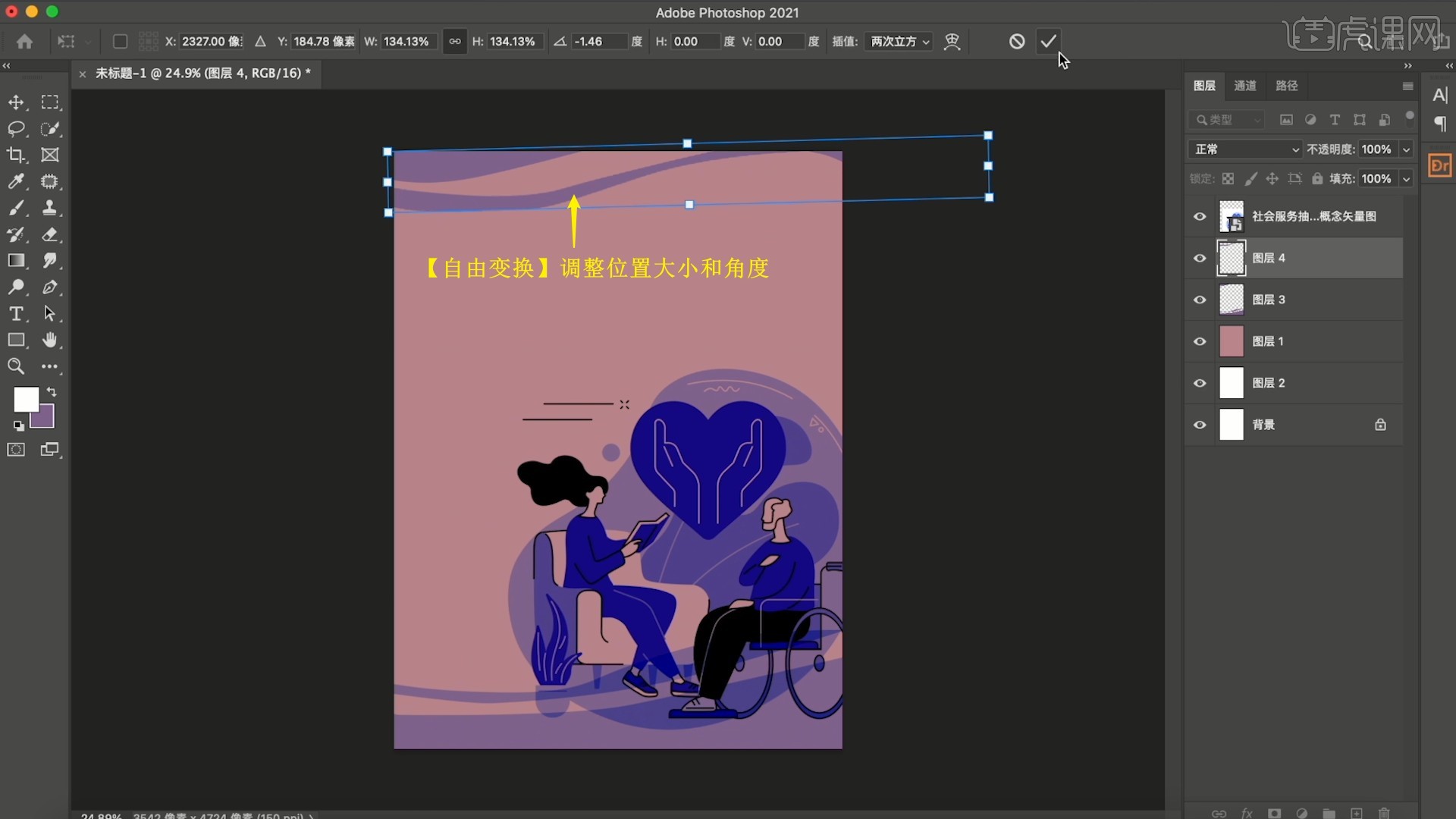
6.在图案图层上使用【对象选择工具】选中爱心图案,【新建图层】后【填充】颜色,将爱心形状移出,如图所示。
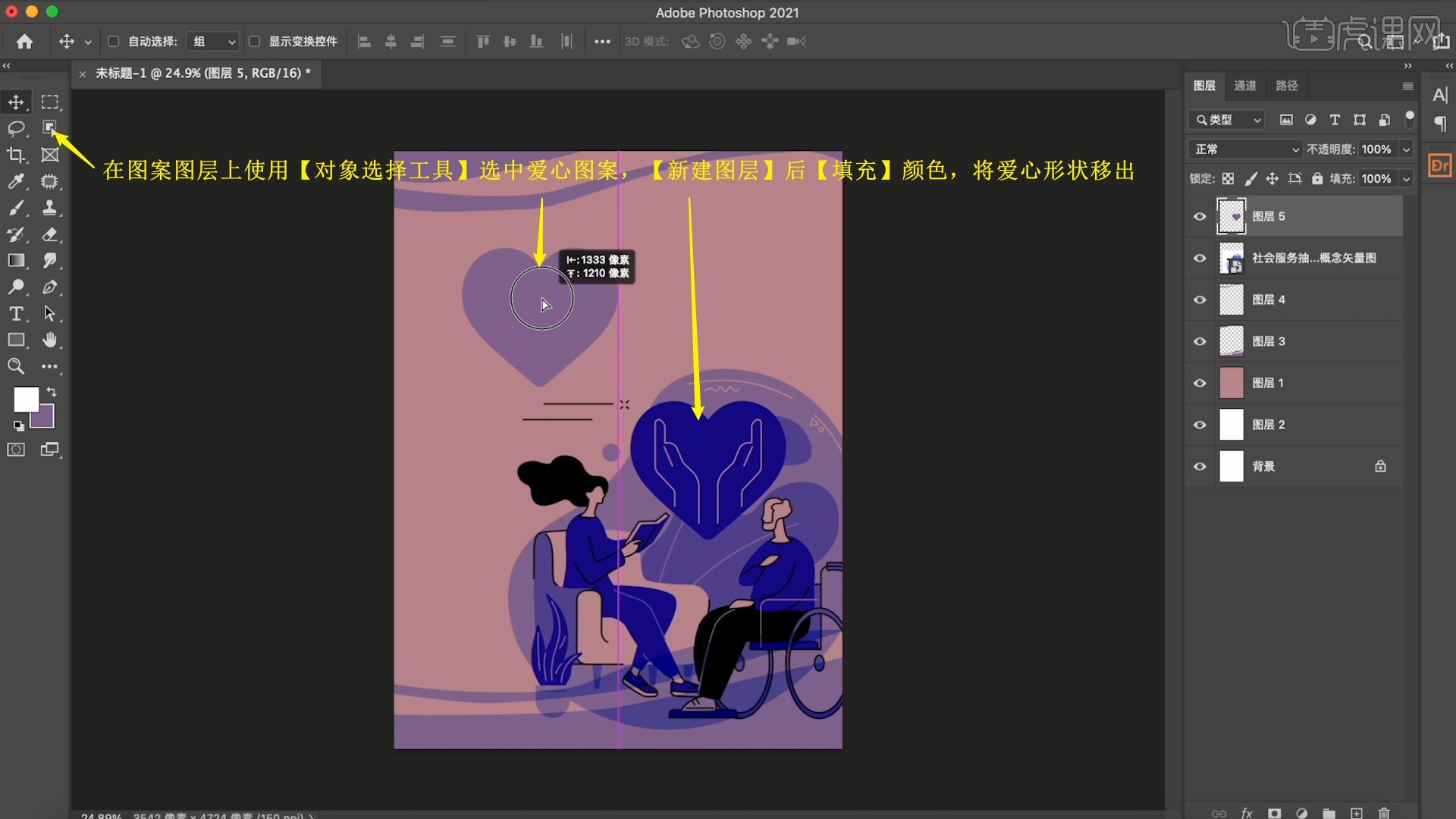
7.【自由变换】放大爱心,将此图层移至图案图层下方,【移动并复制 快捷键:按住Ctrl+Alt键拖动】后【自由变换】调整位置大小和角度,摆放在画面的右上角,如图所示。
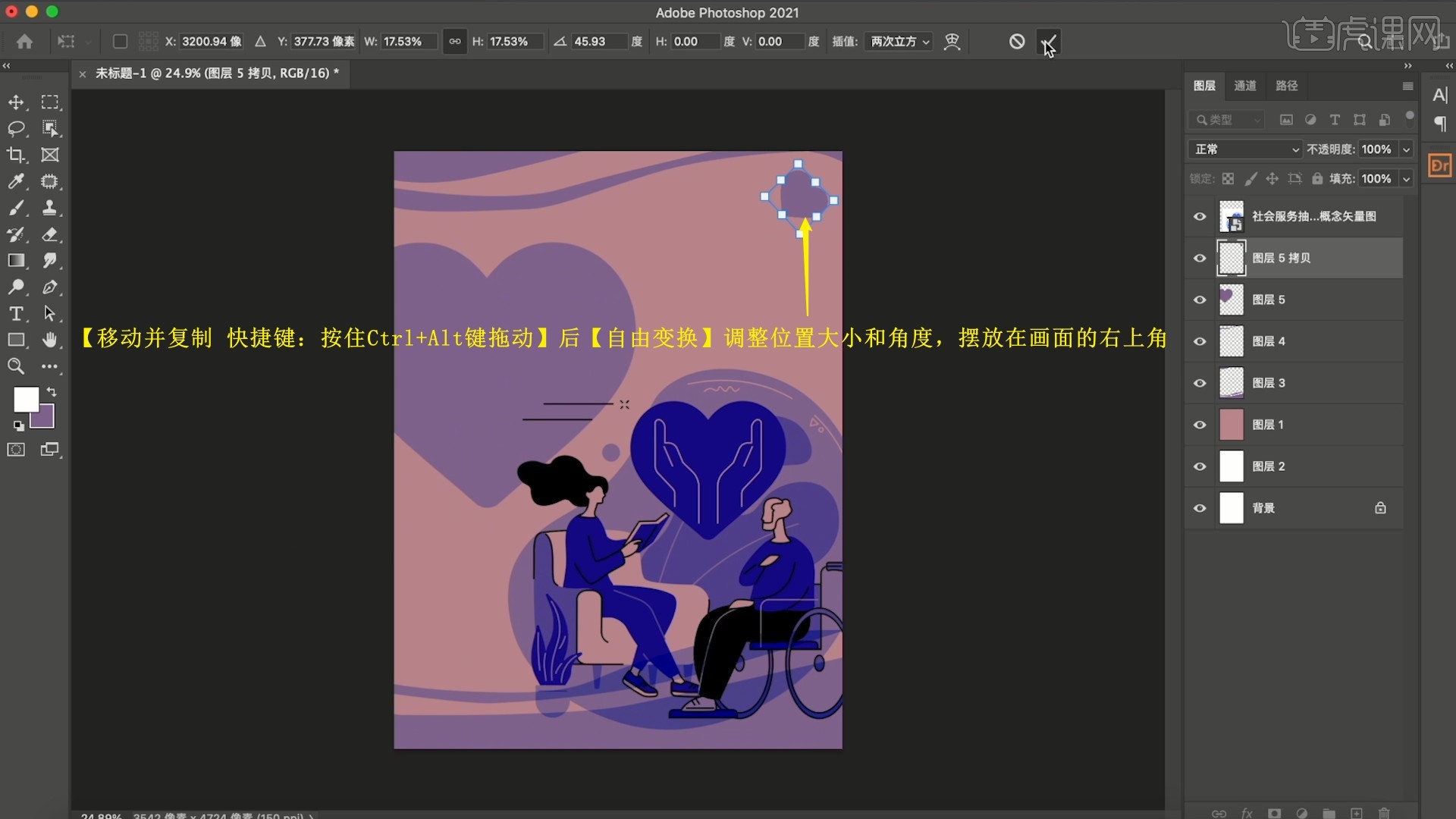
8.使用【文字工具】【粘贴】文案,设置合适的字体,断行后摆放在画面上方空白处,如图所示。
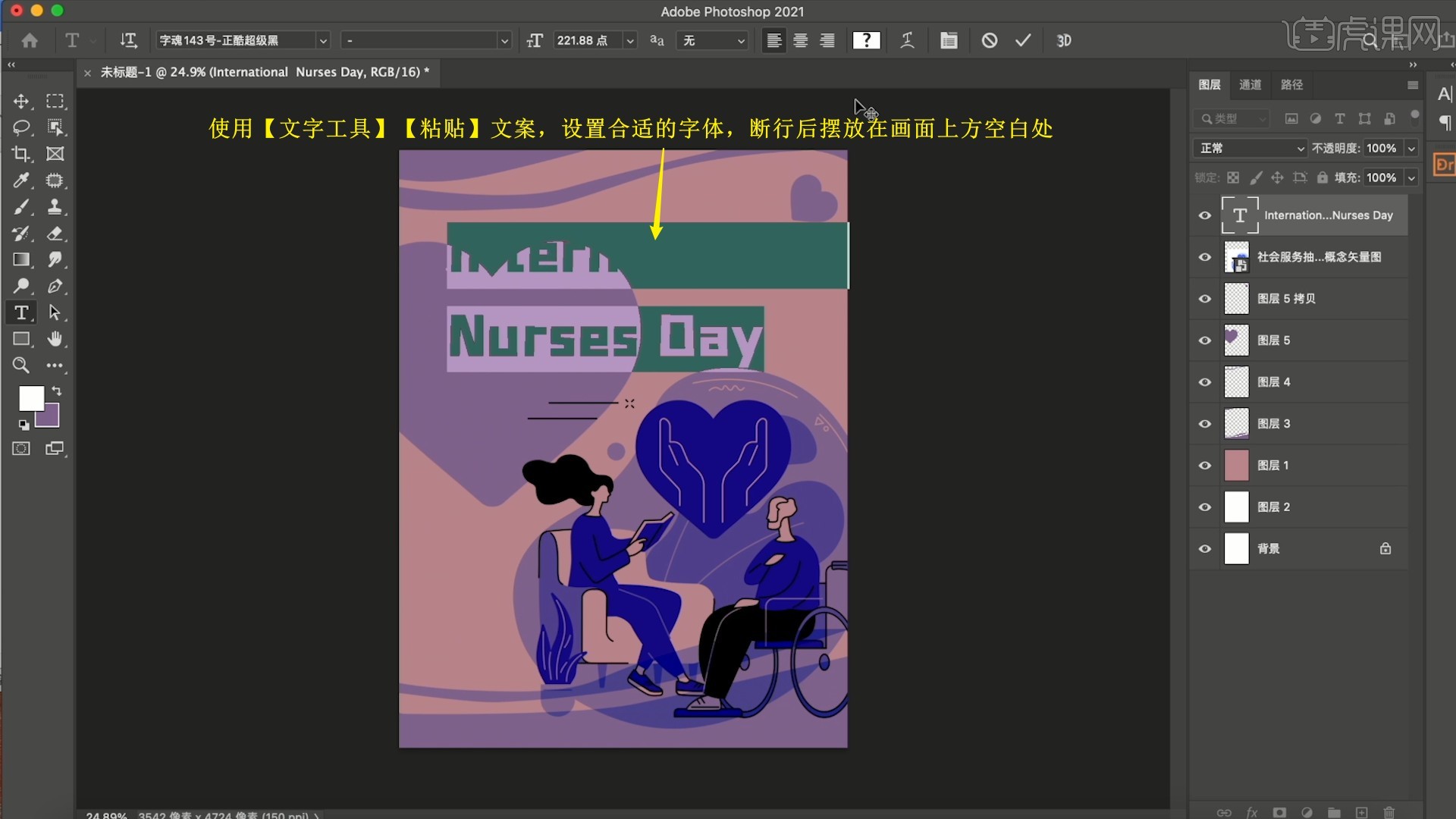
9.将此文字图层移至大爱心图层上方,【复制图层 快捷键:Ctrl+J】,对下层文字图层【创建剪切蒙版 快捷键:Ctrl+Alt+G】,如图所示。
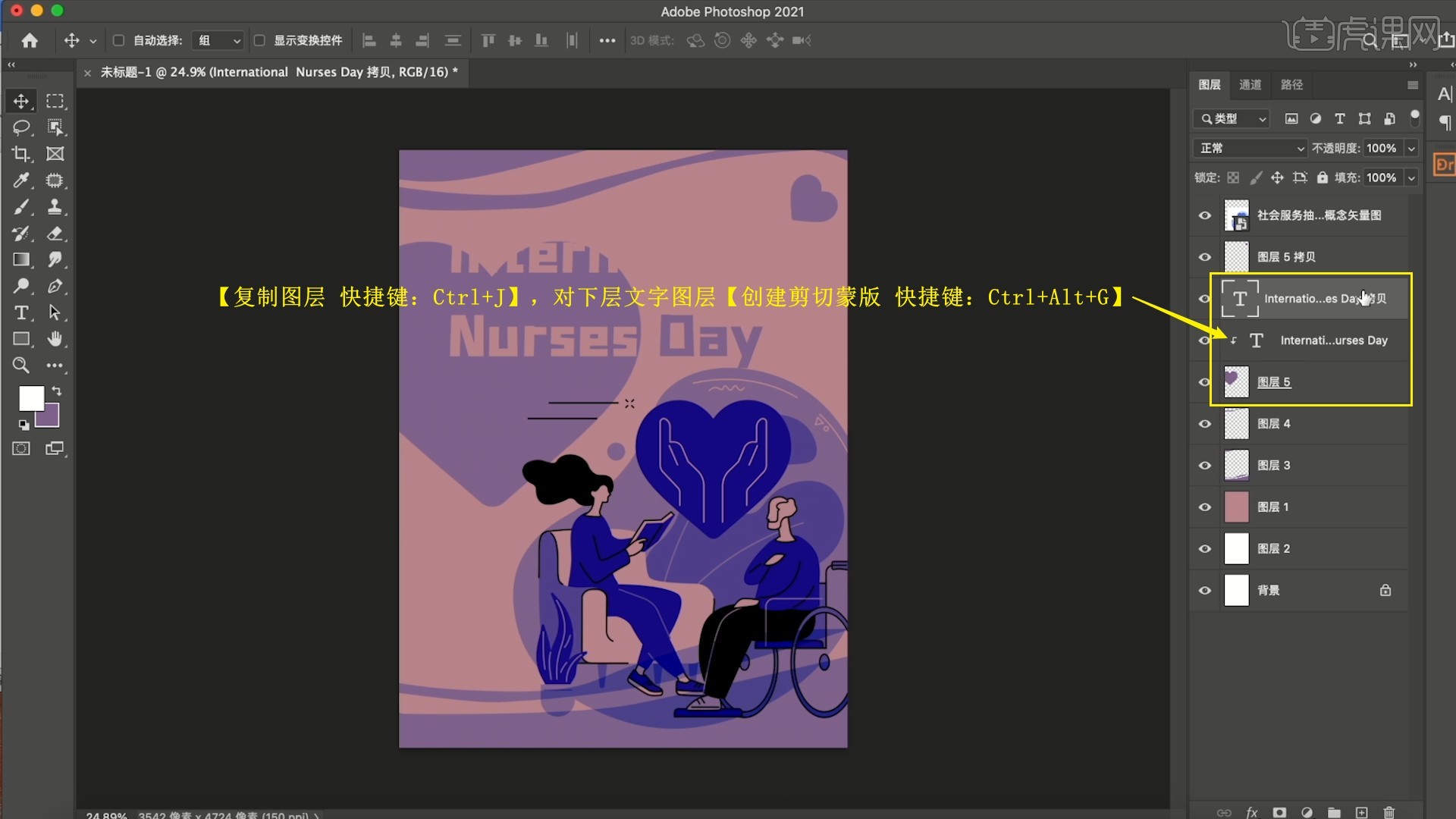
10.将复制出的文字图层移至爱心图层下方,修改文字的颜色为蓝色,做出下图的效果,如图所示。
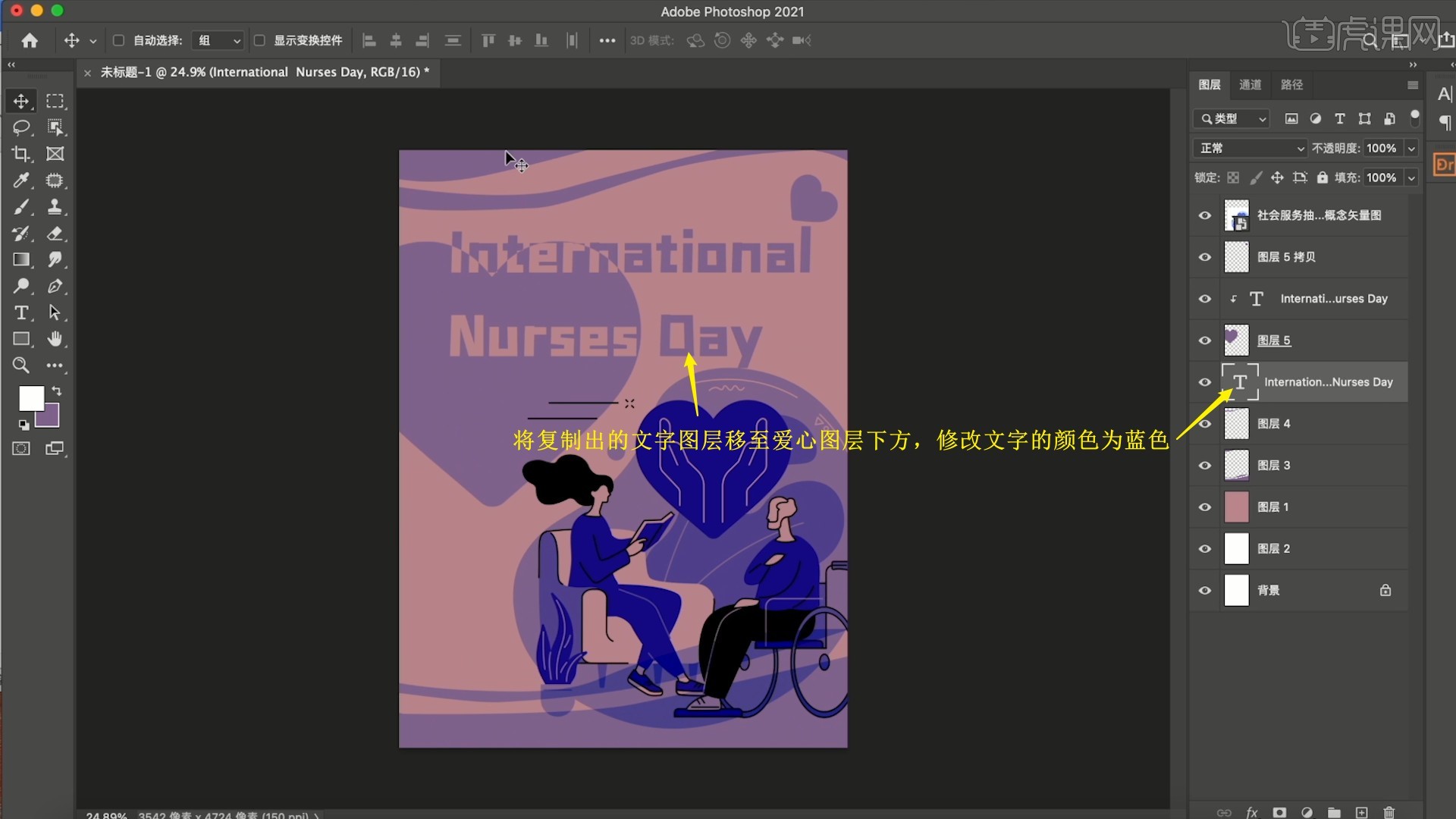
11.【载入选区】爱心图案的选区,【填充】为相同的蓝色,然后调整两个文字层的位置,做出文字交错的感觉,如图所示。
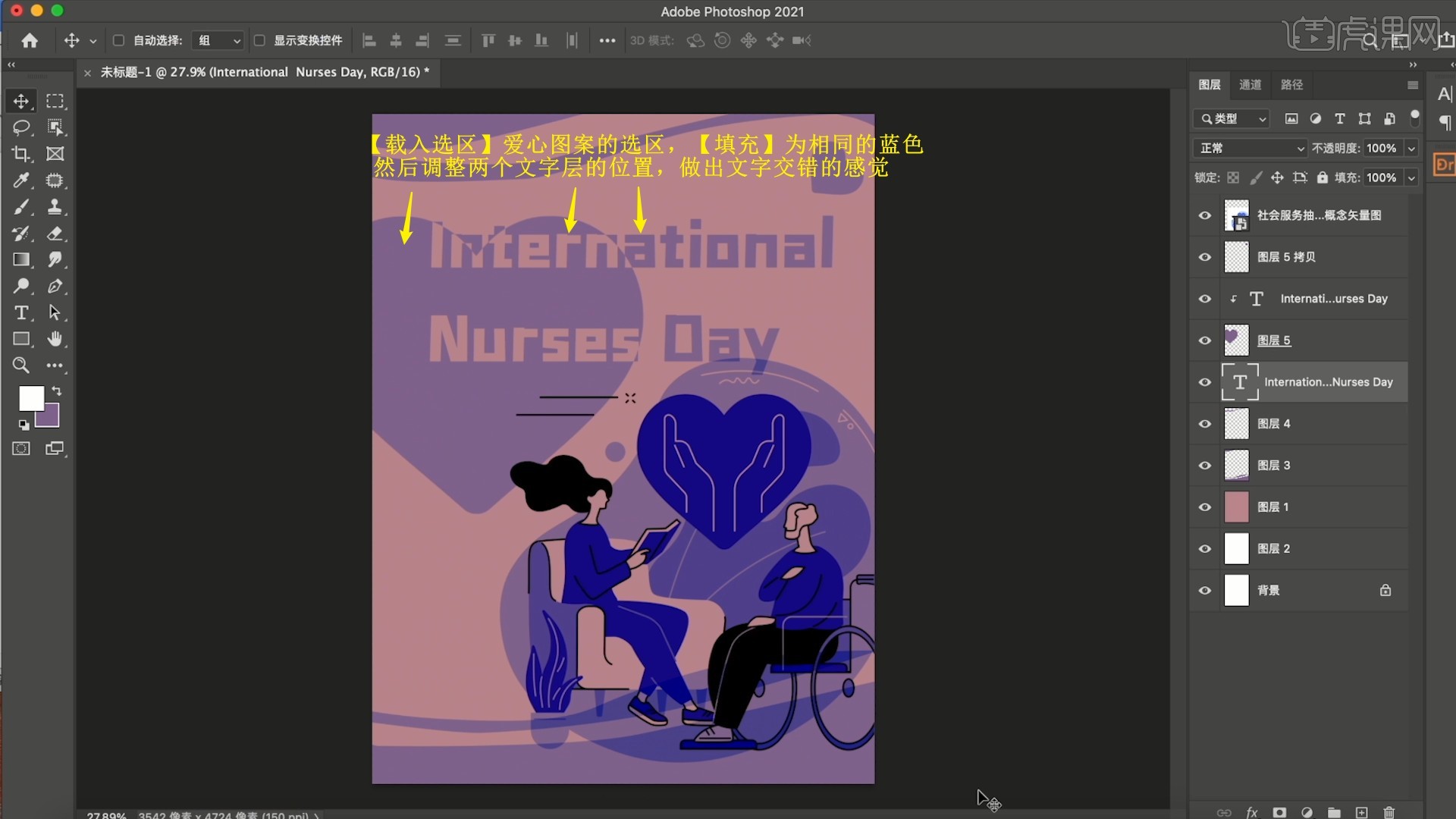
12.相同方法使用【文字工具】粘贴其他文案,颜色为白色,调整位置大小,摆放在画面上方,将大幅文案断行并缩小,摆放在画面顶部,降低图层的不透明度至38%,如图所示。
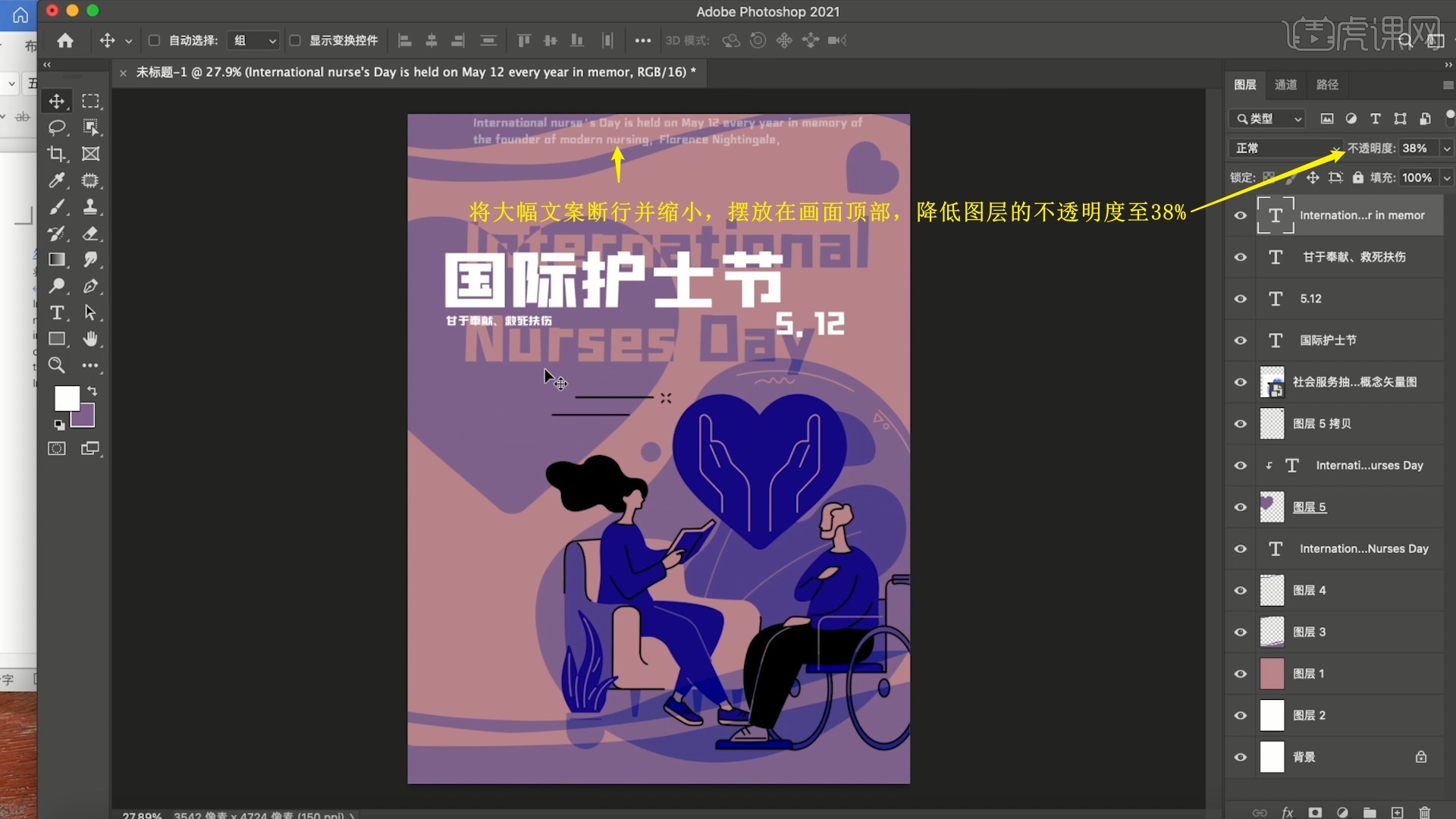
13.继续使用【文字工具】粘贴大幅文案,适当断行后摆放在主标题下方,然后使用【文字工具】打出网址文字,摆放在画面底部,降低图层的不透明度至40%,如图所示。
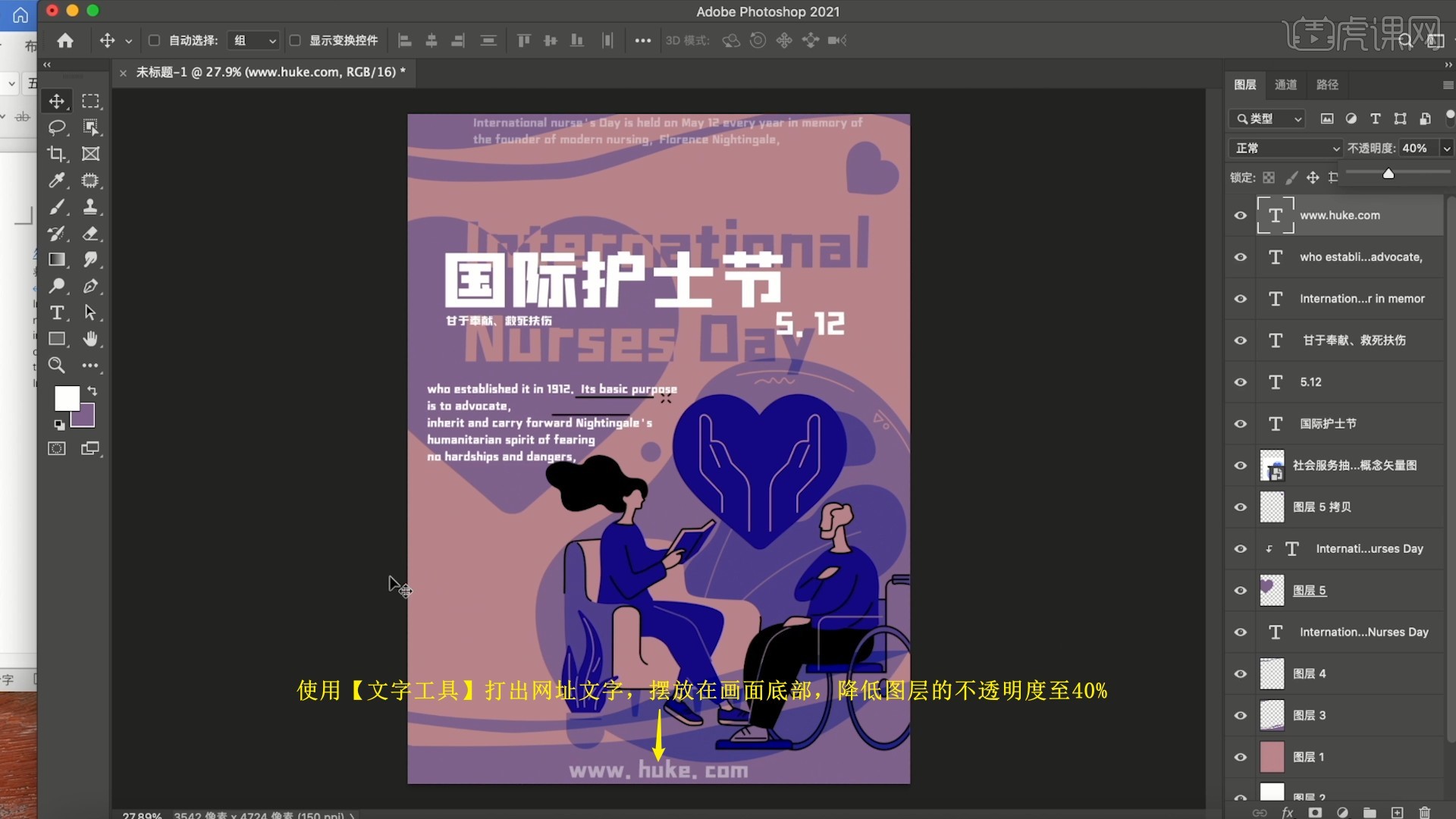
14.【新建图层】,使用【矩形选框工具】绘制选区,【填充】为黑色,然后【新建图层】,使用【矩形选框工具】在其外侧绘制选区,【填充】为白色,降低图层的不透明度至30%,如图所示。
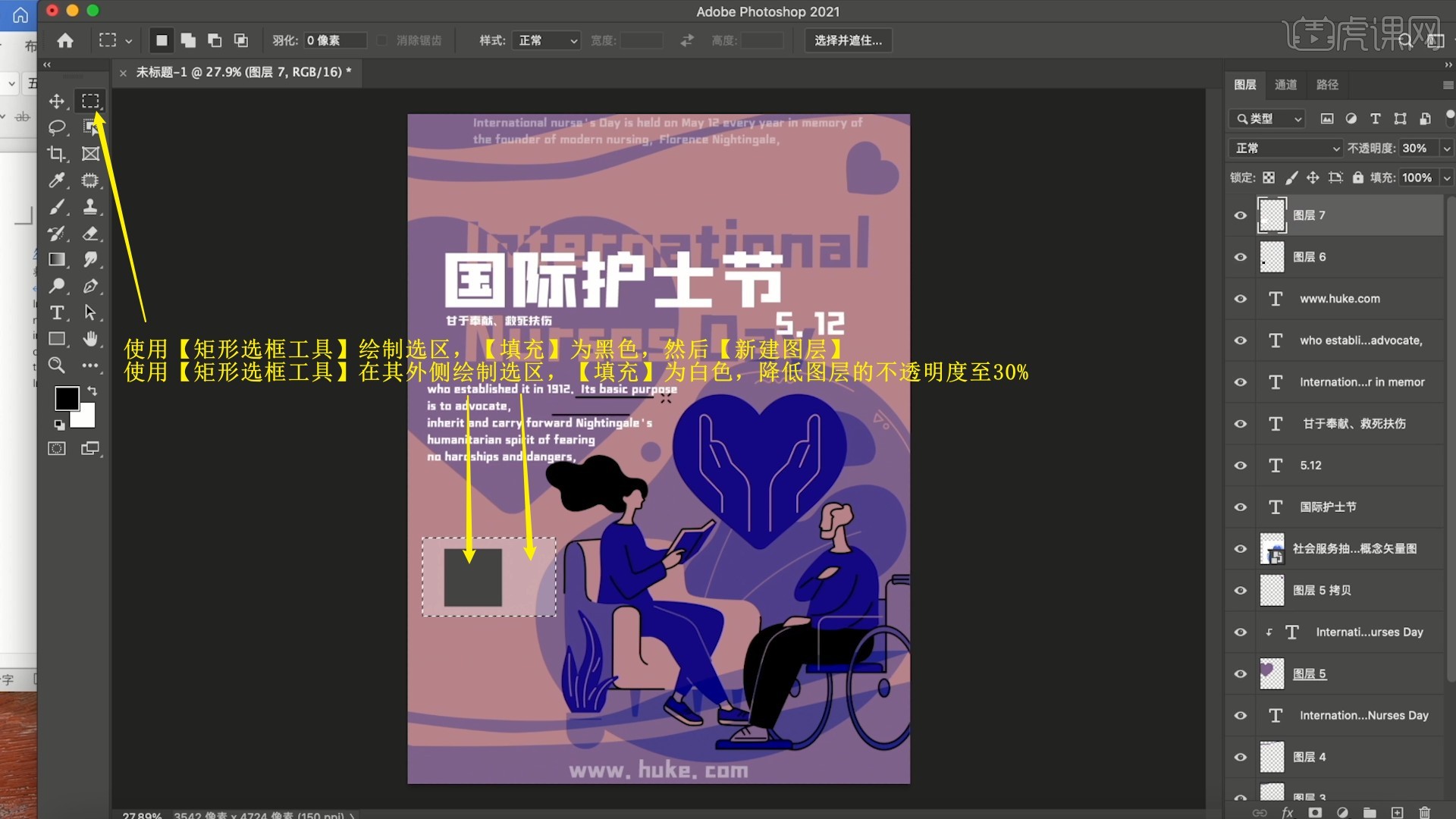
15.【载入选区】白色矩形的选区,选择【选择-修改-收缩】收缩量为30像素,【删除】做出淡白色边框,如图所示。
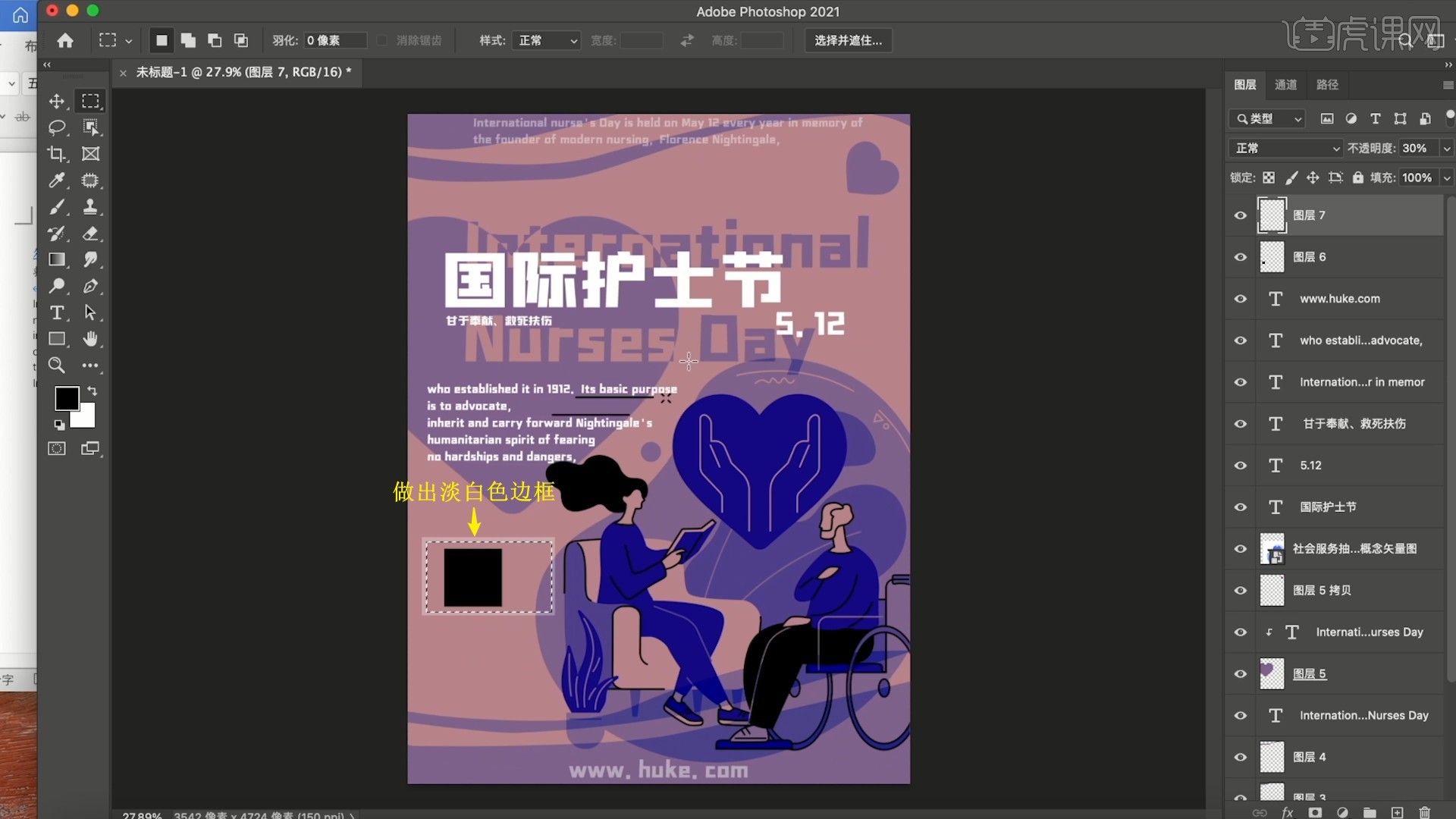
16.调整边框的位置,在右侧留空,使用【文字工具】在留空处打出文案,然后整体移至画面左下角,如图所示。
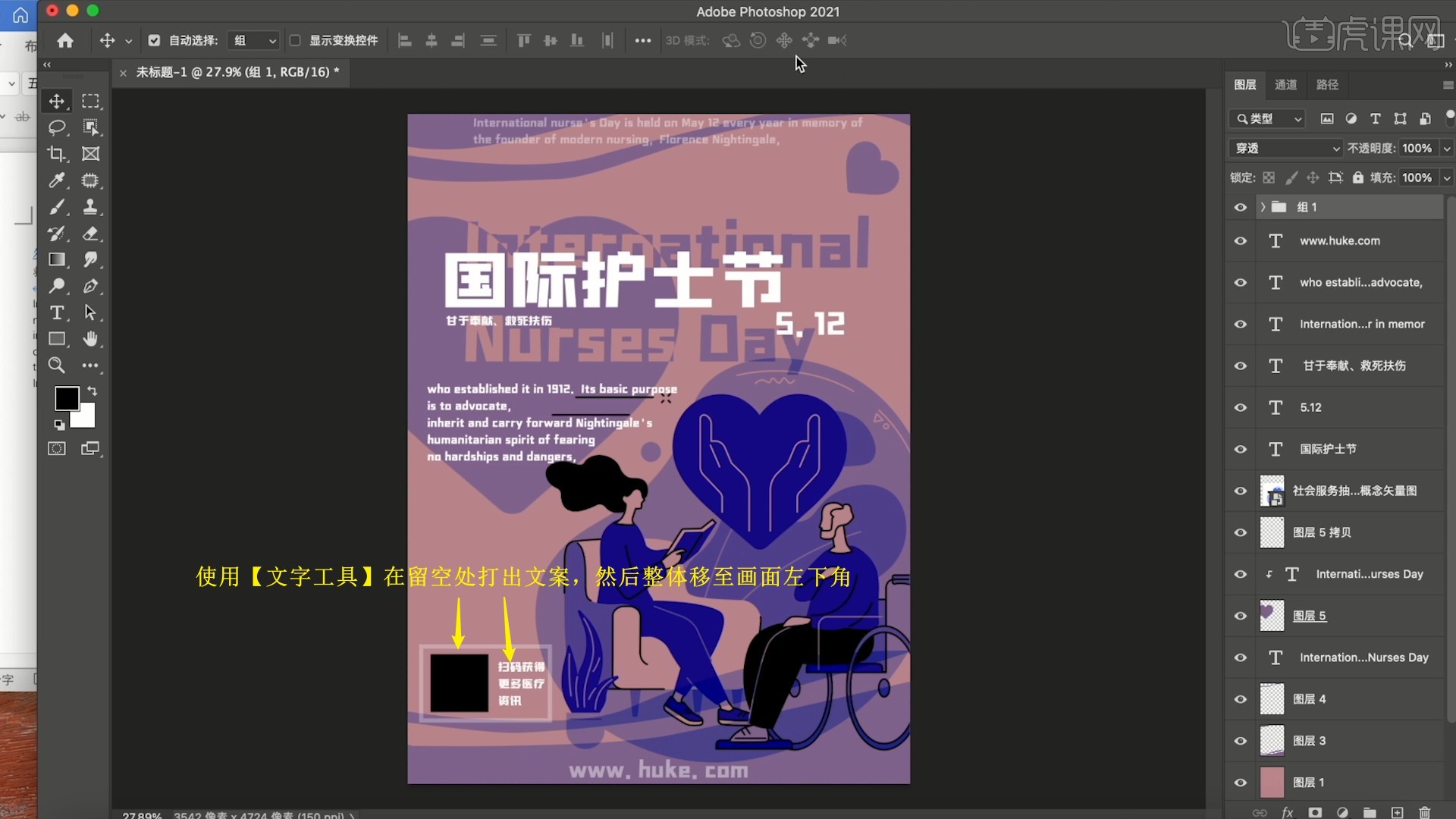
17.继续使用【文字工具】粘贴文案,改为竖版,使用【矩形选框工具】绘制选区,【填充】为白色,降低图层的不透明度至43%,做出淡白色线条,如图所示。
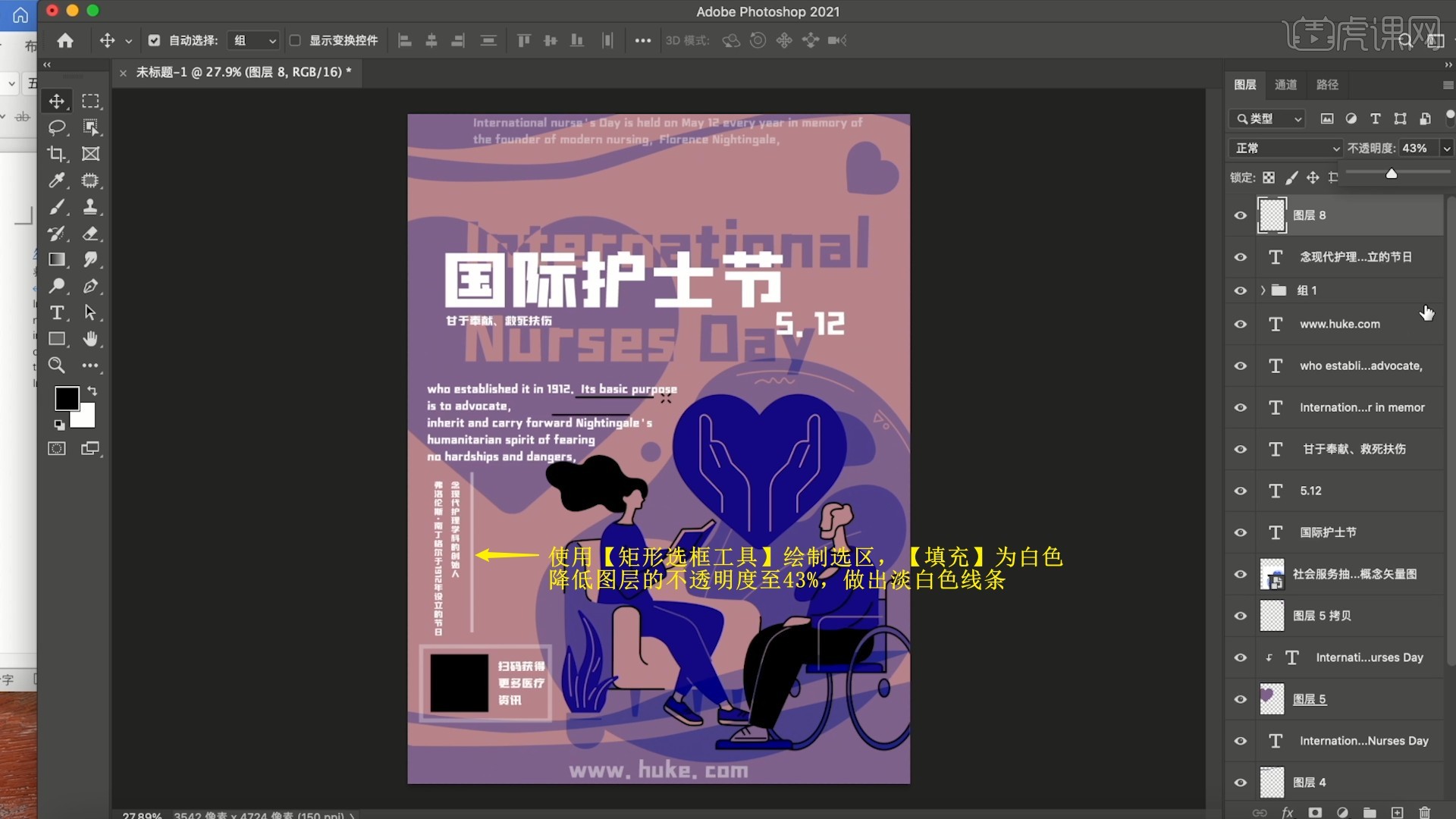
18.继续使用【文字工具】粘贴文案,在淡白色线条右侧添加文案,调整各部分文案的位置大小,调整为下图的效果,完成后执行【盖印图层 快捷键:Ctrl+Shift+Alt+E】,如图所示。
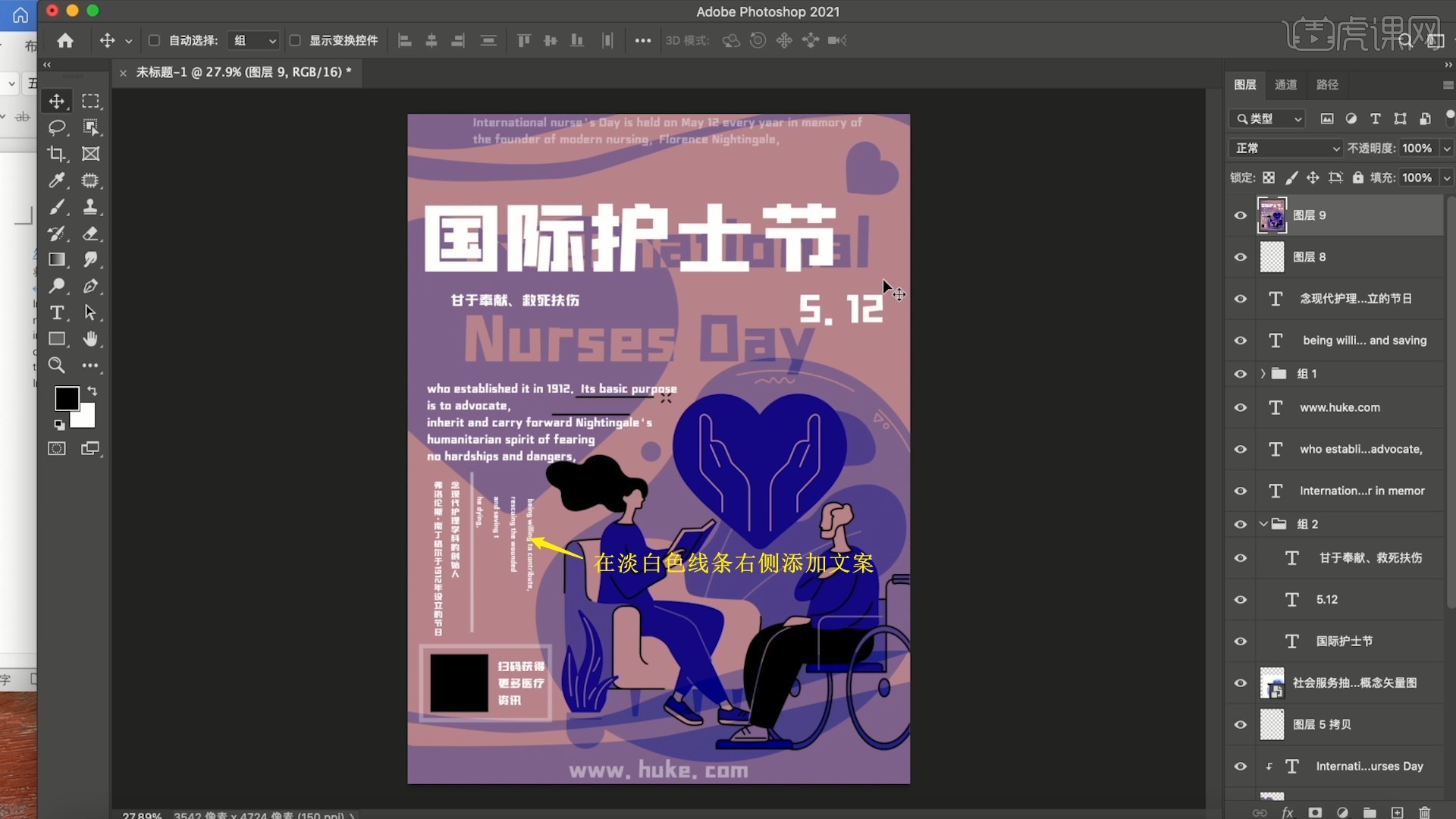
19.接下来进行调色,添加【可选颜色】,颜色选择洋红,调整青色为+100%,洋红为-24%,黑色为-7%,颜色选择红色,调整青色为-100%,洋红为+14%,黑色为+100%,调整画面的颜色,如图所示。
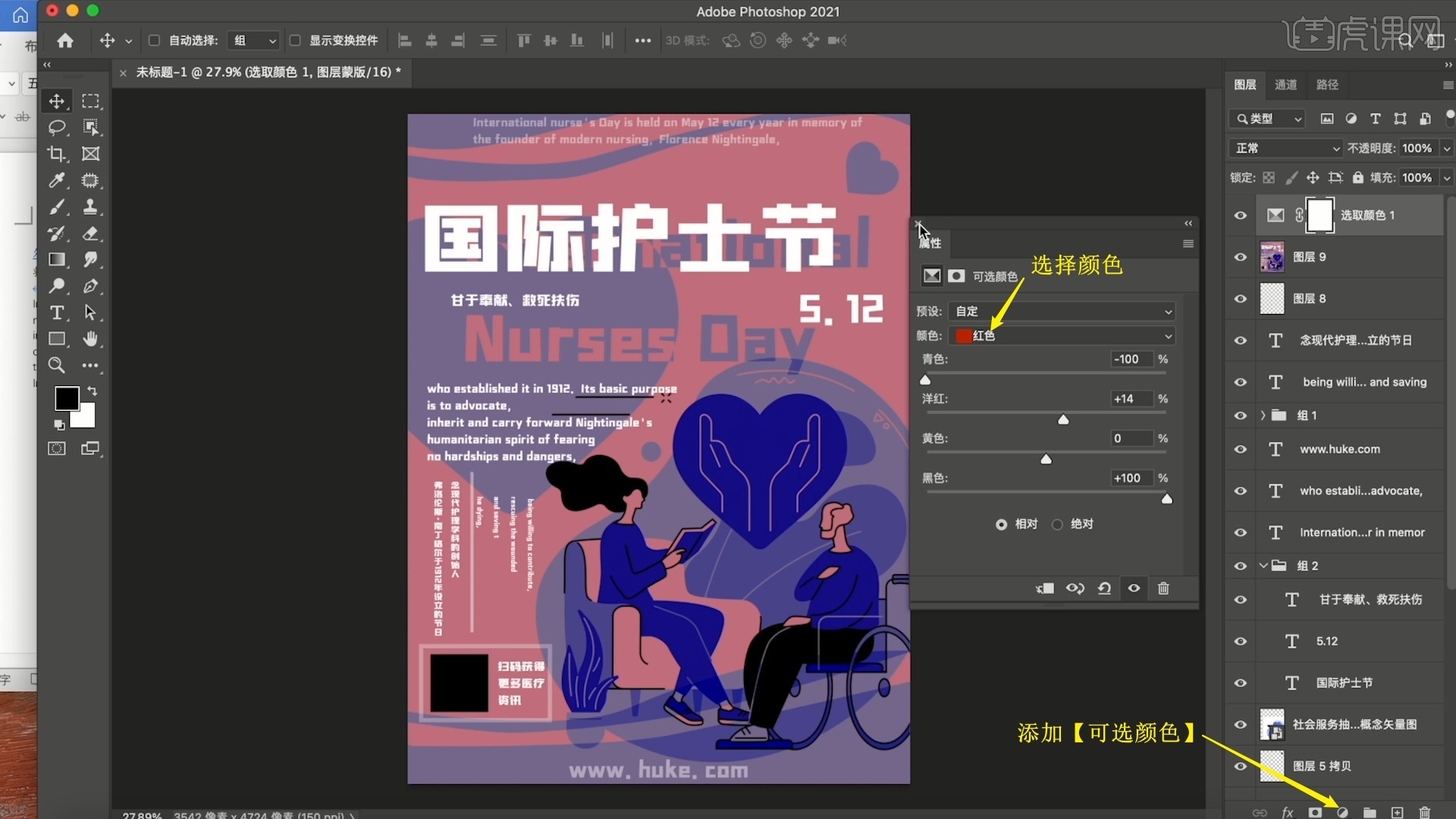
20.【合并图层】顶部的两个图层,选择【滤镜-Camera Raw滤镜】,调整【基本】中的各项参数来降低明暗反差使图片更加柔和,其中色温为+8,其余具体参数如图所示。
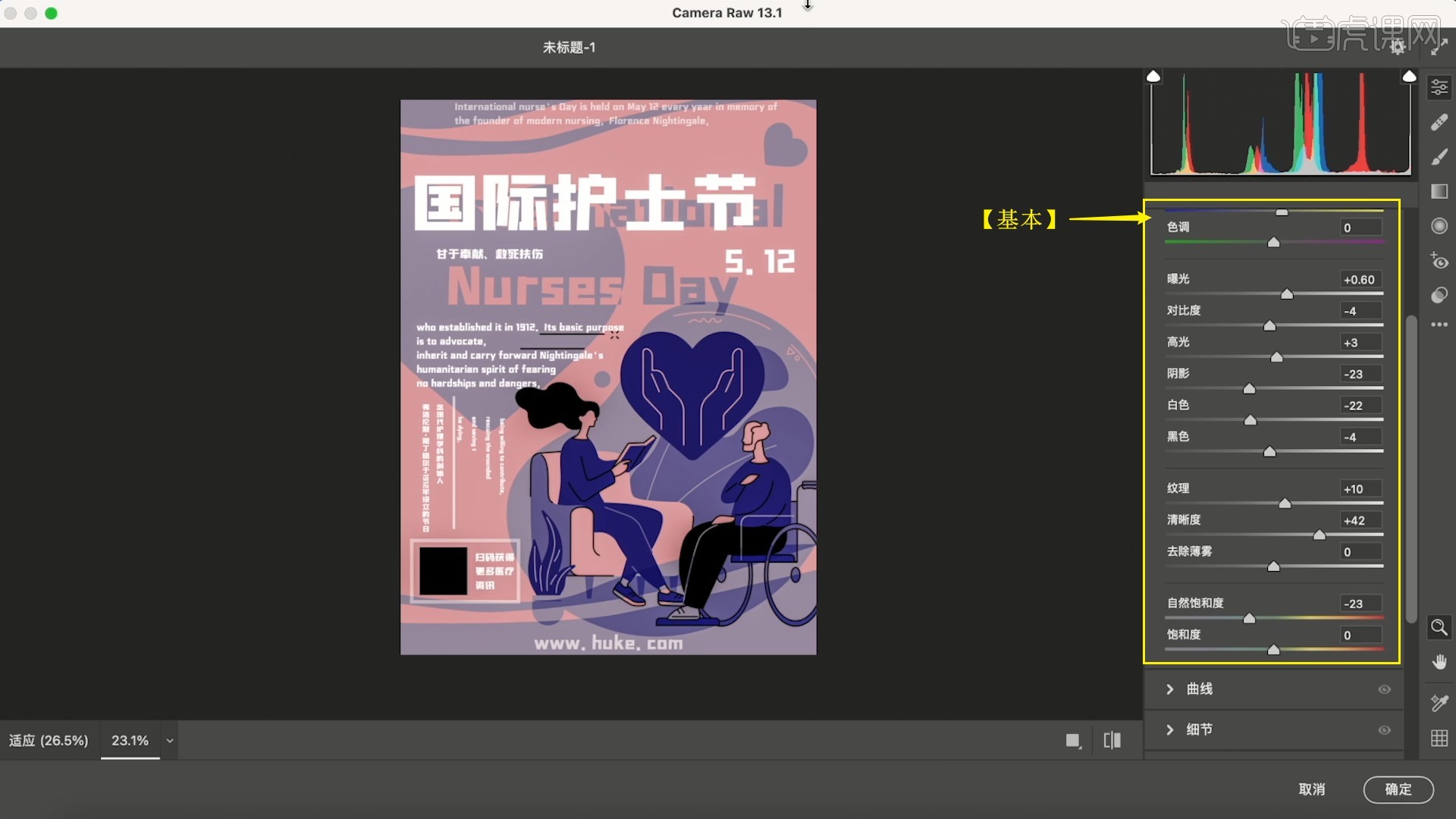
21.点击【确定】使用滤镜,【新建图层】,【填充】为红色,设置【混合模式-颜色减淡】,再次执行【盖印图层】,即可完成制作,如图所示。
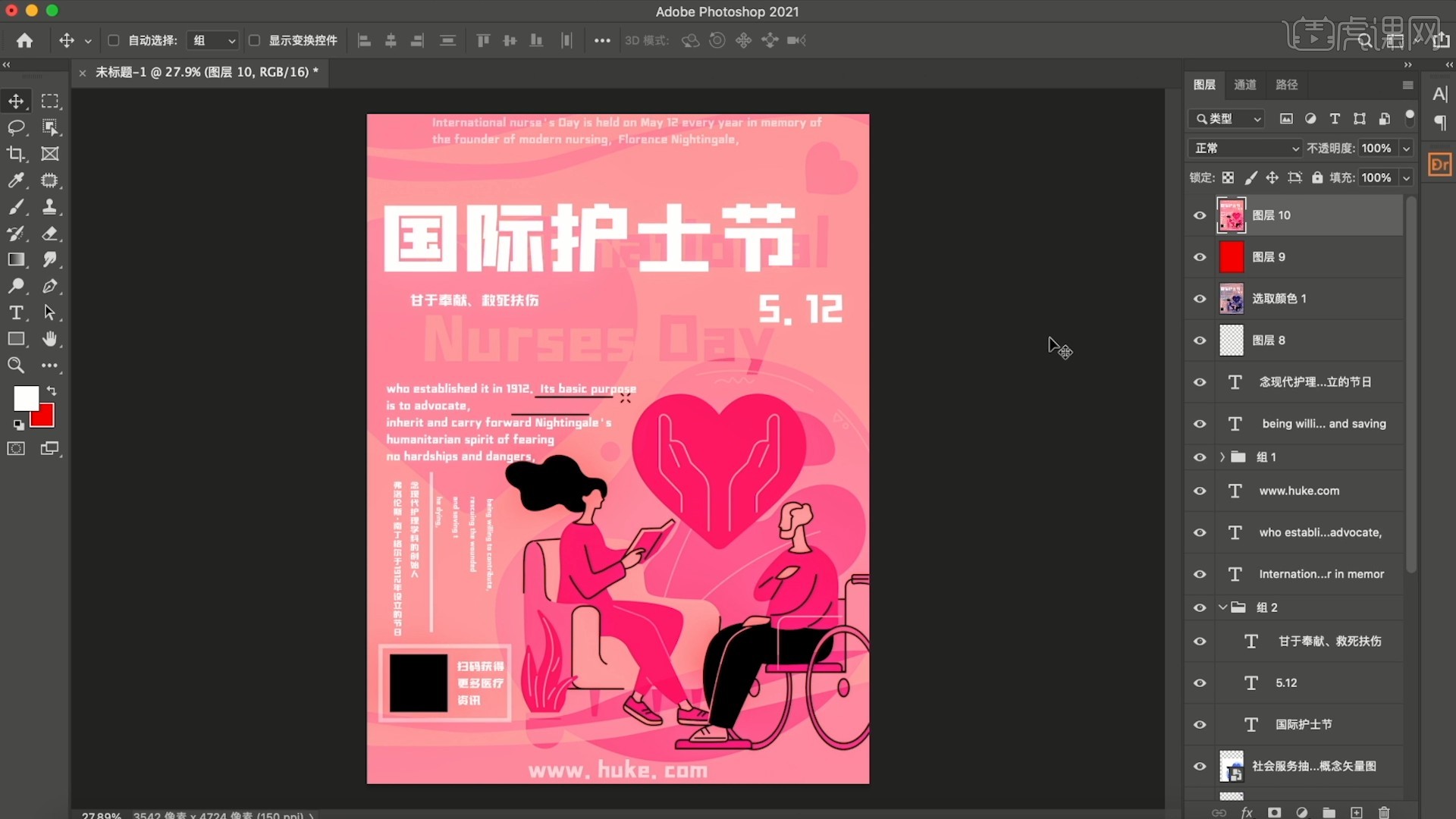
22.最终效果如图所示,视频学百遍,不如上手练一练!你学会了吗?
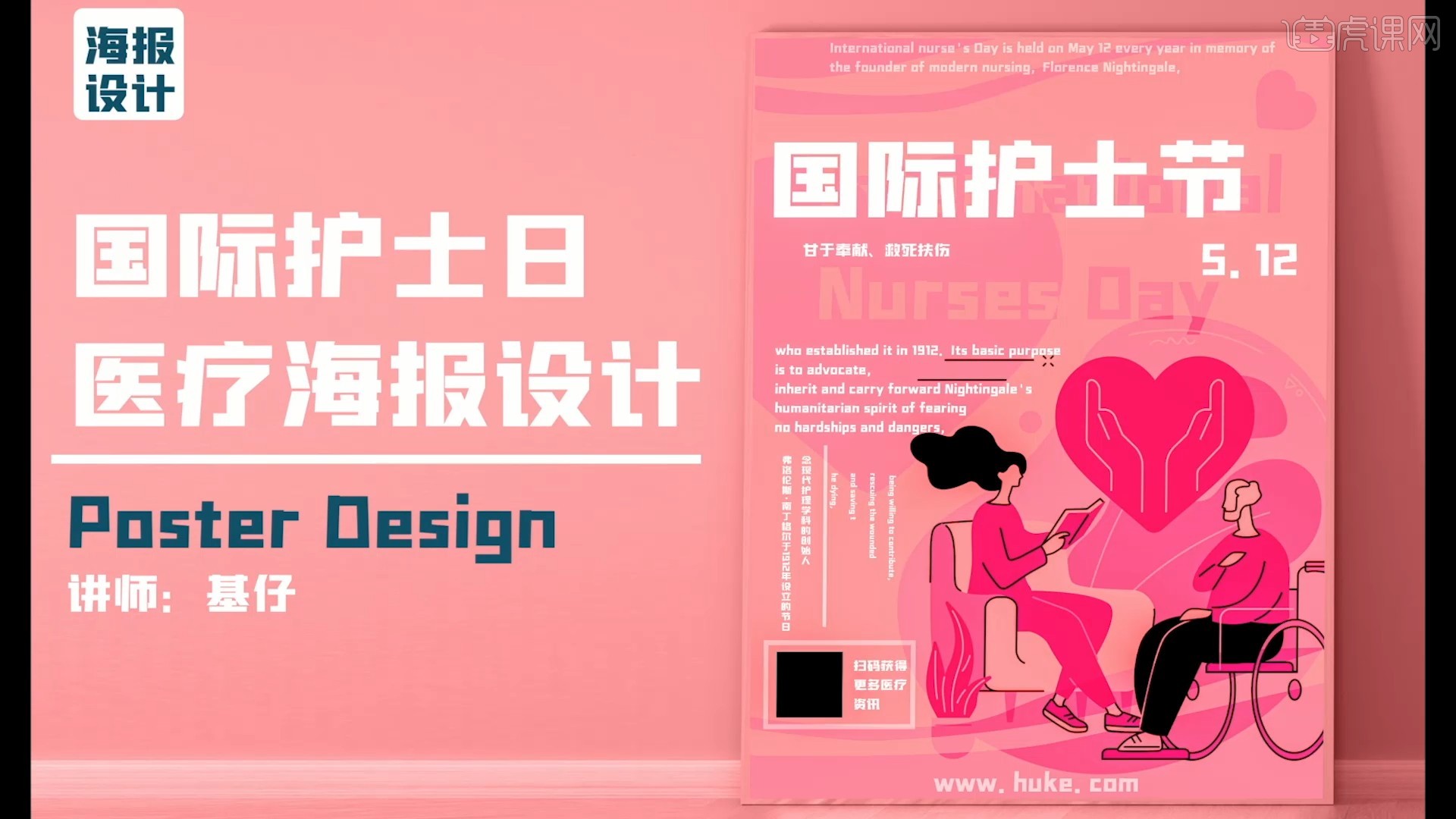
想要制作出一张精致的国际护士节医疗海报,需要你怀揣一颗感恩且充满敬意的心,这样来制作出的海报才会触动更多的人。疫情无情,大爱尚在,小编在这里想再一次向我们的白衣天使们献上崇高的敬意。小编也希望疫情可以早日退散。
本篇文章使用以下硬件型号:联想小新Air15;系统版本:win10;软件版本:ps 2021cc。