衣服海报
对于服装类的海报,大家首先想起来的可能是有长腿模特上身效果的海报吧,生活中是不是还有一种衣服海报是很常见的呢?没错,生活中,我们会经常在购物中心看到衣服海报宣传活动,那今天小编就为大家介绍一下ps衣服海报如何制作吧!
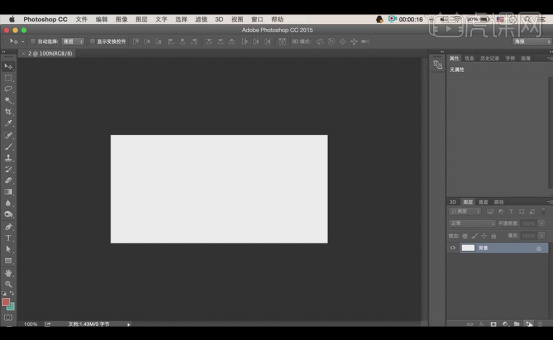
ps衣服海报如何制作
对于服装类的海报,大家首先想起来的可能是有长腿模特上身效果的海报吧,生活中是不是还有一种衣服海报是很常见的呢?没错,生活中,我们会经常在购物中心看到衣服海报宣传活动,那今天小编就为大家介绍一下ps衣服海报如何制作吧!
1,打开【PS】,【新建画布】,大小为【1000*500像素】,分辨率为【72像素】。
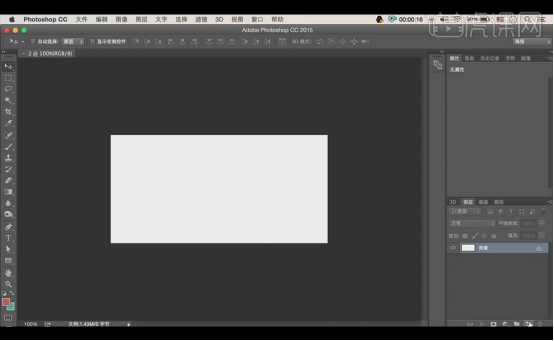
2,【新建图层】,使用【矩形工具】绘制【矩形】,大小为【1000*500像素】,颜色改为【浅橘色】,锁定背景。
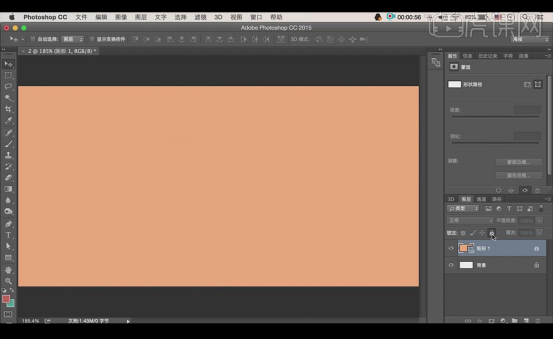
3,拖入【人物素材】,按【ctrl+t】调整大小和位置如图所示,添加【图层样式】-【投影】,大小如图所示。
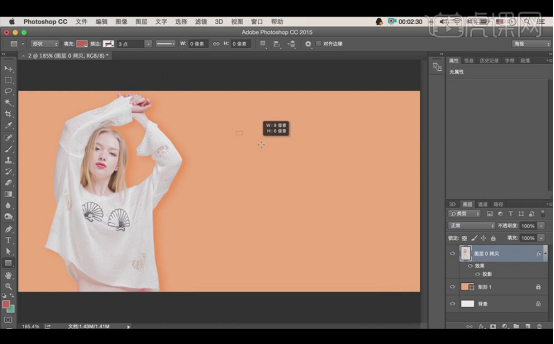
4,使用【矩形工具】绘制【矩形】,颜色设置为【深棕色】,按【ctrl】单击图层载入选区,在【通道面板】中新建【α通道】,填充为【白色】,执行【滤镜】-【像素化】-【晶格化】,单元格大小为【14】。
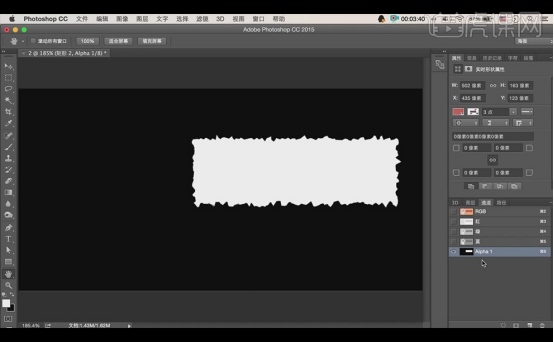
5,按【ctrl】单击【α通道】载入选区,【新建图层】,按【alt+delete】-【前景色填充】,删除之前绘制的【矩形】。
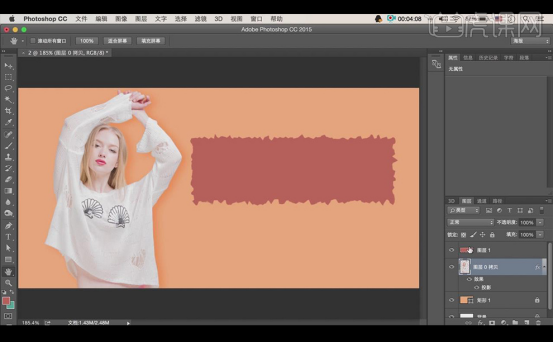
6,使用【字符工具】输入文案,字体为【迷你简卡通】,颜色为【白色】,使用【常规字体】输入英文,颜色为【淡棕色】,使用【迷你简卡通】输入辅助文案,颜色为【白色】,调整文案大小和位置如图所示。

7,使用【圆角矩形工具】绘制【圆角矩形】,颜色为【紫色】,在【圆角矩形】上使用【字符工具】输入文案,字体为【微软雅黑】,使用【迷你简卡通】继续输入文案,调整大小和位置如图所示,选中所有【文字图层】按【ctrl+g】编组。
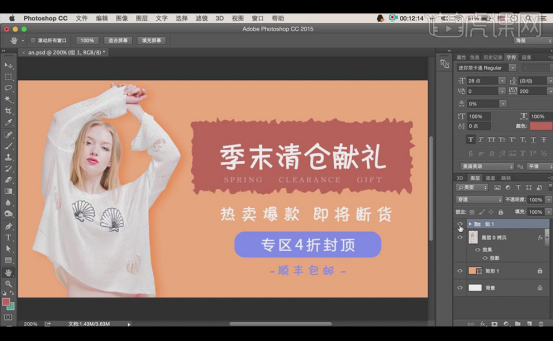
8,使用【矩形工具】绘制【细矩形】,颜色为【白色】,按【alt】拖动复制到如图位置并调整,使用【椭圆工具】绘制白色【正圆】,使用【多边形工具】绘制蓝色【菱形】和棕色【五角星】,通过按【alt】拖动复制将绘制的图形放到如图所示位置并调整大小,按【ctrl+g】编组【形状图层】。
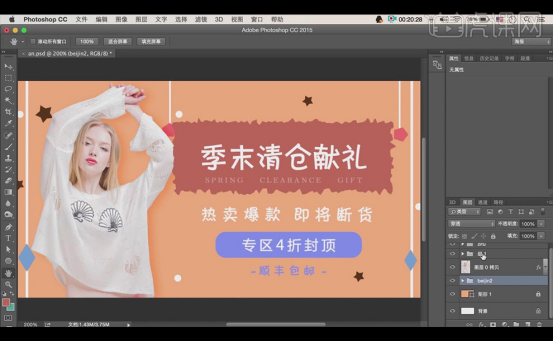
9,【新建图层】,使用【画笔工具】选择有纹理的笔刷绘制如图所示图形。

10,最终效果如图所示。
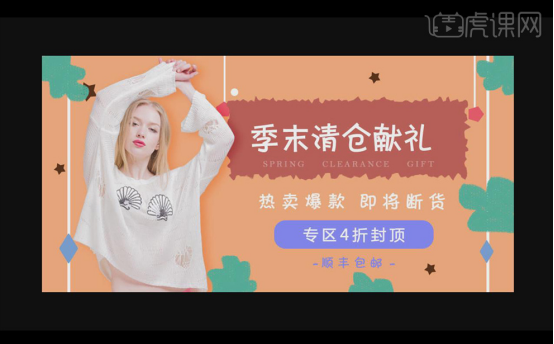
怎么样,通过以上小编为大家介绍的ps衣服海报如何制作的内容,大家学会了吗?本节课讲述的衣服海报是为了提高消费者的购买欲望,调动积极性的,将海报制作的重心掌握好,相信大家一定没问题!
本篇文章使用以下硬件型号:mac book pro 13;系统版本:macOS Catalina;软件版本:pscc。




