眼镜海报
相信我们的小设计师们已经学习了各种各样的海报制作,今天小编想给大家带来的是眼镜海报设计教程。要说海报设计里比较困难的就是为一些产品进行设计,一定要有创意性,才能最大程度上吸引消费者的注意,如何才能巧妙地利用一些元素与产品结合起来呢?希望小编接下来的教程能给你一些灵感。

眼镜海报设计教程
相信我们的小设计师们已经学习了各种各样的海报制作,今天小编想给大家带来的是眼镜海报设计教程。要说海报设计里比较困难的就是为一些产品进行设计,一定要有创意性,才能最大程度上吸引消费者的注意,如何才能巧妙地利用一些元素与产品结合起来呢?希望小编接下来的教程能给你一些灵感。
1,【打开】PS软件,【新建】画布大小1080×660像素,【拖入】素材,【Ctrl+T】切换至自由变换工具调整大小,分别添加【色相饱和度】【色彩平衡】【色阶】图层调整颜色,【Ctrl+单击图层】可调出选区。图层编组命名。

2,【拖入】海岛素材,调出选区后添加【色彩平衡】【色相饱和度】图层调整,再【新建】图层,调出选区后使用【画笔工具】涂抹,改图层模式为【叠加】,【复制】图层后垂直翻转,【渐变工具】填充【蒙版】图层,并涂抹沙漠部分。
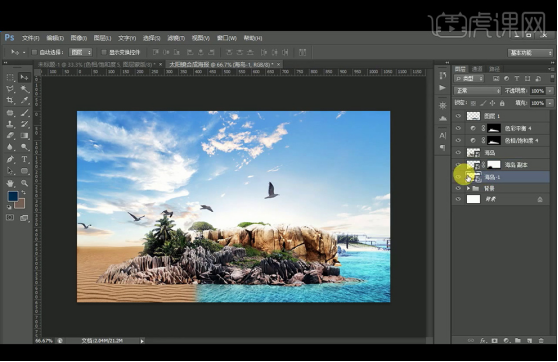
3,另外的图层也调整颜色,【画笔工具】绘制高光并降低【不透明度】,图层编组命名。【拖入】太阳镜素材,添加【色彩平衡】【色阶】【曲线】调整,【拖入】海洋素材,【Ctrl+Alt+G】创建剪切蒙版。
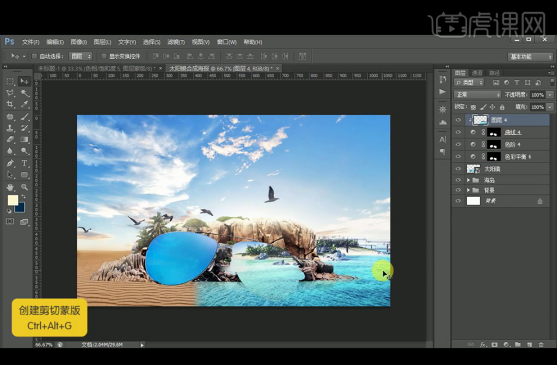
4,添加【蒙版】使用【画笔工具】擦去不需要的部分,图层模式改为【叠加】,再【复制】沙漠素材,再添加【蒙版】使用【画笔工具】擦去不需要的部分,【拖入】摩托车素材,降低【不透明度】。
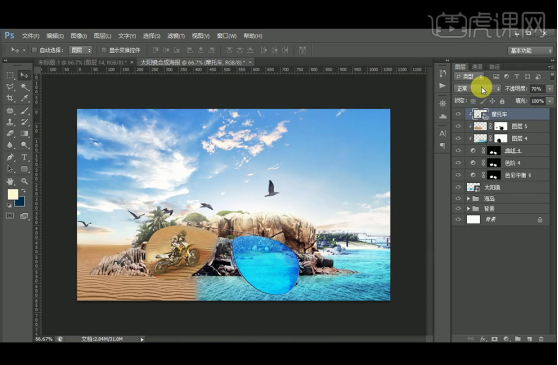
5,【复制】太阳镜图层,【Alt+Delete】填充黑色,添加【蒙版】擦去部分。【新建】图层,调出选区【画笔工具】绘制高光,图层模式改为【叠加】,再【新建】图层,调出选区填充白色,【收缩】3px。添加【蒙版】删除不需要的部分。

6,添加【外发光】图层样式,再【拖入】沙丘,沙林,水滴,汽车和船素材,【复制】船后【垂直翻转】,添加【蒙版】后填充渐变,【复制】太阳镜,【钢笔工具】勾出尾部,【Ctrl+Enter】转换为选区后复制。

7,【文字工具】输入文字,【字体】为Arial和思源黑体,排好文字的距离,【矩形工具】绘制矩形,【新建】图层,【画笔工具】涂抹,再继续添加素材,【拖入】光效素材,图层模式改为【线性减淡】。
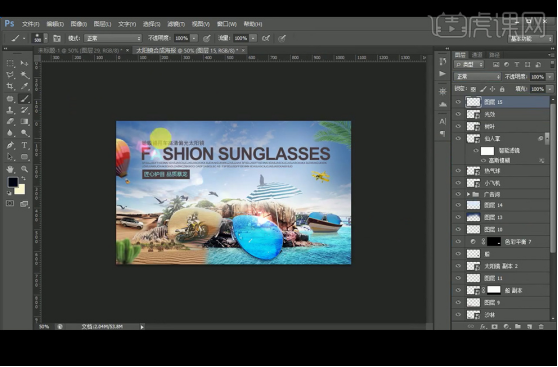
8,【画笔工具】在四周涂抹蓝色,【Ctrl+Shift+Alt+E】盖印图层,使用【USM锐化】滤镜,添加【色相饱和度】【色彩平衡】【色阶】图层调整颜色。

9,最终效果如图。

我们的产品是一款太阳镜,自然而然我们就能联想到阳关、沙滩、海鸥这些因素,再经过巧妙的结合,很好地体现了这款产品的特点,非常吸睛。那么今天的眼镜海报设计教程就结束了,希望这篇文章可以对你有所帮助。
本篇文章使用以下硬件型号:联想小新Air15;系统版本:win10;软件版本:ps 2017cc。





