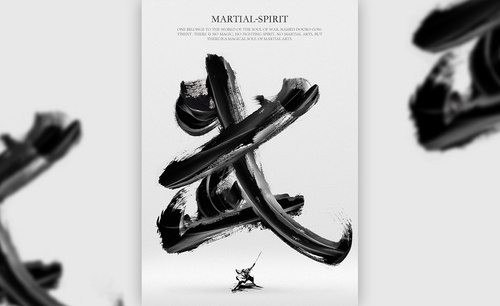ps毛笔字
ps已经成为大众熟悉的图像处理软件,因为在工作和生活中ps使用的领域非常的广泛,ps的功能非常的强大,也可以制作出各种效果的图像和字体,在日常中我们常用的字体ps软件的字体库里都很齐全,但是特殊的字体我们可以通过下载或是自己制作来获取,ps可以按自己的要求制作各种字体,今天小编带给大家的是用ps怎么制作毛笔字。

用ps怎么制作毛笔字
ps已经成为大众熟悉的图像处理软件,因为在工作和生活中ps使用的领域非常的广泛,ps的功能非常的强大,也可以制作出各种效果的图像和字体,在日常中我们常用的字体ps软件的字体库里都很齐全,但是特殊的字体我们可以通过下载或是自己制作来获取,ps可以按自己的要求制作各种字体,今天小编带给大家的是用ps怎么制作毛笔字。
1、打开ps软件后,我们按下Ctrl+N键在弹出的对话框内设置参数。
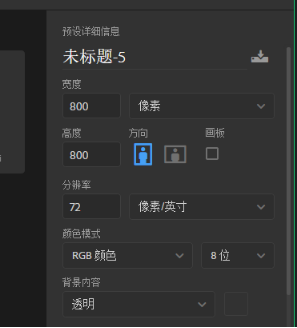
2、设置好参数之后点击确定,然后在工具箱内找到钢笔工具。
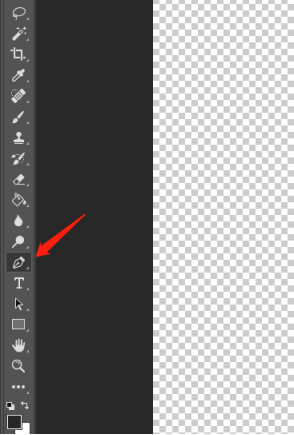
3、使用钢笔工具我们绘制需要的艺术毛笔字轮廓路径。绘制好之后我们再在图层里找到将路径作为选区载入选项。点击将路径作为选区载入之后在文字上就得到了选区。
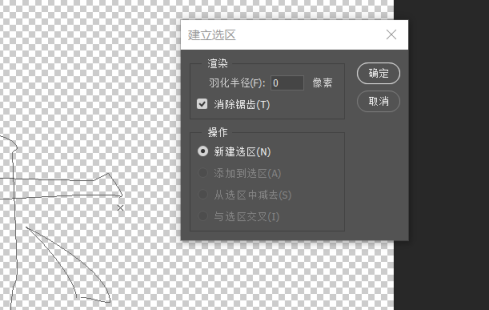
4、得到选区之后使用油漆桶工具对字体进行填充,这样我们的艺术毛笔字就制作好了。
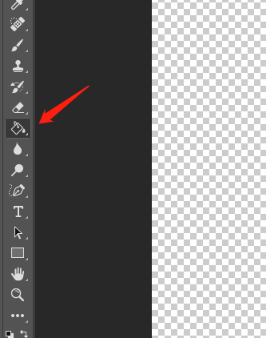

通过上边的讲解和操作,我们学习了ps怎么制作毛笔字的方法,ps可以达到同一效果的方法有多种,我们只是讲了其中的一种方法,大家可以去研究其它的操作方法,相互比较一下哪种方法更适合自己的学习。Ps对字体的创作达到了DIY的效果,使用者可按照自己的喜好和需要去创作更多的艺术字体。
本篇文章使用以下硬件型号:联想小新Air15;系统版本:win10;软件版本:ps 2017。
ps毛笔字教程
我们都知道ps是一款功能非常强大的图像处理工具,我们通常用它来精修图片或是制作海报,其实ps还可以用来进行简单字体的设计。毛笔字体向来会给人们一种超然脱俗,充满中国韵味的感觉,在海报设计当中毛笔字体的应用也是非常常见。那么今天小编就来给大家分享一期ps毛笔字教程。
那我们开始今天的教程吧。
1,打开本节课的内容来进行一个分析,讲解一下它们的制作思路,以及主题元素有哪些,具体如图示。

2,这类字体设计有很多种,新建图层(快捷键:CTRL+N),在【工具栏】中找到【画笔】工具,然后利用【鼠标】或者【手绘板】将战役进行一个绘制,具体如图示。
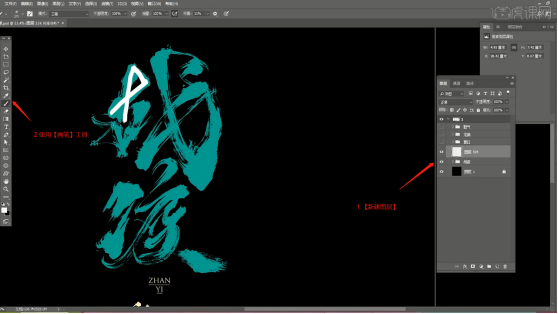
3,我们还可以使用【毛笔】进行手稿的书写,书法的创作方式对同学们的技术要求会稍微高一些,具体如图示。

4,战役绘制完成后,使用进行拍照,并且将图片导入到电脑中,具体如图示。

5,将书写好的字体载入到Photoshop软件中,在效果器中添加【色阶】效果(快捷键:CTRL+L)在色阶中调整为【99,1,145】的数值,具体如图示。
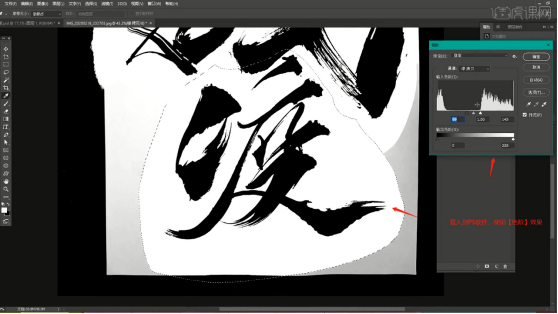
6,选择战役文字,将不需要的部分进行删减,然后进入到【通道】图层,选择【绿色】选区,点击选区进行文字复制,具体如图示。
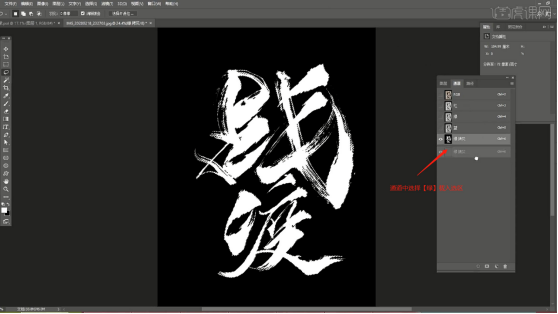
7,新建图层(快捷键:CTRL+N),在【工具栏】中找到【画笔】工具,将细节部分进行修饰,具体如图示。
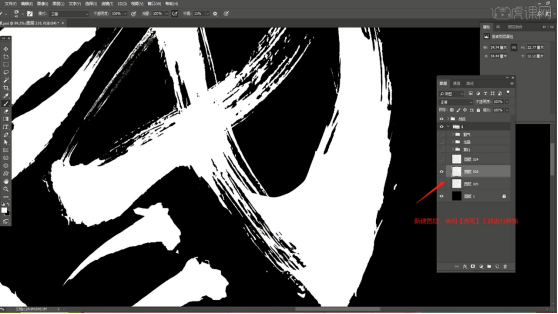
8,选择文字,用【变形】命令(快捷键:CTRL+T),来调下它的【形状】样式,具体如图示。
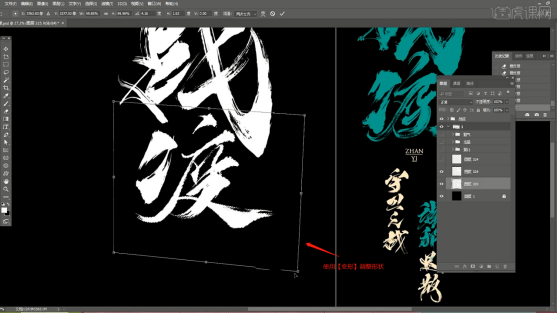
9,新建图层(快捷键:CTRL+N),在【工具栏】中找到【画笔】工具,然后利用【鼠标】或者【手绘板】将战役进行一个绘制,具体如图示。

10,还有一种方法可以使用下载好的【笔画】进行叠加的制作,这里老师就不进行演示了,具体如图示。
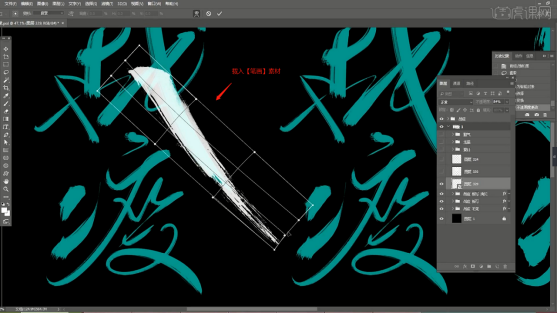
11,本节课的内容就讲解到这里了,这里老师将这些内容中的难重点进行回顾,具体如图示。

12,本课作业内容具体如图所示,同学们不要忘记提交作业哦。
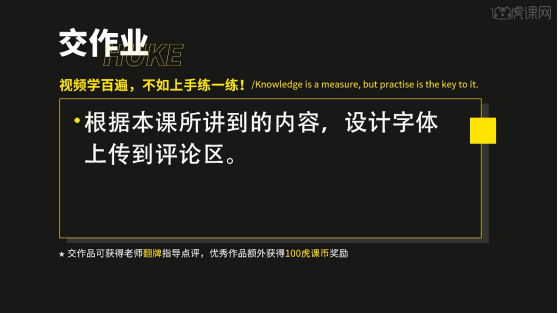
13,最终效果如图示。

好啦,今天的ps毛笔字教程就到这里了,希望看完本篇文章的小伙伴可以得到一些小灵感,然后应用到你的海报设计中。虽然疫情还没有完全结束,但是需要我们每个人都做好十足的准备,共同“战疫”。
本篇文章使用以下硬件型号:联想小新Air15;系统版本:win10;软件版本:ps 2018cc。