ps磨砂质感
经常使用ps软件的人都知道,ps是图像后期处理的专家,使用ps可以让图像实现更多意想不到的效果,可以把图像分解的面目全非,也可以合成震撼的效果,很多图像会呈现出不同的质感。下边小编教大家如何利用ps制作磨砂质感效果。
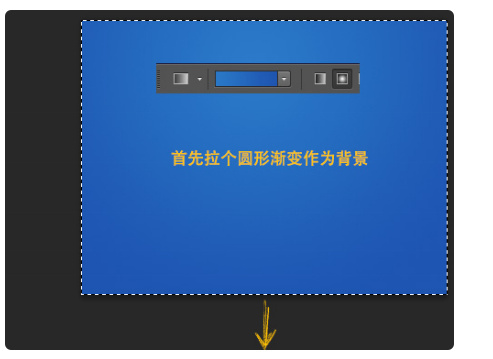
如何利用ps制作磨砂质感效果
经常使用ps软件的人都知道,ps是图像后期处理的专家,使用ps可以让图像实现更多意想不到的效果,可以把图像分解的面目全非,也可以合成震撼的效果,很多图像会呈现出不同的质感。下边小编教大家如何利用ps制作磨砂质感效果。
1、打开PS,首先下拉个圆形渐变作为背景。
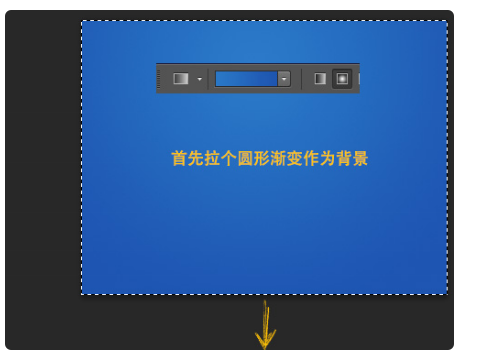
2、新建一个图层,拉一个比背景更亮的蓝色到透明的圆形渐变,层上的透明度降低一半左右。
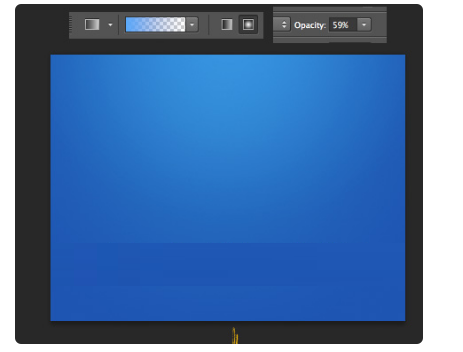
3、将上面2个图层复制,合并后,选用滤镜的添加杂点,之后适当调整该图层透明度。
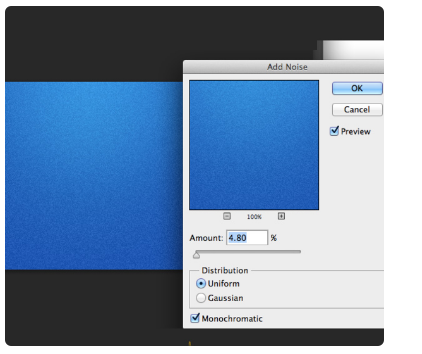
4、新建一个图层,填充白色后,仍然使用滤镜里的添加杂点,之后把该图层的透明度降低,并使用叠加效果。
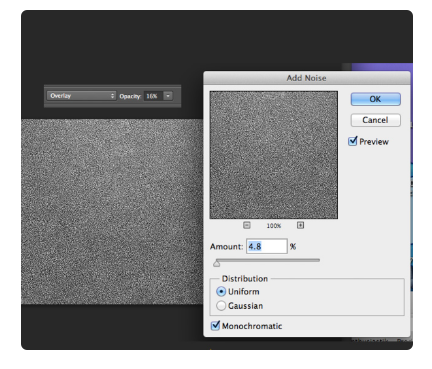
5、就获得如下的样子。
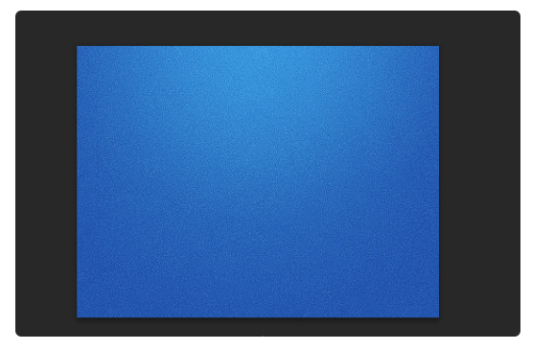
6、下面一步很关键!将上面这个杂点的图层复制,将复制出来的这层向下向右个移动一个像素,效果就出来了。
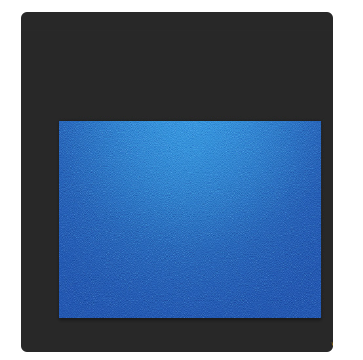
上边的内容具体的讲述了如何利用ps制作磨砂质感效果的方法和步骤,现在不但是图像有磨砂质感,很多工业产品的制作也会有这种质感的选择。磨砂质感的图像给人更时尚的感觉,想要制作磨砂质感图像的朋友可以参考小编上边讲的内容进行学习,其它质感的图像效果制作感兴趣的朋友就课下去研究学习吧!
本篇文章使用以下硬件型号:联想小新Air15;系统版本:win10;软件版本:ps 2007。
ps磨砂质感黑色水杯精修
我们可以使用ps制作出很多不同风格的海报,也可以精修很多的产品,好多产品的详情页都是使用ps修出来的,今天小编给大家展示ps磨砂质感黑色水杯精修的方法,里边的步骤有些多,我们一起来学习吧。
1、关于光分为单侧光和反称光。
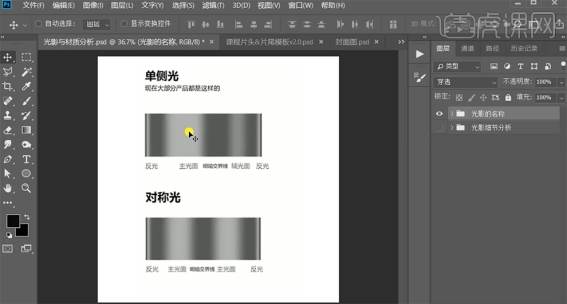
2、光影中分为单侧光,对称光,中亮光,以及金属材质光感。
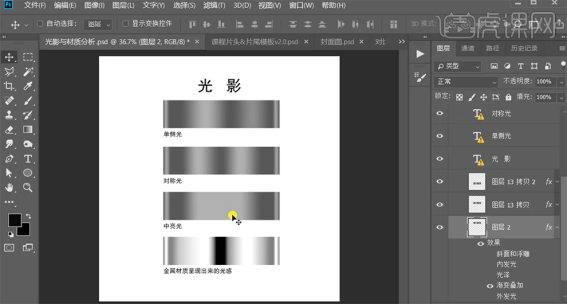
3、[打开]PS软件,[打开]素材文档。在精修前先了解产品的组成以及材质。

4、[隐藏]多余的图层,使用[圆角矩形工具]绘制杯子大小的形状,使用[钢笔工具]沿着杯边调整整体的形状。使用[裁剪工具]调整画布大小,[选择]形状,[填充]黑色,移动至右侧。
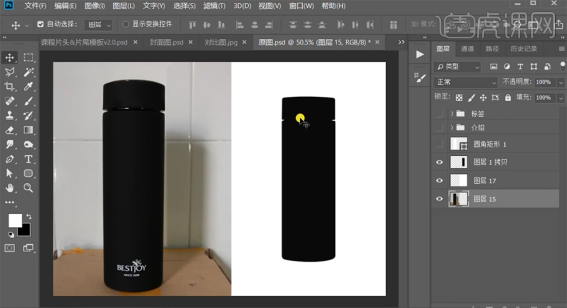
5、根据杯子光影规律,打开[图层样式]-[渐变叠加]。
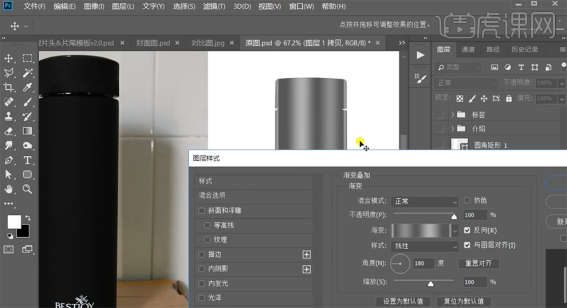
6、[新建]剪切图层,按Ctrl单击图层[载入选区],[填充]白色。拖动图层样式至剪切图层。[选择]关联图层,按[Ctrl+G]编组,按Ctrl单击杯身形状图层[载入选区],按Alt键单击[图层蒙版]。[选择]剪切图层,调整渐变叠加颜色细节。
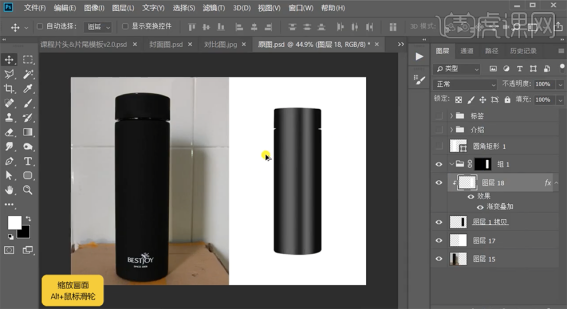
7、打开[图层样式]-[渐变叠加],根据产品固有光源反射颜色,调整渐变色彩位置细节,具体颜色如图示。
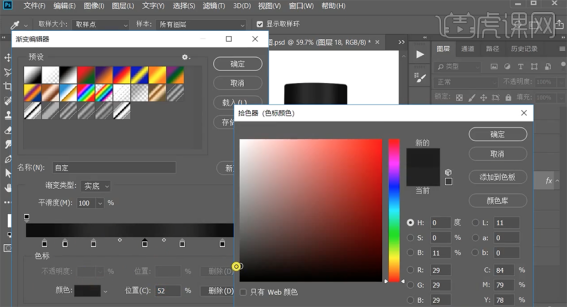
8、[新建]剪切图层,按Ctrl单击杯身图层[载入选区],[填充]黑色。单击[滤镜]-[杂色]-[添加杂色]。
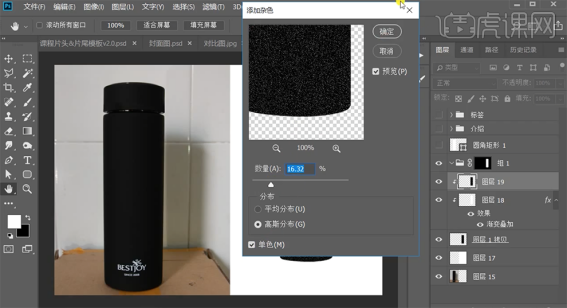
9、[图层模式]叠加,[不透明度]10%。[新建]图层,使用[矩形选区工具]框选顶部区域,按[Ctrl+Alt]单击图组蒙版剪去多余的区域,[填充]黑色。向下移动至合适的位置,单击[滤镜]-[模糊]-[高斯模糊]。
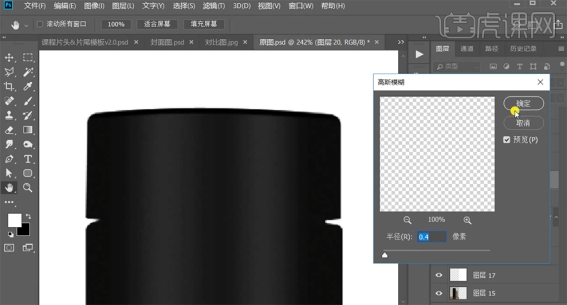
10、[不透明度]89%,[新建]图层,使用[钢笔工具],绘制转折高光路径,调整画笔大小和颜色,右击[画笔描边]。添加[图层蒙版],使用[画笔工具]涂抹边缘细节,[不透明度]62%。
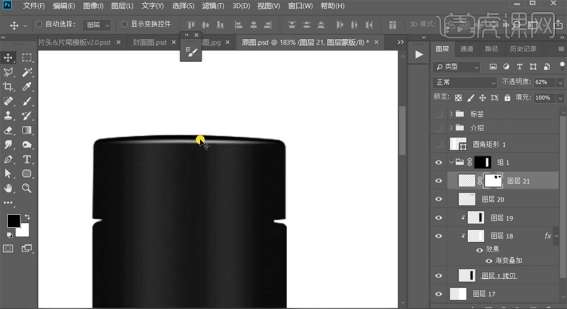
11、在图组上方[新建]图层,使用[矩形选区]绘制接缝区域,[填充]白色。按[Ctrl+Alt+Shift]单击图组蒙版[载入相乘区域],[填充]白色。按[Ctrl+G]编组,按Alt键添加[图层蒙版],[重命名]图组。
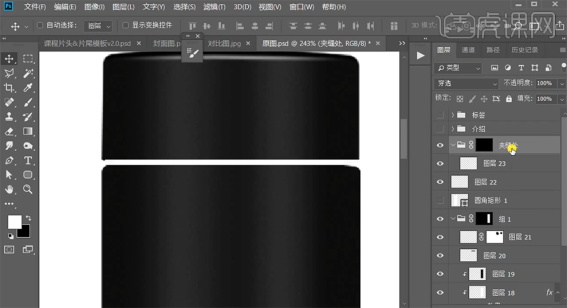
12、[选择]关联图层,按[Ctrl+G]编组,[重命名]图组。[选择]图层23,[打开]图层样式,添加[渐变叠加]。
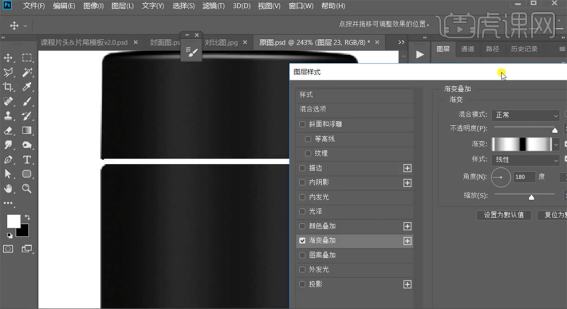
13、在图层19上方[新建]图层,珍[画笔工具],[颜色]黑色,调整画笔大小,涂抹杯盖阴影区域,[不透明度]87%。
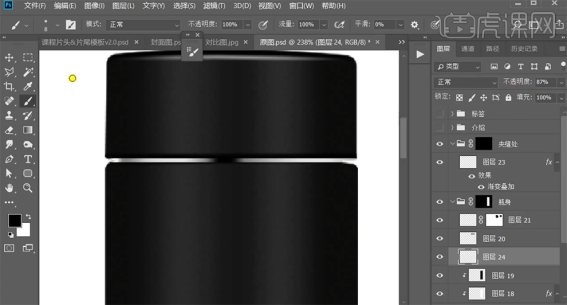
14、[新建]图层,使用[画笔工具]调整画笔大小,[颜色]白色,在画面单击。按[Ctrl+T]调整大小排列至合适的位置,[不透明度]59%。
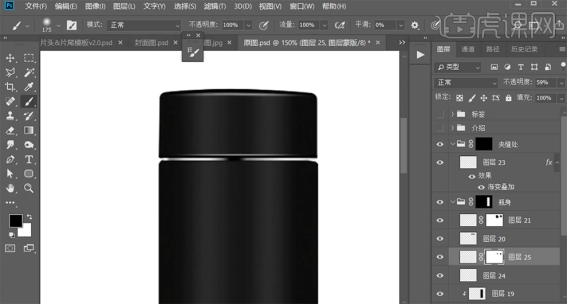
15、使用相同的方法,根据光影规律,在瓶身对应的位置添加高光和阴影细节。
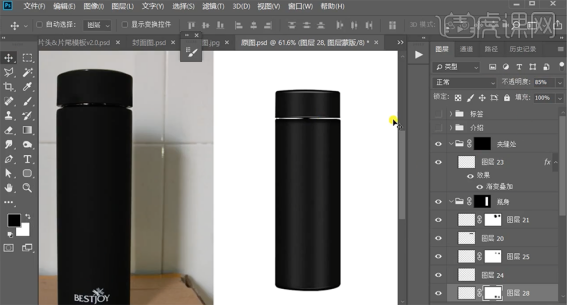
16、[拖入]标签素材,调整大小和形状排列至瓶身对应的位置。
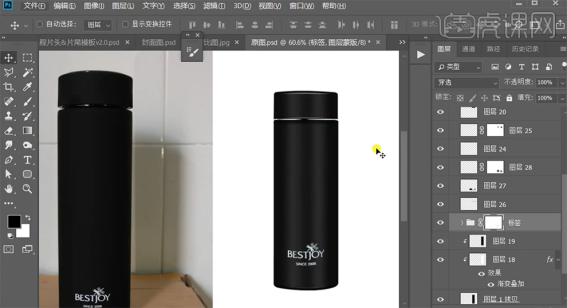
17、[隐藏]多余的图层,在顶层按[Ctrl+Alt+Shift+E]盖印图层,右击[复制图层]至背景文档,[复制]图层,调整大小排列至合适的位置。

18、在背景图层上方[新建]色阶图层。
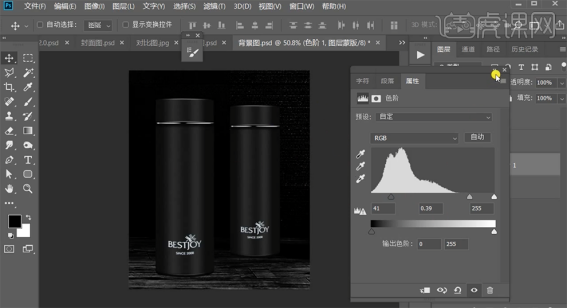
19、在图层47上方[新建]曲线图层。

20、按Alt键单击图层47[创建剪切图层],按[Ctrl+I]蒙版反向,使用[渐变工具]遮挡多余的区域。[复制]曲线剪切图层至顶层,按Alt键单击[创建剪切图层。
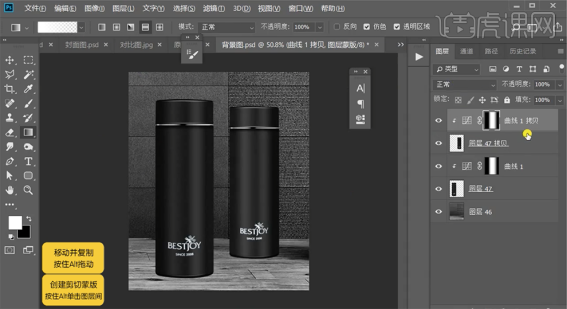
21、[新建]曲线图层。
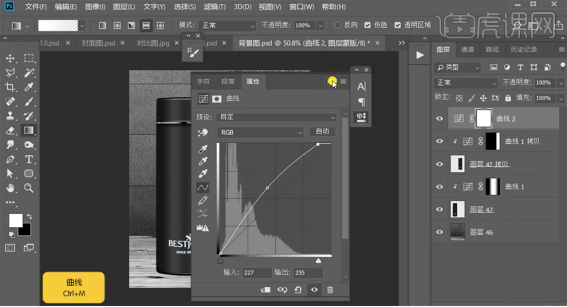
22、按[Ctrl+I]蒙版反向,使用[渐变工具]调整光影细节。[复制]曲线图层至图层47上方,右击[创建剪切图层]、在图层47上方[新建]曲线图层,单击[剪切图层]具体参数如图示。
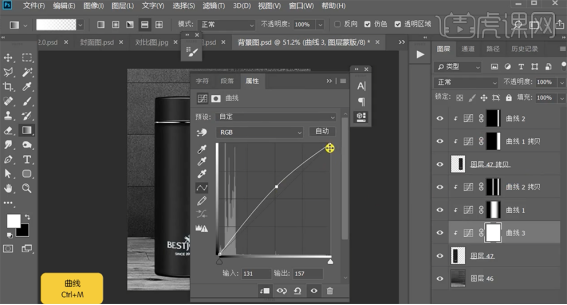
23、在背景图层上方[新建]图层,使用[画笔工具],[颜色]黑色,根据光影规律,给瓶子添加投影。[选择]关联图层,按[Ctrl+E]合并图层,[图层模式]正片叠底,添加[图层蒙版],使用[画笔工具]涂抹边缘细节。
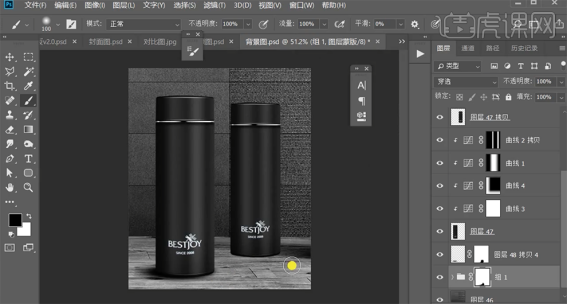
24、调整投影细节,[选择]关联图层,按[Ctrl+G]编组,[重命名]影子,[复制]图组,移动至合适的位置。在顶层按[Ctrl+Alt+Shift+E]盖印图层,单击[滤镜]-[Camera Raw滤镜],单击[基本]。
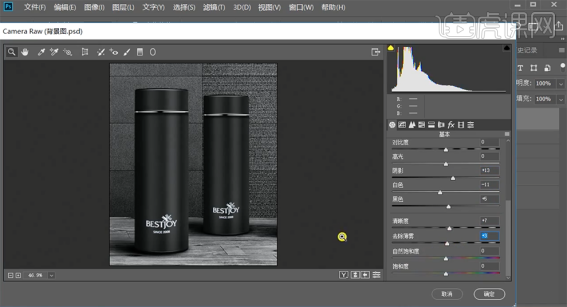
25、单击[效果]。
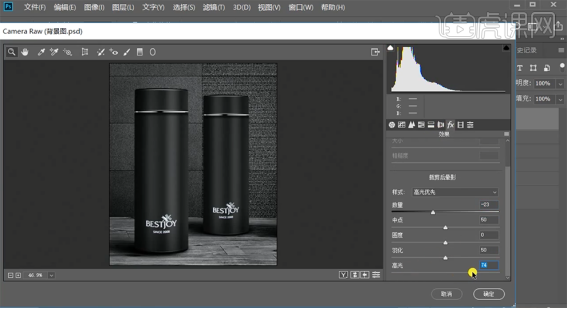
26、最终效果如图示。

到这里ps磨砂质感黑色水杯精修的步骤,就给大家分享完成了,步骤多,但我们可以清楚的看到修图前后的对比,修出来的产品显得更高级。大家打开ps,进行实操,就可以熟练的掌握住啦!
本篇文章使用以下硬件型号:联想小新Air15;系统版本:win10;软件版本:PS CC2018。


