ps缩小
大家在ps里编辑图片时,会涉及到很多功能的使用,比如ps缩小图片的操作,这个问题对于新手朋友来说还不太清楚,其实操作起来还是很简单的,在本文中我们介绍了两种ps缩小图片的方法,大家可以参照一下,进行学习使用。
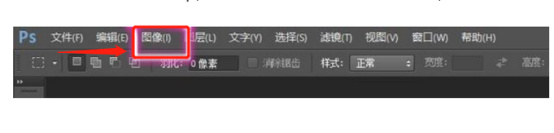
ps怎么缩小图片?
大家在ps里编辑图片时,会涉及到很多功能的使用,比如ps缩小图片的操作,这个问题对于新手朋友来说还不太清楚,其实操作起来还是很简单的,在本文中我们介绍了两种ps缩小图片的方法,大家可以参照一下,进行学习使用。
方法一:直接缩小原图
1.打开已安装好的Photoshop,在屏幕左上方找到“图像”这一选项,单击一下。
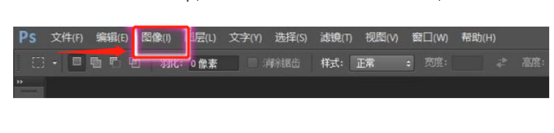
2.在弹出的选项框中选择“图像大小”这一项,单击。
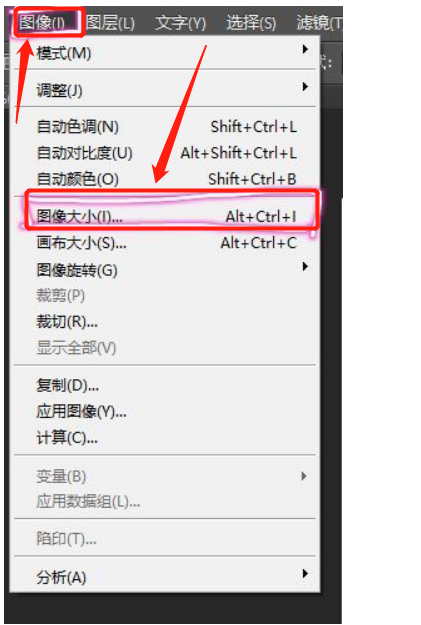
3.点击后会再弹出一个标题为“图像大小”的选项框。在这个选项框中可以自由改变像素大小或文档大小,在高度和宽度的选项框内输入需要的大小即可。
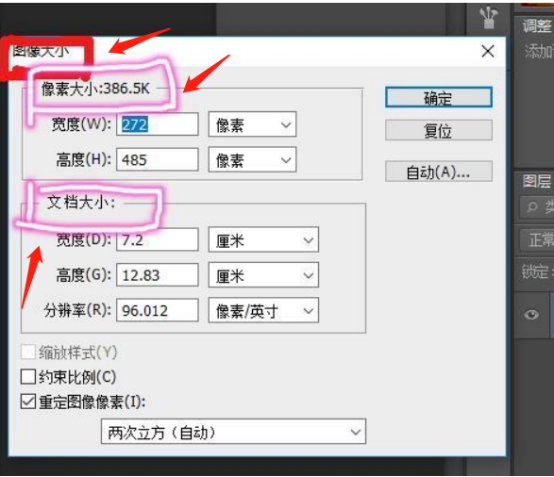
4.若对宽度和高度的比例有要求,勾选“约束比例”这一选项即可。
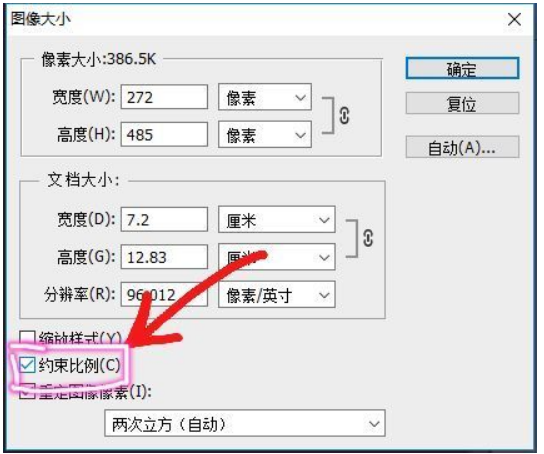
方法二:利用存储功能生成新图
1.打开已安装好的Photoshop,在屏幕左上方找到“文件”这一选项,单击一下。
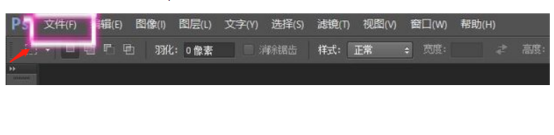
2.在弹出的选项框中选择“存储为(A)...”这一项,单击。
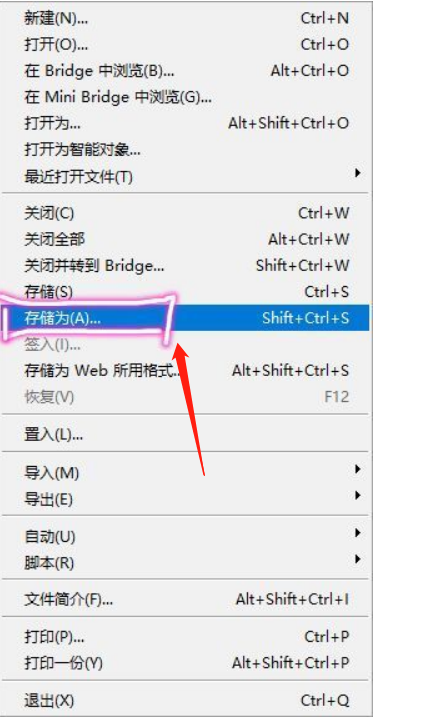
3.点击后会再弹出一个选项框。在这个选项框中可以看到文件名,格式等。单击“格式”后的空格(如图),在下拉选项框中找到“JPEG(*.JPG*.JPEG;8.JPE)”这一项并单击。
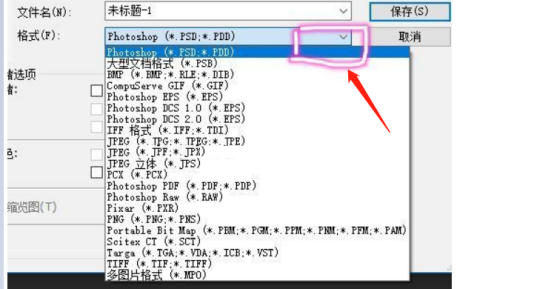
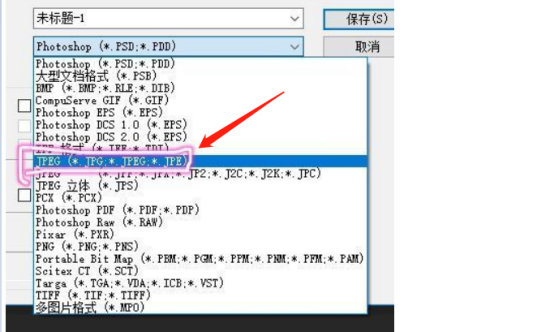
4.在选项框中找到“JPEG选项”,单击后会弹出一个选项框,在该选项框中将“品质”这一选项的数字改小或将“文件选项”中的大文件改为小文件即可生成一张新的缩小后的图片。
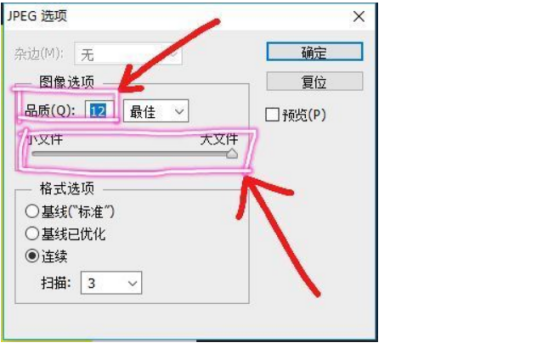
以上教程就是ps缩小图片的两种操作方法,这也是两种最常用的方法,第一种方法是直接缩小原图,第二种方法是利用存储功能生成一张新的缩小以后的照片形式,两种方法效果都是一样的,都可以达到ps缩小图片的效果,大家可以根据自己喜好选择使用。
本篇文章使用以下硬件型号:联想小新Air15;系统版本:win10;软件版本:PS(CC2018)。
怎么用ps缩小图片?
ps主要是绘制平面图形的软件。在对图片进行编辑时,根据制图要求需要将编辑好的图片缩小一下,其实ps缩小图片是非常简单的,小编为大家介绍两种ps缩小图片的方法,大家可以根据自己操作习惯选择使用。
方法一:直接缩小原图
1.打开已安装好的Photoshop,在屏幕左上方找到“图像”这一选项,单击一下。
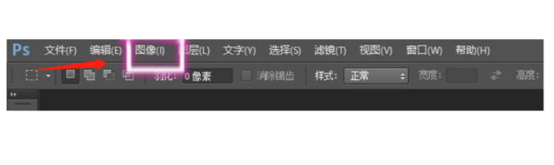
2.在弹出的选项框中选择“图像大小”这一项,单击。
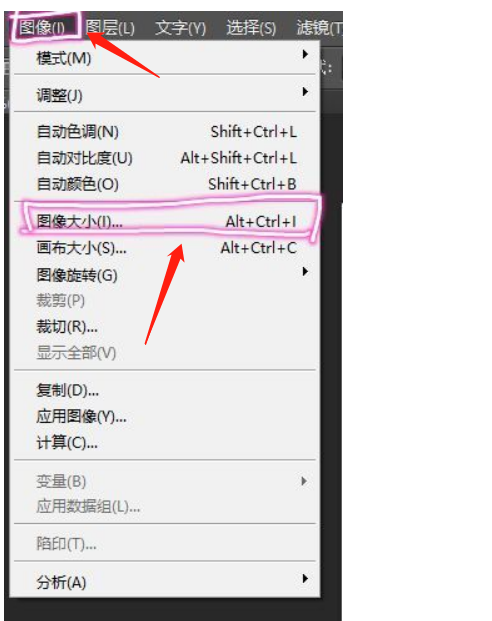
3.点击后会再弹出一个标题为“图像大小”的选项框。在这个选项框中可以自由改变像素大小或文档大小,在高度和宽度的选项框内输入需要的大小即可。
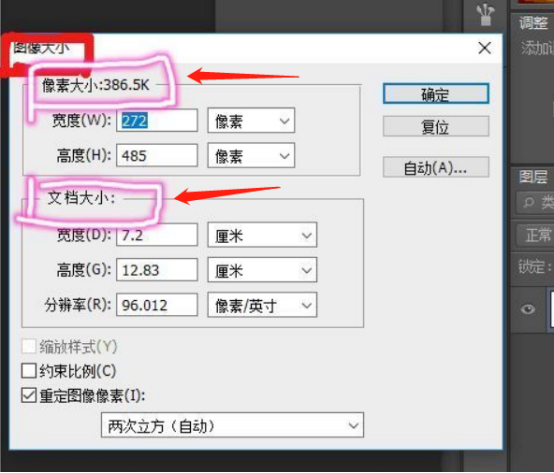
4.若对宽度和高度的比例有要求,勾选“约束比例”这一选项即可。
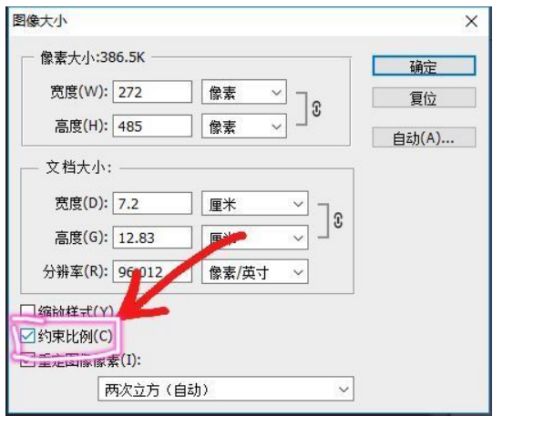
方法二:利用存储功能生成新图
1.打开已安装好的Photoshop,在屏幕左上方找到“文件”这一选项,单击一下。
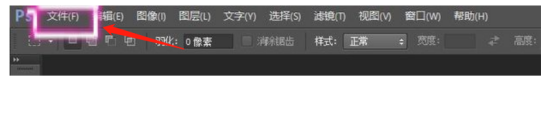
2.在弹出的选项框中选择“存储为(A)...”这一项,单击。
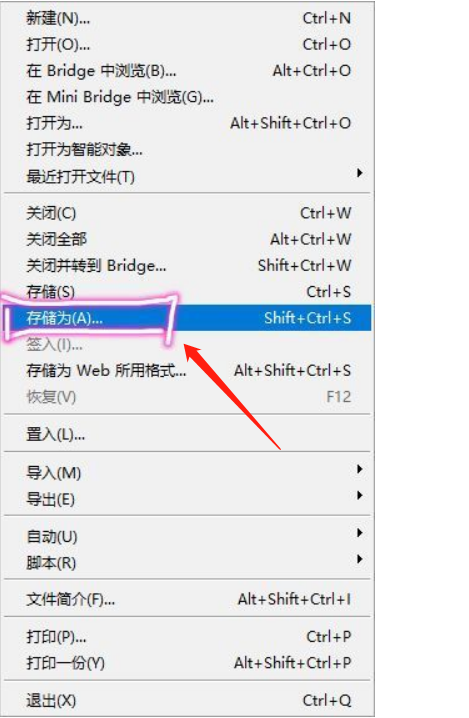
3.点击后会再弹出一个选项框。在这个选项框中可以看到文件名,格式等。单击“格式”后的空格(如图),在下拉选项框中找到“JPEG(*.JPG*.JPEG;8.JPE)”这一项并单击。
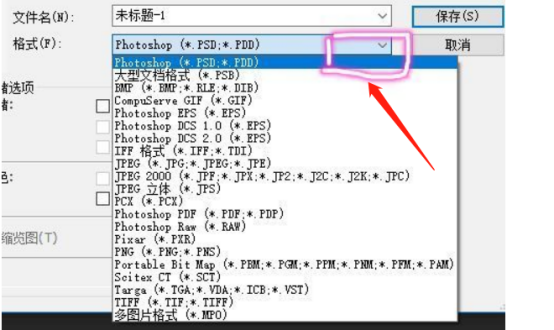
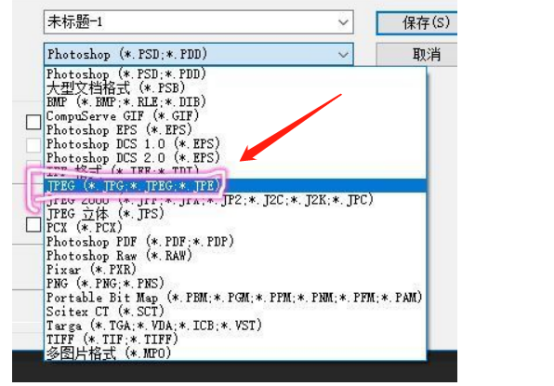
4.在选项框中找到“JPEG选项”,单击后会弹出一个选项框,在该选项框中将“品质”这一选项的数字改小或将“文件选项”中的大文件改为小文件即可生成一张新的缩小后的图片。
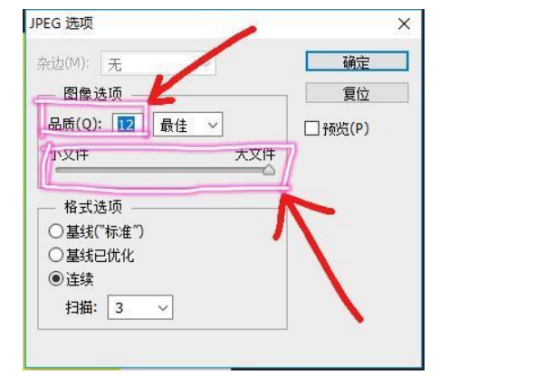
ps缩小图片的操作就完成了,大家觉得是不是非常简单,以上两种缩小的方法,一是直接缩原图,二是利用存储功能生成一张新的缩小后的图片,大家可以根据自己喜好选择使用,谢谢大家的围观。
本篇文章使用以下硬件型号:联想小新Air15;系统版本:win10;软件版本:PS(CC2019)。

