ps填色
ps软件是我们工作中经常使用的图片编辑工具,它里面的功能非常强大并且完善,在操作时设计师经常会对选区进行颜色填充,以达到美化界面的效果,那么ps填色该怎么操作呢?下面就是详细的操作步骤,我们来一起学习吧。
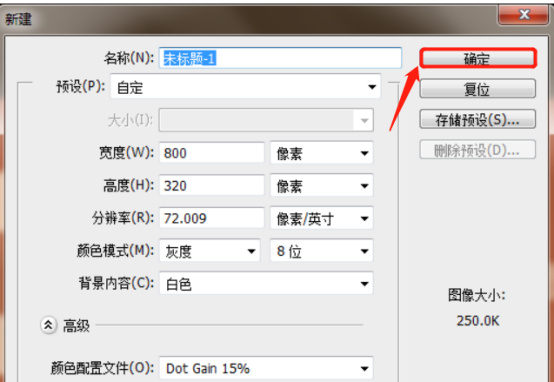
ps怎么选区填色?
ps软件是我们工作中经常使用的图片编辑工具,它里面的功能非常强大并且完善,在操作时设计师经常会对选区进行颜色填充,以达到美化界面的效果,那么ps填色该怎么操作呢?下面就是详细的操作步骤,我们来一起学习吧。
1.首先打开PS,点击左上角“文件”,选择“新建”,在弹出的新建对话框中点击“确定”。
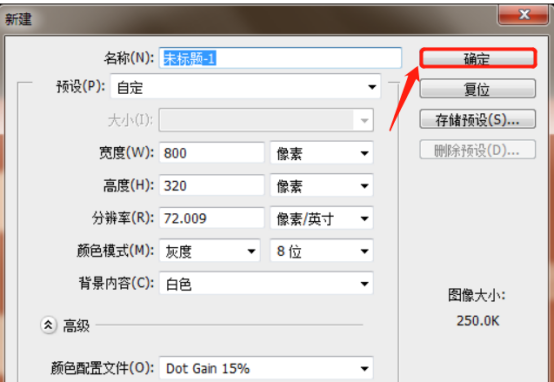
2.然后鼠标左键单击工具栏的“矩形选框工具”,然后在画布上按住鼠标随意拖动做出一个选区。
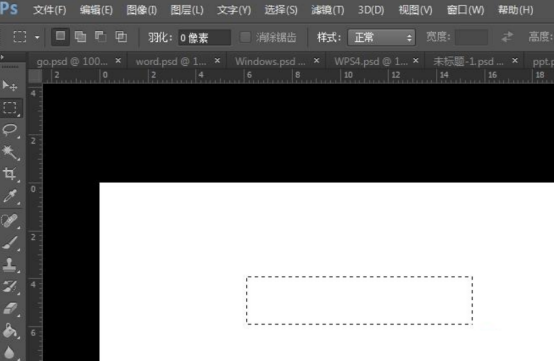
3.在画布上单击鼠标右键,在弹出的快捷菜单中单击选择“填充”。
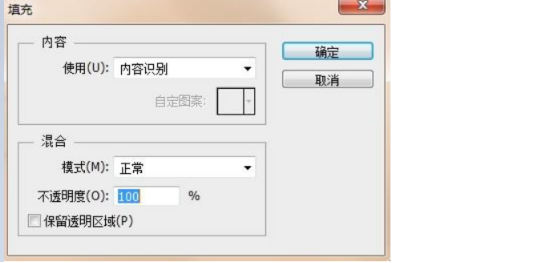
4.在弹出的对话框中点击使用后的选框,在弹出的下拉菜单中选择“颜色”,然后在弹出的拾色器对话框中点击选择想要的颜色,点击“确定”回到填充对话框,再点击“确定”即可。
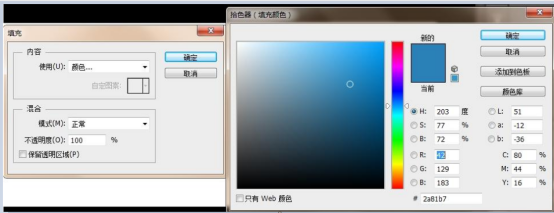
5.效果如下。
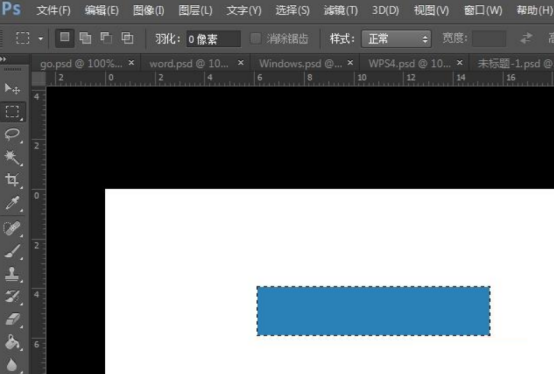
ps填色功能的操作步骤就介绍到这里,大家可以通过各种图形工具进行选区绘制,绘制完成以后,我们可以通过拾色器对自己所需要的颜色进行选择,并且颜色样式还能自己进行设置,设置完成以后大家还可以调节选区的不透明度。可以说只要是工作需要的操作,ps软件都可以为我们提供,并且操作起来都特别地方便、顺手,这就是人们习惯使用它的原因。
本篇文章使用以下硬件型号:联想小新Air15;系统版本:win10;软件版本:PS(CC2018)。
ps怎么一块一块填色?
现在使用ps软件进行修图的小伙伴越来越多了,在进行图片调整时必不可少的步骤就是调色,之前我们接触过可以使用油漆桶进行大规模的填充,增加色彩度,但是一般针对日常调图来说,并不需要大面积相同颜色的填充,使用率更多的操作是对局部进行一块块的填色,逐渐叠加,逐步上色。具体操作是怎么样的呢?跟着小编的讲解来学习吧!
第一步:打开一个ps软件,新建后进行调整。
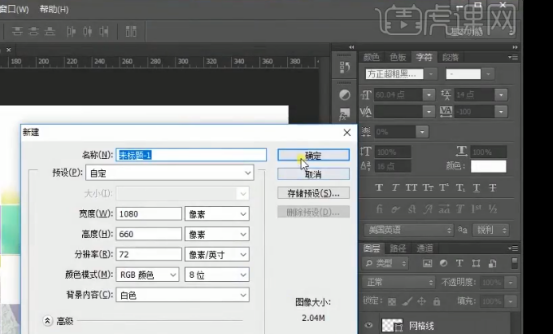
第二步:如图所示,打开人像图片,为了方便上色我们拖入网格线进行一块一块填色。

第三步:如下图所示,选择矩形工具,选择颜色逐渐填充。

第四步:增加一个色彩饱和度的图层,继续填充颜色。
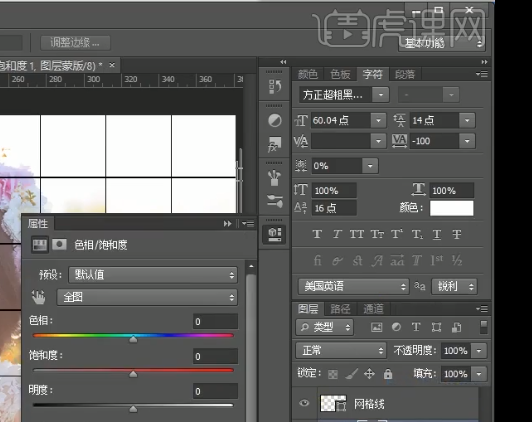
第五步:如图所示,针对不同的区域块,按照我们的想法增加色彩饱和度高的颜色进行填充,我们以多种颜色为例进行填充。
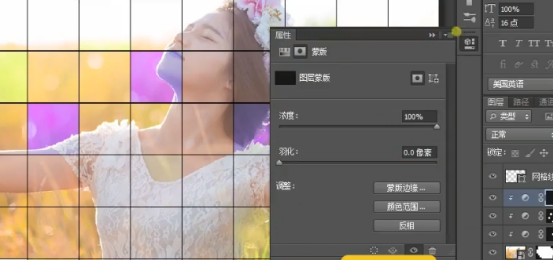
第六步:如图所示,按照以上的操作重复进行填充,最后得到了一块一块填色的图片。

以上的步骤就是ps怎么一块一块填色的具体操作方法了,ps相对于word,excel专业性更强,操作步骤更加严谨,需要大家认真努力!逐步填色在实际修图中的应用很多,希望小伙伴们继续努力,继续学习更多的ps技巧。
本篇文章使用以下硬件型号:联想小新Air15;系统版本:win10;软件版本:ps 2016。


