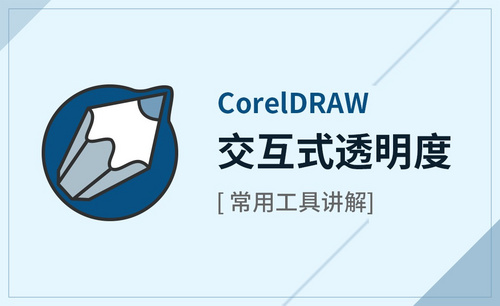ps透明度
在使用ps进行图像处理的过程中,会出现几个图层,不透明的程度,可以使两幅以上的图片互相叠加,形成新的显示方式。对图像的一些要素进行设置可以使图像呈现出各种各样的效果,在用画笔去涂抹更改颜色时,只有有图像像素的地方才能涂抹上,而透明区域是涂不上的,有时候图像出现的不是我们需要的效果,很可能是透明度调整的问题,接下来我们分享给大家的是ps图片透明度怎么调。

ps图片透明度怎么调
在使用ps进行图像处理的过程中,会出现几个图层,不透明的程度,可以使两幅以上的图片互相叠加,形成新的显示方式。对图像的一些要素进行设置可以使图像呈现出各种各样的效果,在用画笔去涂抹更改颜色时,只有有图像像素的地方才能涂抹上,而透明区域是涂不上的,有时候图像出现的不是我们需要的效果,很可能是透明度调整的问题,接下来我们分享给大家的是ps图片透明度怎么调。
1、首先,打开ps,将需要调整透明度的图片打开。

2、在右侧图层区域,选择需要调整的图层,在上方选择【不透明度】的数值,数值越小越透明。
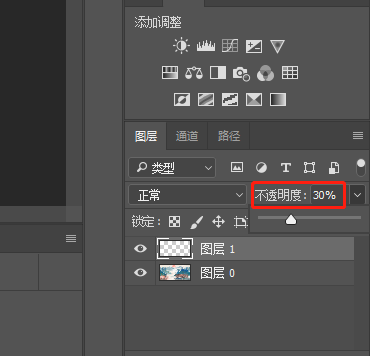
3、你就可以看到效果了。
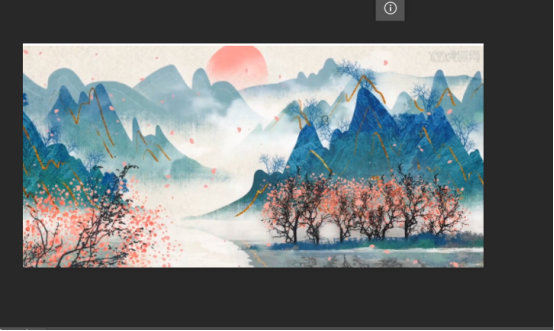
4、但是有时候会遇到不透明度是灰色的情况。这是因为图层上锁了,点击小锁解锁。
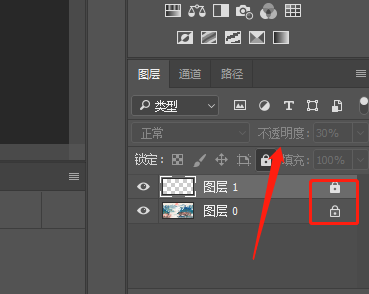
5、就可以进行调整了。
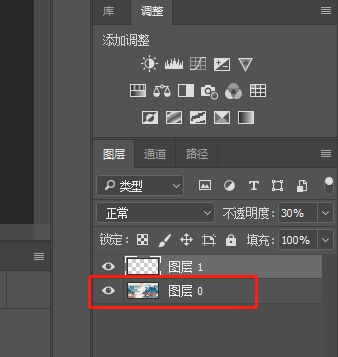
6、效果如下图所示。
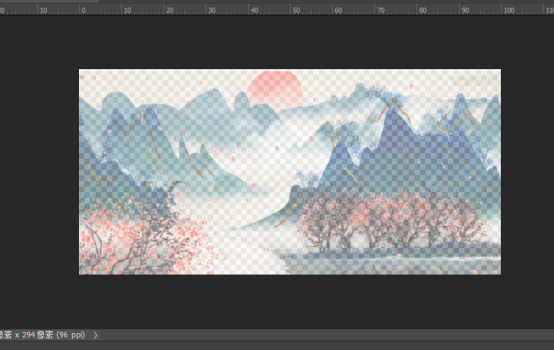
通过上边具体的操作和演示,ps图片透明度怎么调的方法就教给大家了,在ps软件里设置不透明度的数值,数值越小越透明,如果对图像进行编辑,想要呈现出清晰的各个图层的内容,就需要对不透明度进行合理的设置,透明度也是ps软件操作中经常会使用到要素,上边的内容属于ps软件的基本操作,这些基本的知识更有掌握的必要性。
本篇文章使用以下硬件型号:联想小新Air15;系统版本:win10;软件版本:ps 2017。
如何调整ps透明度并进行图片合并?
为了进行图片整合,经常需要调整图片的透明度,将某张图片要素添加到新的图片中来,这样就能得到或搞笑或个性的图片,那如何调整ps透明度并进行图片合并呢?下面小编就为大家介绍一下ps透明度如何调整,并进行有趣的图片合并。
ps透明度调整非常简单,在打开的ps软件中,右下角既有不透明度的按钮,数值越大越不透明。
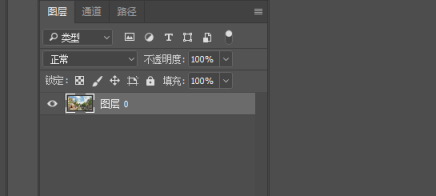
下面为大家介绍一下如何将一定透明度的图片要素合并到图片中。
1、打开ps软件,在菜单栏“文件”中选择“打开”。
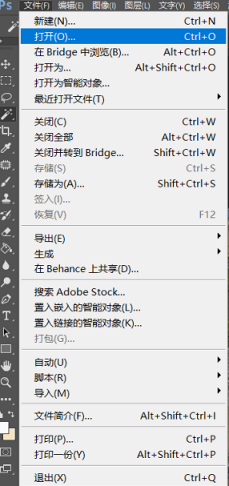
2、将要更改透明度的图片拖入PS。
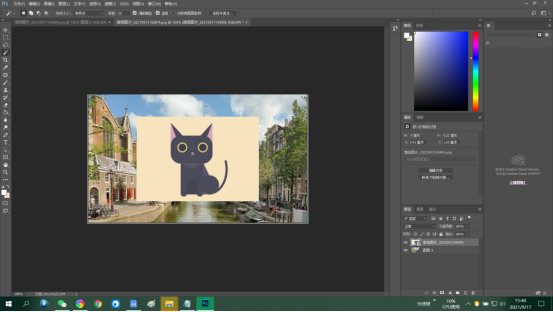
3、点击要改透明度的图片所在图层。
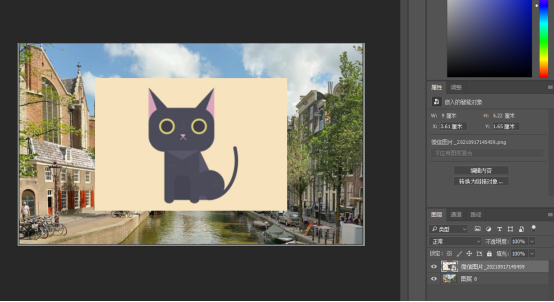
4、点击最左侧的“魔棒”工具,在上面属性栏中的“容差”输入框调节魔棒的容差。
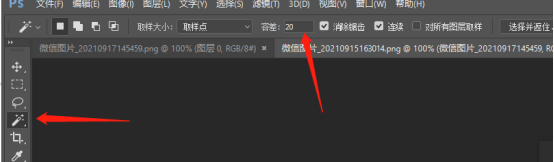
5、按下键盘的Delete键,删除魔棒所选择的区域。适当的调节容差属性。删除选区是可以放大图片和更改容差大小,这样才能将白色背景完全删除。
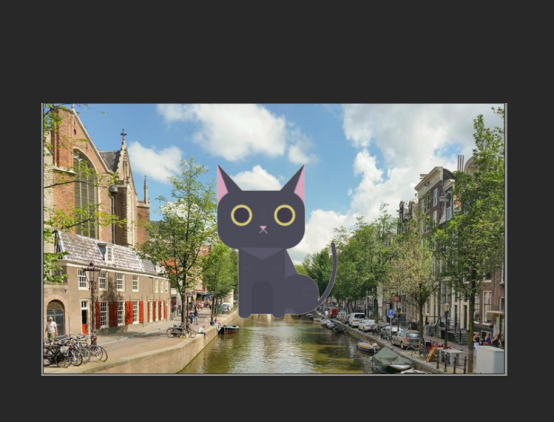
6、点击图层上方的“不透明度”选选项,调整滑块,即可调整图片的透明度了。
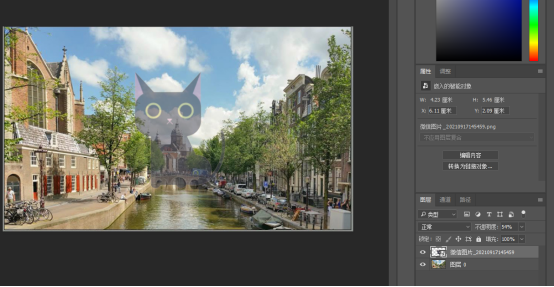
7、调整图片透明的效果,移动到合适的位置即可。
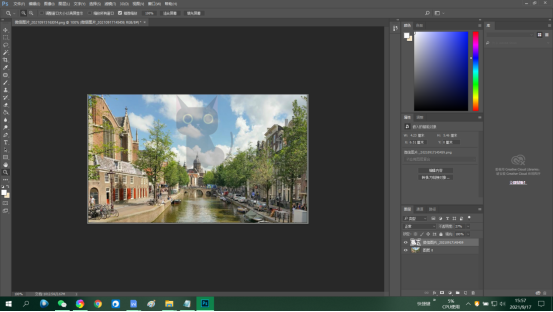
8、将鼠标放在第一张透明图层上,右键选择向下合并图层或者合并可见图层,两张图片就合并在一起了,正常保存即可。
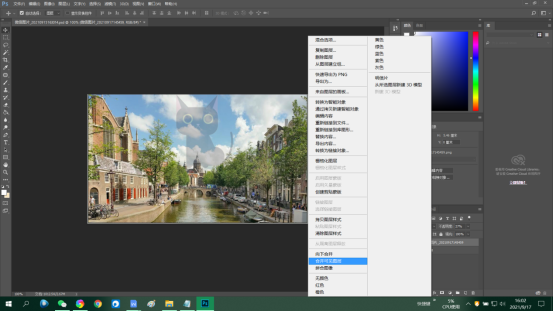
设置了一定透明度的图片,能够获得更好的融合效果,大家可以尝试不同的透明度,调整图片位置,获得你想要的效果,小伙伴们,你学会了吗?
本篇文章使用以下硬件型号:联想小新Air15;系统版本:win10;软件版本:PS cc2017。