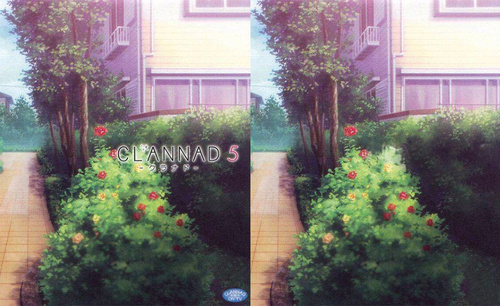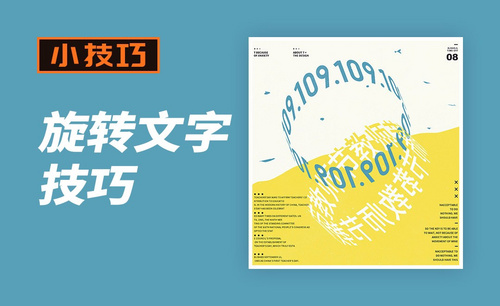ps文字
经常使用办公软件的人都知道,ps里有很多实用的文字可供大家直接使用,一些特殊的字体可以去网上下载使用,文字的使用还可以制作成各种效果,今天我们和大家一起学习ps文字如何制作成环绕圆形。
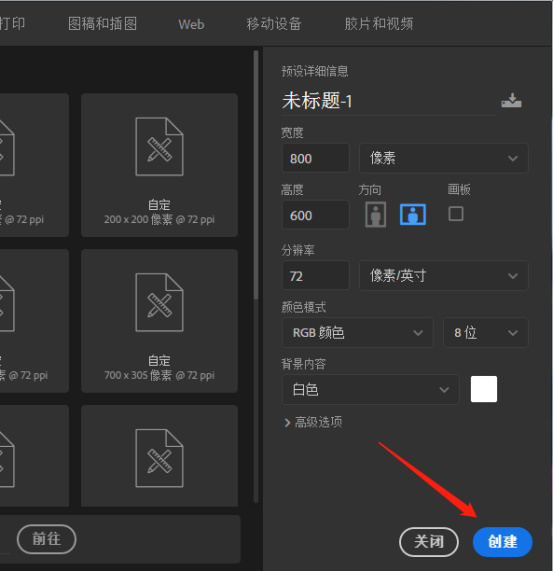
ps文字如何制作成环绕圆形
经常使用办公软件的人都知道,ps里有很多实用的文字可供大家直接使用,一些特殊的字体可以去网上下载使用,文字的使用还可以制作成各种效果,今天我们和大家一起学习ps文字如何制作成环绕圆形。
1、打开PS软件,新建文本,设置相关的要素。
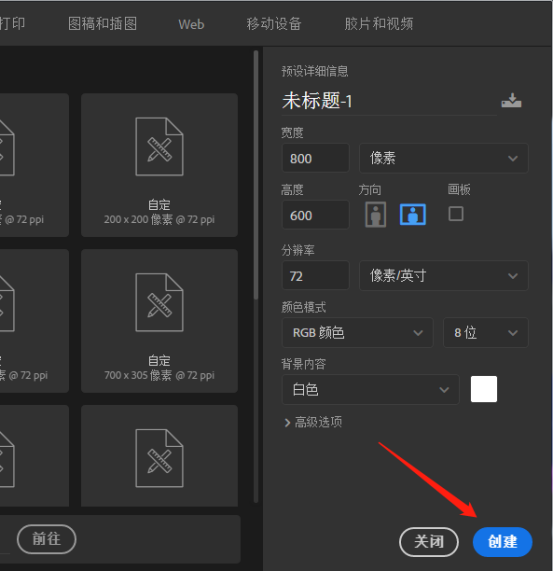
2、进入到界面,在上方的选项栏里面选择路径。
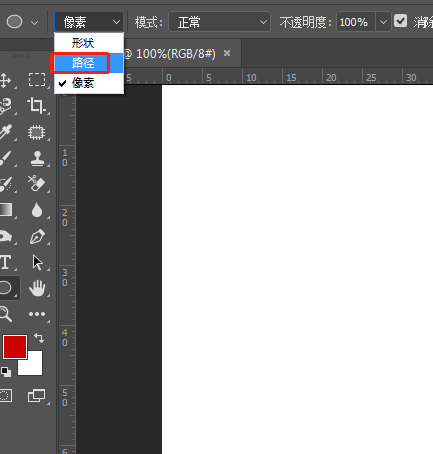
3、在工具栏左下侧找到椭圆工具,点击,在图内绘制一个圆形。
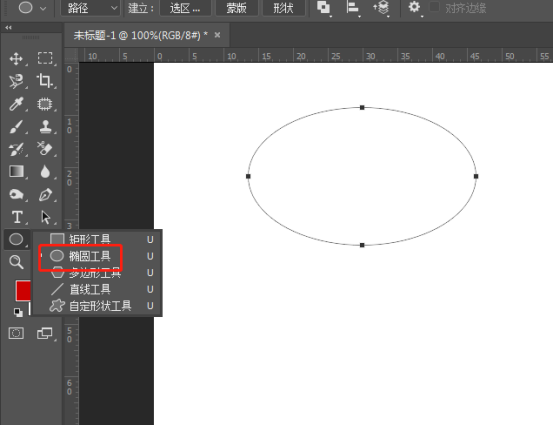
4、找到左侧的文字工具,点击,在用鼠标放在圆上,上边出现曲线即可写字。
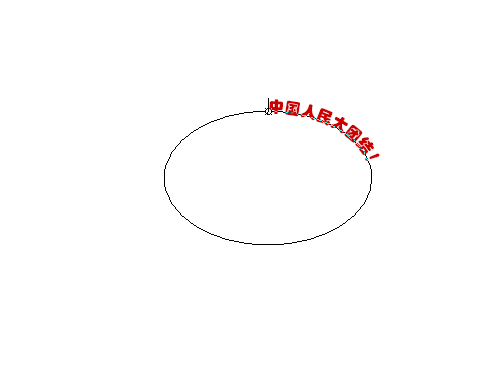
5、按住ctrl点击文字,出现小三角可以根据鼠标移动调整文字的地方。
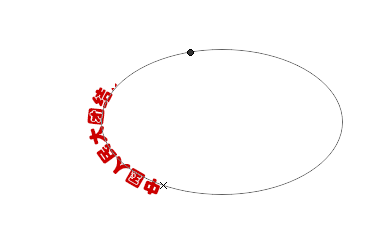
6、使用钢笔工具可以绘制弯曲的曲线。
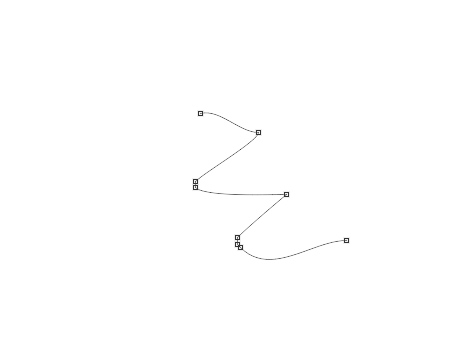
7、如图,跟上述步骤一样,点击文字工具,在图形上出现弯曲标志可以输入字体,也可以按ctrl键进行位置上的变更。
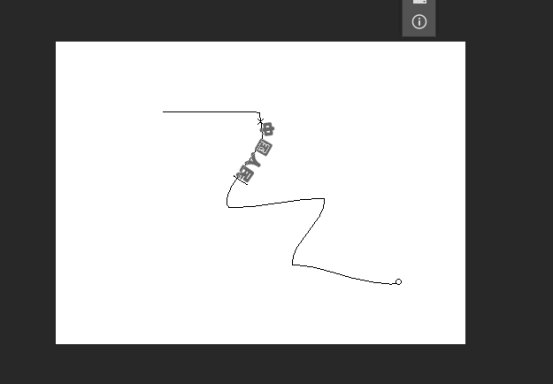
通过上边的操作演示,ps文字如何制作成环绕圆形效果就完成了,我们常用的文字格式是横板和竖板,这些特殊的文字效果是需要有一些功底的人才可以操作,ps不但可以对文字的特殊效果可以制作,字体也可以进行特殊的设置。ps里有很多实用的功能,在很多的领域都涉及得到,文字是在任何的办公软件里都会经常用到的操作,这些常用的功能大家一定要熟练的进行掌握。
本篇文章使用以下硬件型号:联想小新Air15;系统版本:win10;软件版本:ps 2017。
ps怎么在图片上输入文字?
我们在ps里制作完图片以后,有的需要在图片上添加标题或者进行解释说明,这样可以让大众更能了解图片所表达的意思,那么ps文字怎么能输入到图片上呢?刚接触ps软件的朋友也经常会问小编这个问题,其实相当简单啦,今天小编就满足大家的要求,为大家分享一个ps文字输入到图片上的操作方法,给小编留言不知道怎么操作的网友们快来学习吧,小编开讲啦。
1.用PS打开需要输入文字的图片。

2.点击左侧“T(文字)”工具,大家可以根据自己实际情况进行选择,小编这里选择的是第一个。

3.点击画布,选择文字位置。
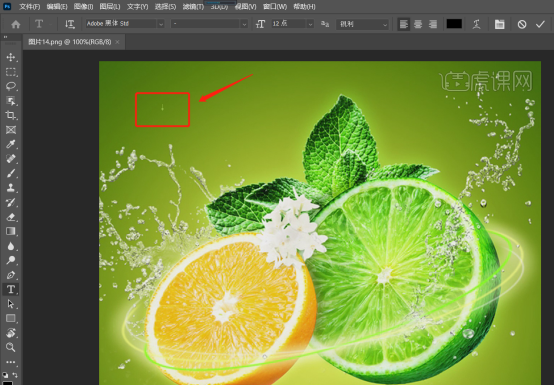
4.输入文字。
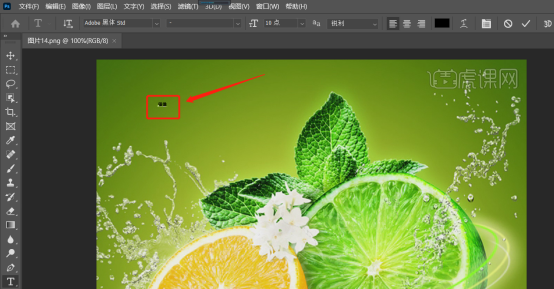
5.调整一下字体大小,保存即可。
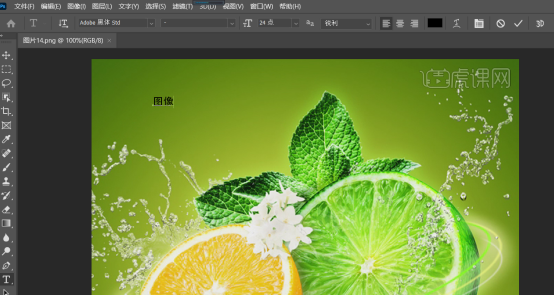
ps文字输入到图片上的操作方法就为网友们分享完成了,大家看完教程以后是不是觉得非常简单呀,只要我们在左侧的工具栏里找到文字工具就可以进行输入了,在输入时根据图片要求,我们可以选择横排输入和竖排输入方式,横排输入文字就会横着从左向右排列,竖排输入文字形式会上下排列,为了迎合图片的美观效果,我们还可以调整文字的颜色、样式、清晰度等操作,今天的教程还是非常实用的,大家在今后修图时肯定会涉及到,希望大家认真学习。
本篇文章使用以下硬件型号:联想小新Air15;系统版本:win10;软件版本:PS(CC2020)。