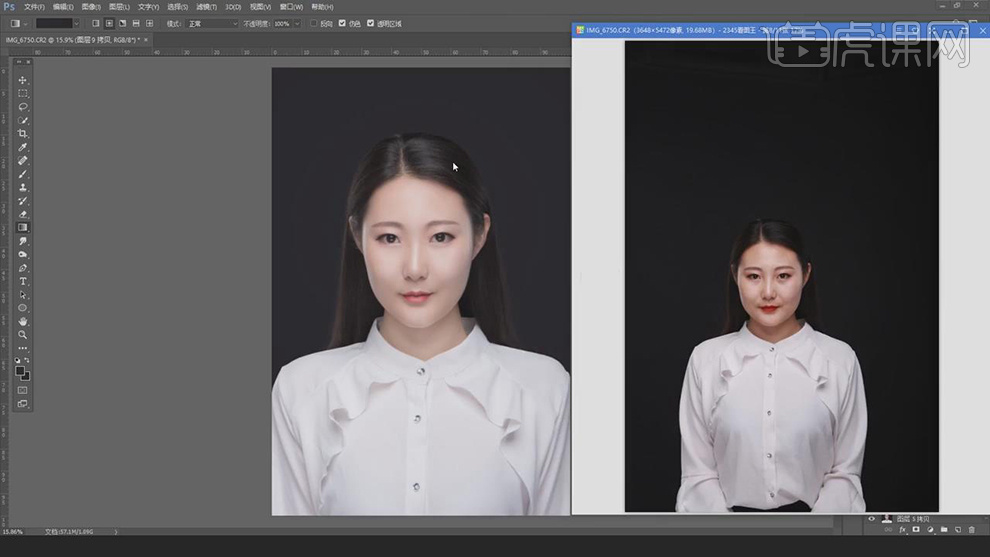ps修证件照
我们经常会用到证件照,而且也需要不同颜色的证件照,大家在照证件照的时候都美颜漂亮的照片,那么我今天来教你PS怎么p证件照!
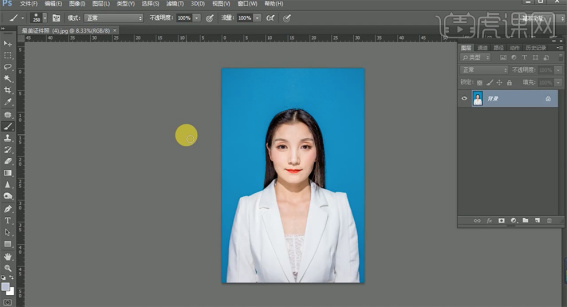
什么是ps证件照修图基本步骤教程?
ps软件可以对照片进行各种修图操作,我们证件照的后期修图就是ps的功劳。对于新手来说,还不太了解证件照修图操作步骤,为了帮助大家更好地学习操作,下面我们分享一个ps证件照修图基本步骤教程,希望可以帮助到新用户。
操作步骤如下:
1、打开素材文档
【打开】PS软件,【打开】素材文档。
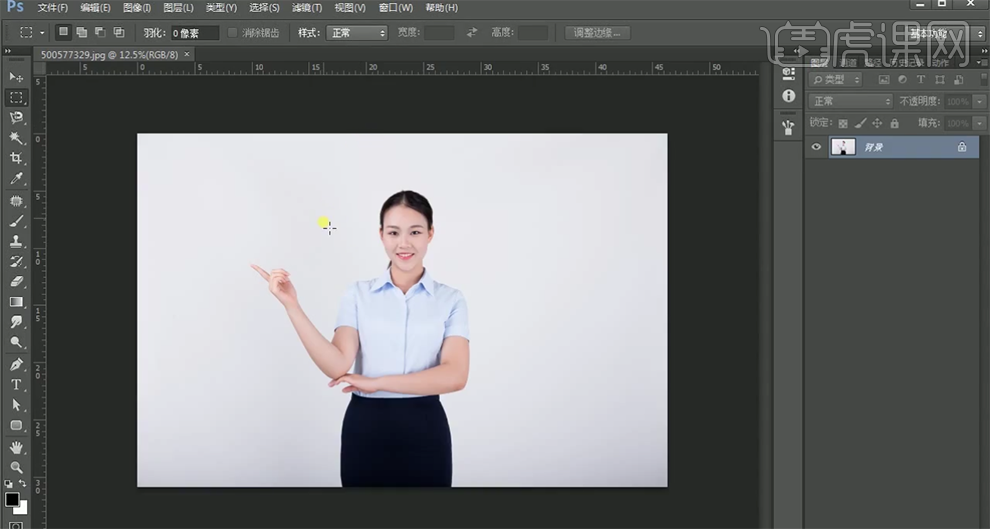
2、裁剪工具二次构图,拖出参考线,矩形选区工具框选头部,单击滤镜-液化
【复制】图层,使用【裁剪工具】对画面进行二次构图。【拖出】参考线至合适的位置,使用【矩形选区工具】框选头部区域,单击【滤镜】-【液化】,调整人物形体细节。
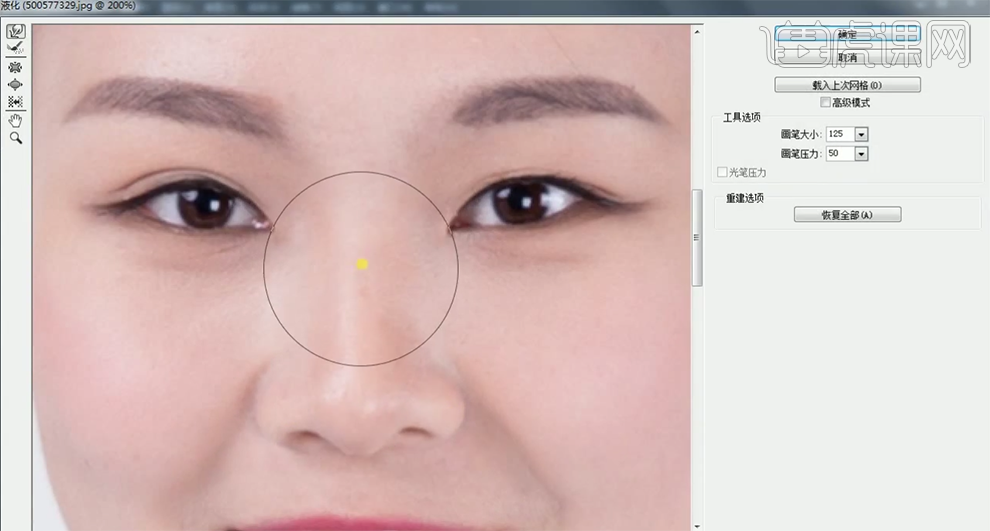
3、盖印图层,滤镜-液化
按【Ctrl+Alt+Shift+E】盖印图层,右击【水平翻转】。单击【滤镜】-【液化】,调整人物形体细节。
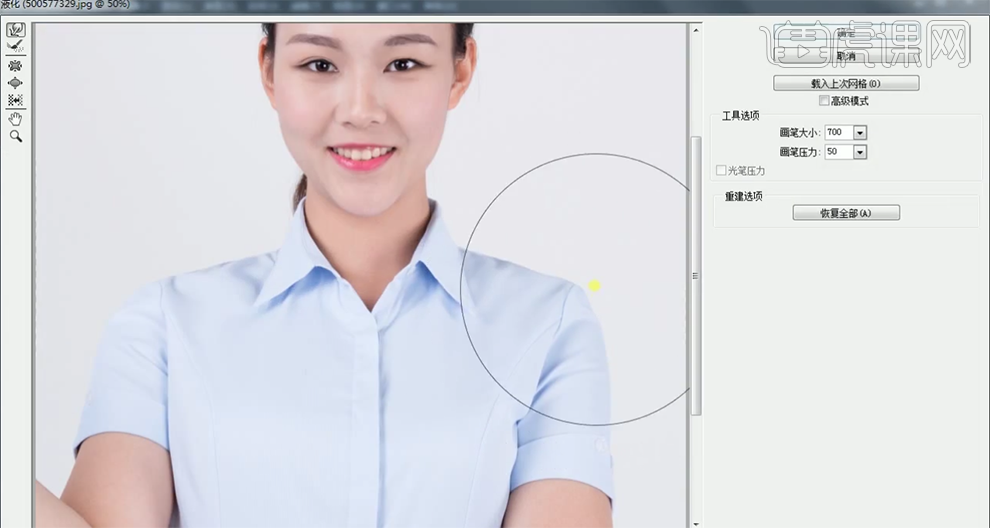
4、液化工具调整人物的对称,盖印图层,裁剪工具二次构图
使用相同的方法,根据人物的结构,【复制】图层,通过【液化工具】调整人物的对称,按【Ctrl+Alt+Shift+E】盖印图层,使用【裁剪工具】对画面进行二次构图。
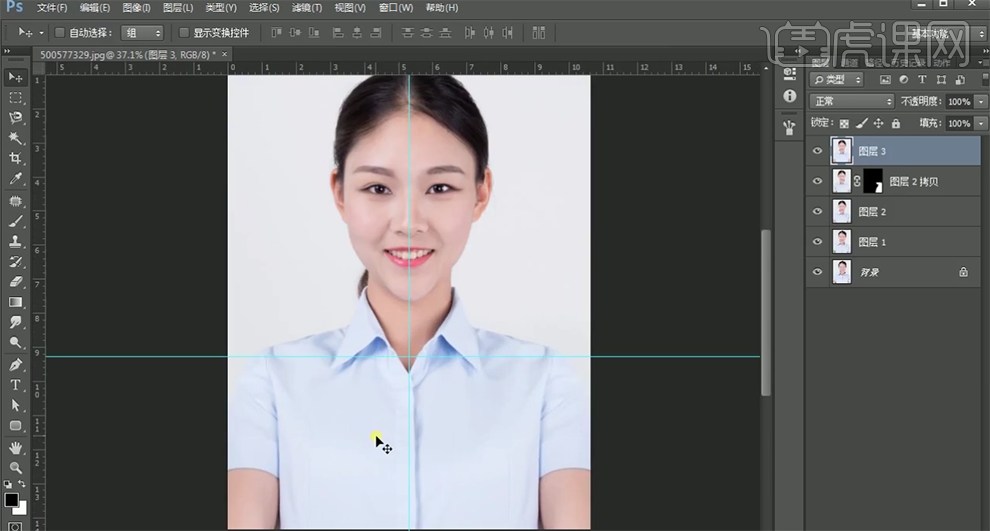
5、仿制图章工具修复画面瑕疵,画笔工具涂抹细节
使用【仿制图章工具】修复画面瑕疵细节,【复制】图层,使用【液化工具】修复人物形体细节。按Alt键添加【图层蒙版】,右击【水平翻转】,使用【画笔工具】涂抹细节。
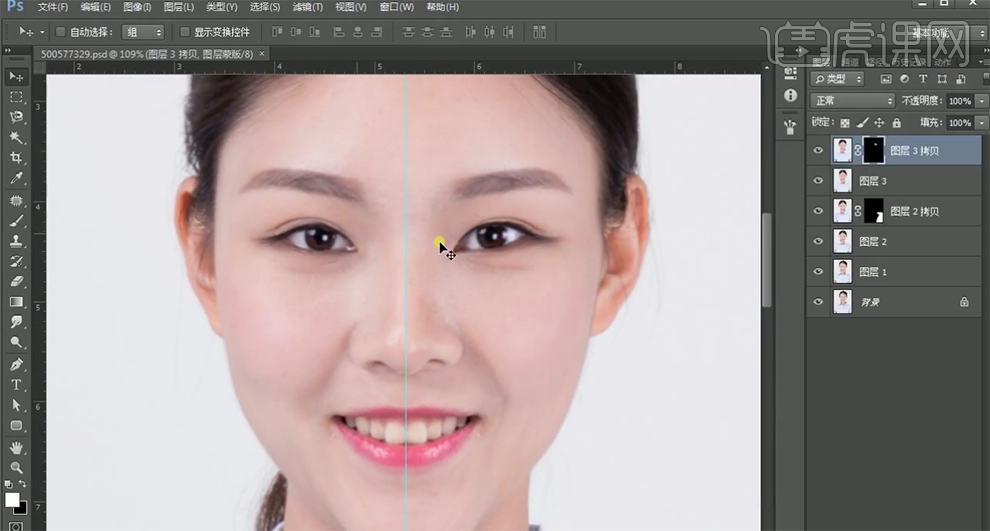
6、盖印图层,修复画笔工具修复画面瑕疵
按【Ctrl+Alt+Shift+E】盖印图层,使用【修复画笔工具】修复画面瑕疵细节,再次使用【液化工具】调整人物形体细节。
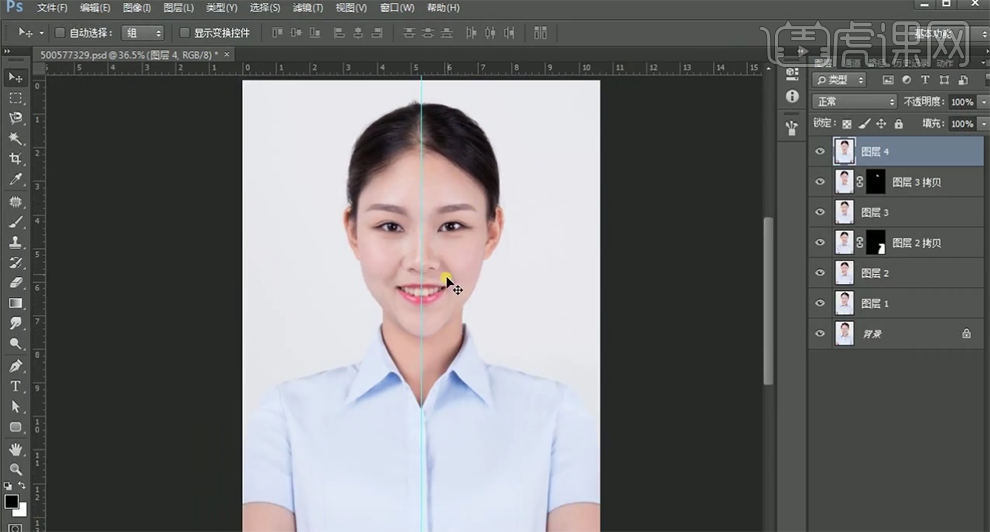
7、快速蒙版工具选择牙齿区域,打开曲线窗口
使用【快速蒙版工具】选择牙齿区域,按【Ctrl+M】打开曲线窗口,具体参数如图示。
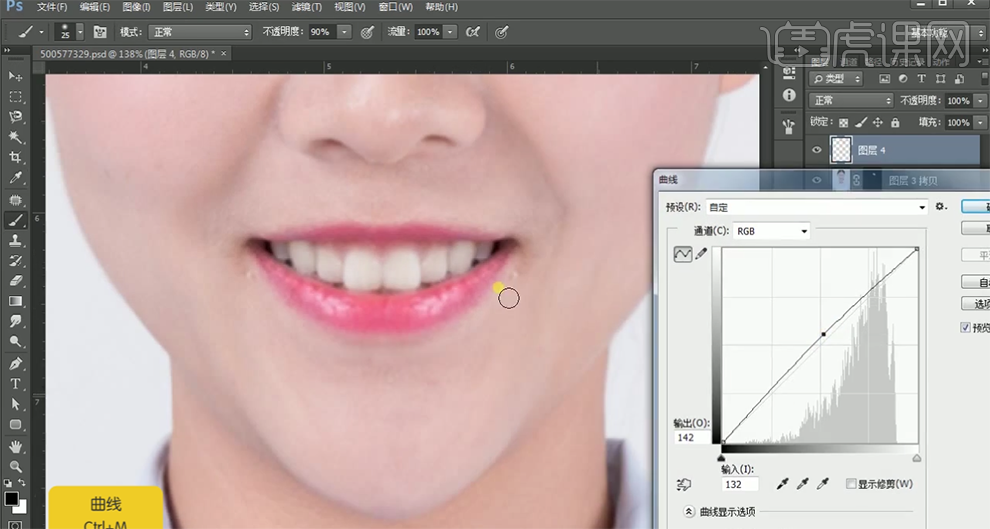
8、魔棒工具选择人物面部区域,羽化
使用【魔棒工具】选择人物面部区域,【羽化】22PX,按【Ctrl+M】打开曲线窗口,具体参数如图示。
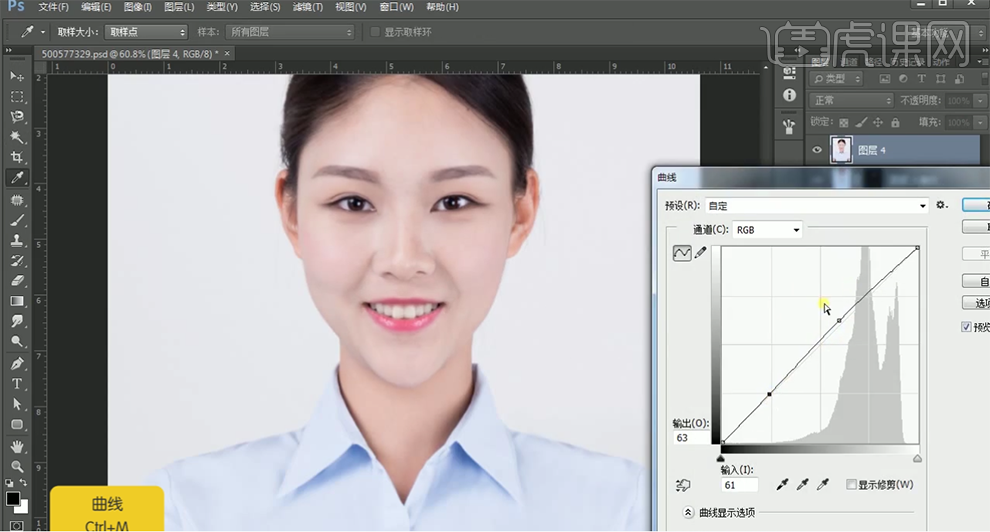
9、复制图层,修复画笔工具修复面部
【复制】图层,使用【修复画笔工具】修复面部瑕疵细节,单击【滤镜】-【磨皮插件】,具体参数如图示。
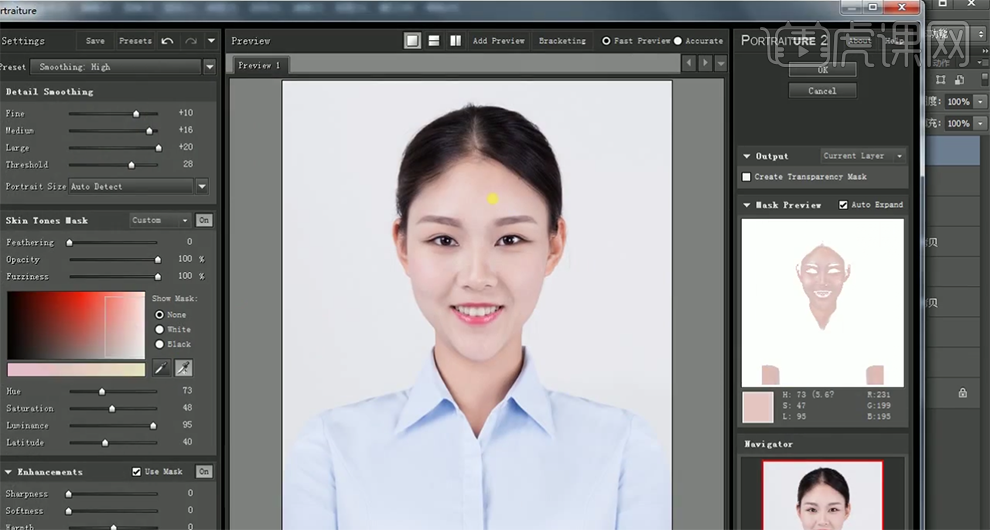
10、添加图层蒙版,画笔工具涂抹细节
按Alt键添加【图层蒙版】,使用【画笔工具】涂抹细节。按【Ctrl+Alt+Shift+E】盖印图层,使用【快速蒙版工具】选择脖子区域,按【Ctrl+U】打开色相饱和度,选择【红色】,具体参数如图示。
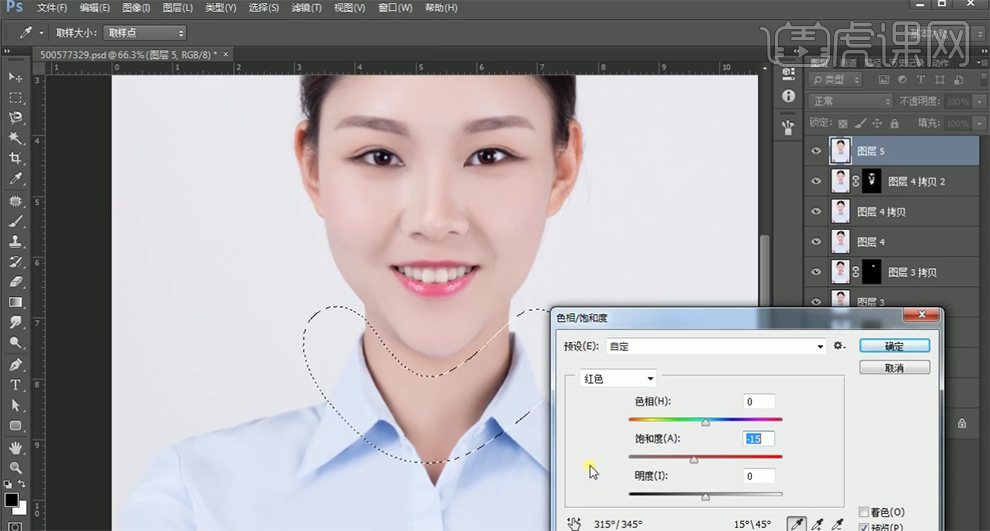
11、盖印图层,选择背景区域,仿制图章工具修复边缘
按【Ctrl+Alt+Shift+E】盖印图层,使用【魔棒工具】选择背景区域,【羽化】1PX,【新建】图层,【填充】白色。【放大】画面,使用【仿制图章工具】修复边缘细节。
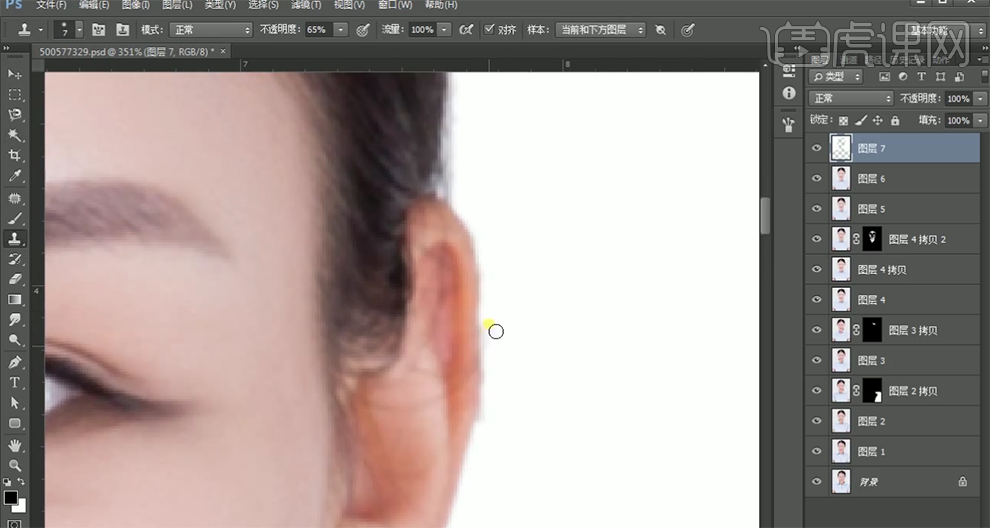
12、盖印图层,新建色阶图层,吸管工具吸取背景颜色
【选择】盖印图层,按【Ctrl+L】新建色阶图层,使用【吸管工具】吸取背景颜色,具体参数如图示。
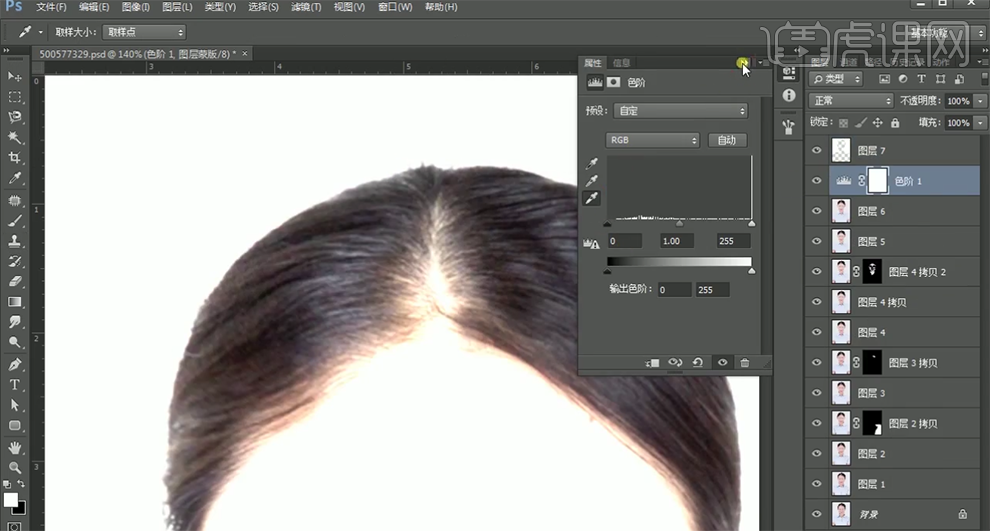
13、调整人物蒙版边比细节
按【Ctrl+I】蒙版反向,使用【画笔工具】涂抹细节。【拖入】蓝底背景图层,调整至画布大小。按Ctrl单击白色填充图层【载入选区】,按【Ctrl+Shift+I】反选,添加【图层蒙版】。使用【画笔工具】,使用相同的方法调整人物蒙版边比细节。
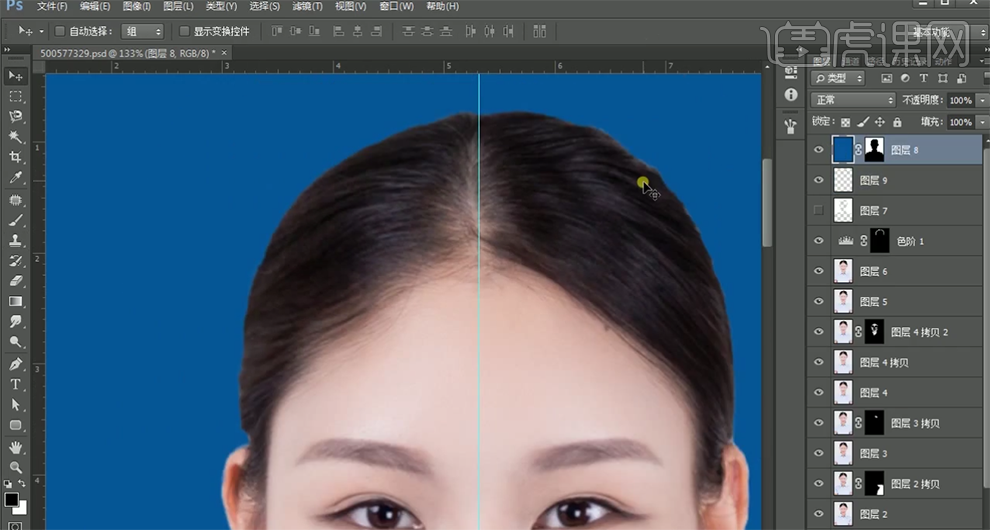
14、盖印图层,单击滤镜-液化
按【Ctrl+Alt+Shift+E】盖印图层,单击【滤镜】-【液化】调整画面整体细节。【新建】亮度对比度图层,具体参数如图示。
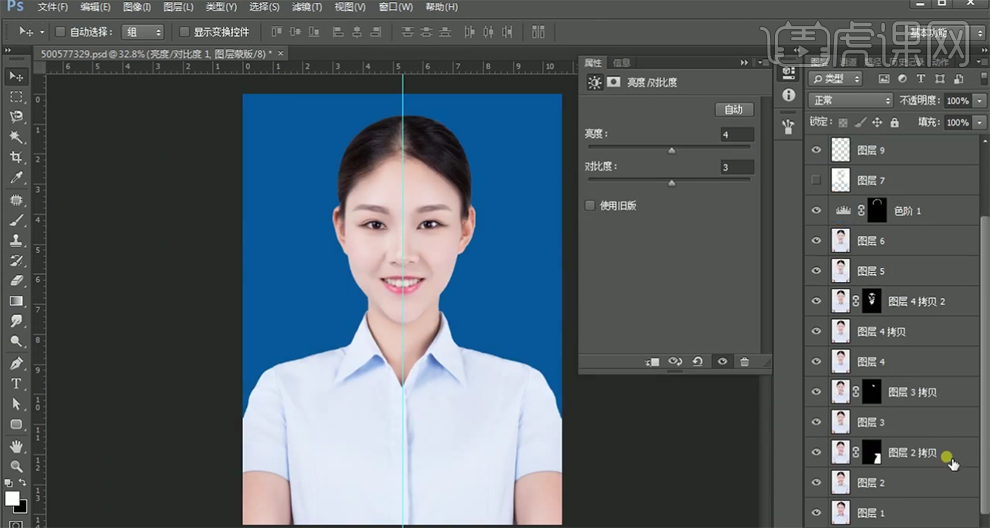
15、最终效果
最终效果如图示。

以上的操作就是ps证件照修图基本步骤教程,这次教程也是影楼工作者经常要用到的。大家可以看到前后照片对比效果,经过ps处理以后,图片亮度更明显了,颜色更鲜艳了。今天的教程还需要大家反复练习。
本篇文章使用以下硬件型号:联想小新Air15;系统版本:win10;软件版本:PS(CC2017)。
PS怎么p证件照?你须知道!
我们经常会用到证件照,而且也需要不同颜色的证件照,大家在照证件照的时候都美颜漂亮的照片,那么我今天来教你PS怎么p证件照!
1.首先,打开PS软件,在打开素材文档,具体效果如图示。
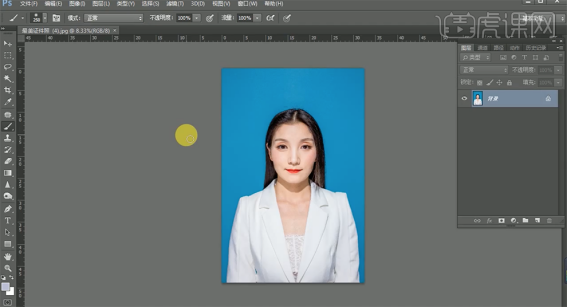
2、接下来,按键盘上【Ctrl+A】全选画布,按【Ctrl+T】调整画面大小至合适的效果。单击【滤镜】——【液化】,调整人物形体细节,(效果如图所示)。
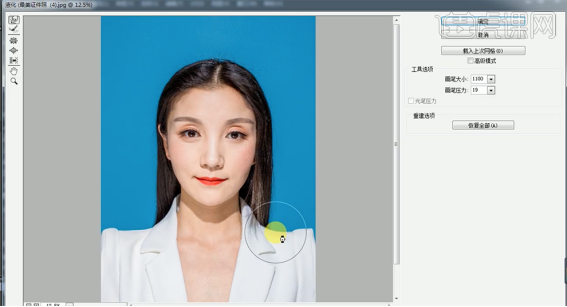
3、使用【修补工具】修复画面瑕疵细节,新建黑白渐变映射图层,【图层模式】柔光,【不透明度】20%,(效果如图所示)。
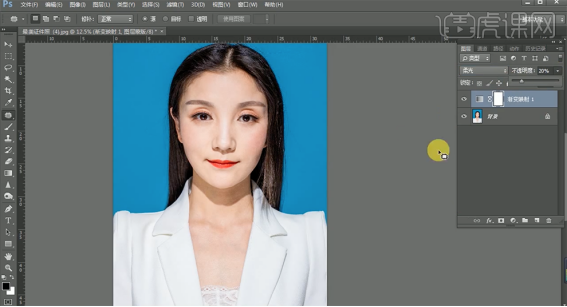
4、新建可选颜色图层,选择红色,(具体效果如图示)。
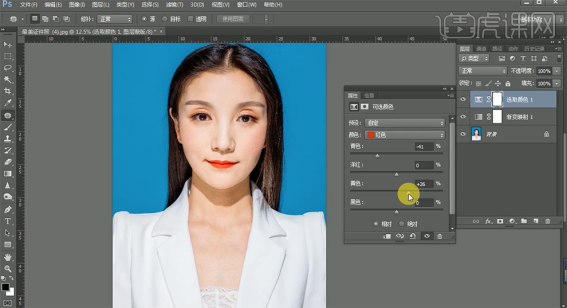
5、选择黄色,(具体效果如图示)。

6、选择青色,(具体效果如图示)。
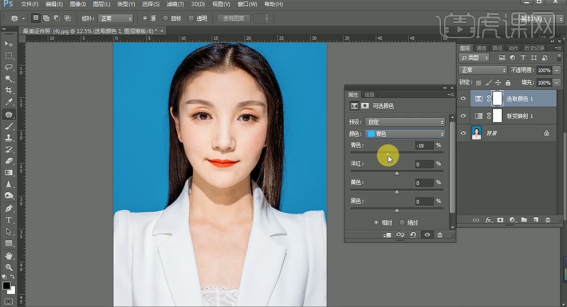
7、选择蓝色,(具体效果如图示)。
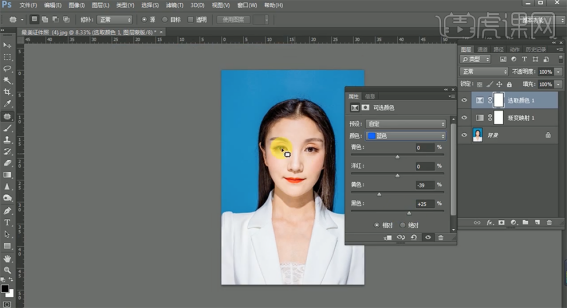
8、按【Ctrl+Alt+Shift+E】盖印图层,新建中性灰图层,【图层模式】柔光。新建黑白渐变映射图层,新建曲线图层,(具体效果如图示)。
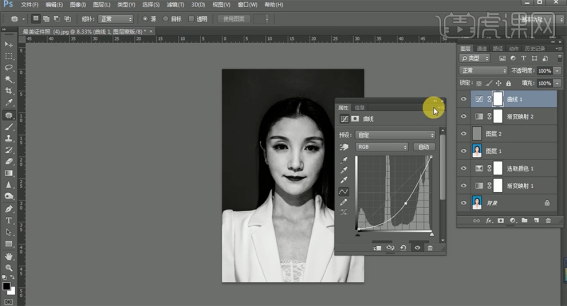
9、选择中性灰图层,使用【减淡工具】根据光影规律和人体头部结构,在画面合适的位置涂抹,(具体效果如图示)。
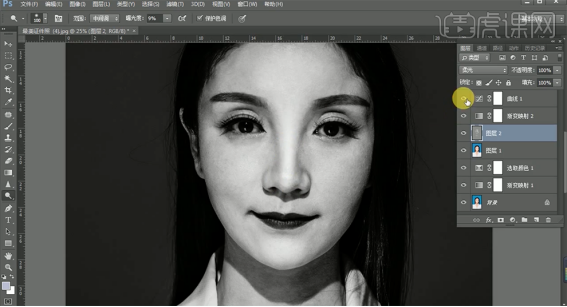
10、删除关联调整图层,按【Ctrl+Alt+Shift+E】盖印图层,单击【滤镜】-【磨皮插件】,(具体效果如图示)。
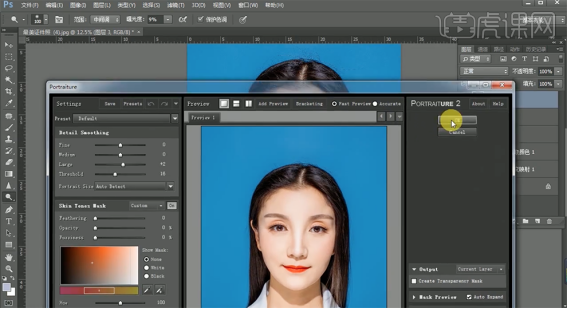
11、复制图层,单击【滤镜】-【其他】-【高反差保留】值10PX,【图层模式】柔光,(具体效果如图示)。

12、按【Ctrl+Alt+Shift+E】盖印图层,单击【文件】-【储存为】JPG格式文档。
以上的操作步骤就是PS怎么p证件照,步骤已经写的非常详细了,小伙伴们认真学习。
本篇文章使用以下硬件型号:联想小新Air15;系统版本:win10;软件版本:PS 2019。
PS证件照修图及换背景技巧
1.本课作业。
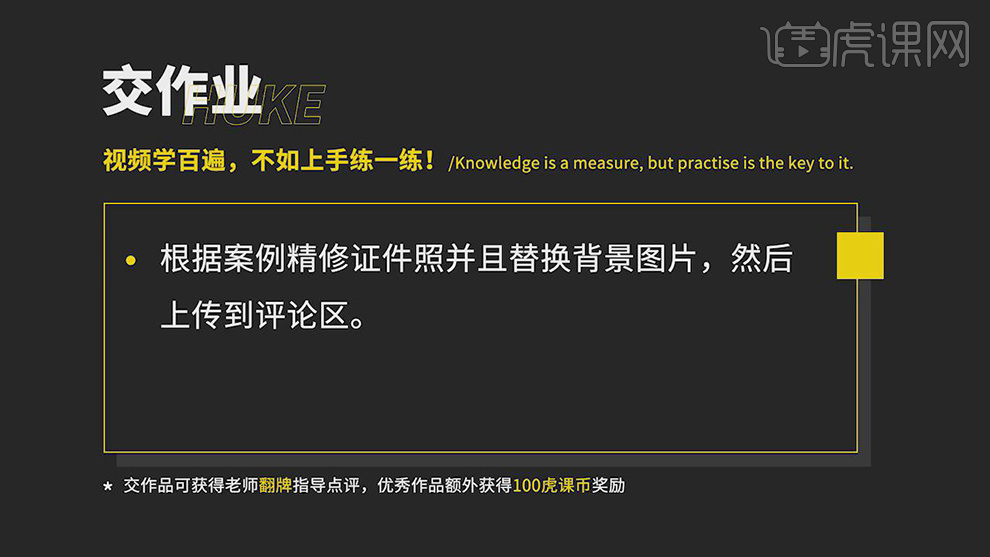
2.本课主要内容具体如图所示。
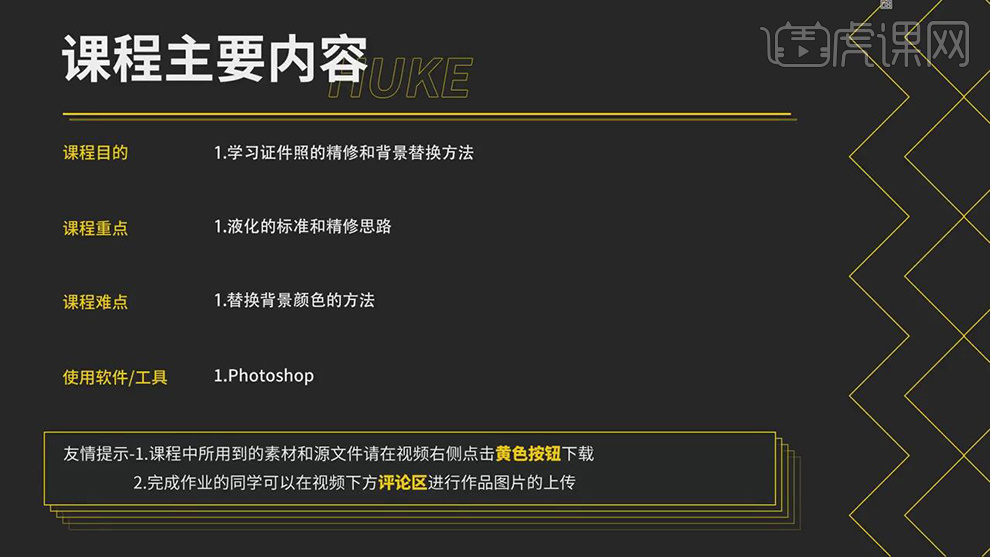
3.【打开】PS,【导入】素材,点击【视图】-【对齐到】-【参考线】。【Ctrl+J】复制图层,调整【位置】。点击【裁剪工具】,调整【1:1方形】调整大小,具体如图示。
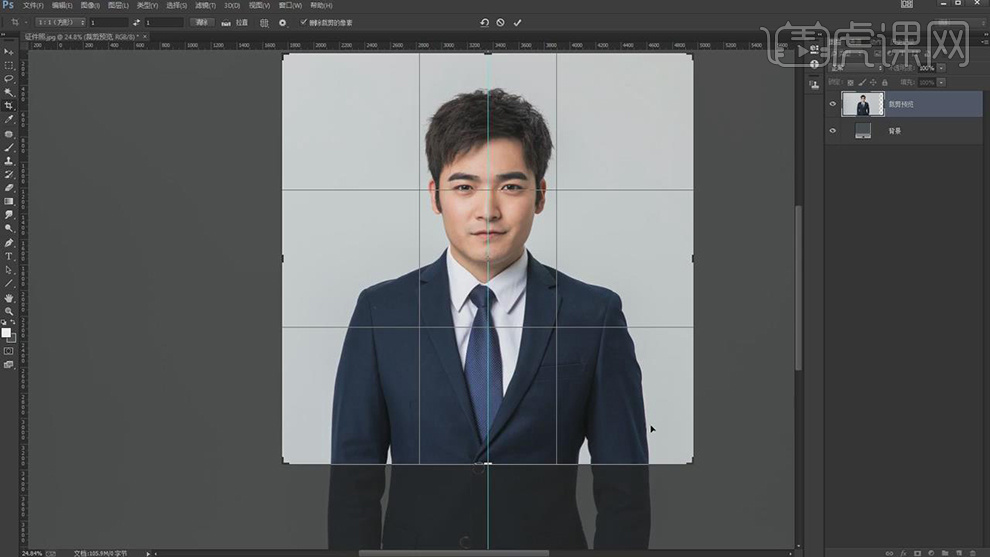
4.【Ctrl+J】复制图层,【Ctrl+Shift+X】液化,对人物脸部与衣服进行液化调整,具体如图示。

5.再次【Ctrl+J】复制图层,【Ctrl+Shift+X】液化,对人物领结进行液化调整,具体如图示。

6.调整图层【不透明度】50%,根据中心线来对照两边是否相同,【Ctrl+Shift+X】液化,对人物嘴部进行液化调整,具体如图示。
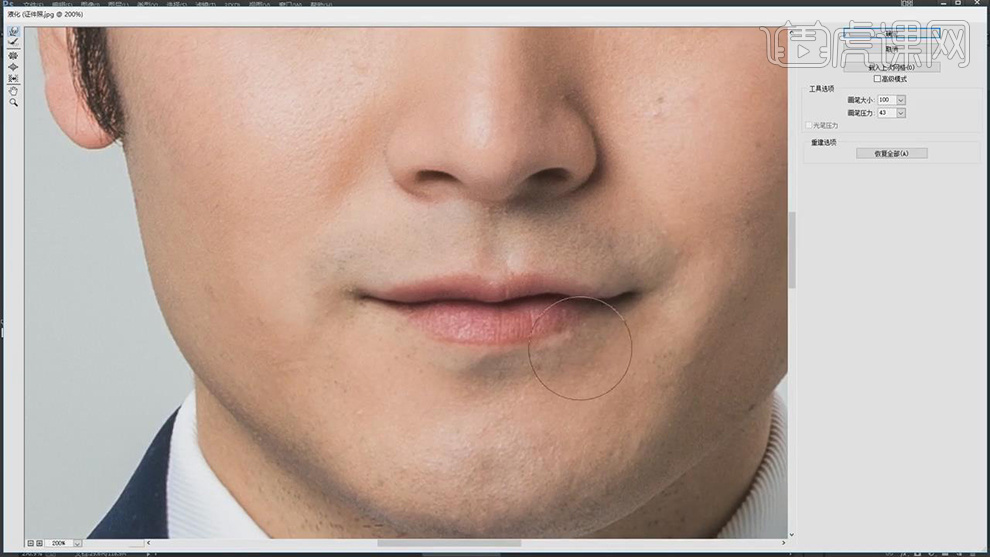
7.显示【不透明度】50%,【Ctrl+Shift+X】液化,对人物脸颊处进行液化处理,与对面对齐调整,具体如图示。
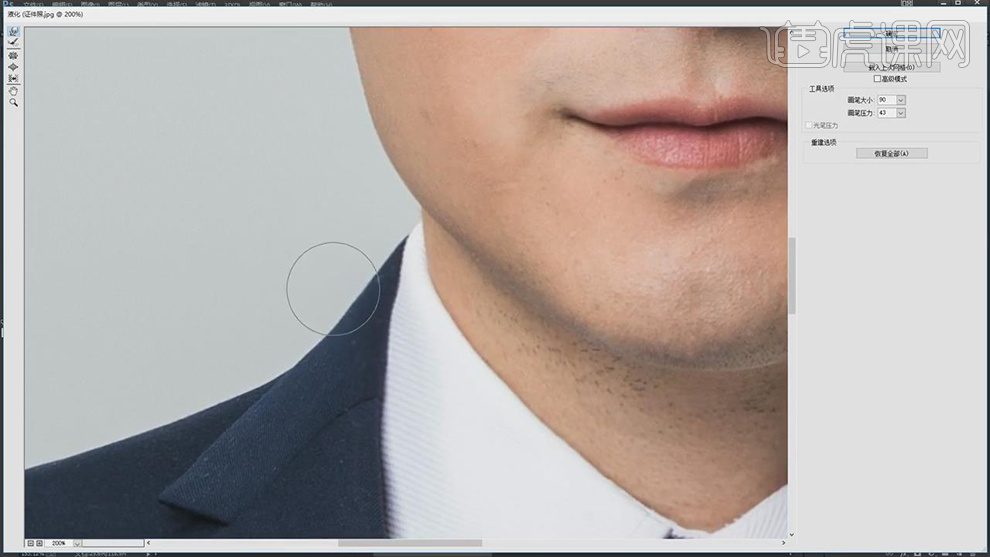
8.【Ctrl+J】复制图层,【右键】水平翻转,按【Alt+单击蒙版】添加黑色蒙版,使用【画笔工具】,白色画笔,涂抹眉毛,【Crl+M】曲线,调整【RGB】曲线,具体如图示。
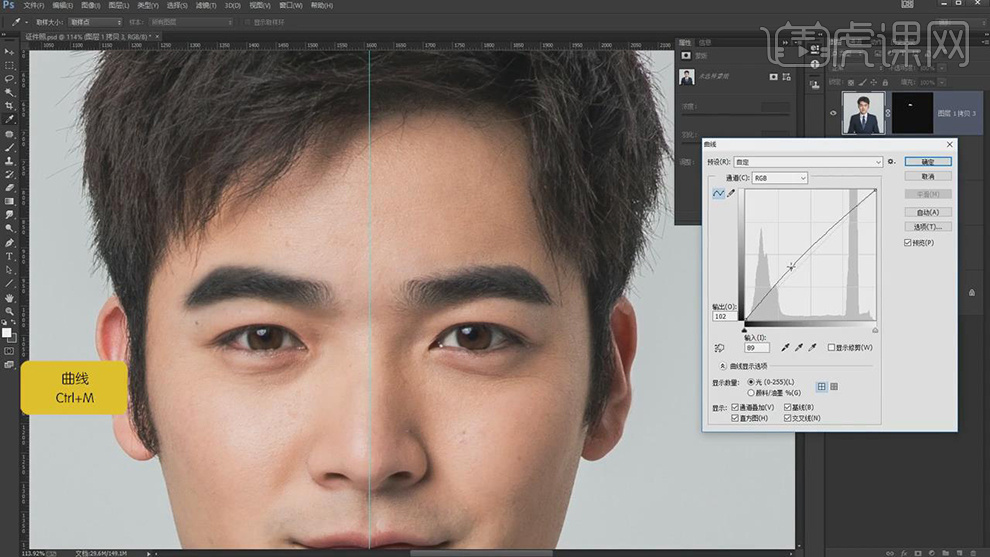
9.使用【修补工具】,修复衣服瑕疵部分,具体如图示。
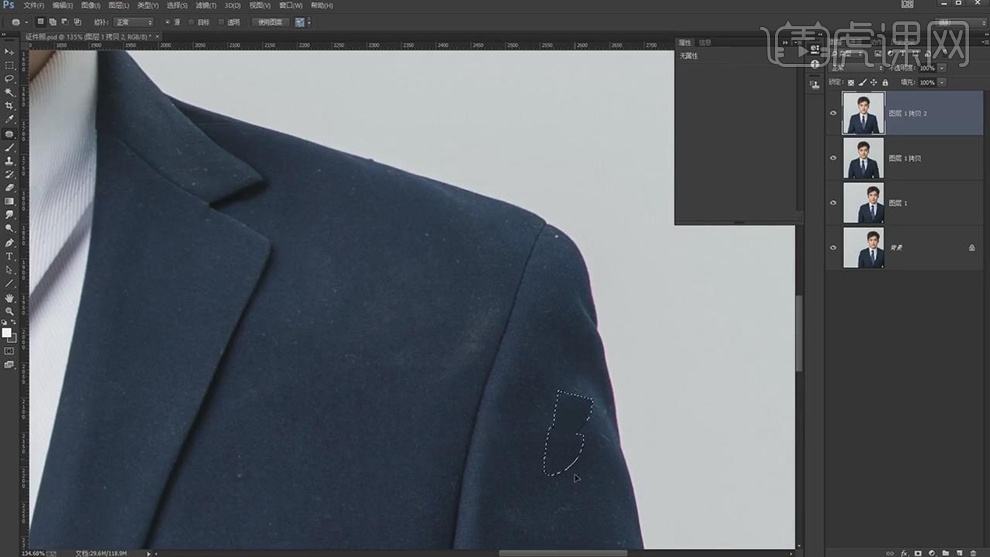
10.使用【魔棒工具】,选区【衣服】,使用【修补工具】,剪切【多余选区部分】。【Ctrl+M】曲线,进行压暗调整,具体如图示。
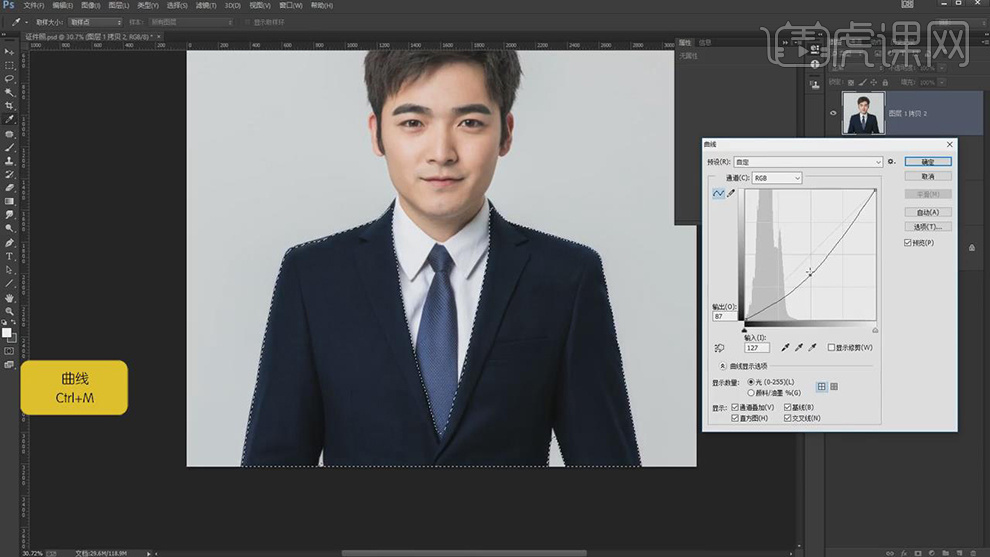
11.【Ctrl+U】色相/饱和度,调整【饱和度】+15,具体如图示。
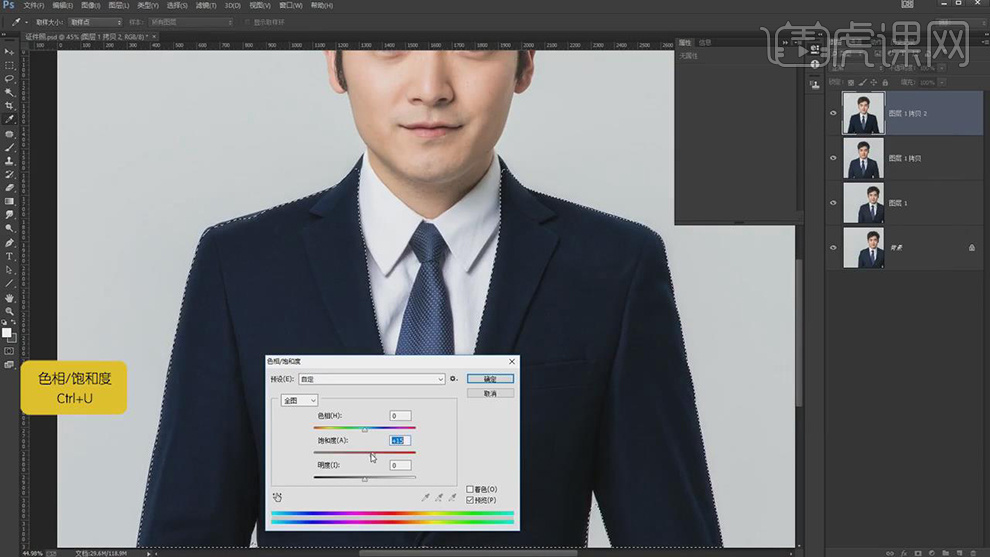
12.【滤镜】-【杂色】-【蒙尘与划痕】,调整【半径】4像素,【阈值】8色阶,具体如图示。
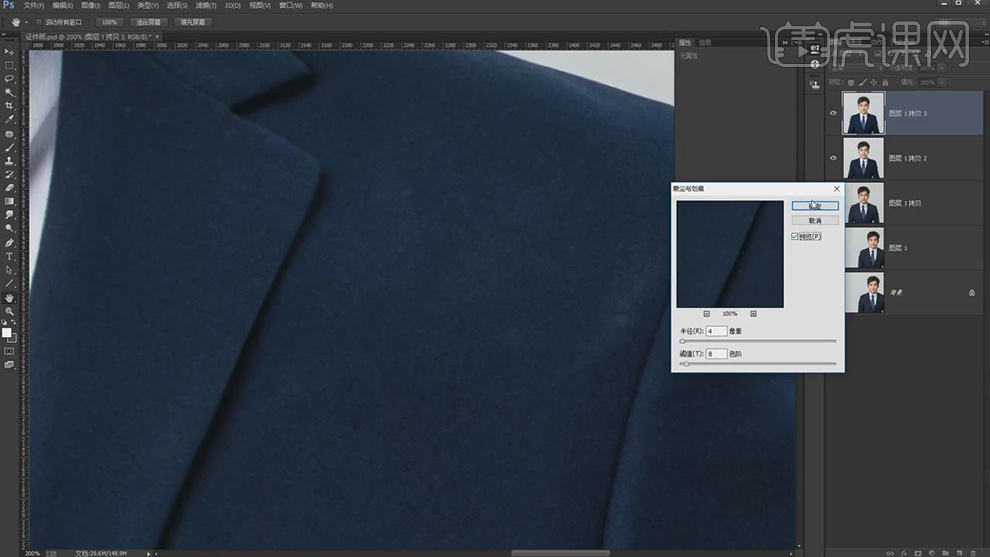
13.【Ctrl+I】蒙版反向,使用【画笔工具】,白色画笔,进行涂抹衣服,具体如图示。
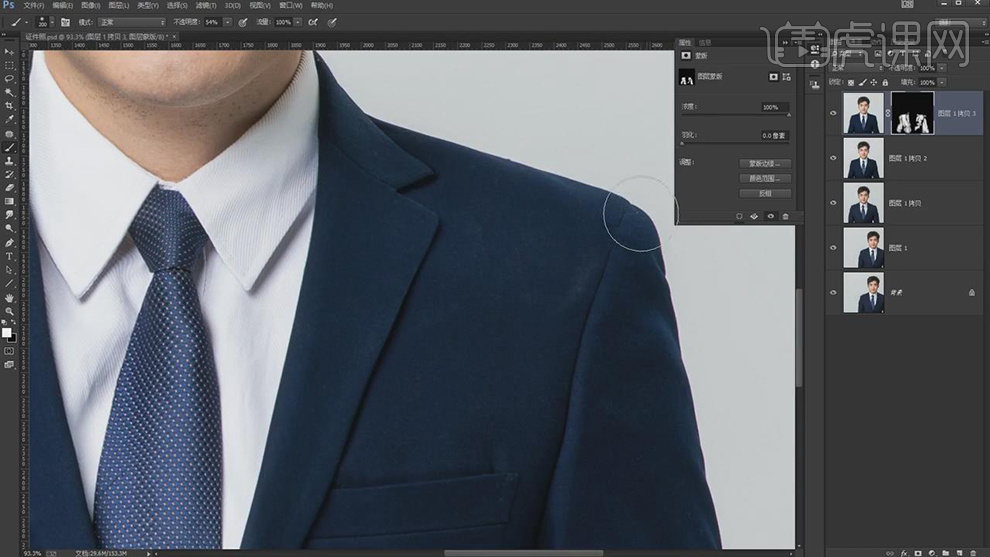
14.【Ctrl+E】合并所选图层,使用【修补工具】,修复脸部瑕疵部分,具体如图示。
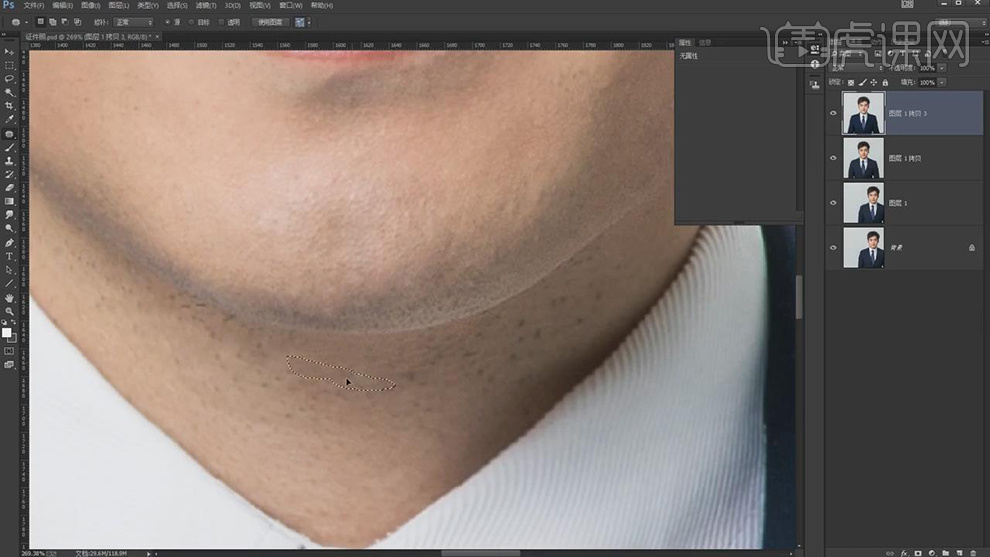
15.【Ctrl+J】复制两个图层,【Ctrl+G】图层编组,【滤镜】-【模糊】-【高斯模糊】,调整【半径】4像素,具体如图示。
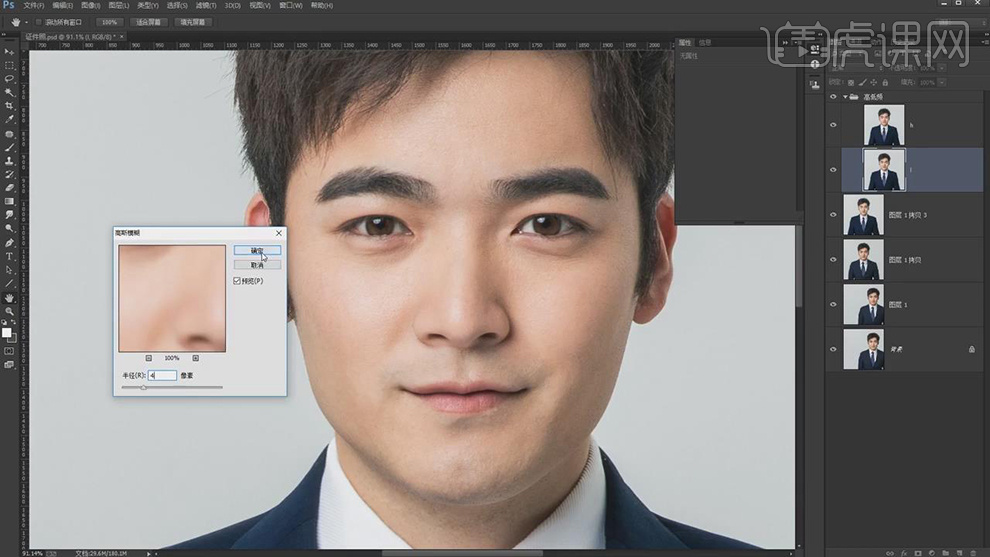
16.另一【图层】,【图像】-【应用图像】,调整【图层】1,【混合】减去,【缩放】2,【补偿值】128,调整【图层模式】线性光,具体如图示。
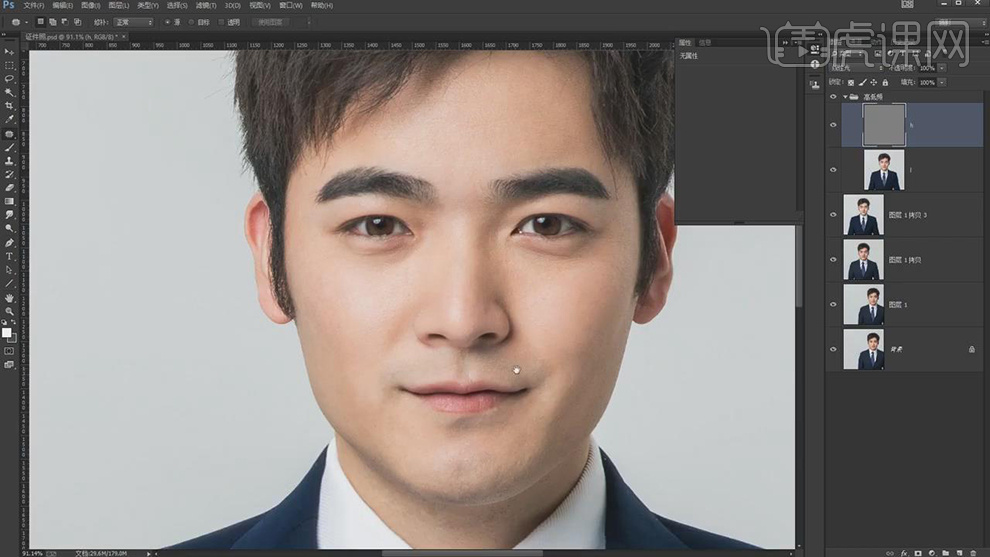
17.使用【S】仿制图章工具,【Alt】取样,进行涂抹皮肤,具体如图示。
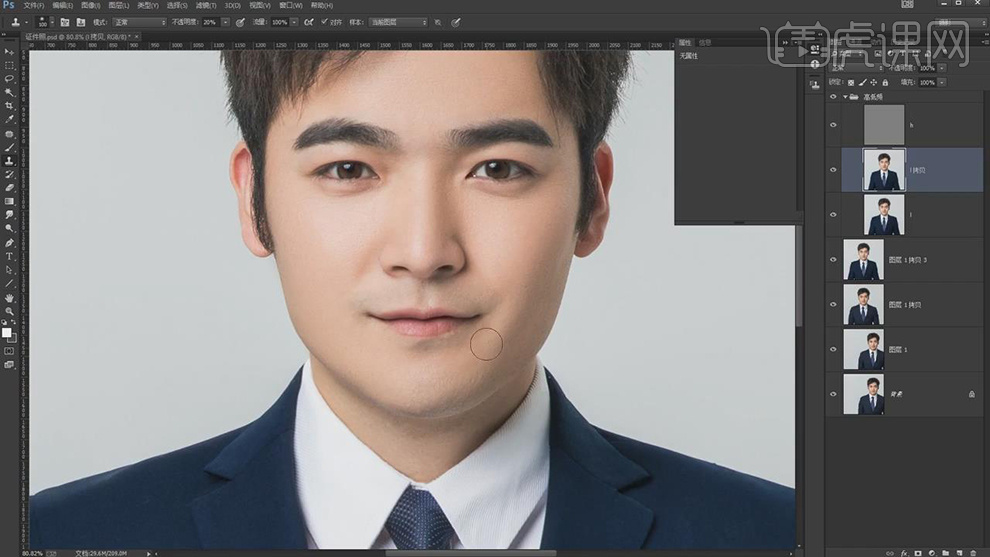
18.使用【魔棒工具】,进行选区衣服,【Ctrl+J】复制图层,【滤镜】-【模糊】-【高斯模糊】,调整【半径】48.3像素。按【Alt+单击蒙版】添加黑色蒙版,使用【画笔工具】,白色画笔,进行涂抹衣服,具体如图示。
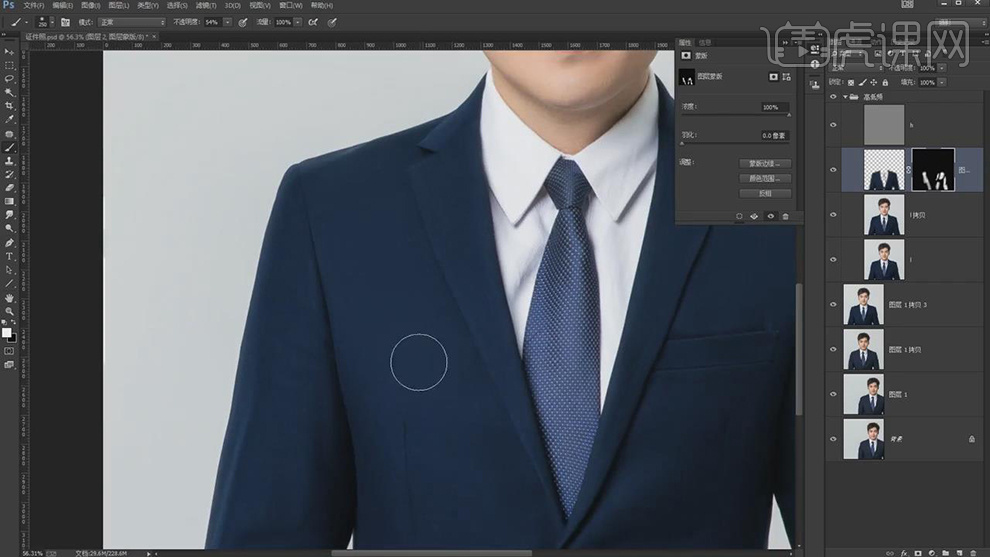
19.【Ctrl+Alt+Shift+E】盖印图层,新建【色阶】,调整【色阶】参数,使用【画笔工具】,黑色画笔,涂抹人物,具体如图示。
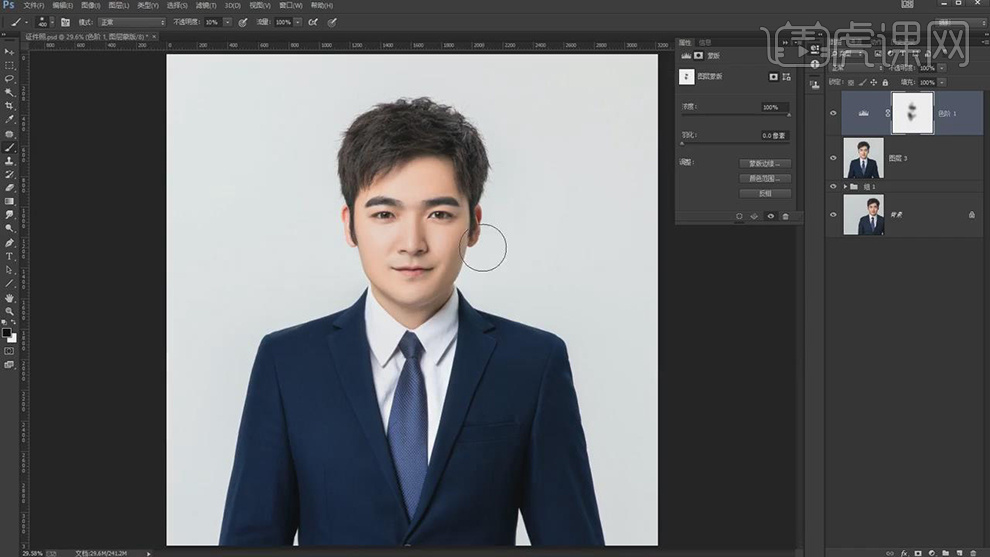
20.新建【色相/饱和度】,调整【红色】色相+12,饱和度-6。【Ctrl+I】蒙版反向,使用【画笔工具】,白色画笔,涂抹人物,调整【不透明度】74%,具体如图示。
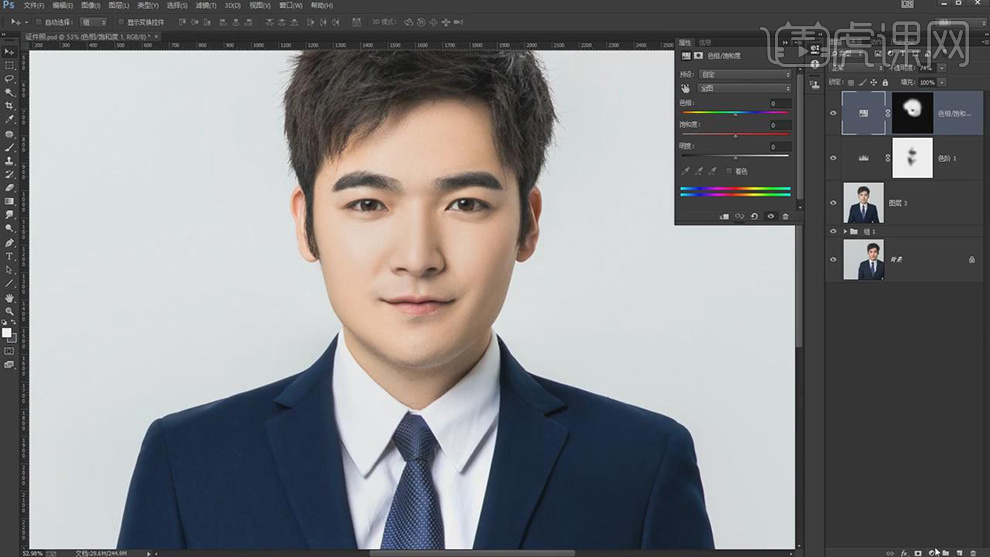
21.新建【可选颜色】,按【Alt+单击图层间】创建剪切蒙版,调整【红色】青色-7%,具体如图示。
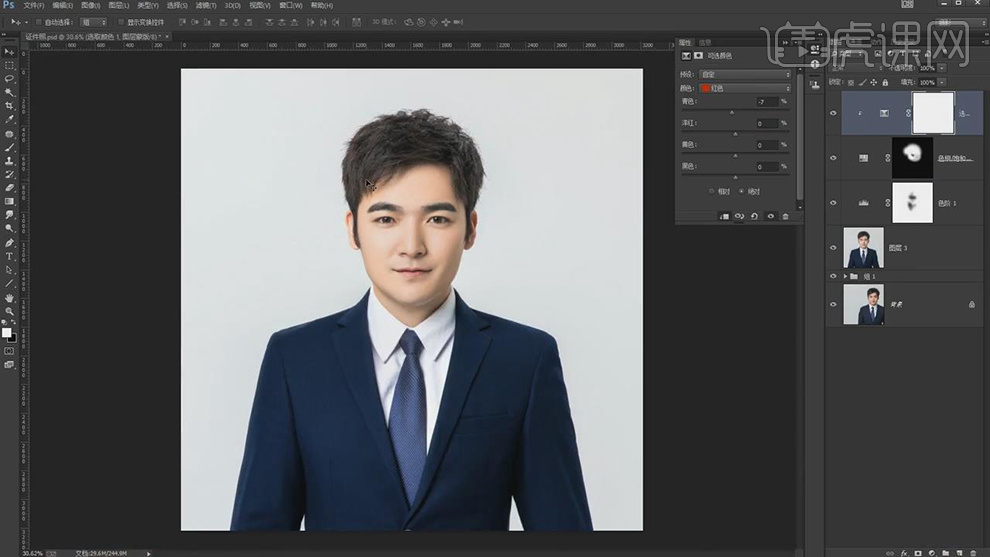
22.新建【渐变映射】,按【Alt+单击图层间】创建剪切蒙版,黑色到白色渐变,调整【图层模式】明度,【不透明度】51%,具体如图示。
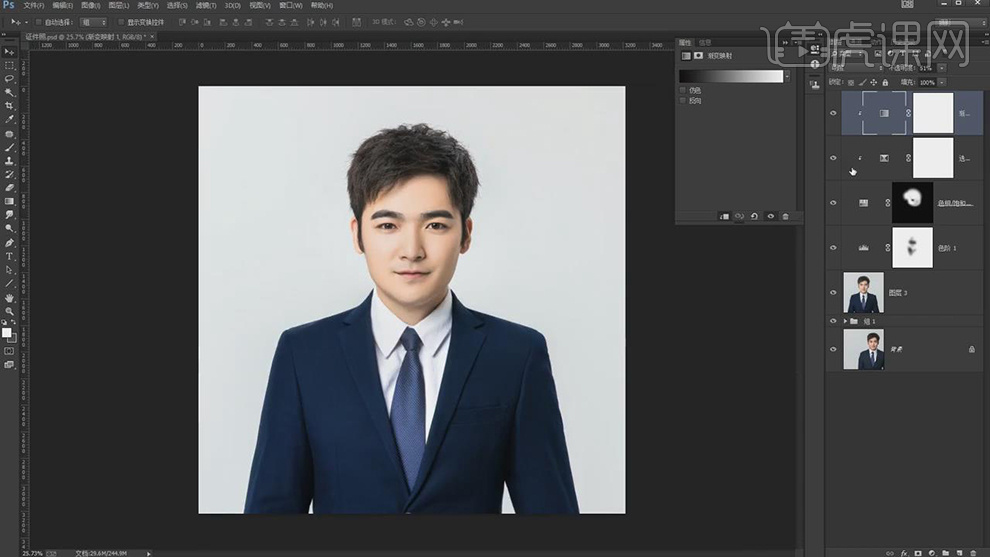
23.【Ctrl+Alt+Shift+E】盖印图层,使用【魔棒工具】,进行选区【衣服】,【右键】羽化1像素,点击【选择】-【修改】-【扩展】,调整【扩展量】1像素,具体如图示。
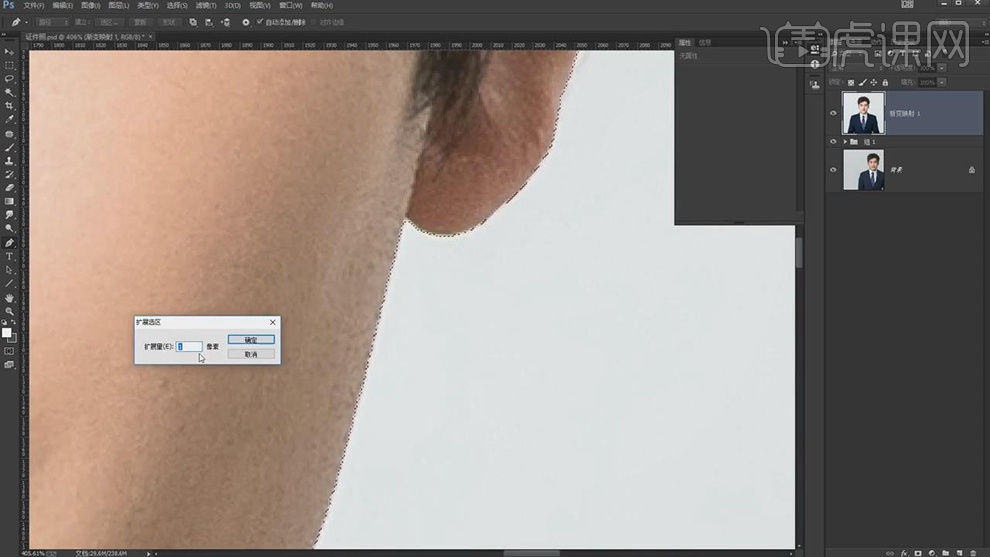
24.新建【曲线】,调出蒙版。按【Ctrl+单击缩缆图】调出选区,新建【图层】,【填充】白色。新建【色阶】,使用【吸管工具】点击白色区域,【Ctrl+I】蒙版反向,使用【画笔工具】,白色画笔,涂抹边缘,具体如图示。
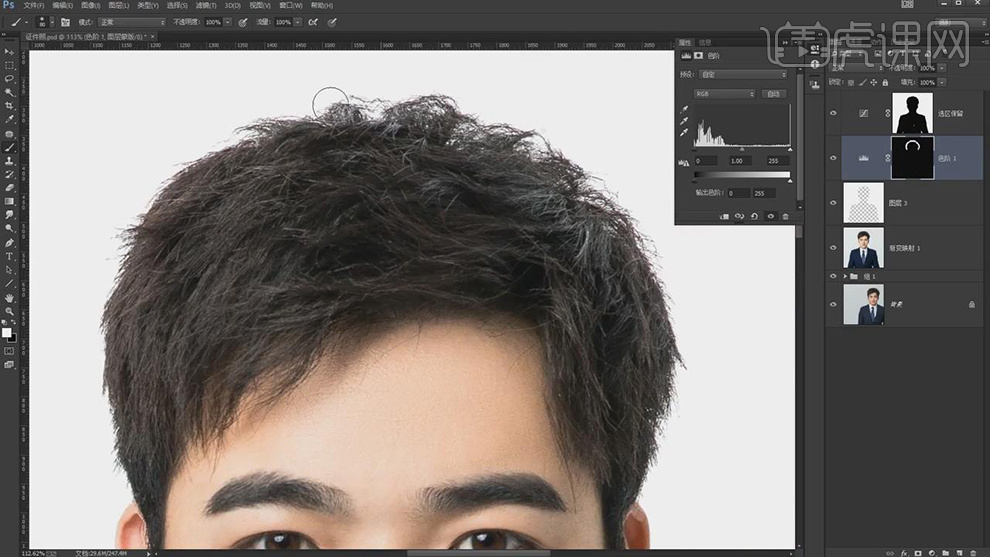
25.【导入】素材,【Ctrl+T】调整大小,按【Alt+单击蒙版】添加黑色蒙版,按【Ctrl+单击缩缆图】调出选区,【Alt+Delete】填充前景色白色,具体如图示。
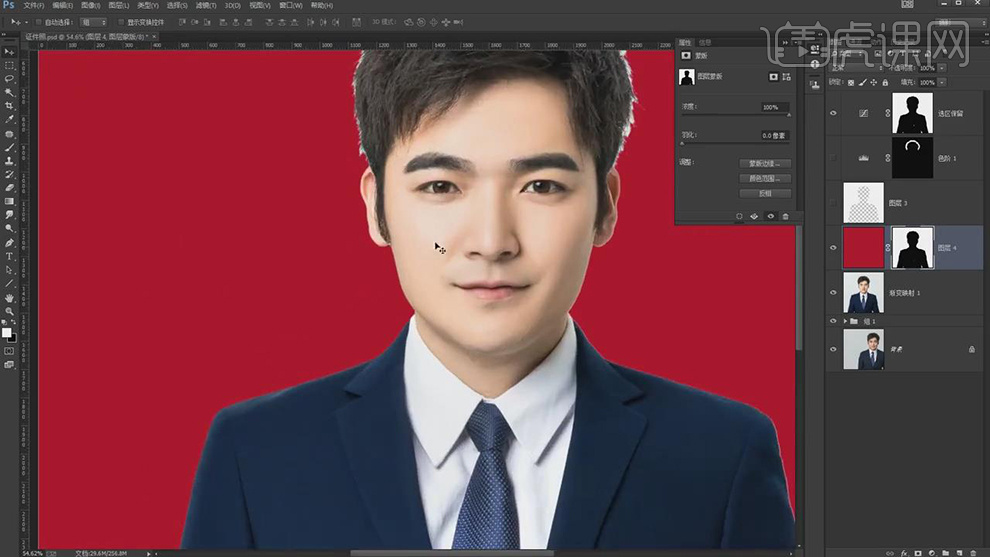
26.【图层】面板,按【Ctrl+J】复制蓝色通道,【Ctrl+L】色阶,调整【色阶】参数,具体如图示。
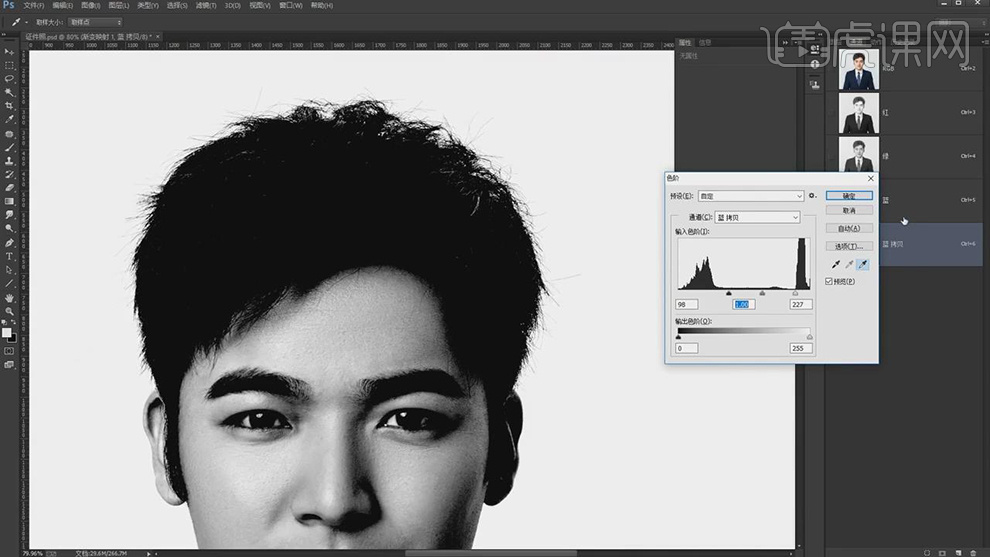
27.按【Ctrl+单击缩缆图】调出蓝色拷贝图层,点击【RGB】通道,点击【图层】面板,使用【画笔工具】,白色画笔,进行涂抹边缘,具体如图示。
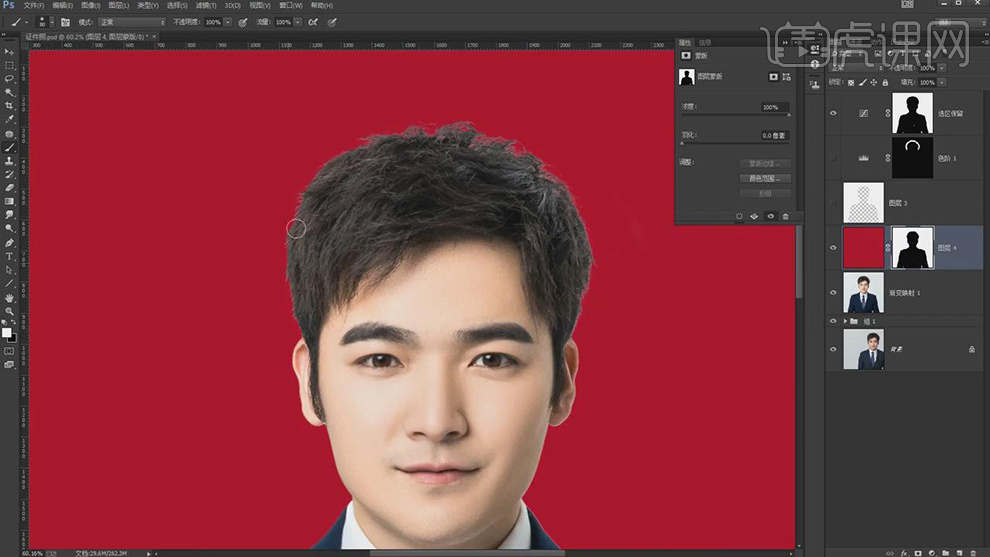
28.新建【曲线】,进行压暗调整。【Ctrl+I】蒙版反向,使用【画笔工具】,白色画笔,进行涂抹边缘,具体如图示。
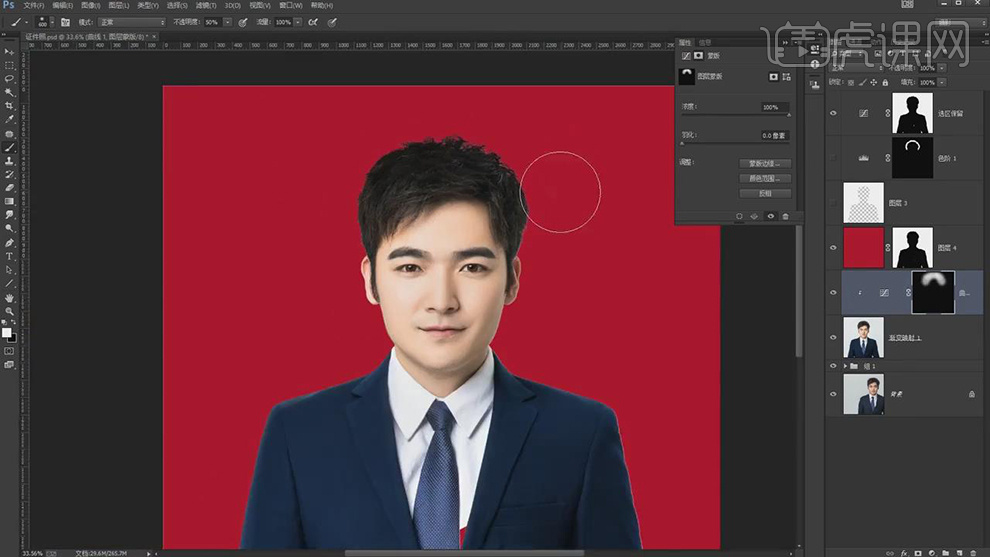
29.【导入】蓝色素材,【Ctrl+T】调整大小与位置,按【Alt+单击图层间】创建剪切蒙版,具体如图示。
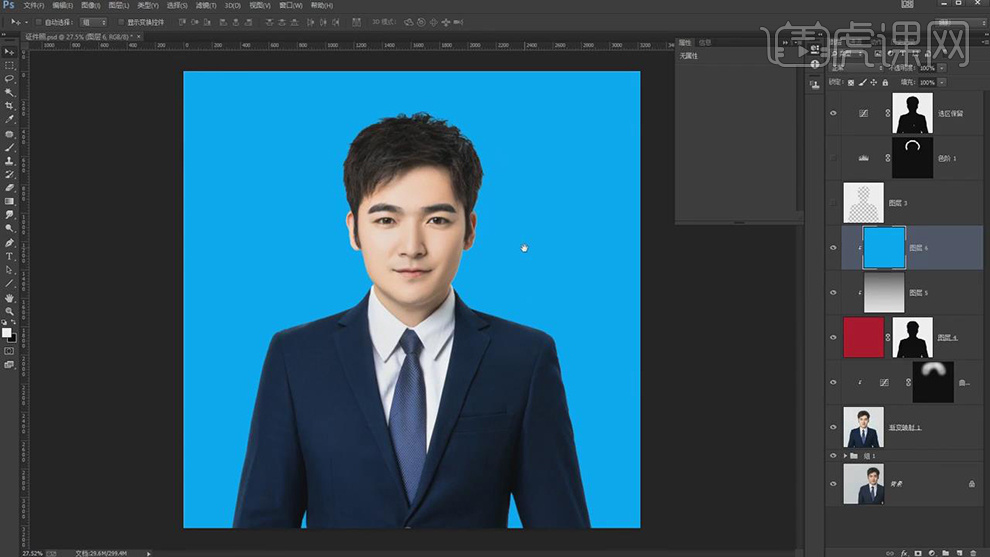
30.本课作业内容具体如图所示。
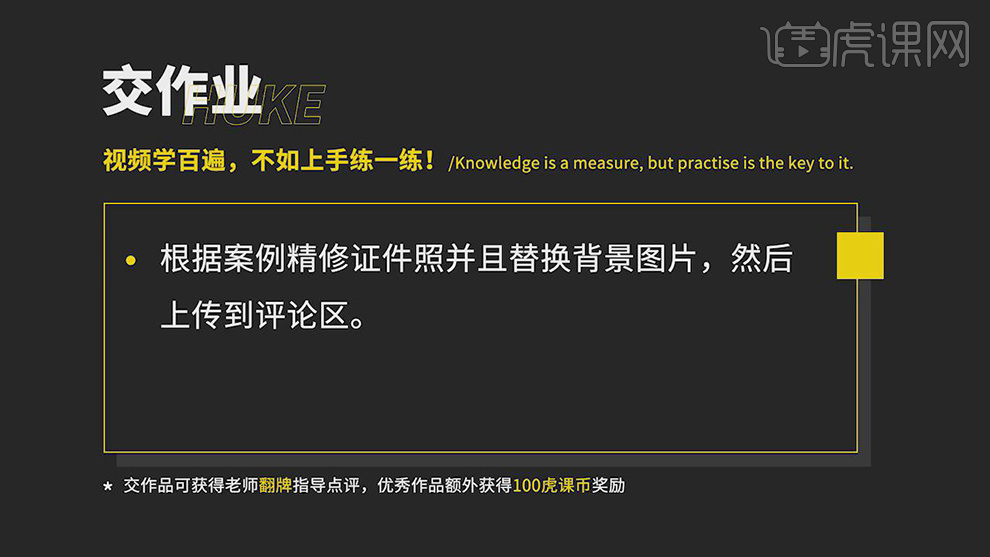
PS如何精修证件照
1.本课主要内容具体如图所示。
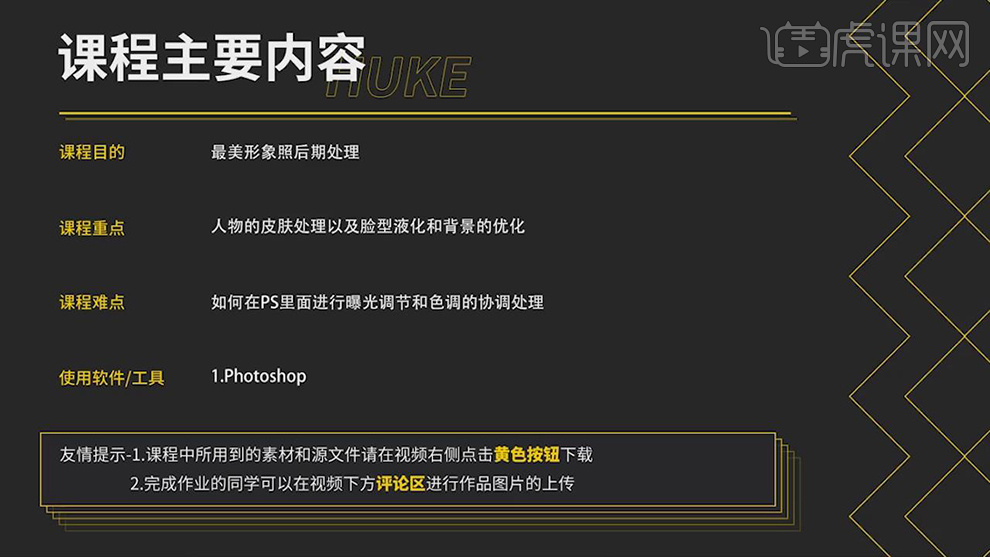
2.本课作业。
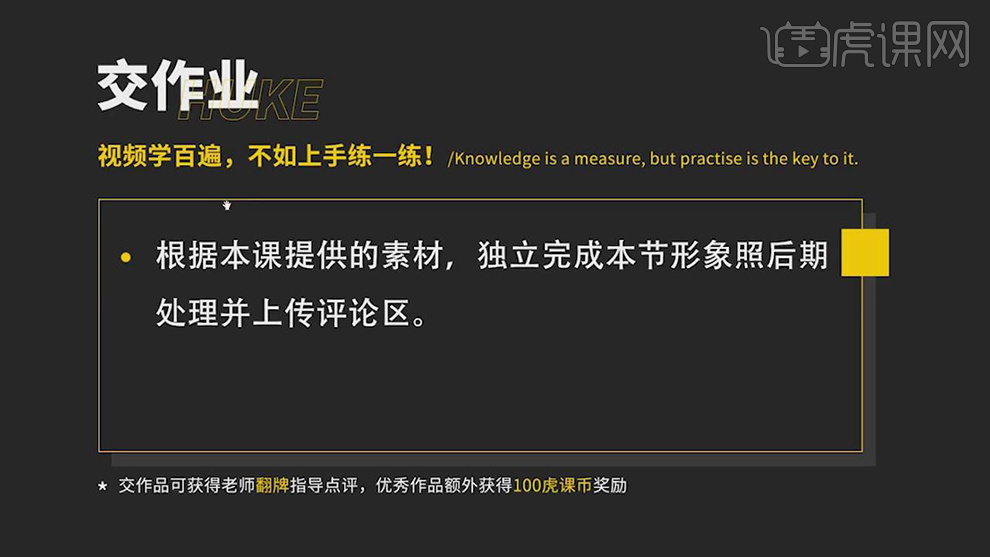
3.【打开】PS,【导入】素材,进入【Camera Raw】滤镜,【基本】面板,调整【色温】4935,【色调】+7,【高光】+5,【黑色】+72,具体如图示。
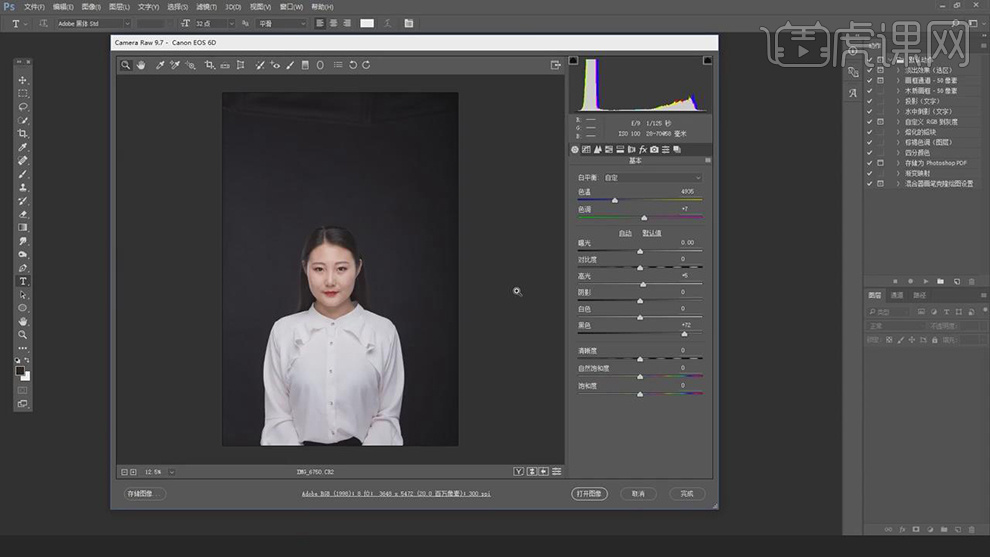
4.【HSL/灰度】面板,调整【色温】红色-15,橙色-4,具体如图示。
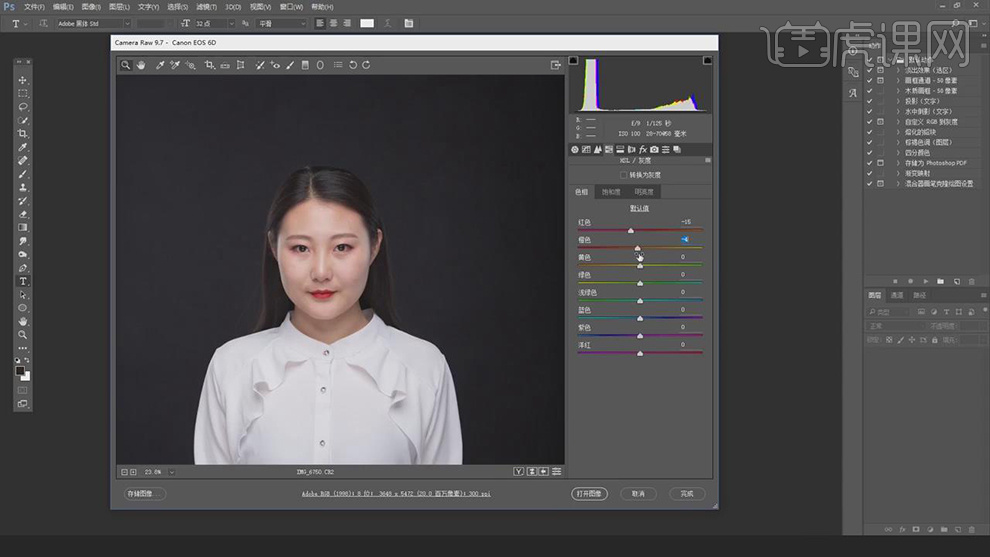
4.【HSL/灰度】面板,调整【饱和度】红色-15,橙色-9,黄色-100,具体如图示。
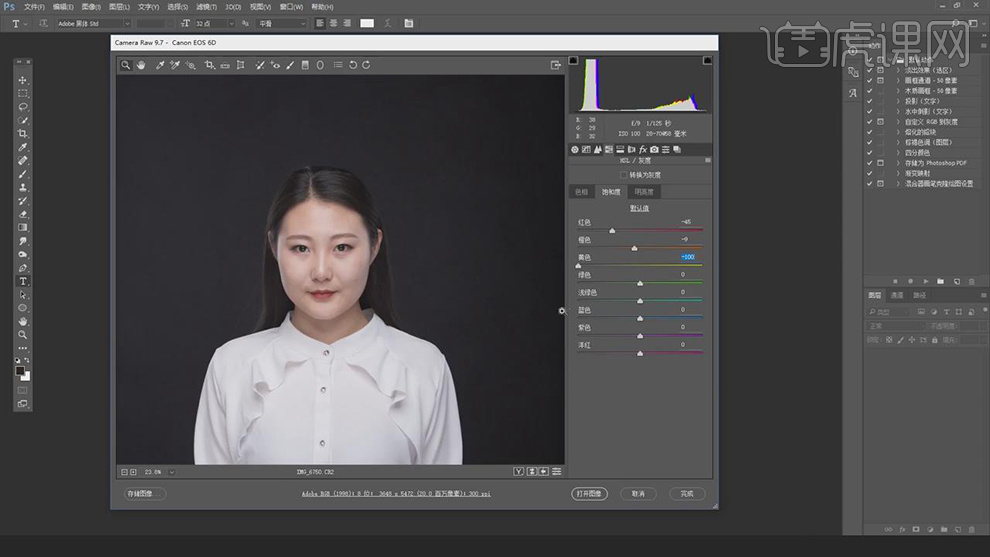
6.【HSL/灰度】面板,调整【色温】红色+62,橙色+9,具体如图示。
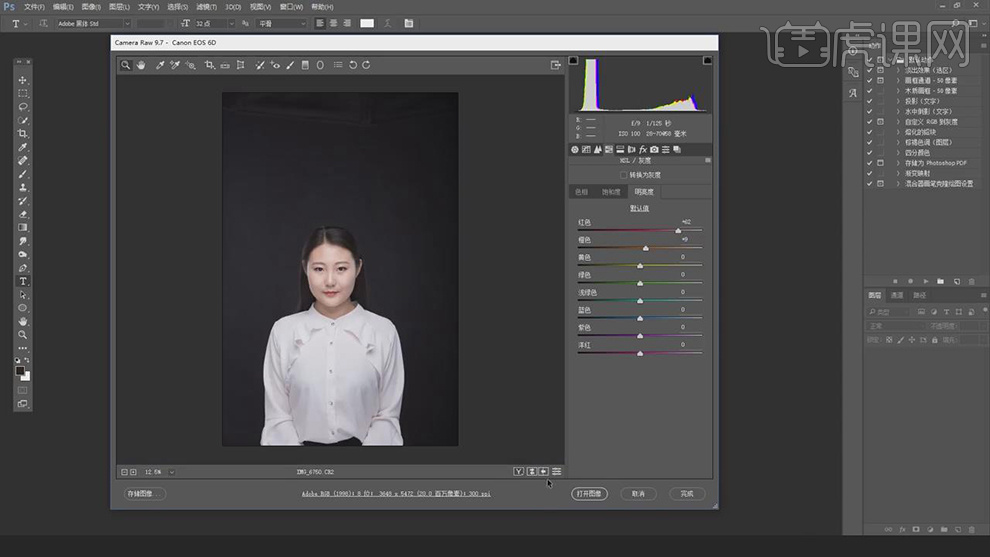
7.点击【打开图像】,【Ctrl+J】复制图层,【Ctrl+T】自由变换进行拉伸,具体如图示。
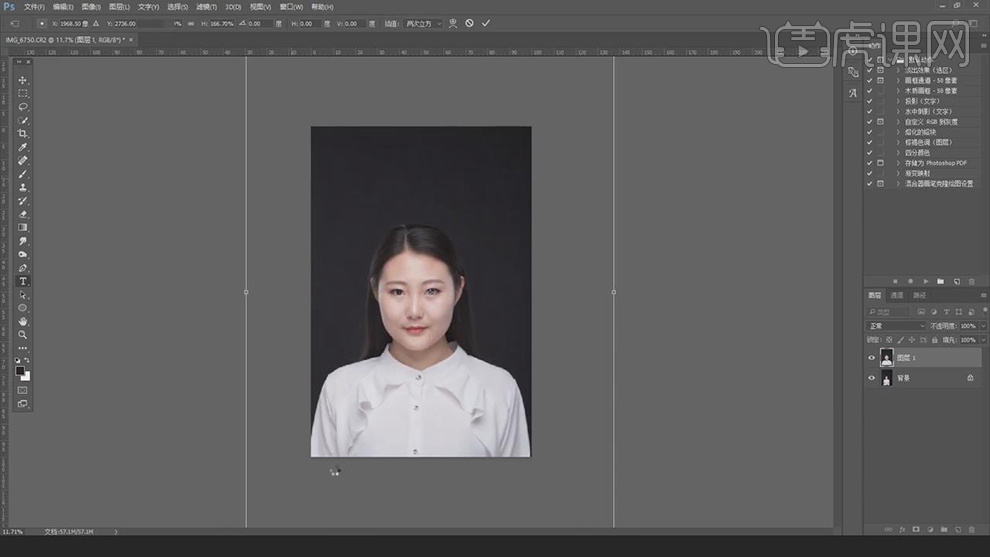
8.使用【污点修复画笔工具】,修复脸部与头发瑕疵部分。使用【套索工具】,进行选区,【Shift+F5】填充内容识别,具体如图示。
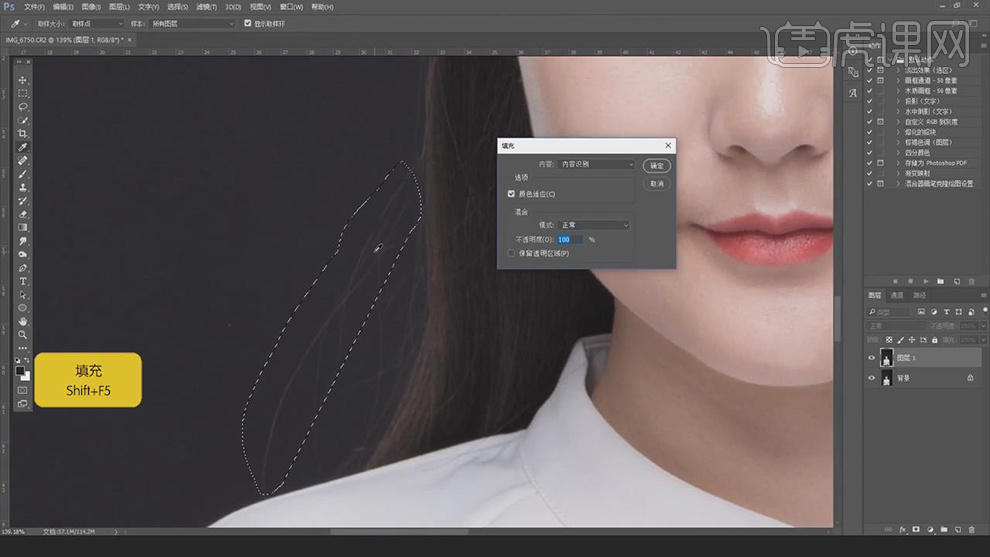
9.按【Ctrl+Alt+E】盖印所选图层,【Ctrl+J】复制两个图层,选择【图层】,【滤镜】-【模糊】-【高斯模糊】,调整【半径】2.6像素,具体如图示。
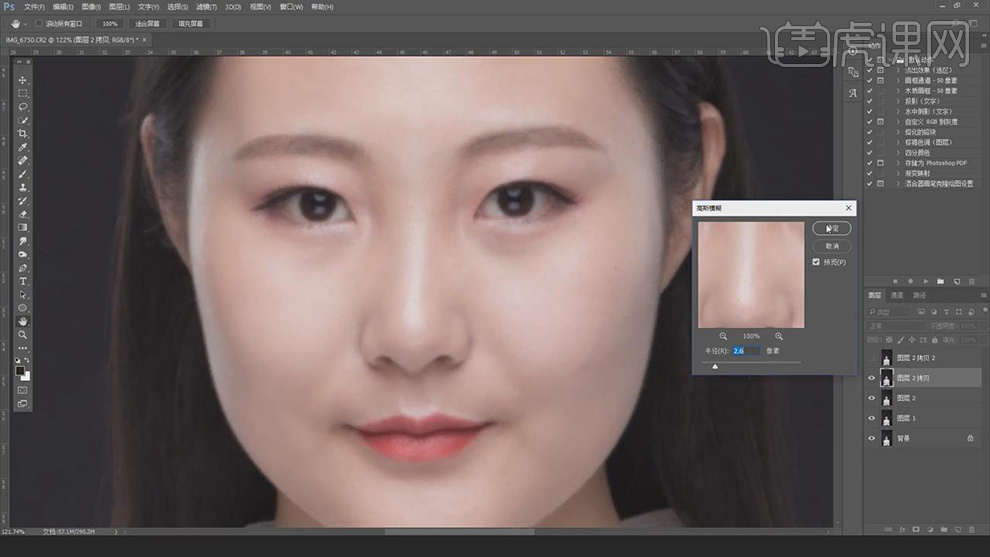
10.另一【图层】,【图像】-【应用图像】,调整【图层】图层2拷贝,【混合】减去,【缩放】2,【补偿值】128,调整【图层模式】线性光,具体如图示。
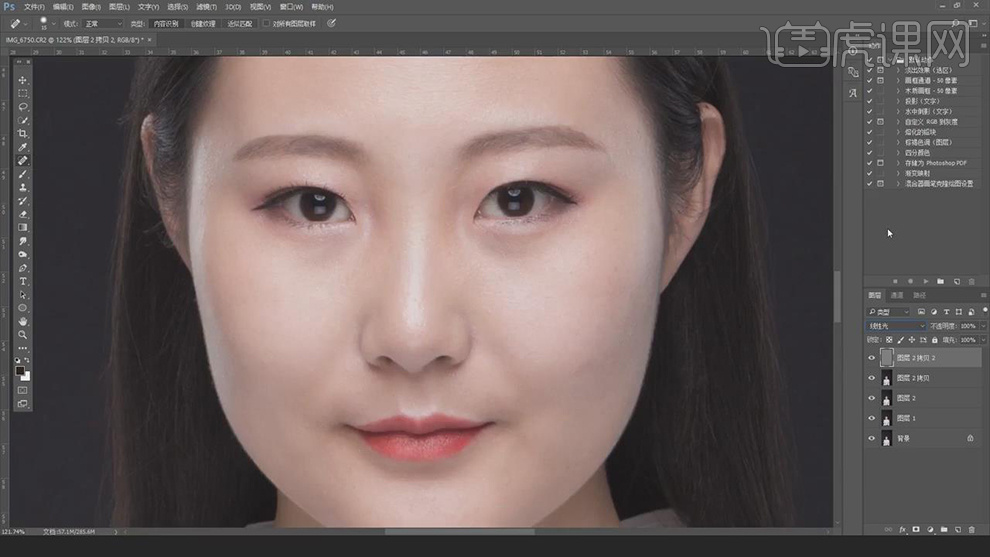
11.使用【仿制图章工具】,【Alt】取样,不透明度20%,进行涂抹皮肤,具体如图示。
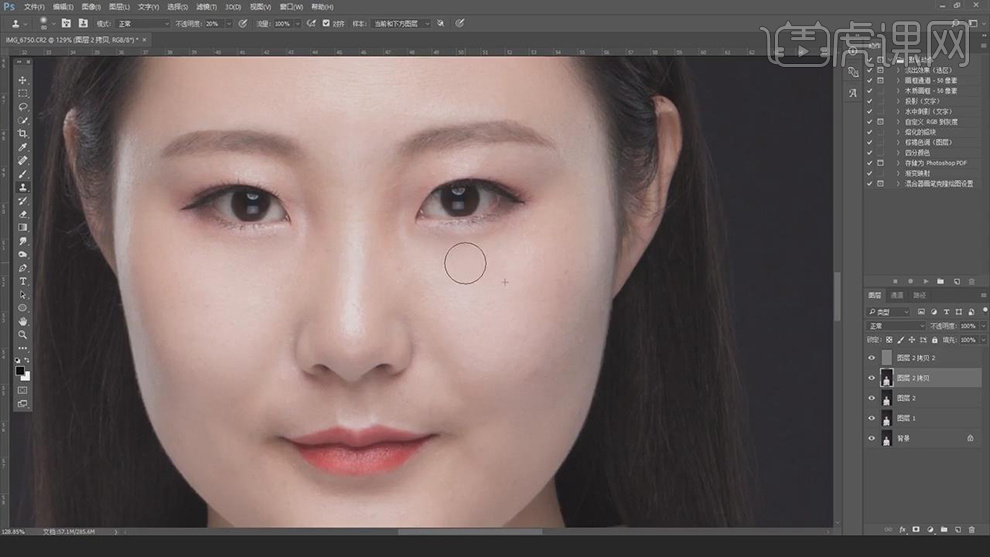
12.【Ctrl+Alt+E】盖印所选图层,【滤镜】-【Imagenomic】-【Portraiture】,关闭【肤色蒙版】,勾选【增强功能】清晰度10,具体如图示。
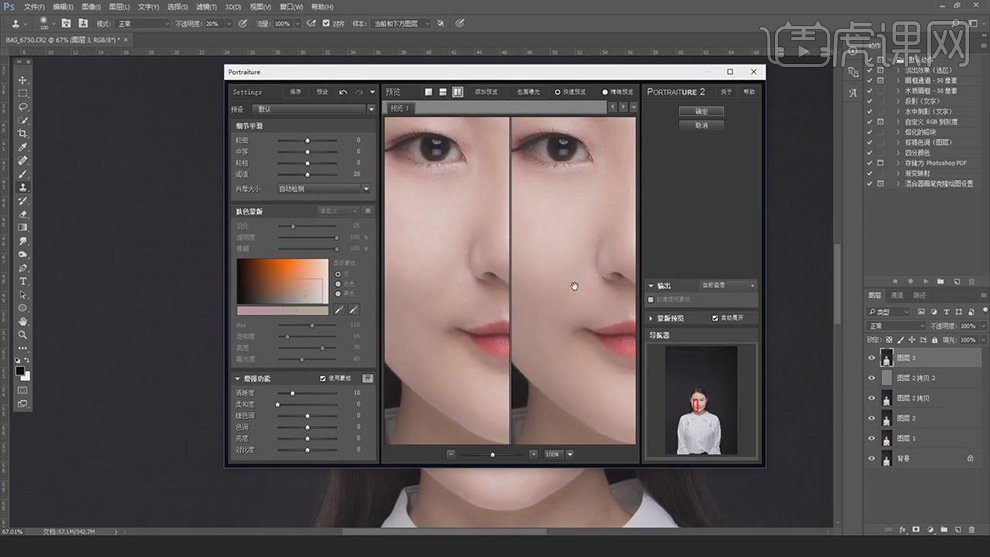
13.按【Alt+单击蒙版】创建黑色蒙版,使用【画笔工具】,白色画笔涂抹皮肤,具体如图示。
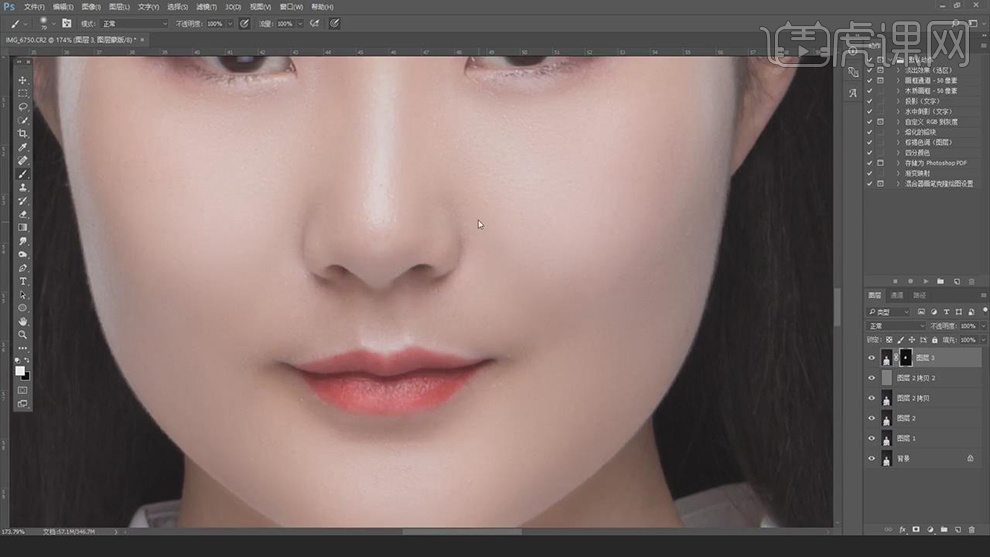
14.【Ctrl+Alt+Shift+E】盖印图层,新建【可选颜色】,调整【红色】黑色-47%。【Ctrl+I】蒙版反向,使用【画笔工具】,白色画笔,涂抹嘴唇边缘,具体如图示。
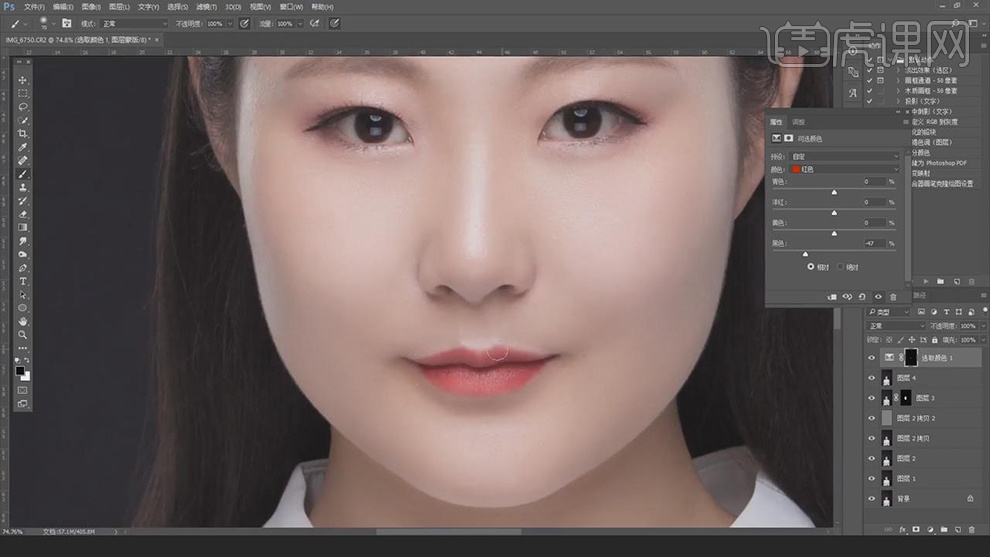
15.【Ctrl+Alt+Shift+E】盖印图层,使用【矩形选框工具】,拉出矩形选框,【Ctrl+Shift+X】液化,对人物脸部与身材进行液化调整,具体如图示。
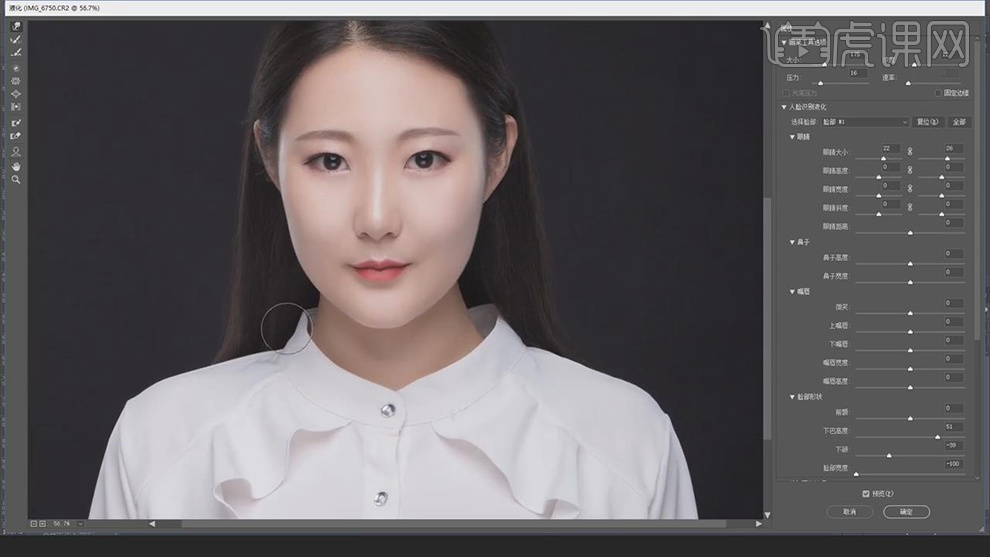
16.使用【M】矩形选框工具,拉出人物选框,按【Ctrl+Shift+X】液化,对人物肩膀与腰部液化调整,具体如图示。
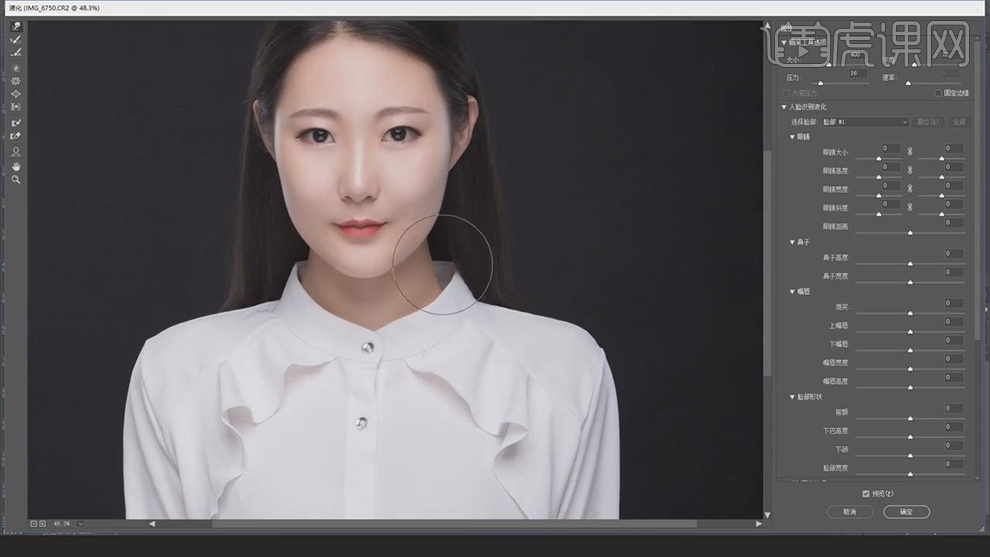
17.【Ctrl+J】复制图层,【Ctrl+T】自由变换,放大调整。使用【钢笔工具】,进行绘制路径,按【Ctrl+Enter】路径转换为选区,【Shift+F6】羽化2像素,使用【仿制图章工具】,【Alt】取样,进行涂抹,具体如图示。
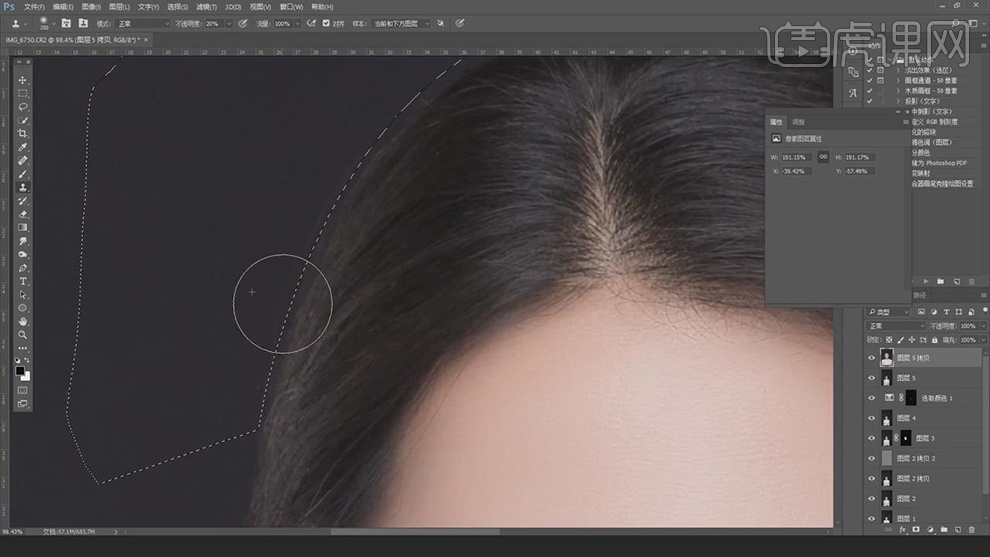
18.【Ctrl+Shift+N】新建图层,【Shift+F5】填充,调整【内容】50%灰色。调整【图层模式】柔光,使用【画笔工具】,白色画笔,进行涂抹高光部分。【X】切换前后背景色黑色,涂抹阴影部分,具体如图示。
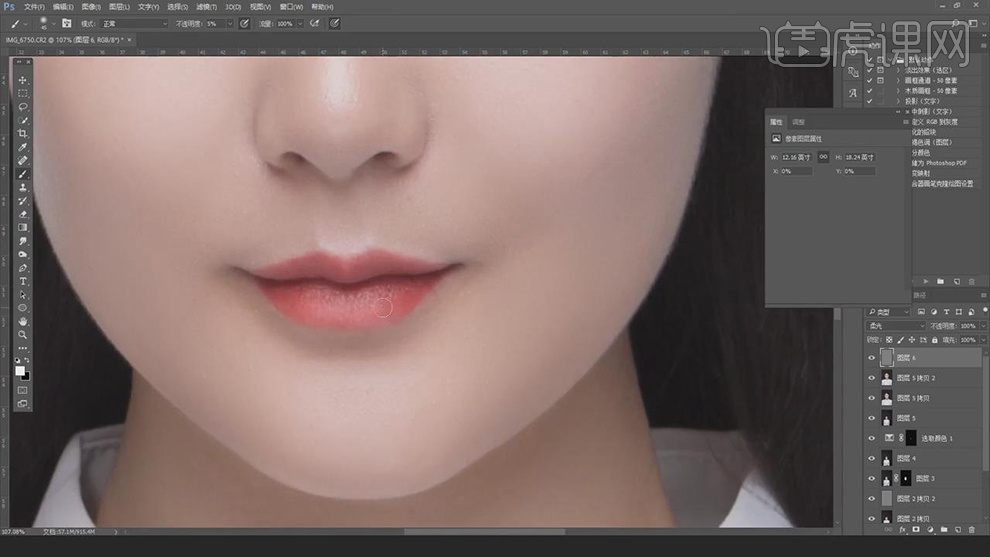
19.按【Q】快速蒙版工具,选区【脖子】,再次按【Q】退出快速蒙版,得到选区,新建【曲线】,提亮调整。使用【画笔工具】,黑色画笔,涂抹边缘,具体如图示。

20.新建【可选颜色】,调整【红色】黑色-44%。将曲线【蒙版】拖动到【可选颜色】蒙版上,具体如图示。
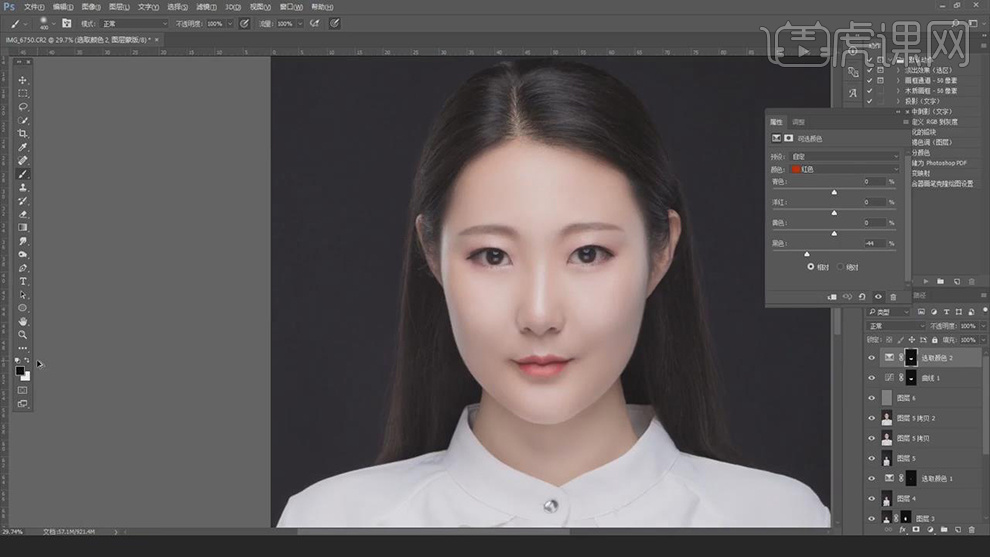
21.新建【图层】,使用【吸管工具】吸取颜色,使用【画笔工具】,黑色画笔,涂抹边缘,具体如图示。
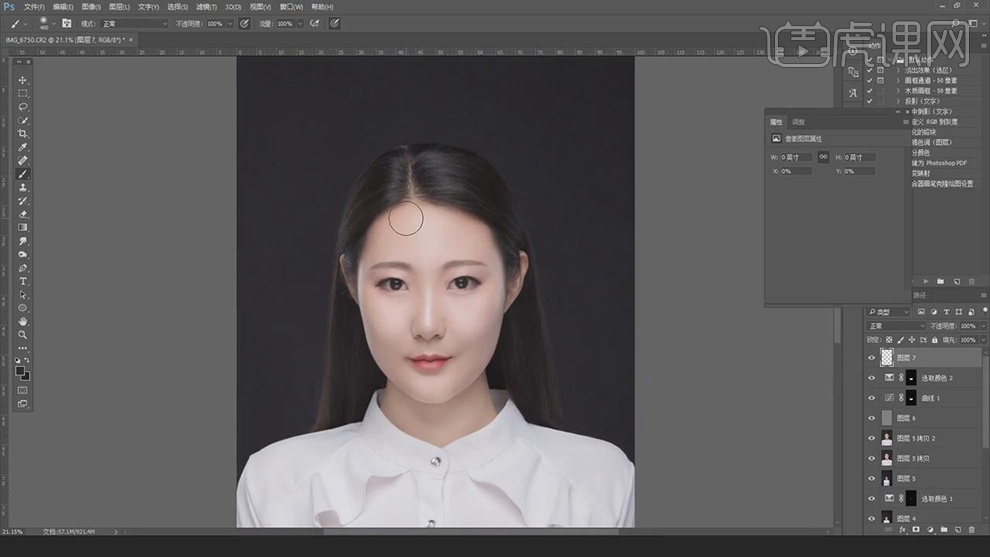
22.使用【快速选择工具】,选区人物,使用【钢笔工具】,绘制路径,按【Ctrl+Shift+Enter】将选区添加,【Ctrl+Shift+I】选区反向,【Ctrl+J】复制图层,移至最顶层,使用【渐变工具】,拉出渐变,具体如图示。
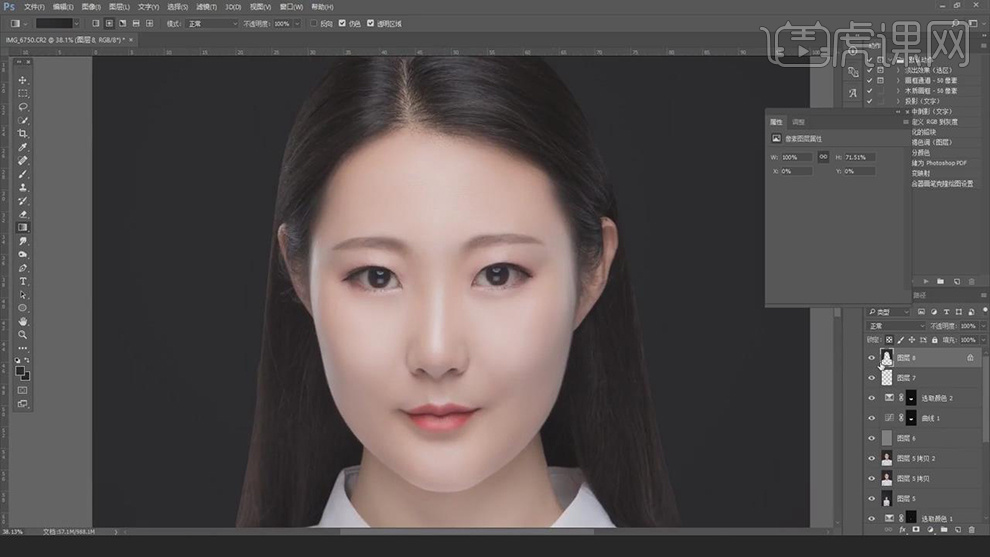
23.添加【蒙版】,使用【画笔工具】,黑色画笔,进行涂抹头发,具体如图示。
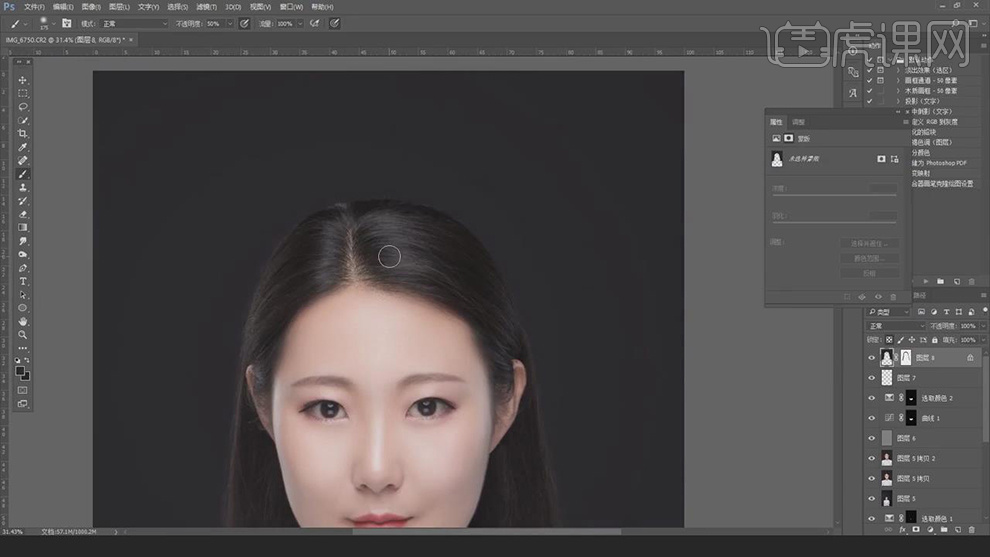
24.【Ctrl+J】复制图层,【Ctrl+Shift+U】去色,【滤镜】-【其它】-【高反差保留】,调整【半径】1像素,调整【图层模式】亮光,具体如图示。

26.本课作业内容具体如图所示。
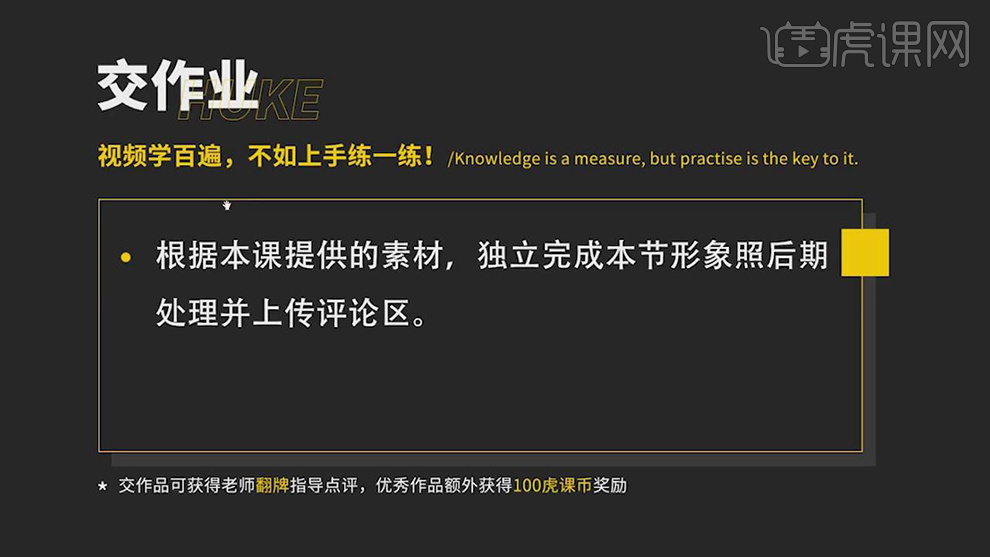
27.最终效果具体如图所示。