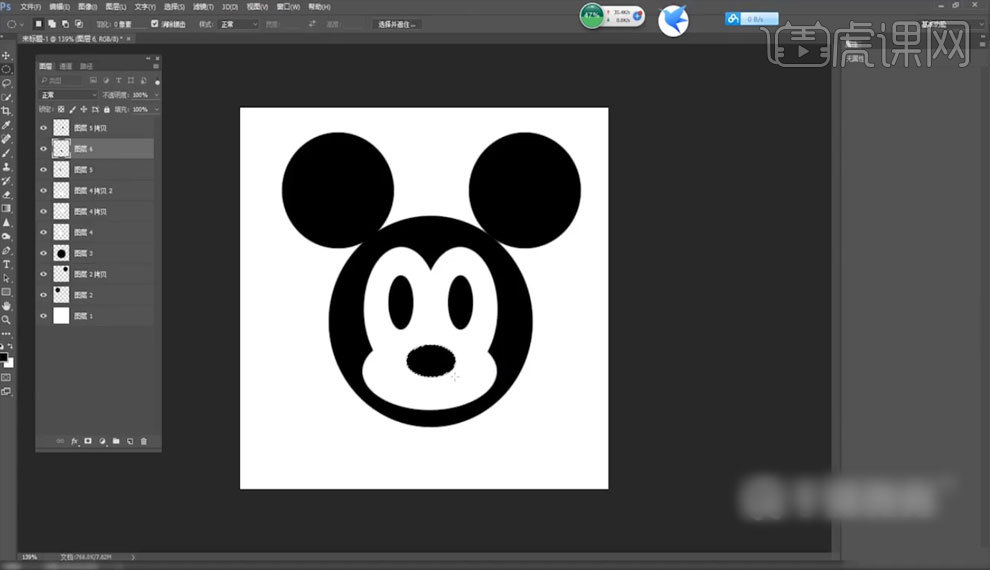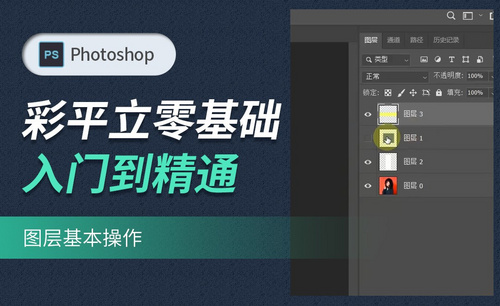ps移动图层
ps软件的基本工具想必大家都已经很熟悉了吧。但是,很多时候我们需要的是快捷的操作方式来节省时间,因为时间就是金钱嘛,也可以提高我们的工作效率。下面我就来分享给各位小伙伴们关于ps怎么把图层移到另一个画布的方法,步骤详情就在下方,小伙伴们快来认真的看一看吧!
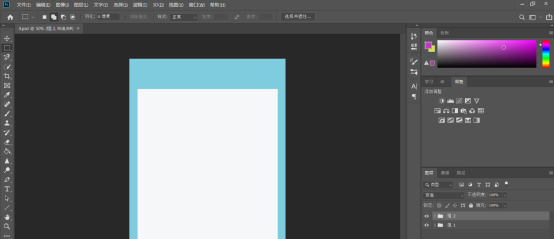
ps怎么把图层移到另一个画布
ps软件的基本工具想必大家都已经很熟悉了吧。但是,很多时候我们需要的是快捷的操作方式来节省时间,因为时间就是金钱嘛,也可以提高我们的工作效率。下面我就来分享给各位小伙伴们关于ps怎么把图层移到另一个画布的方法,步骤详情就在下方,小伙伴们快来认真的看一看吧!
1.首先,我们打开PS,我用的是PS CC2019版本,不过什么版本不重要,操作方法都是大同小异的,然后打开一个有很多组的PSD文件,(如下图所示)。
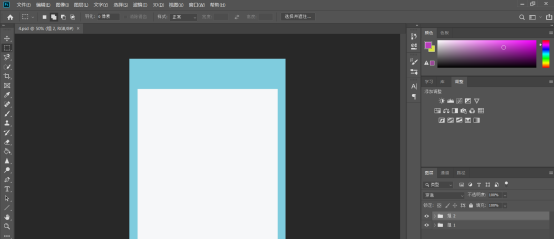
2. 比如我们要把图层组1移动到一个新建的画布上去,我们可以选择【移动工具】后,在图层栏选择图层组1,直接拖到新建画布上去。这里分两种情况,一、就是你的移动工具没有选择【自动选择】,这样你是鼠标左键点住你的要移动的图层组1的任意位置才可以拖过去,记得是鼠标左键点住不松手,不是点击。
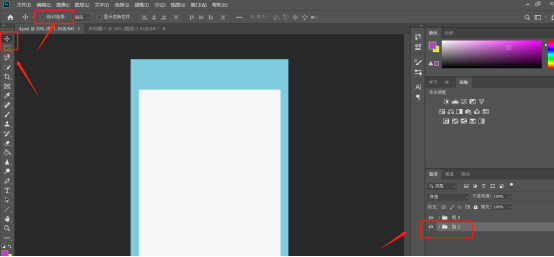
3.然后,二是你选择了【自动选择】,这里你如果是在【自动选择】后面选择的是“组”,你还是可以直接拖过去的,(如下图红色圈出部分所示)。
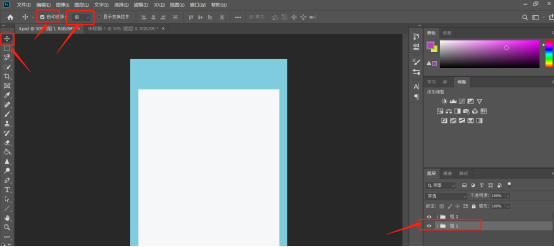
4.最后,我们就可以看到上一个图层的组1被移动到了另一个图层上边,(如下图红色圈出部分所示)。
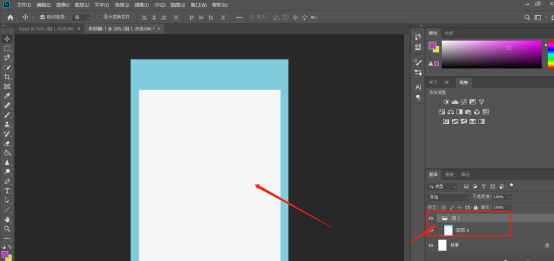
以上的操作步骤就是ps怎么把图层移到另一个画布的方法,大家按照以上的操作方法就可以成功操作出来了,希望以上的操作步骤对你有所帮助!
本篇文章使用以下硬件型号:联想小新Air15;系统版本:win10;软件版本:Photoshop CC2019。
PS移动工具的使用
1.打开PS,【Shift+Ctrl+Alt+N】新建图层,使用【椭圆工具】绘制一个圆,【Alt+Delete】键填充颜色,【羽化】修改为【0】,拖拽【图层】到【新建图层】图标进行复制,如图所示。
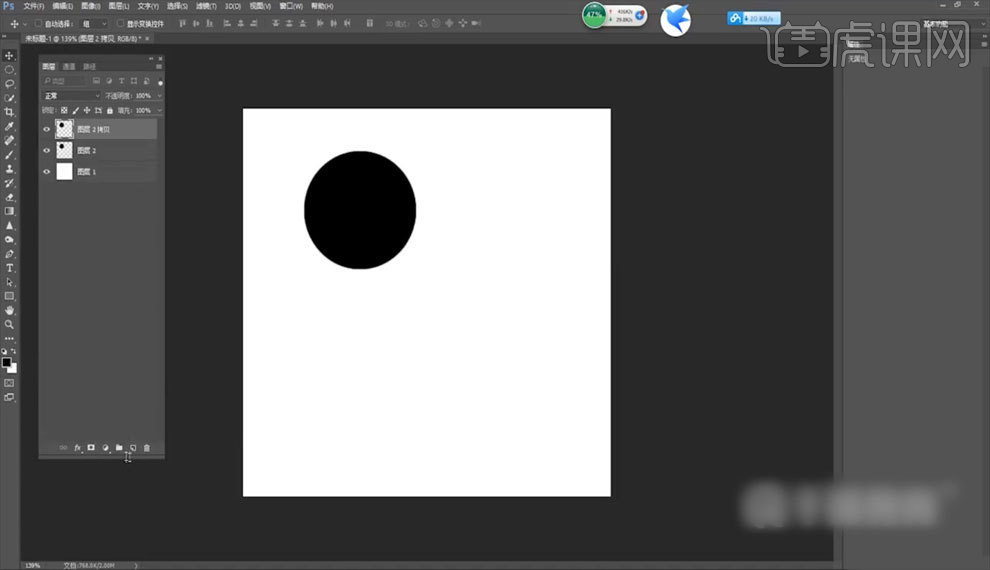
2.观察了解【复制图层】的操作和功能,如图所示。
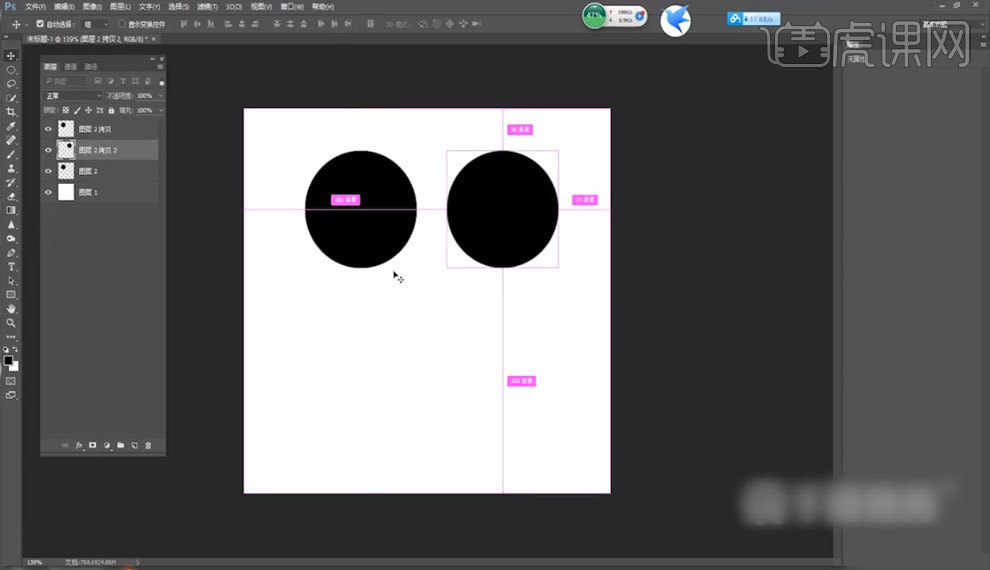
3.【Shift+Ctrl+Alt+N】新建图层,使用【椭圆工具】绘制一个【Alt+Delete】黑色和【Ctrl+Delete】白色的圆,【Ctrl+T】自由变换,使用【Shift+鼠标左键】对图形进行拉伸观察,如图所示。
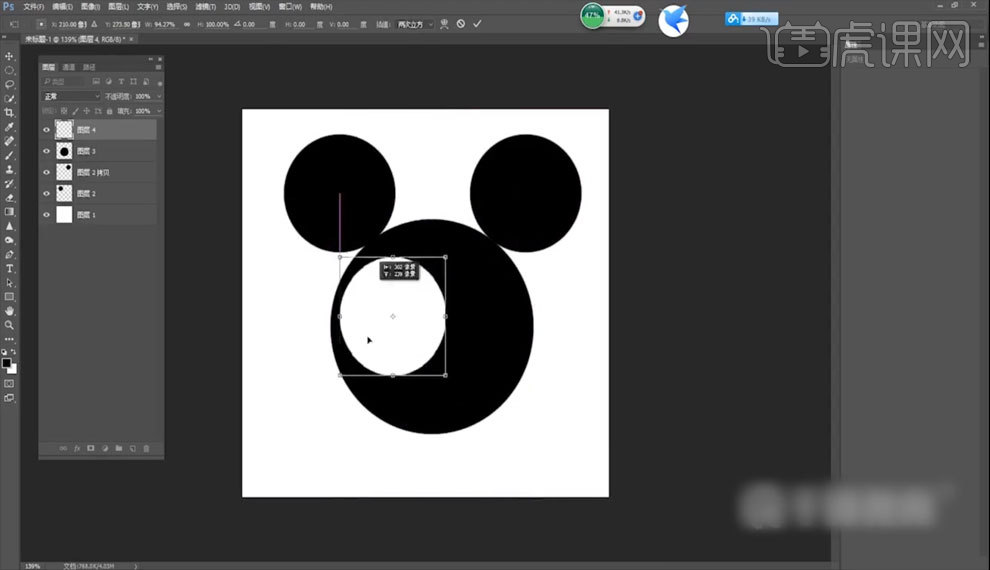
4.使用【Atl+鼠标左键】对图形的【分支点】进行拉伸观察,按住【Alt+鼠标左键】拖拽图层进行复制,如图所示。
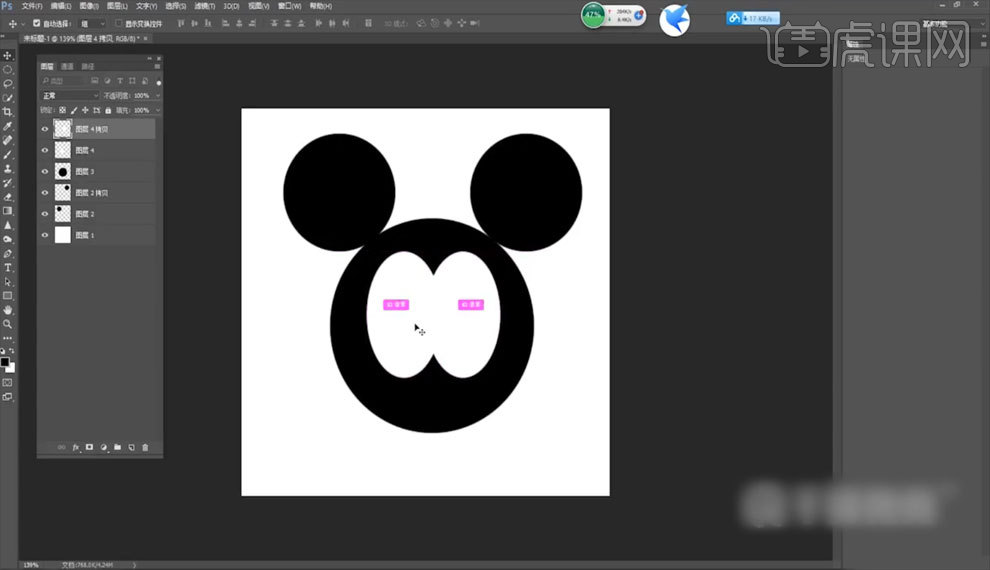
5.【Ctrl+J】复制图层,【Ctrl+T】自由变化选择【顺时针旋转90度】,使用【移动工具】移动到下方,如图所示。
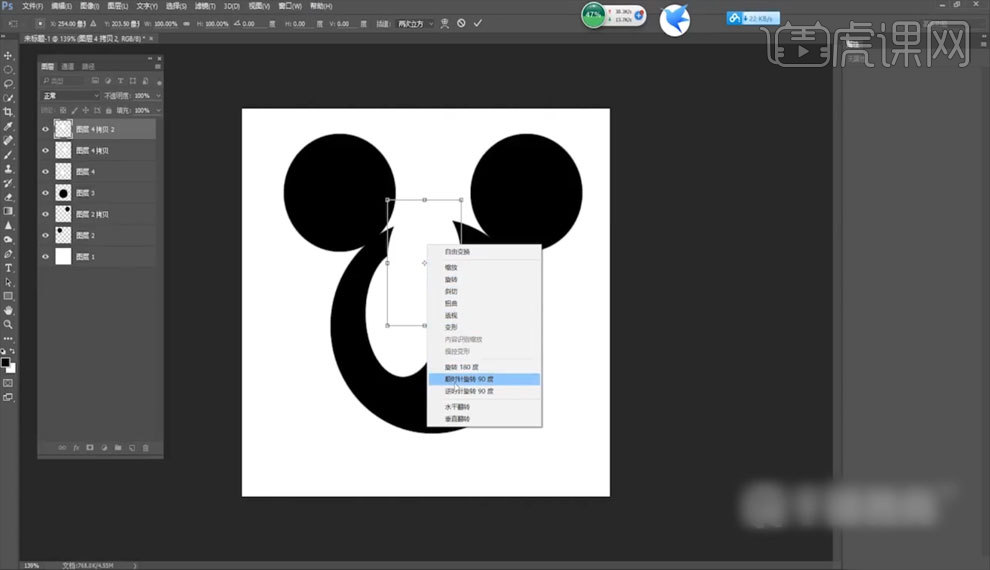
6.【Shift+Ctrl+Alt+N】新建图层,使用【椭圆工具】绘制一个【Alt+Delete】黑色的圆,【Alt+鼠标左键】拖拽图层进行复制,【移动】到眼睛的部位,如图所示。
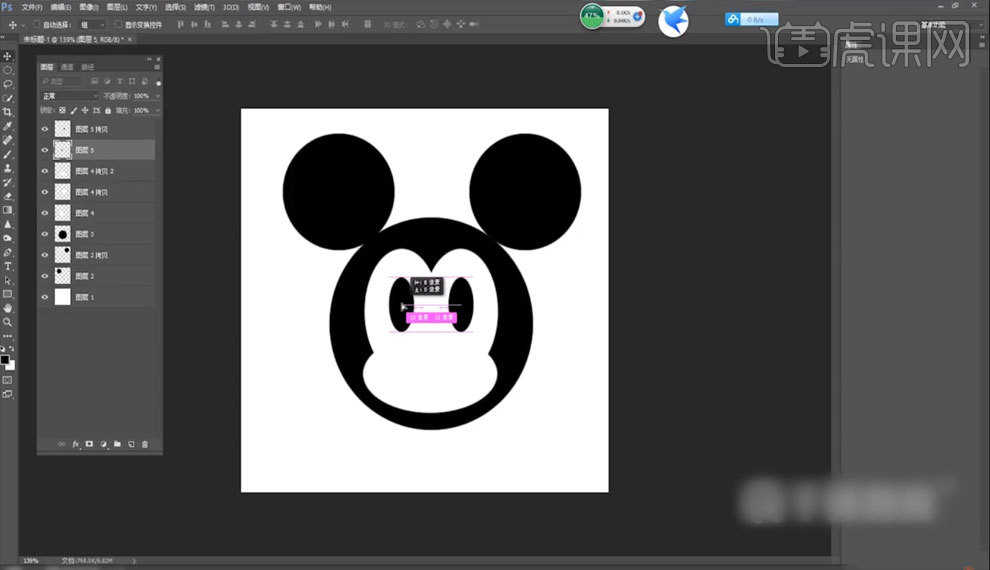
7.【Shift+Ctrl+Alt+N】新建图层,使用【椭圆工具】绘制一个【Alt+Delete】黑色的圆,【移动】到鼻子的部位,完成绘制,如图所示。