ps字间距
ps在调整字间距的操作中也是非常方便的,大家只要在操作时调整数值大小,字间距就会随着变化,数值大于100时是增加间距,数值越大字体的间距就越大,相反数值小于100时是缩进间距,费话少说,让我们一起进入教程,学习今天的ps字间距的调整方法吧,感兴趣的朋友可以学习使用了。
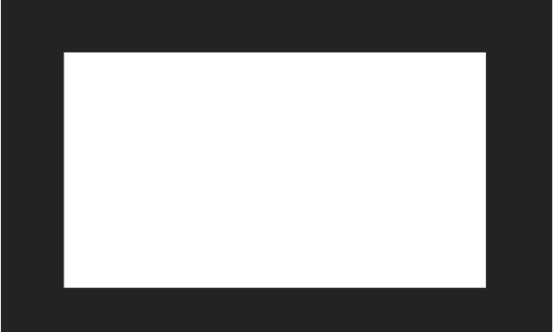
ps字间距的调整方法是什么?
ps在调整字间距的操作中也是非常方便的,大家只要在操作时调整数值大小,字间距就会随着变化,数值大于100时是增加间距,数值越大字体的间距就越大,相反数值小于100时是缩进间距,费话少说,让我们一起进入教程,学习今天的ps字间距的调整方法吧,感兴趣的朋友可以学习使用了。
1.点击进入PS,接着选择“新建”-“创建”,进入到新建的图层中。
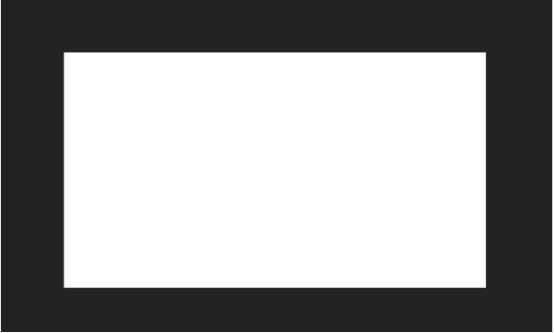
2.找到左边的工具栏。
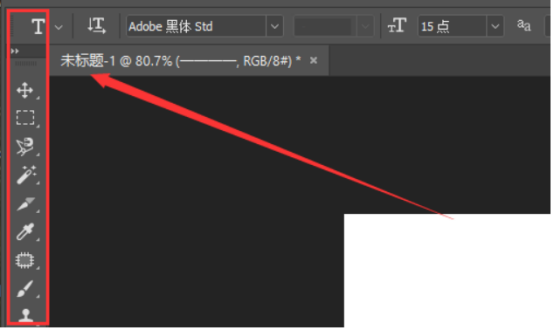
3.接着选择左方工具栏的文字编辑工具。
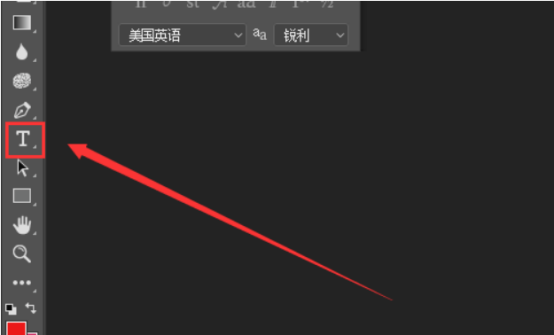
4.输入文字。
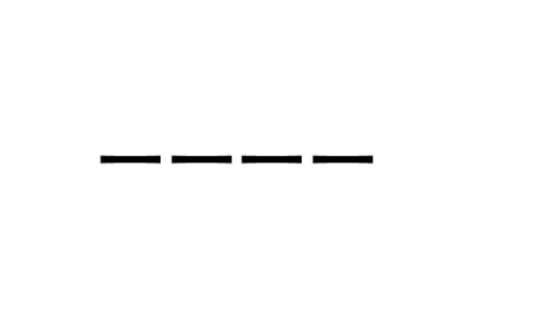
5.按住鼠标左键,拖动鼠标选中文字。
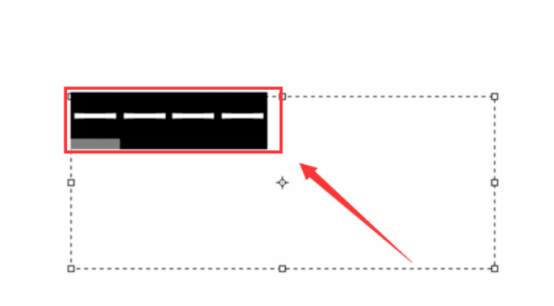
6.找到右边的工具栏。

7.然后在右方工具栏中点击文字处理工具。
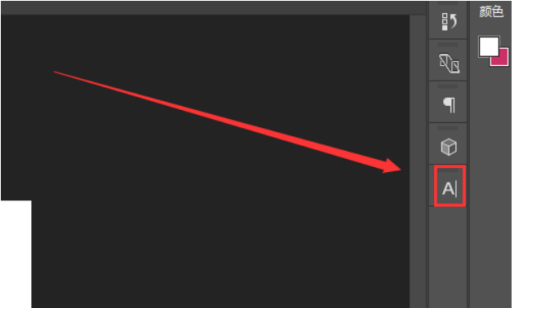
8.找到文字间距调整选项。
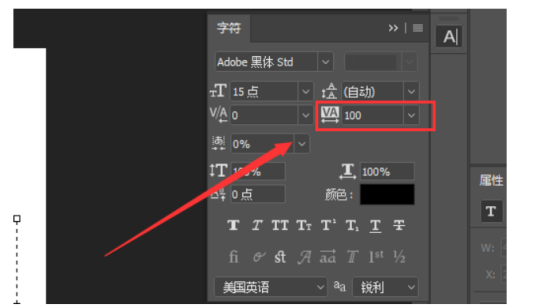
9.输入间距(大于100是增大间距)。
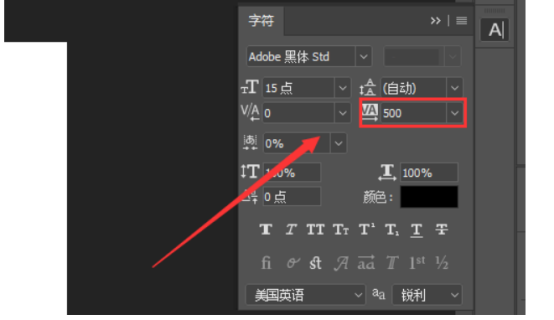
10.调整完毕。
通过上述操作ps字间距就调整完成了,大家可以依据实际情况选择字体间距数值,进行操作,在调整时大家要知道100的数值就是一个界限,我们想往大调间距就是100以上,想往小调间距就是100以下,掌握了这个方法大家调节时就非常方便了,我们在制作海报时经常需要调节字体的间距、样式、颜色等,这样才能跟海报样式很好地整合在一起,今天的教程大家学习起来还是非常轻松的。
本篇文章使用以下硬件型号:联想小新Air15;系统版本:win10;软件版本:PS(CC2018)。
ps中怎么调整字间距?
ps不光只是对图片进行处理,它还可以对字体进行处理,可以调整字体颜色、大小、字间距等操作,今天小编为大家分享的就是ps字间距的调整方法,这是ps的基础教程,其实操作非常简单,新用户可以学习一下哟,
1.点击进入PS,接着选择“新建”-“创建”,进入到新建的图层中。
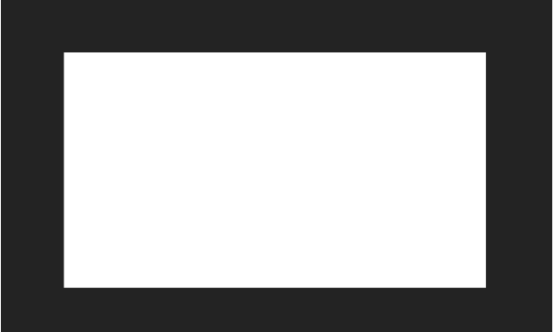
2.找到左边的工具栏。
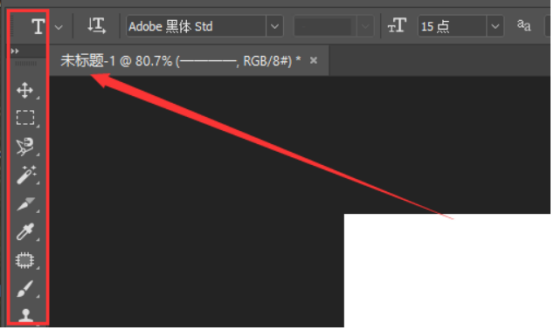
3.接着选择左方工具栏的文字编辑工具。
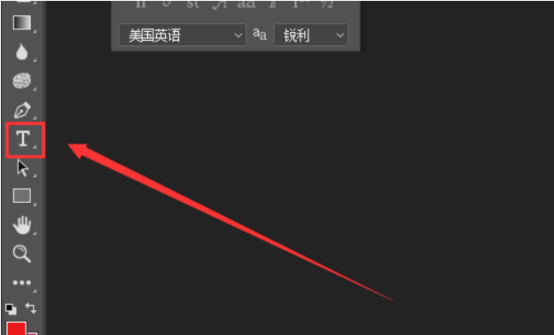
4.输入文字。
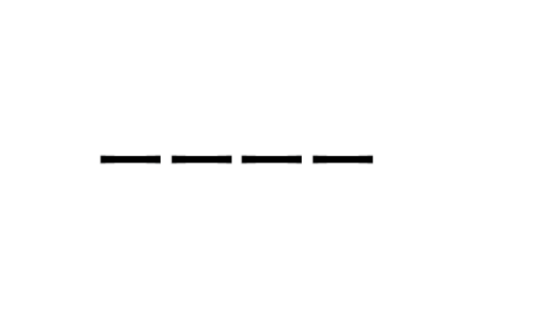
5.按住鼠标左键,拖动鼠标选中文字。

6.找到右边的工具栏。
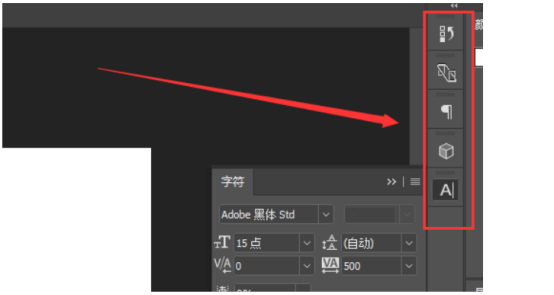
7.然后在右方工具栏中点击文字处理工具。
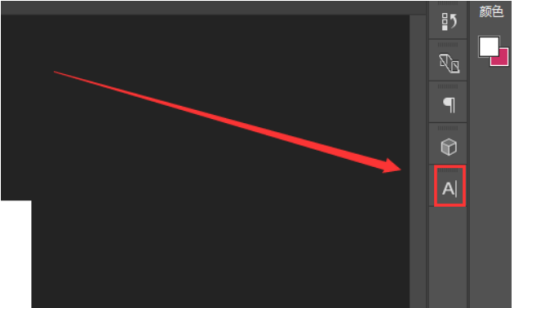
8.找到文字间距调整选项。

9.输入间距(大于100是增大间距)。

10.调整完毕。
ps字间距的调整方法就为大家讲解到这里,大家经常在word或者excel等办公软件里进行这样的操作,这回学习了ps字间距的调整方法,是不是觉得也很简单,操作起来不复杂,容易上手。各个软件的功能使用是不一样的,ps字间距在调整时大家要记住,间距数值大于100才是增加距离,小于100就是缩小间距,这跟其它办公软件就有所区别了,并且在调整字间距的同时,我们还可以对字体的颜色,字形进行设置,大家可以依据教程自己新手设置一下,这样才能更好地掌握今天所学的内容。
本篇文章使用以下硬件型号:联想小新Air15;系统版本:win10;软件版本:PS(CC2018)。

