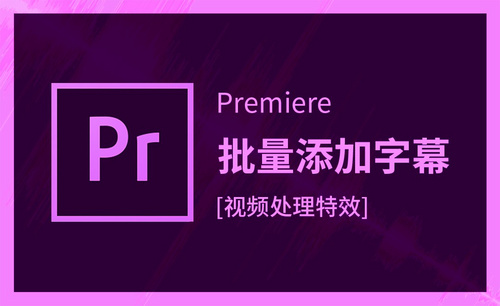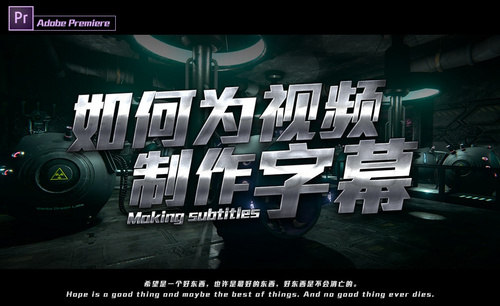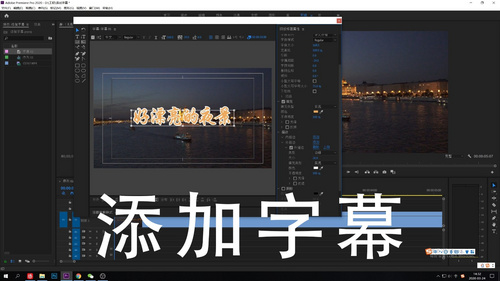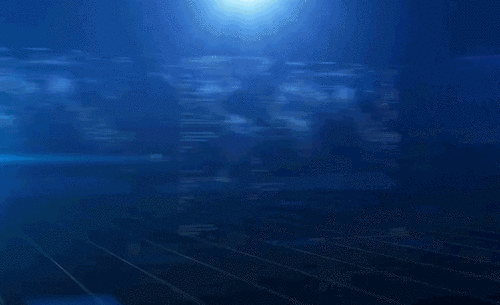ps字幕
ps的应用是非常广泛的,有时我们还会使用ps软件来制作pr字幕效果,然后再导入到pr软件里,那么怎么制作批量pr字幕呢?ps字幕又是怎么制作出-来的呢,新用户对于这些问题是不是感觉特别的疑惑,下面小编就为大家揭晓答案,我们一起来学习一下ps字幕的制作方法吧。
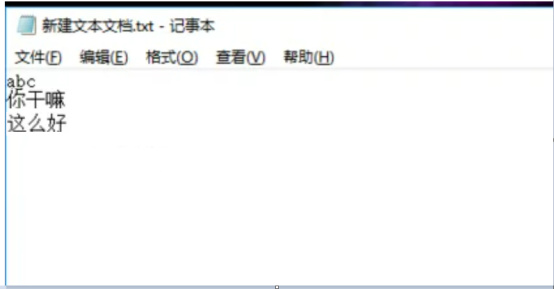
ps批量制作pr字幕怎么操作?
ps的应用是非常广泛的,有时我们还会使用ps软件来制作pr字幕效果,然后再导入到pr软件里,那么怎么制作批量pr字幕呢?ps字幕又是怎么制作出-来的呢,新用户对于这些问题是不是感觉特别的疑惑,下面小编就为大家揭晓答案,我们一起来学习一下ps字幕的制作方法吧。
1.首先,我们需要将字幕存成一个TXT文档。
TXT文档的格式是:
(1)第一排必须是英文,随便的英文字母都行。(这是调用的变量,不输出为字幕)。
(2)一句字幕换一行即可。
(3)文件名无所谓。
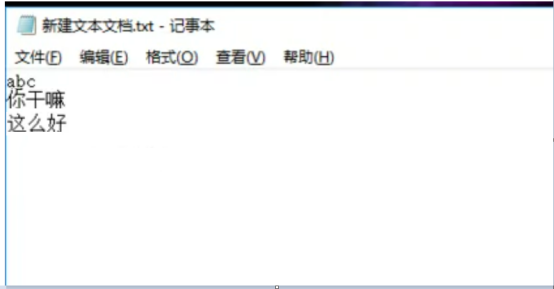
2.打开PS,新建一个文件,文件的大小和PR中视频序列的尺寸一样。如果不知道视频序列的大小,可以在PR中,选中视频序列,选择信息面板,就可以查看视频尺寸的信息了。如图所示,我这里的尺寸是:1024X576。
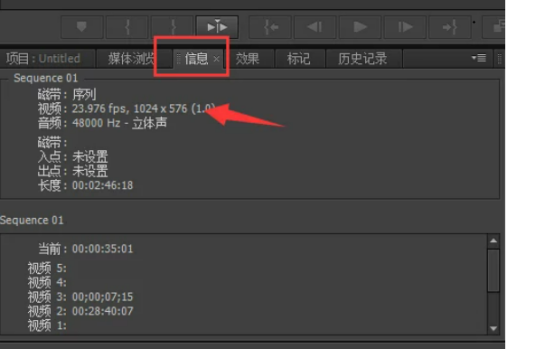
3.建立好文件以后。在你要显示字幕的位置,打上TXT文档中的字幕。相对于画板居中。位置可以根据需要自己调整的。(因为我需要的字幕是白色的。所以我新建了一个黑色图层。好查看我字幕的位置)。
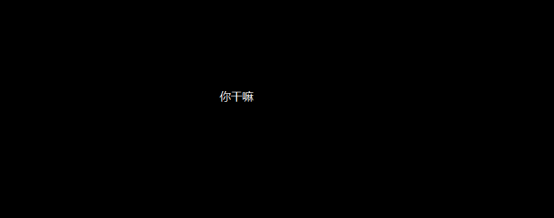
4.打字幕的时候要注意一下文字的对齐方式。他批量导出的字幕,是按照你文字的本身对齐方式进行导出的。就是说,如果想导出的文字全部是居中对齐的话,一定要选择居中对齐。(文字打完以后,建议把背景图层给删了,只留文字层,这样导入PR的时候,会减少一步点选合并图层的操作)。
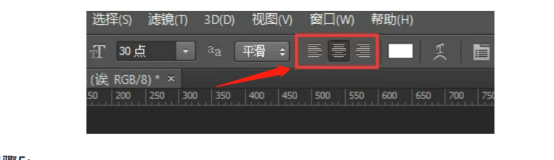
5.选中文字图层,然后菜单栏选择【图象】-【变量】-【定义】。得到如图所示的窗口。勾选【文本替换】。这里输入我们建立的TXT文本的第一行英文字母。然后【确定】。
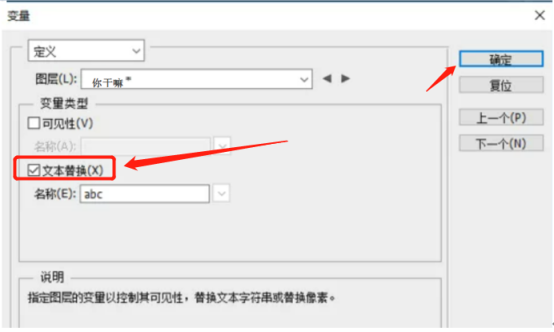
6.选择菜单栏【文件】-【导入】-【变量数据组】。点击【选择文件】,选择之前我们保存的TXT文档。下面两个信息打勾。
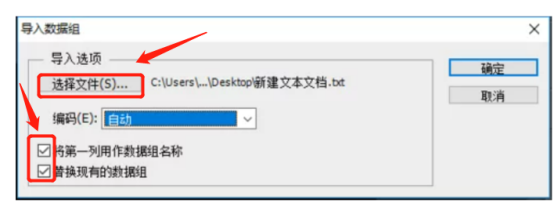
7.选择菜单栏【文件】-【导出】-【数据组作为文件】。这里【选择文件夹】是作为输出的文件夹,就是你导出文件的位置。然后下面是导出的名称方式。根据自己的需要来设置。(通常名称前面标注数字,可以方便我们排序查找,不容易搞乱字幕顺序。)
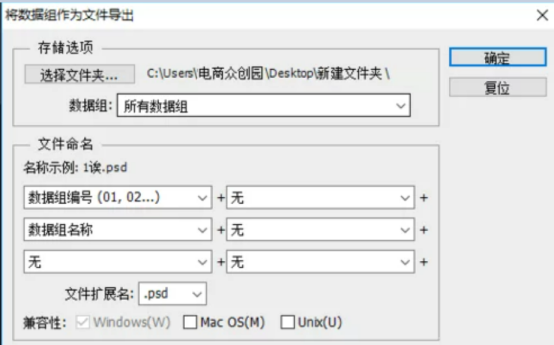
8.在文件夹里,可以看到字幕已经全部被导成PSD格式了。因为是PS操作的,当然文字的样式也可以随便设置的。
好了ps字幕的制作方法已经分享给朋友们了,大家都学会了吗?大家要注意的是我们首先需要将字幕存成一个txt文档,并且第一行都是英文字母,这是不输出的,大家可以随便写,在制作字幕的同时我们可以随便设置字体的样式,学习完了教程大家是不是感觉特别地充实。
本篇文章使用以下硬件型号:联想小新Air15;系统版本:win10;软件版本:PS(CC2018)。