ps图片矫正
我们照相的时候,如果手抖了或是位置选的不好,经常会遇到把建筑物拍歪了,人物拍歪了的情况,如果能补拍还好,不能补拍的时候该怎么办呢?别担心,今天小编就来告诉你一种“ps如何矫正人物歪头”的解决方法,保证你学会后,再也不会担心图片歪了该怎么办了,一起来看看吧。
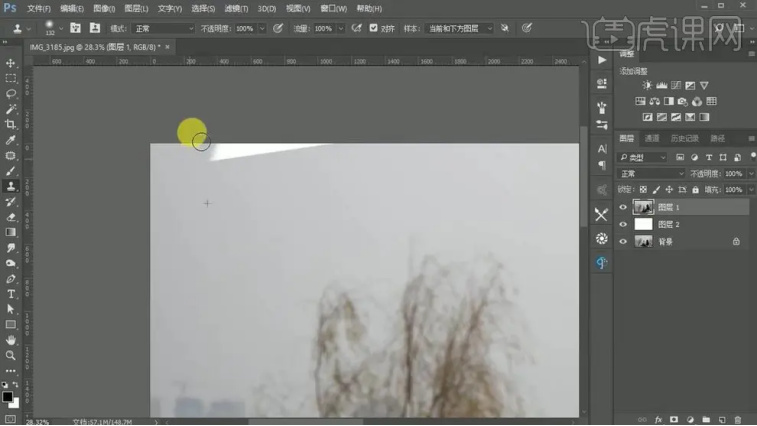
ps如何矫正人物歪头?
我们照相的时候,如果手抖了或是位置选的不好,经常会遇到把建筑物拍歪了,人物拍歪了的情况,如果能补拍还好,不能补拍的时候该怎么办呢?别担心,今天小编就来告诉你一种“ps如何矫正人物歪头”的解决方法,保证你学会后,再也不会担心图片歪了该怎么办了,一起来看看吧。
1.打开素材,【Ctrl+J】复制图层,【Ctrl+T】旋转图片,进行调整。新建【图层】,【Ctrl+Delete】填充背景色白色。【Ctrl+T】进行调整,选择【矩形选框工具】,进行选区。【Ctrl+T】进行调整。选择【仿制图章工具】,【Alt】取样,进行修复。
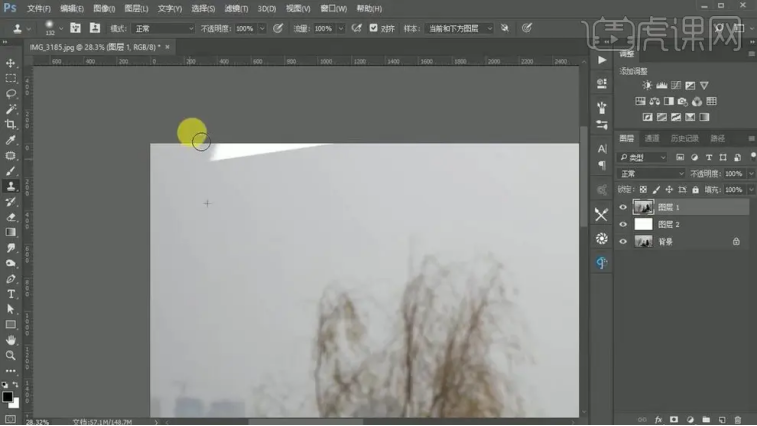
2.选择【矩形选框工具】,进行选区。【Ctrl+J】复制图层,调整位置。【Ctrl+T】调整大小。添加【蒙版】,选择【画笔工具】,柔边圆画笔,进行涂抹。
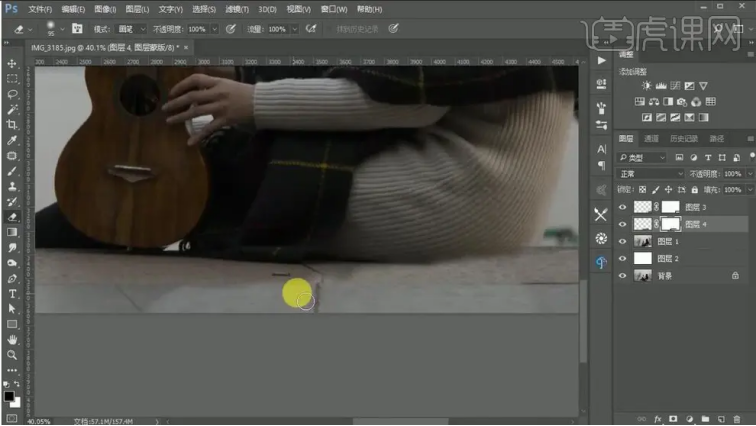
3.选择【钢笔工具】,进行选择。【Ctrl+Enter】路径转换为选区。新建【图层】,选择【仿制图章工具】,【Alt】取样,进行修复,【Ctrl+D】取消选区。
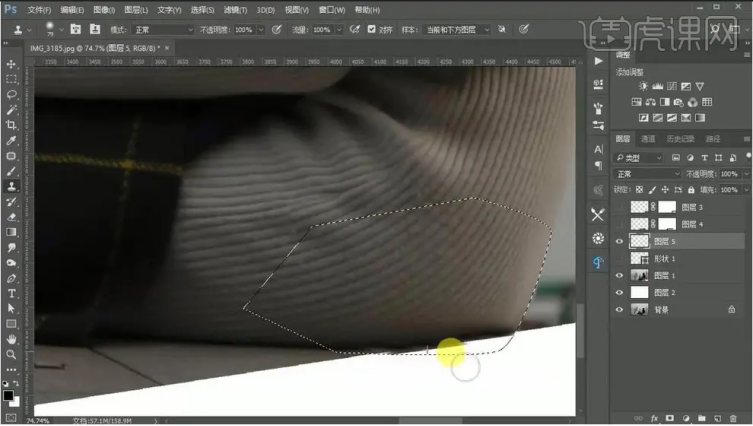
4.新建【图层】,选择【画笔工具】,柔边圆画笔,黑色画笔,不透明度59%,进行涂抹。选择【橡皮擦工具】,进行擦除。
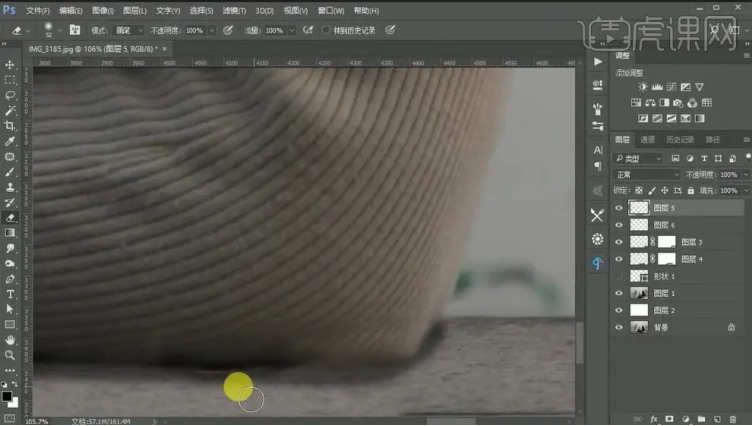
5.【Ctrl+Alt+Shift+E】盖印图层。新建【图层】,选择【S】仿制图章工具,不透明度30%,进行涂抹。选择【矩形选框工具】,进行选区。【Ctrl+J】复制图层,【Ctrl+T】调整位置,水平翻转添加【蒙版】,选择【画笔工具】,黑色画笔,进行涂抹。
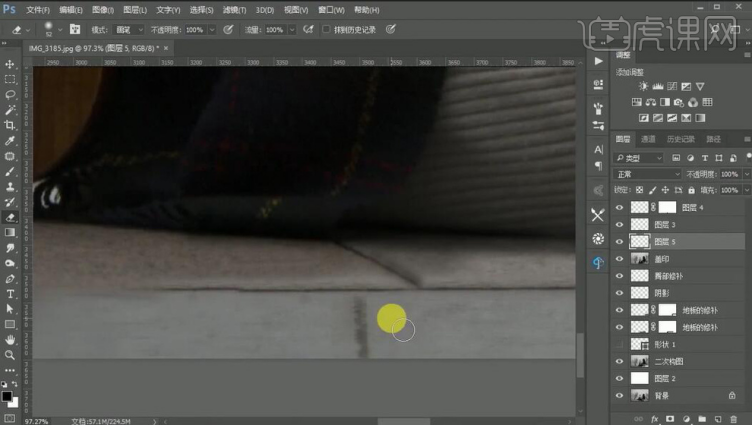
6.【Ctrl+Alt+Shift+E】盖印图层。选择【加深工具】,曝光度35%,进行涂抹。选择【减淡工具】,阴影,曝光度21%,进行涂抹。
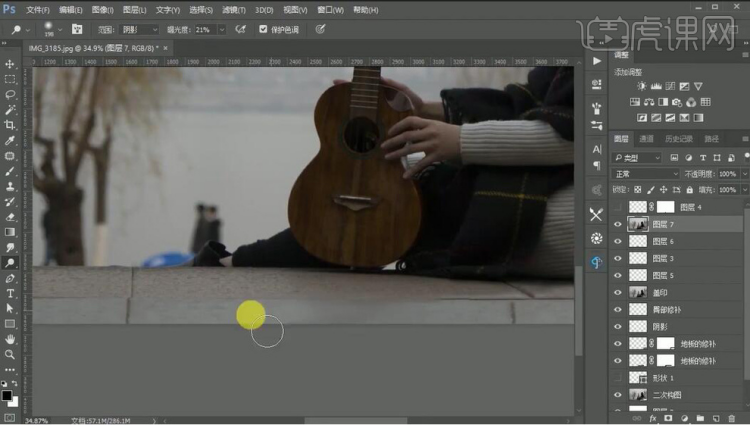
7.新建【图层】,选择【仿制图章工具】,【Alt】取样,进行修复。选择【钢笔工具】,进行选择。【Ctrl+Enter】路径转换为选区。【Shift+F6】羽化1像素。选择【仿制图章工具】,进行修复。
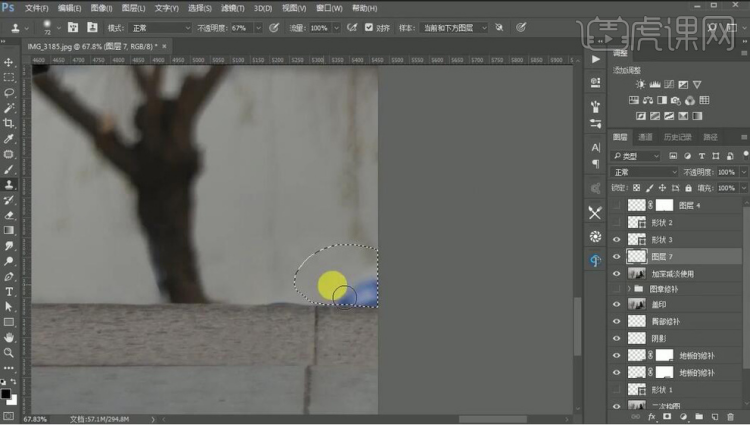
8.【Ctrl+Alt+Shift+E】盖印图层。选择【滤镜】Camera Raw滤镜,调整【曝光】+0.50,【高光】-15,【阴影】+29,【清晰度】+5,【自然饱和度】+15。

9.选择【效果】去除薄雾【数量】+15。选择【相机校准】蓝原色【饱和度】+21。选择【调整画笔】,曝光+0.40,进行调整。

10.【Ctrl+J】复制图层,选择【滤镜】液化,进行液化调整。选择【套索工具】,进行选区。【Shift+F6】羽化50像素。新建【曲线】,进行提亮调整。

11.新建【色彩平衡】阴影【红色】+10,【黄色】-15。高光【青色】-15,【蓝色】+20。选择【画笔工具】,黑色画笔,进行涂抹。选择【通道面板】,RGB【Ctrl+单击缩览图】调出选区,【选择】反选。新建【曲线】,进行调整。
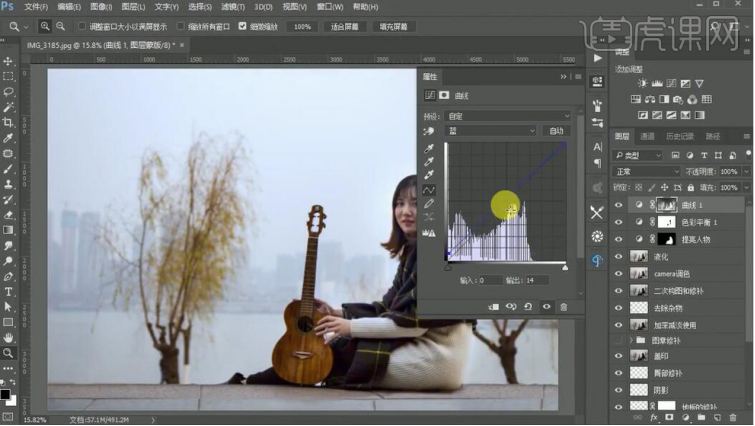
12.【Ctrl+J】复制图层,选择【高反差保留】2像素,【图层模式】线性光。【Ctrl+Alt+Shift+E】盖印图层。
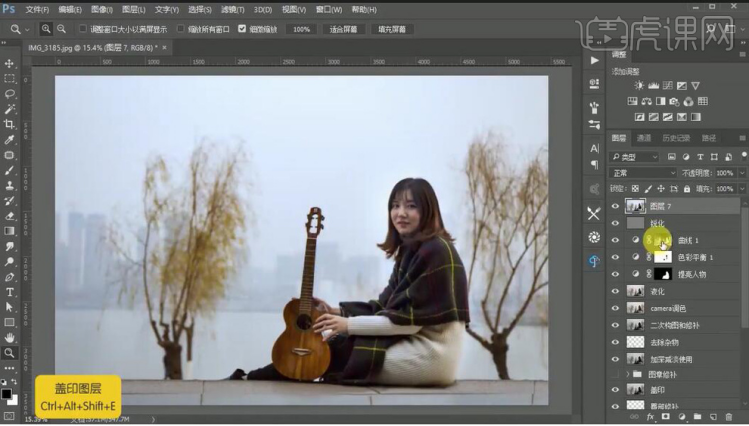
13.最终效果如图所示。
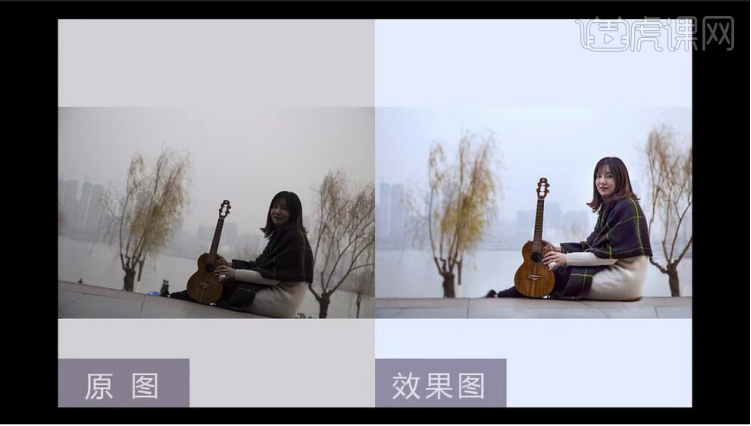
你还担心ps如何矫正人物歪头吗?上面的方法只要你能学会,就再也不用担心了。建筑物、风景照拍歪了也可以用上面的方法来调整哦。上文中不仅介绍了如何调整的方法,还介绍了很多快捷键,这些快捷键记忆起来有些麻烦,需要不断的练习,不然很容易弄混,记得要多练习哦。
本篇文章使用以下硬件型号:联想小新Air15;系统版本:win10;软件版本:PS(CC2017)。




