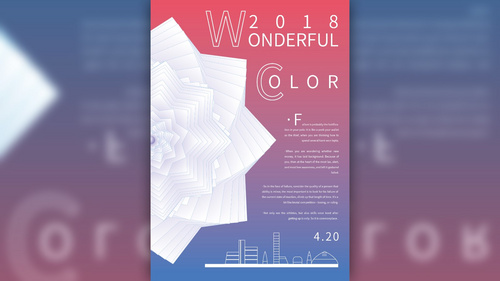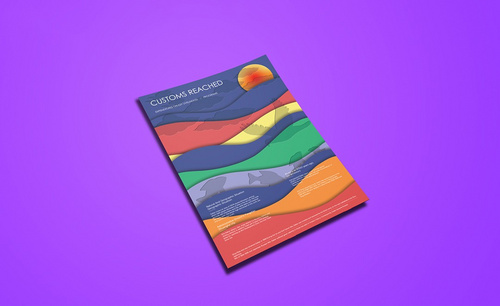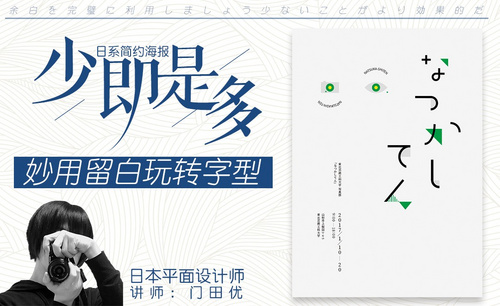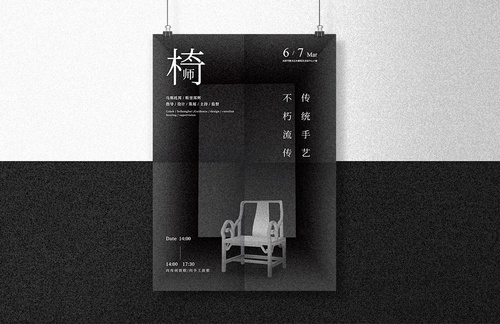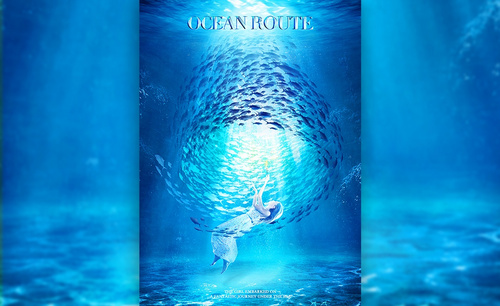怎么制作海报
今天小编为大家带来的教程是怎么制作海报,在制作这款宣传海报的时候大家要注意一下颜色搭配,不能太过花哨,因为这是一款专门针对老年人的海报,在下面的教程里会涉及到PS渐变工具及建模工具的使用,大家可以留意学习一下,下面我们就进入教程吧。
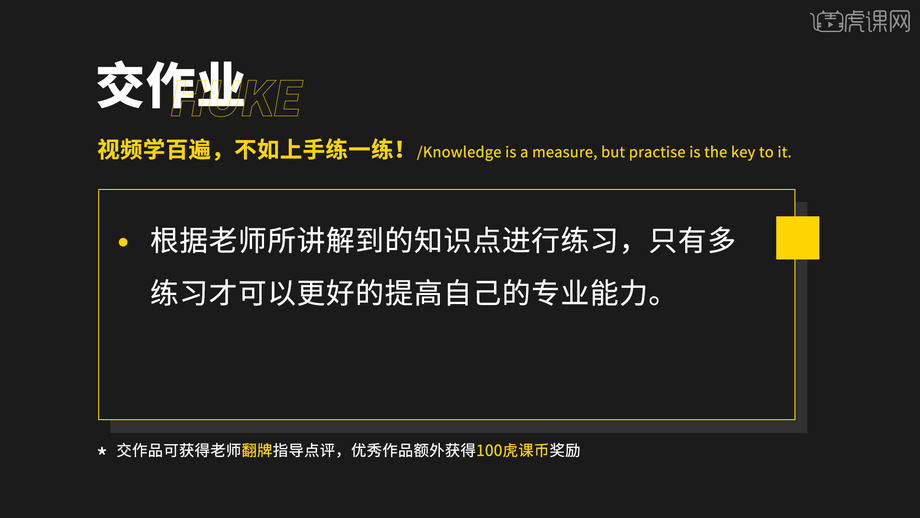
怎么制作海报
今天小编为大家带来的教程是怎么制作海报,在制作这款宣传海报的时候大家要注意一下颜色搭配,不能太过花哨,因为这是一款专门针对老年人的海报,在下面的教程里会涉及到PS渐变工具及建模工具的使用,大家可以留意学习一下,下面我们就进入教程吧。
1.本节课的主要内容是使用【PS】设计【太师椅】宣传海报。交作品可获得老师翻牌指导点评,本节课作业如图所示,一起来学习吧!
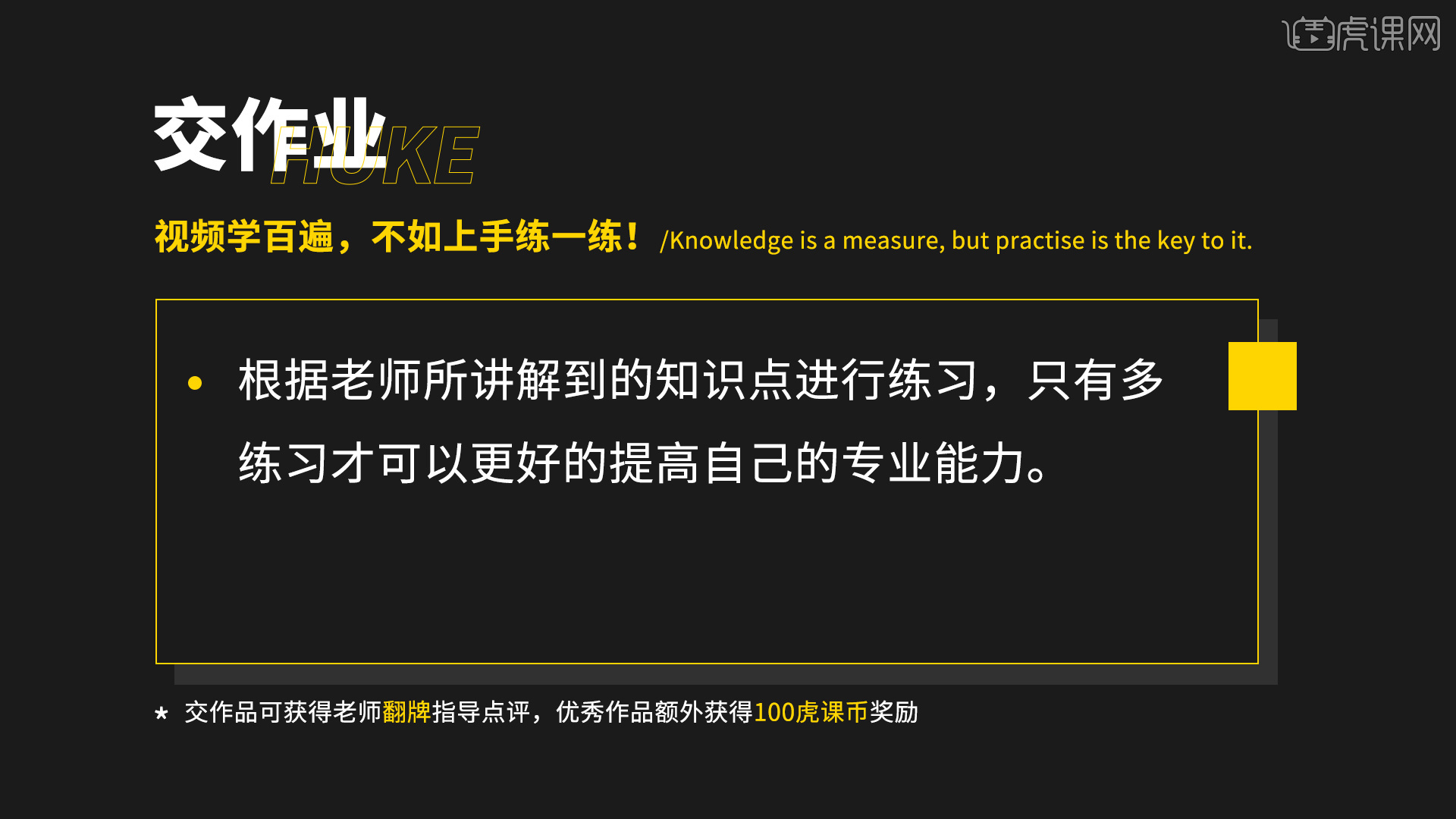
2.打开【ps】,【Ctrl+N】新建【21cm*29.7cm】、【分辨率】150px的画布,选择【渐变工具】,设置黑色到灰色的渐变,点击【线性渐变】,从上向下拉渐变。
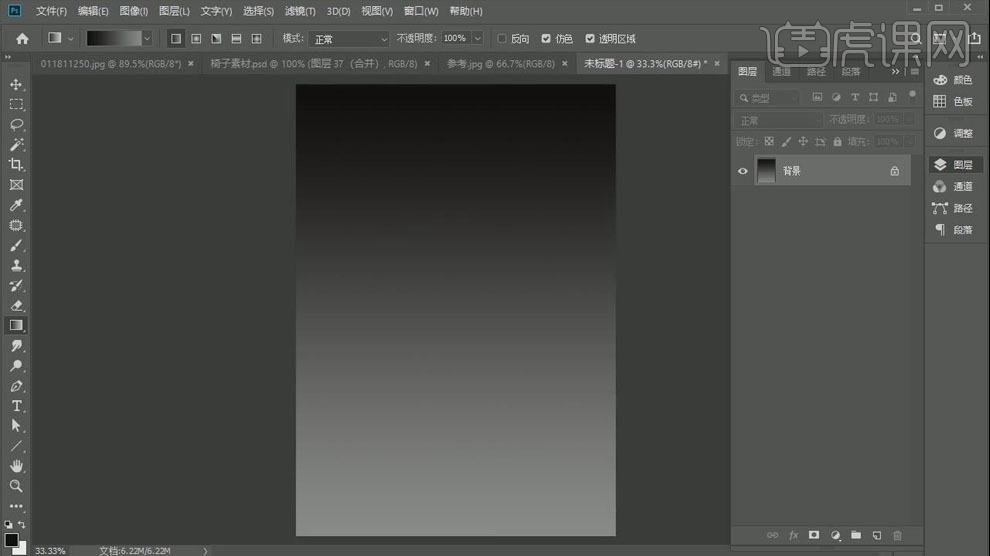
3.【矩形工具】在左边绘制矩形,【直接选择工具】选中节点,拖动调整矩形的形状;添加【渐变叠加】效果,黑色到灰色的渐变,【角度】180°;按【Alt】键拖动复制矩形到右边,【Ctrl+T】右键【水平翻转】,双击打开【图层样式】,渐变叠加【角度】改为0°。
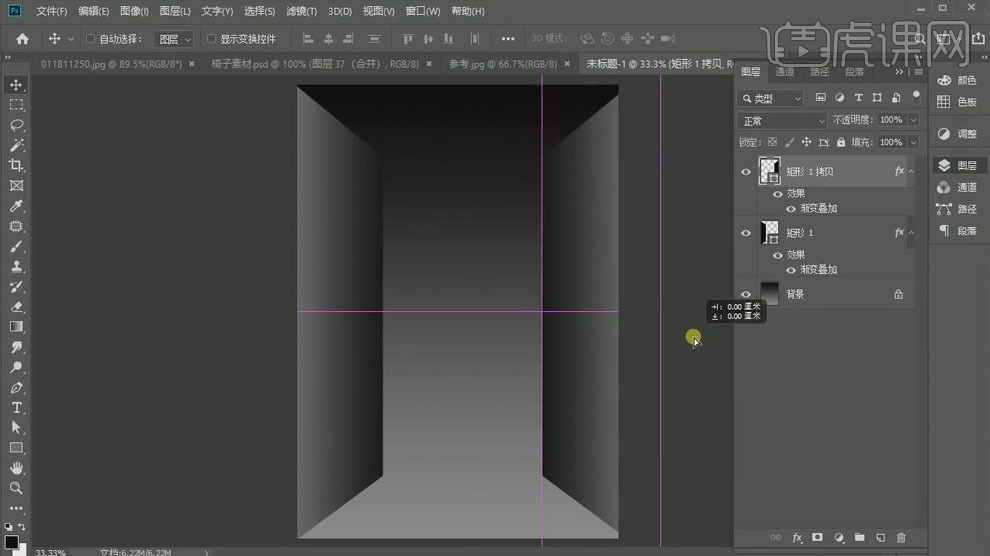
4.按【Alt】键拖动复制矩形,移动到下面,拖动节点调整矩形的位置;按【Ctrl】键单击图层缩览图,得到两边矩形的选区,再选择下面矩形的图层,【添加蒙版】,【Ctrl+I】反选。
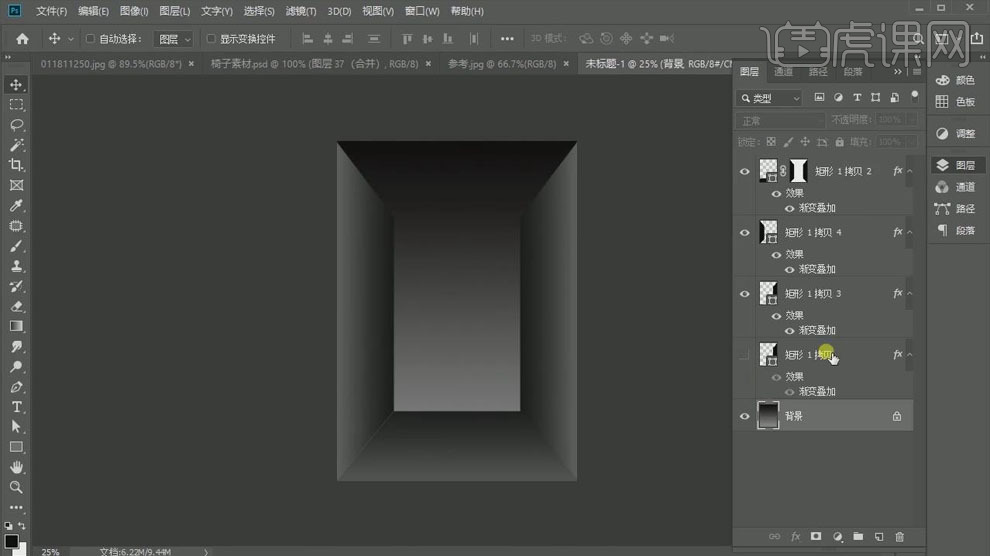
5.同样的方法,做出上面的矩形,搭建场景。
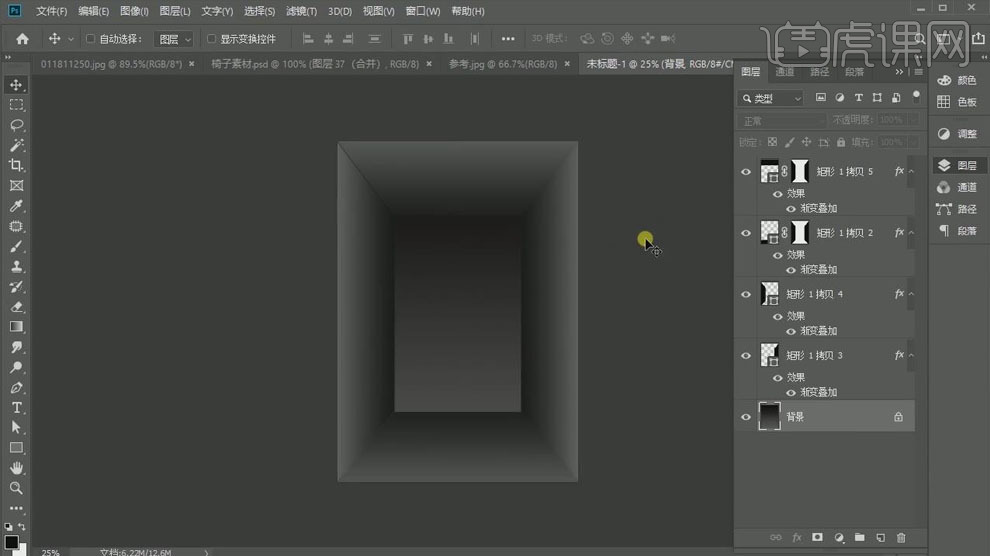
6.拖入椅子素材,移动位置;【文字工具】输入“太师椅”文本,右键将文字【转换为形状】;【直接选择工具】选中“太”字的“大”删除,只保留点笔画并移动到“椅”字上面;同样将“椅”字的“口”结构删除,将“师”字放在“口”字的位置,适当调整大小;将三个文字组合在一起。

7.输入其他文案,【思源黑体】、【视觉】,【行间距】24点,【字号】12点;数字和英文选用【新罗马字体】,放大日期的字号,突出显示。
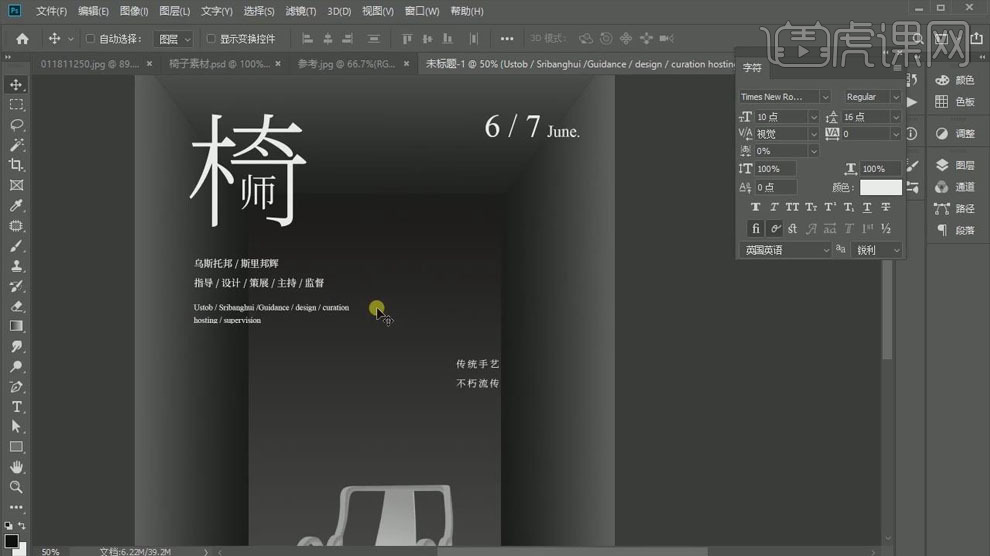
8.将“不朽流传 传统手艺”竖排,【行间距】36点,【字间距】800;同样的,调整下面时间点的文案。
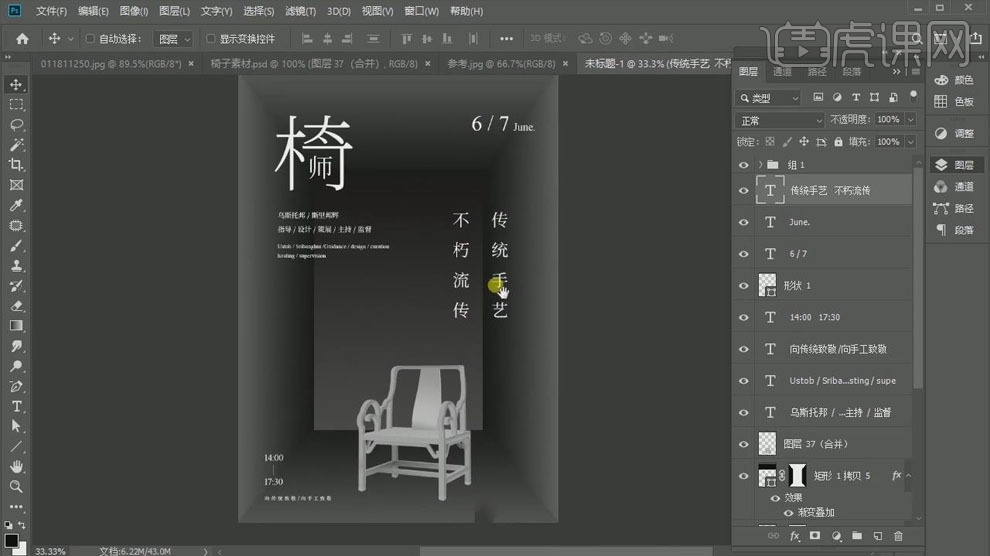
9.点击【视图】、【新建参考线版面】,5列3行,上下【边距】1.5cm,左右【边距】2cm;根据参考线调整文案和椅子的位置。
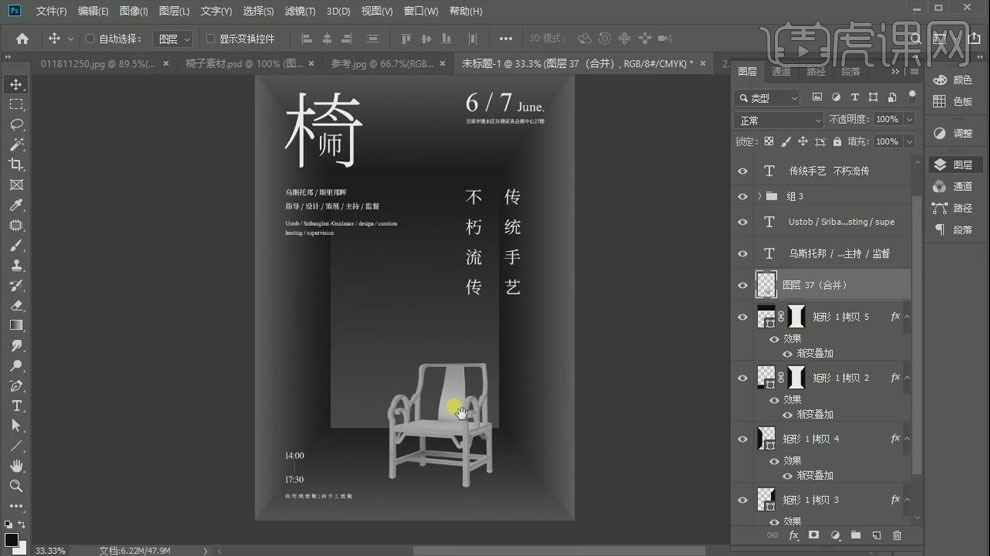
10.【钢笔工具】在椅子的下面绘制不规则形状,填充黑色,右键【栅格化图层】,【高斯模糊】3.6px,降低图层【不透明度】4%;【Ctrl+J】复制形状,【高斯模糊】12px,降低【不透明度】30%,图层模式【柔光】,得到椅子的影子。
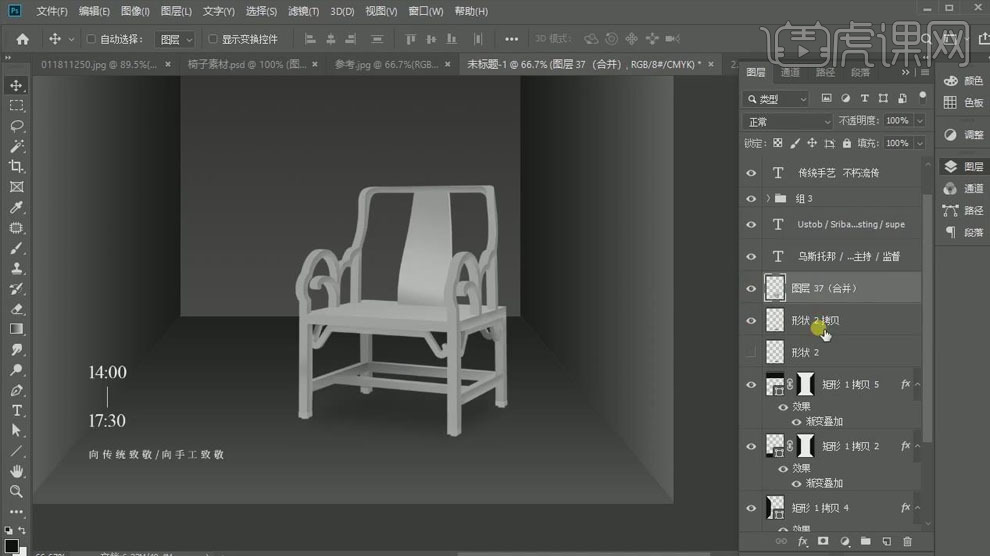
11.【Ctrl+Shift+Alt+E】盖印图层,【添加杂色】,【数量】13%,平均分布;适当降低图层【不透明度】76%。
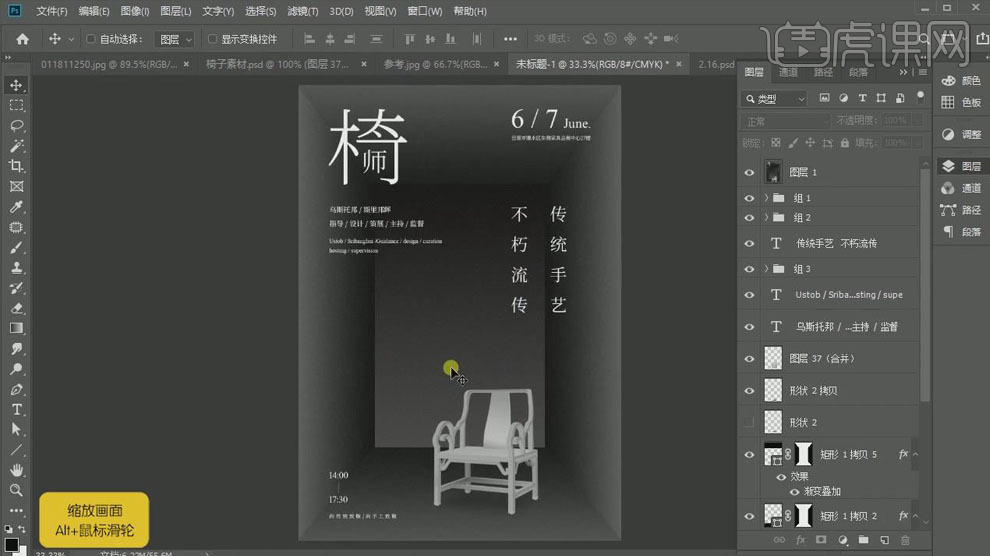
12.最终效果如图所示。
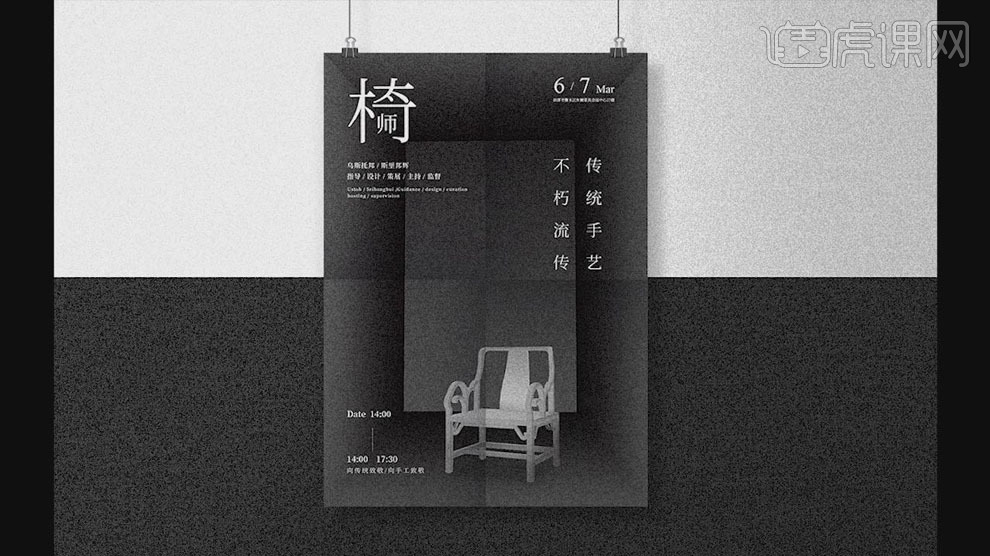
PS怎么制作海报的教程就为大家分享完了,这种海报设计不需要添加什么浓重色彩,凡普归真是正理,上面用到了PS建模操作,这个技能在模型制作过程中用的是比较多的,大家可以留心学习一下,这次操作希望对大家有所帮助。
本篇文章使用以下硬件型号:联想小新Air15;系统版本:win10;软件版本:PS(CC2019)。