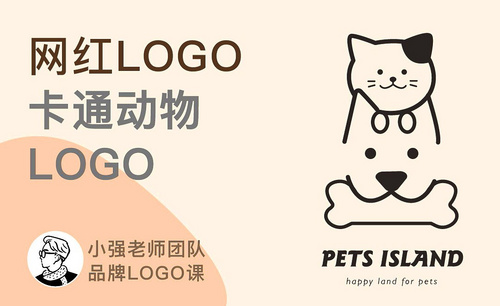logo
我们在创立自己的品牌或给自己的图片添加水印的话,一般都需要用PS来制作个属于自己的logo。那该怎么在PS中设计属于自己的logo呢?今天我就给大家整理了一篇文档,里面是一些简单的logo设计步骤,希望大家能够喜欢!
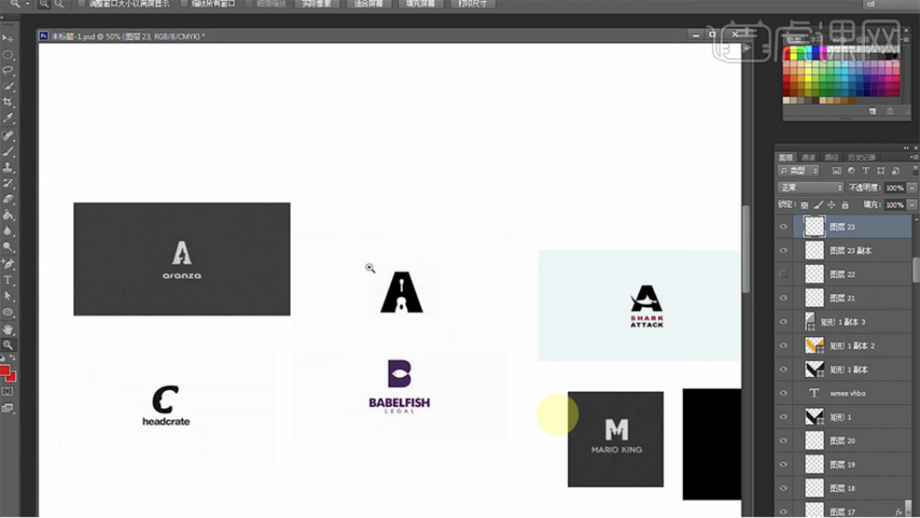
cdr图标Logo的制作方法
你们知道cdr图标Logo该怎么做吗?做Logo之前,我们要先知道为什么要用cdr软件来做,这个cdr软件是什么软件呢?这里我给大家进行一个简单的科普: CDR软件是一款专业制作实用型矢量图形的软件。有同学会问了,什么是矢量图?矢量图就是无论放大多少倍都不会虚的图,像我们用PS完成的图,那叫做位图。既然是制作图标Logo,那用cdr软件来完成再合适不过了。今天,我就给大家讲解一下,cdr图标Logo的制作方法,感兴趣的同学快来跟我一起来看看吧!
步骤如下:
1.本节课讲解读【CDR】软件品牌设计-崔妈炸鱼日式人物LOGO制作,会放置在素材包内,请各位学员点击右侧黄色按钮自行下载安装。
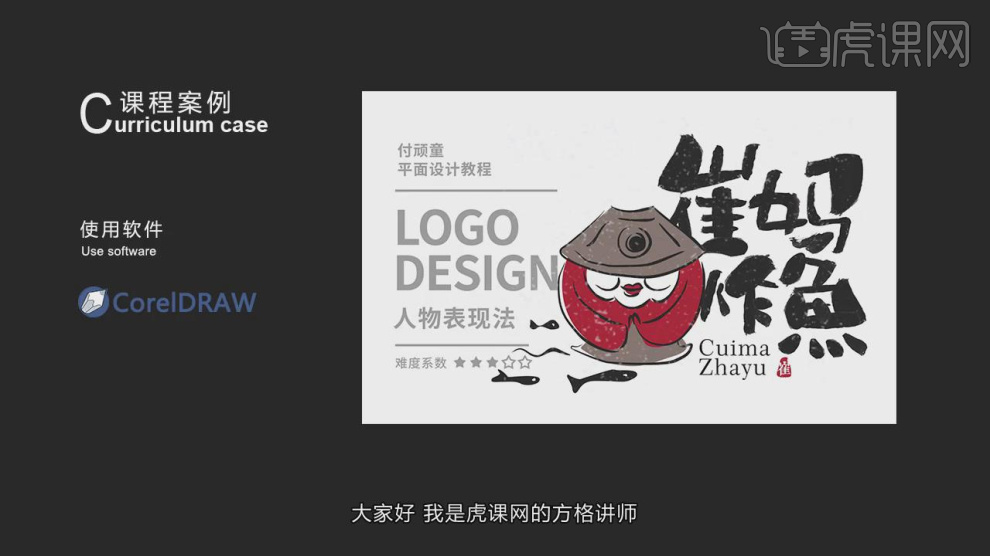
2.首先我们打开本节课的内容进行一个讲解,如图所示。
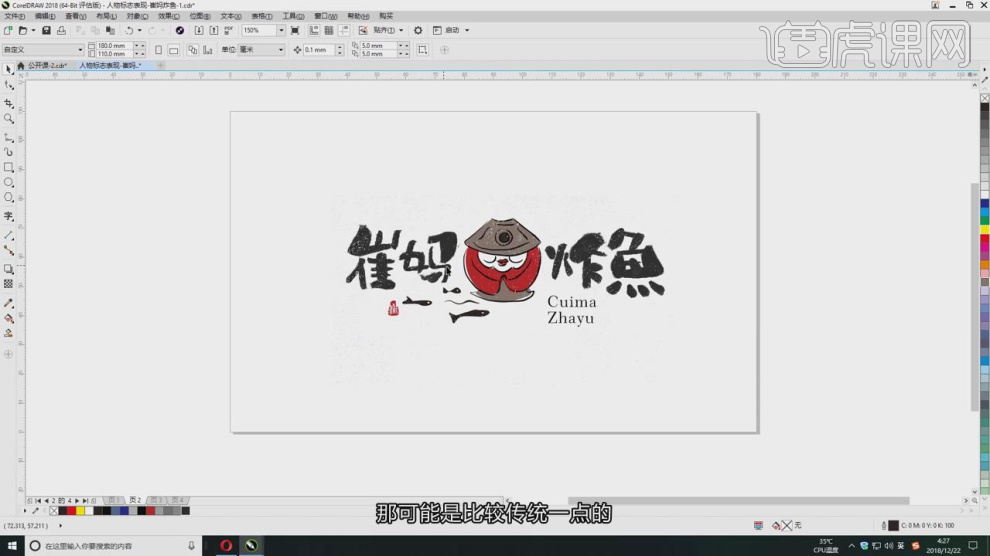
3.这里我们将准备好的贴图载入进来,如图所示。
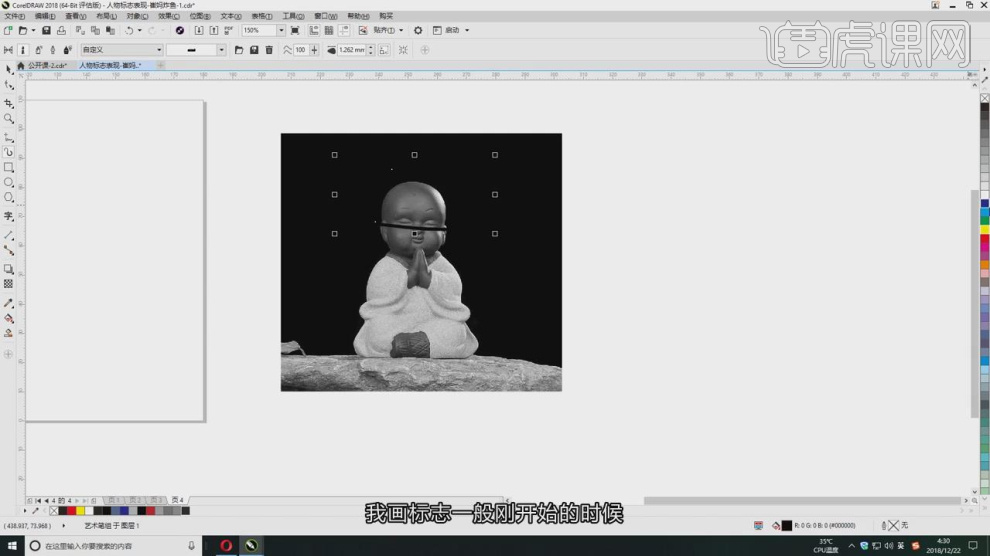
4.这里我们根据图片参考进行一个绘制,如图所示。
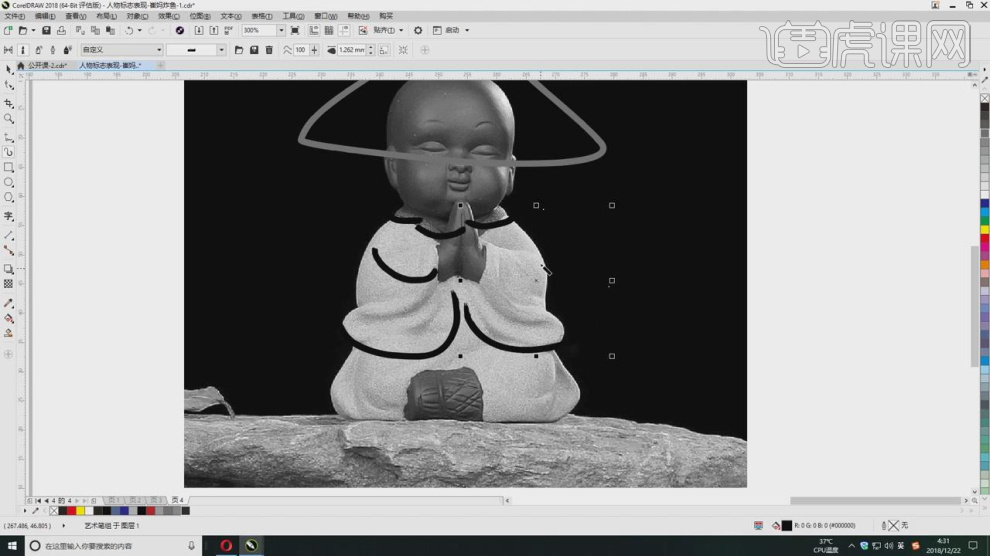
5.使用贝塞尔工具调整路径的弧度,如图所示。

6.选择绘制好的内容,进行一个调整,如图所示。
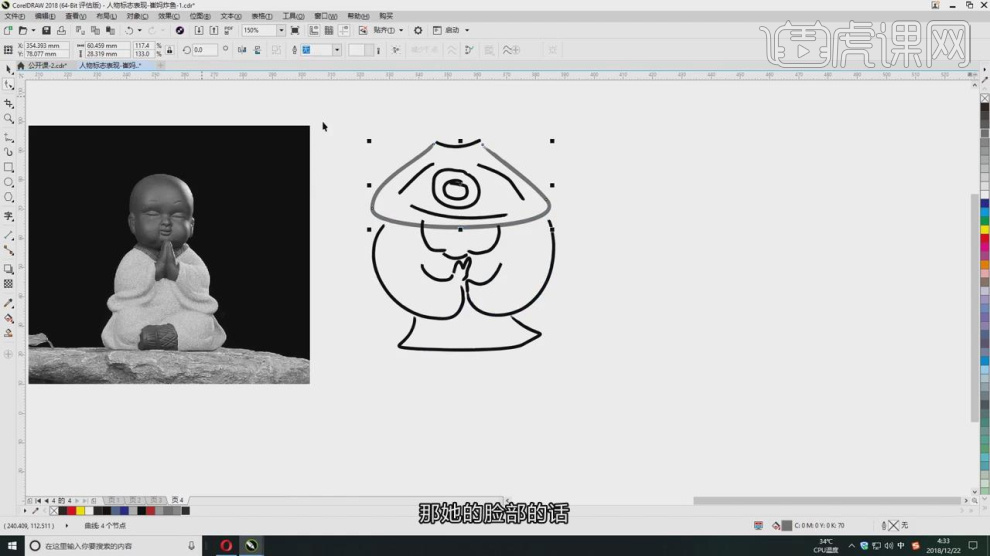
7.我们继续将绘制好的内容进行一个调整,如图所示。
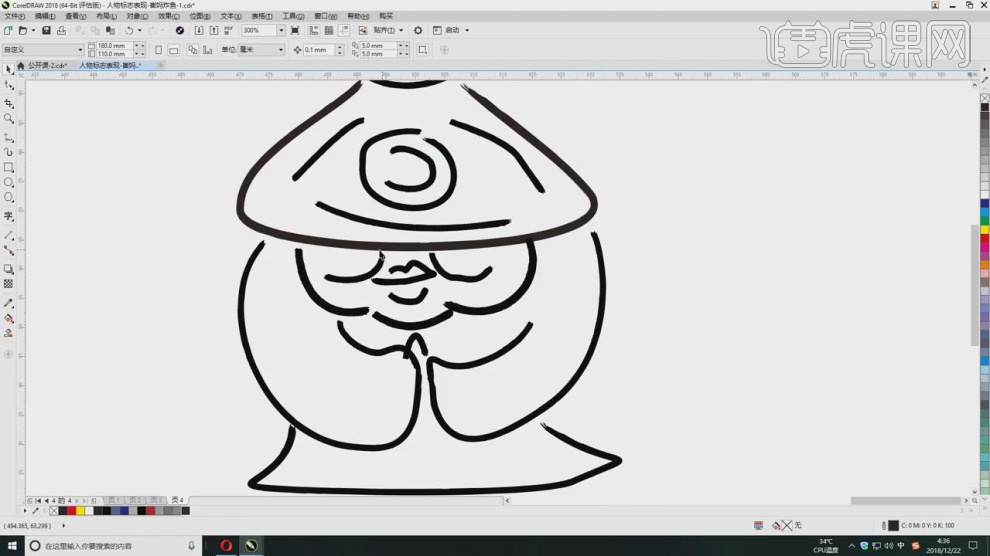
8.使用贝塞尔工具调整路径的弧度,如图所示。
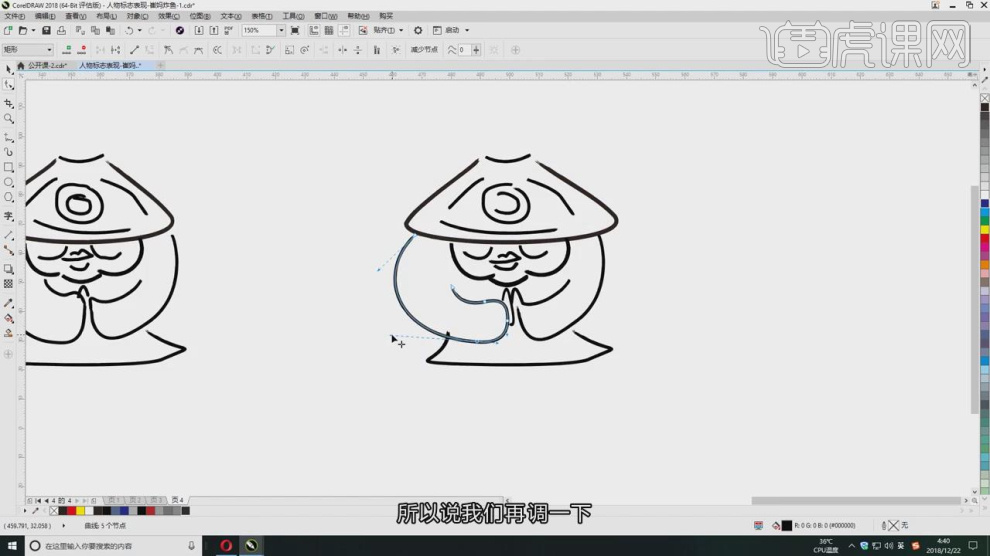
9.使用形状工具,我们绘制一个【三角形】形状, 如图所示。
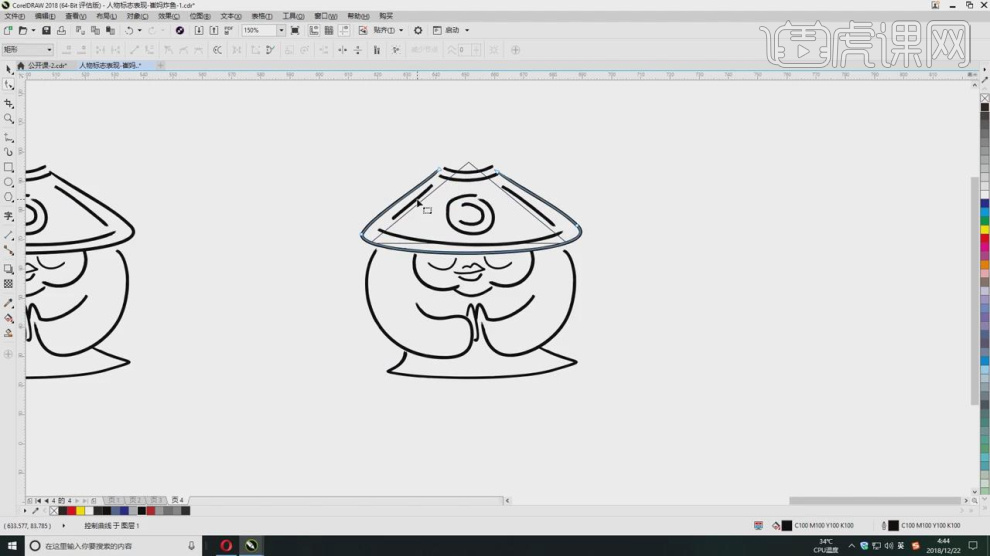
10.在颜色面板中我们调整他的颜色,进行一个填充,如图所示。
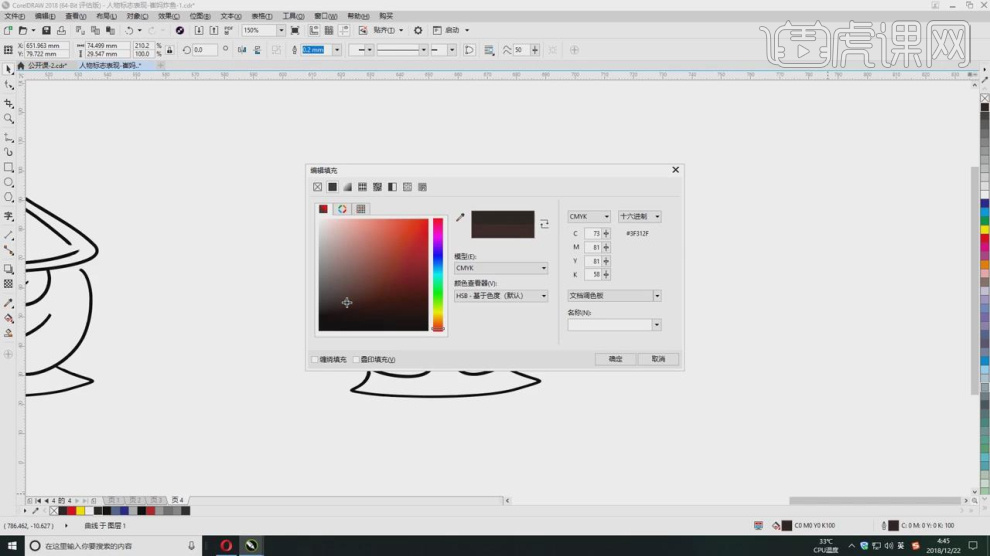
11.选择其他的部位进行一个颜色填充,如图所示。
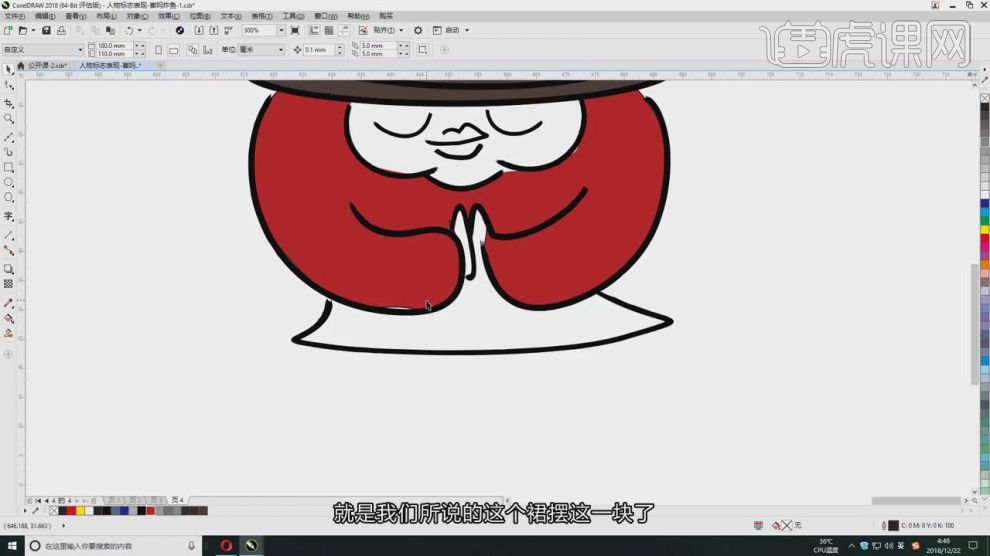
12.将绘制好的轮廓进行一个调整,如图所示。
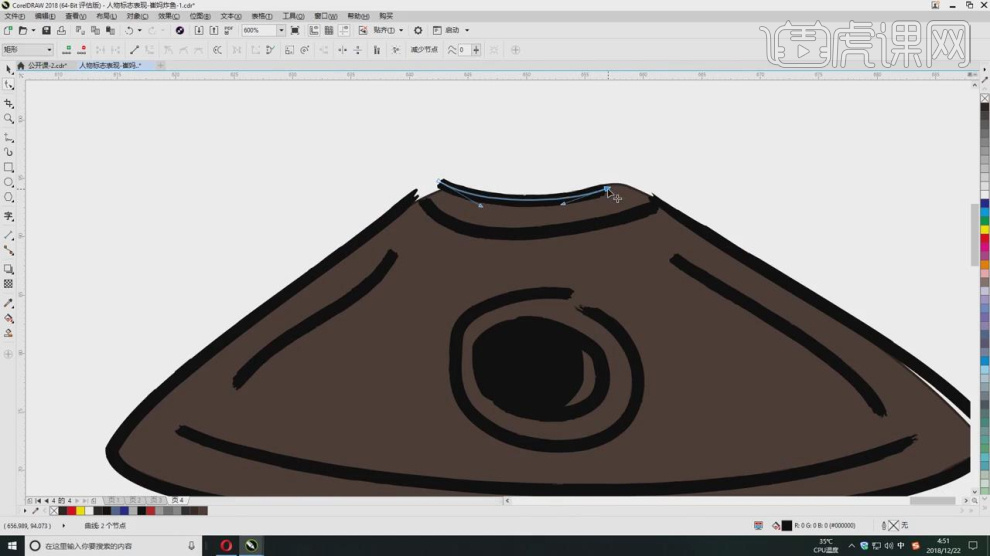
13.我们使用画笔工具绘制一个鱼的路径,如图所示。
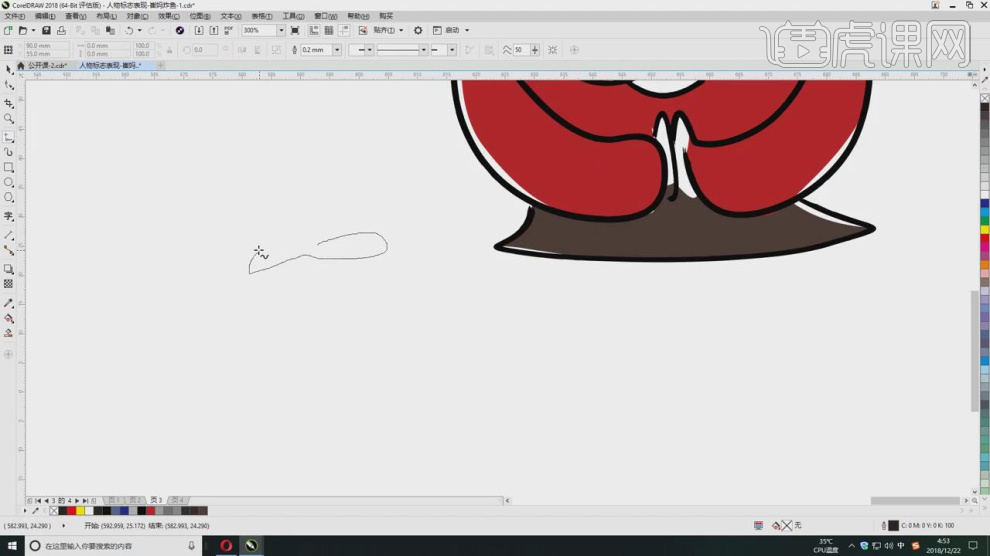
14.在路径的中调整他的圆洞,如图所示。
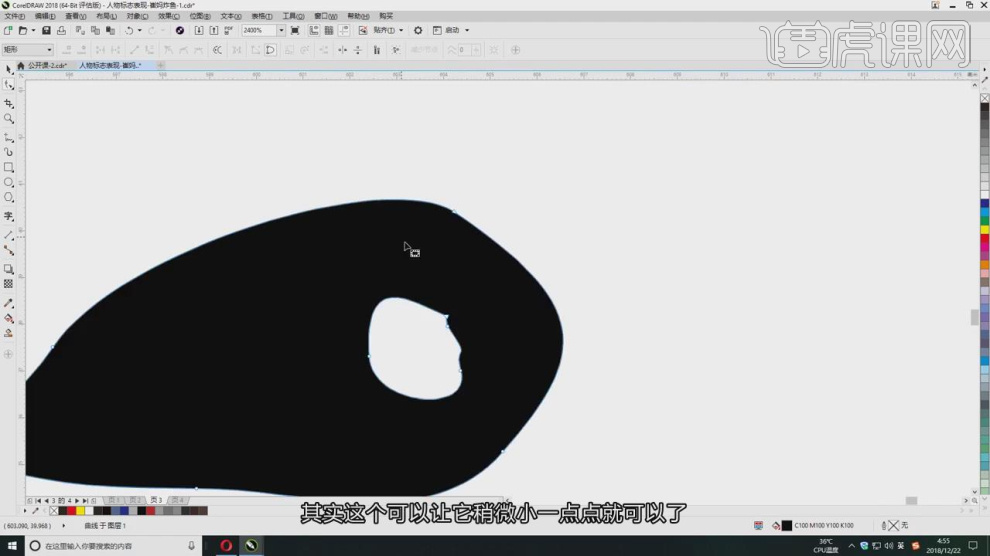
15.我们使用画笔工具绘制一个路径,如图所示。
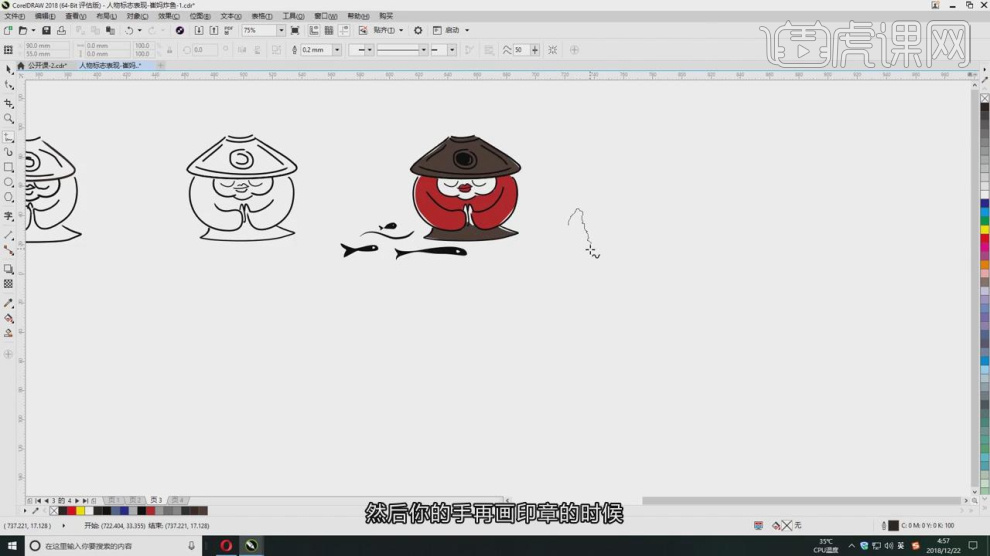
16.使用文本工具输入文字,并设置一个字体,如图所示。
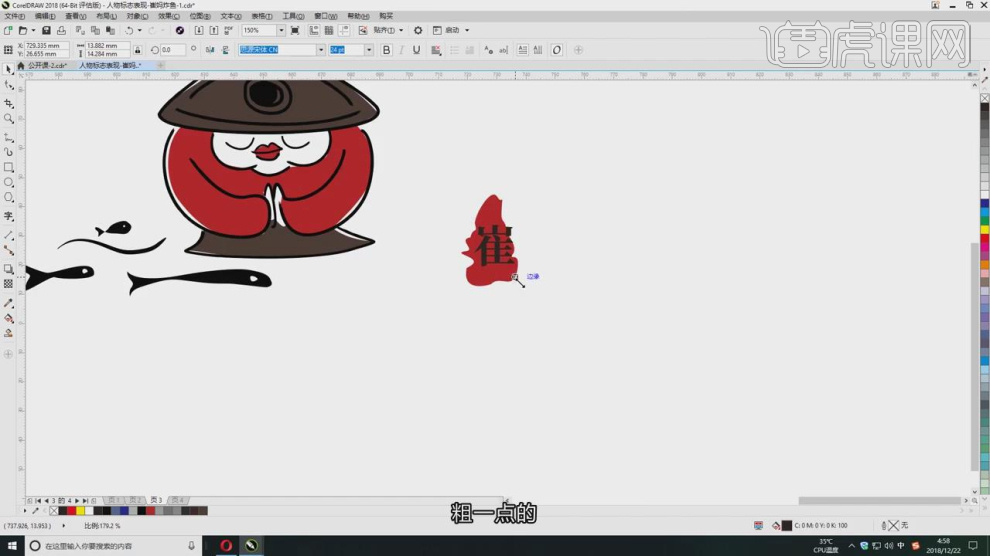
17.然后使用裁剪效果进行一个布尔调整,如图所示。
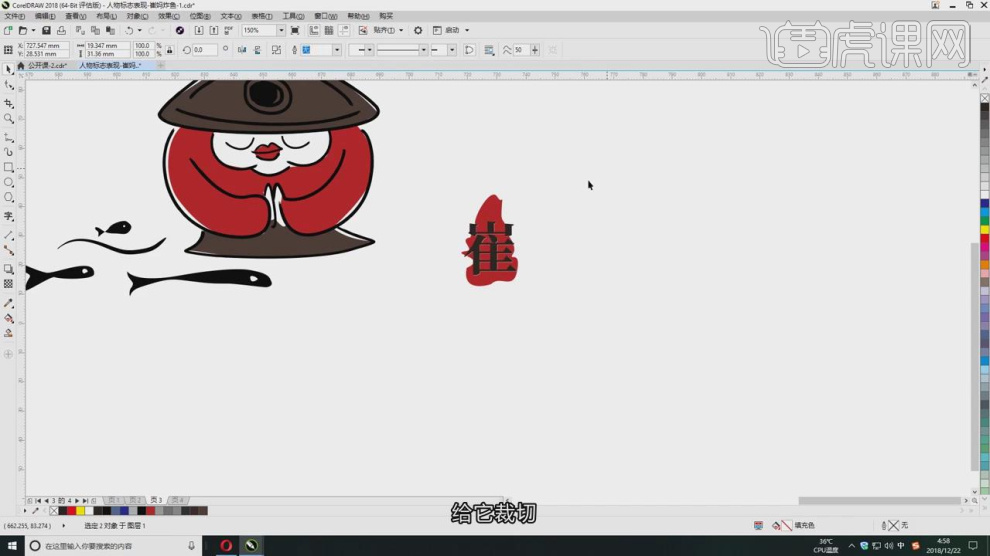
18.使用贝塞尔工具调整路径的弧度,如图所示。
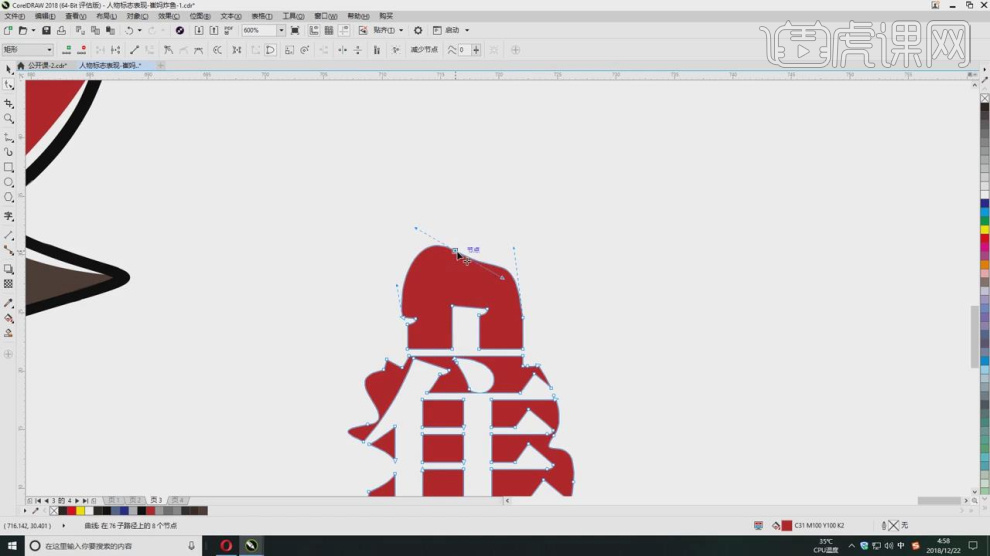
19.调整完成后,我们将文字进行一个摆放就制作完成了,如图所示。
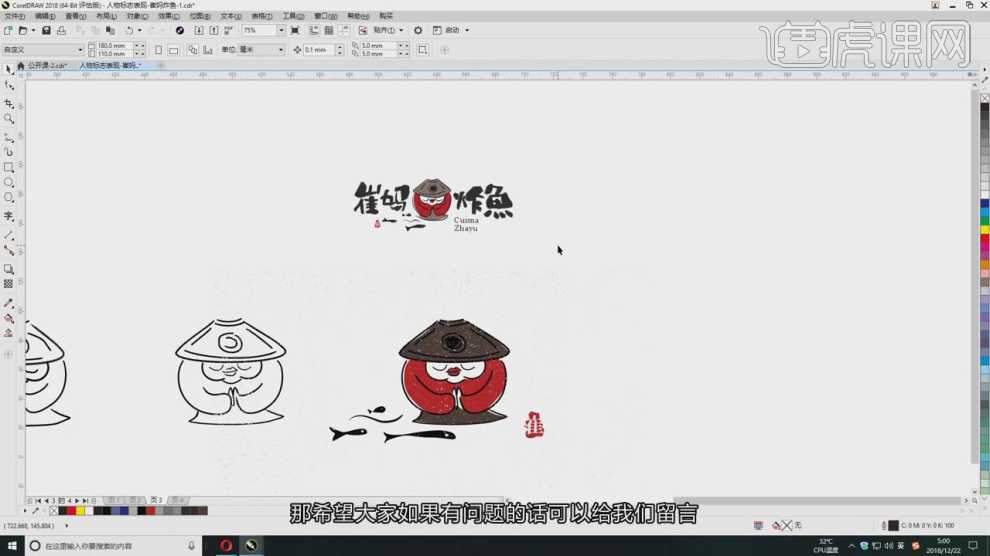
20.最终效果。

cdr图标logo就制作完成了,效果看起来是不是非常不错?而且,制作出来的图片还是矢量图,无论放大多少倍都不会虚。看到了吧,这就是cdr软件的强大之处;关键是,用的还都是cdr软件的基础功能,操作起来十分简单,很适合小白哦!那我们今天的分享到这里就结束了,同学们赶紧去课下试试吧!
本篇文章使用以下硬件型号:联想小新Air15;系统版本:win10;软件版本:CorelDRAW X8。
ai渐变配色设计品牌logo
使用ai渐变配色制作出来的海报、logo都会有一种高级的感觉,会比制作纯色的步骤困难一些,所以想要学会ai渐变配色的小伙伴们要在课下多花费一点时间学习,下面我就以ai渐变配色设计品牌logo为例,给大家分享具体的操作步骤!
1.本课主要内容如下。
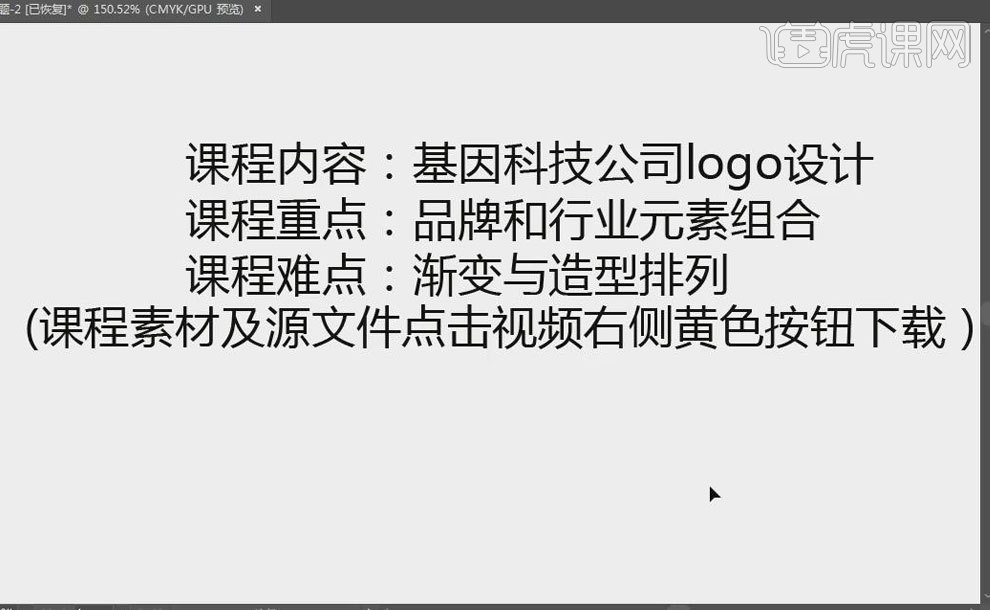
2.渐变色彩、形状排列类logo举例如下。
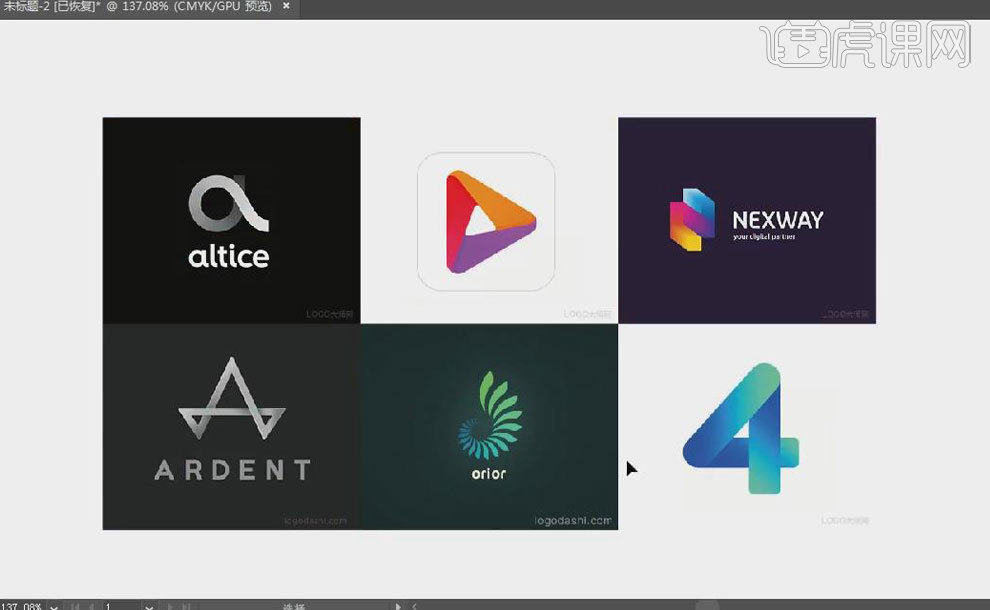
3.【矩形工具】绘制两个颜色不同的矩形,【混合工具】选择平滑颜色,点击小矩形连接到大矩形,使两种颜色混合,也可选择【指定步数】。
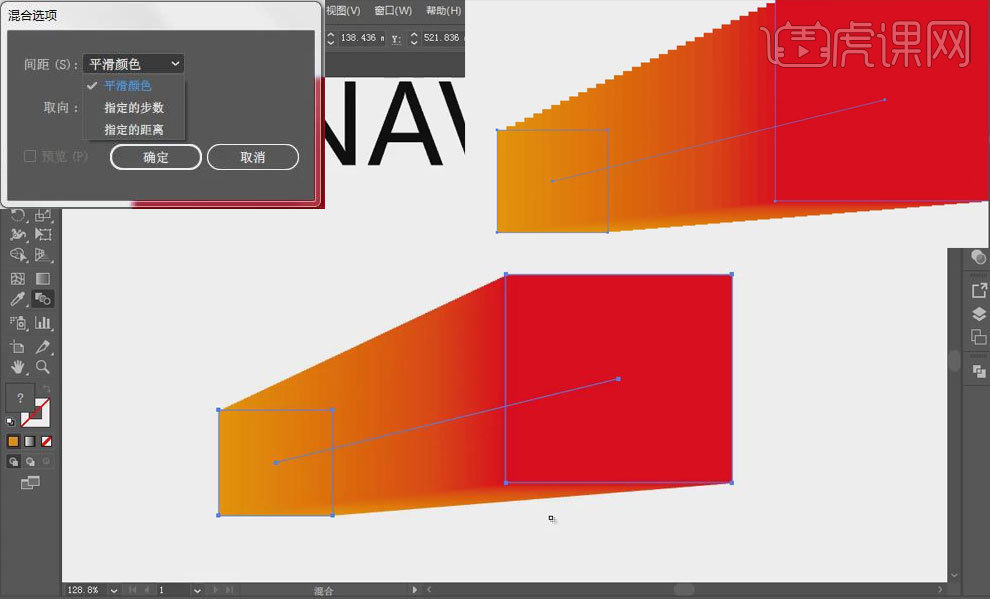
4.【椭圆工具】绘制一个圆,【矩形工具】绘制一个矩形,【混合工具】选择指定步数,点击圆连接到矩形,使两个形状混合。
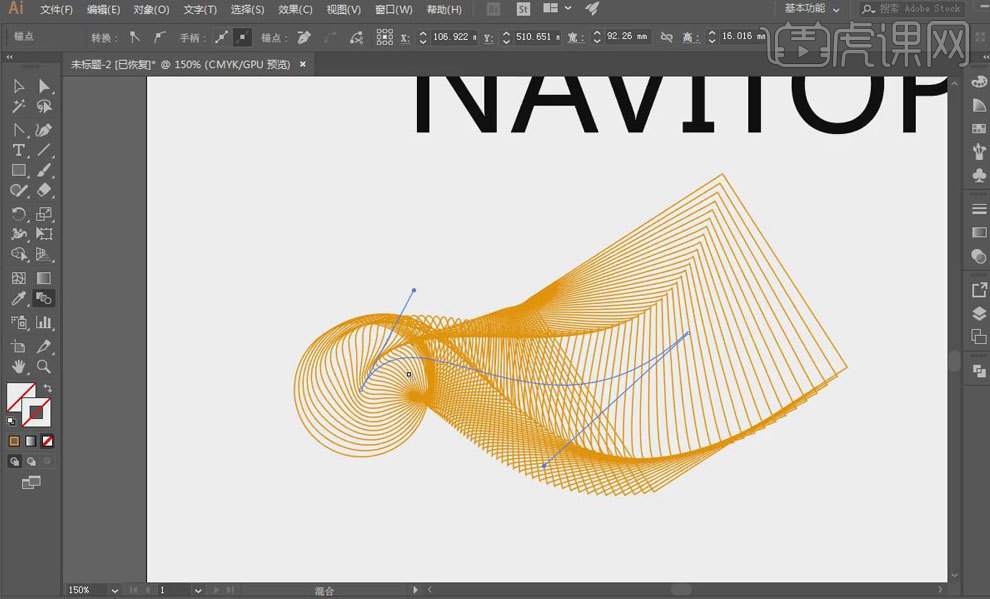
5.【文字工具】输入“NAVITOP”,作为参考,使用基因“双螺旋”结构与品牌的首字母“N”结合。
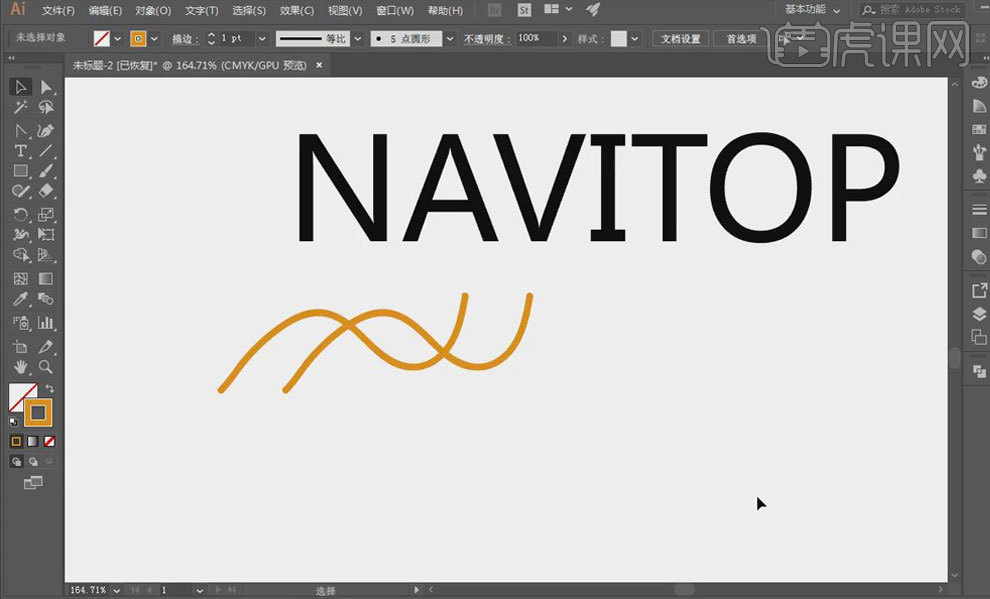
6.【钢笔工具】勾勒出“N”的形状,【直接选择工具】将其上下对齐,【对象】-【扩展】。
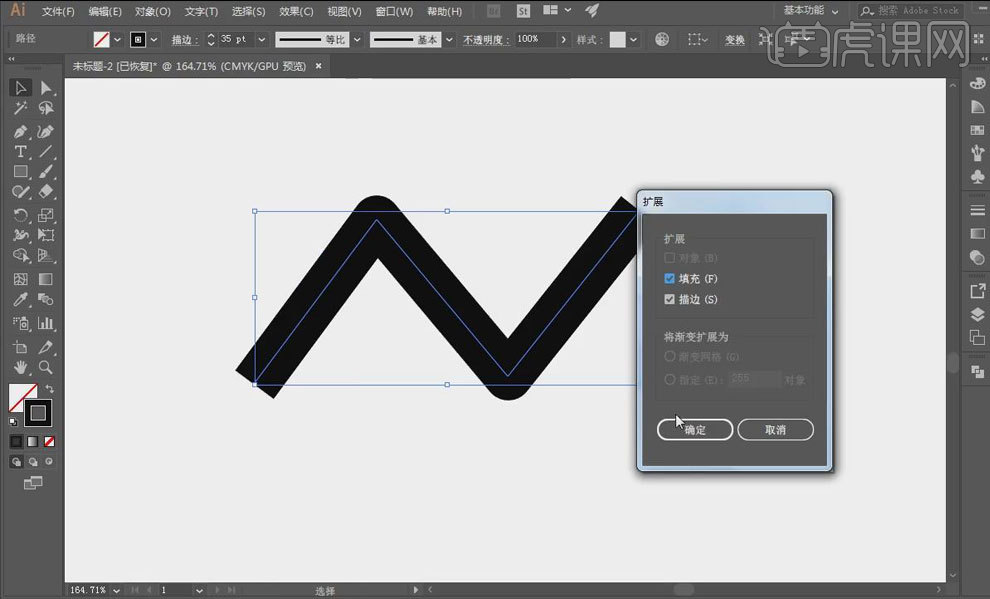
7.【直接选择工具】将N的两端延长,【钢笔工具】绘制切割的弧线,【直接选择工具】进行调整,【选择】N与弧线,【路径查找器】-【分割】。
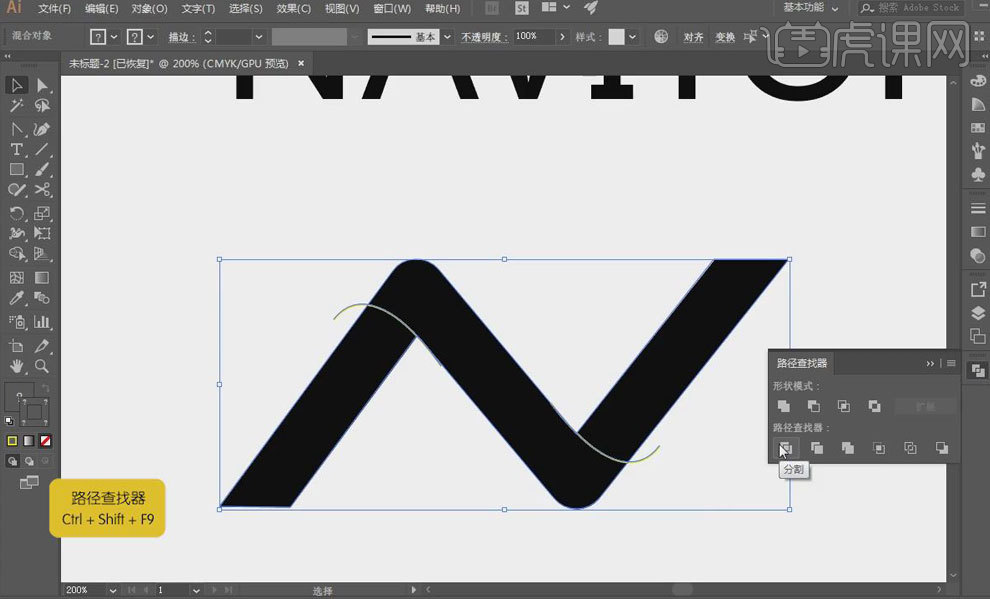
8.【直接选择工具】将N的两端调整为弧形,【Ctrl+Shift+G】取消编组,依次为N填充【渐变色】。
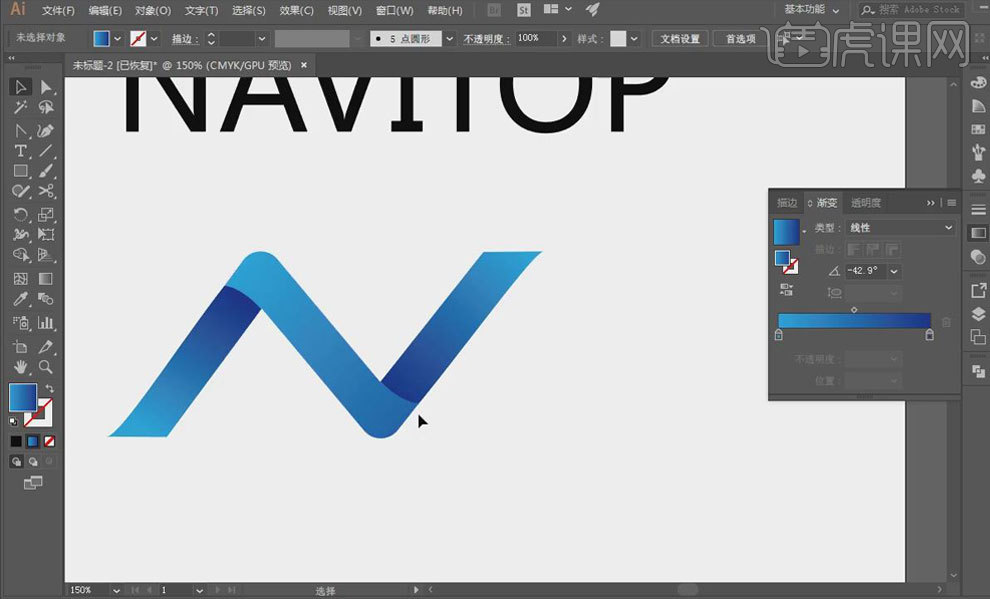
9.按【Alt】键向右复制一个N,【调整】其渐变颜色,突出位置、层次关系。
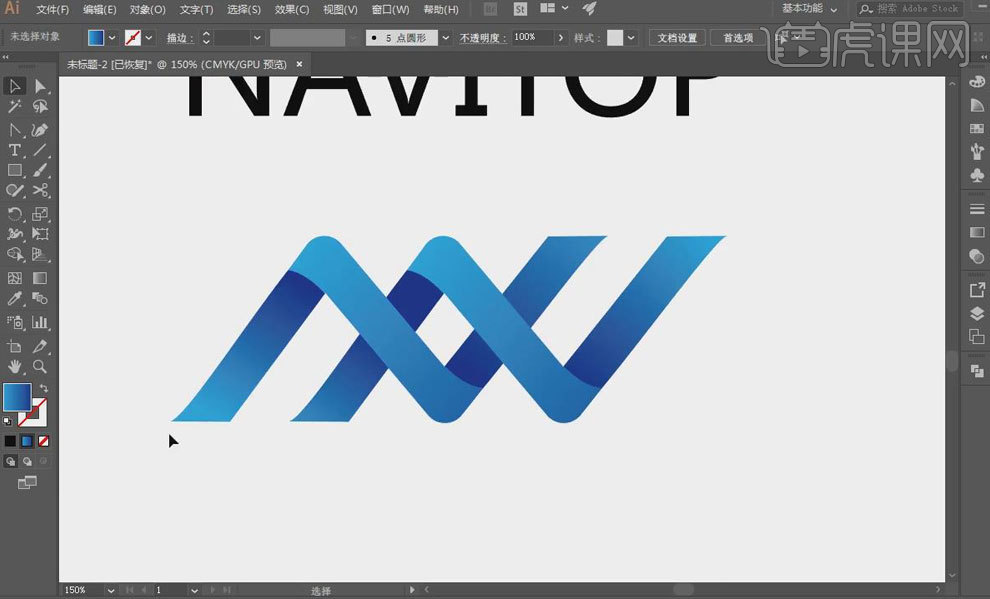
10.【文字工具】输入品牌名称和副标题,【调整】其样式、位置、大小、颜色,进行排版,【Ctrl+Shift+O】创建文字轮廓。
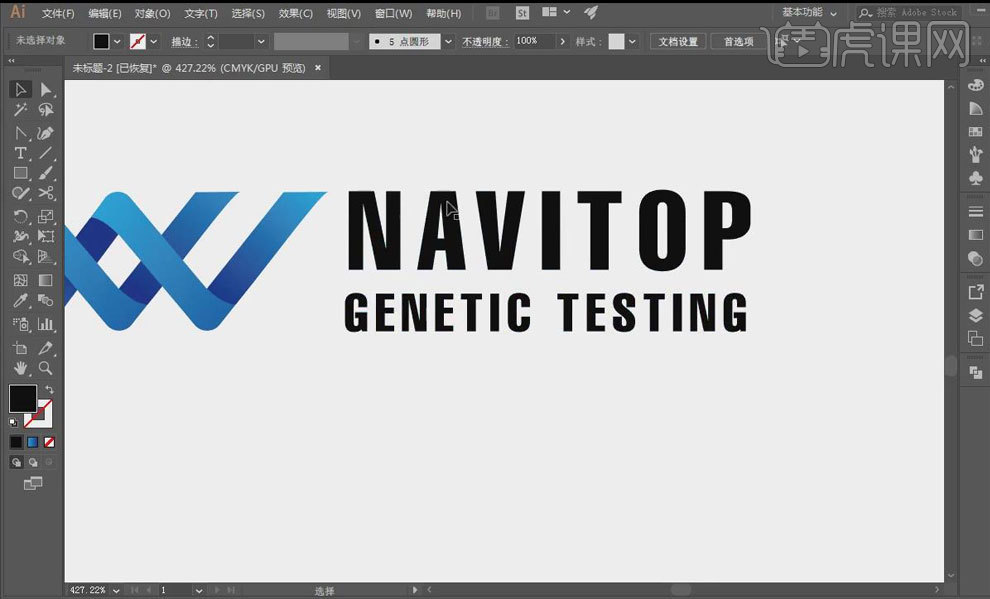
11.【矩形工具】绘制背景,【填充】深色,【调整】文字颜色,添加装饰。
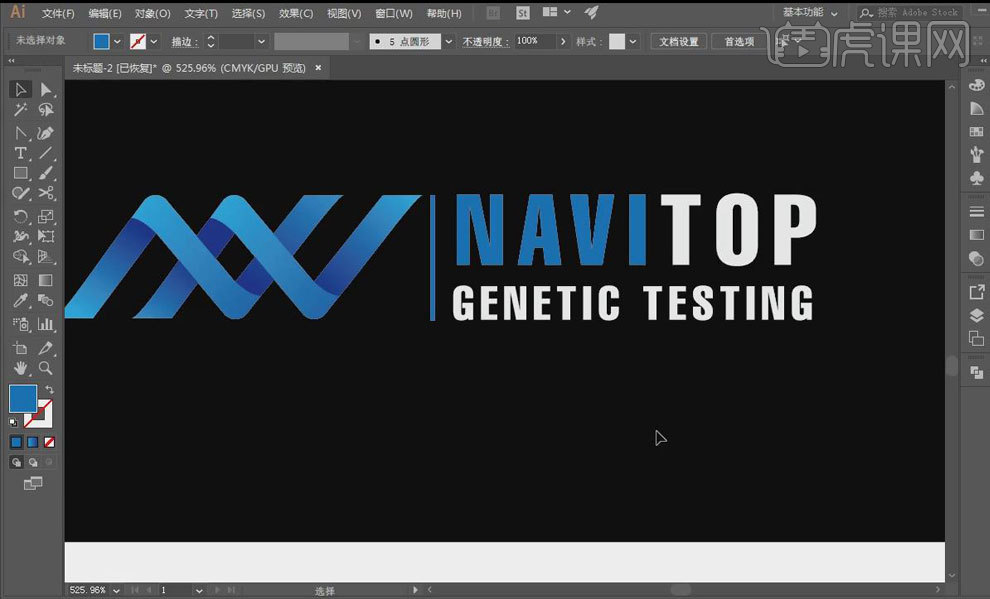
12.最终效果图如图所示。
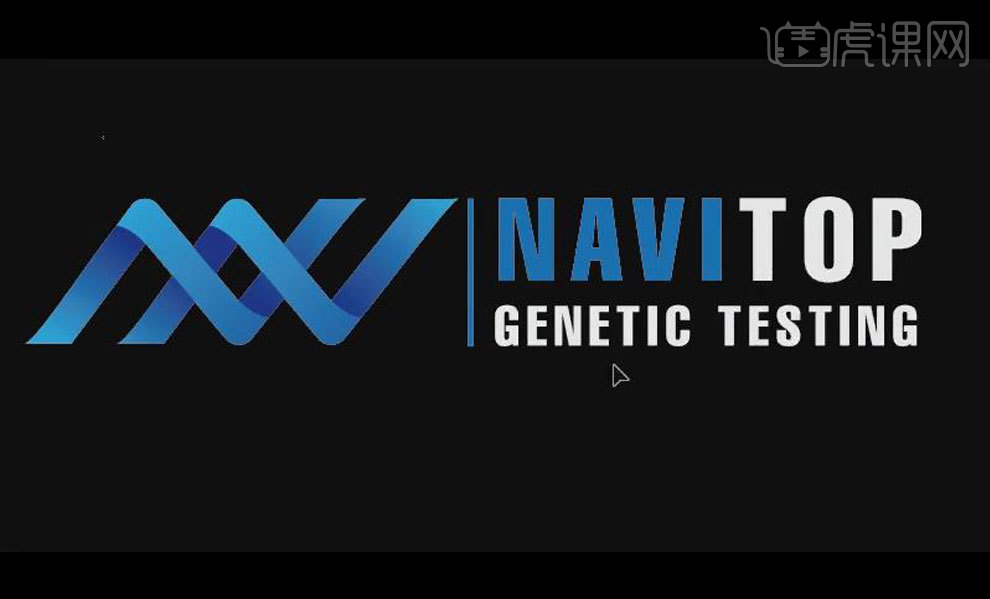
上边的10步操作步骤就是分享给小伙伴们的ai渐变配色设计品牌logo的方法了。想让自己以后也能制作出来的海报logo等更高级就认真的学习吧!
本篇文章使用以下硬件型号:联想小新Air15;系统版本:win10;软件版本:AI CC2017。
ai渐变设计logo的技巧!
每一个公司或者每个企业,甚至每个产品都有自己的logo,每个logo在设计的时候都代表着不同的意义,有的是企业的文化、有的跟企业名称有关系。大家应该也见过渐变的logo吧,看起来很高级,今天这期老师就来教大家ai渐变设计logo的技巧,想要学会这个技巧的小伙伴们来学习吧!
1.我们本节课讲解AppLOGO设计,我们先分析名称【兔途】,我们可以根据我们想到的进行在纸上绘制草图。
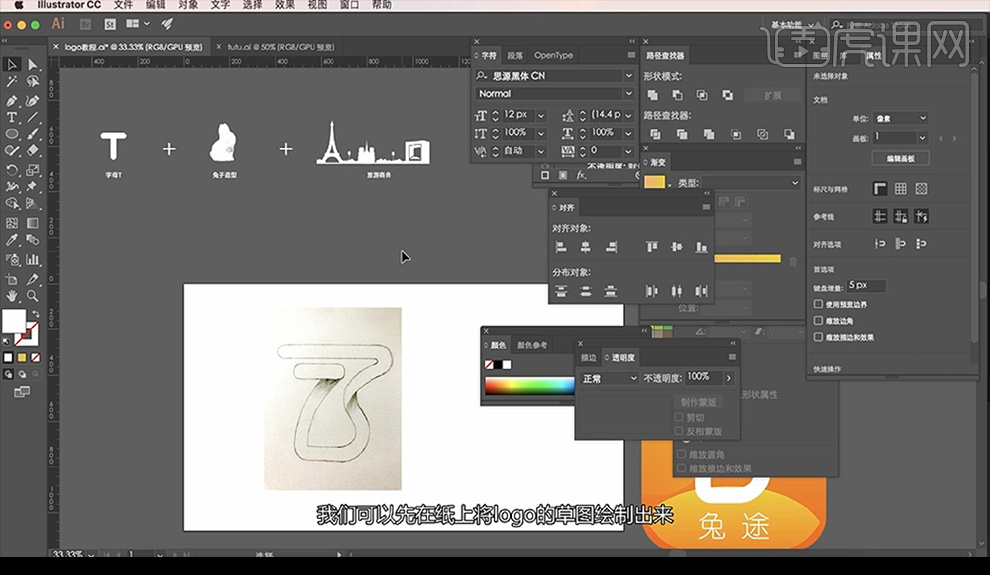
2.接下来我们使用【钢笔工具】进行绘制路径,打开描边,调整为圆弧。
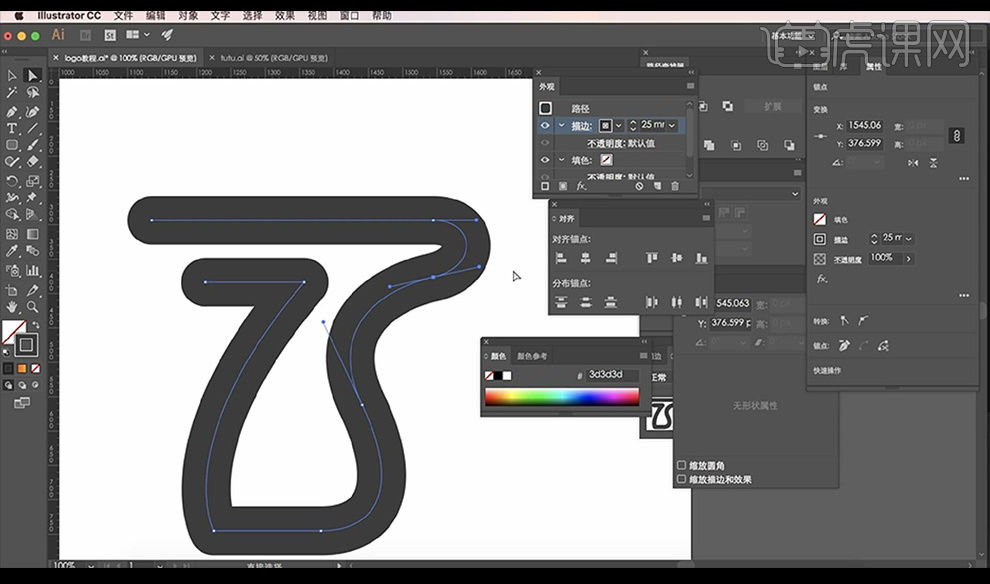
3.然后我们进行调整锚点,进行转化为形状。
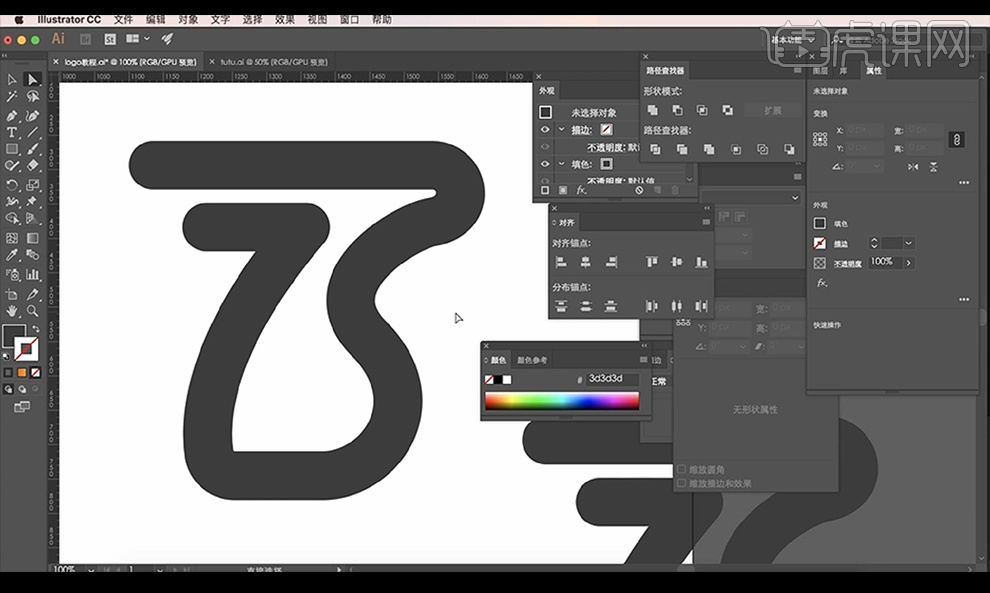
4.接下来我们绘制与左边第二条线段一样长的矩形。
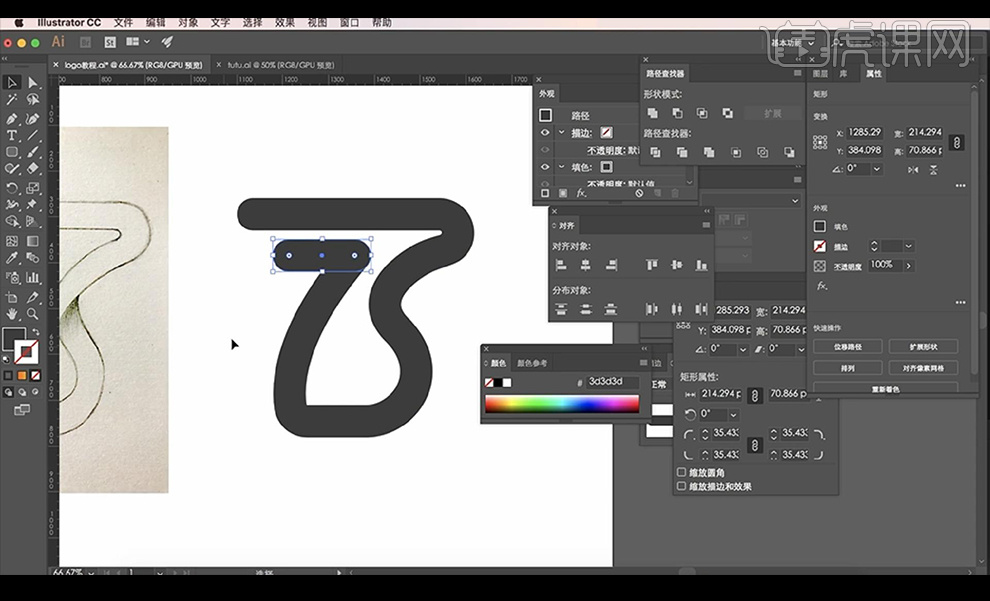
5.然后我们将做好的形状移出画板,进行绘制一个矩形然后选中后方形状点击【交集】。
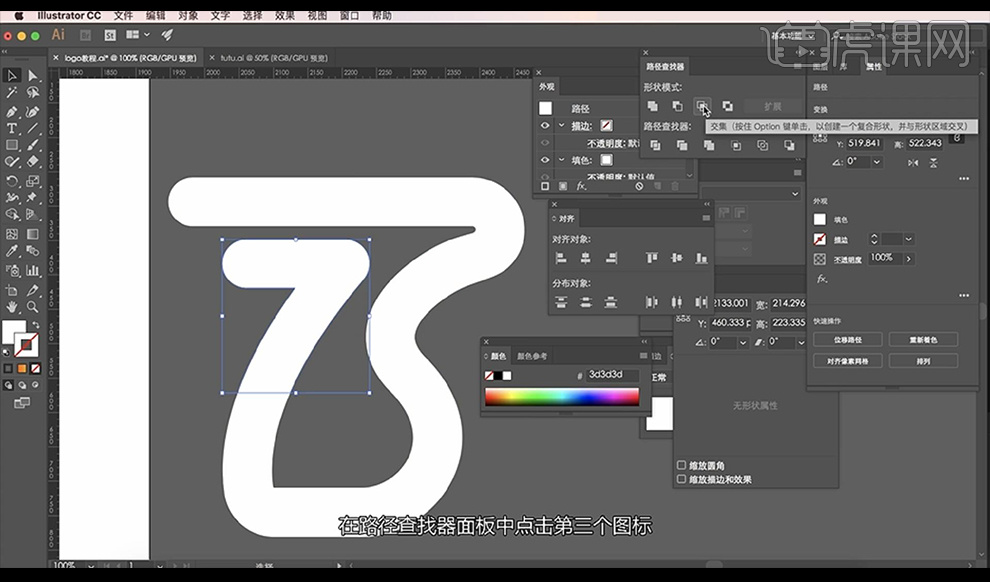
6.接下开我们对后方的形状进行填充渐变色如图所示。
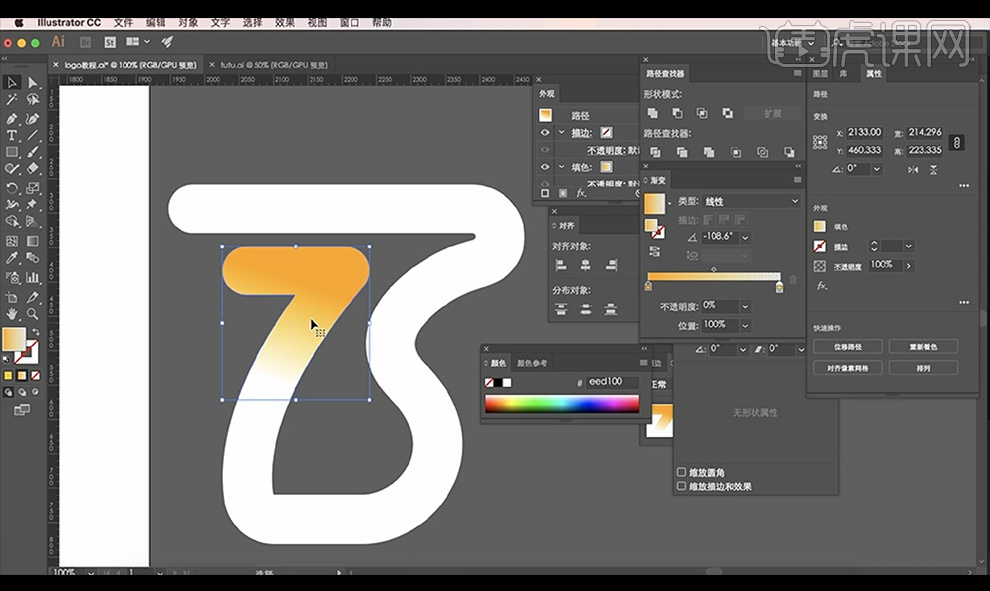
7.然后我们将这层渐变层进行直【shift+Alt+[】置于底层。
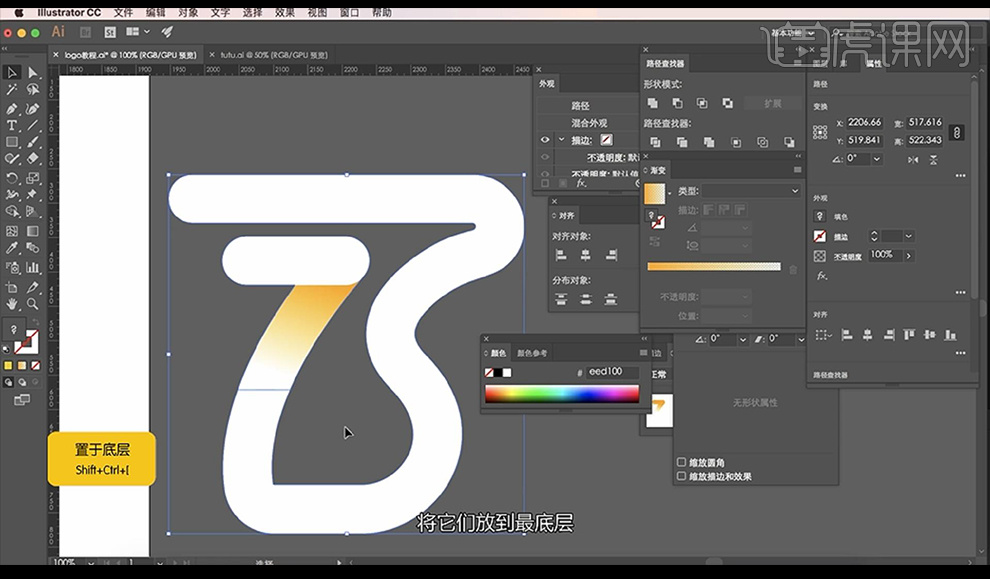
8.然后我们使用相同的方式对右侧的部分曲线进行做出阴影效果。
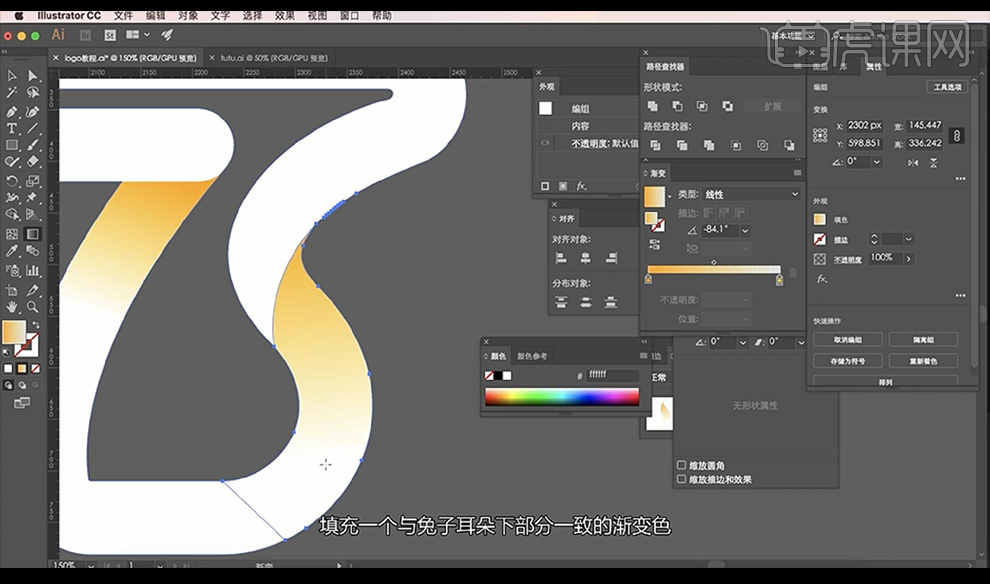
9.然后我们绘制矩形,填充渐变色改为圆角矩形。
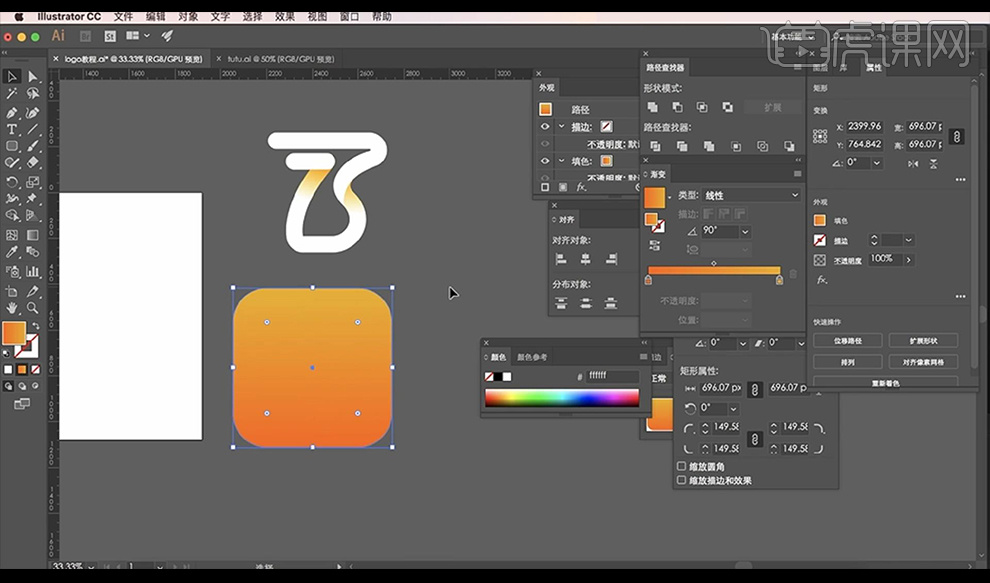
10.然后我们将LOGO进行编组拖入矩形中间,再进行绘制圆形,填充渐变色摆放在LOGO后方。
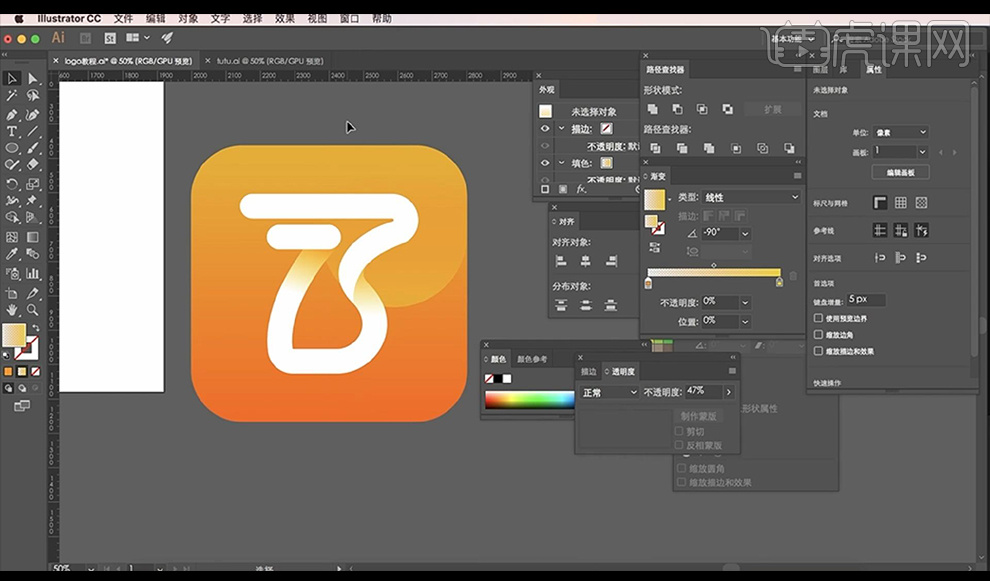
11.接下来我们复制两层进行摆放,再进行绘制一个大的椭圆摆放在底部。
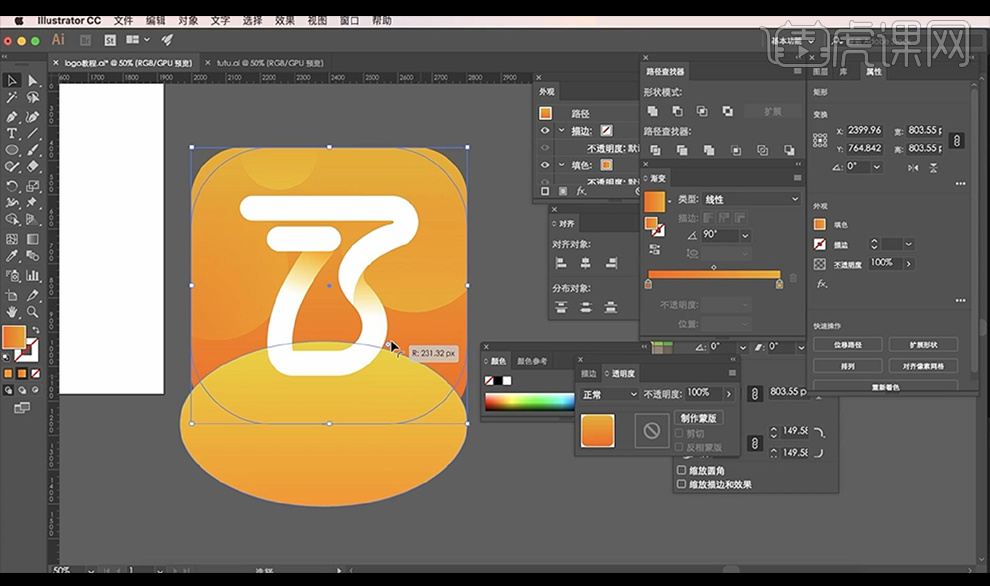
12.接下来我们进行选择椭圆跟矩形进行【创建剪切蒙版】拉出渐变效果。
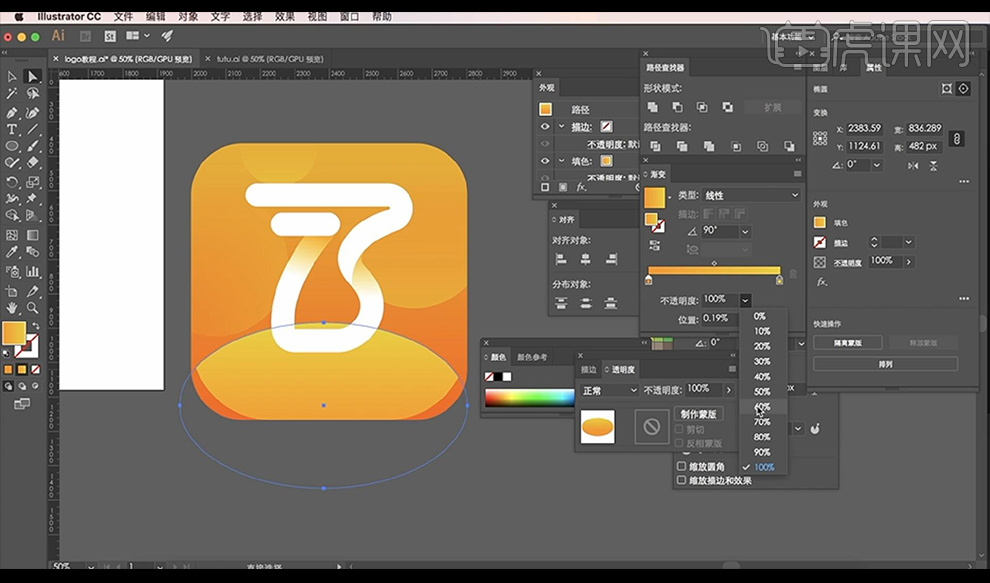
13.然后我们输入名称使用字体【幼圆】填充白色。
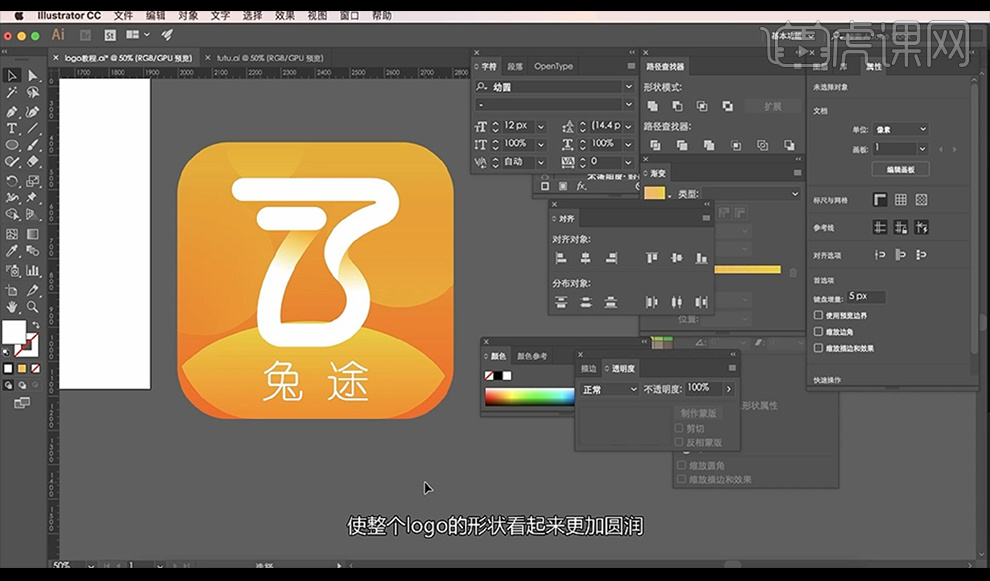
14.本节课结束。
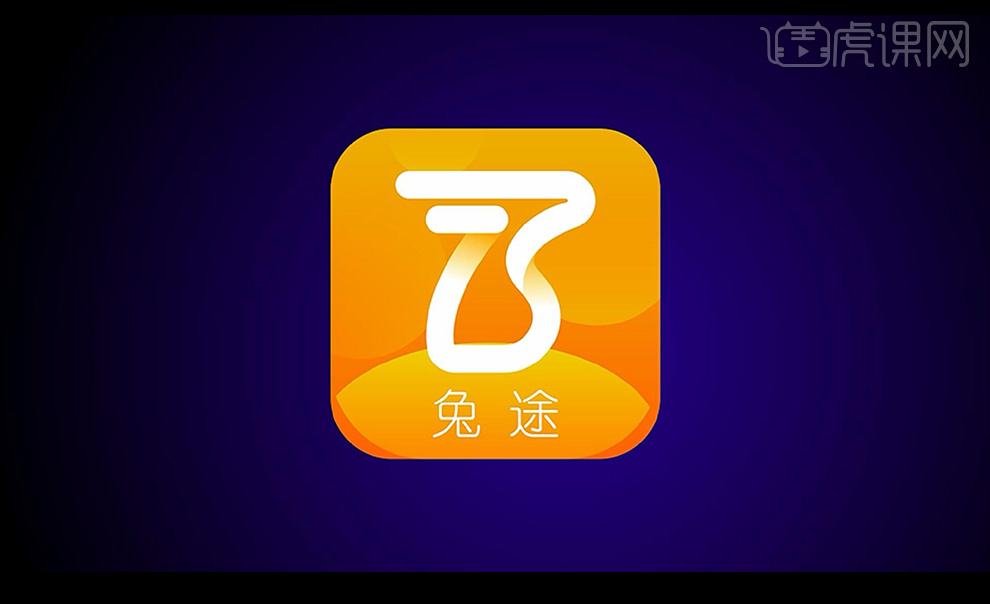
ai渐变设计logo的技巧就分享给大家了,这个是一个APP的logo设计,设计logo的种类虽然多,但是使用到ai软件的话,技巧都是大同小异的,所以大家想要学会这个操作方法,课下多多练习吧,让自己收获满满!
本篇文章使用以下硬件型号:macbook pro 13;系统版本:macOS Catalina;软件版本:AI CC2017。
如何用PS制作logo字体?
生活中我们到处可以看见带有logo字体标志的生活用品,可以说logo字体标志已经渗透到了我们生活中的各个角落,大家看到这么多的logo字体标志,是不是也想知道logo字体是怎么设计出来的呢?为了解除大家的好奇心,下面小编分享了一个PS故障动效logo字体的设计制作方法,以供大家查看。
1、打开PS,新建画布,选择背景图层,【ctrl+delete】填充背景色【黑色】,使用【文字工具】T,输入英文【CTORY】,字体【Cornerstone】,【ctrl+t】调整合适大小,选择【倾斜】。
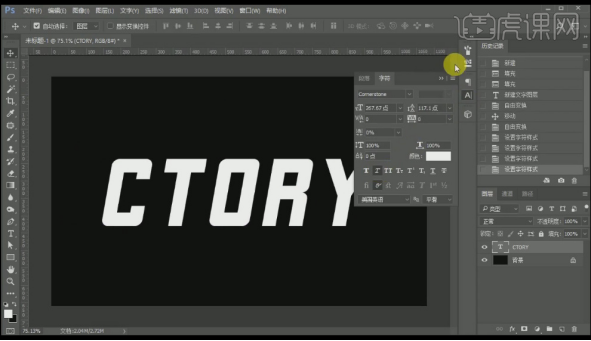
2、【ctrl+j】复制两层,选择底层使用方向键向右移动,修改颜色为【紫色】,选择中间一层向左移动,修改颜色为【蓝色】,效果如图所示。
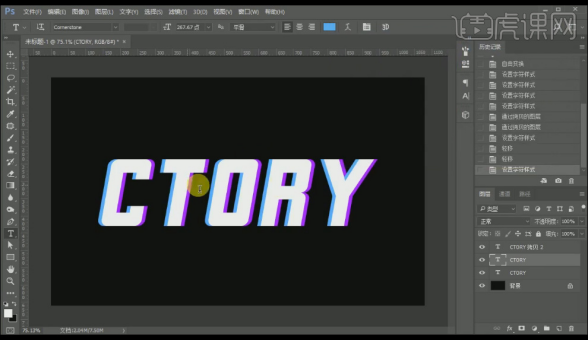
3、选中所有文字层【ctrl+e】合并,使用【矩形选框工具】M分别框选如图所示位置,使用【移动工具】V移动,形成错位效果,如图所示。
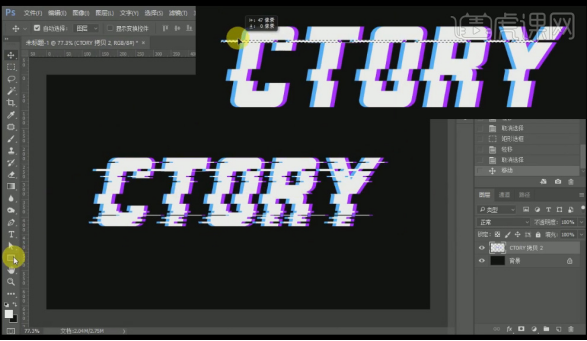
4、选择【矩形工具】,填充颜色【紫色】与文字颜色一致,分别在文字四周绘制长短不一的线形元素,如图所示,选中所有线【ctrl+g】编组命名为【紫】。
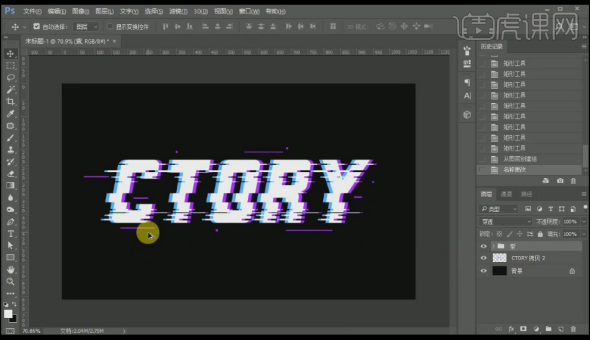
5、同样的方法修改填充颜色【蓝色】,随机绘制,完成后同时选中蓝色的线【ctrl+g】编组命名为【蓝】。

6、导入故障素材,调整大小,图层模式【滤色】,【不透明度】35;点击图层下方添加【可选颜色】,【青色】-75,再次添加【可选颜色】,【洋红】-60,添加【渐变】参数如图所示。
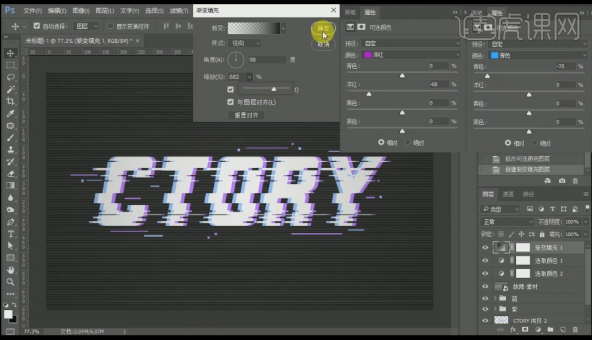
7、点击【窗口】-【时间轴】,点击【创建帧动画】,时间【0.1秒】,循环【永远】,隐藏两个【可选颜色】,复制一帧。
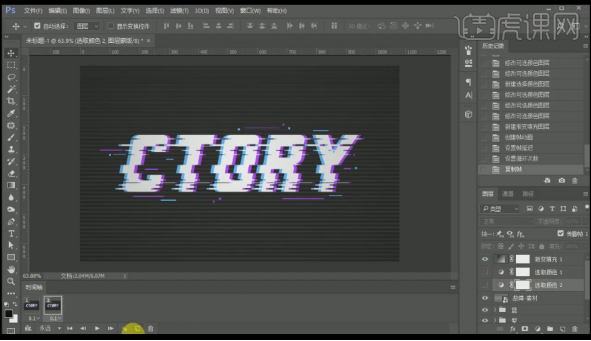
8、显示第一个【可选颜色】,同时移动所对应颜色的元素。

9、复制一帧,显示第二个隐藏第一个【可选颜色】同样移动所对应颜色的元素。

10、继续复制进行微调,最后一帧显示所有图层,点击播放查看效果。

11、完成后按【ctrl+shift+alt+s】存储为Web格式,格式【GIF】,点击【存储】,设置保存路径进行保存。

12、最终效果如图所示。
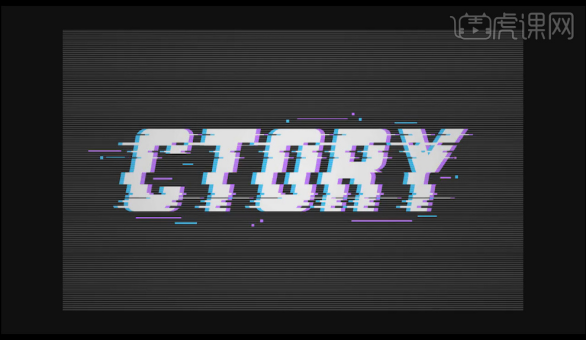
PS故障动效logo字体的设计制作就完成了,对于logo字体标志的设计真的需要设计师花费一番心思,它是物品的主旨,灵魂,一个好的logo字体标志对于提升物品的档次也起到了非常关键的作用,所以需要大家认真学习这次操作。
本篇文章使用以下硬件型号:联想小新Air15;系统版本:win10;软件版本:PS(CC2018)。
PS怎么设计logo?
我们在创立自己的品牌或给自己的图片添加水印的话,一般都需要用PS来制作个属于自己的logo。那该怎么在PS中设计属于自己的logo呢?今天我就给大家整理了一篇文档,里面是一些简单的logo设计步骤,希望大家能够喜欢!
方法步骤:
1、我们打开PS软件,打开我们案例文档。(如图所示)
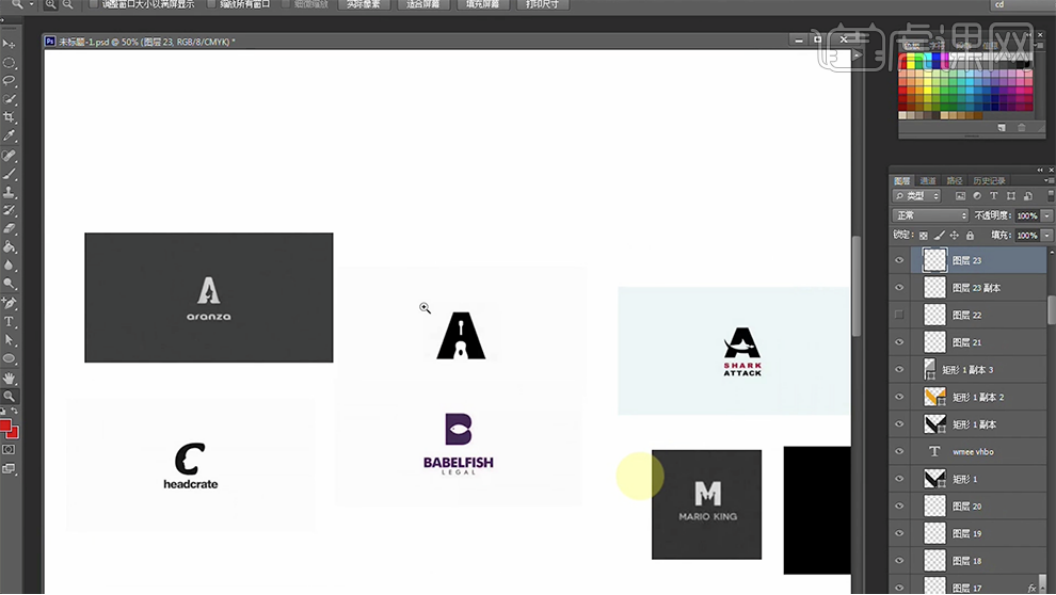
2、选择正负第一个logo,以字母为正,以人为辅的logo。同时亦可以人为正,字母为辅。(如图所示)
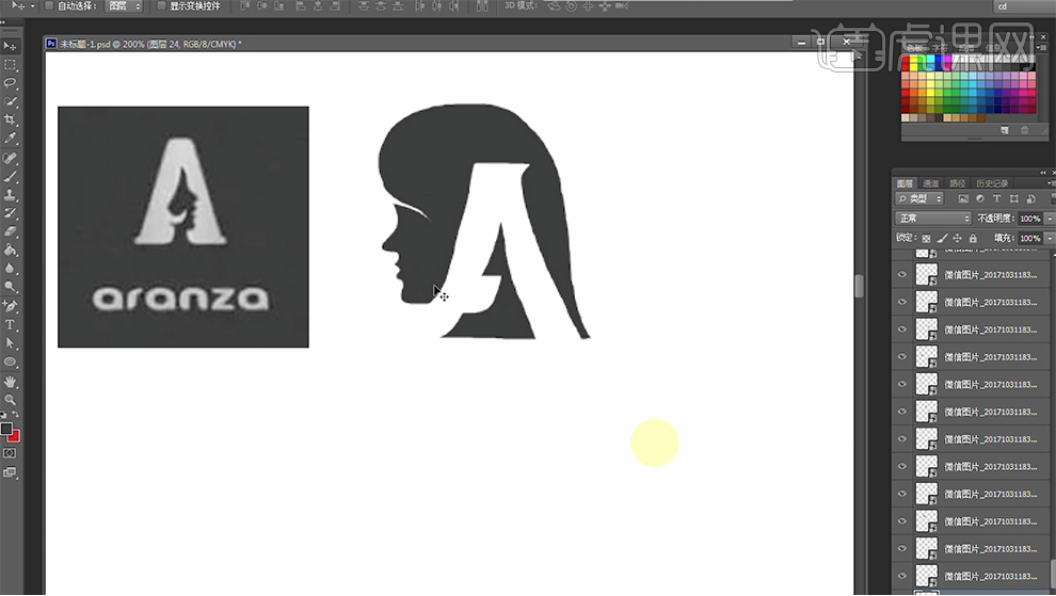
3、咱们以鱼为形,不同的形状引伸出象形字母logo。(如图所示)
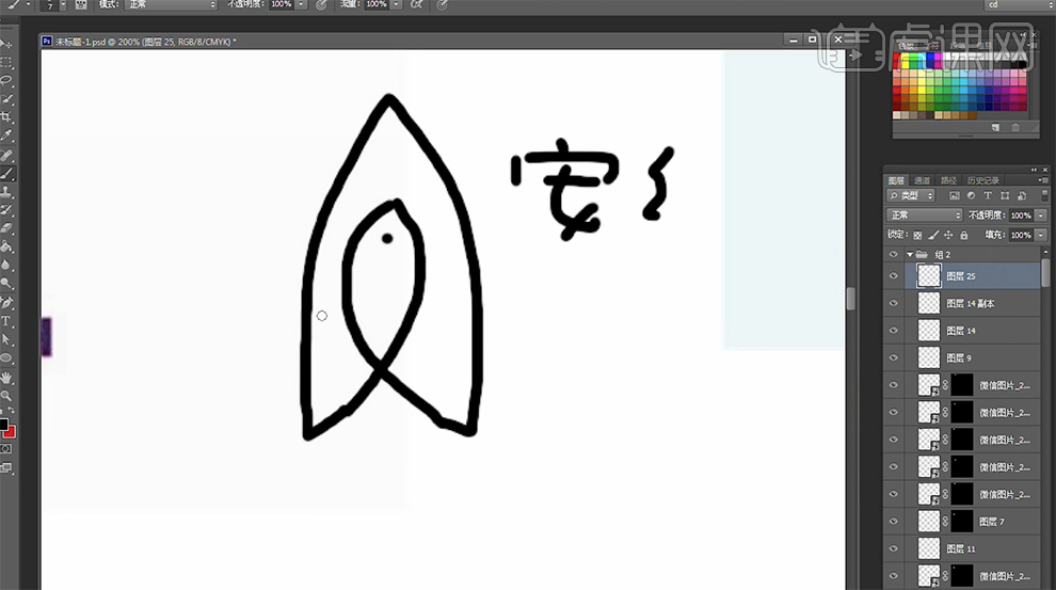
4、接着,我们新建【图层】,使用【矩形工具】根据参考logo,绘制字母M的造型。(如图所示)
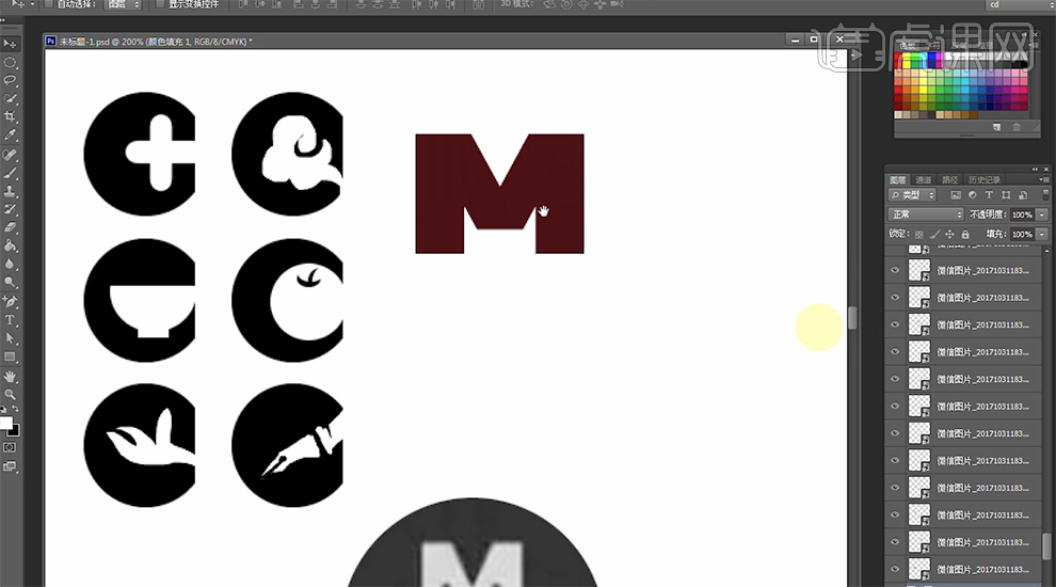
5、然后,我们选择【关联图层】。接着,我们按快捷键【Ctrl+E】来合并形状对象。按【Alt键】拖动复制M形状对象6次,排列至版面合适的位置。(如图所示)
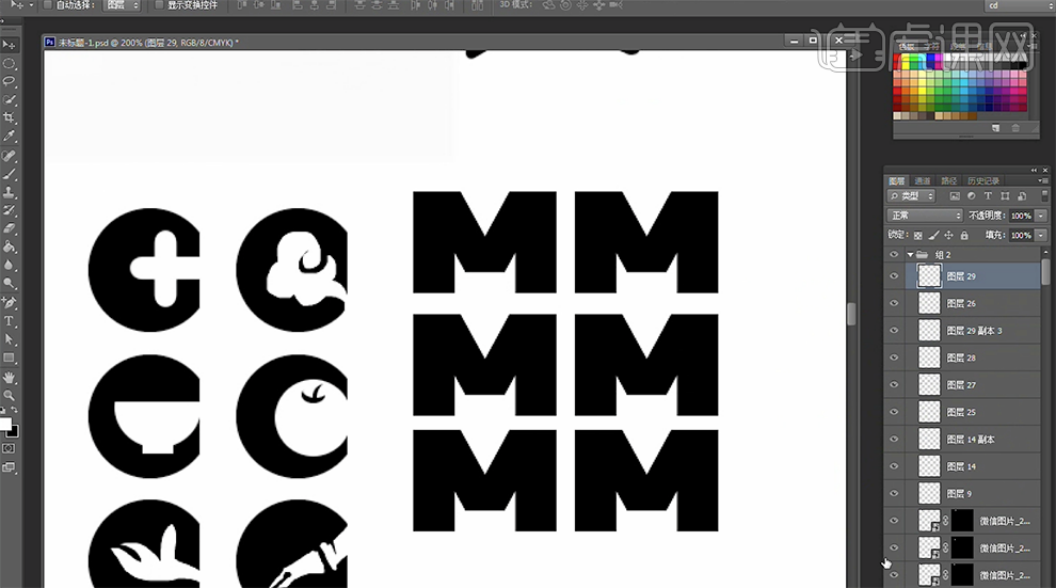
6、在顶层新建图层,使用【画笔工具】。根据设计思路,选择合适的颜色,在第一个M形状上方涂抹出合适的形状。(如图所示)
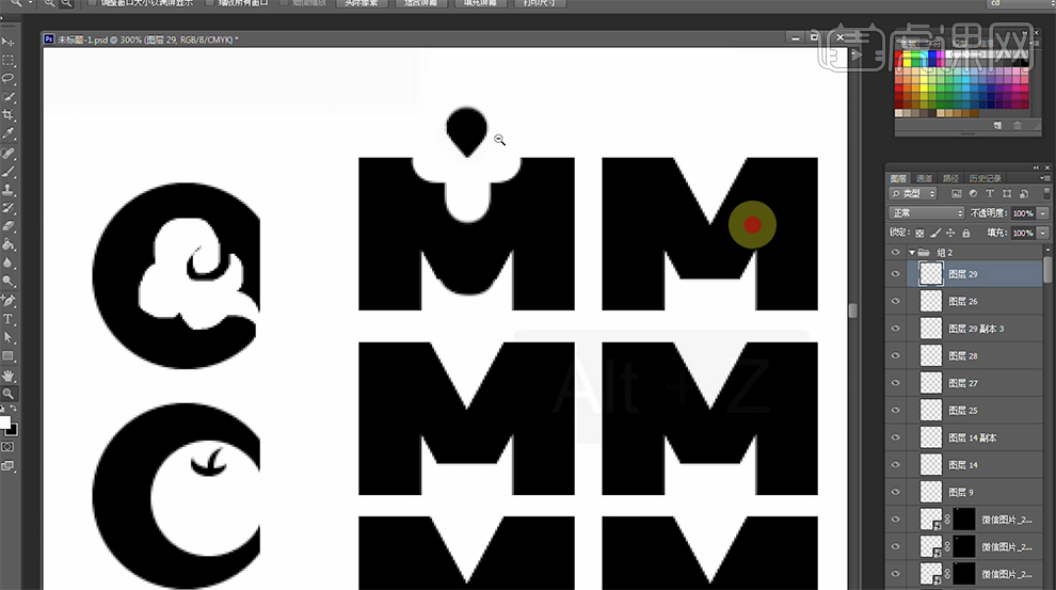
7、根据设计思路,使用与第一个相同的方法,新建图层,使用【画笔工具】调整画笔大小和颜色,绘制合适的图形元素。(如图所示)
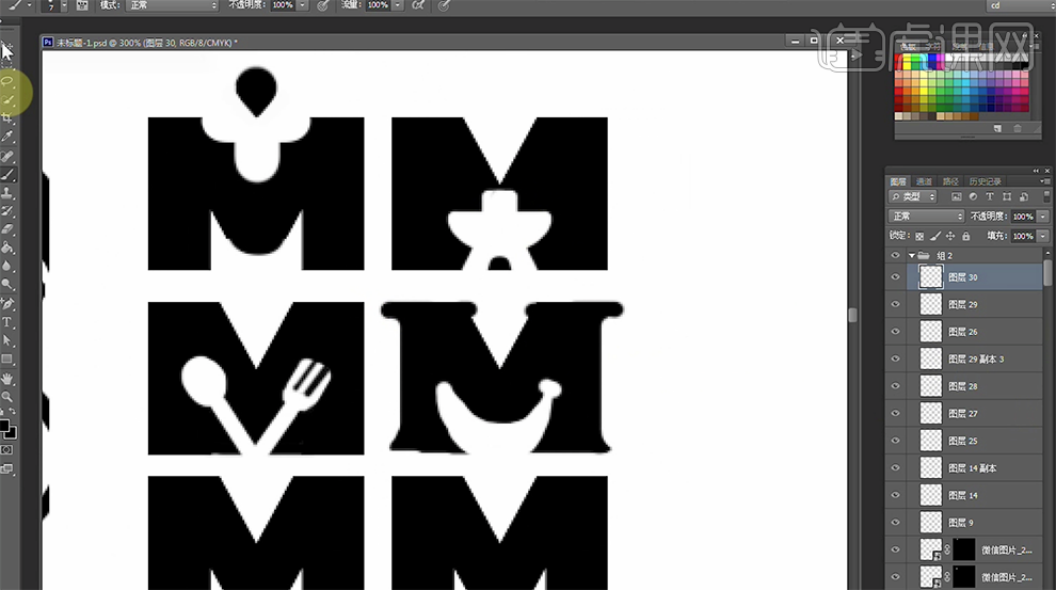
8、使用【矩形工具】框选水果造型,按【Ctrl+Shift+C】复制,然后按着【Ctrl+V】进行粘贴。接着,使用【椭圆选区】绘制合适大小的椭圆,新建图层,【填充】为黄色,称动至图形上方,【图层模式】为【正片叠底】。(如图所示)
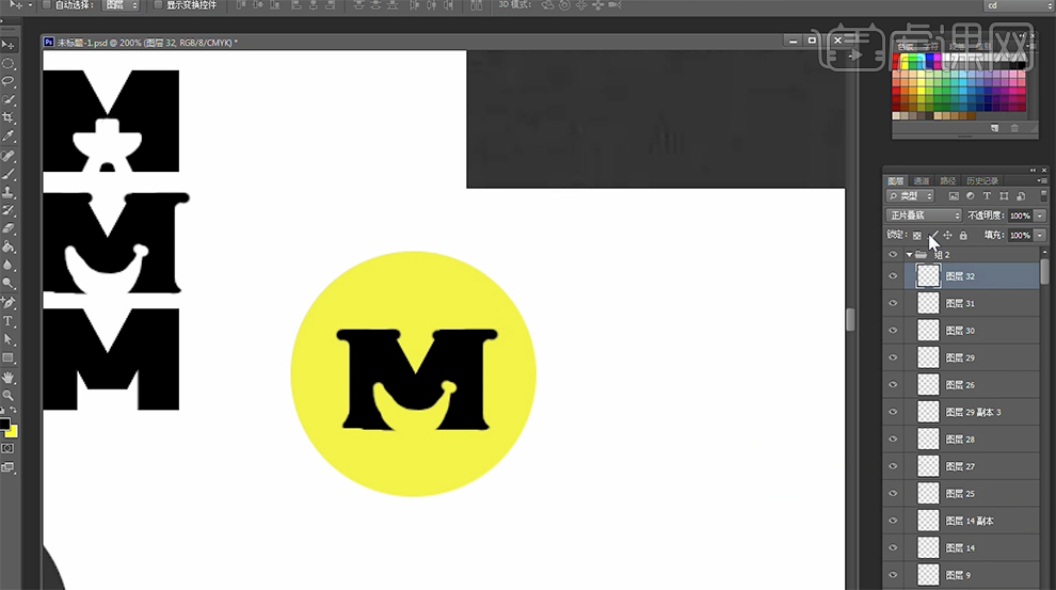
9、使用【椭圆选区】,根据参考图形绘制合适的形状选区;按【Ctrl+U】打开色相饱和度。(如图所示)
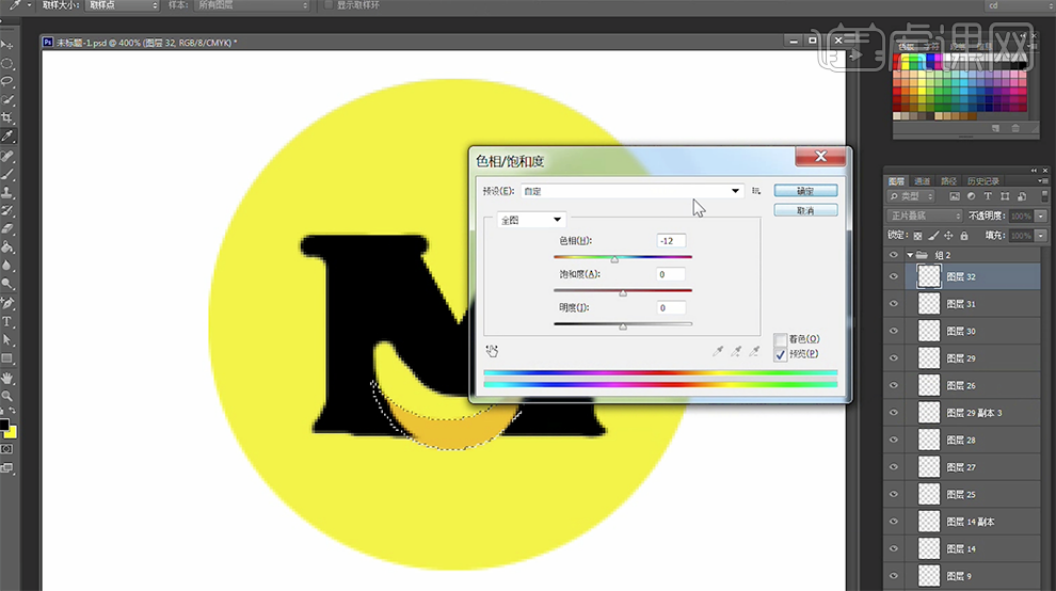
10、使用相同的方法框选合适大小的椭圆,按【Ctrl+U】打开色相饱和度,具体参数如图示。
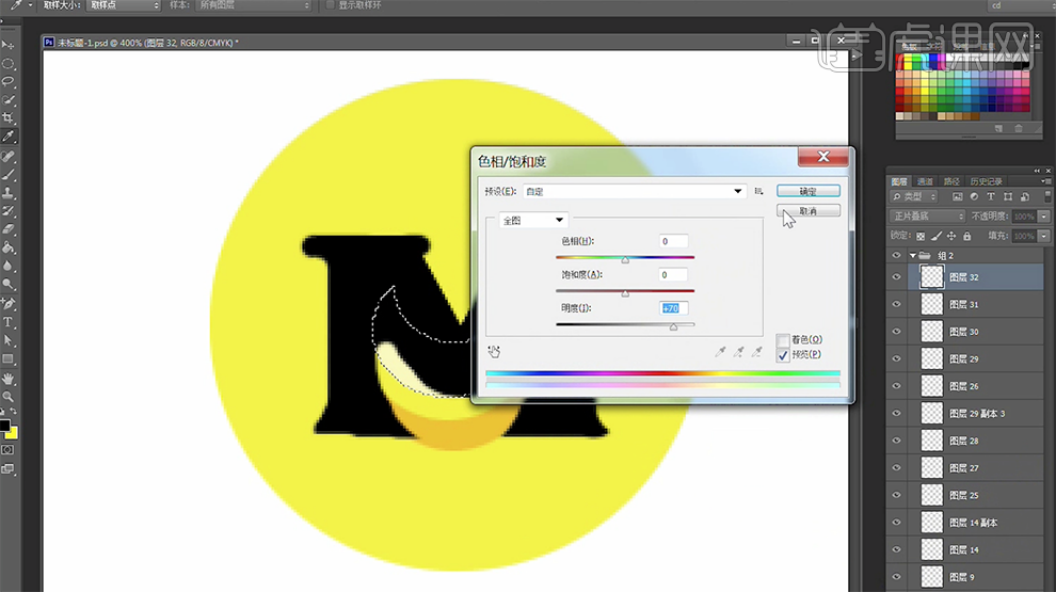
11、使用【文字工具】,选择合适的字体输入文字信息,调整大小,根据logo规律,排列至合适的位置。(如图所示)
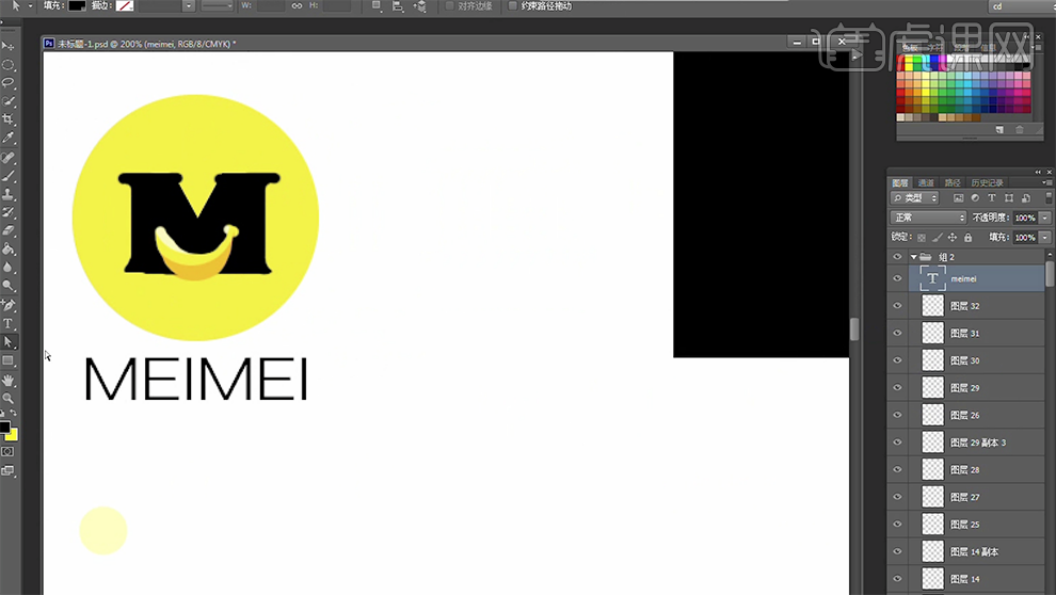
12、根据参考logo图形,新建图层,使用【椭圆工具】绘制合适大小的椭圆,【填充】为黄色。使用【矩形工具】绘制【矩形】,单击【剪去顶层对象】绘制【矩形】,按【Ctrl+T】旋转至合适的位置。(如图所示)
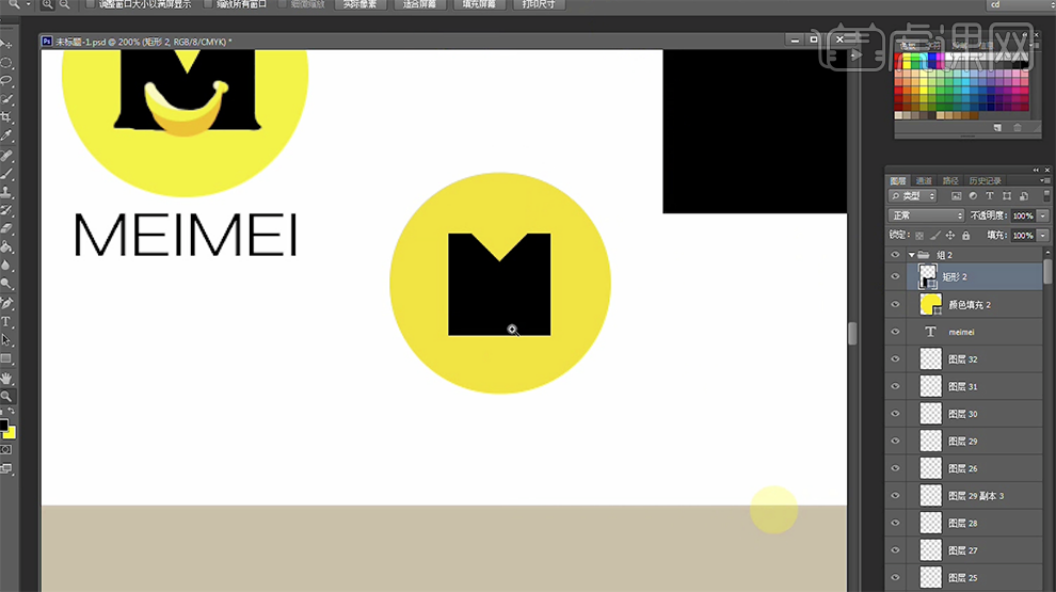
13、根据参考图形,使用相同的方法,使用【椭圆工具】结合【形状工具特性】,绘制中间水果形状,【填充】合适的颜色,调整大小,放置矩形上方合适的位置。(如图所示)
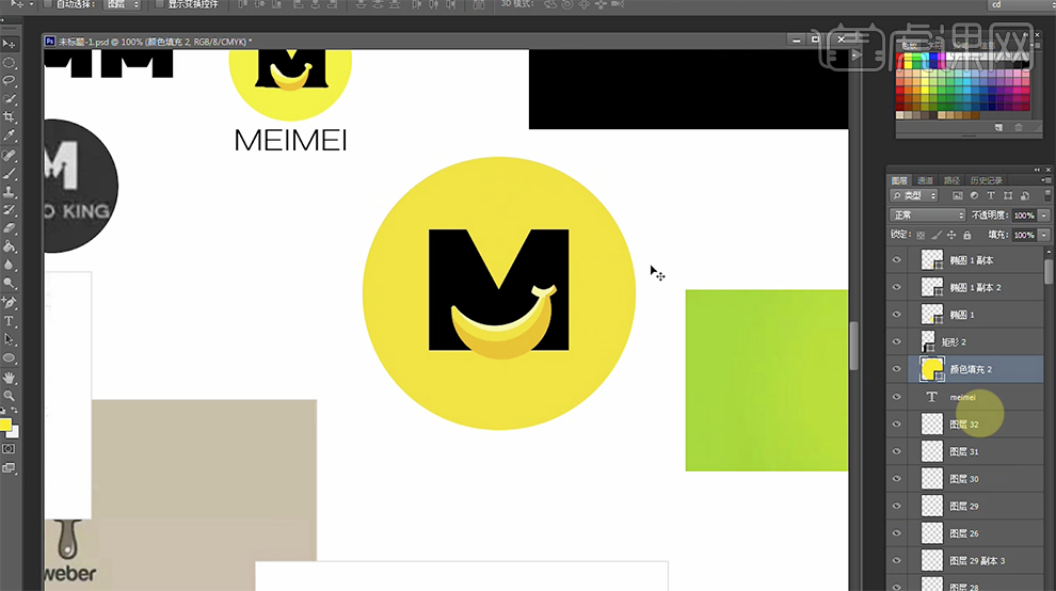
14、将鱼和字母A相连接,先找到素材与字母之间的关联,然后再将元素融入字母,通过改变元素的角度将两者相融合。(如图所示)
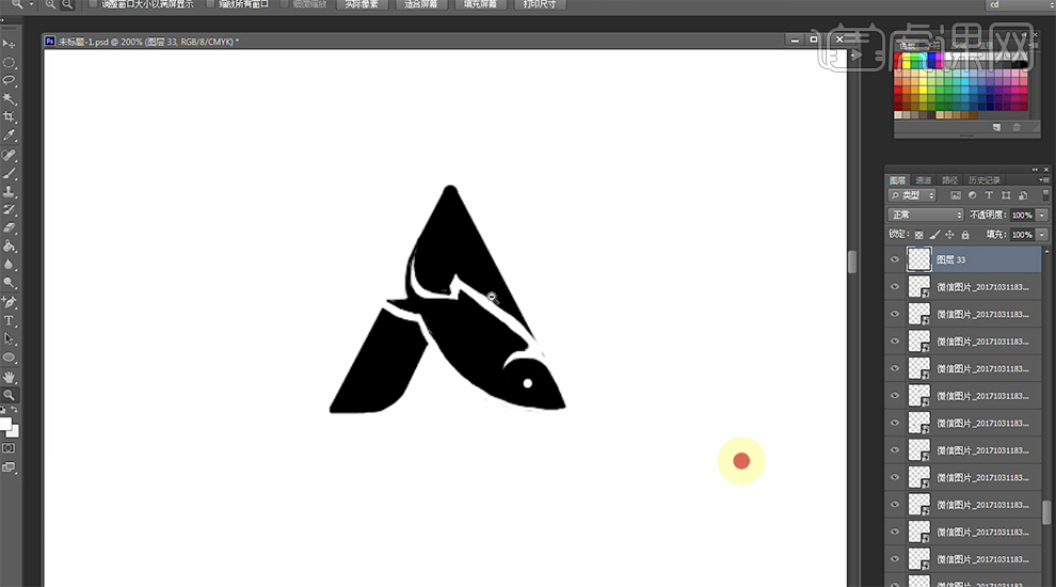
15、另一种字母造型的logo ,根据字母的形状去联想元素,最后绘制合适的字母图形。(如图所示)
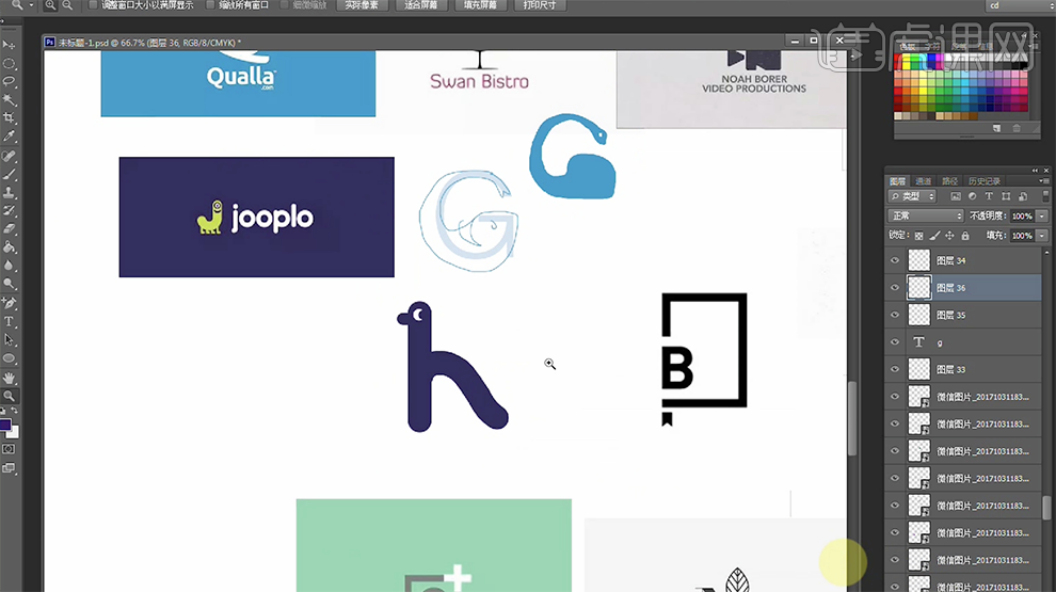
16、【切换】AI软件界面,根据字母构思,使用【钢笔工具】和【形状工具】绘制图形与字母结合的元素。(如图所示)
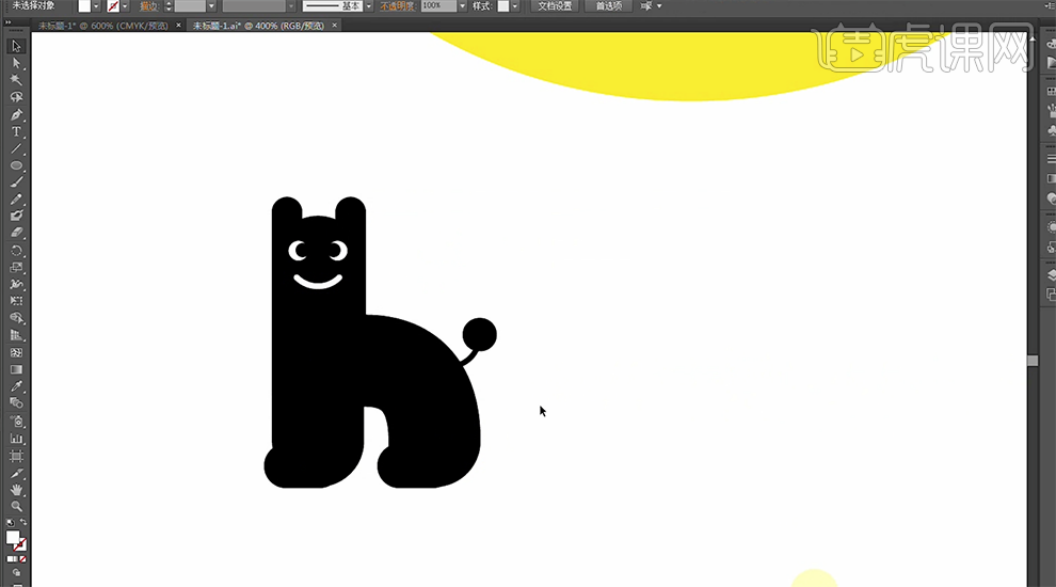
17、使用【截图工具截取图形区域,按【Ctrl+V】粘贴至PS文档。使用【椭圆选区】框选合适大小的区域,按【Ctrl+Shift+C】复制,按【Ctrl+V】粘贴,按【Ctrl+I】反相。通过字母的外形延伸出logo的图形形状,以字母为形的logo。(如图所示)
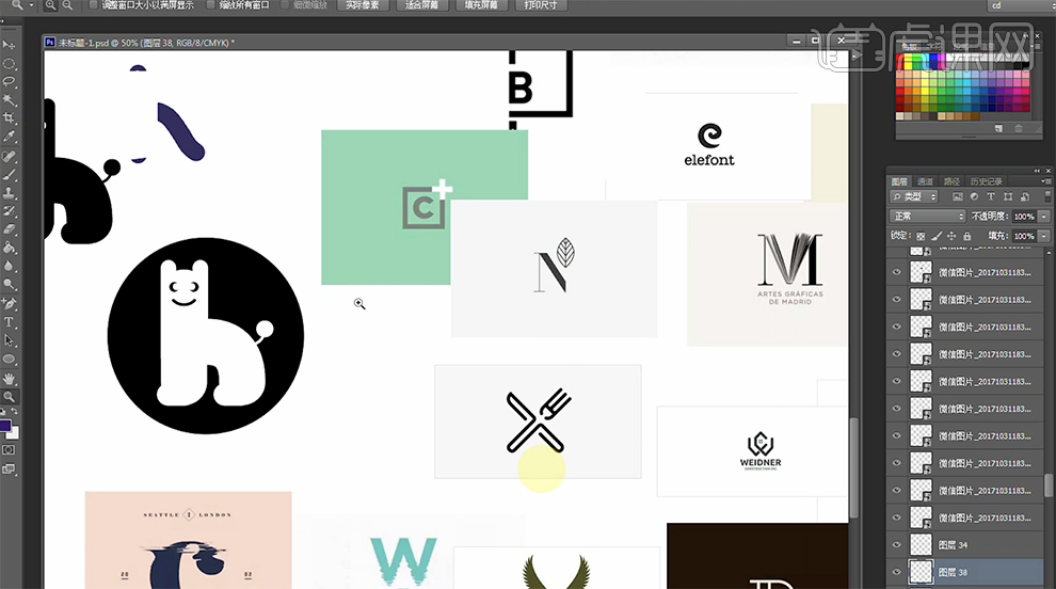
好了,以上就是设计Logo的全部步骤了,感兴趣的同学可以试着学习一下。我们今天的课程到这里就结束了,我们下期再见吧!
本篇文章使用以下硬件型号:联想小新Air15;系统版本:win10;软件版本:Adobe Photoshop CC 2017。