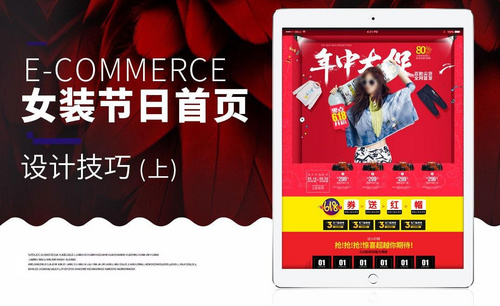服装设计
服装设计属于工艺美术范畴,是实用性和艺术性相结合的一种艺术形式。随着时代的发展,服装也呈多样式的出现,各种各样的颜色和样式都相继出现,服装设计可以安风格分类,今天我们要分享的课程是如何按体型进行服装设计。
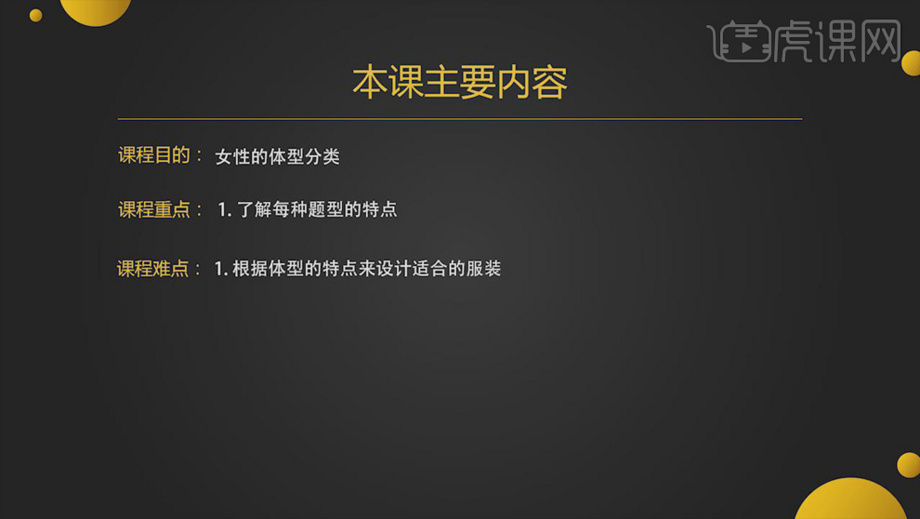
女装风格分类服装展示设计教程
在大街上,女装风格特别能吸引人的注意力,它是都市一道亮丽的风景线,也是服装展示设计师主要的设计元素。我们把女装的服装风格分为八类,下面是女装风格分类服装展示设计讲解教程,大家也跟着小编一起学习吧。
1.本课主要内容具体如图所示。
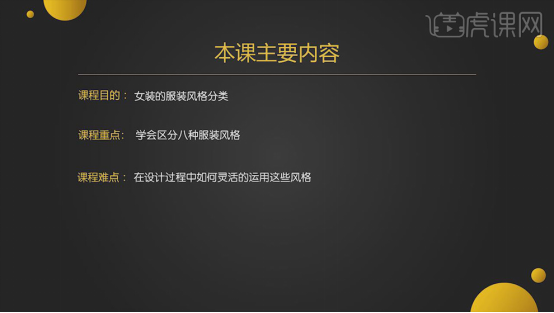
2.【服装风格】是指某一个时代、民族、流派或个人的服装在形式和内容方面所显示出来的价值取向、内在品格和艺术特色。

3.女装风格的八种基础风格有少女型、浪漫型、田园型、戏剧型、少年型、前卫型、自然型和优雅型。
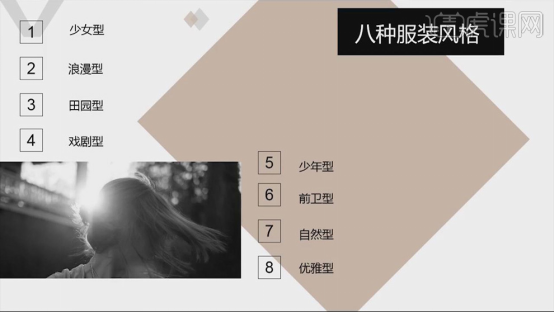
4.【少女型风格】特点是聪慧、清纯、娇巧,一派的天真浪漫。主要以粉色系为主,有粉蓝色、粉红色、马卡龙色系,配花边、蝴蝶结等装饰。适合身材娇小,脸庞圆润可爱,五官甜美稚气的体型的人。

5.少女风格服装案例如图所示。
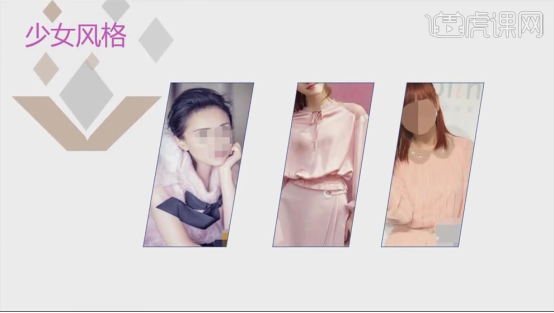
6.【浪漫型风格】具有高雅、华贵、迷人、飘逸、妩媚、性感、风情万种的气质,彰显了浪漫型人的魅力。它适合体态婀娜,容颜柔和圆润的体型。

7.浪漫型风格服装案例如图所示。

8.【田园风格】的特点就是给人一种自然、朴素、简单和清爽的感觉,以白色、米色、绿色、黄色、浅色系为主。适合身材偏瘦,中等身高的体型。
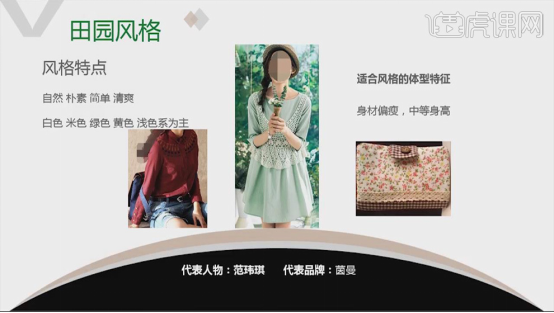
9.【戏剧型风格】整体比较适合大骨架、五官大、脸大,同时有很有存在感的人。具有夸张、醒目、张扬、华丽、大气、视觉冲击力强、大胆、分明、对比强烈等特点。

10.【少年服饰风格】具有活泼、帅气、干练、洒脱、简洁、清爽的特点。有竖条纹、细条纹或者比较个性的图案。它适合轮廓及五官直线感特别强的体型。

11.少年服饰风格服装案例如图所示,给人一种年轻、干净、帅气的感觉,通常搭配干净利落的短发。

12.【前卫型风格】给人一种灵动、标新立异、高级感、生机勃勃的感觉,整体强调时尚独特。极具个人魅力,紧跟潮流的图案,造型独特,有个性,图案的切割很清晰。适合骨感美的体型。
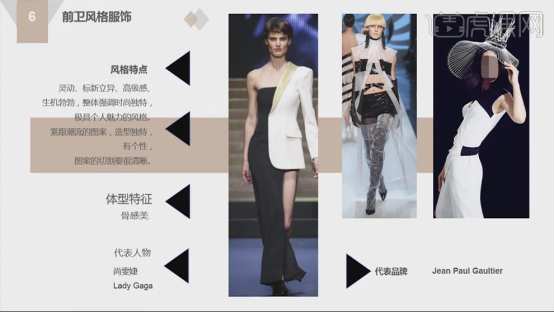
13.【自然型风格】给人的感觉是成熟、平和、随意、洒脱、大方、自信。主打眼色为米色、卡其和棕色。主要面料是翻毛皮、鹿皮、皮毛一体等材质。适合眉眼平和,面部轮廓及五官线条柔和但是现直线感,形体多为直线的体型。
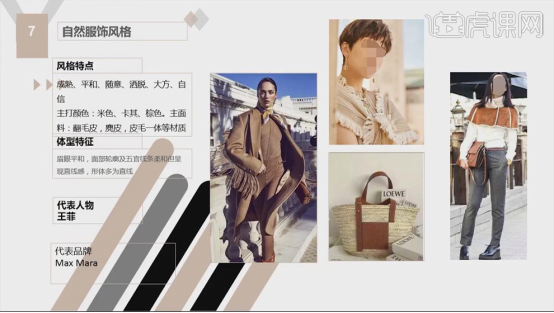
14.【优雅型风格】给人一种温婉、柔媚、娴静、恬谧、淑雅、清丽的感觉。配饰上适合精致的金银、珍珠饰品。适合秀气、圆润的体型。最出彩的衣装是连衣裙。
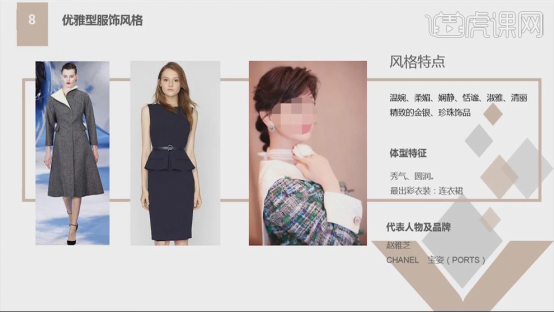
15.【混合风格】是指很多时候对某一个风格不是完完全全的喜欢,身上可能融合了两种或者更多风格混合在一起的风格。
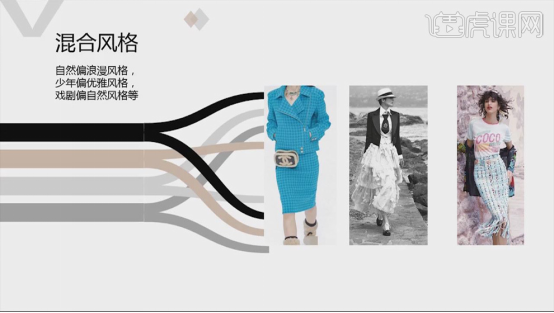
16.判定自己喜欢属于类型的风格有两个标准:第一就是没有缘由的就是喜欢这种风格,第二就是经常穿的风格。
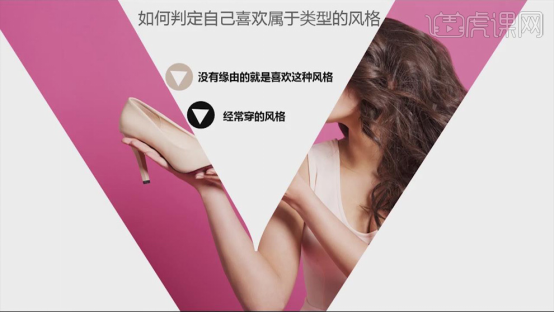
女装风格分类服装展示设计教程就为大家介绍到这里,在教程里对八类女士服装风格进行了具体的讲解说明,我们在设计时可以根据自己喜好,选择其中一种服装风格进行设计,在设计过程中大家也要熟练掌握各个女士服装风格的特点。
如何按体型进行服装设计
服装设计属于工艺美术范畴,是实用性和艺术性相结合的一种艺术形式。随着时代的发展,服装也呈多样式的出现,各种各样的颜色和样式都相继出现,服装设计可以安风格分类,今天我们要分享的课程是如何按体型进行服装设计。
1.本课主要内容具体如图所示。
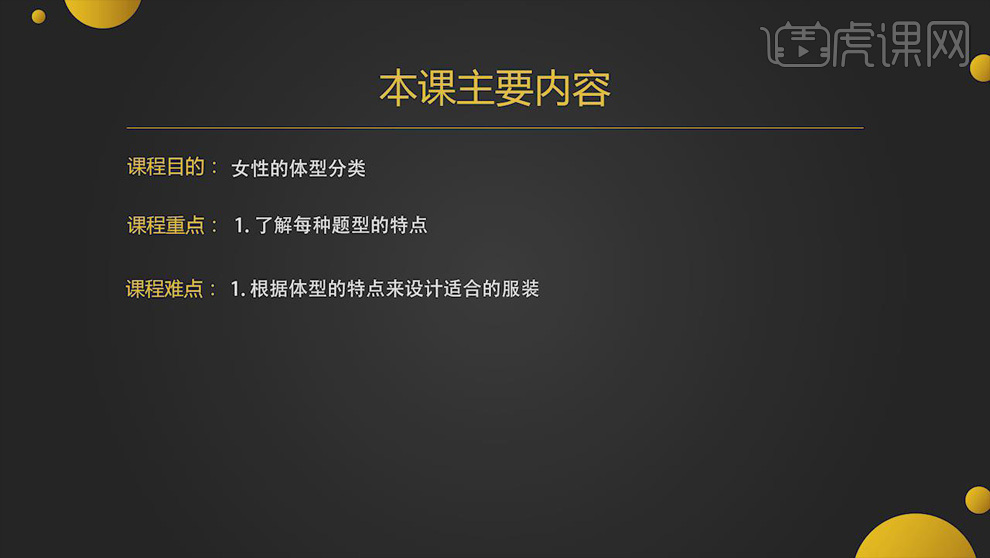
2.【体型分类】就是根据不同人类体型与对应适合的款式、面料与廓形。
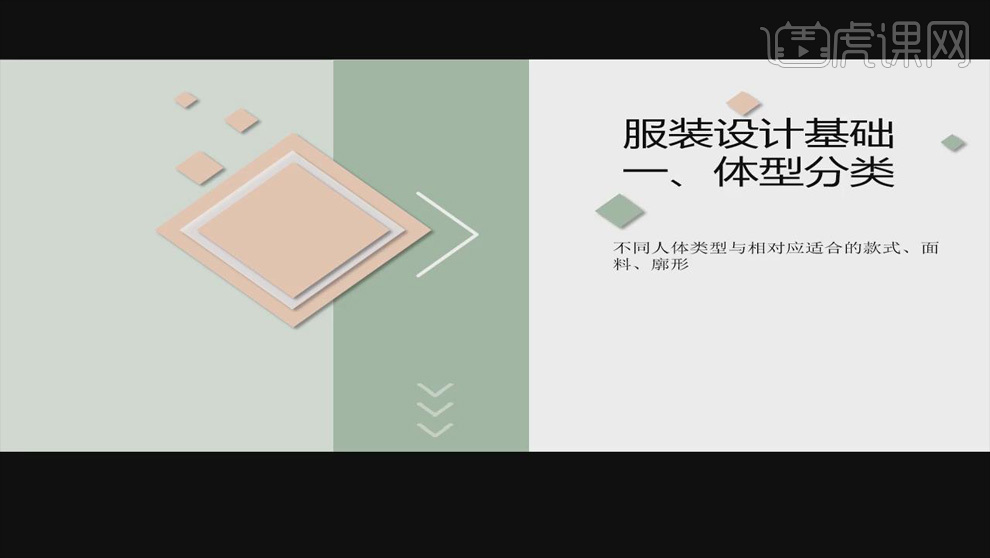
3.【胖体型人】适合用挺括性面料,这种面料的成型性好,有线条美,遮挡性好。
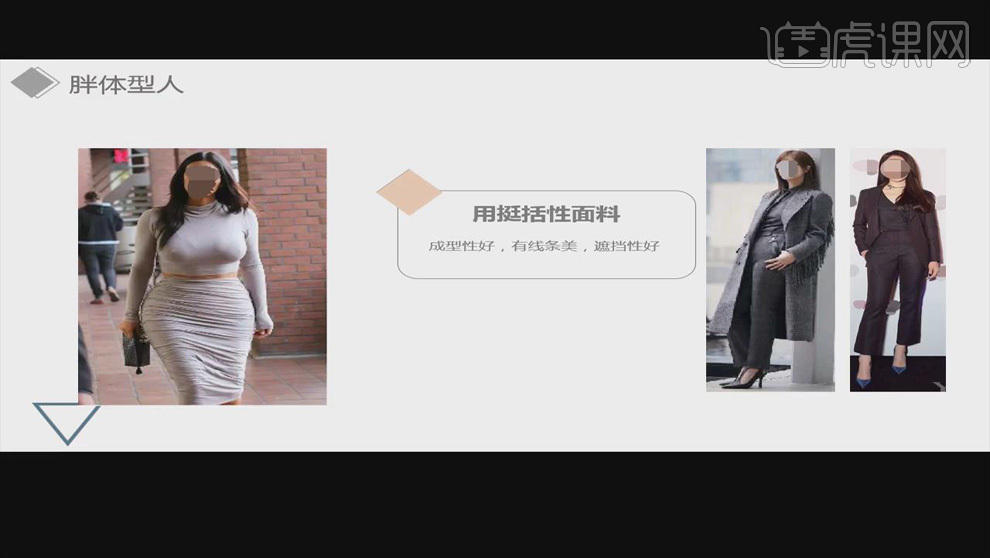
4.【瘦体型人】适合用软垂型面料,这种面料材质轻薄,雪纺或者真丝的轻盈材质,这类服装更有透气性和仙气。
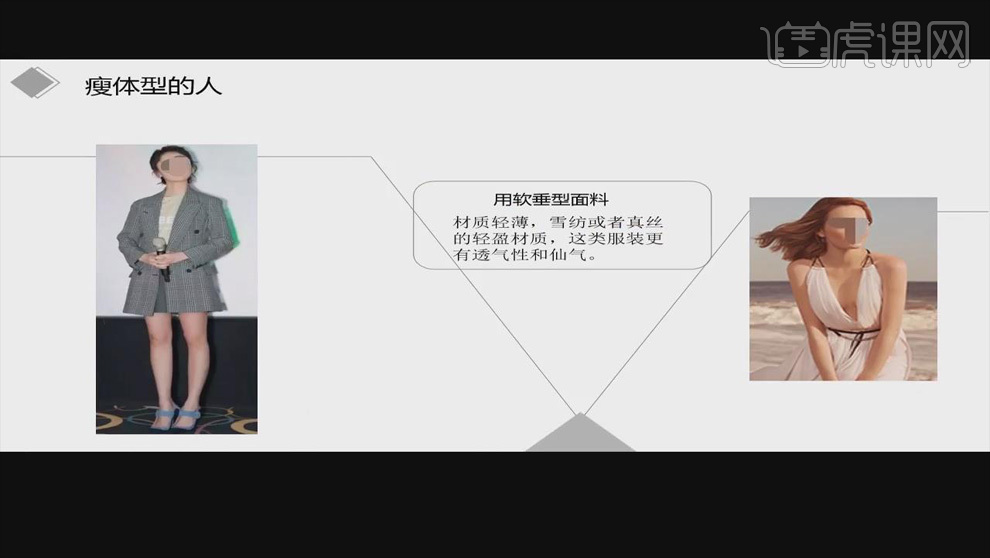
5.按照肩、腰、臀三部位比例把女性的人体分为葫芦型、直筒型、梨型和苹果型。具体如图所示。
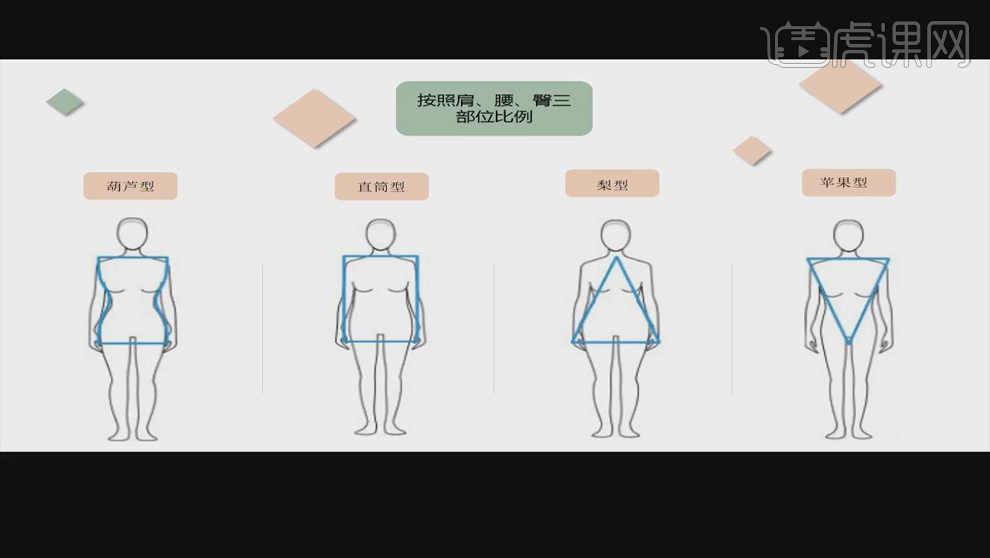
6.适合不同体型的服装造型具体如图所示。
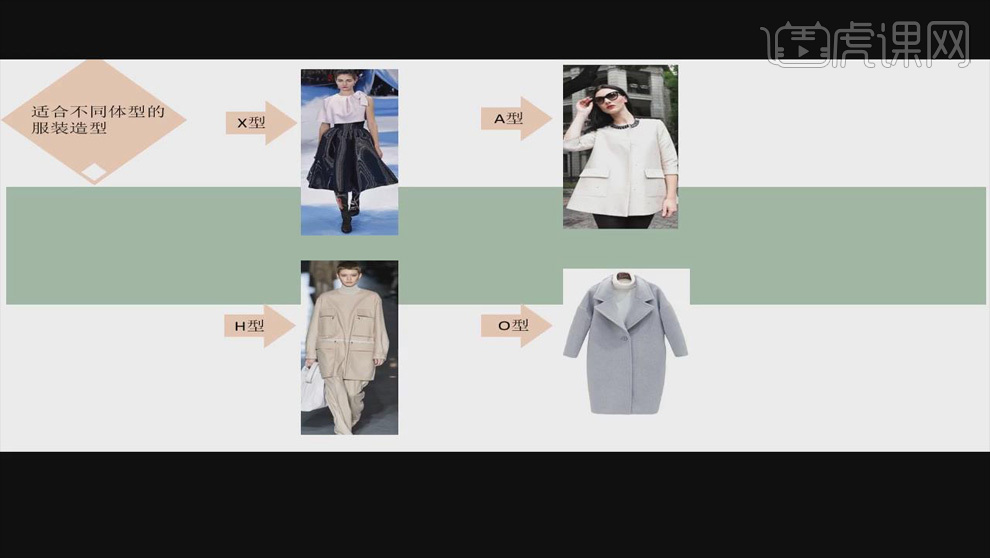
7.葫芦型身材适合的四种服装造型,它是一个非常完美的身材。
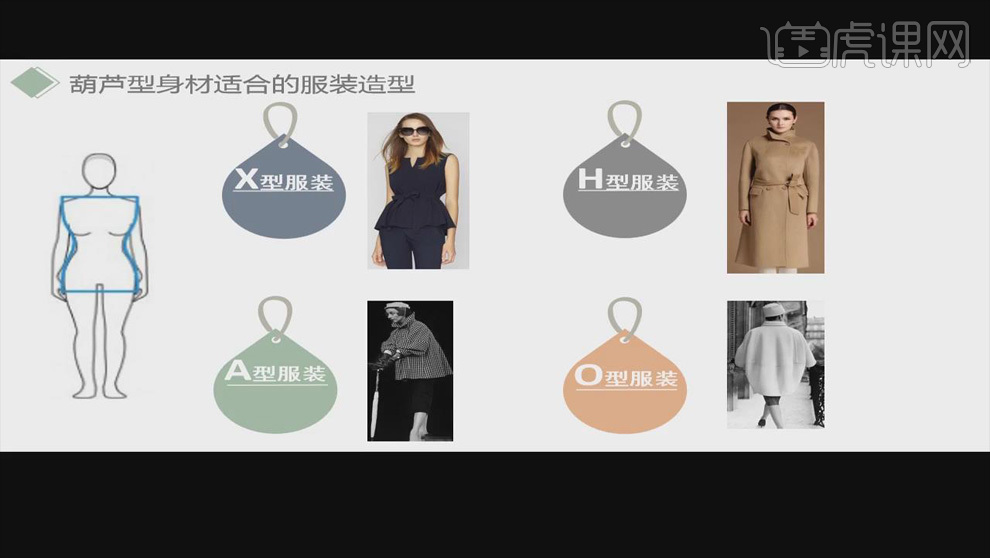
8.直筒型身材适合H型、O型和A型服装。因为X型服装在腰部有一个收腰的设计,直筒型身材的腰很粗。
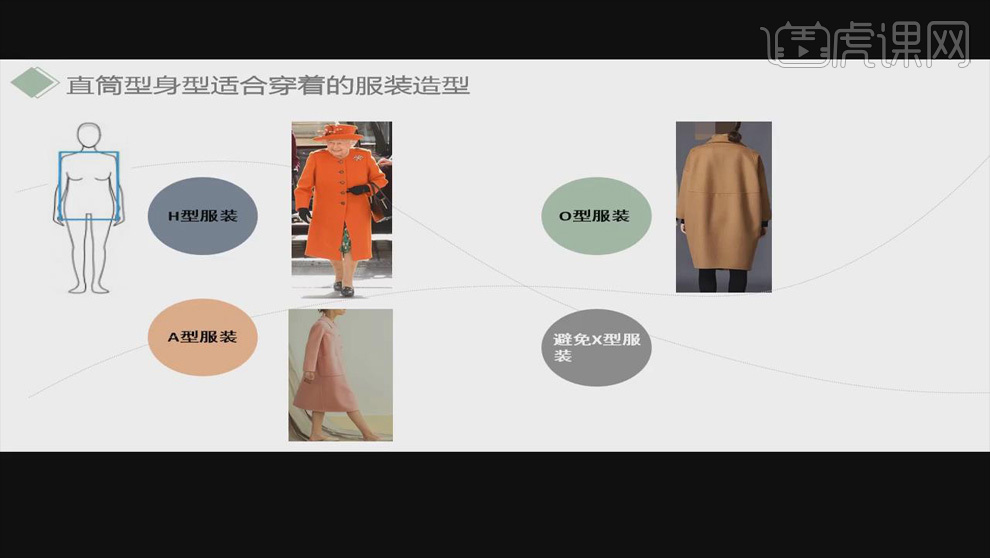
9.梨型身材适合A型、H型和X型服装。X型服装一定要把腰线稍微上提一些,把腰部的赘肉用X型衣服的下半部分遮住。
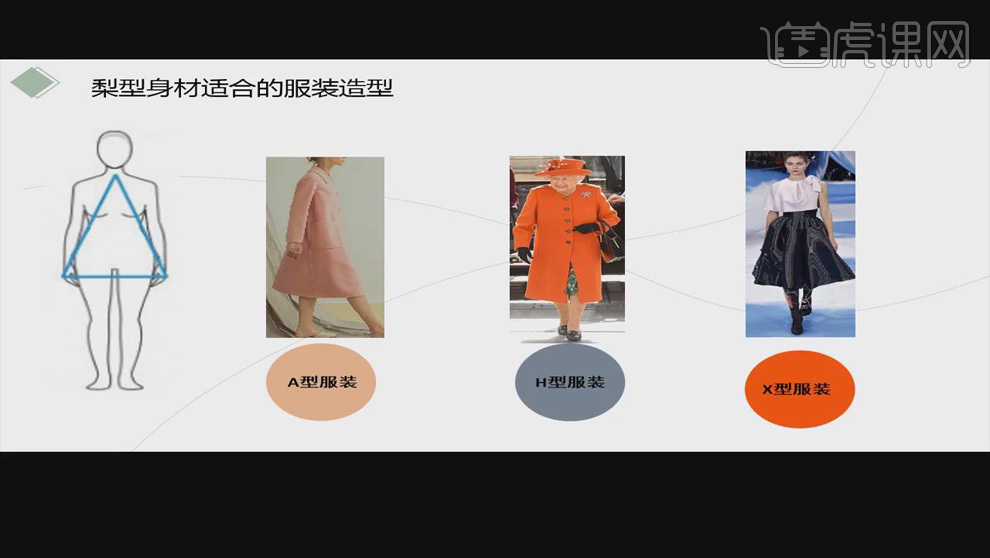
10.苹果型身材适合X型、O型和H型服装。要完全弱化肩部,用下摆的造型把扁平的臀部遮住。
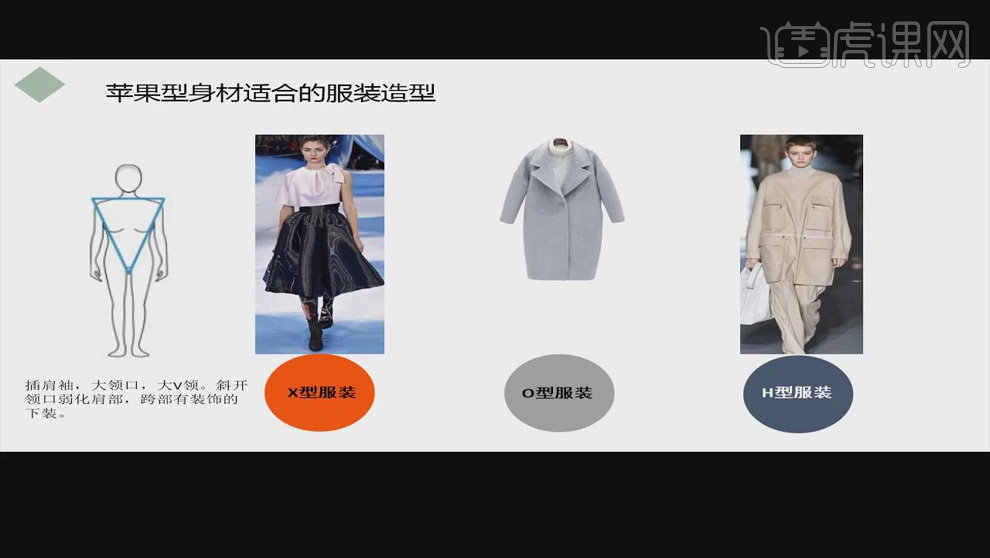
11.身材比例图具体如图所示,要通过服装的比例设计把身材比例遮盖住。
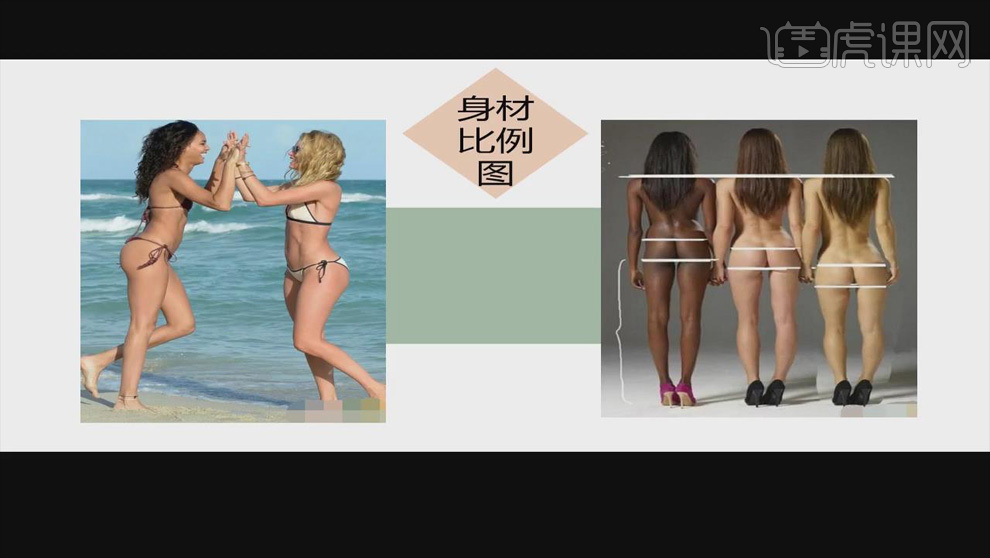
12.人体腿部部位图具体如图所示。
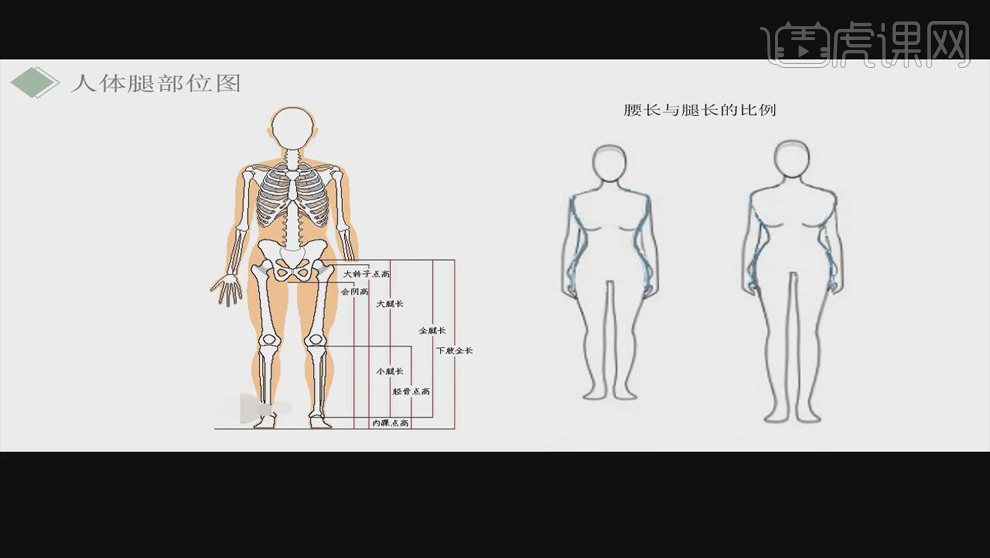
13.黄金分割是指把一条线段分割为两部分,较短部分与较长部分长度之比等于较长部分与整体长度之比。在服装中转化为3:5或5:8。

14.黄金比例在自然界和设计领域运用的比较多,它不仅存在于绘画、雕塑、音乐和建筑领域,而且也普遍应用于管理和工程设计等方面。
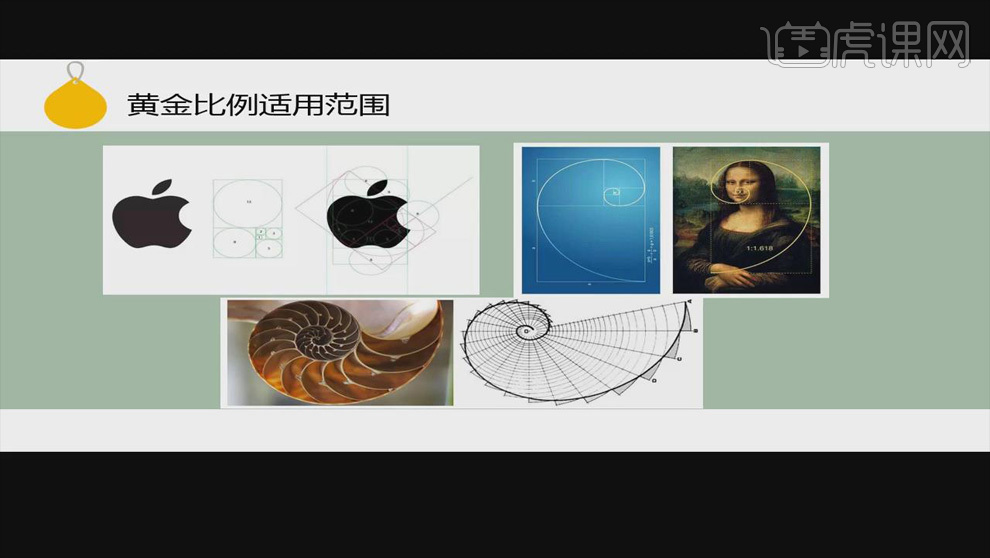
15.不同身高与腿长比例的人的穿着:身材娇小型的人适合短上衣、高腰裙或高腰裤来拉长腿型,同时要配一些小型图案的装饰和小配饰。身材高大型的人也可以穿短上衣、高腰裙或高腰裤,但也可以穿长款上衣,适合大图案和大配饰。
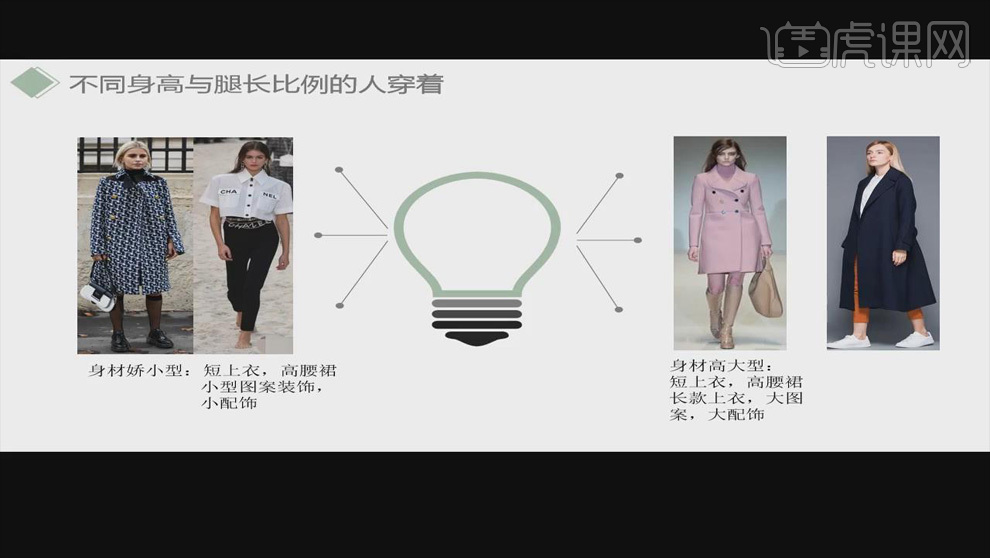
16.课后作业具体如图所示。
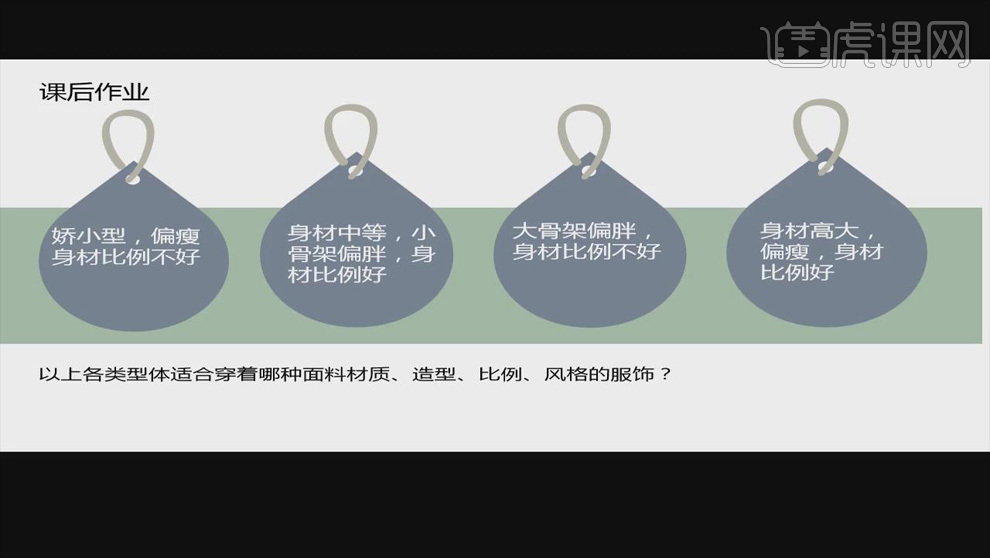
通过上边的讲解,我们知道了如何按体型进行服装设计的操作步骤,服装是排在第一位的生活必须品,生活水平的提高让大家对着装也更有讲究,什么样的体型适合什么样式的服装是服装设计必须考虑的要素。课下大家可以按照服装的风格进行设计学习。
如何使用ps给淘宝服装修图?
在互联网遍布的时代,我们经常会在线上进行购物,使用线上购物的一些软件也很多,但是我说淘宝,大家一定都很熟悉。这款购物软件大家使用的比较多,那么大家在线上购物的时候,是不是都看着淘宝店的服装宣传很漂亮呢?有没有好奇它是怎么制作出来的?如果你很想知道,请往下看。
步骤如下:
1.打开】PS,【导入】素材,进入【Camera Raw】滤镜,【基本】面板参数,具体参数效果如图示。
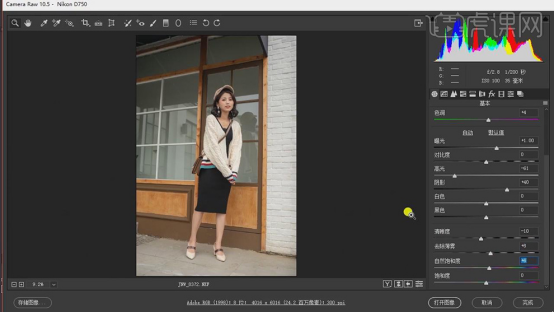
2.【细节】面板,调整【锐化】与【减少杂色】参数,具体参数效果如图示。
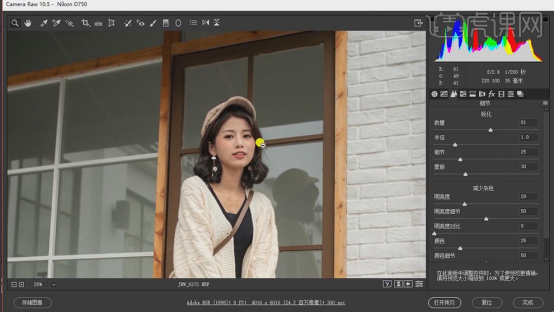
3.【HSL调整】面板,调整【饱和度】参数,具体参数效果如图示。
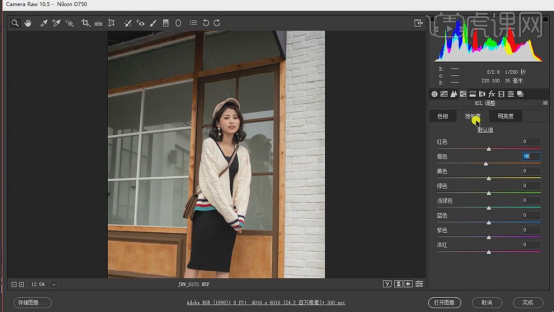
4.HSL调整】面板,调整【明亮度】参数,具体参数效果如图示。
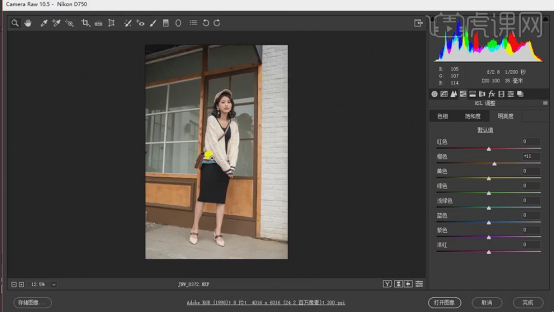
5.【镜头校正】面板,勾选【删除色差】与【启用配置文件校正】,具体如图示。
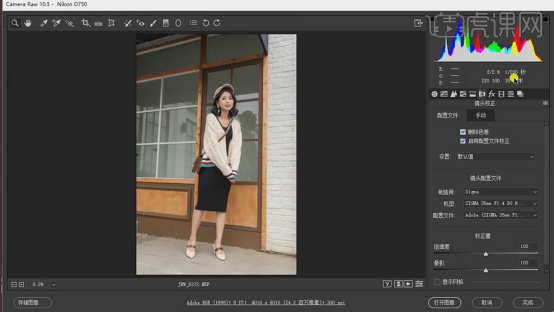
6.【校准】面板,调整【三原色】参数,具体参数效果如图示。
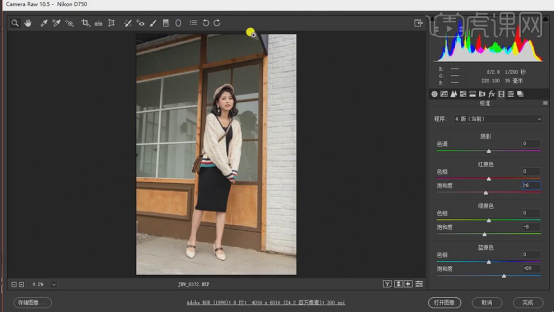
7.点击【打开图像】,进入【PS】,【Ctrl+J】复制图层,使用【套索工具】,选区【皮肤】,【Shift+F6】30像素,【滤镜】-【Imagenomic】-【Portraiture】,吸管【点击】皮肤,具体如图示。
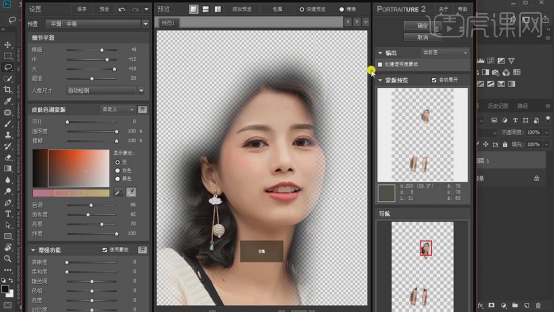
8.新建【图层】,使用【修补工具】与【污点修复画笔工具】,进行涂抹修复脸部瑕疵,具体如图示。
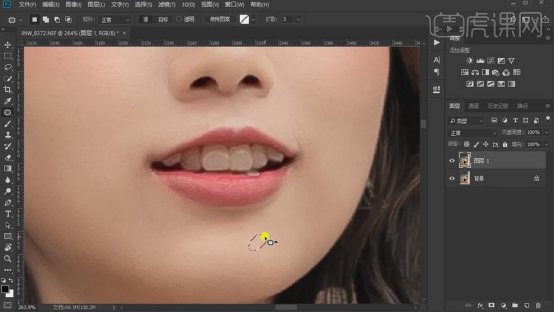
9.使用【M】矩形选框工具,选区【底部】,【编辑】-【内容识别缩放】,【向下】拖动调整,具体如图所示。
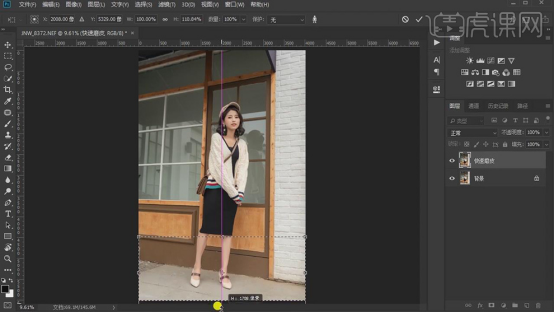
以上就完成了淘宝服装修图了,是不是很简单,是不是觉得自己也能做淘宝店主了,哈哈,当然这只是淘宝修图中的一小部分了,开淘宝店没那么简单。但是我们学会了其中一个简单的技能。
本篇文章使用以下硬件型号:联想小新Air15;系统版本:win 10;软件版本:Adobe Photoshop 2020。
服装海报如何设计更出色?
在当今社会,电商的运营越来越热,在电商这行的从业者也越来越多,如果你从事的是电商行业的设计,那服装海报设计基本上一定是你的工作之一,不管那个类型的电商,人像都会或多或少出现,那么,怎么进行服装海报设计呢?今天,小编就来给大家详细介绍一下服装海报设计的步骤,快来看看吧!
1、打开【PS】新建【3543px*5315px】、分辨率为300px的画布,新建图层,【Alt+Delete】填充蓝色。
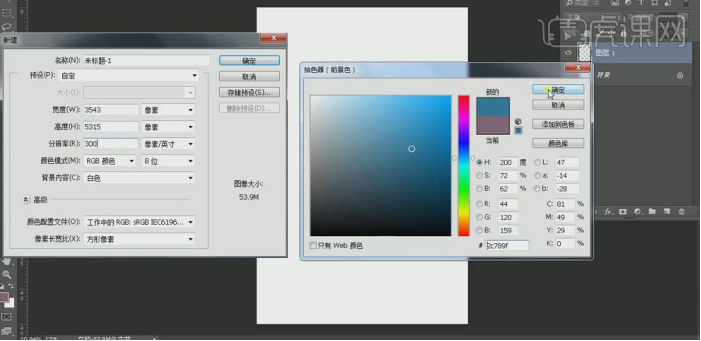
2、新建图层,按【Alt】键单击图层间创建【剪切蒙版】,使用【渐变工具】分别在左下角和右上角拉渐变,验收为深蓝和浅蓝;选中两个图层,【Ctrl+E】合并。
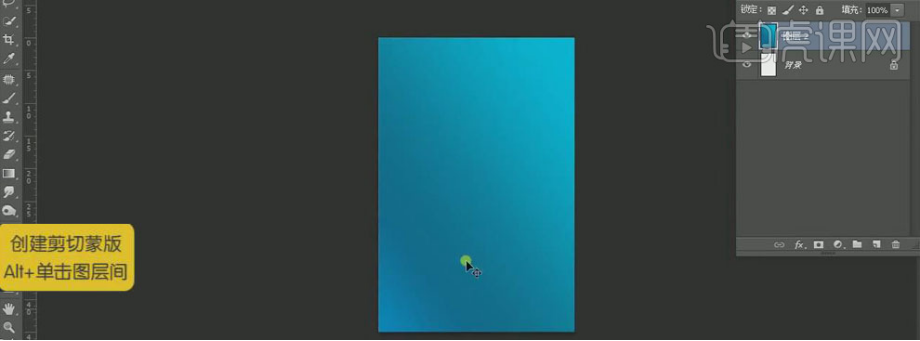
3、使用【矩形工具】绘制矩形形状,无【填充】,【描边】为蓝色;双击图层打开【图层样式】,添加【渐变叠加】。
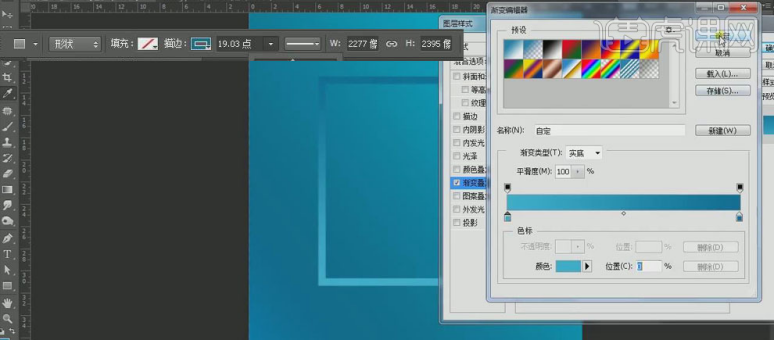
4、使用【矩形工具】在矩形的上方绘制,关闭【描边】,填充浅蓝色。调整图层位置,移动到第一个矩形填充的下面;再使用【钢笔工具】调整角,【Ctrl+J】复制并移动到其他三条边上,调整颜色和角做出立体感。选中图层【Ctrl+G】编组。
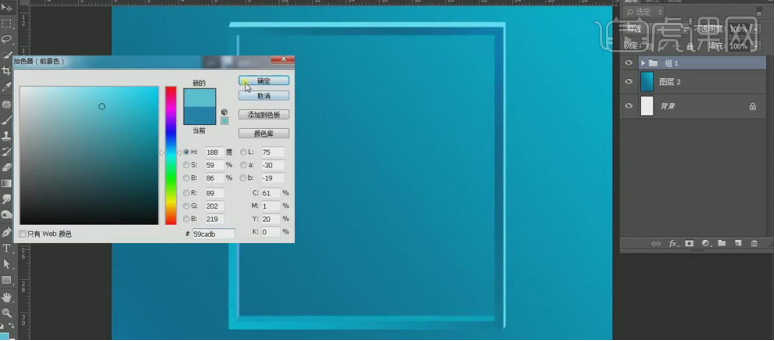
5、使用【文本工具】输入字母F,调整大小和位置,移动到立体矩形的下面;按【Alt】键移动复制F,修改为A,降低【不透明度】;同样复制A移动到右上角,改为H,【Ctrl+J】复制图层H,降低【不透明度】,按方向键向下移动,【添加蒙版】,用【选框工具】框选H的中间部分,【填充】黑色,做出字母的镶嵌效果。
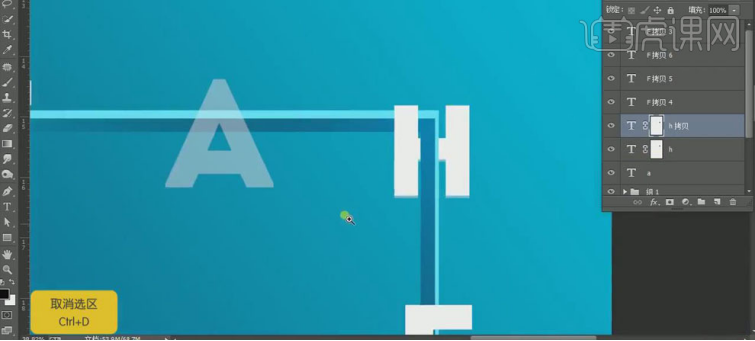
6、 同样方法调整其他字母,做出镶嵌效果;做完后选中所有文字图层【Ctrl+G】编组。
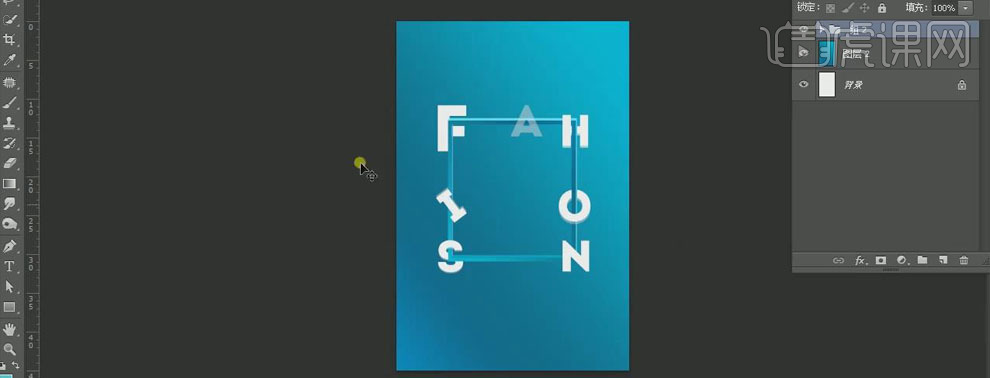
7、打开模特素材,【Ctrl+T】选中,右击【水平翻转】,调整大小和位置;选中“人物”图层【添加蒙版】,使用【选框工具】框选需要调整的部分,填充黑色。
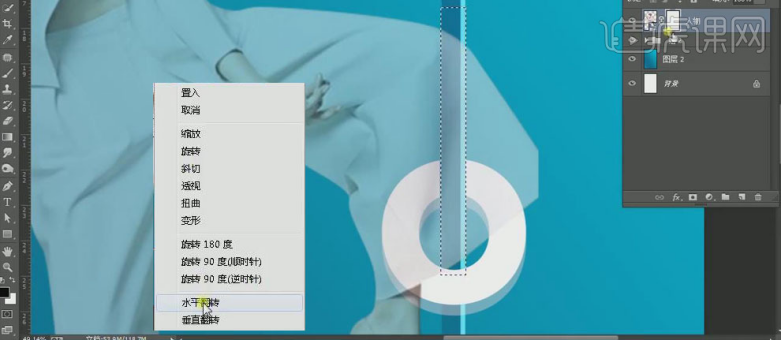
8、选中“人物”图层,右击【栅格化图层】,使用【仿制图章工具】修整裤脚部分;按【Ctrl】键单击字母O的图层,调出选区后在人物蒙版图层上填充黑色。
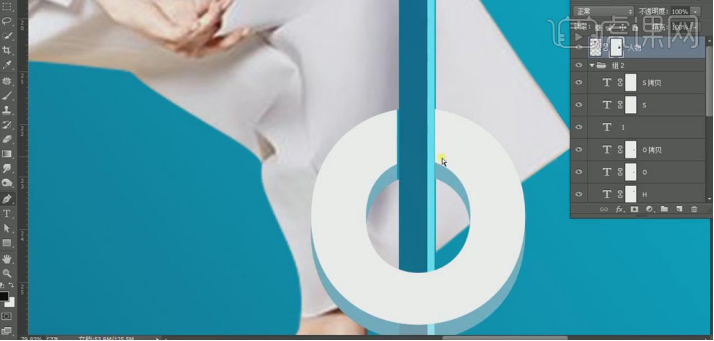
9、使用黑色【画笔工具】柔化模特的头发边缘;【Ctrl+J】复制人物图层,按方向键右移,降低【不透明度】,使用【画笔工具】擦去不需要的部分。
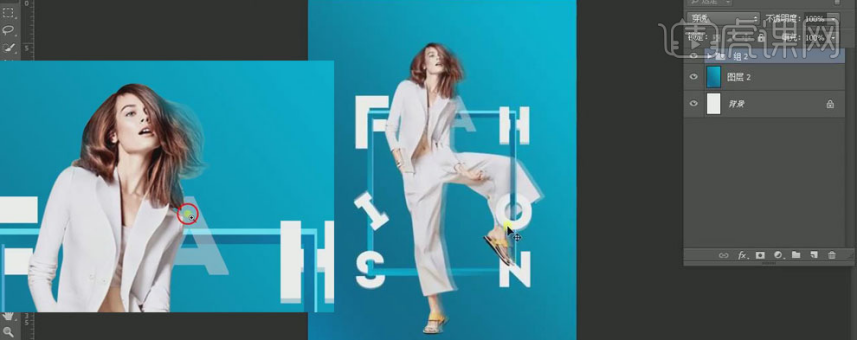
10、使用【矩形工具】绘制矩形形状,【填充】浅蓝色,降低【不透明度】;使用【文本工具】输入文字,调整文字大小和位置 。
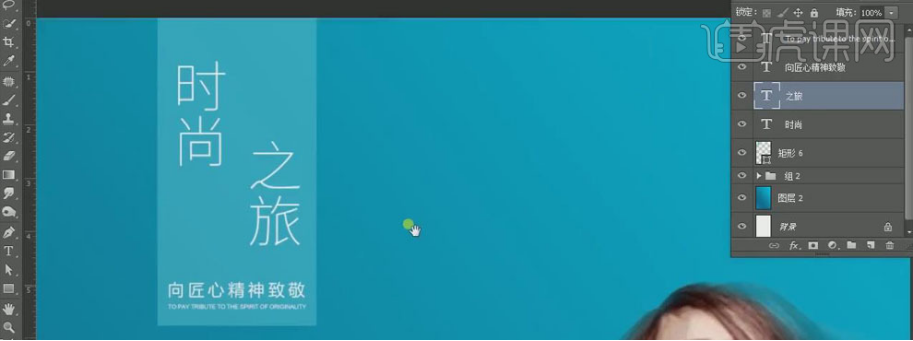
11、使用【文本工具】在海报右侧输入文案,调整大小、字符间距的位置,使用【矩形工具】绘制形状,填充白色,调整位置 ;同样在海报的底部输入文案,【Ctrl+J】复制文字,下移,做出重影效果。
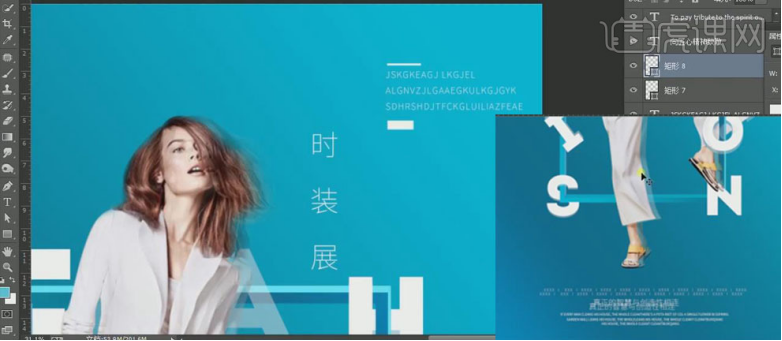
12、在海报的两侧输入文字,选择【右对齐】,调整大小和位置。选中所有的位置图层【Ctrl+G】编组。
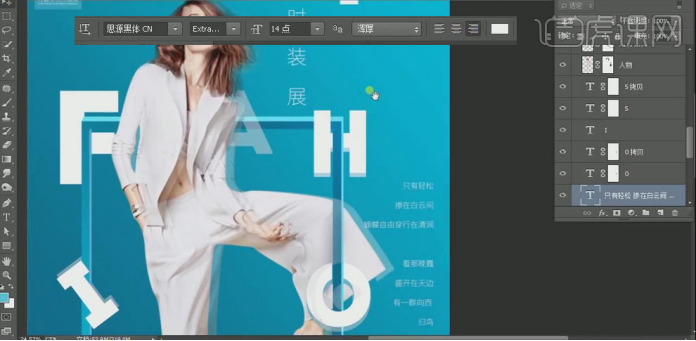
13、使用【矩形工具】绘制图形,填充颜色,使用【钢笔工具】通过添加锚点调整图层的角度,做出立体几何的效果;按【Alt】键移动图形,自由放在合海报上。
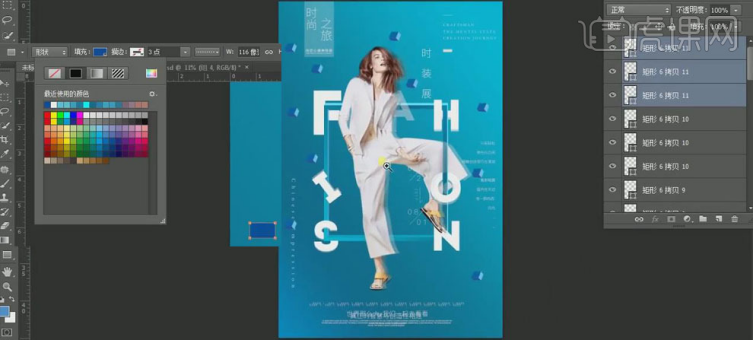
14、【Ctrl+T】选中图形,变换颜色和形状,让图形显得不那么单调。

15、在模特脚的位置绘制椭圆,【填充】黑色,【Ctrl+T】选中调整大小和位置;在使用【椭圆工具】绘制一个黑色椭圆,调整位置后,右击图层【栅格化图层】,执行【滤镜】、【模糊】、【高斯模糊】命令,降低【不透明度】;【添加蒙版】,使用【画笔工具】稍微擦一下,做出投影效果。
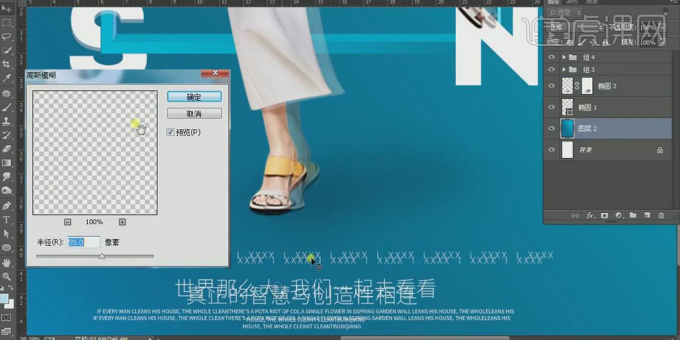
16、最终效果如图所示。
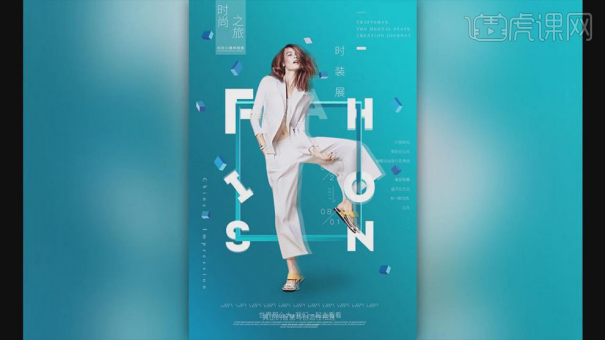
以上就是服装海报设计的具体操作步骤了,你学会了吗?按照上面的步骤操作下来,这张服装海报瞬间时尚感倍增有木有!虽然看起来好像很多步骤,其实操作起来很简单,你也来试一试吧!打开你身边的电脑,装好Photoshop,选好素材,进入制作状态吧!只要多尝试,什么技巧都能很快上手!
本篇文章使用以下硬件型号:联想小新Air15;系统版本:win10;软件版本: PS(CC2017)。
PS服装设计展海报设计
在开设计展之前我们都要对此次设计展制作海报,那么近期有服装设计展,那么服装设计展海报设计怎么用PS完成呢?好多小伙伴都不知道具体的操作步骤,下面我就教大家具体的操作步骤,希望一下的操作步骤可以帮到你!
1.打开【PS】新建【3543px*5315px】、分辨率为300px的画布,新建图层,【Alt+Delete】填充蓝色。
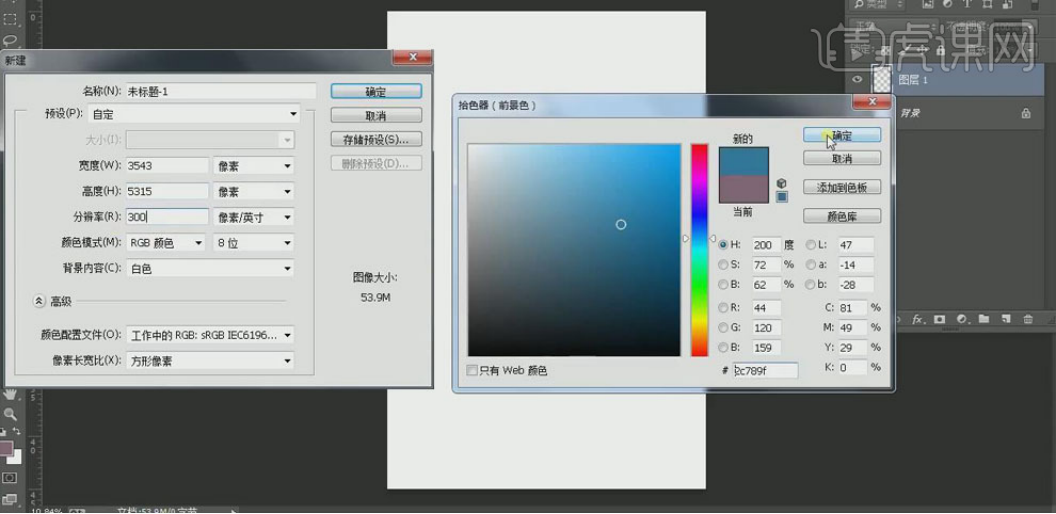
2. 新建图层,按【Alt】键单击图层间创建【剪切蒙版】,使用【渐变工具】分别在左下角和右上角拉渐变,验收为深蓝和浅蓝;选中两个图层,【Ctrl+E】合并。
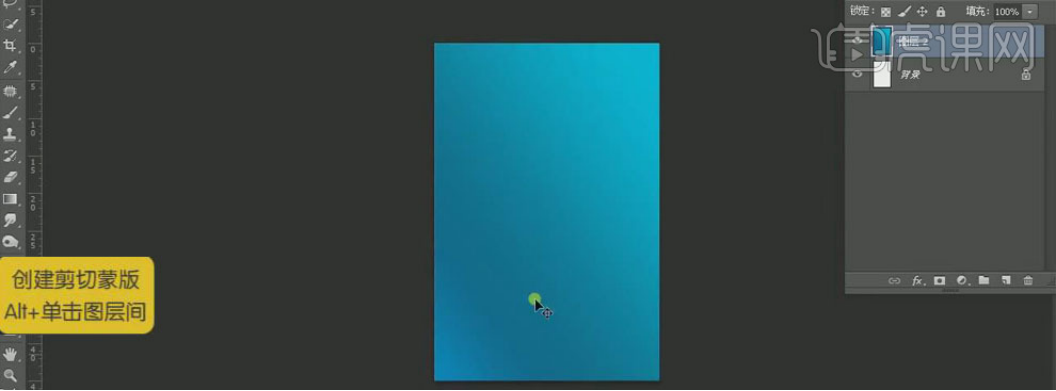
3.使用【矩形工具】绘制矩形形状,无【填充】,【描边】为蓝色;双击图层打开【图层样式】,添加【渐变叠加】。
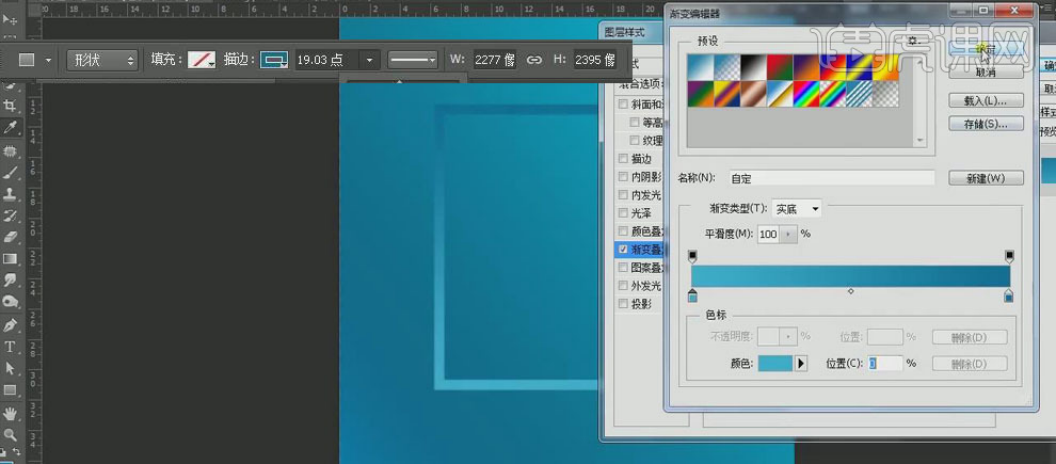
4. 使用【矩形工具】在矩形的上方绘制,关闭【描边】,填充浅蓝色。调整图层位置,移动到第一个矩形填充的下面;再使用【钢笔工具】调整角,【Ctrl+J】复制并移动到其他三条边上,调整颜色和角做出立体感。选中图层【Ctrl+G】编组。
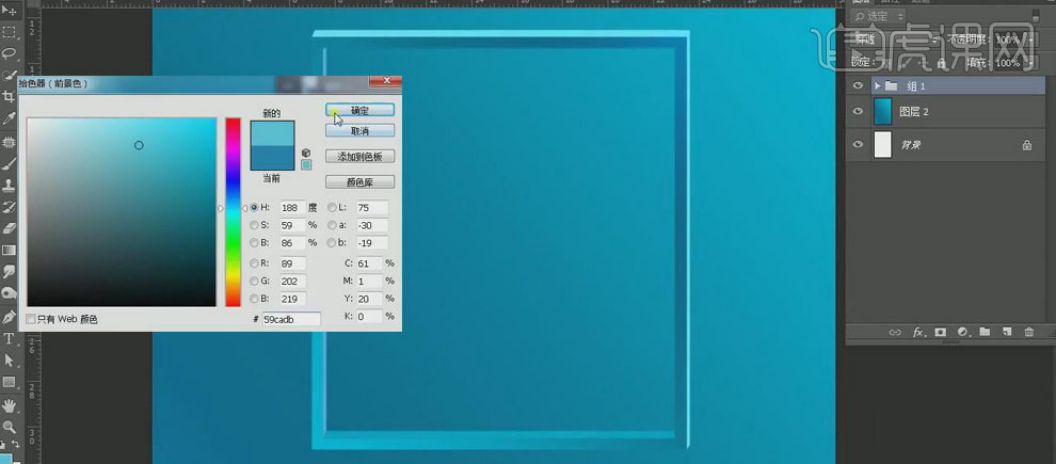
5. 使用【文本工具】输入字母F,调整大小和位置,移动到立体矩形的下面;按【Alt】键移动复制F,修改为A,降低【不透明度】;同样复制A移动到右上角,改为H,【Ctrl+J】复制图层H,降低【不透明度】,按方向键向下移动,【添加蒙版】,用【选框工具】框选H的中间部分,【填充】黑色,做出字母的镶嵌效果。
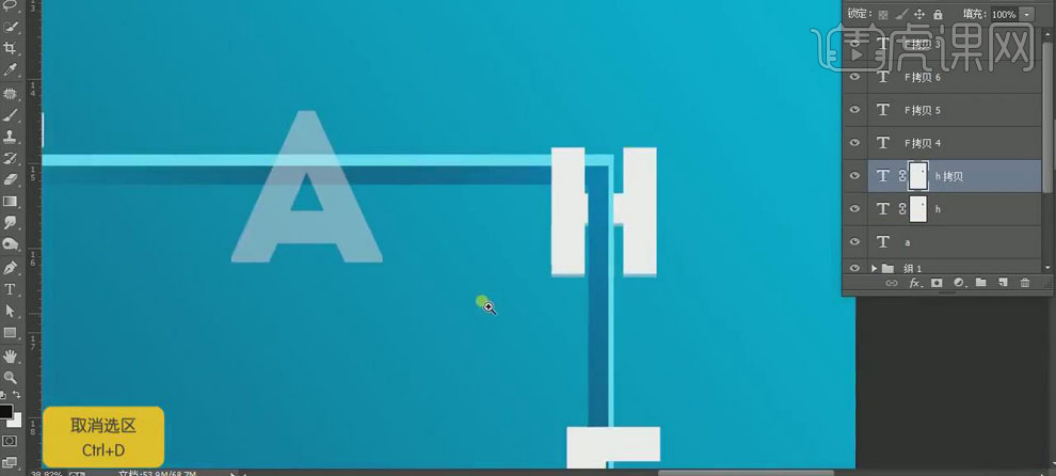
6.同样方法调整其他字母,做出镶嵌效果;做完后选中所有文字图层【Ctrl+G】编组。
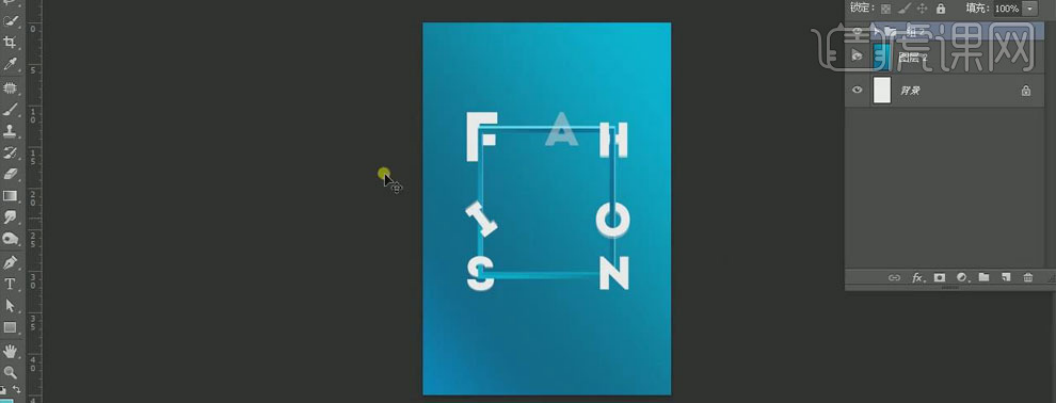
7.打开模特素材,【Ctrl+T】选中,右击【水平翻转】,调整大小和位置;选中“人物”图层【添加蒙版】,使用【选框工具】框选需要调整的部分,填充黑色。
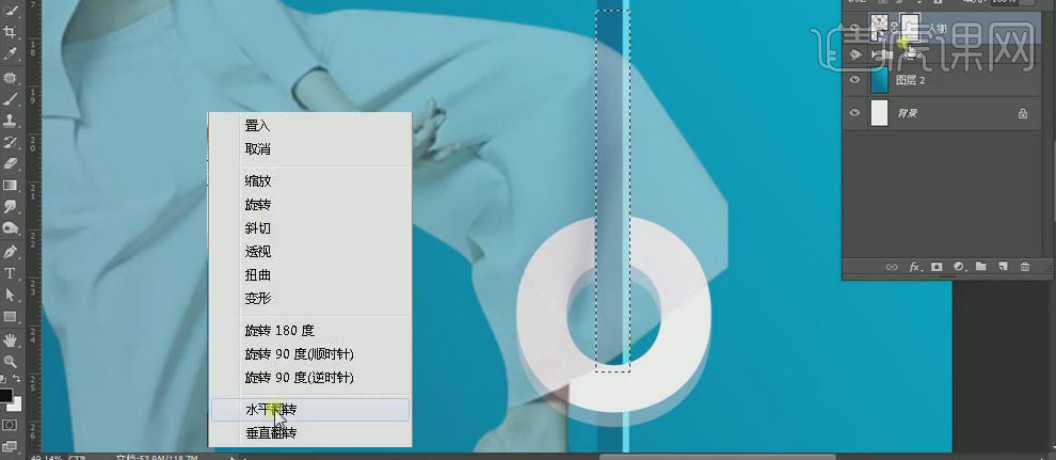
8.选中“人物”图层,右击【栅格化图层】,使用【仿制图章工具】修整裤脚部分;按【Ctrl】键单击字母O的图层,调出选区后在人物蒙版图层上填充黑色。
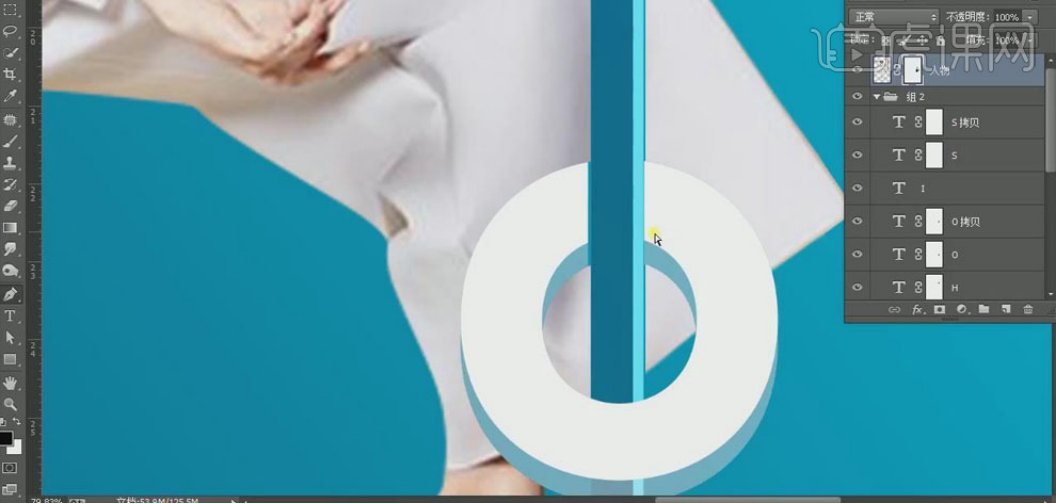
9. 使用黑色【画笔工具】柔化模特的头发边缘;【Ctrl+J】复制人物图层,按方向键右移,降低【不透明度】,使用【画笔工具】擦去不需要的部分。

10. 使用【矩形工具】绘制矩形形状,【填充】浅蓝色,降低【不透明度】;使用【文本工具】输入文字,调整文字大小和位置 。
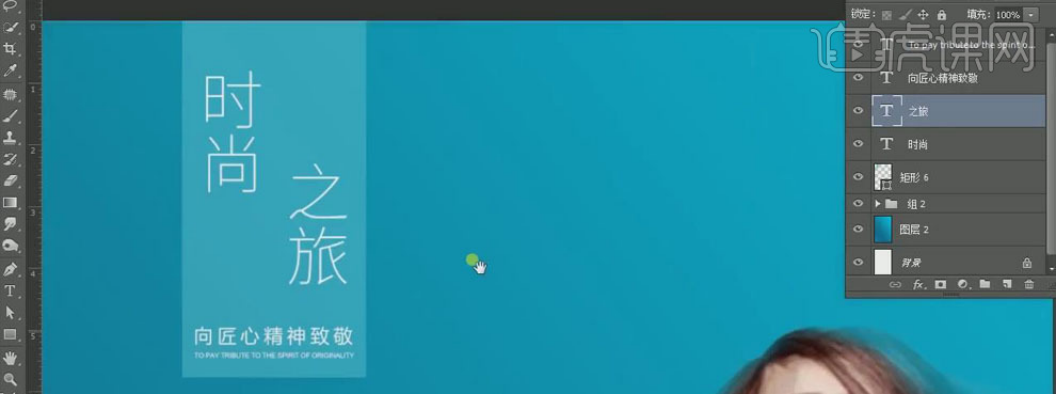
11.使用【文本工具】在海报右侧输入文案,调整大小、字符间距的位置,使用【矩形工具】绘制形状,填充白色,调整位置 ;同样在海报的底部输入文案,【Ctrl+J】复制文字,下移,做出重影效果。
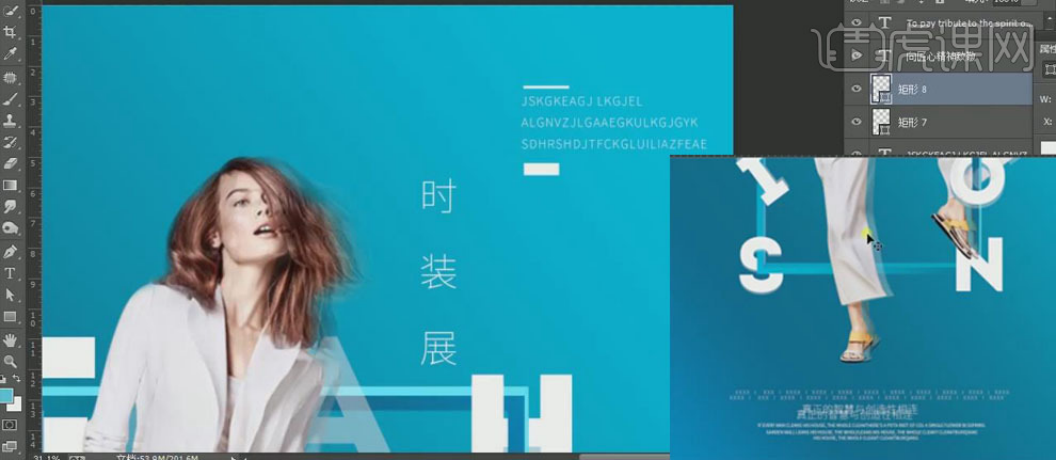
12. 在海报的两侧输入文字,选择【右对齐】,调整大小和位置。选中所有的位置图层【Ctrl+G】编组。
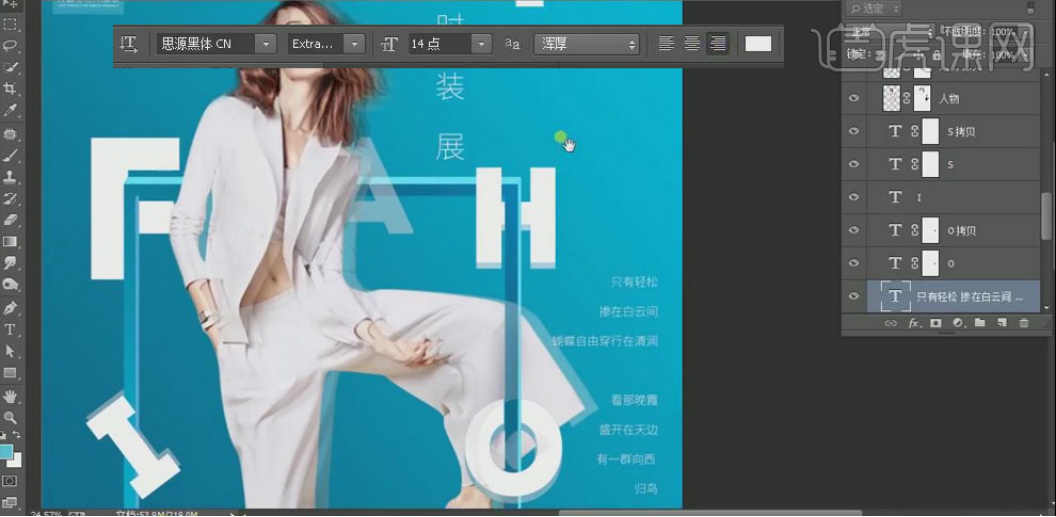
13.使用【矩形工具】绘制图形,填充颜色,使用【钢笔工具】通过添加锚点调整图层的角度,做出立体几何的效果;按【Alt】键移动图形,自由放在合海报上。
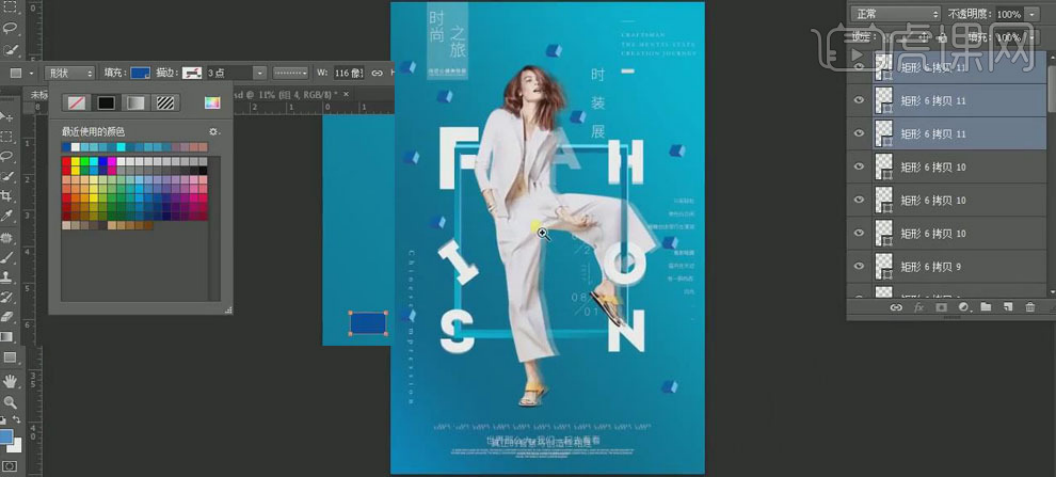
14.【Ctrl+T】选中图形,变换颜色和形状,让图形显得不那么单调。

15.在模特脚的位置绘制椭圆,【填充】黑色,【Ctrl+T】选中调整大小和位置;在使用【椭圆工具】绘制一个黑色椭圆,调整位置后,右击图层【栅格化图层】,执行【滤镜】、【模糊】、【高斯模糊】命令,降低【不透明度】;【添加蒙版】,使用【画笔工具】稍微擦一下,做出投影效果。
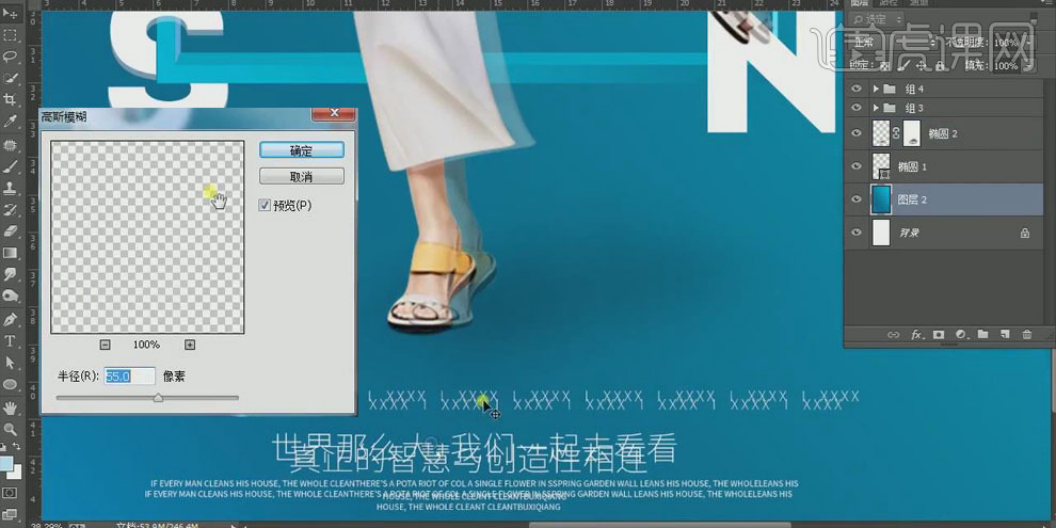
以上的15步操作步骤就是在PS中服装展设计海报,步骤非常清晰,小伙伴们按部就班的去学习就可以啦!最后,希望以上的操作步骤可以帮到你!
本篇文章使用以下硬件型号:联想小新Air15;系统版本:win10;软件版本:PS CC2019。