图案设计
很多插画里都会用到装饰图案设计,今天小编就带大家系统地来学习一下装饰图案设计理论基础,来帮助大家提升审美,在设计的过程中能够更加得心应手。希望今天的课程可以对你有所帮助。
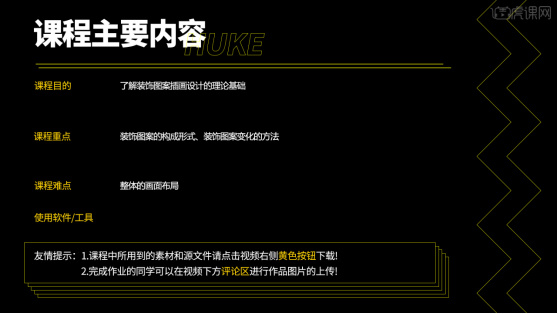
装饰图案设计理论基础
很多插画里都会用到装饰图案设计,今天小编就带大家系统地来学习一下装饰图案设计理论基础,来帮助大家提升审美,在设计的过程中能够更加得心应手。希望今天的课程可以对你有所帮助。
1,本节课的课程目的是对装饰图案插画设计的理论基础有一定的了解,课程的重点与难点是装饰图案的构成形式、装饰图案变化的方法,整体的画面布局。
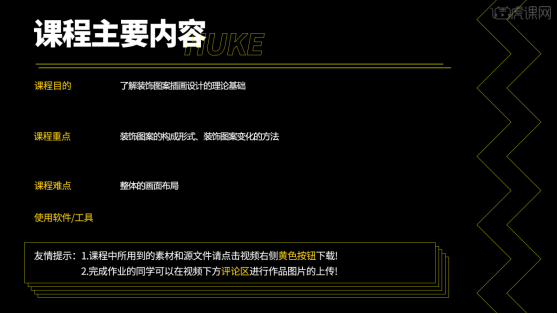
2,本节课工分为五部分的内容,分别是装饰图案的种类、构成法则、变化以及图案的组织,整体布局的把控。

3,民族传统文案,不只是中国的传统纹样,也有一些中东或者欧洲的具有不同特点的传统的纹样,有平面上的设计也有瓷器上面的,都是传统的纹样。

4,图中的图片比较具有巴基斯坦,中东的那种感觉,直接通过图案就会给人一种具有地域的特征感觉。
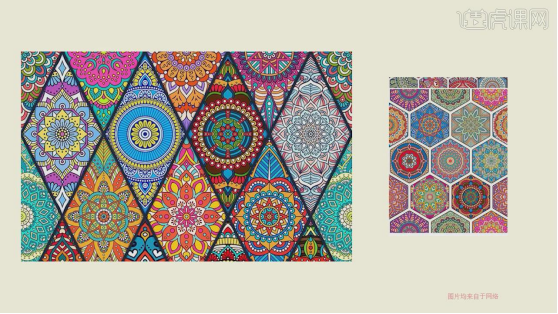
5,也有几何装饰图案,就是将一些几何图形,按照一定的规矩展示出来,通过一些色块将其展示出来。
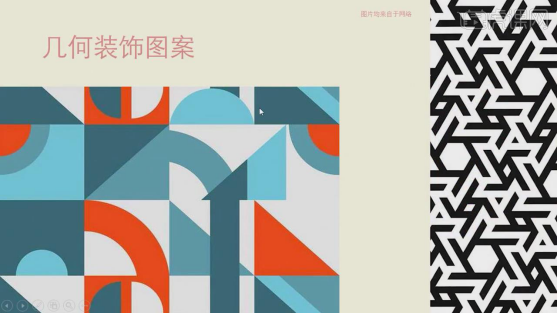
6,也有一些点线面的组合,不同的形状的组合,看起来比较活泼和抽象,也会给人不同的感觉。
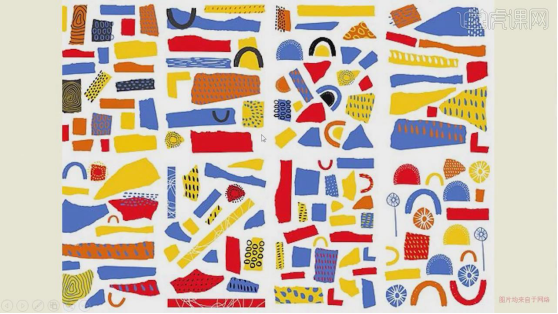
7,下图中的图案,也是通过不同的形状组合而成,看到不同的形状看着像不同的叶子的形状,也是有一些抽象的展示。
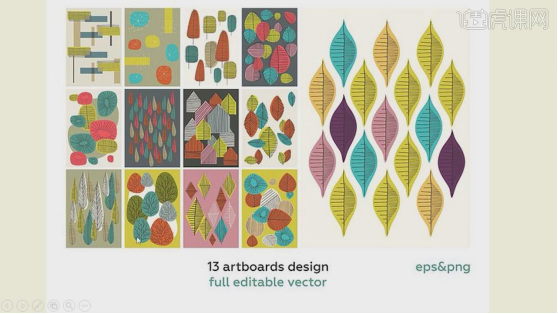
8,还有就是卡通装饰图案,就是画面中有不同的动物和植物的卡通的方式展示出来,它也是一些装饰纹样,换成其他的卡通动物的形状也是一样的。

9,下面就是自由装饰图案,也是比较抽象的,看着有规则,但是好像也没有具体的规则,看起来更加的自由。
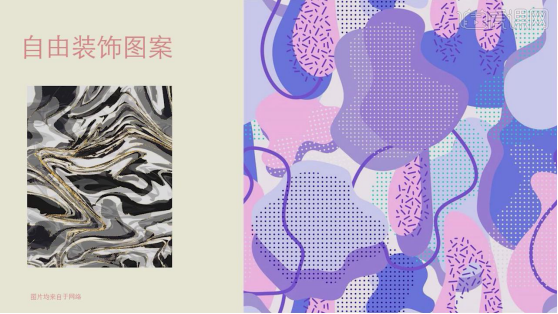
10,接着就是植物装饰的图案,就是不同风格的一些植物的图案纹样,以不同的方式排列出来,都是那电脑可以绘制的。

11,还有就是动物装饰图案,也是通过不同方式选择不同的动物展现出来,但是主要的还是有一定的排列的规则,不管是哪一种都不可能随便乱画的。

12,通过前面不同风格的装饰图案,通过总结可以总结出他们共同的特点,就是变化与统一,对称与均衡,对比与调和,节奏与韵律,动感与静感,统觉与错觉。
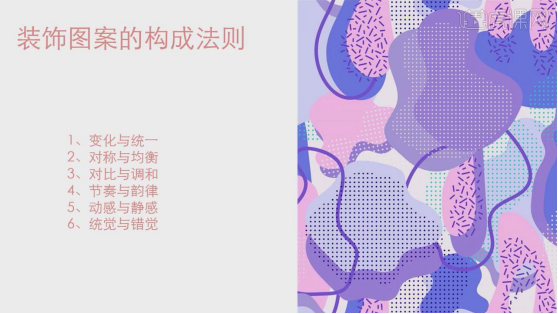
13,根据画面我们来看一下变化与统一,前面的都是太阳,但是展示出来的图案是不一样的,旁边的树也是一样的。
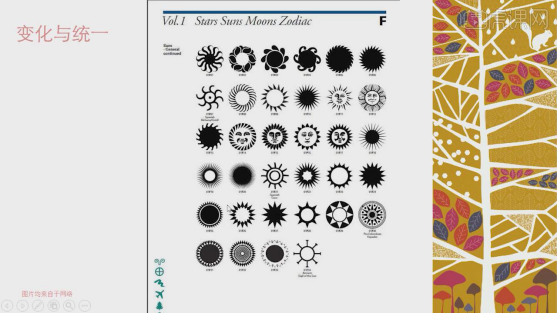
14,下面就是对称与均衡,从图案中可以看出,画面中的图案都是中心对称的。
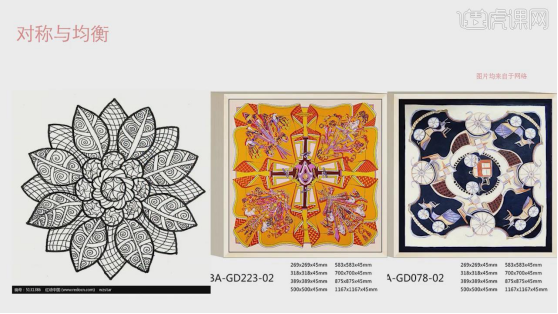
15,接下来是对比与调和,就是相同的形状颜色之间的对比大小,调和则是相反的,就是减少差异之间的对比。

16,然后就是节奏与韵律,在图案上,节奏是规律的重复,条理性与反复性产生节奏感。韵律是在节奏的基础上的丰富与发展,它赋予节奏以强弱起伏,抑扬顿挫的变化。

17,动感与静感,图案设计根据不同的目的和用途,可采取动感较强或静感较强的不同构成方法,静感的纹样比较严肃,动感的纹样比较活泼。

18,通过下面的两幅图对比,左侧的大小颜色不统一,就是动感比较强,右侧的大小统一,比较规则,相对静感比较强。
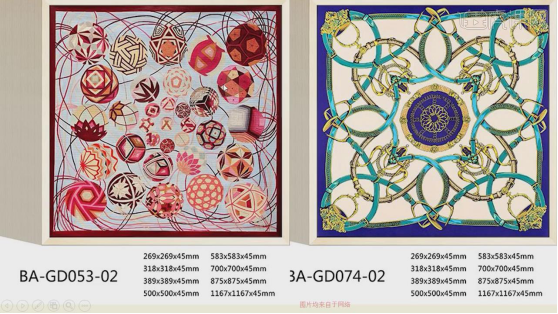
19,下面是统觉与错觉,统觉的现象,常见于连续纹样,特别是几何形四方连续纹样,是由一个纹样,向上向下左右连续组成一大片,好像由很多单位集合一起,成一个纹样。

20,装饰图案变化的方法有夸张法、添加法、省略法、几何法、散点式、接圆式、波浪式、折线式、四方连续纹样。
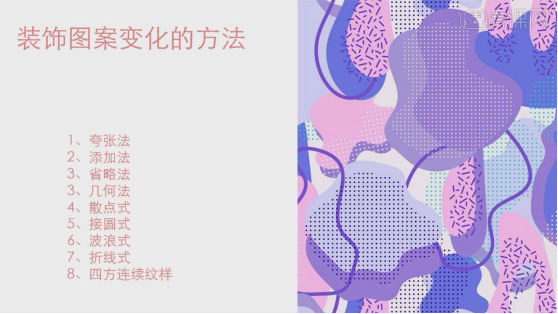
21,夸张法对于表达事物的某一形象特征进行突出表达,使得这一事物的特征更为明显,更具有特色。
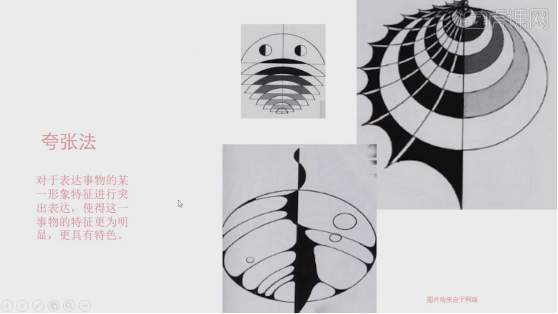
22,添加法在表达事物,图案的基础之上再添加一些装饰,纹样,使得图案更加丰富。
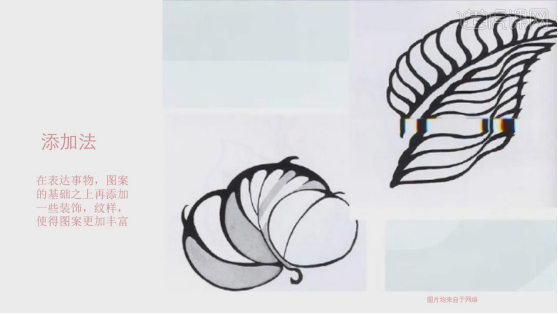
23,省略法在保持原来轮廓基本特征的基础上减去某些细节,实现事物的简约美。
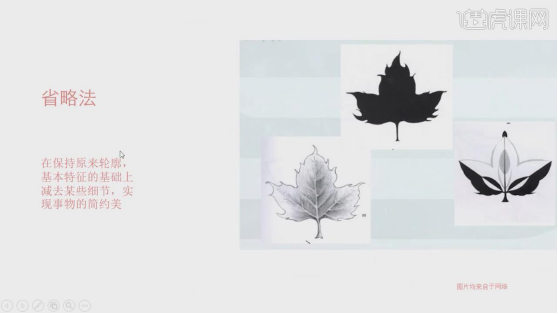
24,几何法就是用几何造型去对表达的事物进行归纳概括。
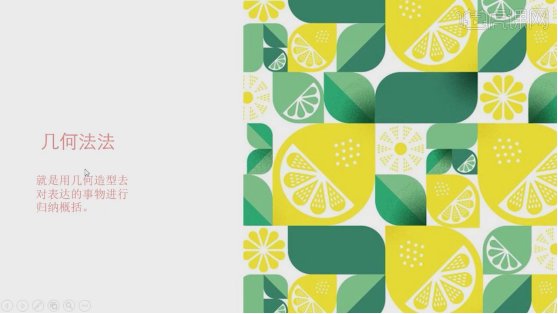
25,连续纹样-二方连续纹样包括散点式、接圆式、波浪式、折线式。

26,我们还可以将上面所述的方法进行组合使用,散点排列,几何排列,连续排列和重叠性排列。

那么今天的装饰图案设计理论基础的教程就结束了,内容可能比较多,小编希望你可以做好笔记,课下的时候反复学习记忆。理论的积累对于你日后的设计是非常有帮助的,所以决不能掉以轻心。
PS如何设计礼品图案的版式
1.先看一下我们的基本板式。
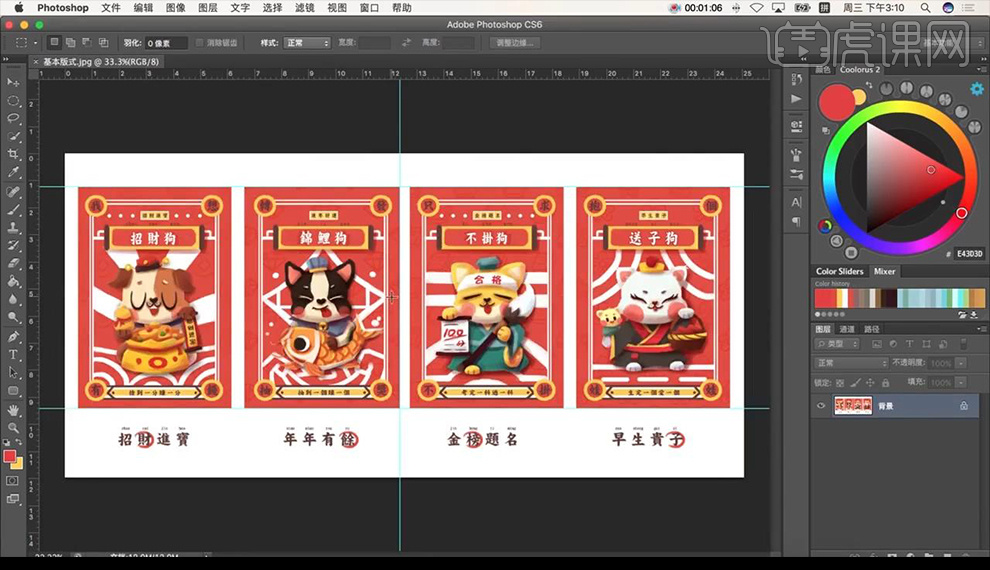
2.打开【PS】新建画布,新建图层使用【画笔工具】按【shift】进行绘制直线。
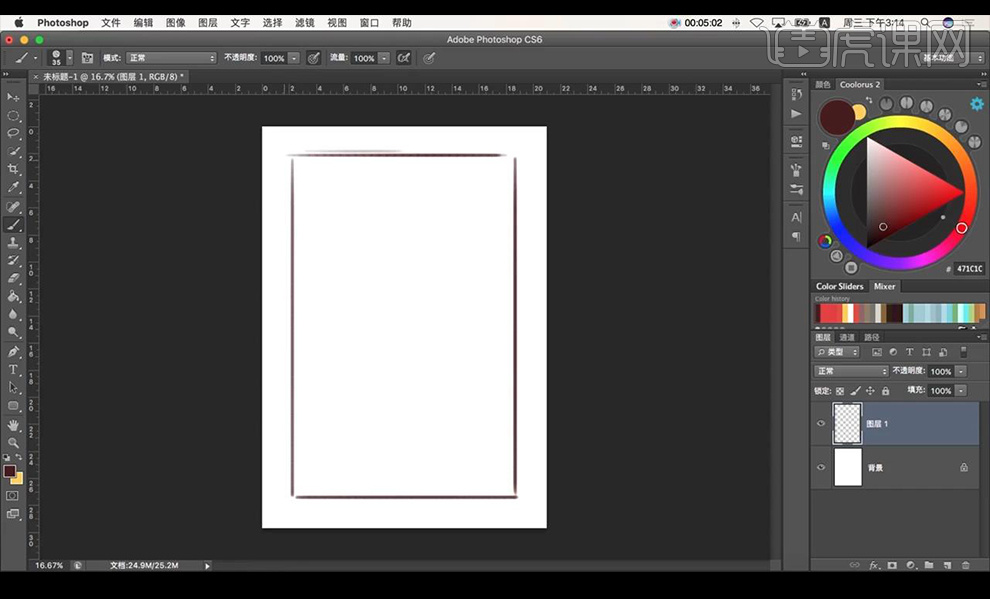
3.然后继续使用【画笔工具】进行画一下排版方案。
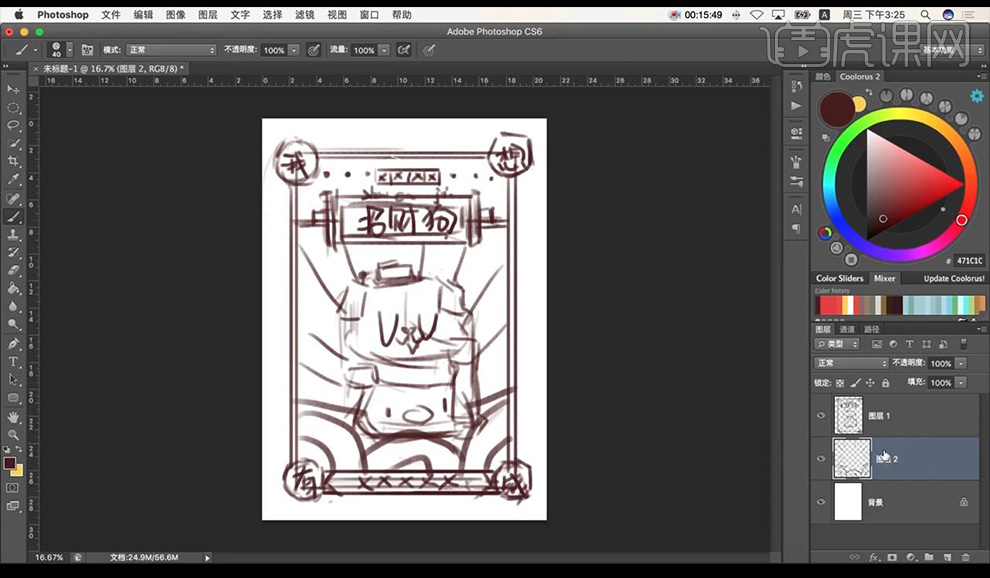
4.然后将图层进行降低不透明度,新建图层填充红色背景,拖入铜钱背景混合模式为【正片叠底】降低不透明度。
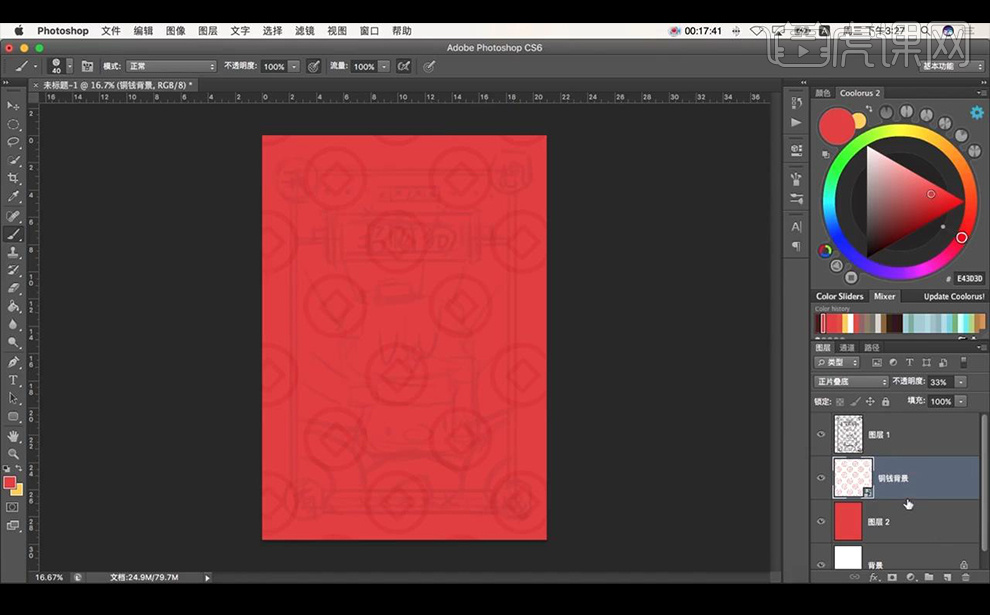
5.然后使用【画笔工具】进行涂抹黄色,再涂抹一个红色在中间摆放。
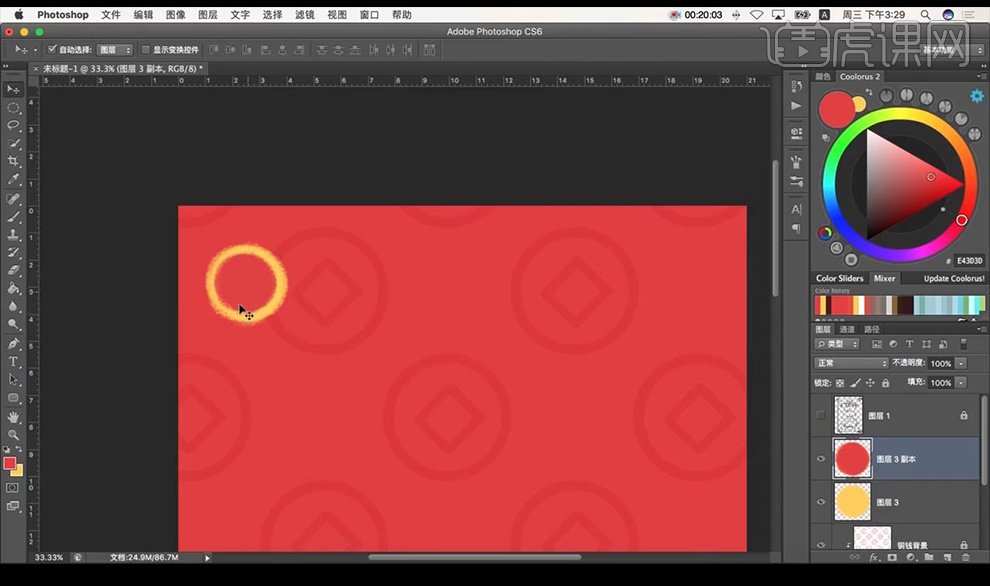
6.然后复制到四个角,然后绘制白线进行连接,将之前做好的卡通素材进行拖入摆放。
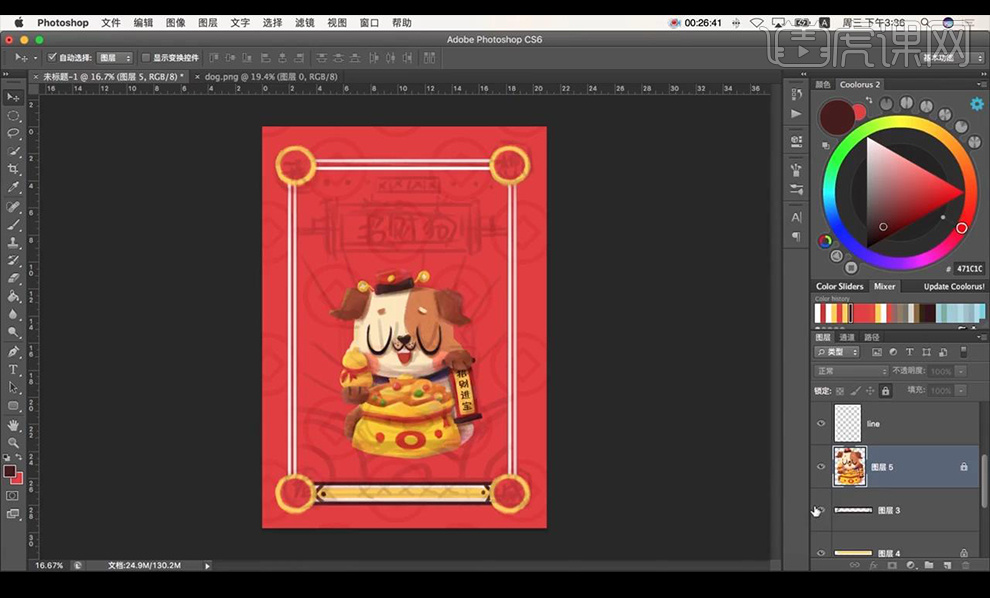
7.然后再使用【画笔工具】按住【shift】进行绘制直线矩形效果如图所示。
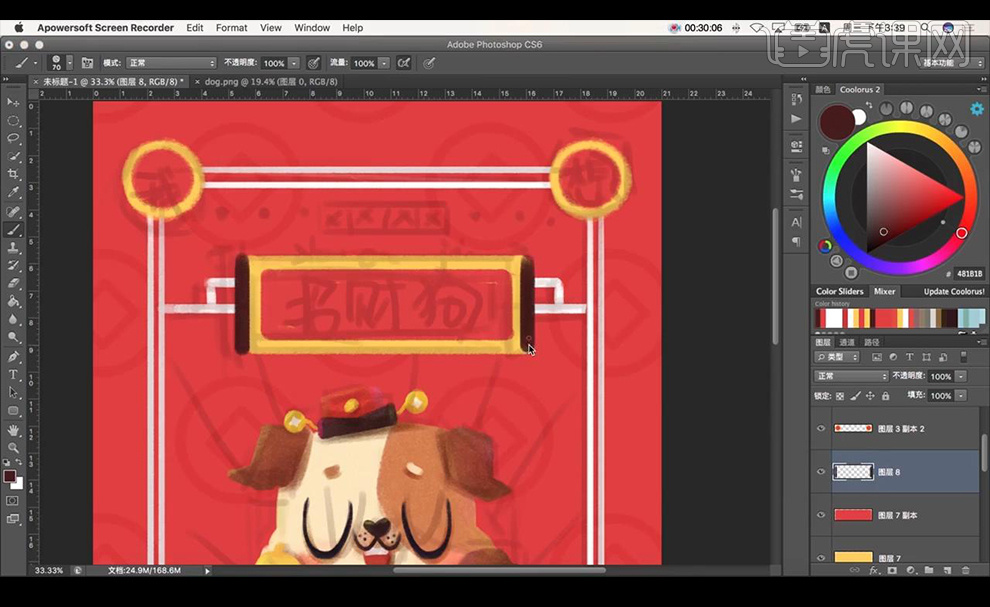
8.然后输入文案使用字体【华康超特楷体】进行摆放在四个角上。
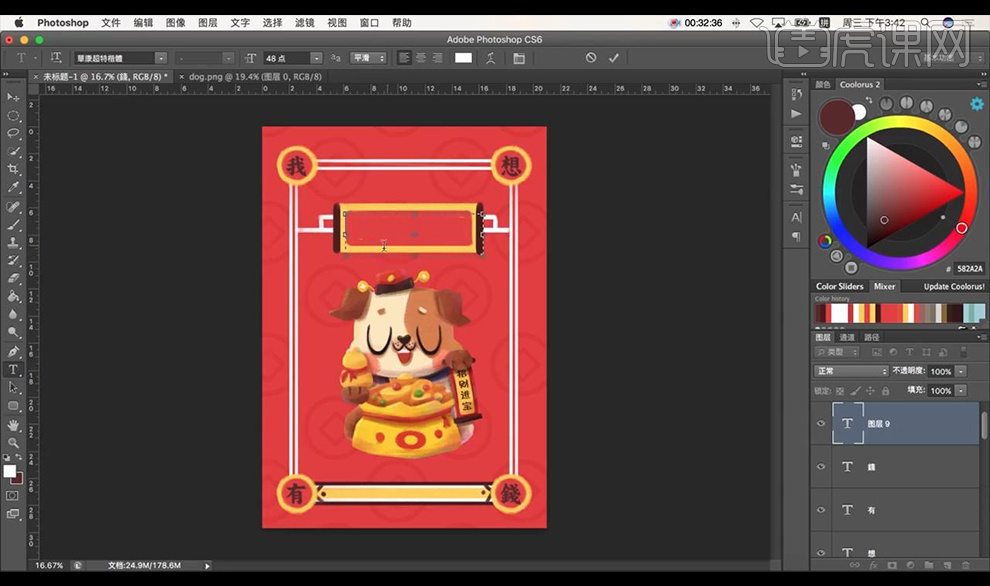
9.然后在中间进行输入文案使用白色。
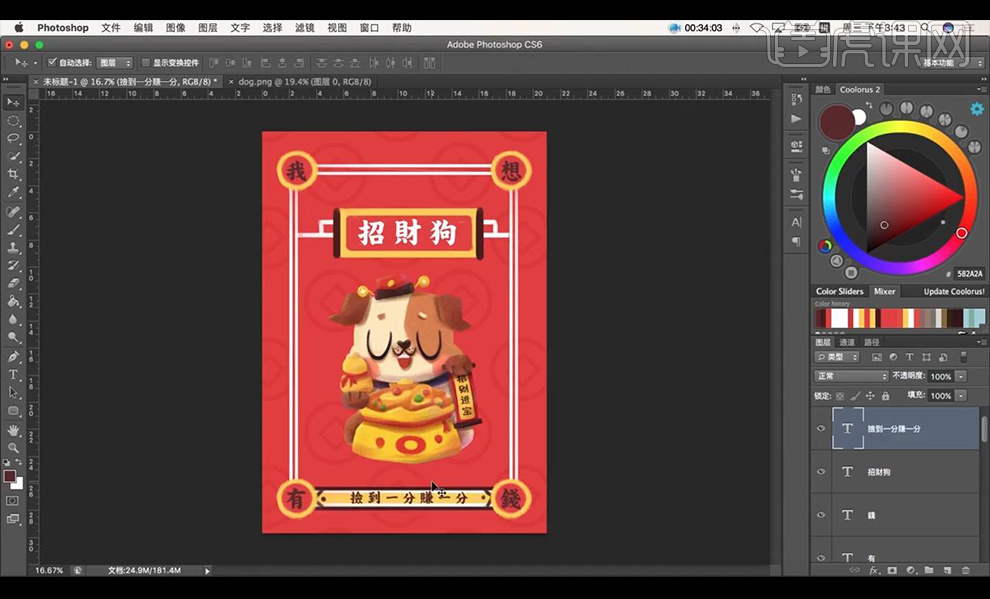
10.然后在上面继续画出矩形,输入文案。
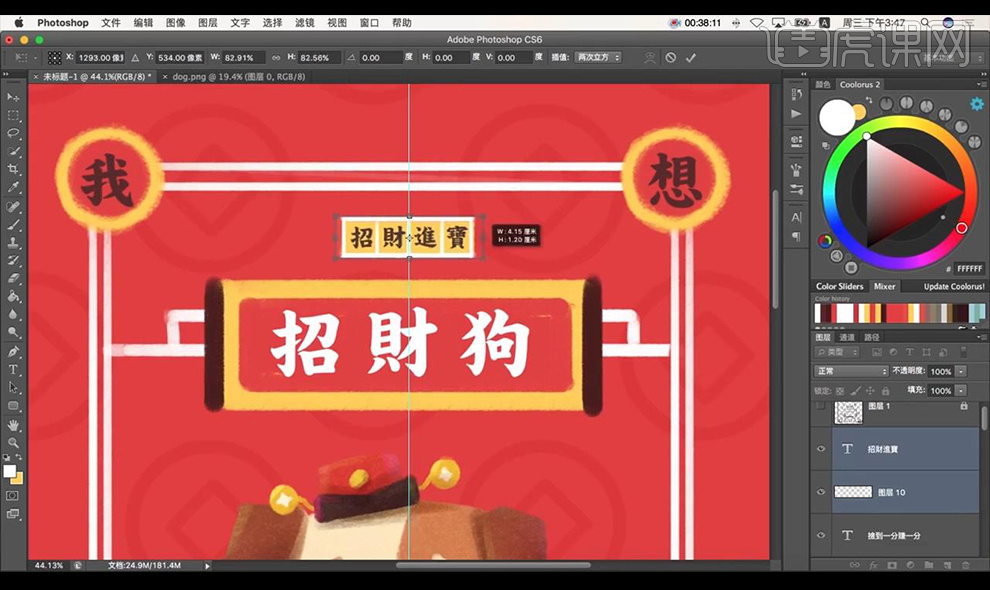
11.接下来进行涂抹白点进行复制摆放。
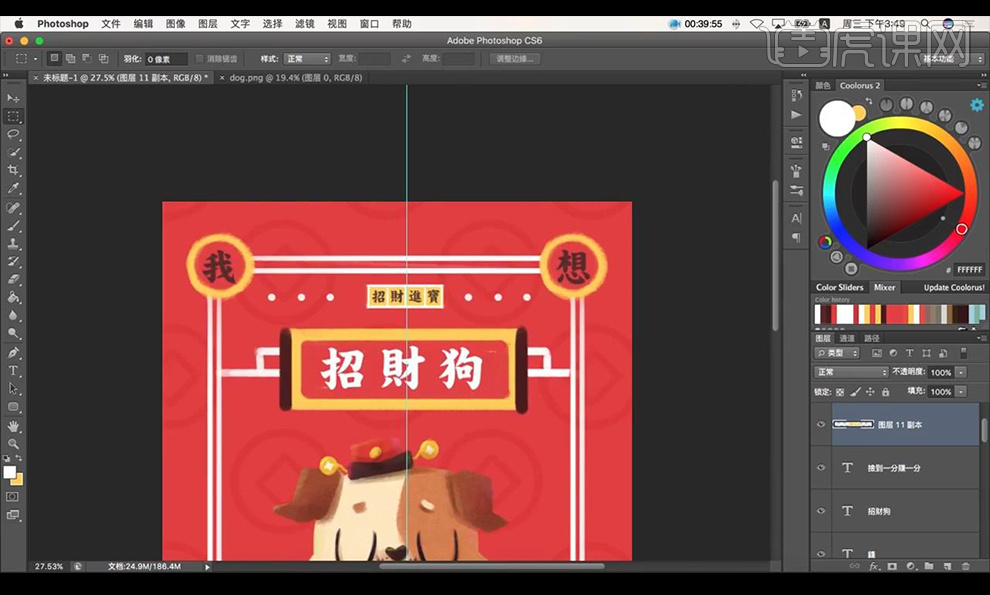
12.接下来在卡通素材后方进行绘制纹理效果如图所示。
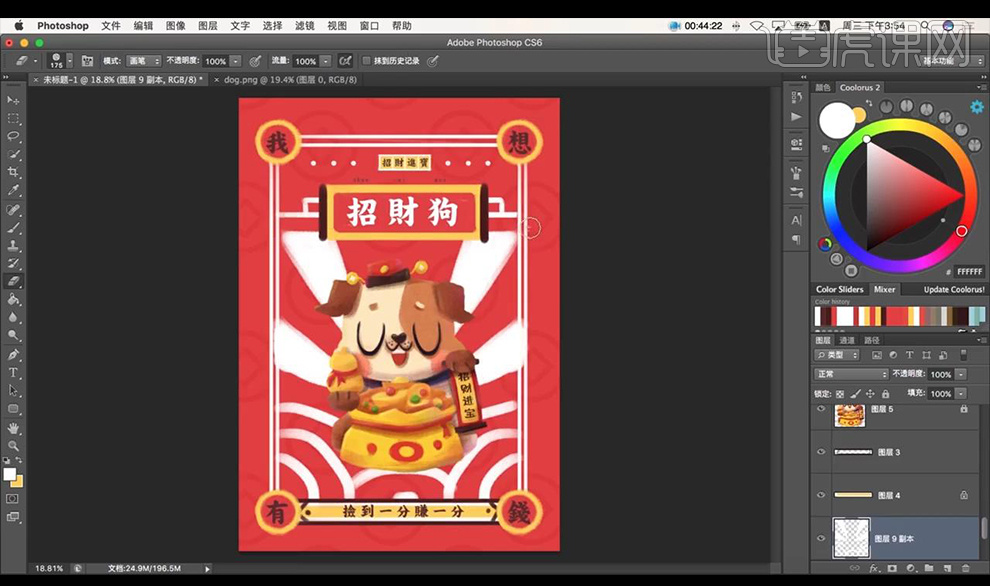
13.新建图层在狗狗素材牌匾后方混合模式为【正片叠底】进行涂抹投影效果如图所示。
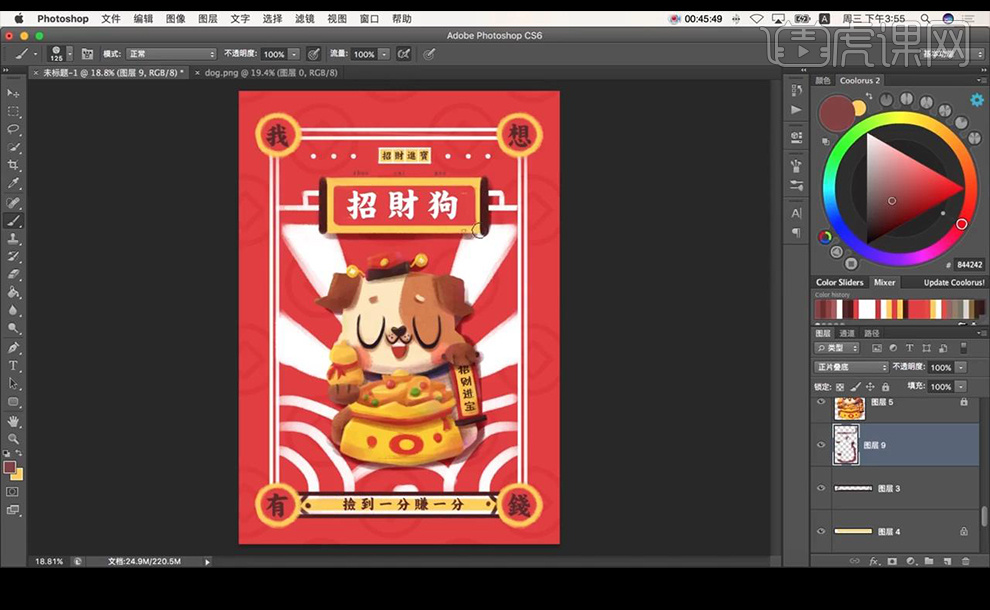
14.最终效果如图所示。

PS如何设计几何图案深色邀请函
1. 邀请函的类别。

2. 正方形邀请卡的尺寸范围。

3. 长方形的尺寸范围。

4. 长条形的尺寸范围。
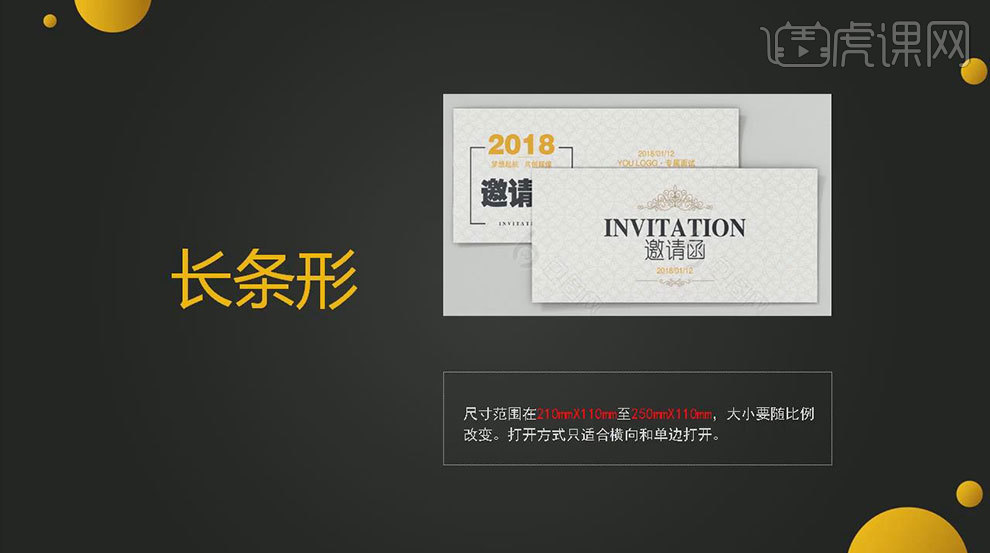
5. 贺卡、请帖、邀请函标准尺寸。
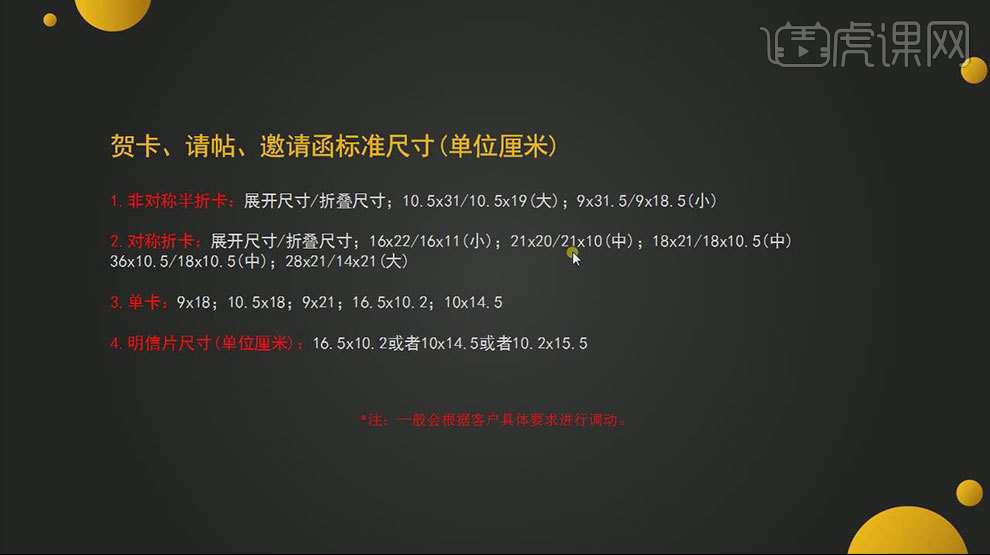
6. 邀请函的传统形式。

7. 邀请函分为:普通邀请函和正式邀请函。
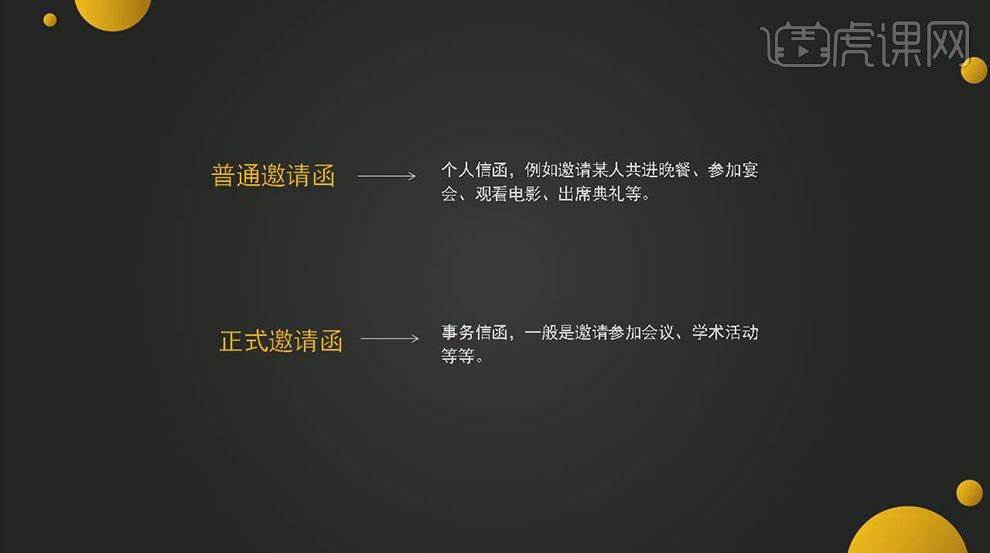
8. 邀请函的格式要求:标题、称谓、正文、落款。
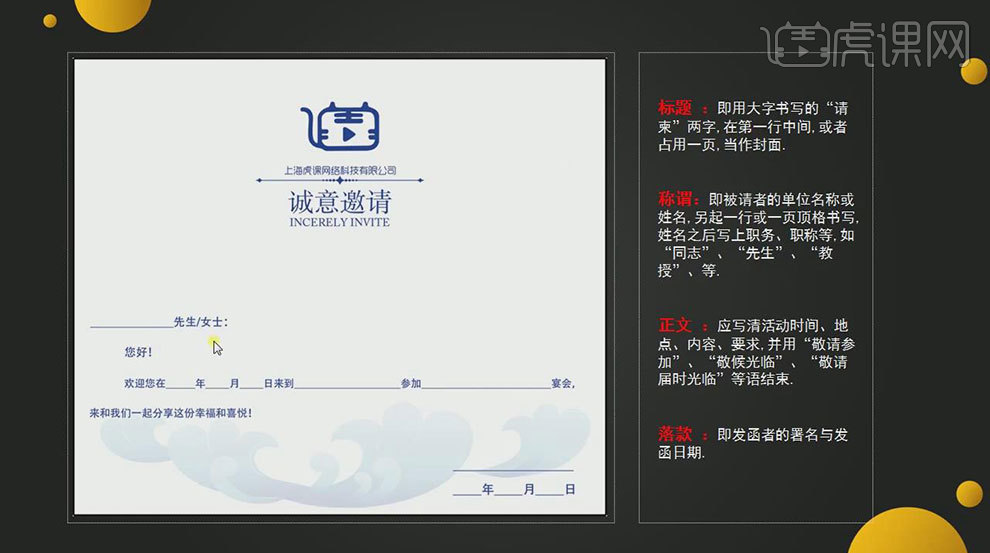
9. 需要注意的事项。
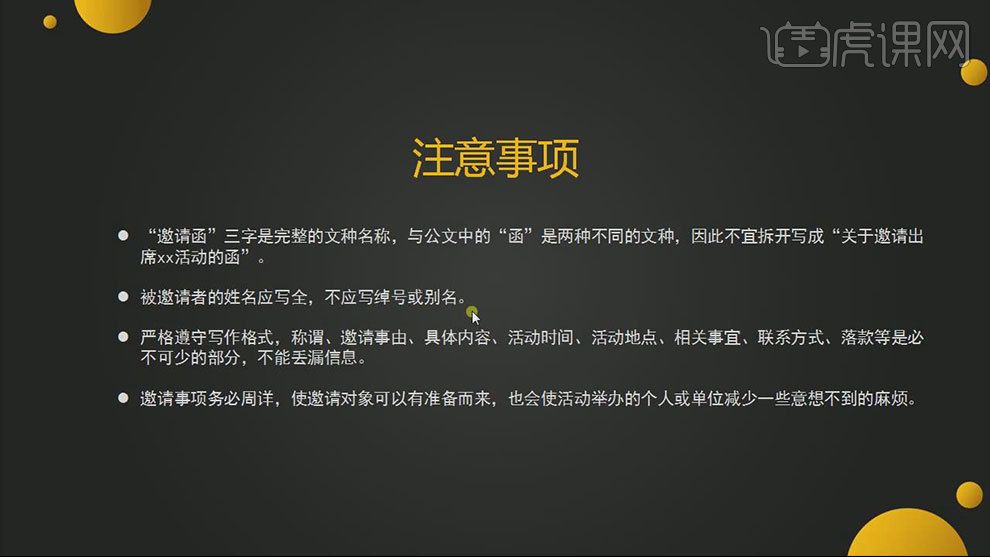
10. 打开【Ps】,新建画布:【20.02*19】厘米,分辨率300,颜色模式【CMYK】。【Ctrl+J】复制一层,【Ctrl+T】自由变换,拉一条参考线。
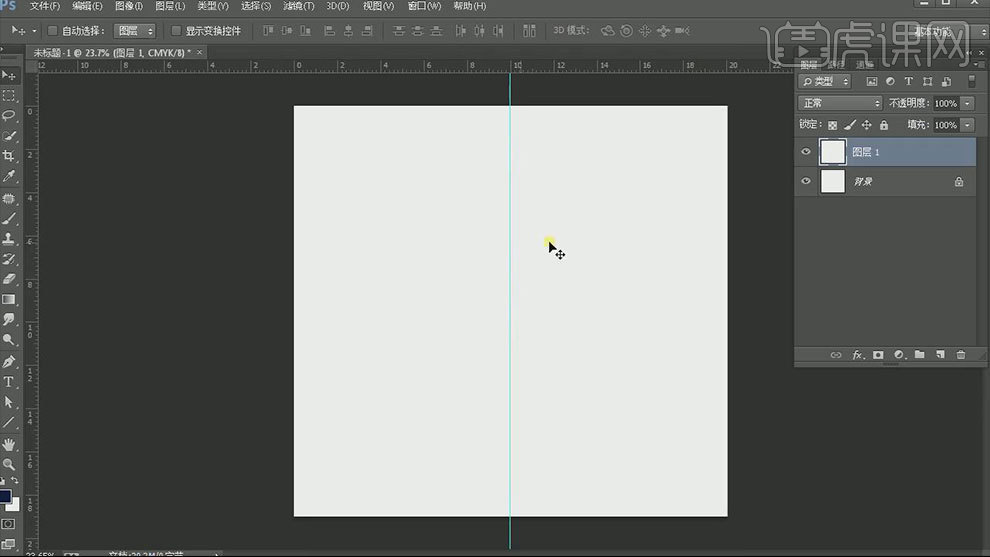
11. 给背景填充【深蓝色】,【椭圆工具】按住【Shift】绘制正圆,填充为【无】,描边为【红色】,类型为【虚线】,调整下粗细。
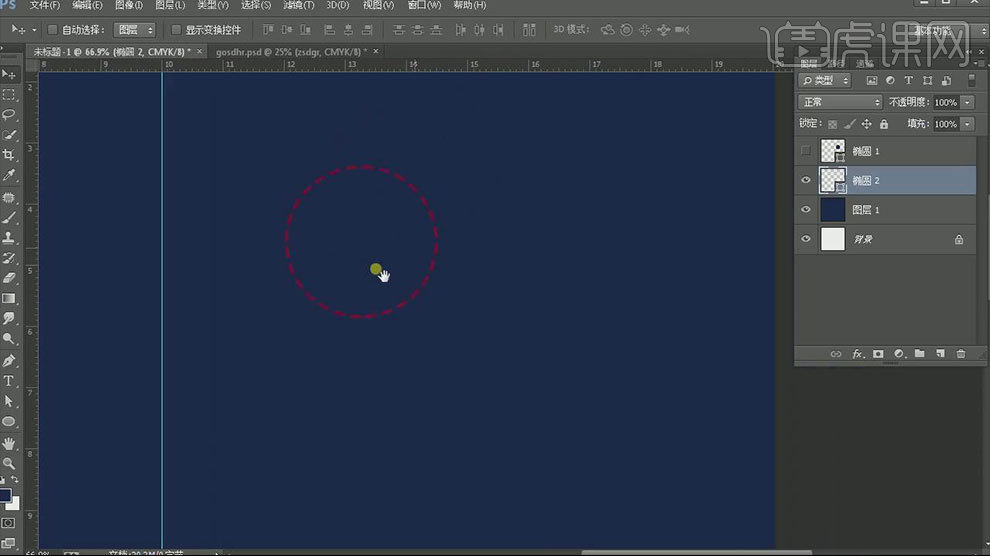
12. 再按住【Alt】拖动复制一个,描边为【无】,填充为【浅蓝色】。再复制这个圆,用【钢笔工具】调整下描点。【Ctrl+E】合并图层。
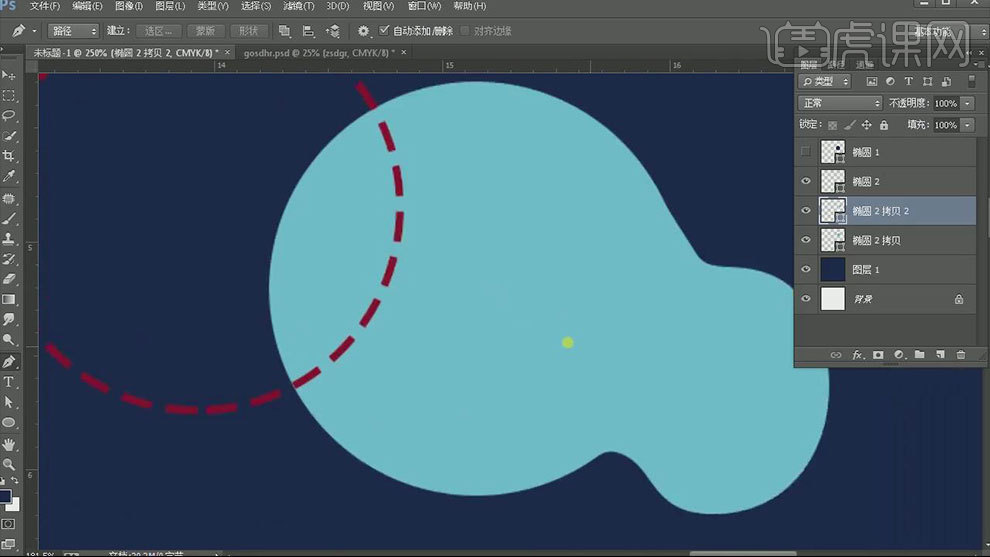
13.继续复制多个虚线圆,调整大小、描边粗细、颜色。再复制一个,描边为【无】,填充为【黄色】,用【自定义形状工具】选择【斜线形状】,绘制形状,转为智能对象,【Ctrl+单击缩略图】调出选区,再选择【圆】,删除。
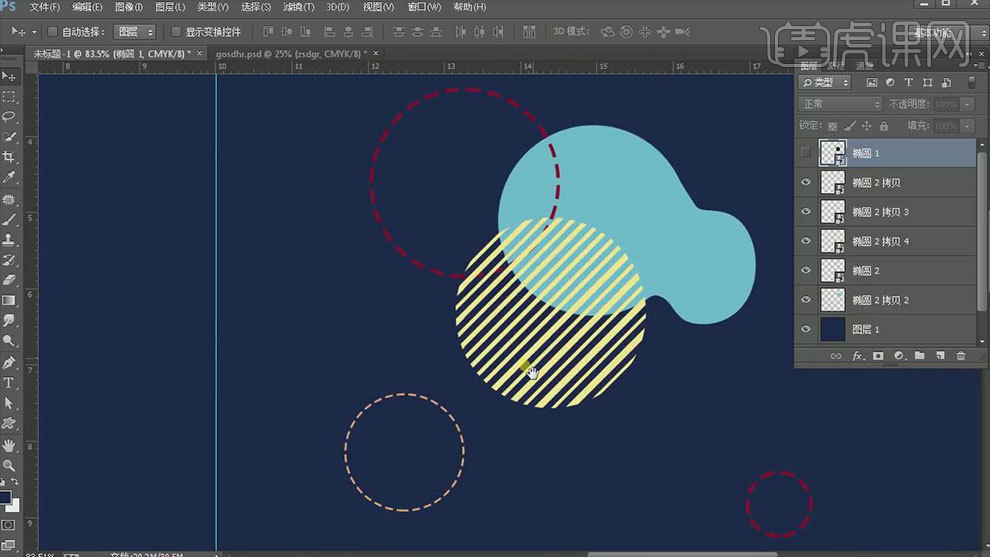
14. 同理继续用【椭圆工具】、【直线工具】和【自定义形状工具】绘制如图形状。【Ctrl+G】编组。
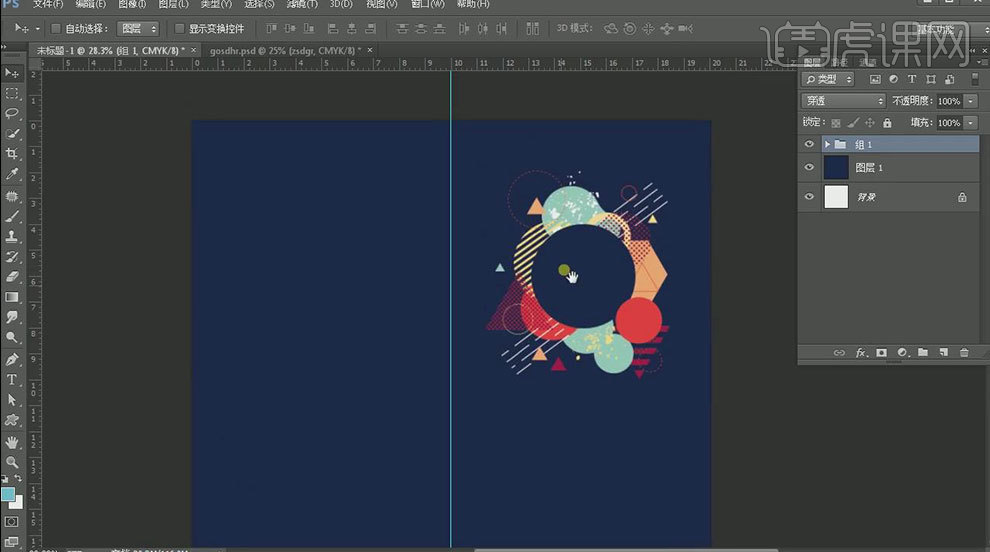
15. 【竖排文字工具】在下方输入【文案】,选择字体,调整大小和位置。继续用【文字工具】输入【文案】,排好版式。复制形状组,【Ctrl+E】合并。
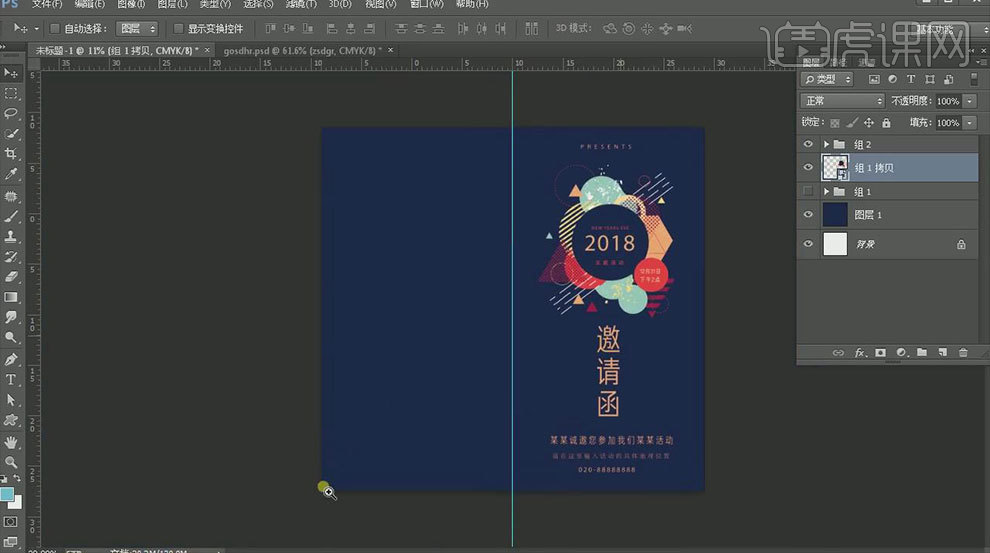
16.拖入【二维码】,放在中间位置,【文字工具】输入【文字】。再选取封面的形状,放在左侧的上下位置,调整大小、角度和位置。编组。
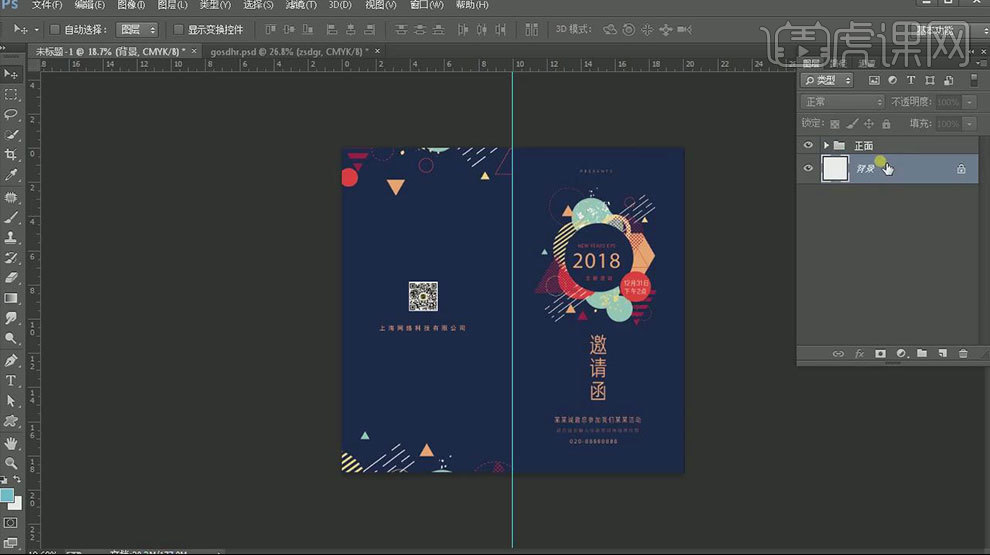
17. 复制背景,同理复制左侧的图形,放在背面,调整大小和位置。再复制一个,调整大小、角度和位置。编组,新建【可选颜色】,选择白色,调整青色。
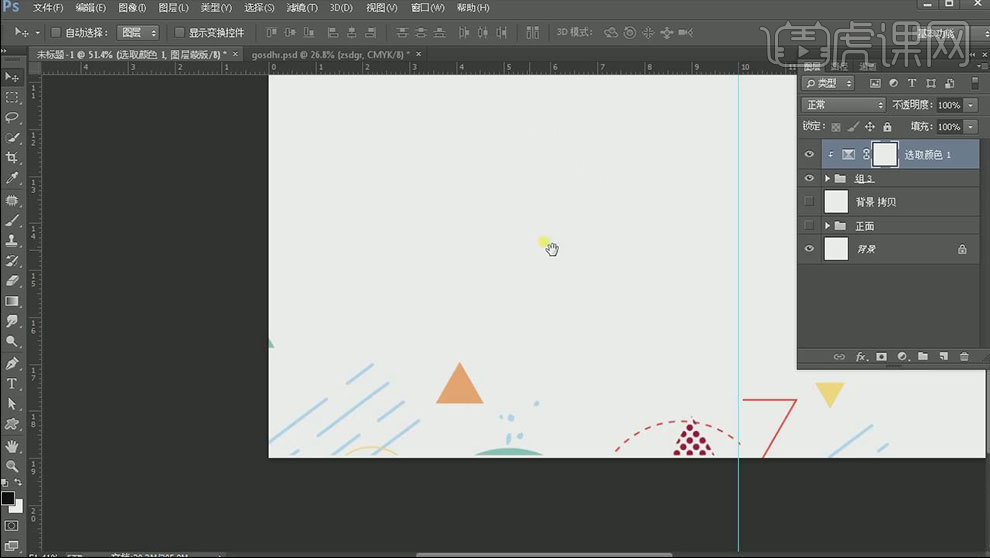
18. 再拖入【Logo】,调整位置。【文字工具】输入【文案】,排好版式。再拖入【素材】,调整位置。
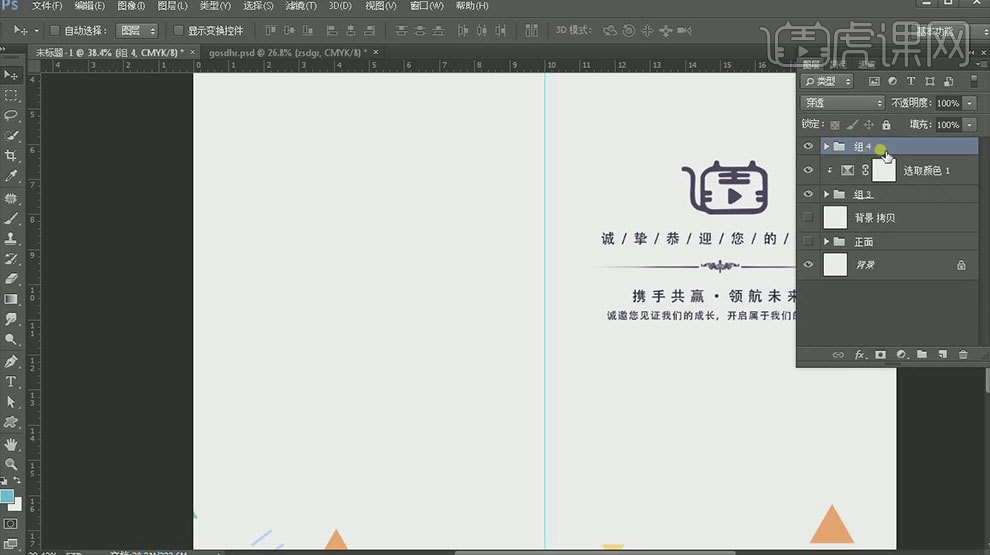
19. 【文字工具】输入【正文部分】,调整位置。【文字工具】绘制直线。
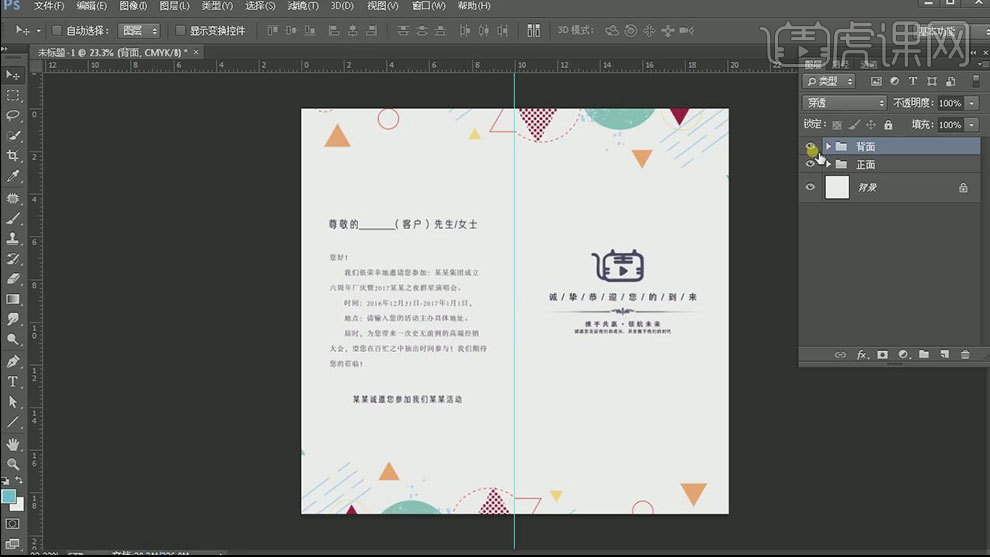
20.最终效果如图示。
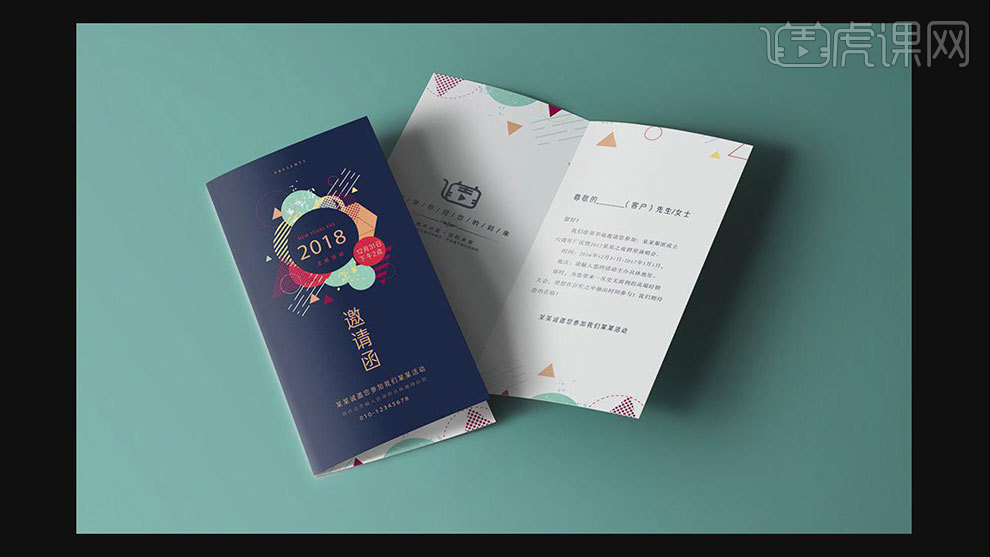
PS如何设计时尚几何图案名片
1.先来看一下本节课的重点内容。
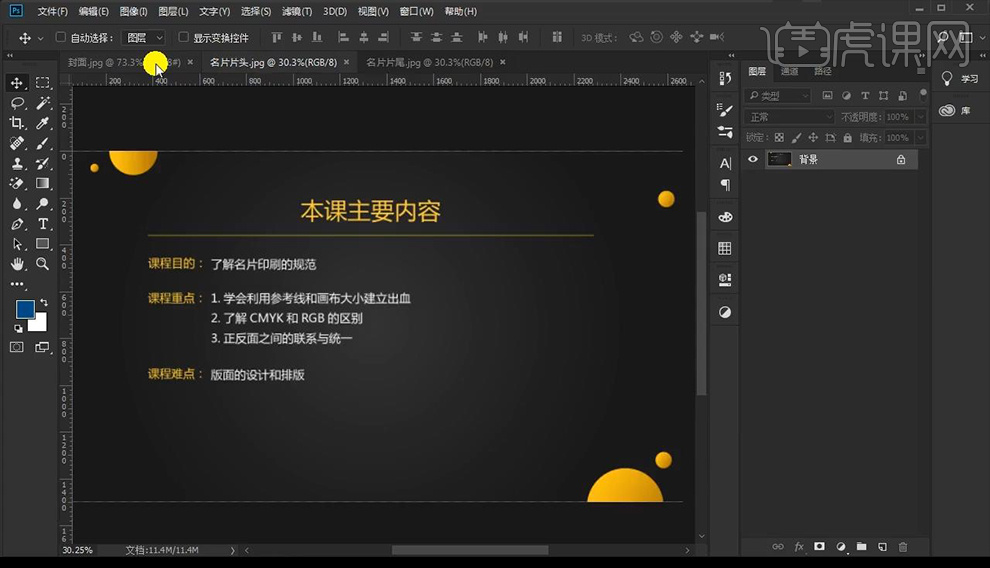
2.看一下名片设计的效果如图。
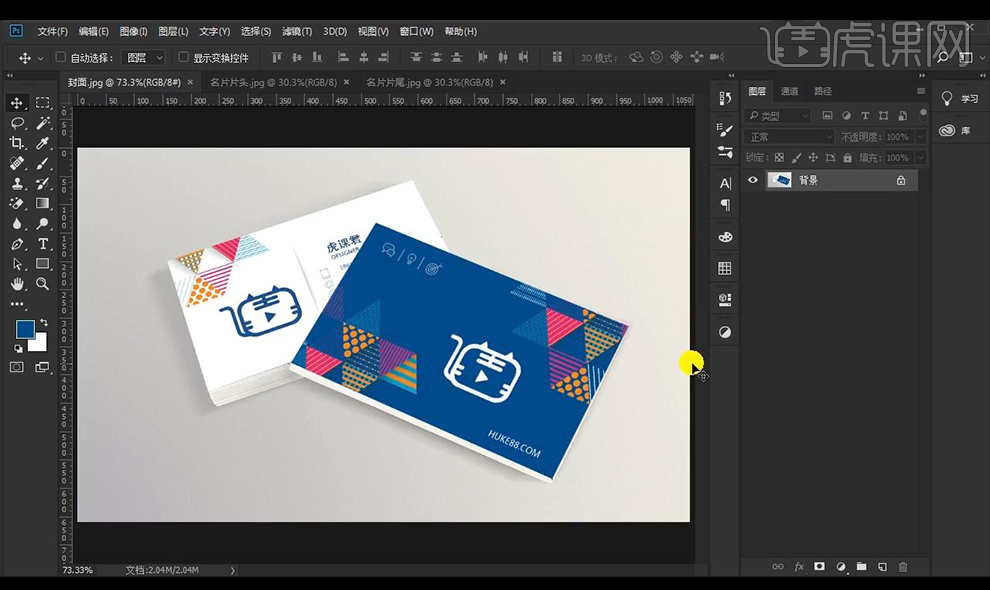
3.新建画布,【宽9cm*高5.4cm 300分辨率 CMYK模式】,拉出参考线在四周,调整【画布大小】。
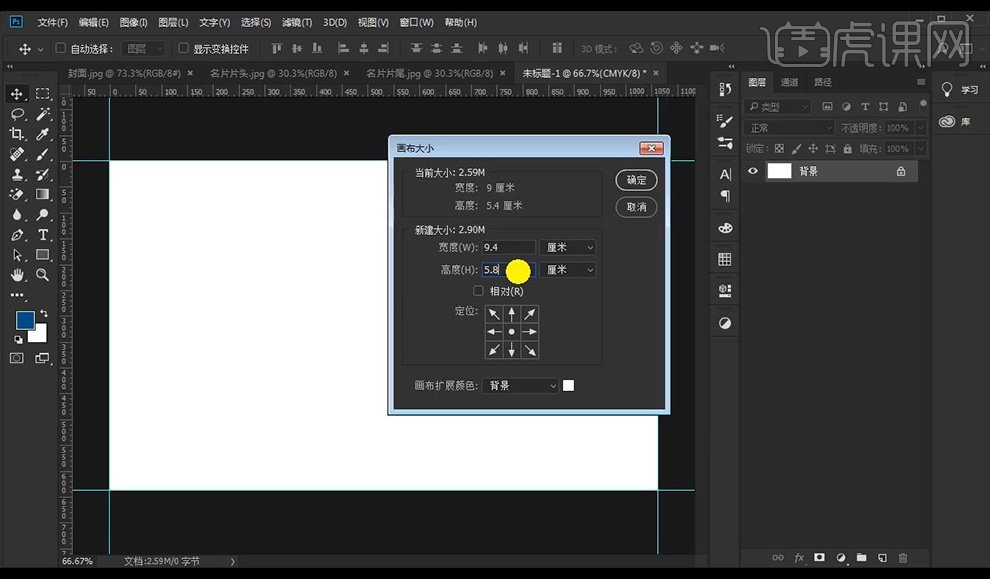
4.将背景层解锁,进行填充蓝色,绘制三角形,绘制矩形条填充浅蓝色。
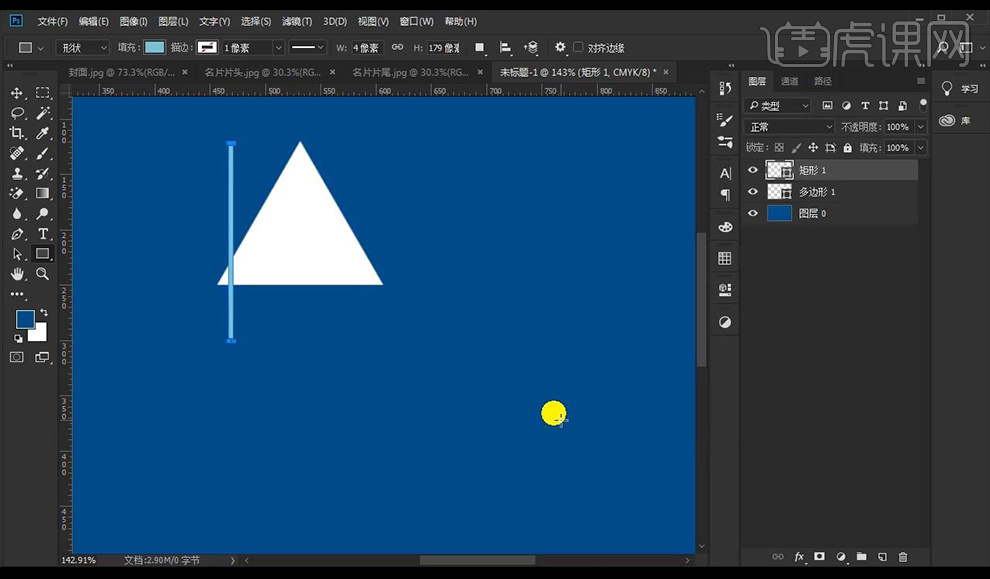
5.【ctrl+J】复制一层,【ctrl+T】进行微移,【ctrl+Alt+shift+T】进行重复上一个步骤,将图层转为智能对象。
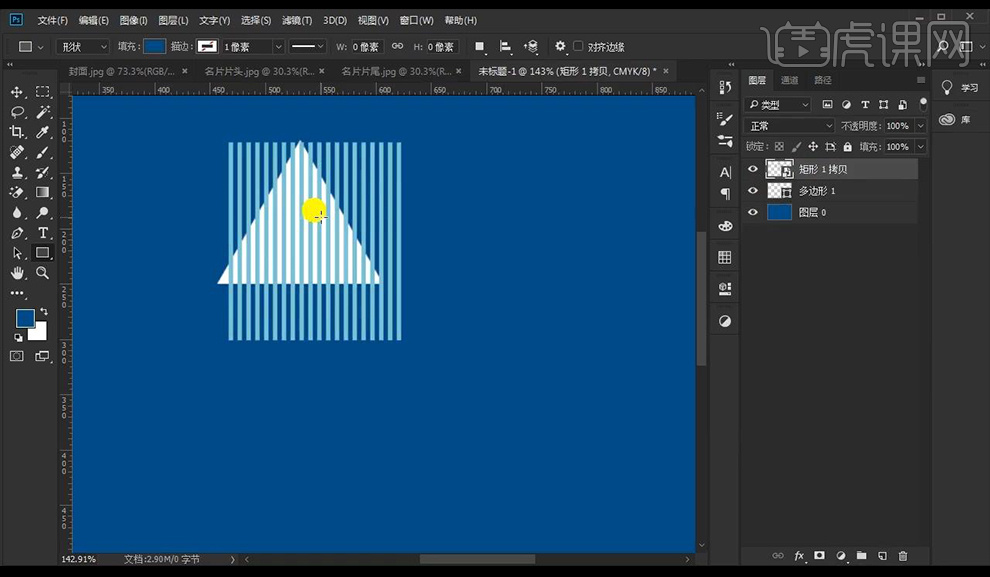
6.按住【Ctrl】单击三角形的缩略图,在矩形层点击图层蒙版,隐藏三角形图层。
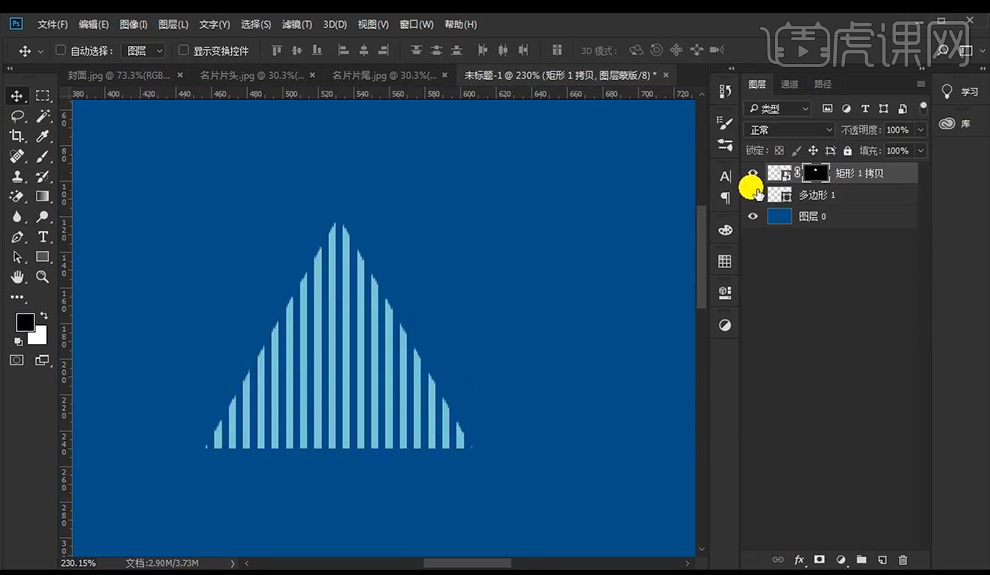
7.接下来使用【选框工具】绘制矩形选框,进行填充蓝色。
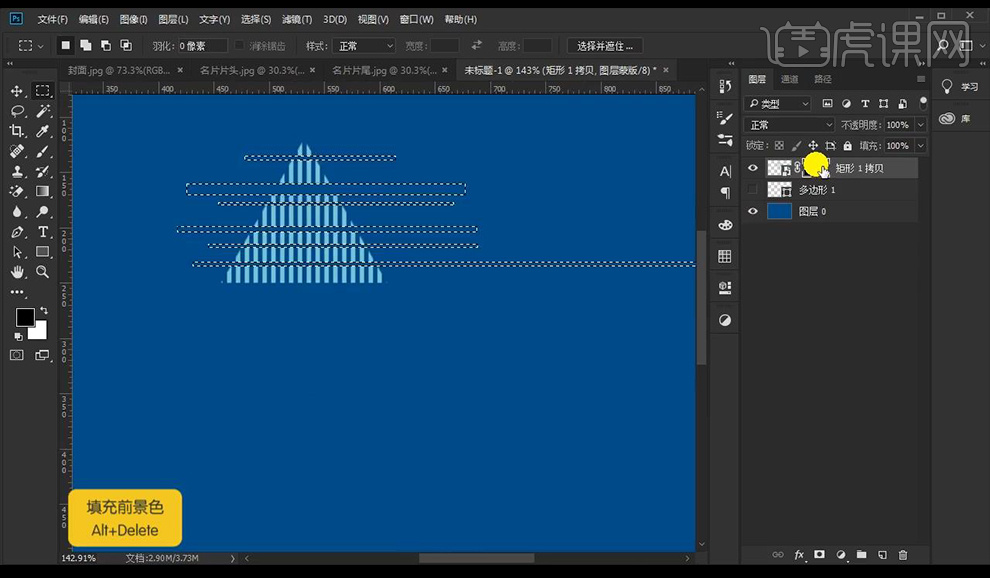
8.显示三角形进行右移,绘制圆形,进行复制排列摆放。
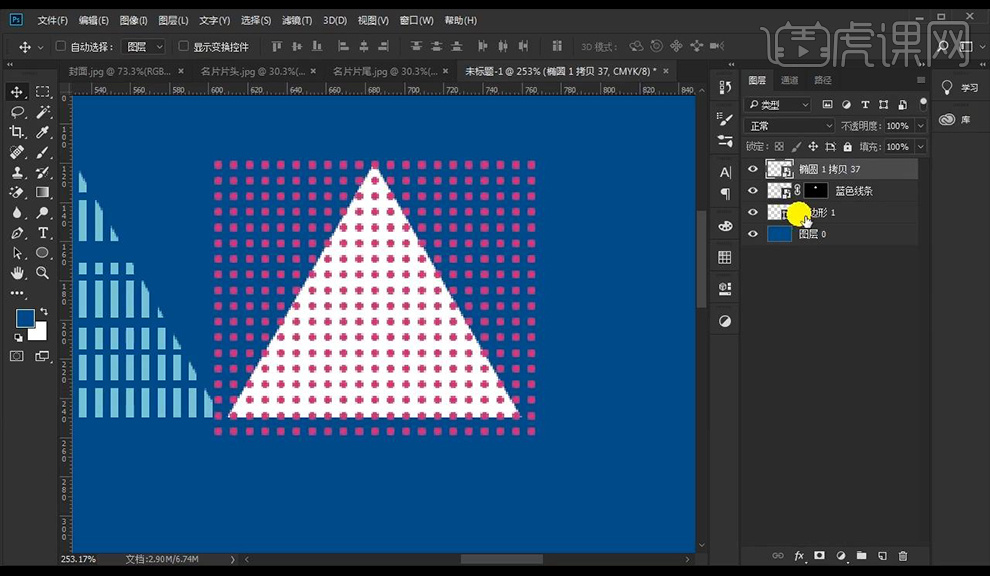
9.按住【Ctrl】单击三角形的缩略图,在矩形层点击图层蒙版,隐藏三角形图层。
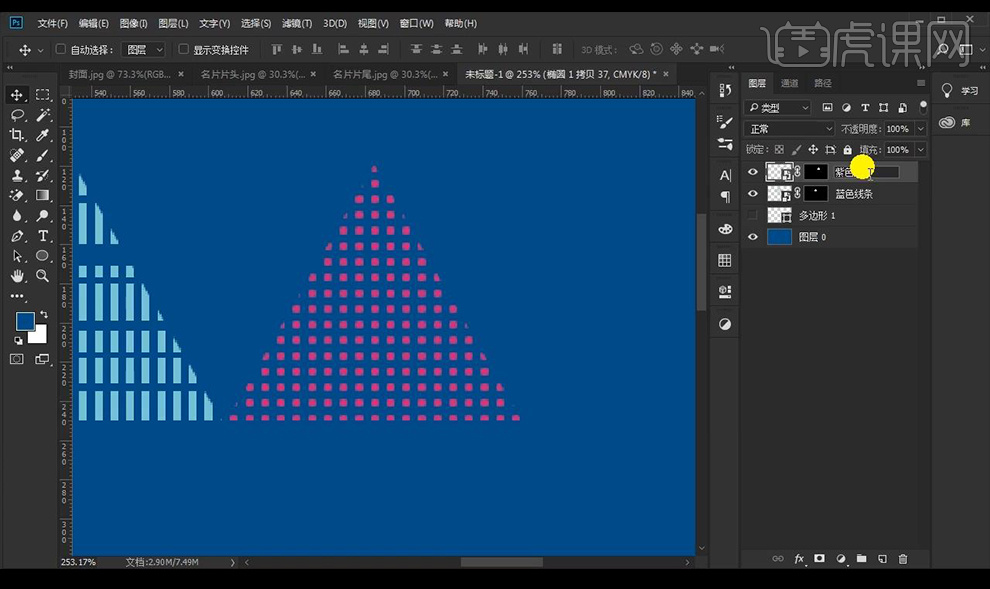
10.接下来继续使用相同方式绘制不同颜色的图案。
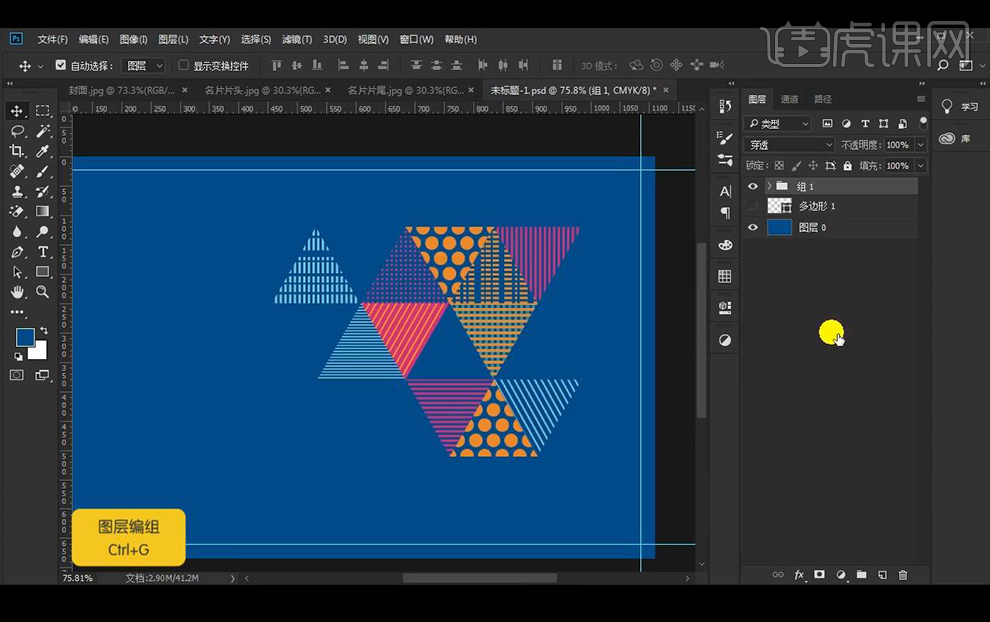
11.将绘制好的所有图案进行编组,然后复制到左侧进行摆放。
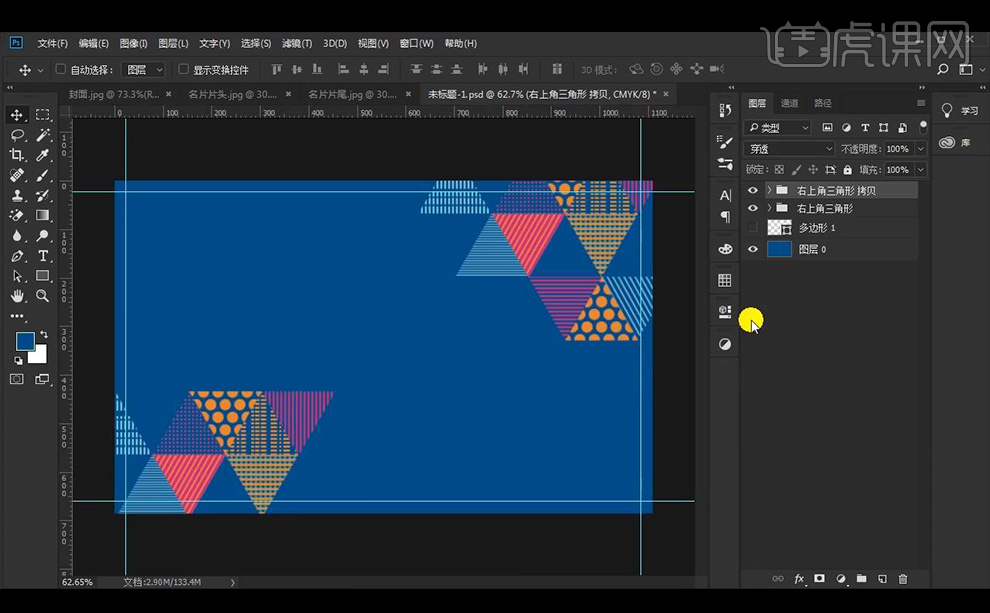
12.接下来再进行绘制矩形进行绘制出不同图案进行装饰。
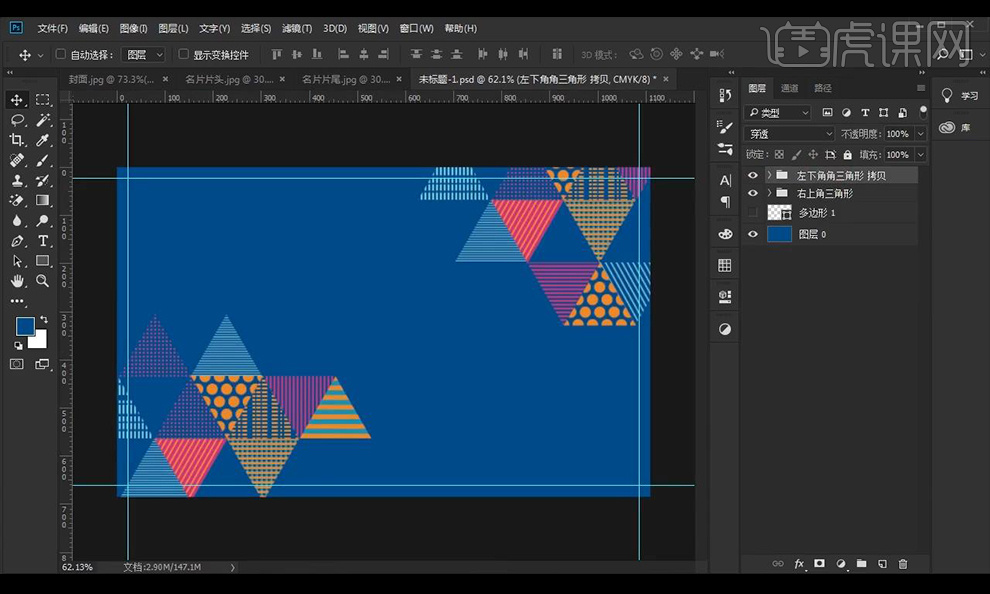
13.拖入LOGO素材,颜色改为白色,拖入图标素材,添加蒙版将不需要的部分进行隐藏。
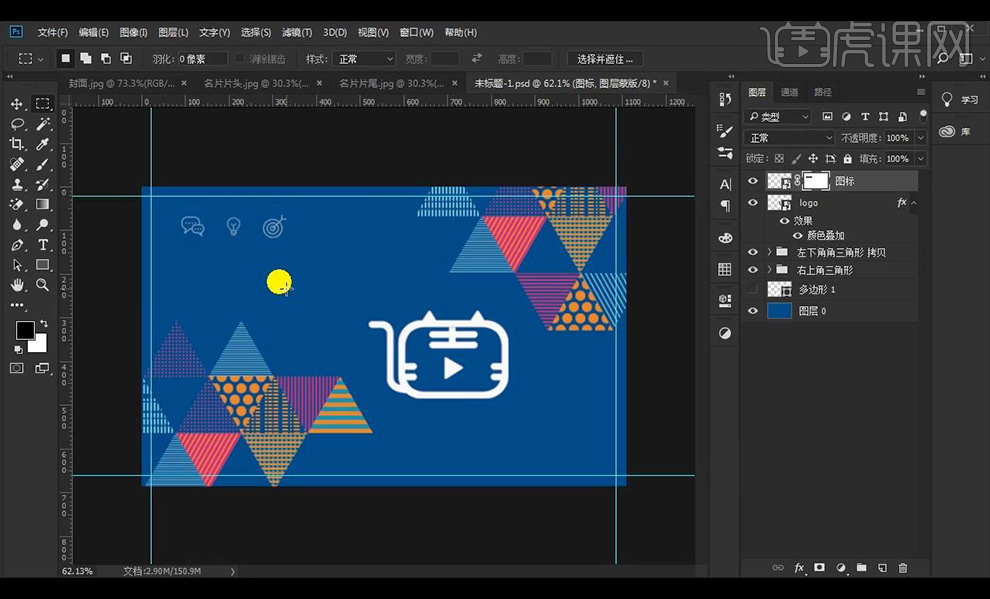
14.绘制矩形条,填充浅蓝色然后进行复制,接下来输入文案,【微软雅黑】。
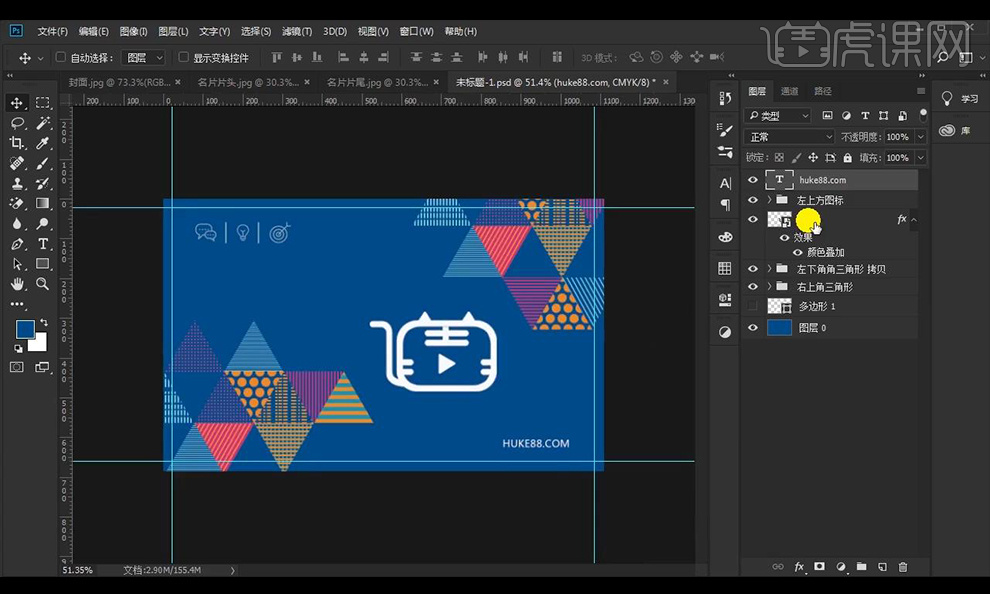
15.接下来新建图层使用【多边形套索工具】进行绘制选区,使用【画笔工具】进行绘制阴影。
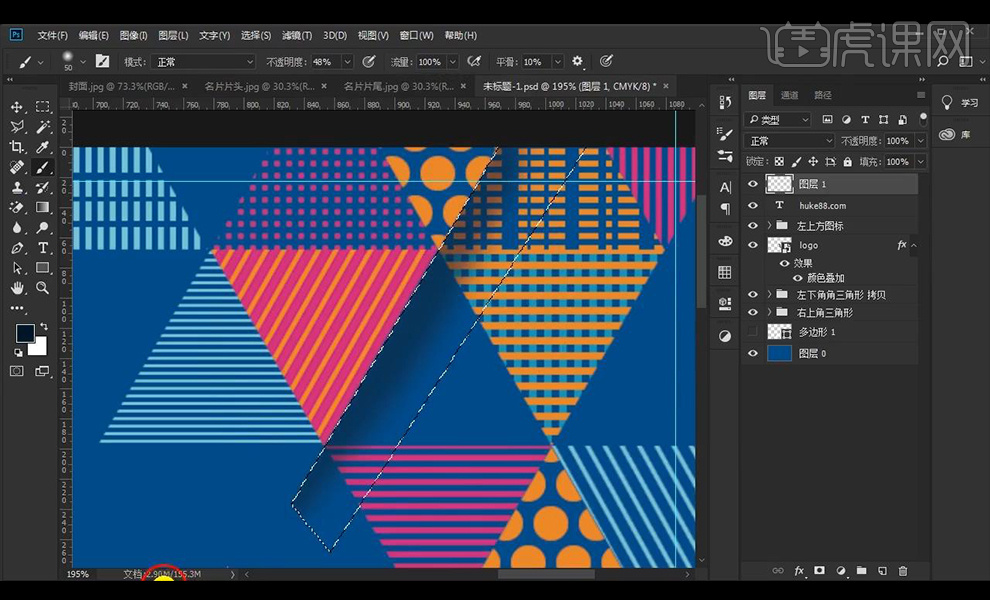
16.进行按【ALT】拖动复制到其他层上,将整体编组。
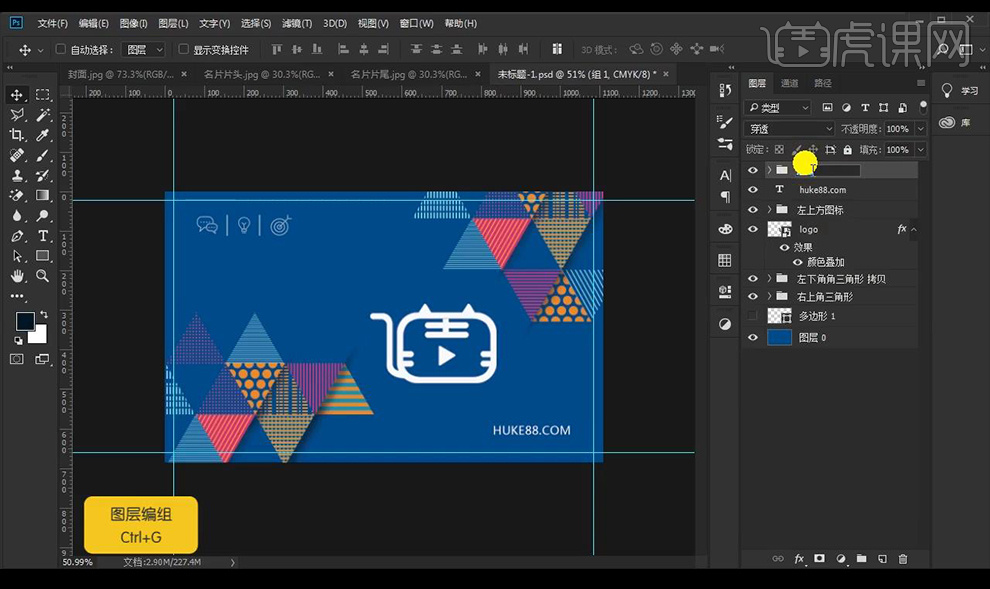
17.接下来再进行新建画布制作另一面名片,拖入在另一面绘制好的三角形跟阴影部分,摆放合适位置水平翻转。
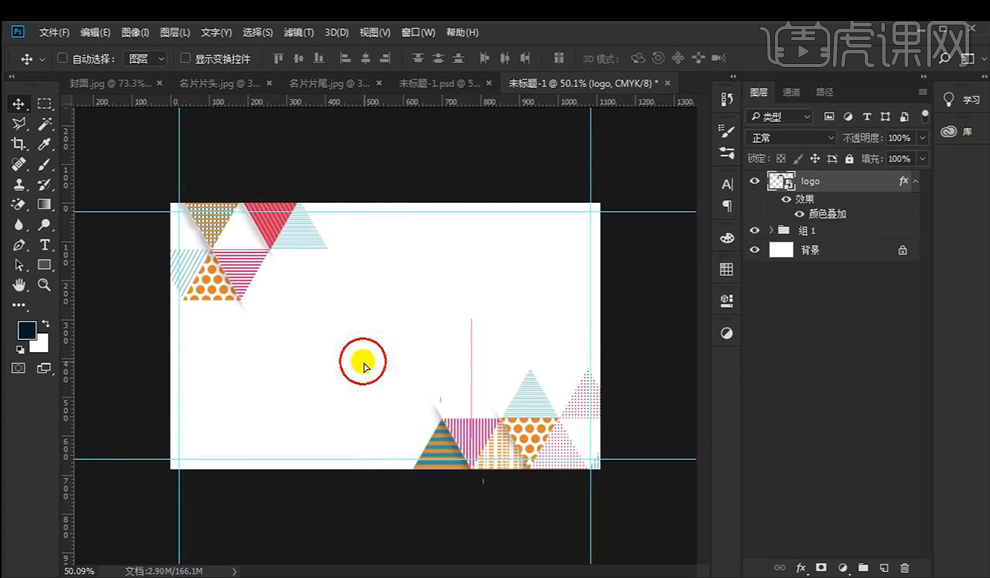
18.拖入LOGO素材,颜色为蓝色,输入文案,字体为【汉仪中黑简】,英文字体为【微软雅黑】。
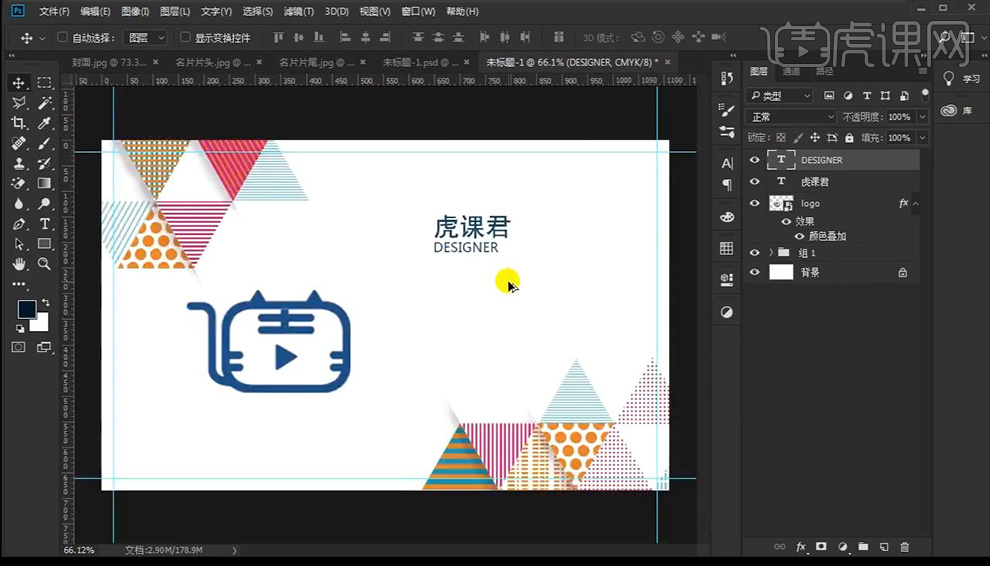
19.拖入图标素材,删除蒙版,删除不需要部分,将每个图标单独抠出来,进行摆放。
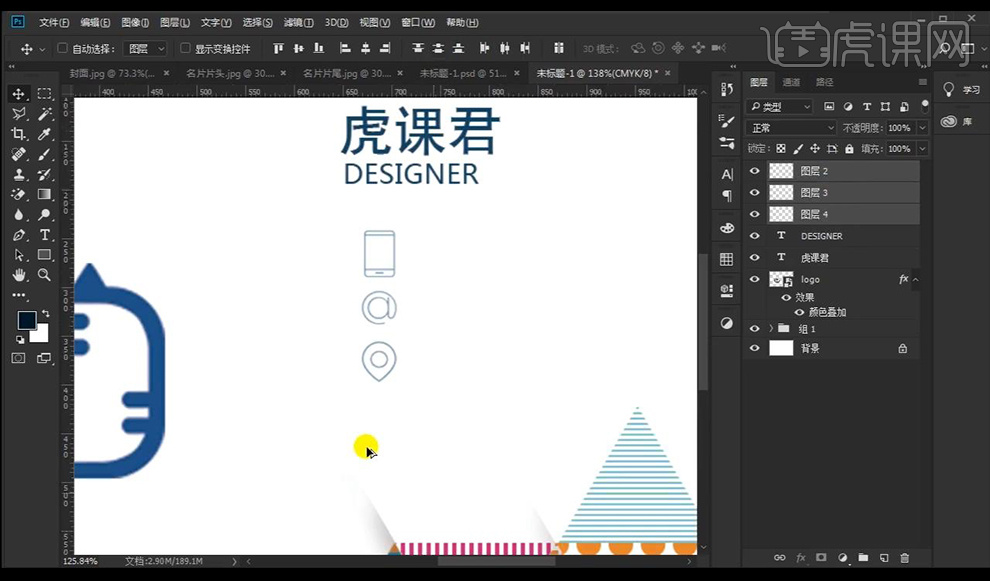
20.接下来输入文案,填充亮蓝色,调整一下位置关系。
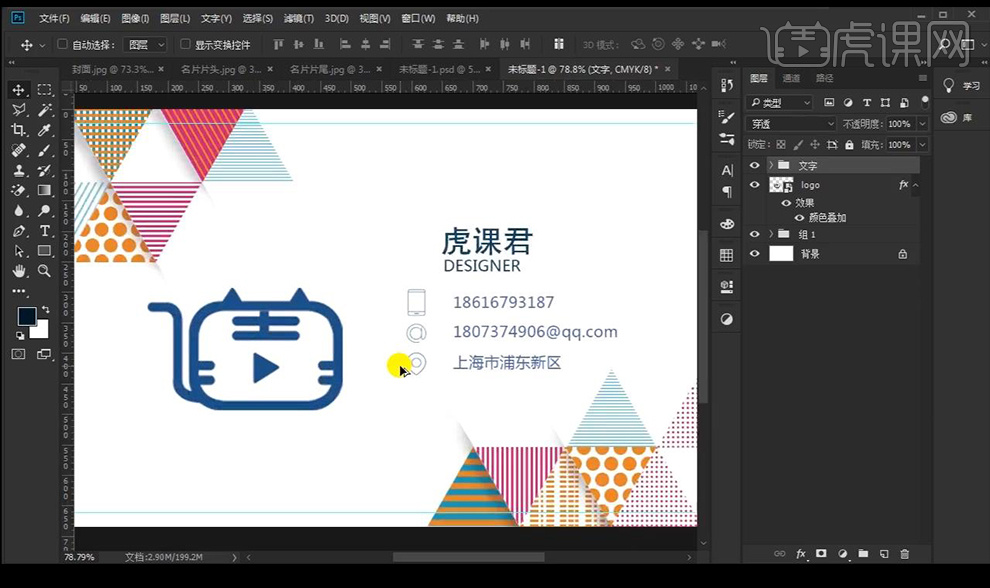
21.使用【选框工具】绘制选区,使用【画笔工具】进行涂抹阴影效果。
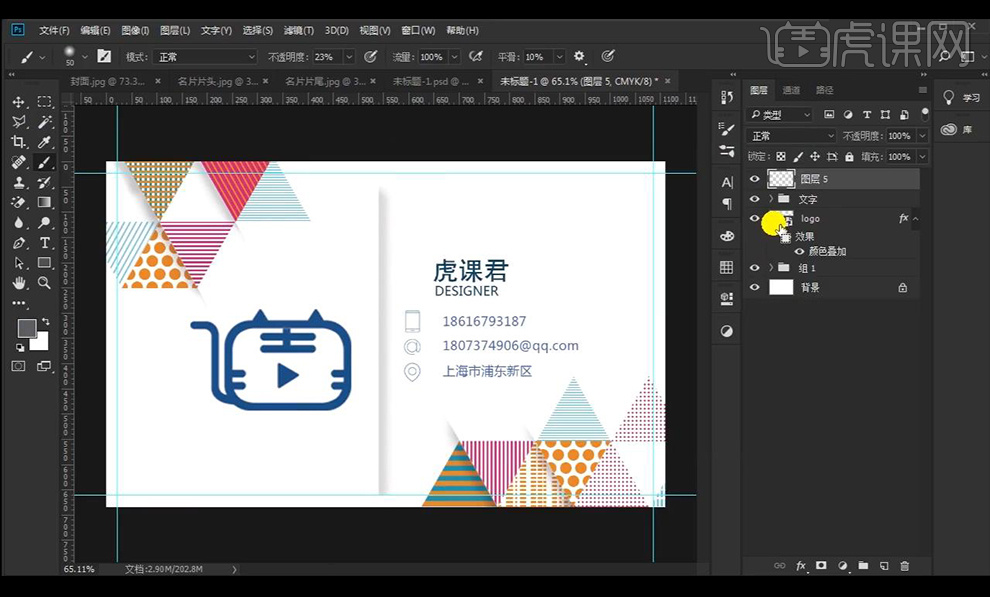
22.最终效果如图所示。






