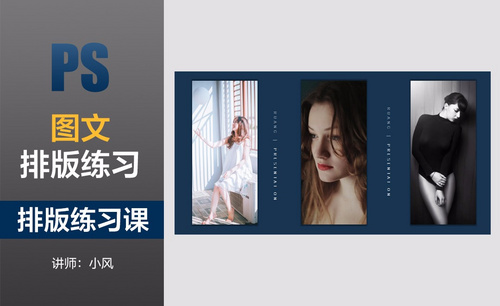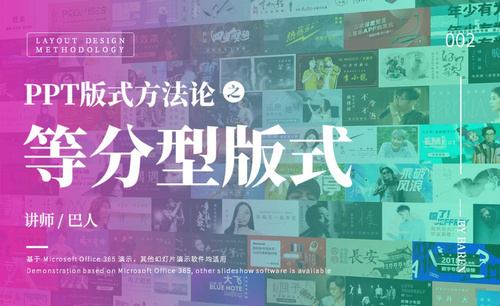排版
排版是现代设计艺术的重要组成部分,排版设计的目的是为了准确、鲜明地传达信息,让受众阅读轻松。合适的排版能够做到主题鲜明突出、形式与内容统一。今天小编带来的课程是提升字体排版美感的有效方法。

提升字体排版美感的有效方法
排版是现代设计艺术的重要组成部分,排版设计的目的是为了准确、鲜明地传达信息,让受众阅读轻松。合适的排版能够做到主题鲜明突出、形式与内容统一。今天小编带来的课程是提升字体排版美感的有效方法。
1.介绍提升字体排版美感的四个有效方法,先了解排版是什么意思,排版是作为平面设计中的一种具体的手段,其中本质是对于画面中元素的关系的处理。(画面中的元素包括图片,颜色,字体等等,关系则指的是他们之间的距离、大小面积、色彩搭配等),接下来看一个对比图。

2.之所以上图中的右图更美观的原因,不是字体的大小,而是对齐的使用,整个画面中使用了三个对齐。

3.继续举例说明,字体摆放的位置都是有理由的。

4.接下来看,看奥妙广告里的对齐关系,总体来说,文字不美,不一定是字体不好看,有可能是你没方队地方!!找到元素间的位置关系,你会发现,文字应该摆放在什么位置才最合适。

5.在排版的时候应该用什么字体才适合,怎样才能让文字和画面更融合而不冲突呢?需要注意的四个方面:形态、节奏、对比、对齐。先讲解形态,第一种是画面型体,字体本身就是一种形态,如文艺感强和线条柔和的照片更适合手写体。

6.现在是一个错误的使用字体的案例,字体使用的线条又硬又粗,但是和画面风格不一致。

7.第二种是意境型,下面的例子中左边的优于右边的字体选择,因为左边字体的形态更符合文字传达的意境。
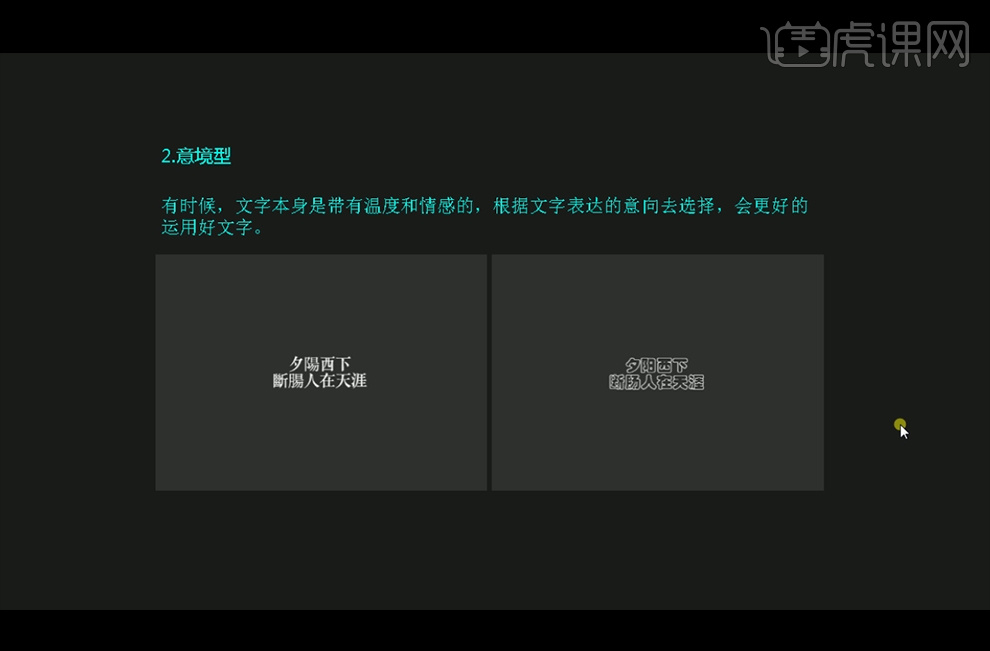
8.第二个方面是节奏,在平面设计中,不要使用过多的字体以免失去节奏,尽量不超过三种字体,比如下面错误的示例。

9.以下是正确的示例,这幅图使用了统一的参数,整个文字有节奏。
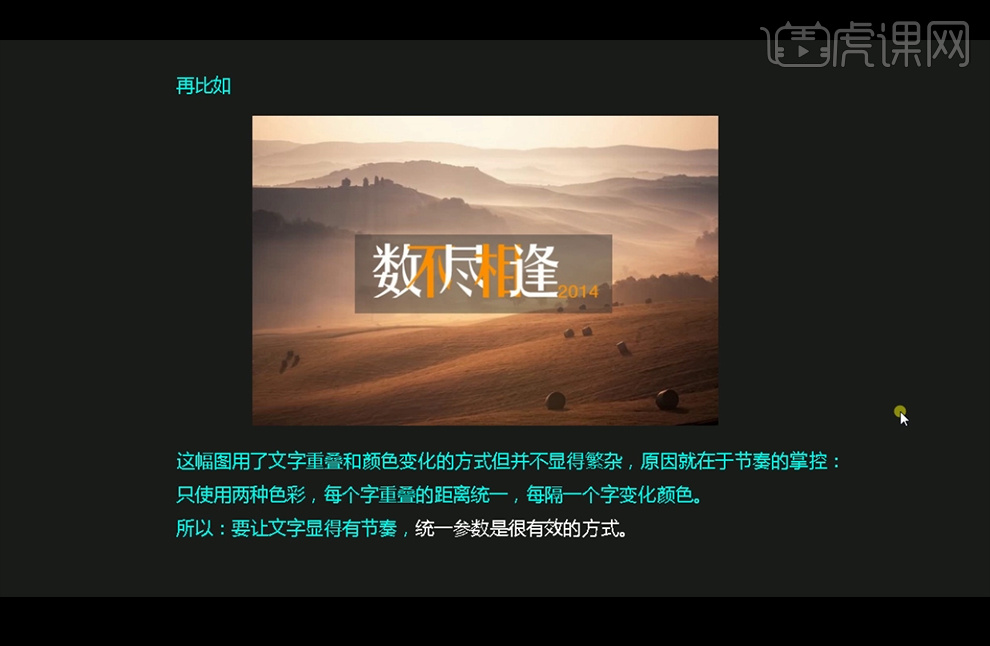
10.第三方面是对比,包括色彩对比、大小对比、字体对比,以下是大小的对比突出字体重点。
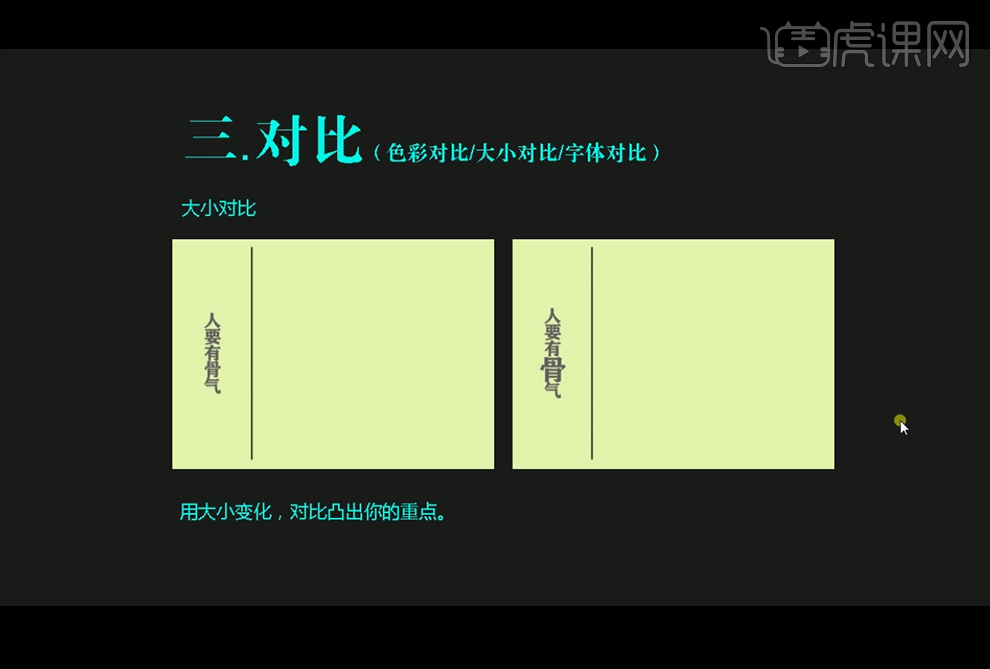
11.下方的海报是使用了颜色和大小的对比,防晒霜是蓝色的,字体使用的橘色。
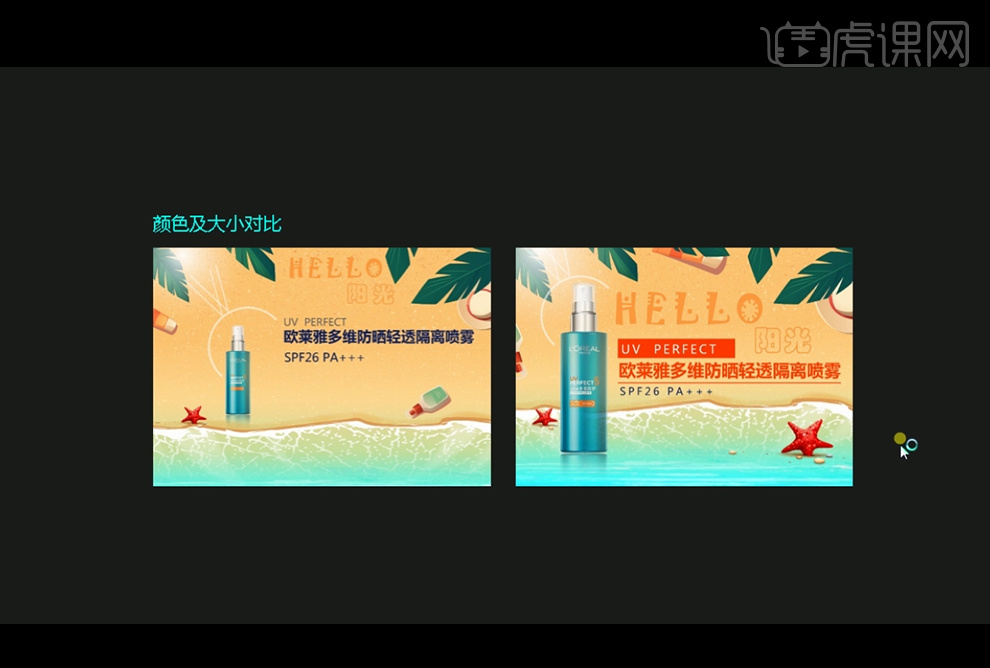
12.第四个方面是对齐。注意下方三个海报使用的各个对齐。

13.以下是演唱会海报,注意信息的整合和对齐。如果和田馥甄要顶部对齐。

14.【打开】PS软件,【打开】背景nike鞋图,分析文字的层级和主次的划分,蓄势待发使用的是造字工房力黑,【矩形选框工具】绘制矩形后填充白色,再【钢笔工具】绘制三角形填充白色。
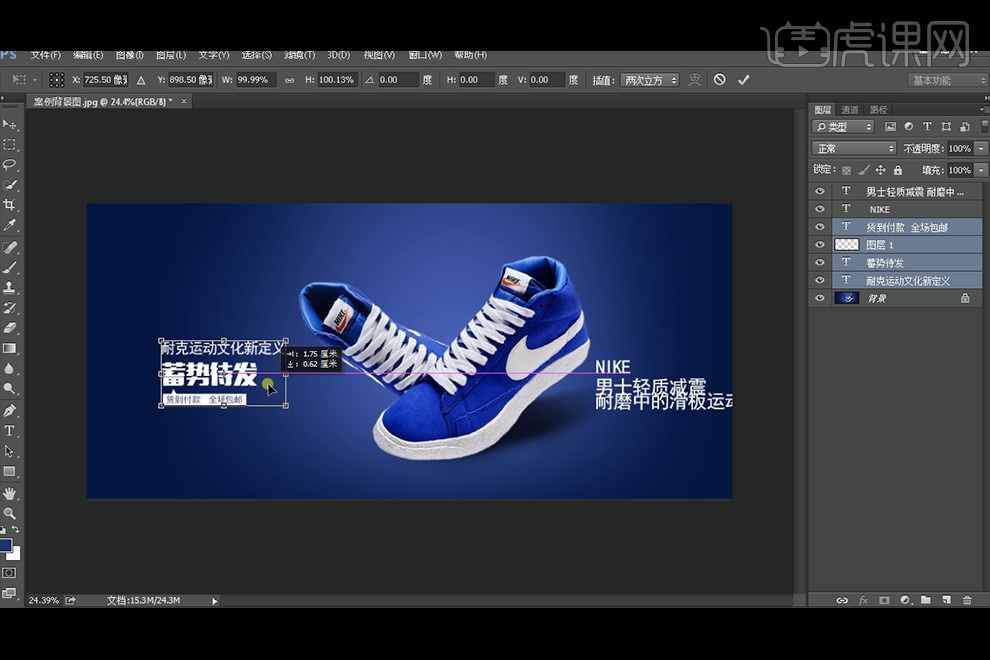
15.调整左右两边文字有高低区分,添加几何形状装饰画面。
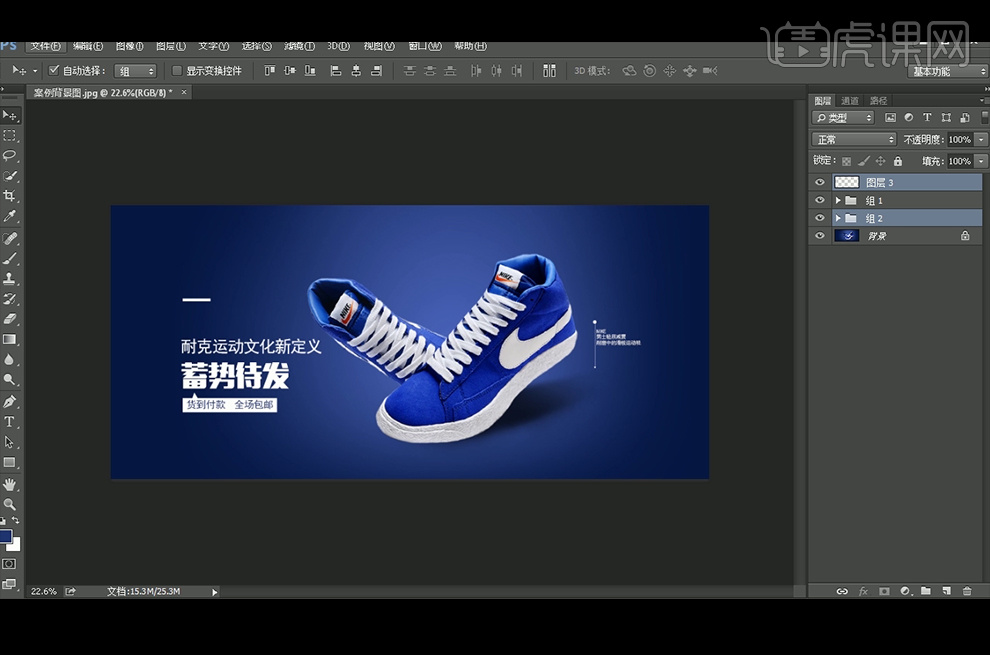
16.最后总结下提升字体排版美感的四个有效方法。

通过以上的讲解,我们学习了提升字体排版美感的有效方法,排版在设计里有很重要的作用,排版设计就是为了让受众清晰地看出我们在说什么。学好排版也设计工作里的一个重要的内容。想要学习设计的同学要认真的学习这堂课的内容。
如何运用AI为名片排版?
一张名片是一个人身份的象征,怎样设计一款符合自己身份和职业的名片呢,那么接下来我们就学习如何用AI为地板销售人员的名片排版。学会了这个操作,你就可以为自己设计一款符合自己风格的名片了。现在开始上课了!
1. 【打开】AI,复制【文本】素材,使用【T】文本工具,粘贴【文字】,调整【字体】与【大小】,具体如图示。
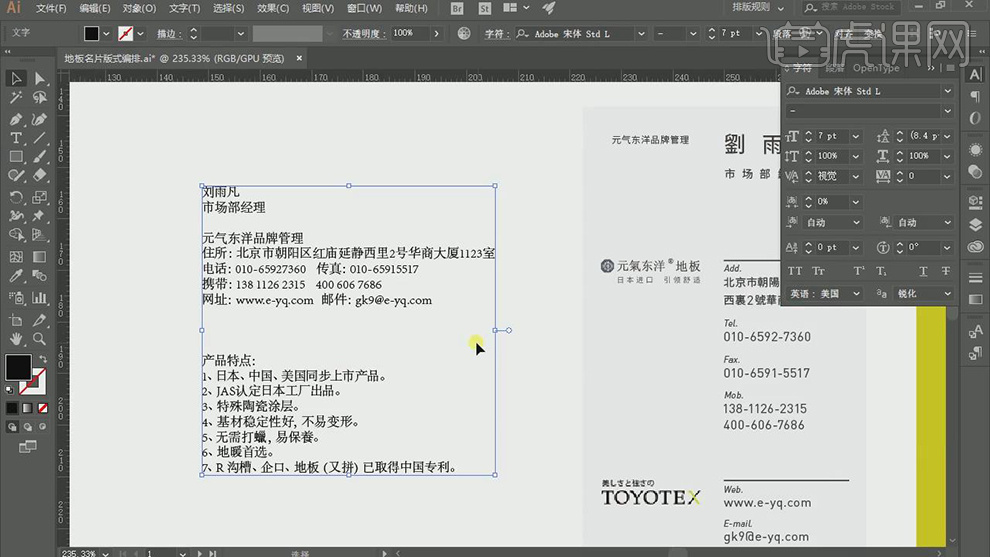
2.将【文本】内容,移动到【名片】上,调整【字体】与【格式】,具体如图示。
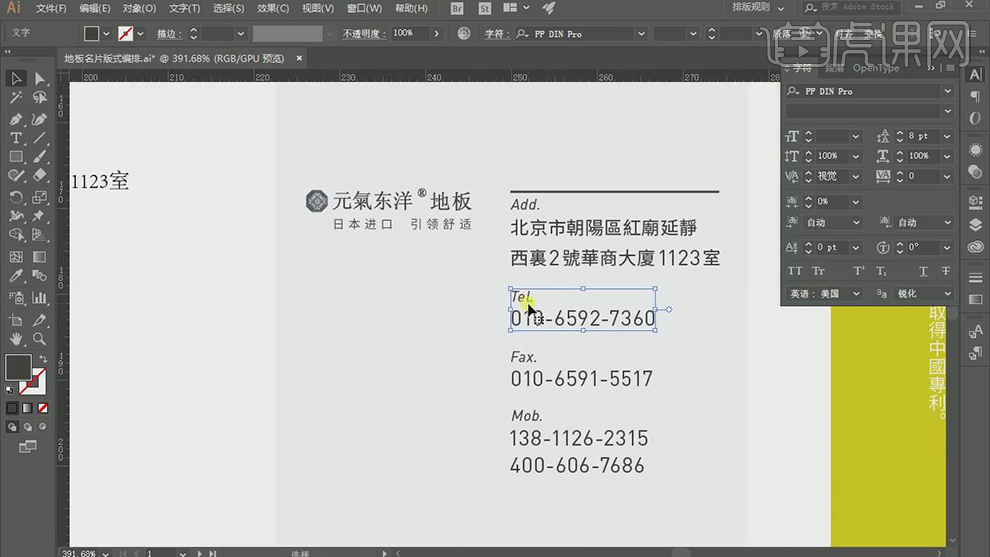
3.【网址】下面进行分组,对齐调整,【Web】与【Email】使用【格式】,具体如图所示。
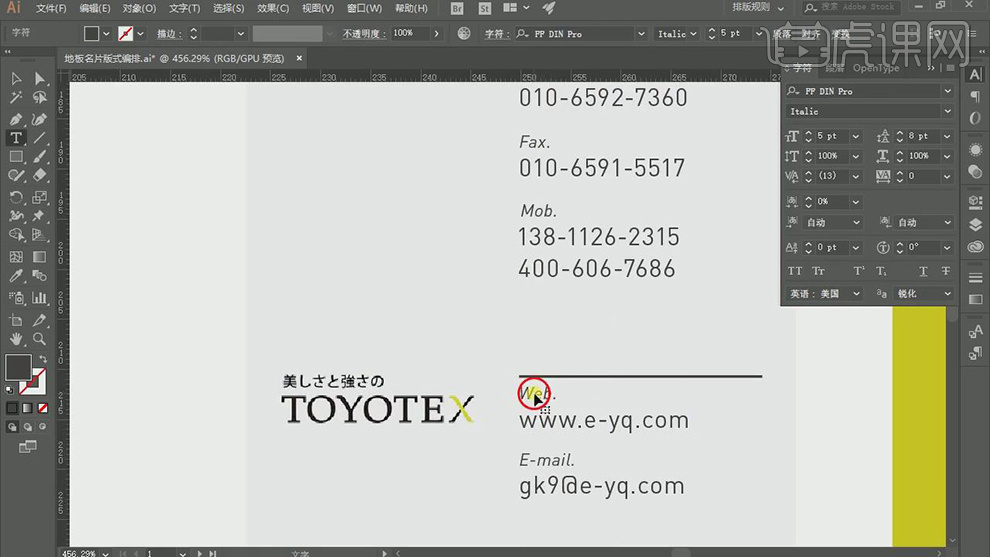
4.【名字】大小为12pt,其他【小字体】使用6pt,【名字】思源黑体,加粗体,具体如图示。
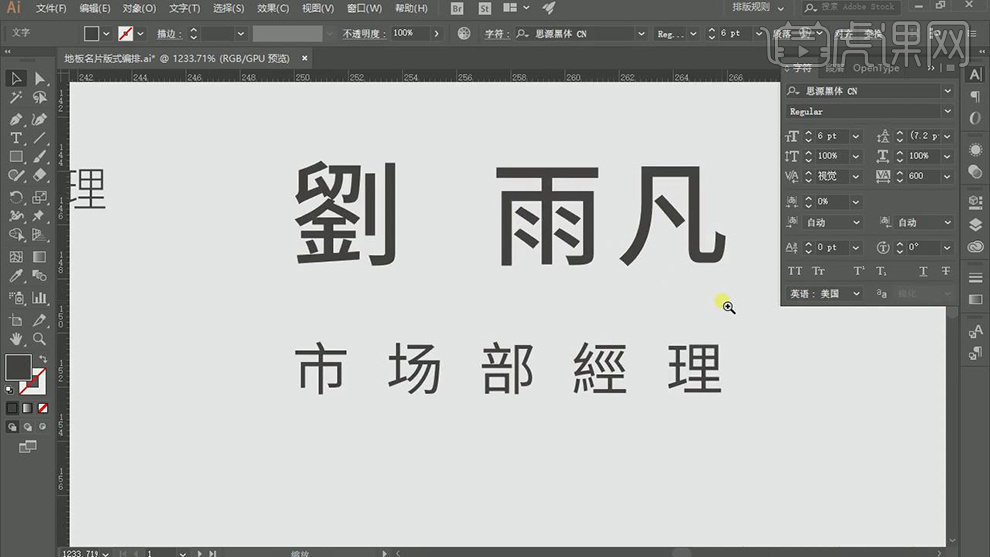
5.字体的大小决定着强调,【公司名】与【标准】和【LOGO】居中对齐,具体如图示。

6.使用【直线工具】,拉出线,0.75pt,有引导作用,具体如图示
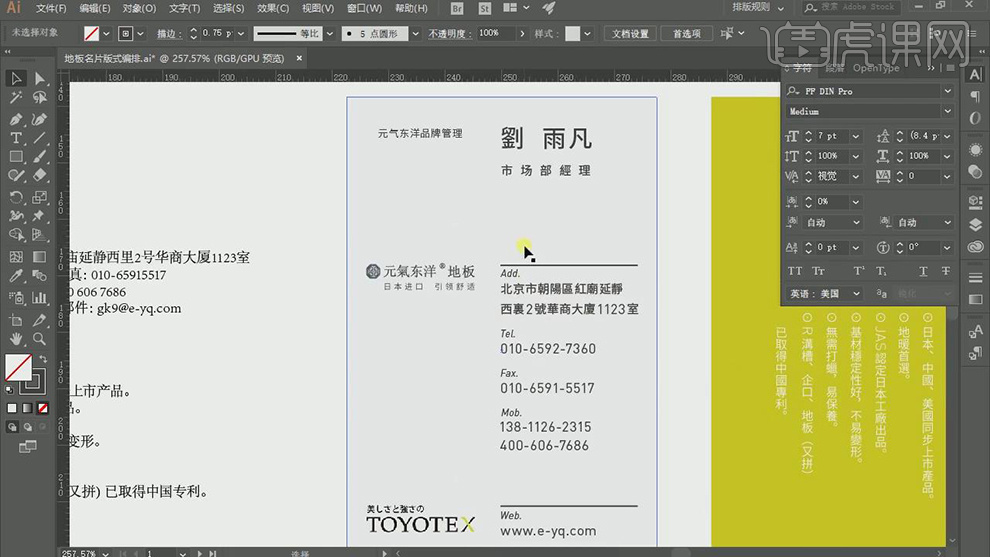
7.【背面名片】为了符合LOGO颜色,采用【色系】,将【文字】拖动位置,调整【字体】格式,具体如图示。
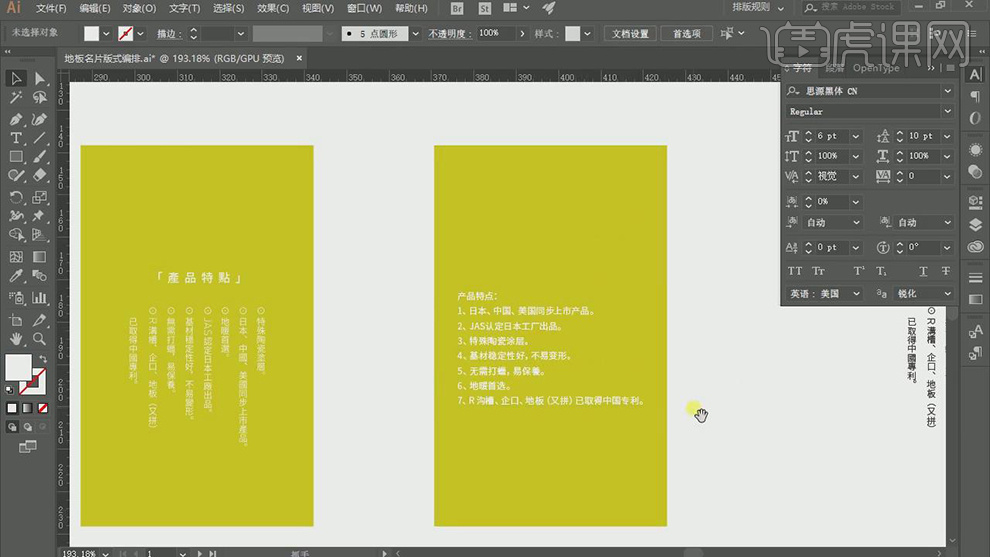
8.【文字】-【文字方向】-【垂直】,调整【位置】,将【产品特点】提取出来,【文字】-【文字方向】-【水平】,调整【位置】。
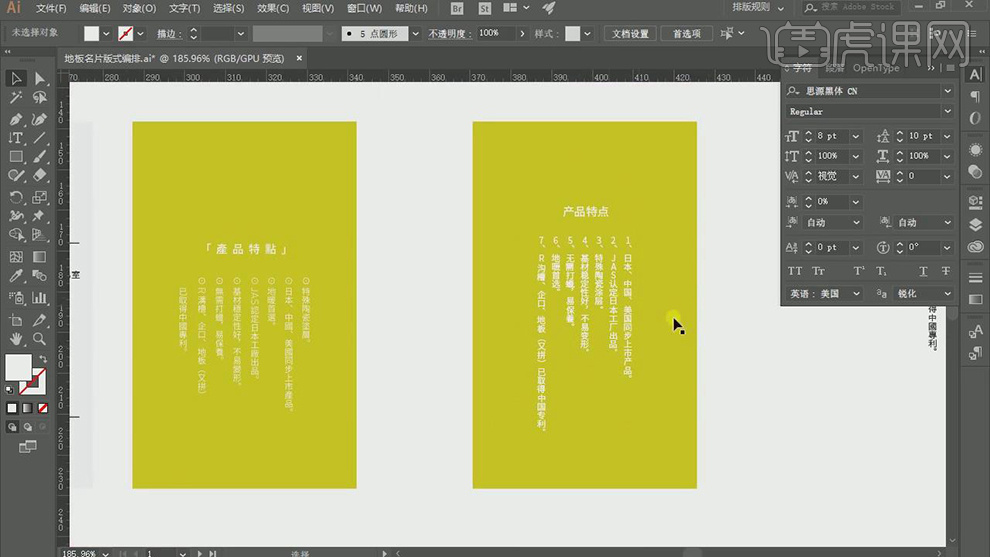
9.将【数字】删除,将其【对齐】。【取消勾选】标准垂直罗马对齐方式,【Ctrl+C】复制,【Ctrl+V】粘贴【文字】,使用【L】椭圆工具,画出【椭圆】。

10.调整【间距】,以及将其【文字】与【椭圆】对齐,将其【文字】选择,调整【颜色】加粗,具体如图示。

一张名片就制作完成了,你学会了吗?操作还是很简单的,课下就按操作方法和步骤去练习一下吧,后期课程会更精彩,记得关注我们。
本篇文章使用以下硬件型号:联想小新Air15;系统版本:win10;软件版本:AI(CC2018)。
Word文档怎么排版更好看?
我们平时在使用Word软件写文档的时候,如果给自己的文档做一些合适的排版,就可以大大地提升我们自己文档的整体水平和质量。不过,好的排版也比需要一定的工作量,今天,小编就在这篇分享中,告诉大家一个特别适合有着很多页数的文档的排版方法,来为大家稍微减轻一下工作量。
首先,选择一下我们纸张的大小,一般选A4页面就可以。
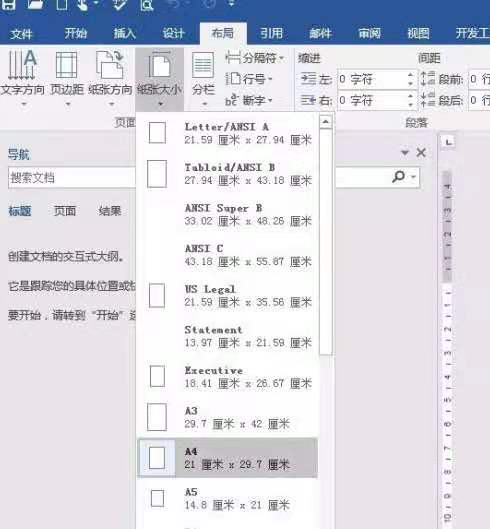
然后,根据我们的需要设置页边距。注意,如果设置的页边距数值小,可排布的文字就更多,页面更紧凑。反之,设置的页边距数值大,可排布的文字就少,页面会有更多留白。
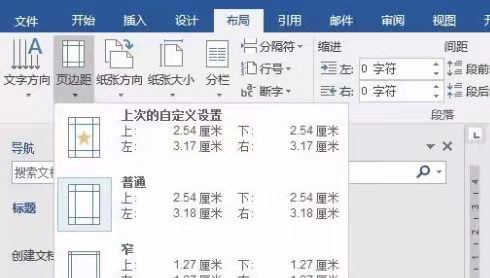
接着,根据需要设置好页眉和页脚的数值。
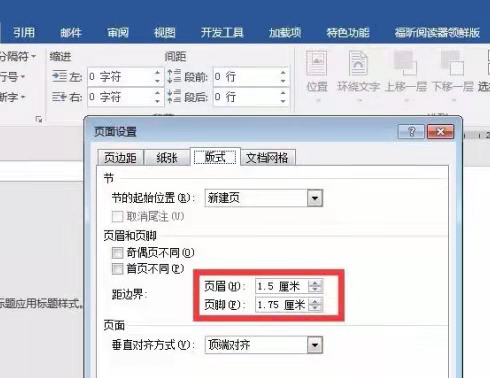
在这之后,根据需要设置一页中的行数和一行的字数。
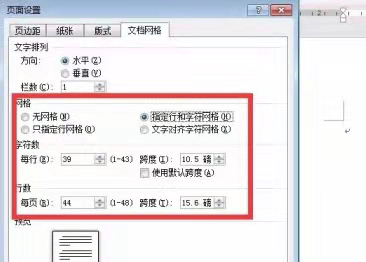
再把文档中需要用到的字体、颜色等的正文样式都设置好。
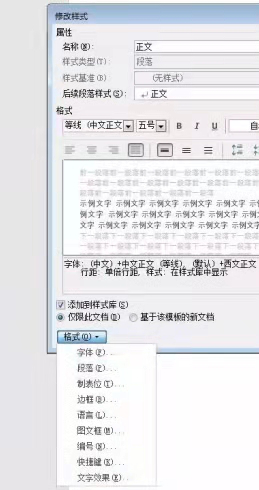
接下来,把各级别标题的样式设置好。
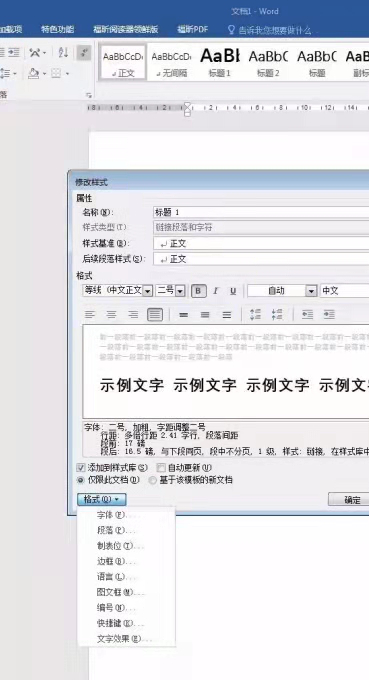
紧接着,设置好图标题和表标题的样式。
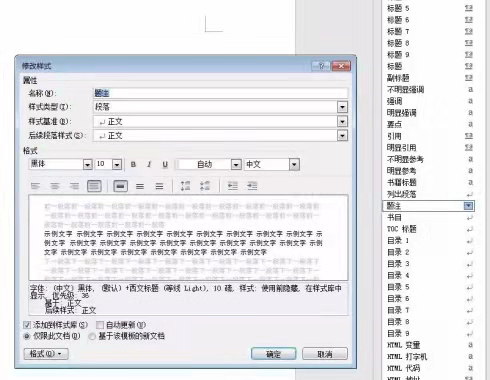
然后,开始分节。也是根据自己的需要来分,分的时候,我们可以以封面为一节,目录为一节等的方式来分,分好后,我们可以为每一节单独设置不同的页眉和页脚。
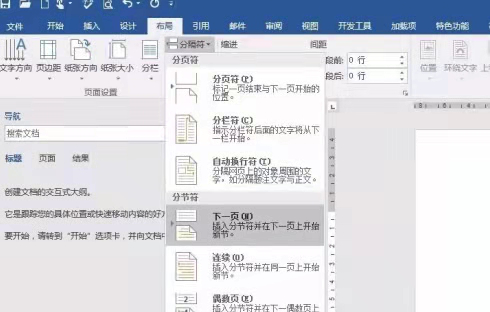
之后,我们需要手动输入或选择性粘贴文字,粘贴无格式文本。
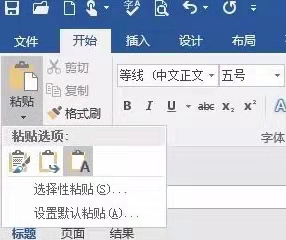
然后,给我们的标题应用标题样式。
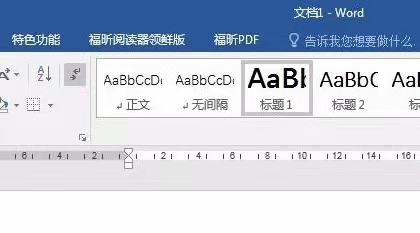
再为图片、表格应用题注样式。
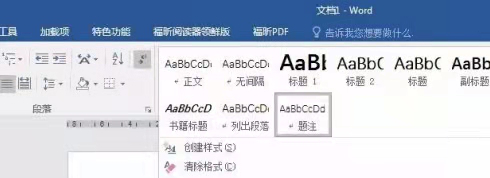
同样,还要设置页眉和页脚。
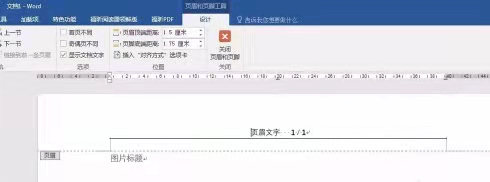
然后,生成自动目录。
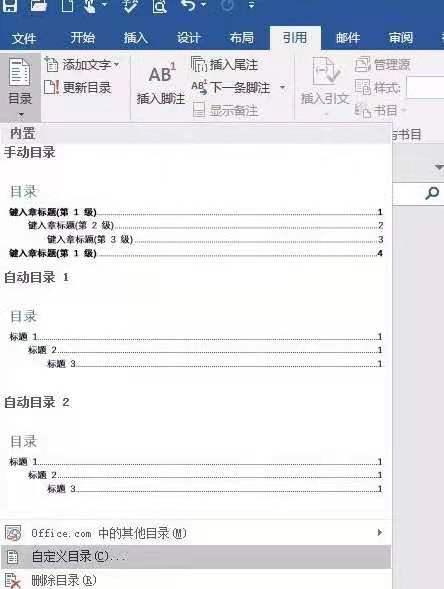
最后,发挥创造力,设计一下我们的封面,整体的排版就完成了。之后,如果还有什么需要,还可以再对细节进行一些修改调整。
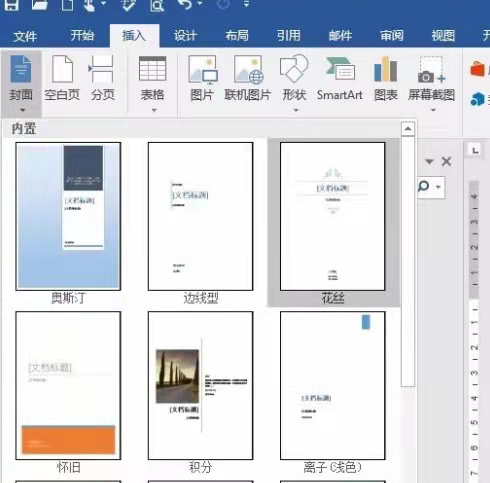
如果觉得小编的这个方法对你有帮助,就赶紧使用起来吧。
本文章使用以下硬件型号:联想小新Air15;系统版本:win10;软件版本:Word 2016。
用ps怎么给证件照排版
硬件型号:联想小新Air15
系统版本:win10
软件版本:ps 2020
在我们去照相馆照证件照片的时候,证件照处理的最后一步就是给证件照排版,当我们身为局外者看着是不是很神奇?其实这对于常用ps工作的人员来讲只不过是“小菜一碟”。那么怎么用ps软件给证件照排版呢?今天我们就主要讲述照件证排版的方法,这里以1寸证件照为例进行讲述,有兴趣的朋友可以一试!
1.【打开】PS,导入【素材】,【Ctrl+J】复制图层,拉出参考线,【Ctrl+T】将图片调正,使用【C】裁剪工具,进行裁剪,具体如图示。

2.【Ctrl+Alt+Shift+E】盖印图层。【Ctrl+Shift+X】液化,对人物进行液化调整,具体如图示。

3.使用【S】仿制图章工具,【Alt】取样,对头发进行涂抹,具体如图示。

4.添加【蒙版】,【Ctrl+I】蒙版反向,使用【画笔工具】,白色画笔,进行涂抹头发,使用【钢笔工具】,进行选区,来涂抹,具体如图示。

5.使用【Q】快速蒙版,选区【头发】,【Ctrl+M】曲线,压暗曲线,具体如图示。

6.【Ctrl+Alt+Shift+E】盖印图层。使用【画笔工具】,白色画笔,进行涂抹头发,使用【钢笔工具】,进行选区,来涂抹,具体如图示。
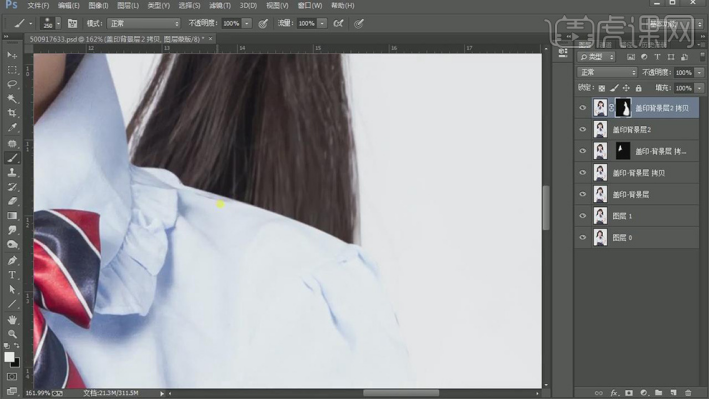
7.【Ctrl+Shift+X】液化,对人物头发进行液化调整,具体如图示。

8.【Ctrl+Alt+Shift+E】盖印图层。【Ctrl+T】水平翻转,调整【不透明度】50%,进行对比调整,【Ctrl+Shift+X】液化,对人物衣领,进行液化调整,具体如图示。
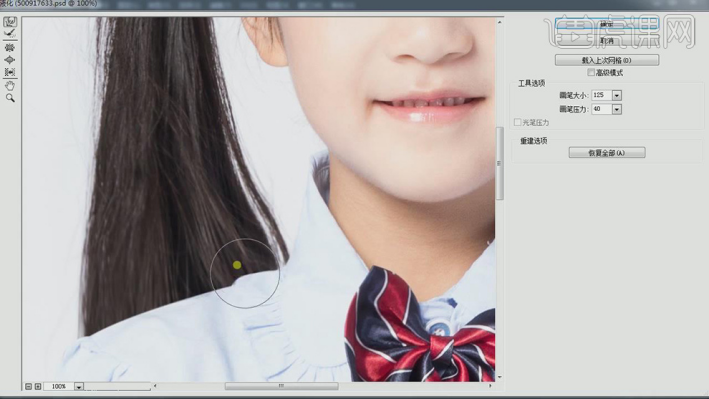
9.【Ctrl+Shift+X】液化,对人物蝴蝶结与纽扣液化调整,具体如图示。
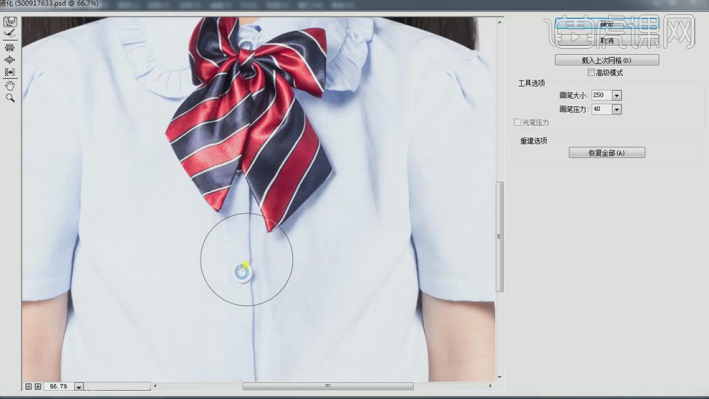
10.【Ctrl+J】复制图层,【Ctrl+T】水平翻转,添加【蒙版】,使用【画笔工具】,白色画笔,进行涂抹,具体如图示。
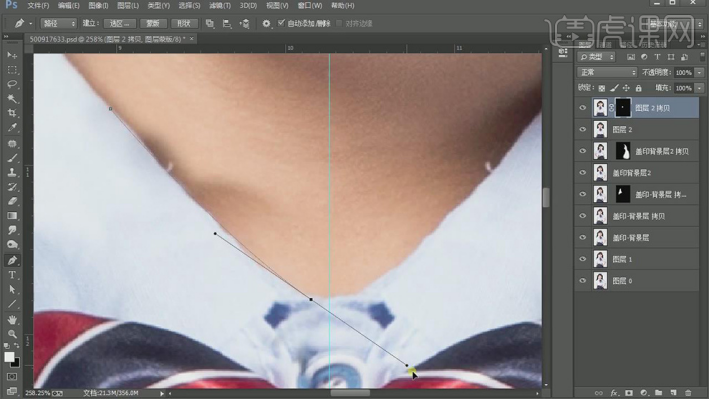
11.【Ctrl+Shift+X】液化,对人物蝴蝶结液化调整, 具体如图示。
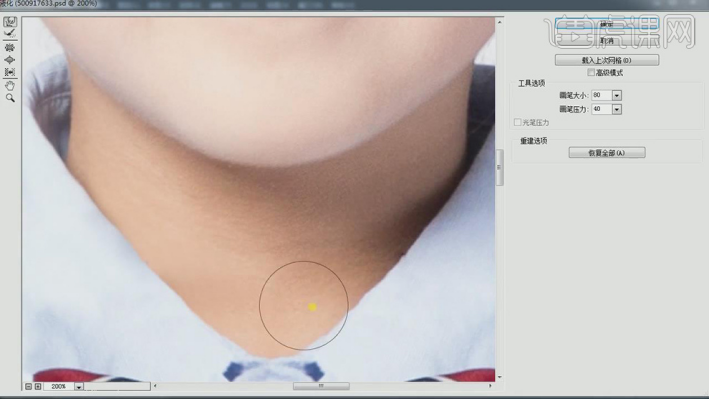
12.【Ctrl+J】复制图层,【水平翻转】调整不透明度50%,进行对比,【Ctrl+Shift+X】液化,对人物五官进行液化调整,具体如图示。
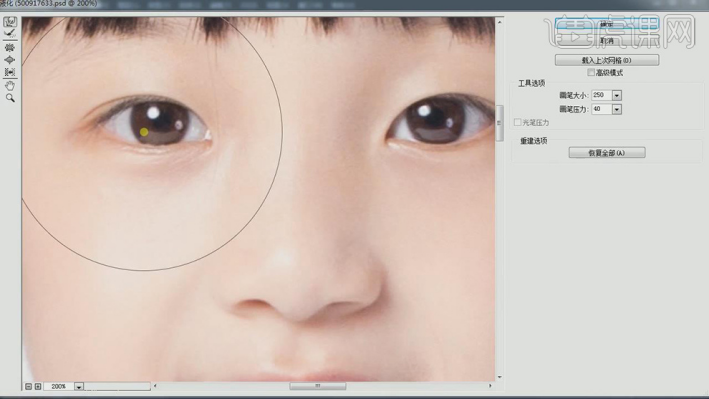
13.使用【修补工具】修复脸部瑕疵,具体如图示。

14.使用【Q】快速蒙版,选区【脖子】,【图像】-【调整】-【可选颜色】,调整【红色】参数,具体参数效果如图示。
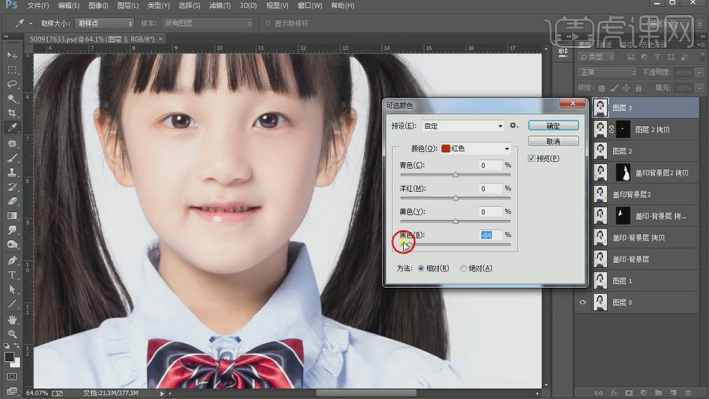
15.【图像】-【调整】-【色相/饱和度】,调整【红色】饱和度参数,具体参数效果如图示。
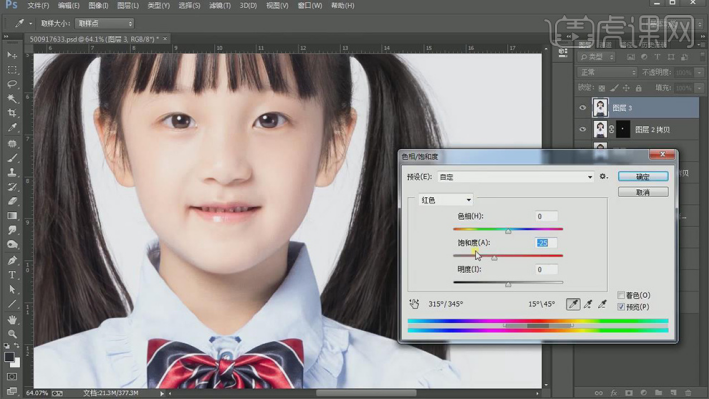
16.【Ctrl+J】复制图层,【滤镜】-【Imagenomic】-【Portraiture】,吸管工具吸取皮肤,具体如图示。
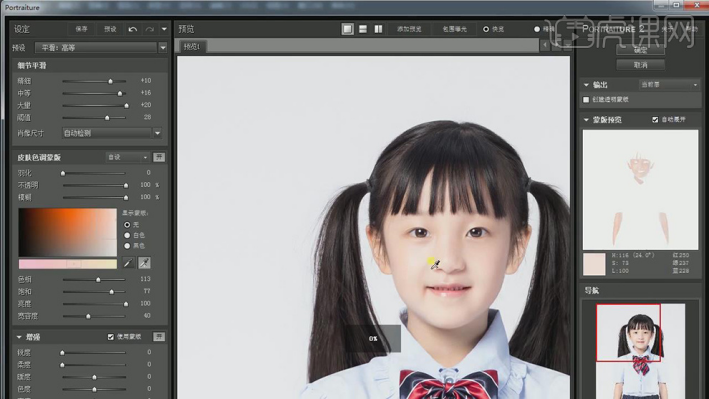
17.添加【蒙版】,使用【画笔工具】,白色画笔,进行涂抹,具体如图示。
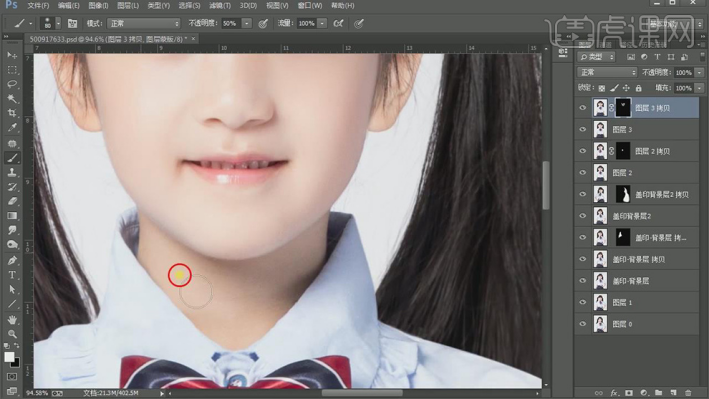
18.使用【C】裁剪工具,进行裁剪。【Ctrl+Alt+Shift+E】盖印图层。使用【曲线】,进行压暗调整,使用【W】魔棒工具,【容差】11,进行选区。

19.【Shift+F6】羽化1像素,【选择】-【修改】-【扩展】1像素。新建【图层】,填充【白色】。使用【钢笔工具】,选区【袖子】,添加【蒙版】,具体如图示。

20.新建【色阶】,吸管吸取头发,【Ctrl+I】蒙版反向,使用【画笔工具】,白色画笔,涂抹头发,具体如图示。
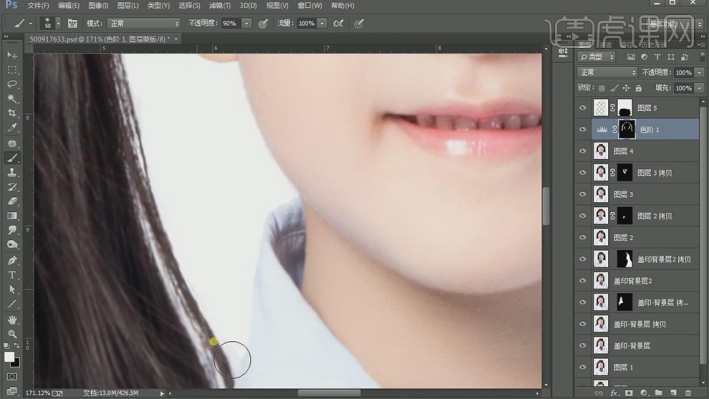
21.新建【图层】,填充【蓝色】,使用【仿制图章工具】,【Alt】取样,进行涂抹,具体如图示。
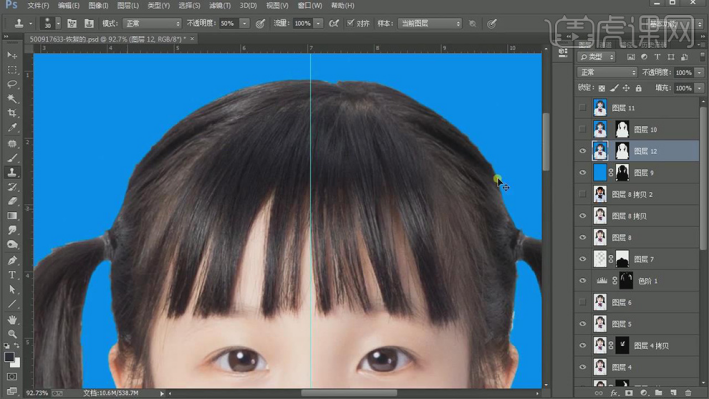
22.最终效果具体如图所示。

最后在弹出的存储为窗口中设置相应的文件名保存即可,到此整个1寸证件照的排版就算完成。有兴趣的朋友可以自行去扩展,比如将1寸与2寸的混合排版及2寸排版等等,这里不再详述,原理基本上是差不多的。
word图片排版怎么做?
硬件型号:联想小新Air15
系统版本:win10
软件版本:Office Word 2016
说到word,其主要作用是文字编辑,是可以把你大脑的东西反应在电脑上或纸上的。平时我们看的各种书、报纸等图文类都是可以使用word编辑出来的,虽然出版社可能有更专业的出版工具,但是word是完全可以实现的。
我们在制作文本时,应该尽量对自己要求严格一些,用心做到美观,提高自己在文本排版的审美观。这样大家看到文件或是文稿后的第一印象会很好。
那么,word文档中插入多个图片时如果图片尺寸不一致,手动调整起来非常麻烦。下面小编就给大家介绍一种方便实用的word图片排版的方法。
打开需要编辑的word文档,如下图。随意插入图片时图片大小不一样,需要手动去调整,非常麻烦。点击插入,选择表格。
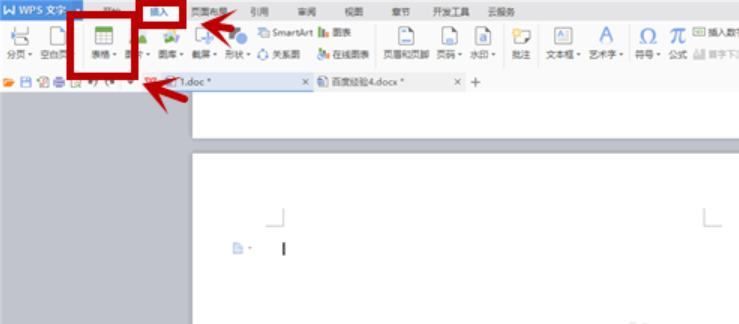
根据需要设置表格的行与列数,以2行2列为例。
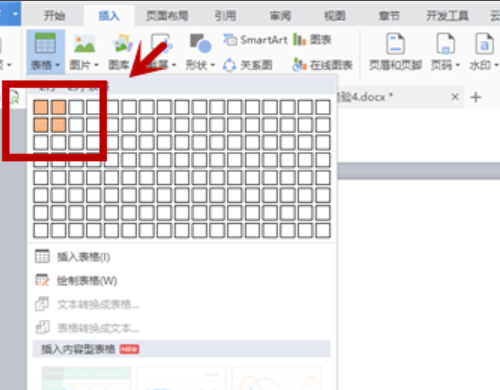
将插入的表格调整为合适的大小。
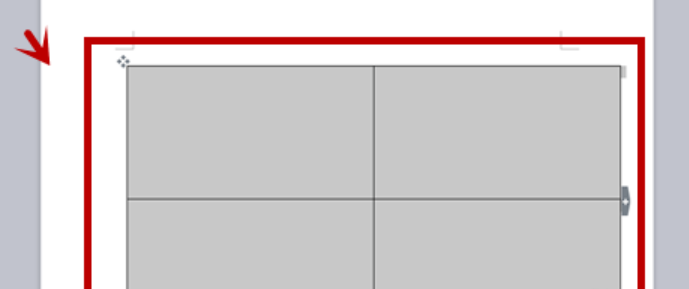
全选表格,鼠标单击右键,在弹出菜单中选择表格属性。
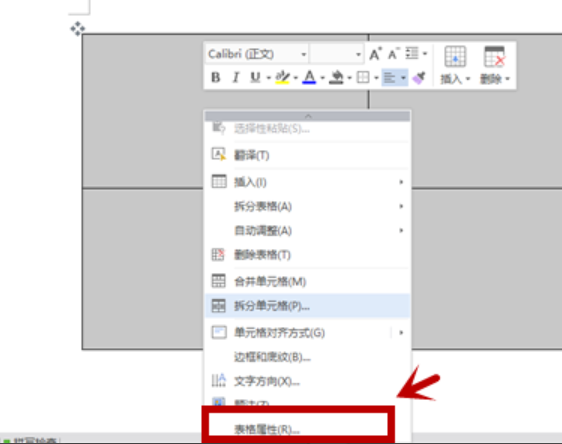
在弹出的表格属性中选择选项。
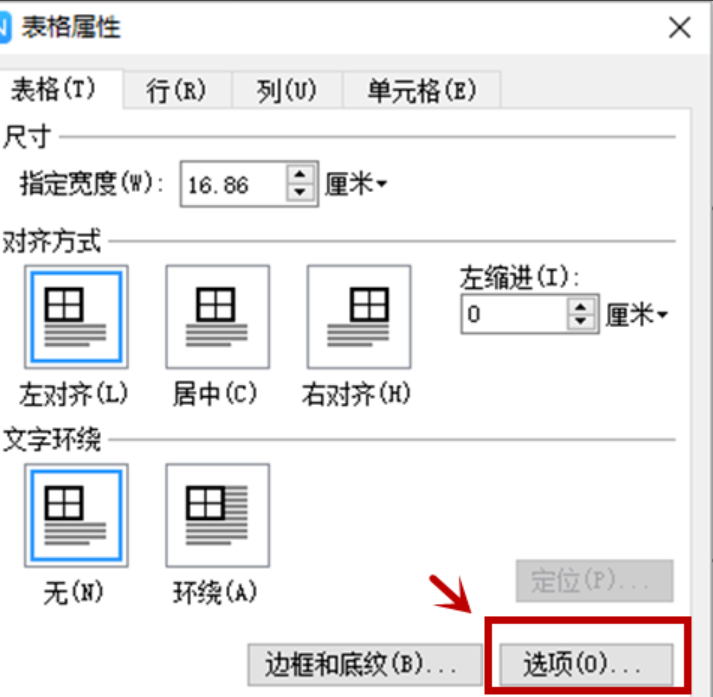
将上下左右都设置为0。
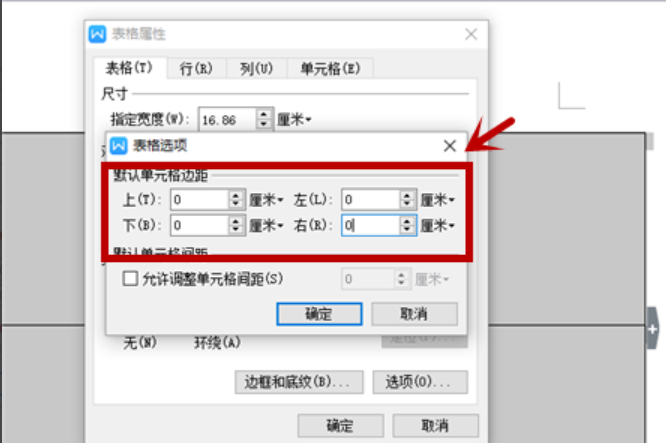
将需要插入的图片插入到每一个表格中,就可以了。
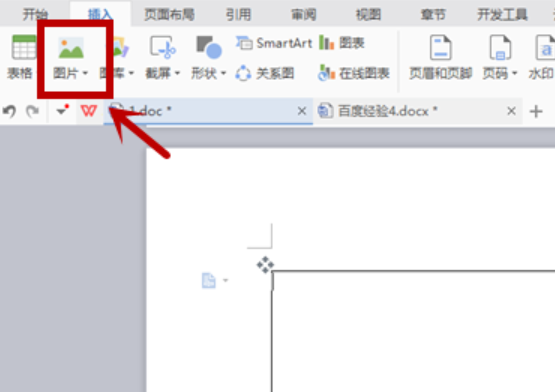
那么以上内容就是word图片排版的方法啦!小伙伴们可要认真学习哦!对于很多刚刚毕业的求职者来说,在校期间掌握的都是非常基础的办公软件技能,因此就需要在求职前学习办公软件,如果自身不知道如何学习办公软件,可以在网络上找一些优质的教程,进行集中的学习,这样既能够节省时间,又能够学好办公软件。