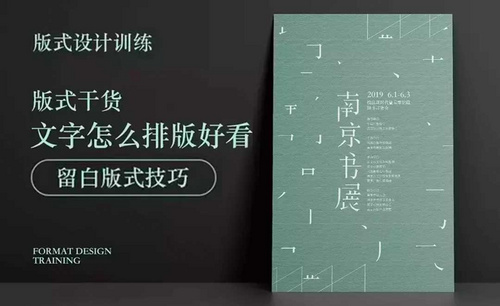报纸排版
排版也是一门设计艺术,它可以对很多内容进行排版,我们常接触的是对设计的文字和图片进行排版,随着技术的发展,排版也会有很多种方法和技巧,今天小编带给大家的课程是如何使用区隔信息进行报纸排版。

如何使用区隔信息进行报纸排版
排版也是一门设计艺术,它可以对很多内容进行排版,我们常接触的是对设计的文字和图片进行排版,随着技术的发展,排版也会有很多种方法和技巧,今天小编带给大家的课程是如何使用区隔信息进行报纸排版。
1.本节课我们讲解区隔信息的小技巧。

2.首先我们来看一下我们的一个报纸的排版,文字比较多我们看出来是通过点线面进行区分。

3.然后我们来看一下我们的画册排版,文案比较多通过线进行划分。
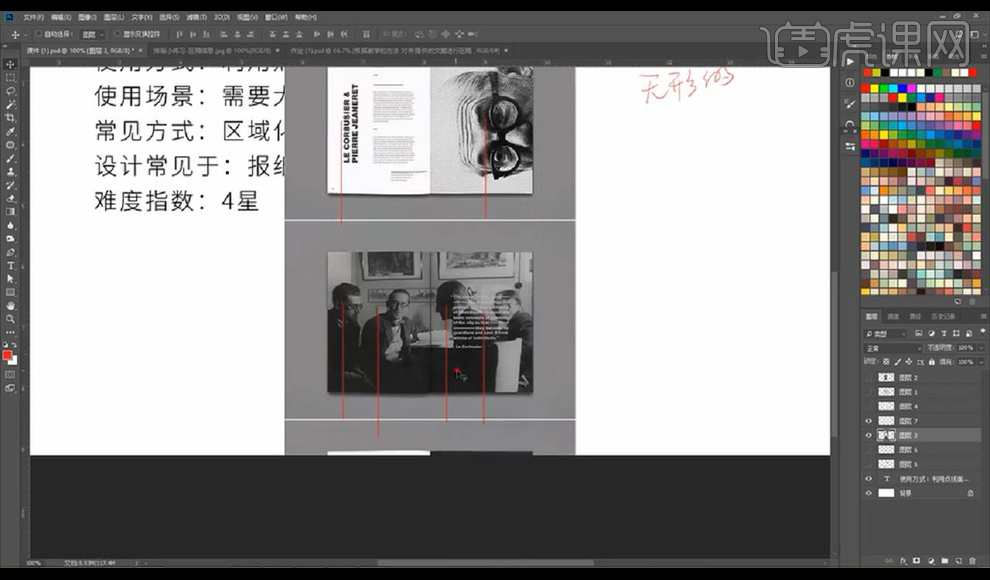
4.我们再来看一下我们的一个详情页的设计排版,也是通过点线面的区分。

5.我们去网上进行看一些详情页的排版,也是使用点线面的区分。

6.接下来我们看一个海报的设计,同样的也是进行使用的点线面的区分设计。

7.我们进行实际操作,拉出参考线分为两个部分,绘制文本框进行输入文案摆放。
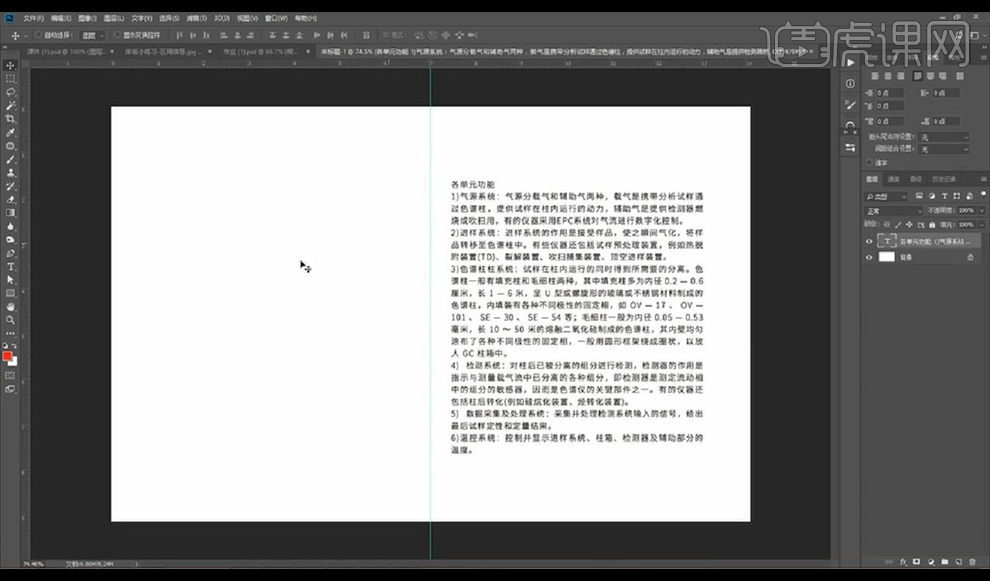
8.然后我们拖入矩形拖入我们的产品创建剪切蒙版。

9.然后我们新建图层创建剪切蒙版填充深蓝色,降低不透明度。
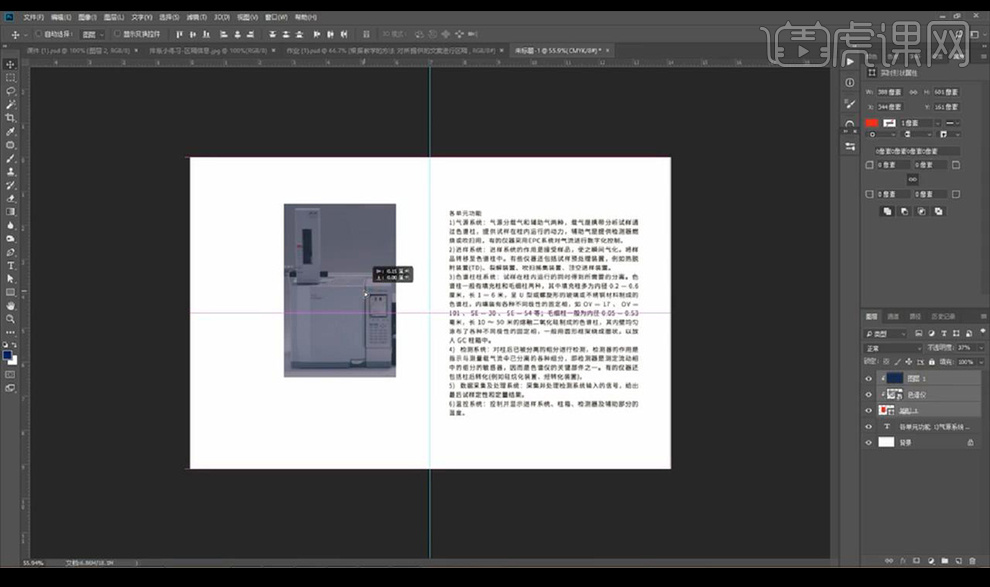
10.我们左侧太空所以在边缘绘制矩形填充深蓝色,将右侧文案标题放大填充深蓝色,绘制直线跟圆点进行装饰。

11.接下来我们再制作一种,将图片放大摆放在左侧将矩形放大,然后在右侧输入文案绘制矩形进行摆放文案,绘制直线进行区分。
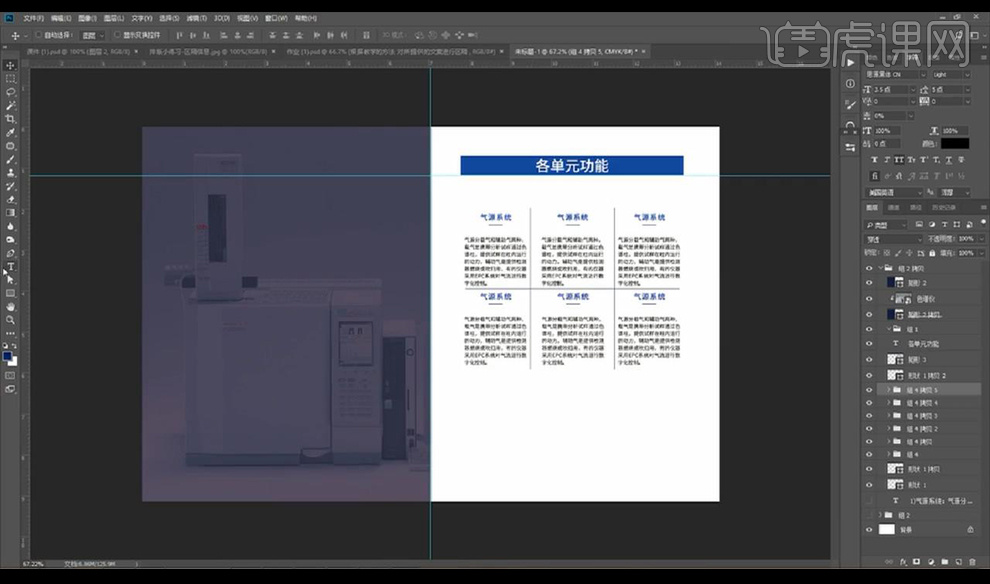
12.接下来在下方进行输入一个双引号,再进行输入文案摆放如图所示。
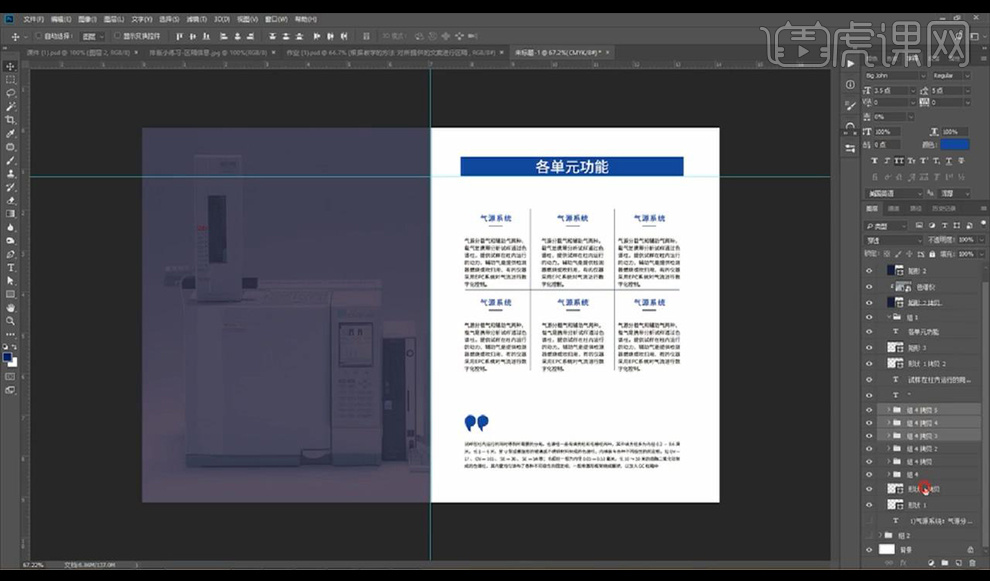
上边讲述的内容是如何使用区隔信息进行报纸排版,其中也介绍了其它内容的排版,一种方法可以应用于不同的内容上,所以学习一种排版方法可以使用到各种设计内容上,大家多学习一些排版的方法对设计工作是很有帮助的。
本篇文章使用以下硬件型号:联想小新Air15;系统版本:win10;软件版本:PS(CC2017)。
CDR制作报纸的灵性排版操作
1.我们使用【CDR】打开一个报纸文件,我们就对这份报纸进行修改排版。
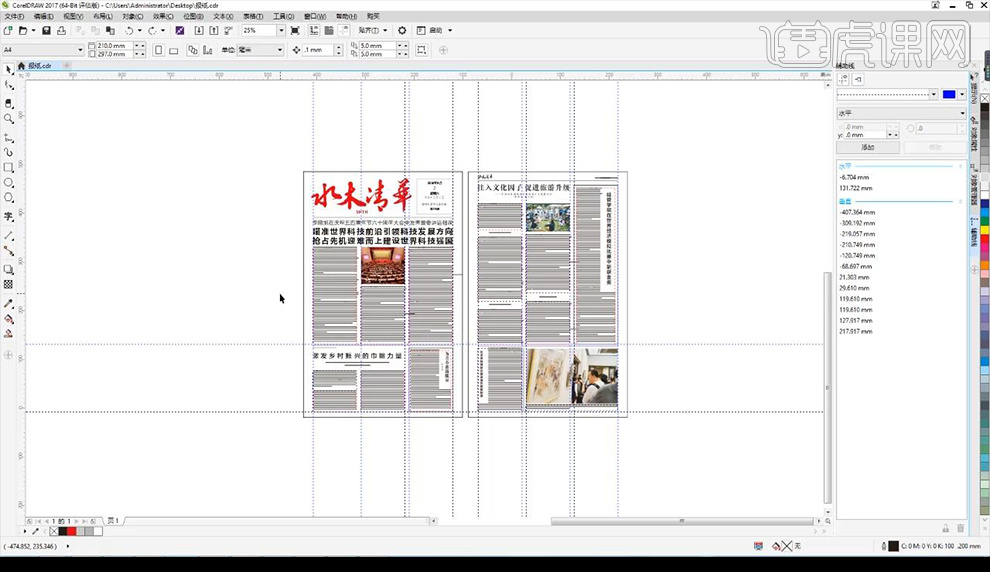
2.然后我们拿出一部分文案,点击【文本】进行调整【段落】选择【两端对齐】,然后下面按顺序来的是【左行缩进】【首行缩进】【右行缩进】。
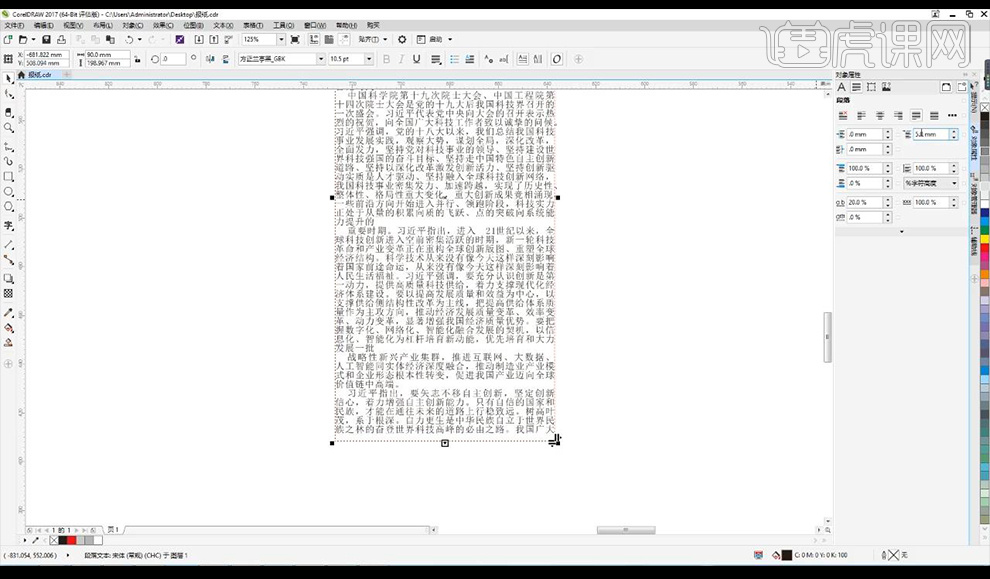
3.然后我们再往下按顺序是【段前间距】【段后间距】是调整段间距,【行间距】调整每行的间距。
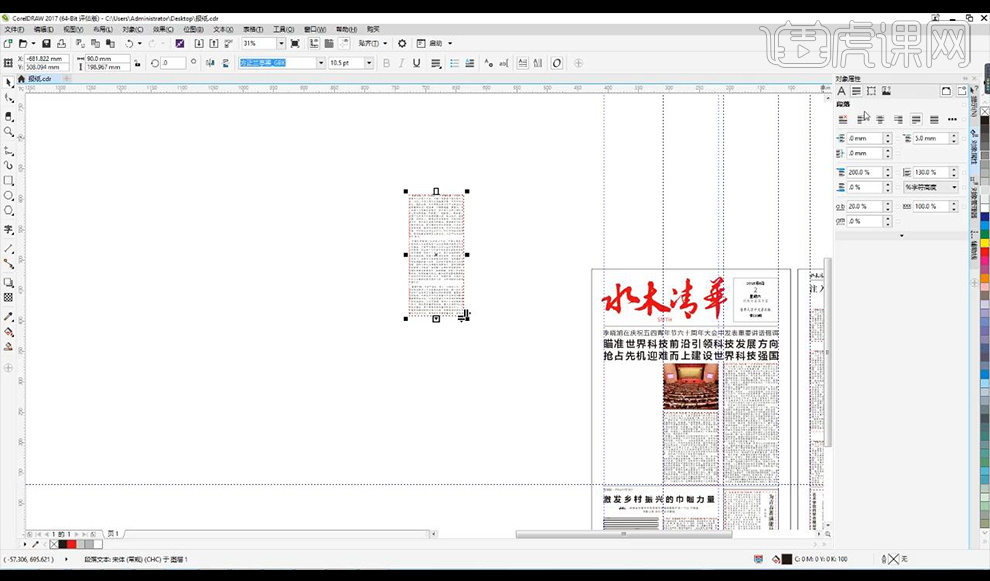
4.然后我们切换到【PS】输入文案,调整右侧【段落】有选项【避头尾法则】。
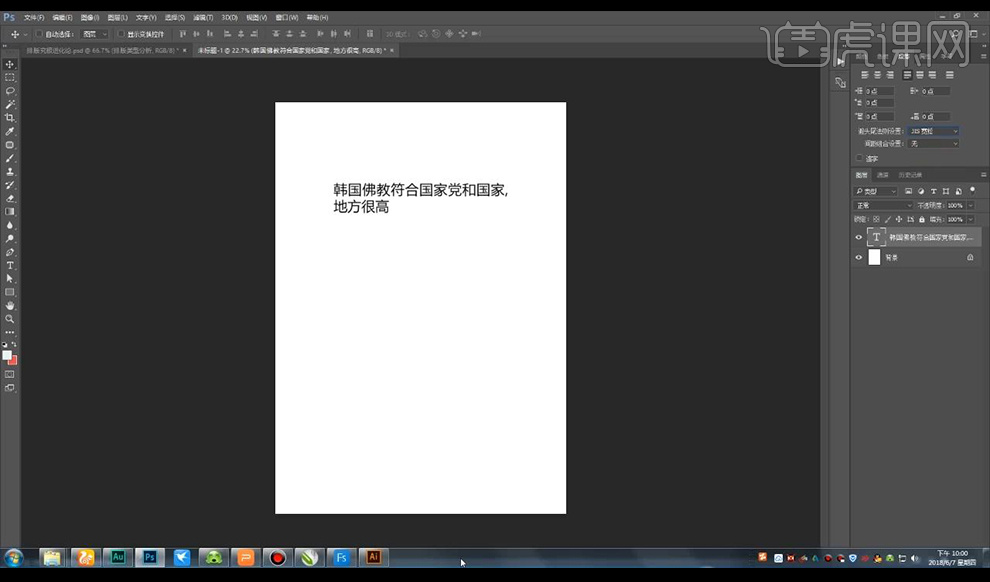
5.然后我们打开【AI】输入文案,然后我们打开【段落】也有【避头尾法则】。
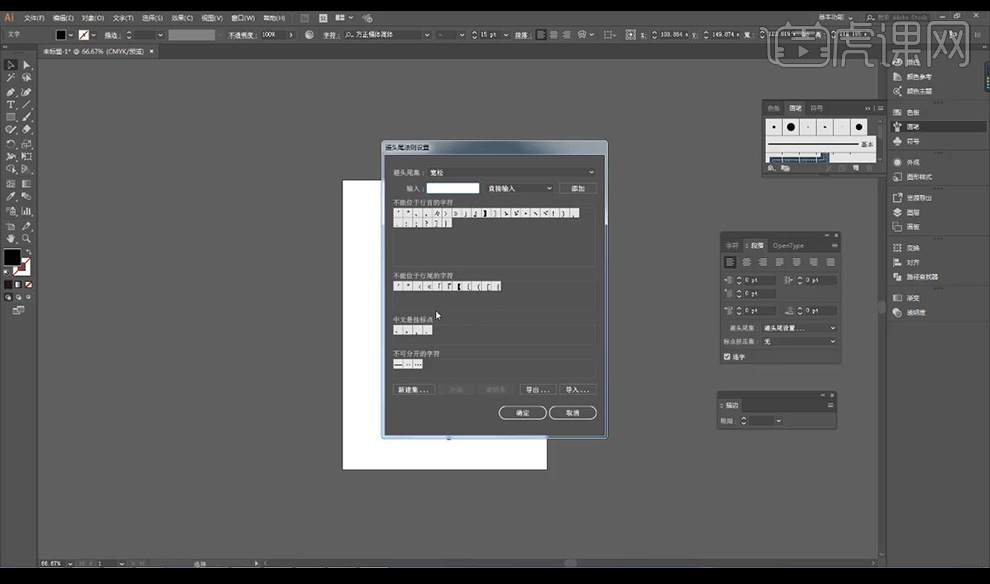
6.然后我们回到【CDR】点击【文本】-【断行规则】全部选择,然后输入我们用到的标点符号。
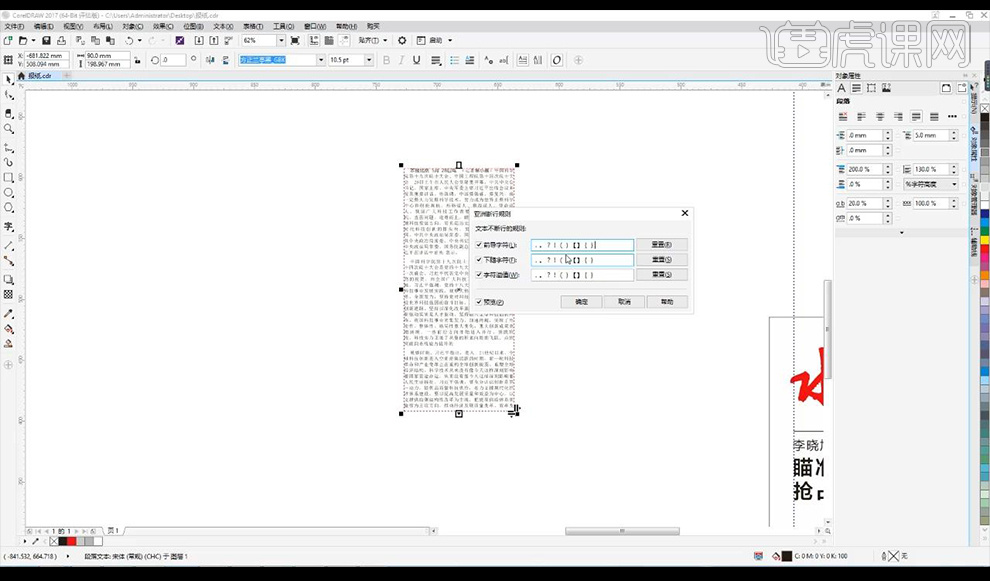
7.然后我们看一下栏的划分,单独的栏,首先我们使用【文本工具】绘制一个栏,栏的间距为2.5个文字空间。
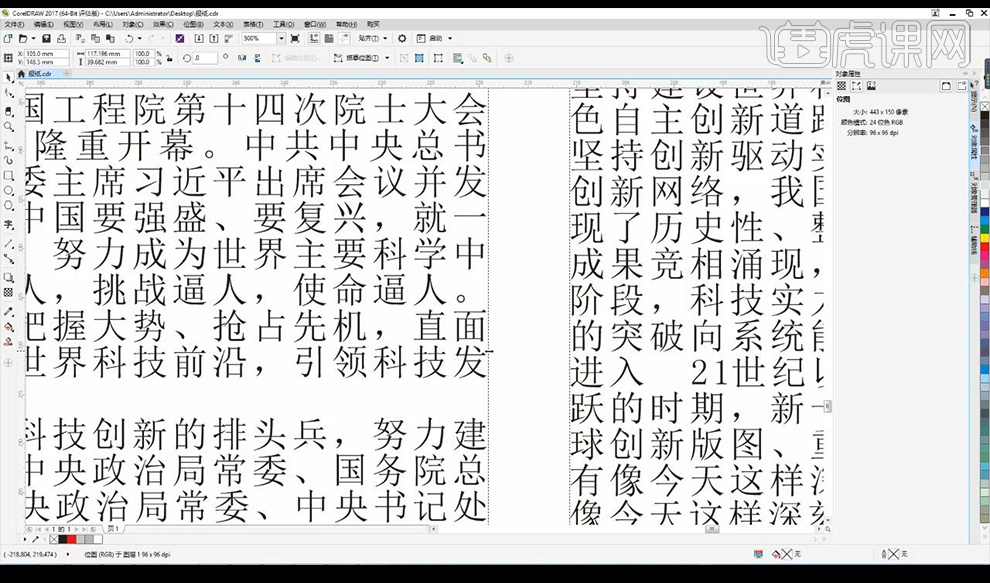
8.如果我们有一段比较多的文案,进行点击【文本】-【栏设置】然后调整参数如图所示。
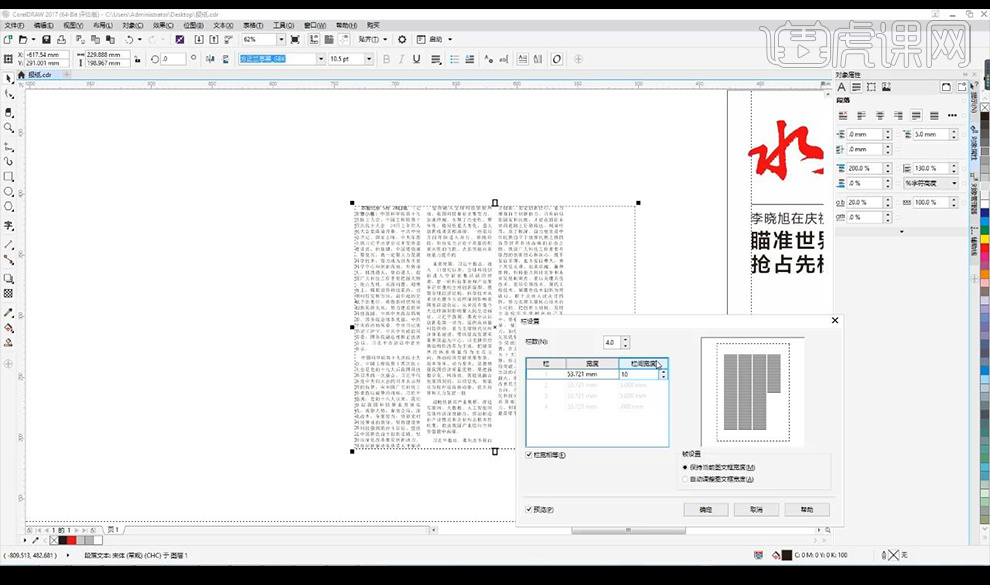
9.然后我们将文字的绕排,我们输入一段文案,然后我们再进行输入大的竖排文字,然后【Ctrl+Q】将竖排文字转为曲线,点击上面的【绕排】按钮选择。
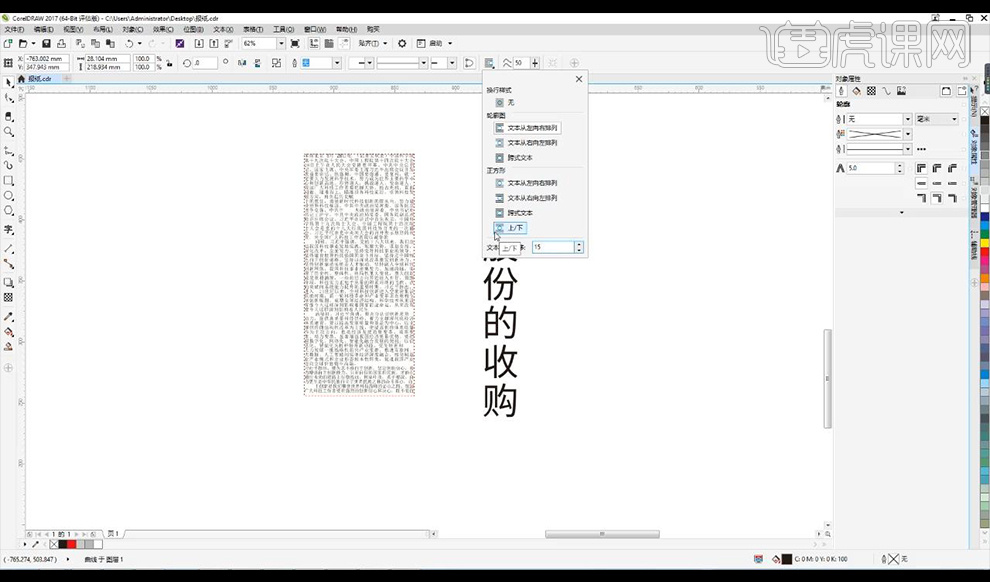
10.然后我们将文案进行向右拉就会产生文案绕排的效果。
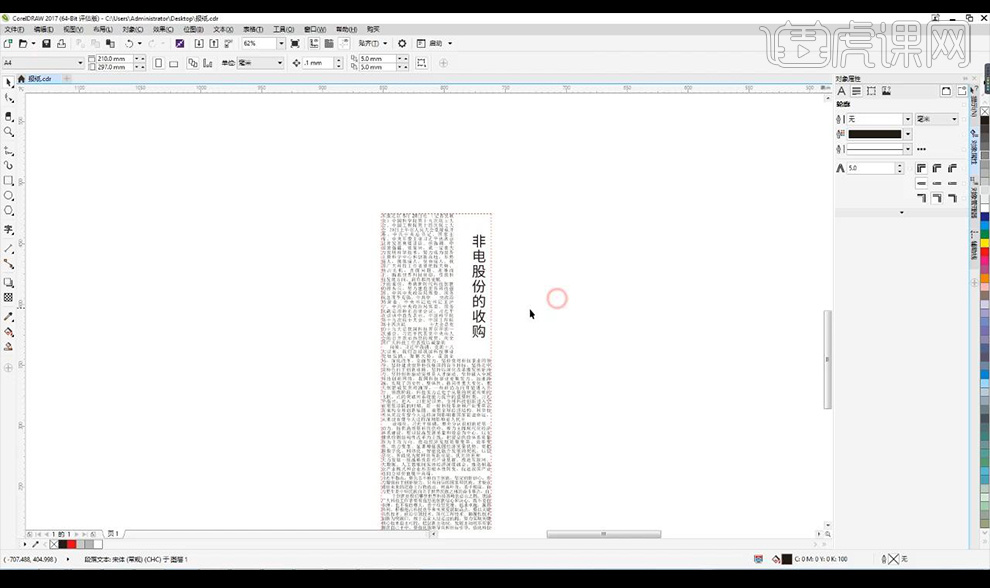
11.然后我们说一下文字溢流的操作,我们绘制一个文本框,然后点击带有文案的文本框的底部三角符号,然后点击到空白的文半框里,多余的文案会置入到空白的文本框。
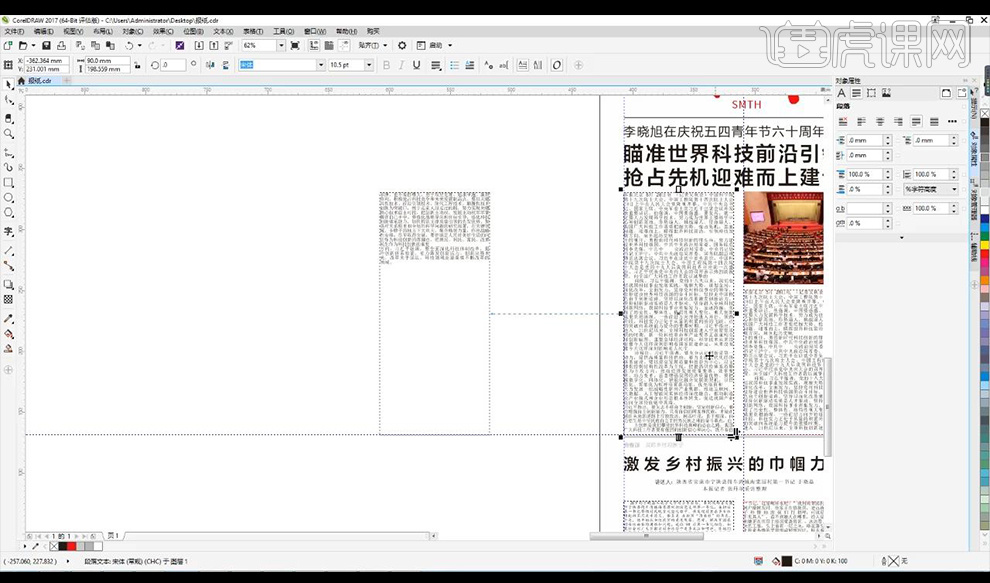
12.然后我们打开【AI】我们选择【文本框】点击右下角的+号然后点空白处会自动出来溢流的【文本框】。
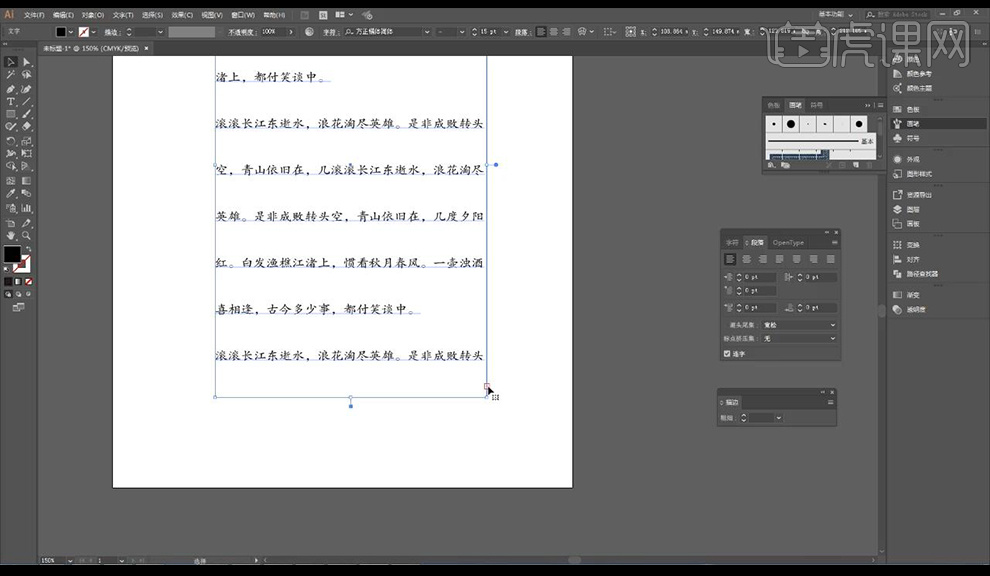
13.然后我们可以将图片放大,将下面文案栏缩短然后我们试试不同的编排效果。
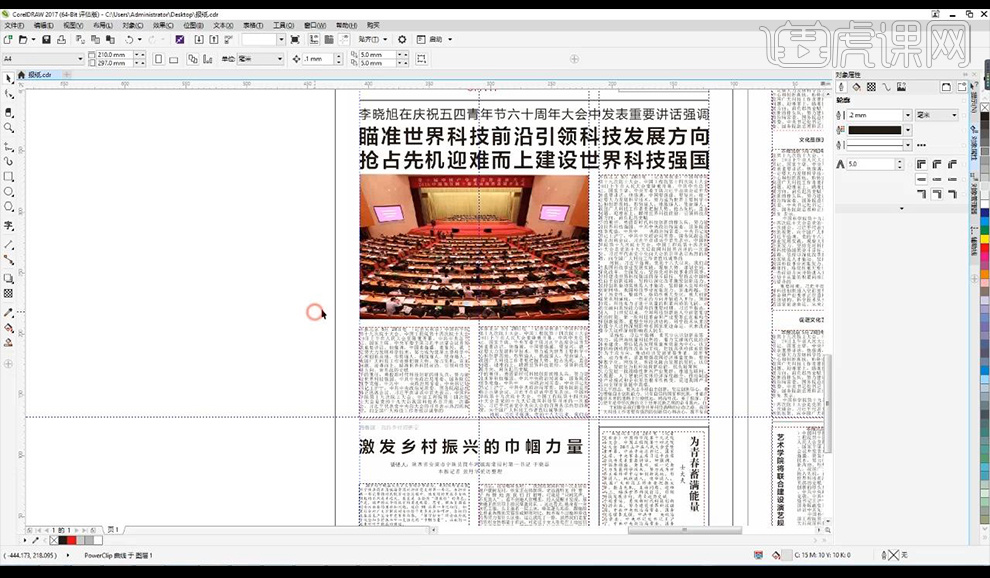
14.然后我们将右侧版面的文案进行重新排列如图所示。
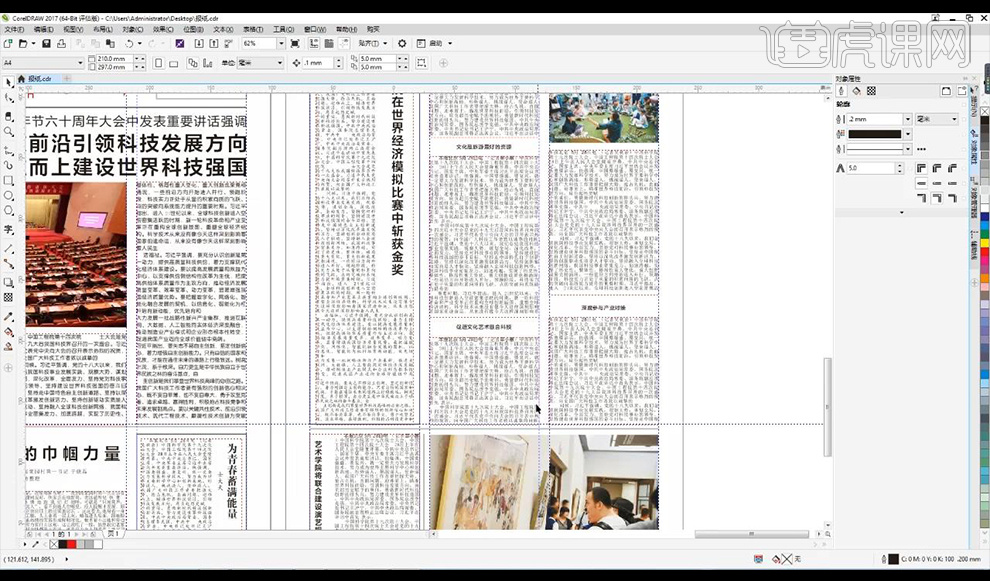
15.还有一个知识点,正文文字一定不要用【黑体】比较大做出的效果不是很好,字号为【5号】【小五号】。
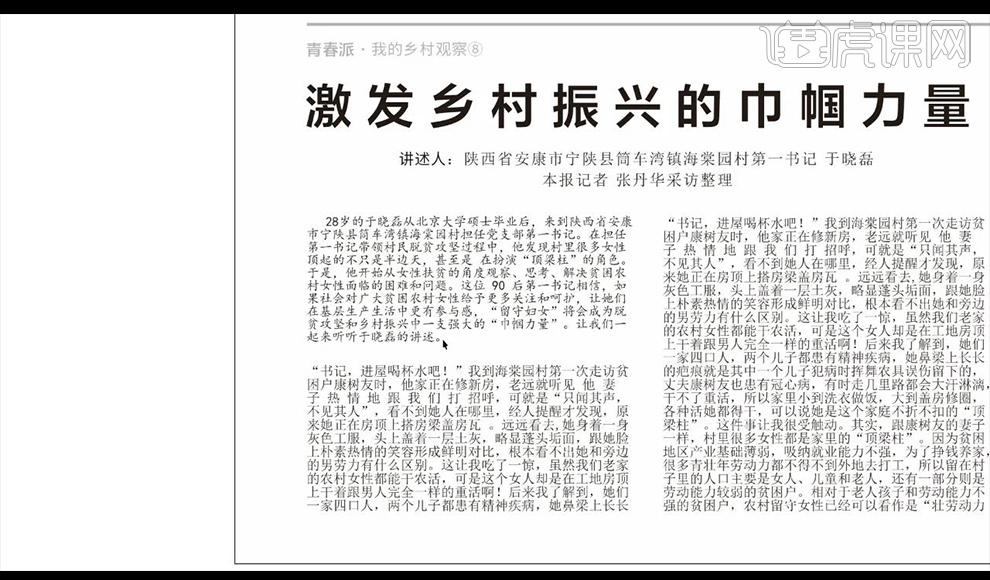
16.本节课到这里结束了。