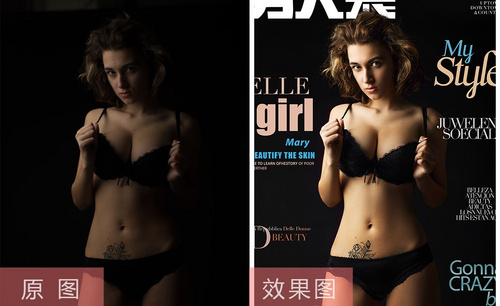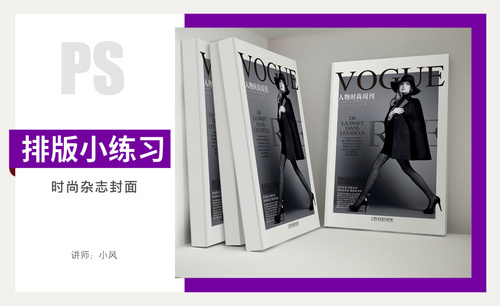杂志封面
在对杂志封面进行版面设计时,排版类型各不相同,今天我们为大家介绍的是杂志封面中版面设计之版面分割形式,它是根据内容对封面空间进行合理的分割,经过分割以后布局会更合理,更有条理。请看教程。

杂志封面中如何运用版面分割设计?
在对杂志封面进行版面设计时,排版类型各不相同,今天我们为大家介绍的是杂志封面中版面设计之版面分割形式,它是根据内容对封面空间进行合理的分割,经过分割以后布局会更合理,更有条理。请看教程。
1.这节课是关于如何运用空间分割的手法,让我们的设计变得更加的出彩。

2.首先看一下设计原稿,通过它的色彩、信息的编排形式和图片的分布状态,来分析一下这个设计。色彩比较乱、搭配方式比较碎片化、编排形式也不统一、视觉形式上也不统一、很多种不同类型的字体、下面的信息也不舒服。
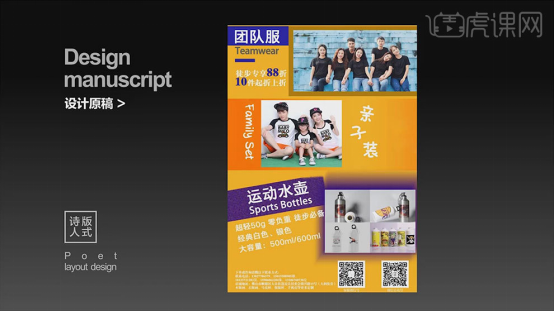
3.画最大的问题是空间分割相对不够统一,是不论你的这个色彩也好,图片也好,还是说这个字体也好。它们整个视觉印象,会对我们最终的一个视觉形象会造成干扰。
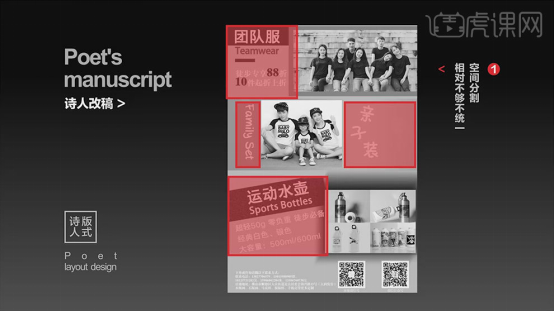
4.接着将字体进行统一,还有一些形状进行统一,还需要进行层级对比,就把英文最大,因为英文它视觉性更好。
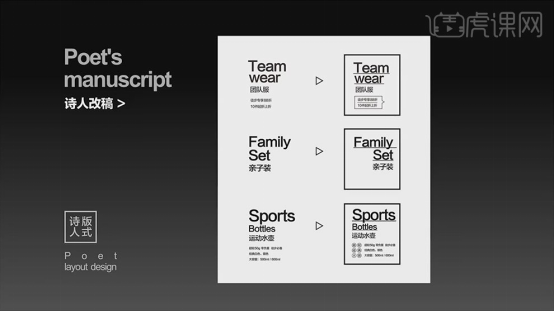
5.第二点问题,图片和文字的关联性相对较弱。
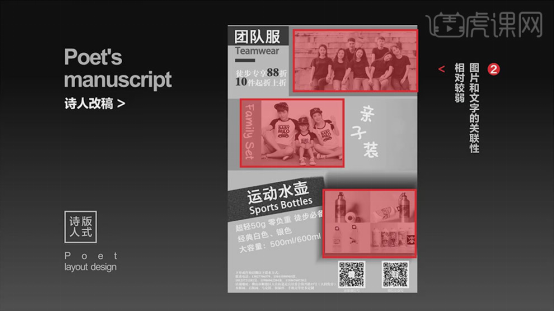
6.图片1,用矩形将文字连接再一起,这样统一性、关联性和整体性就比较强了。文字加了箭头,箭头有指向性,这样跟图片的结合更加亲密。
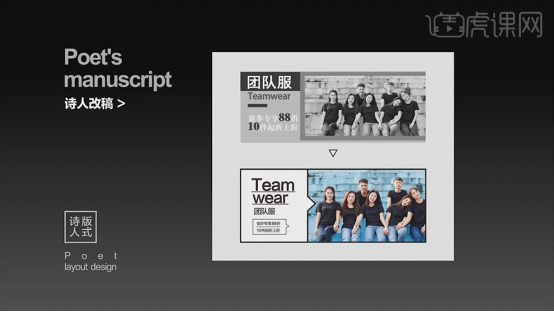
7.同样的用这种方法将剩下两张照片与文字对应在一起。

8.第三点问题,联系信息密不透气。
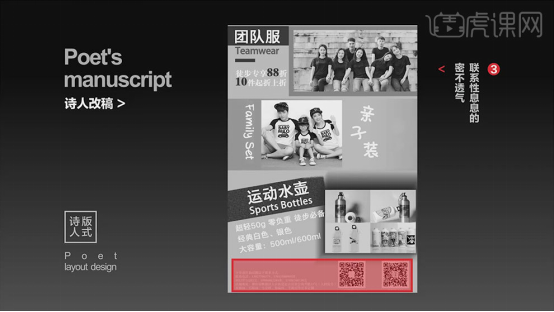
9.将主要的信息进行放大,去引导我们的视觉,去进行阅读。在调整一下二维码的距离,二维码与文字的距离要小于二维码之间的距离,这是亲密性原装。
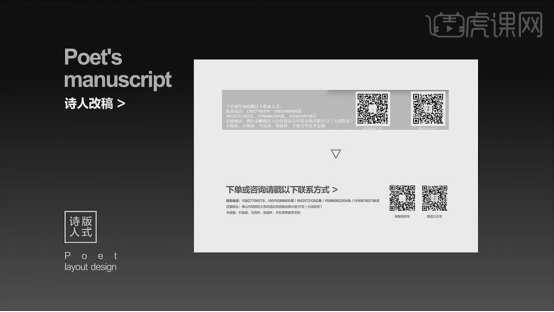
10.如图示,是画面调整之后的效果。然后再对素材进行色彩的处理,颜色要与素材匹配,同时显得画面更具有对比性。
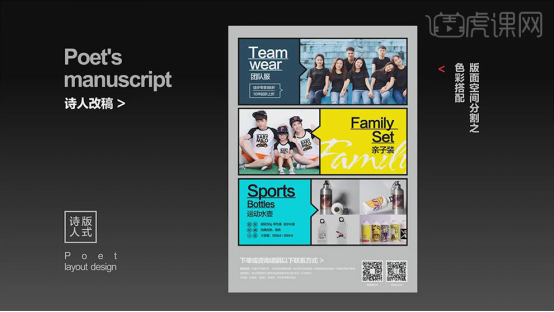
11.信息栏同样用了矩形和箭头,使画面信息更加丰富和统一。文字信息用了黄色,背景用紫色,这是对比色的手法,使画面在统一中又有变化。
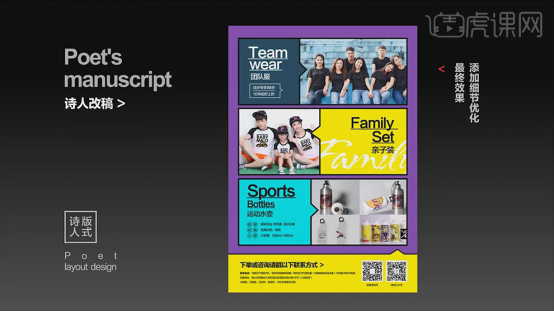
12.如图示是样机效果,本节课讲解结束。
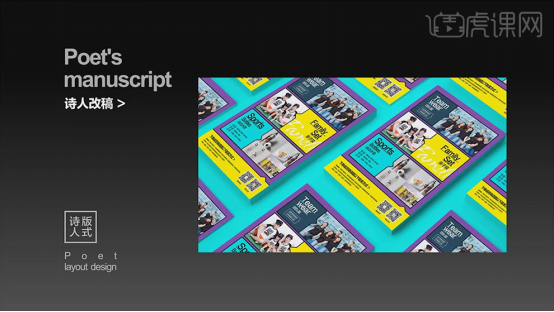
运用好了版面设计之版面分割排版技术,可以对封面进行合理的编排,对图片和文字有条理地进行归纳、布局。这样操作以后整个封面会特别清晰,观赏性更高,这是和设计师的辛苦工作分不开的。
如何设计时尚杂志封面呢?
一款耀眼的时尚杂志封面,需要设计师的思维特别前卫,设计思路一定跟现代年轻人的审美观念相符合,下面我们就来分享一下,时尚杂志封面的设计思路,爱好设计的朋友,可以围观了。
1.我们使用【PS】打开我们的人物图片,上方输入文案进行拉出参考线。
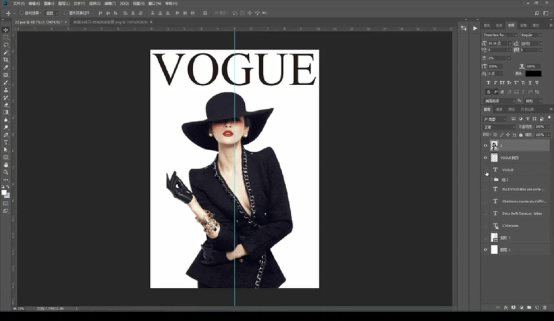
2.接下来输入时尚杂志文案使用字体【方正风雅宋简体】绘制一根横线放在下方。
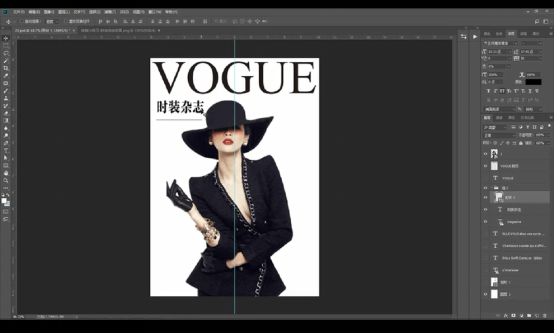
3.接下来拖入我们的辅助文案进行摆放在人物的周围。
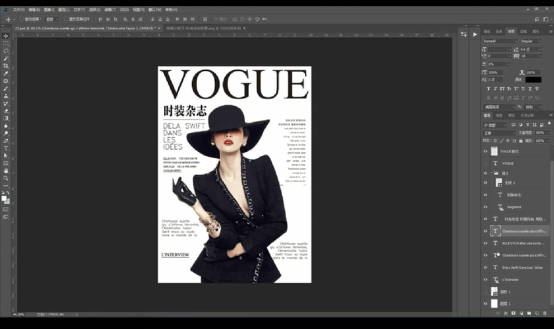
4.我们可以添加一个深一点的背景色。
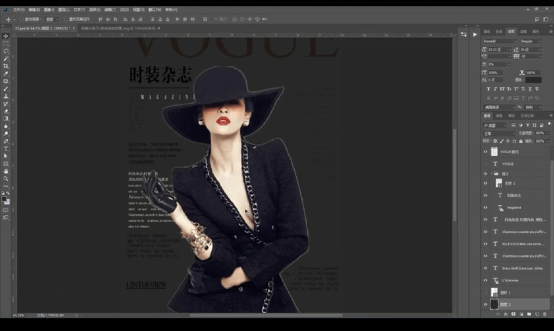
5.接下来我们将周围的文案进行隐藏,再进行输入一个衬线的英文字体,填充黑色在复制一层填充白色,然后添加图层蒙版涂抹掉一部分。
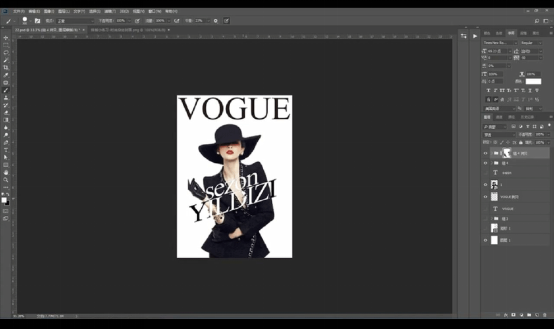
6.然后显示我们周围的文案如图所示。
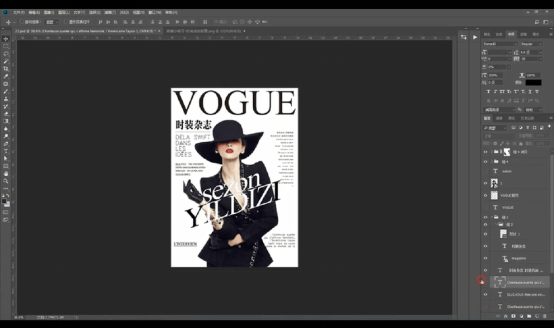
7.接下来做第二张,我们拖入男模特,输入文案进行摆放,显示文案调整排版如图所示。
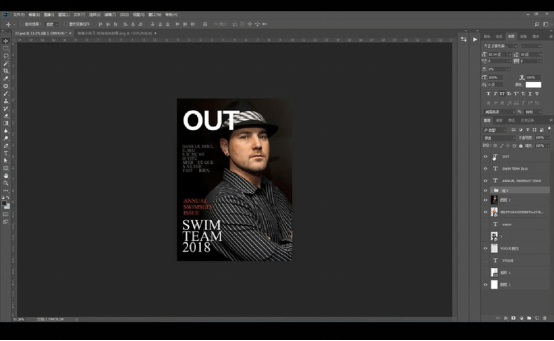
8.我们再进行做一张,拖入男模特,拉出一个渐变的背景颜色。

9.我们选中男模特进入智能对象然后将边缘的没扣干净的部分重新抠一下。

10.然后我们进行输入文案进行摆放如图所示。
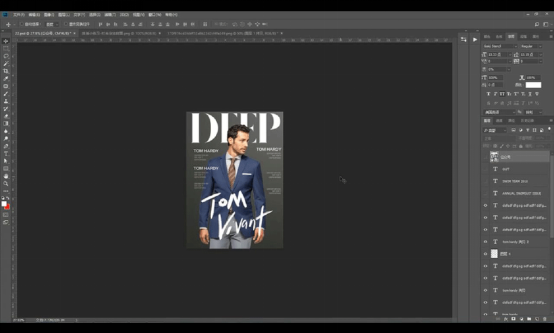
11.我们给大家留一个作业,用我们素材中的模特图进行排版。
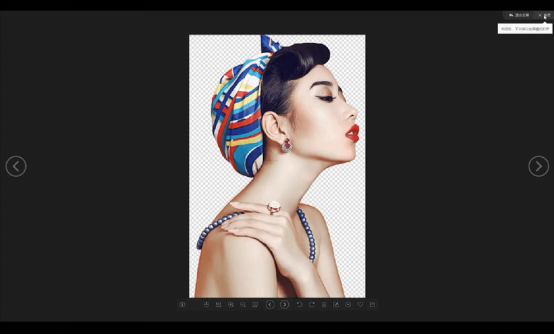
12.本节课结束。
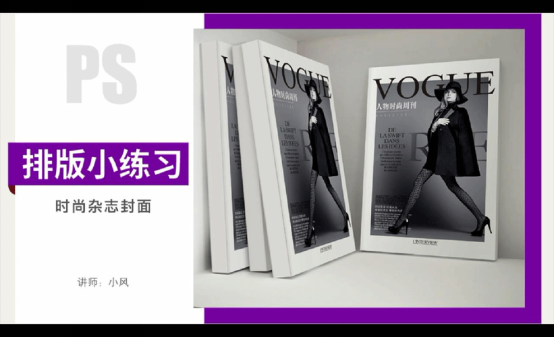
时尚杂志封面设计教程就介绍到这里,一个有特色的时尚杂志封面特别能吸引人的目光,而且还可以引领一下时尚,特别符合大众的审美观点。设计师的设计思想来源于生活,生活很好地为设计师提供了很好的素材。
本篇文章使用以下硬件型号:联想小新Air15;系统版本:win10;软件版本:PS(CC2018)。
时尚杂志封面排版练习
平时我们做好各种设计,接下来的排版还是非常重要的,因为一个优秀的文章排版,可以向读者更好的去传递所要表达的内容,可以提高读者的阅读体验感。今天我们带来的课程是时尚杂志封面排版练习。
1.我们使用【PS】打开我们的人物图片,上方输入文案进行拉出参考线。
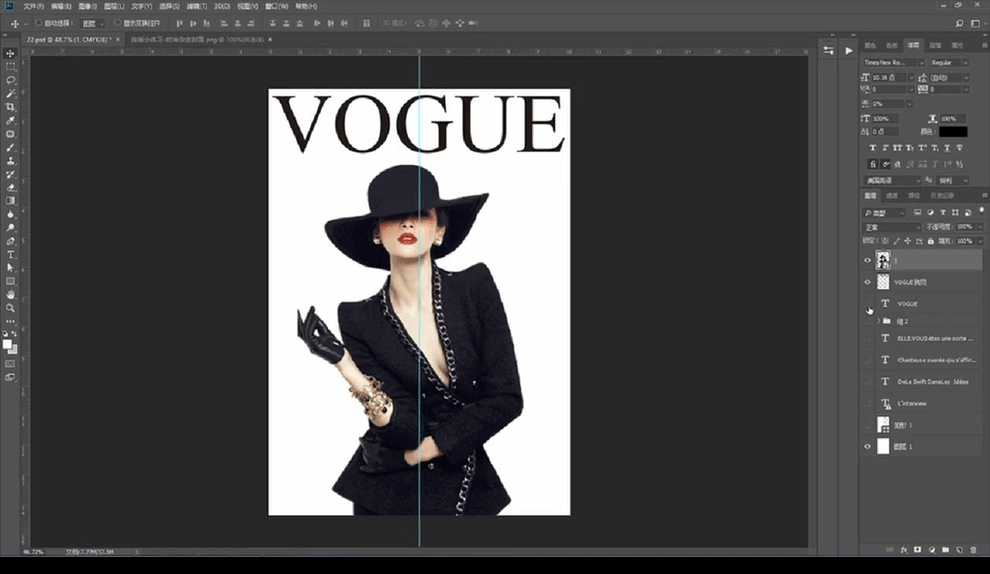
2.接下来输入时尚杂志文案使用字体【方正风雅宋简体】绘制一根横线放在下方。
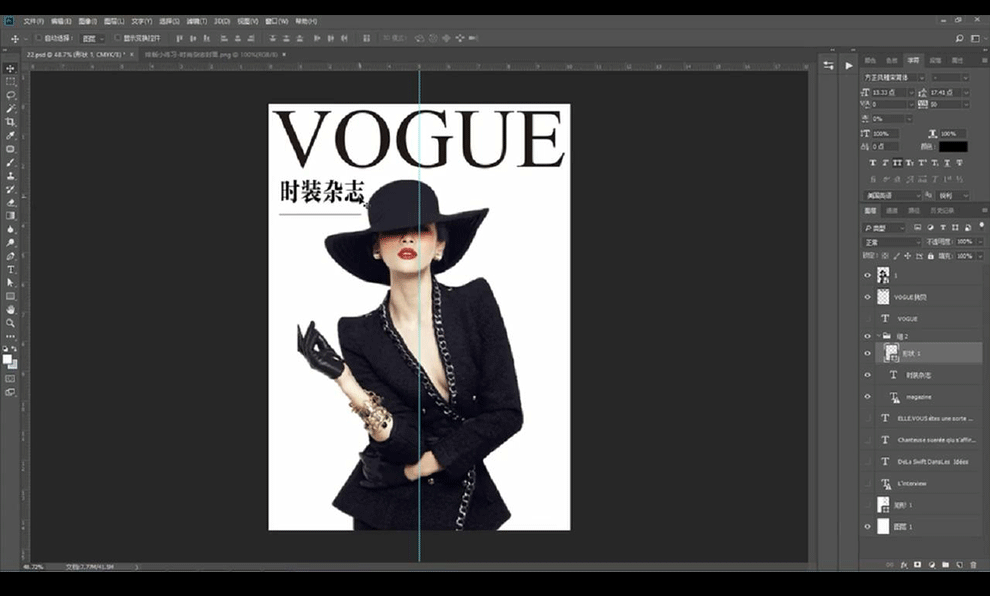
3.接下来拖入我们的辅助文案进行摆放在人物的周围。
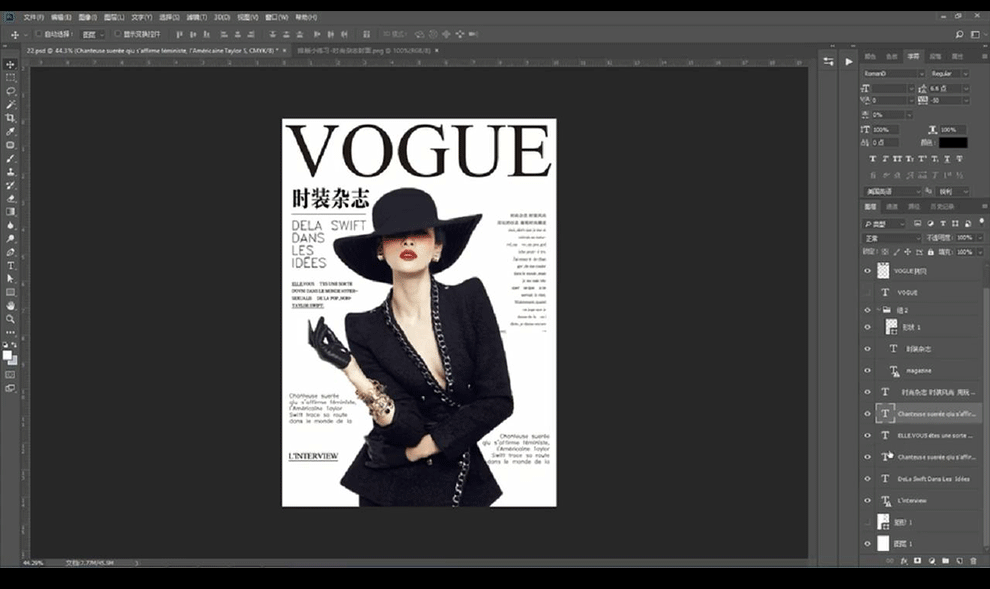
4.我们可以添加一个深一点的背景色。
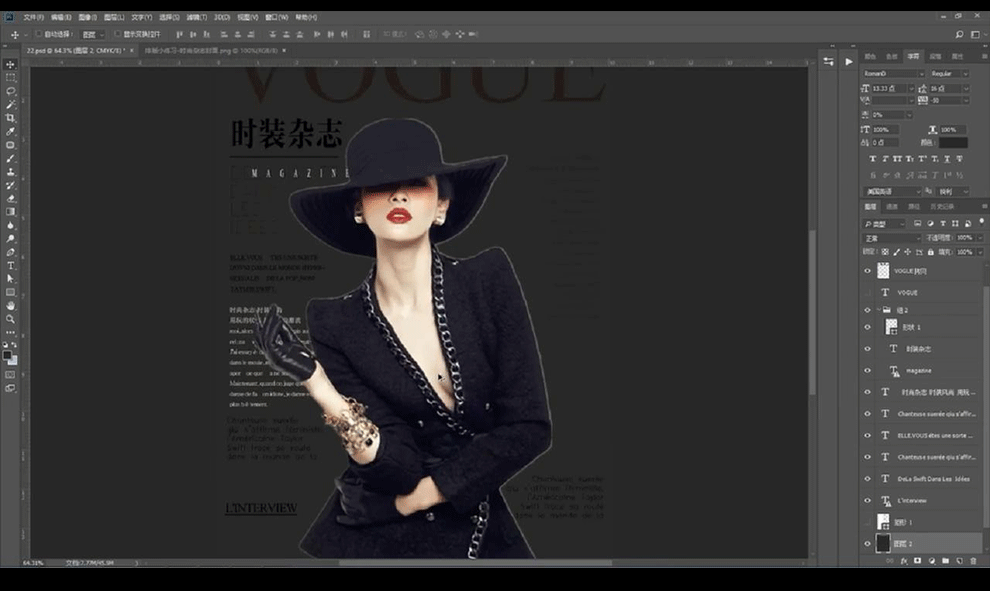
5.接下来我们将周围的文案进行隐藏,再进行输入一个衬线的英文字体,填充黑色在复制一层填充白色,然后添加图层蒙版涂抹掉一部分。
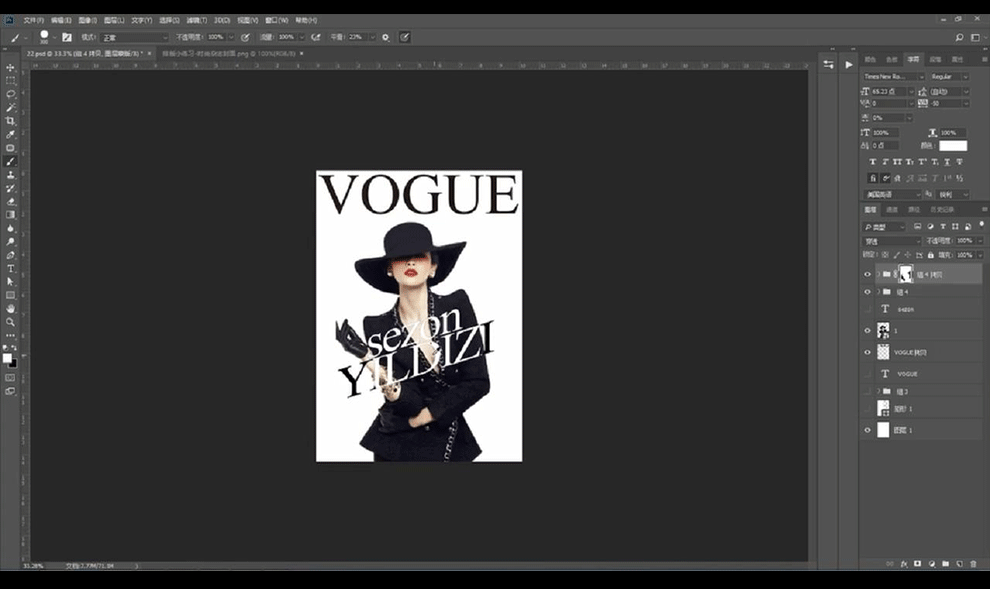
6.然后显示我们周围的文案如图所示。
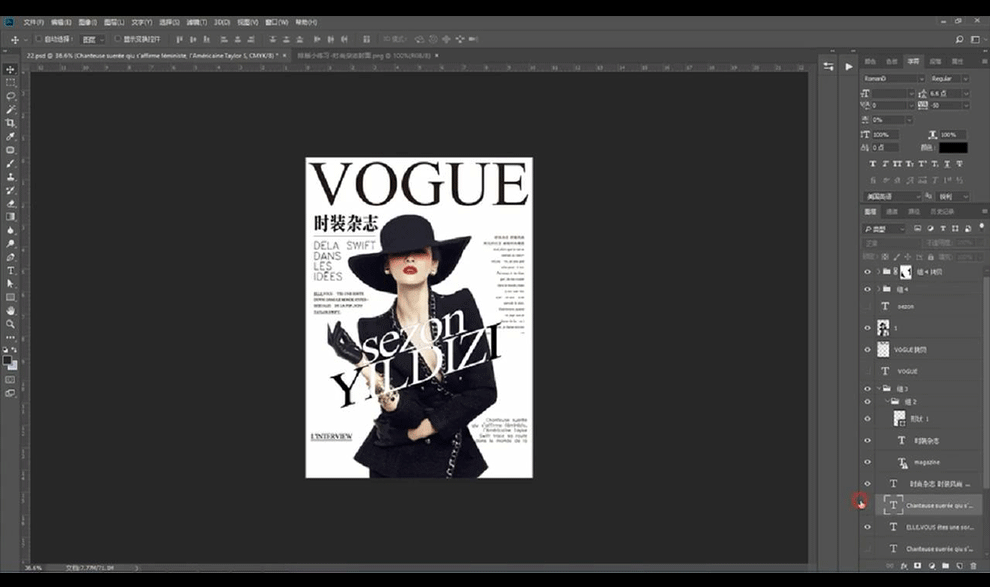
7.接下来做第二张,我们拖入男模特,输入文案进行摆放,显示文案调整排版如图所示。
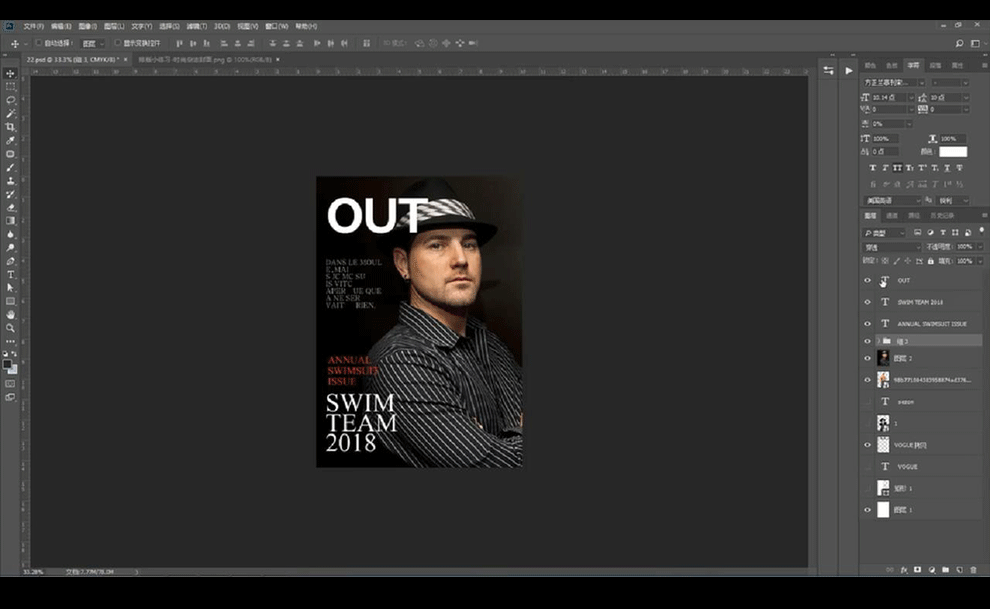
8.我们再进行做一张,拖入男模特,拉出一个渐变的背景颜色。
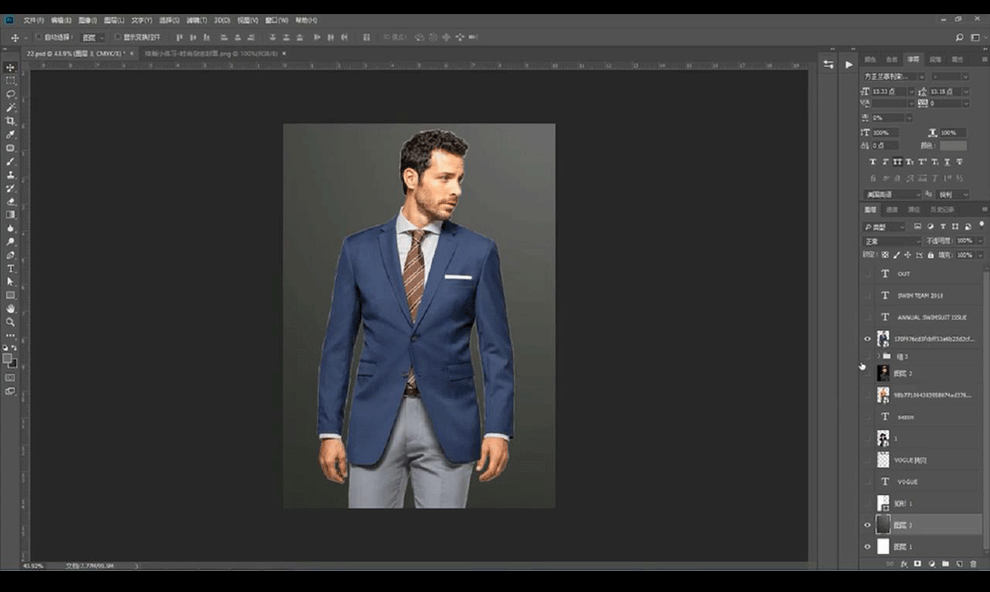
9.我们选中男模特进入智能对象然后将边缘的没扣干净的部分重新抠一下。
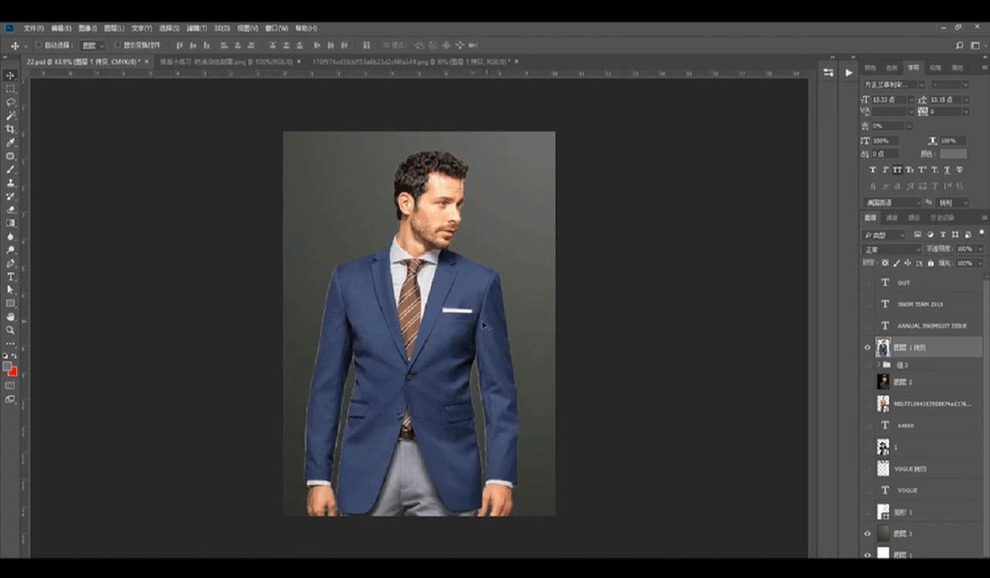
10.然后我们进行输入文案进行摆放如图所示。
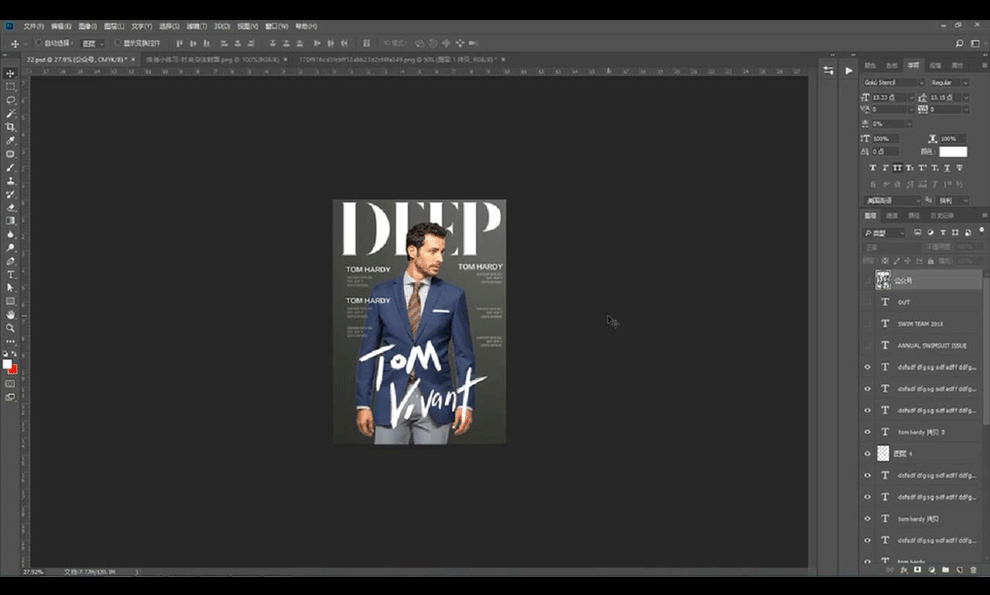
11.我们给大家留一个作业,用我们素材中的模特图进行排版。
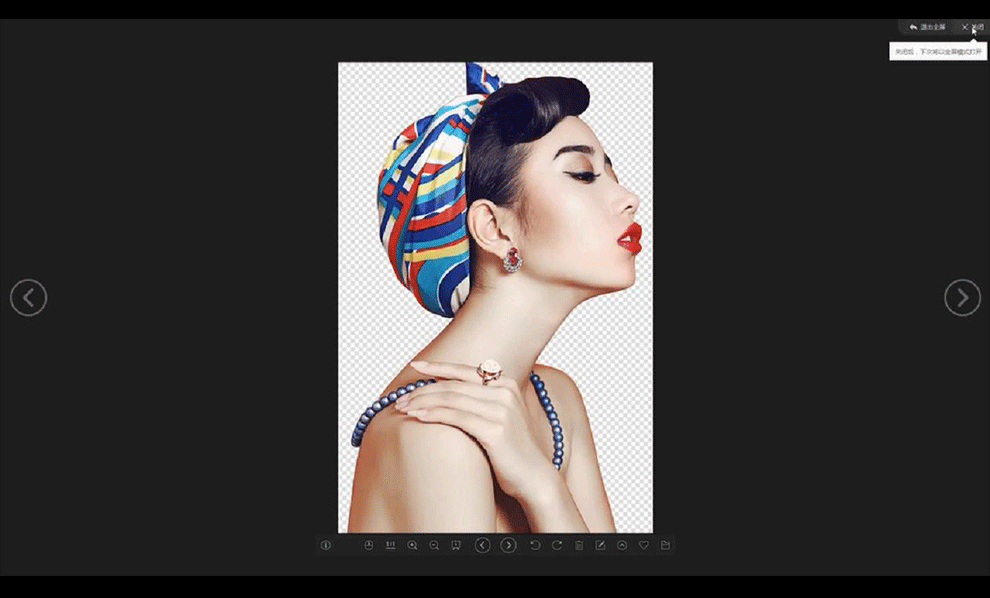
12.本节课结束。

通过上边的操作,我们学习了时尚杂志封面排版练习的方法和步骤,不管是文字还是图文的设计都要涉及到排版,一个好的合适的排版,让我们看到了非常出彩的效果图,学好排版是设计工作的一个重要内容。
如何设计时尚杂志封面?
一提到时尚杂志,一定是能引领时尚潮流的,最前卫的报刊设计。设计这种时尚杂志封面,要求设计师的设计思想和设计元素,都要符合当今社会最顶端的文艺气息,这是设计师必备的技能,如何才能设计一款有特色的时尚杂志封面呢?请看下面的教程。
1.我们使用【PS】打开我们的人物图片,上方输入文案进行拉出参考线。
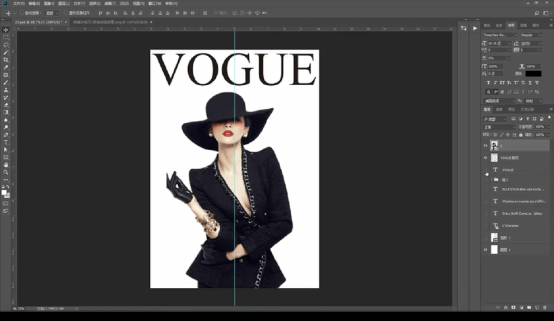
2.接下来输入时尚杂志文案使用字体【方正风雅宋简体】绘制一根横线放在下方。
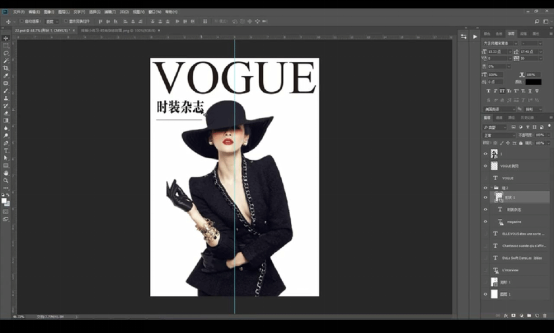
3.接下来拖入我们的辅助文案进行摆放在人物的周围。
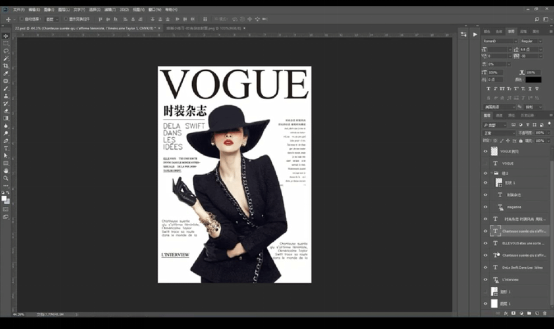
4.我们可以添加一个深一点的背景色。
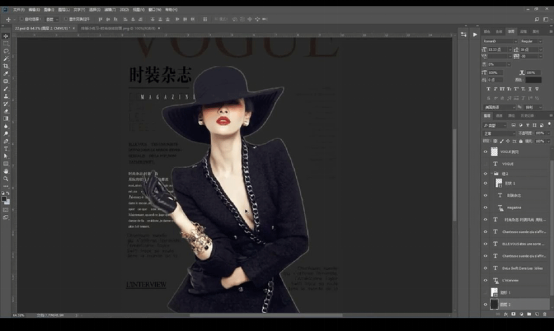
5.接下来我们将周围的文案进行隐藏,再进行输入一个衬线的英文字体,填充黑色在复制一层填充白色,然后添加图层蒙版涂抹掉一部分。
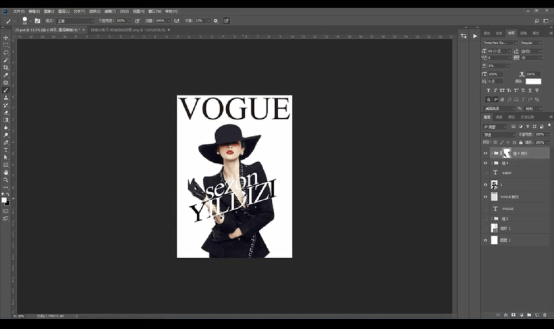
6.然后显示我们周围的文案如图所示。
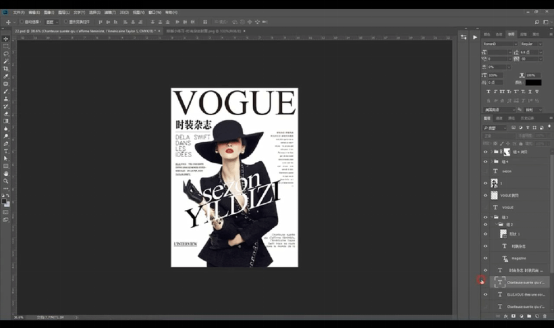
7.接下来做第二张,我们拖入男模特,输入文案进行摆放,显示文案调整排版如图所示。
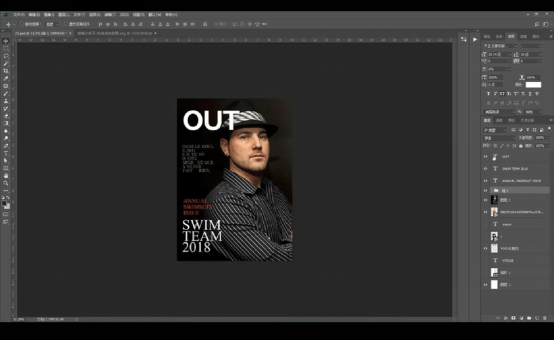
8.我们再进行做一张,拖入男模特,拉出一个渐变的背景颜色。
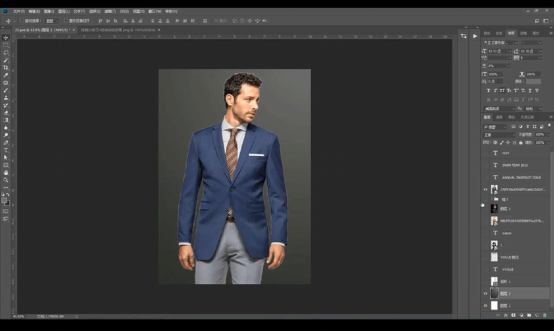
9.我们选中男模特进入智能对象然后将边缘的没扣干净的部分重新抠一下。
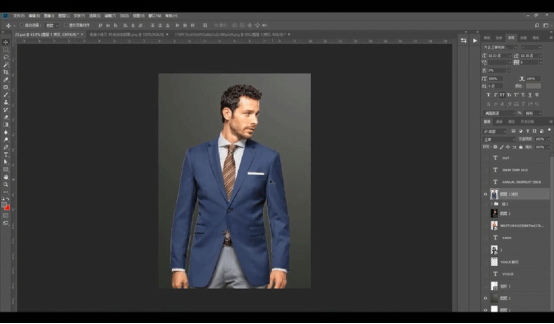
10.然后我们进行输入文案进行摆放如图所示。
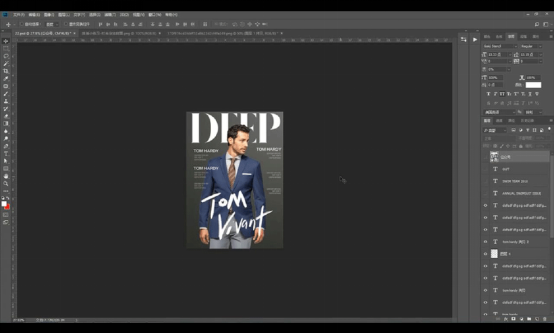
11.我们给大家留一个作业,用我们素材中的模特图进行排版。

12.本节课结束。

时尚杂志封面就设计完成了。时尚杂志的特点就是能够引领时尚潮流,体现当今事物的发展趋势,为大众的审美观念指明了方向,这是时代的产物,设计师也是在细心观察以后才会设计出这么精美的杂志封面。
本篇文章使用以下硬件型号:联想小新Air15;系统版本:win10;软件版本:PS(CC2018)。
PS如何进行杂志封面人像调色
1、[打开]PS软件,[打开]素材文档。具体效果如图示。
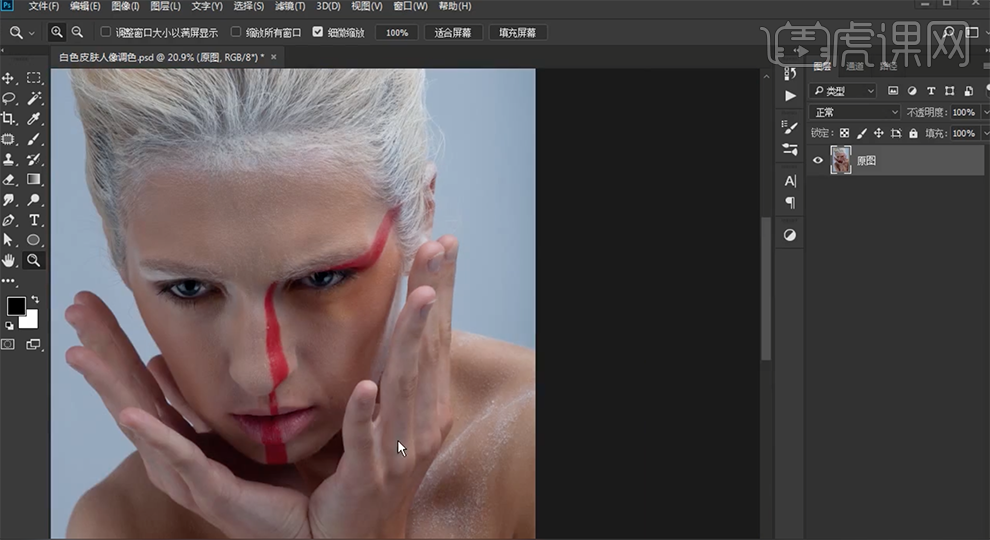
2、[复制]图层,单击[滤镜]-[Camera Raw滤镜],单击[基本],具体参数如图示。具体效果如图示。
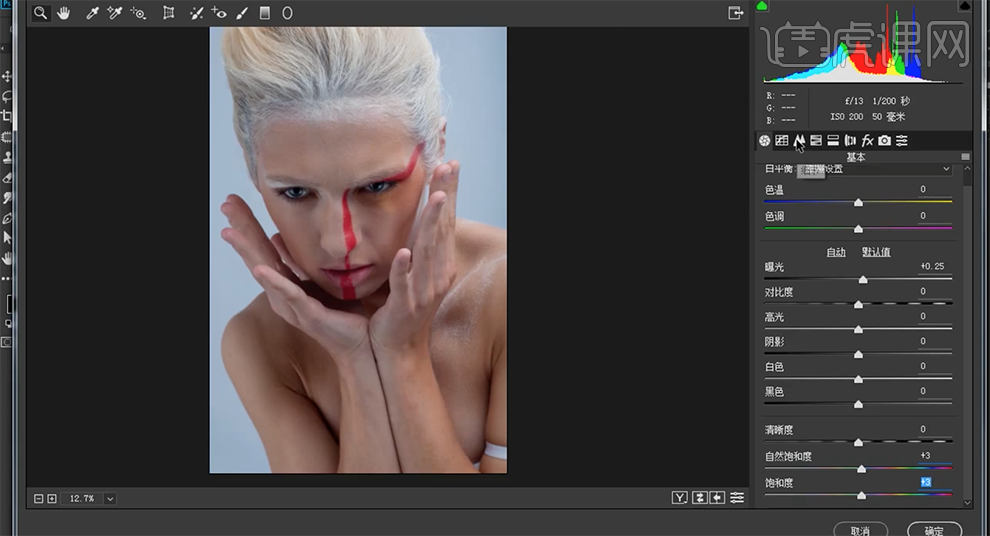
3、单击[HSL/灰度]-[色相],具体参数如图示。具体效果如图示。
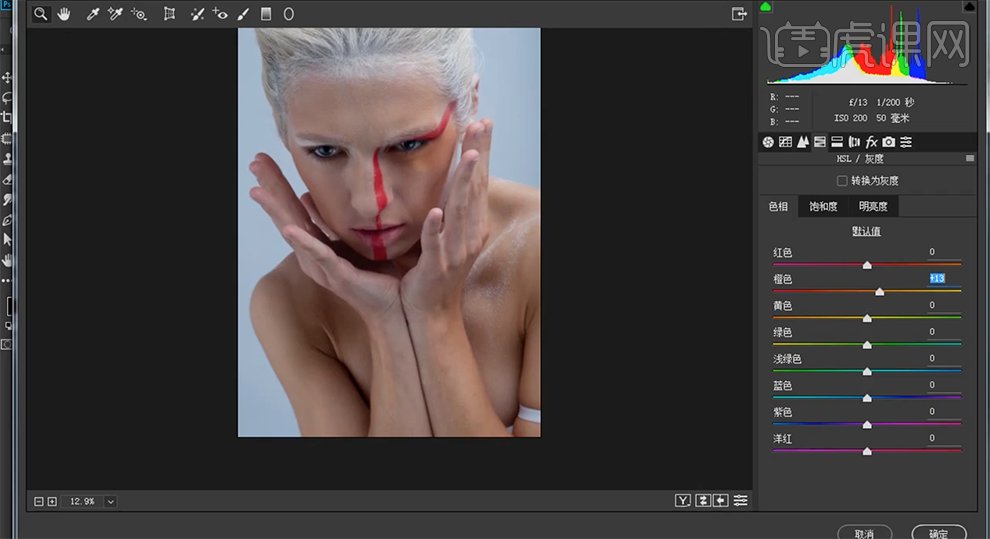
4、单击[饱和度],具体参数如图示。具体效果如图示。
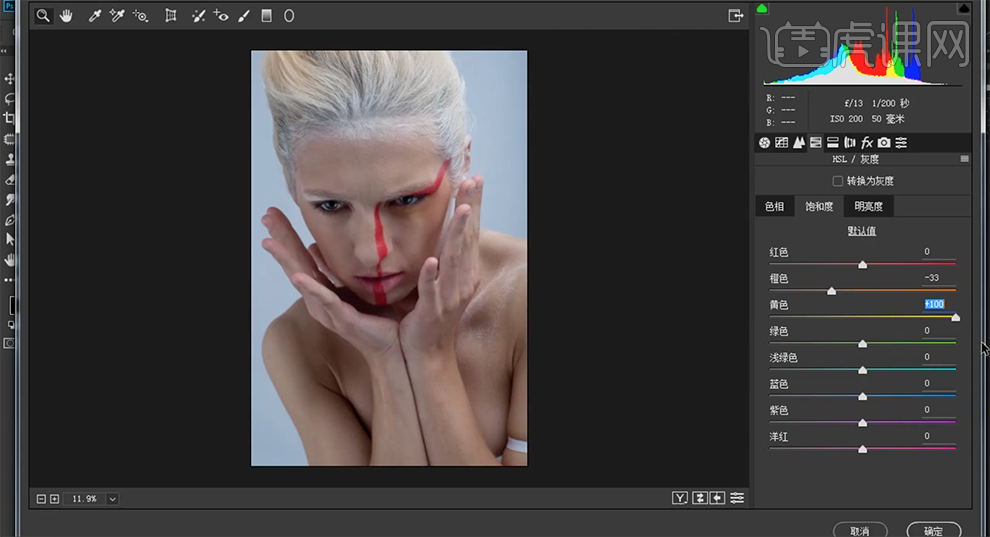
5、单击[明亮度],具体参数如图示。具体效果如图示。
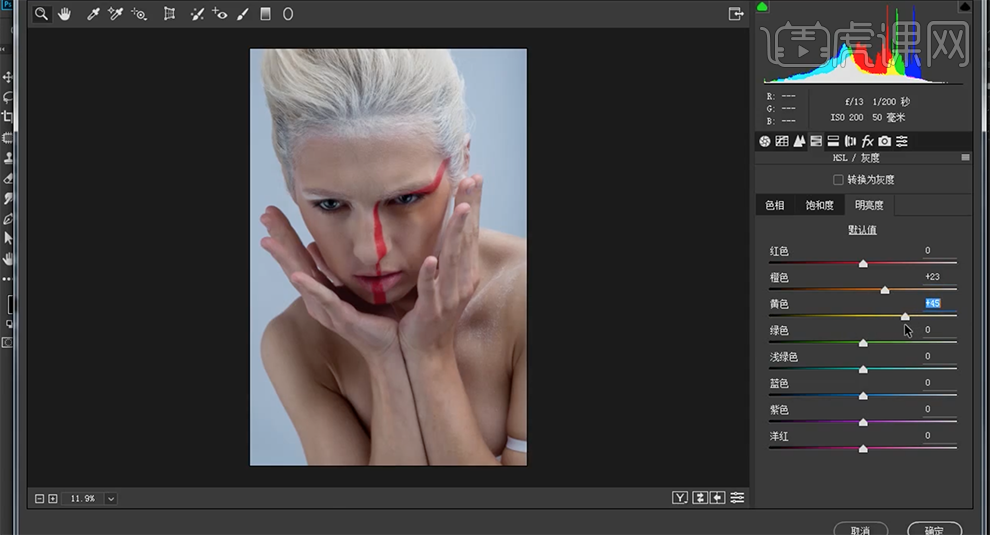
6、单击[分离色调],具体参数如图示。具体效果如图示。
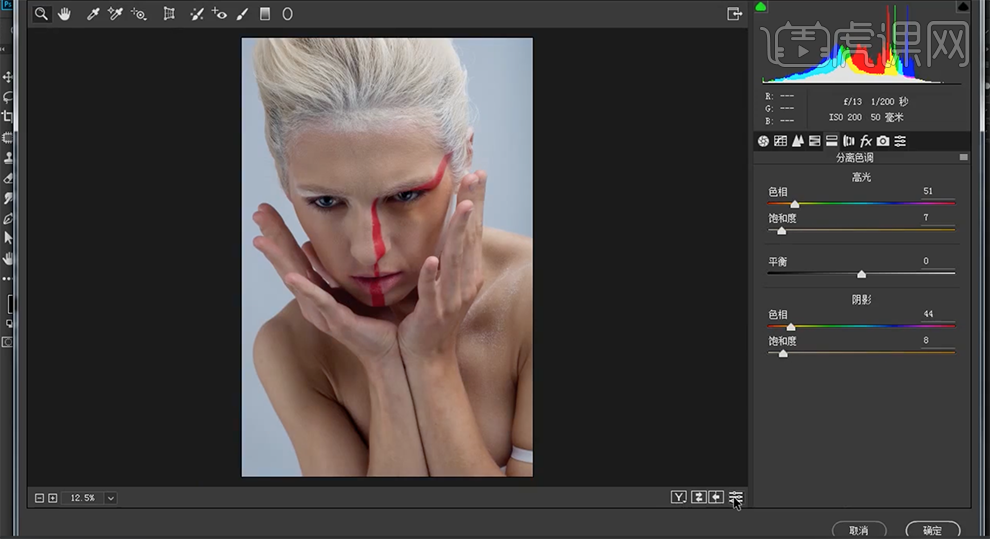
7、单击[滤镜]-[液化],调整人物形体细节。具体效果如图示。
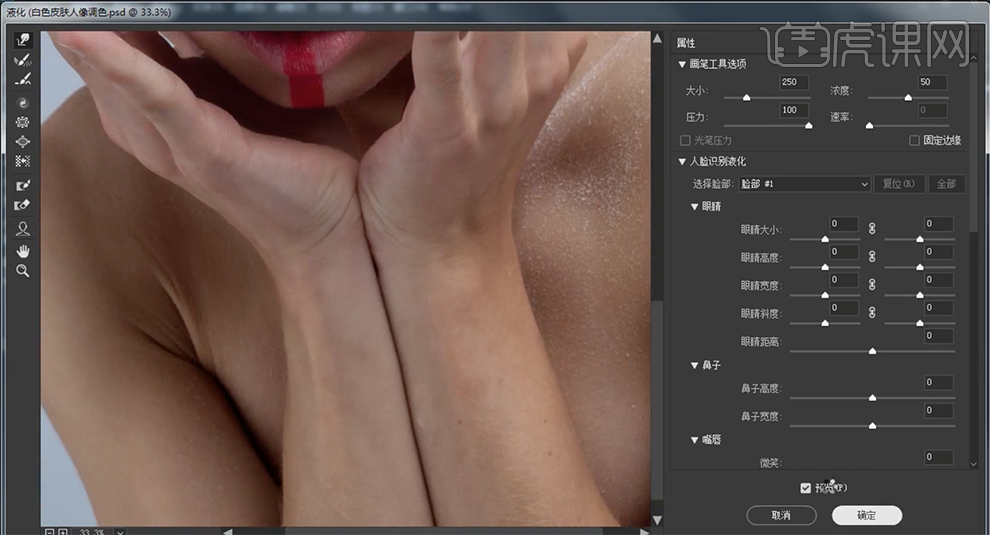
8、[新建]色相饱和度图层,[选择]黄色,具体参数如图示。具体效果如图示。
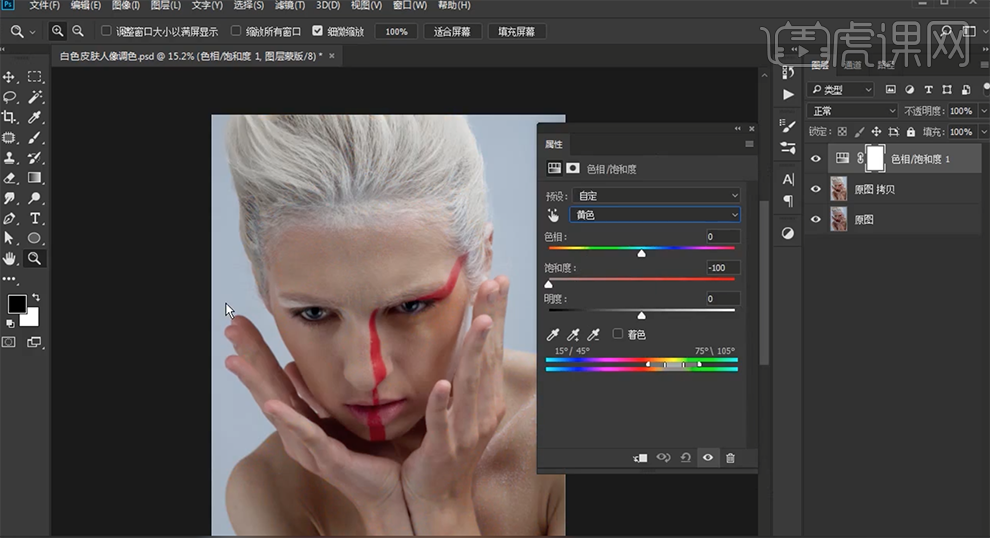
9、按[Ctrl+I]蒙版反向,使用[橡皮擦工具]擦除细节。单击[属性面板],[修改]黄色参数,具体参数如图示。具体效果如图示。
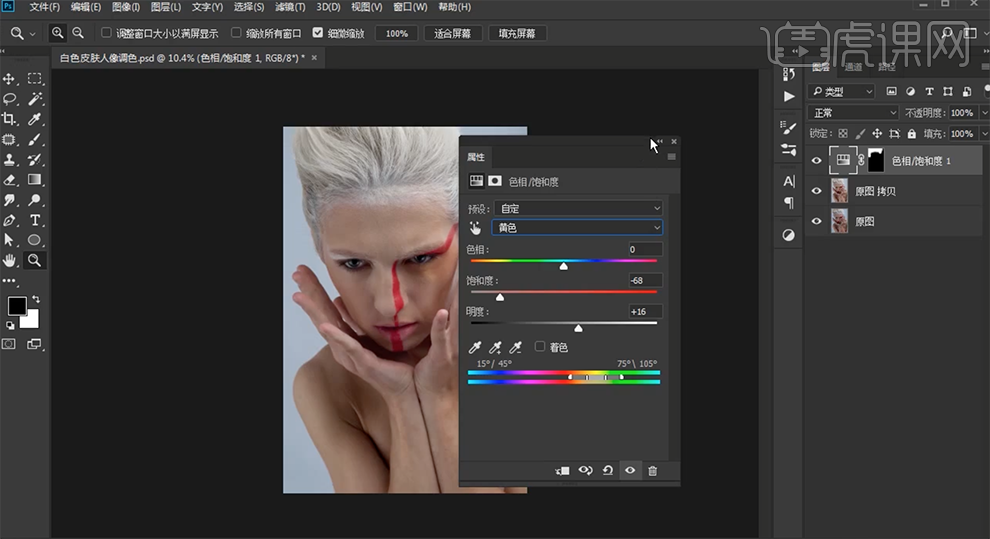
10、[新建]色相饱和度图层,具体参数如图示。具体效果如图示。
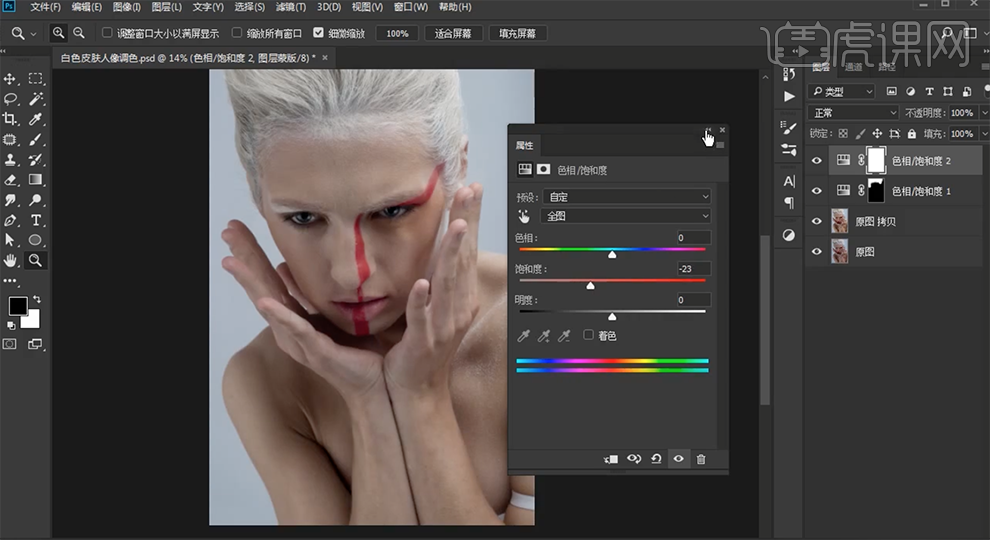
11、[新建]曝光度,具体参数如图示。具体效果如图示。
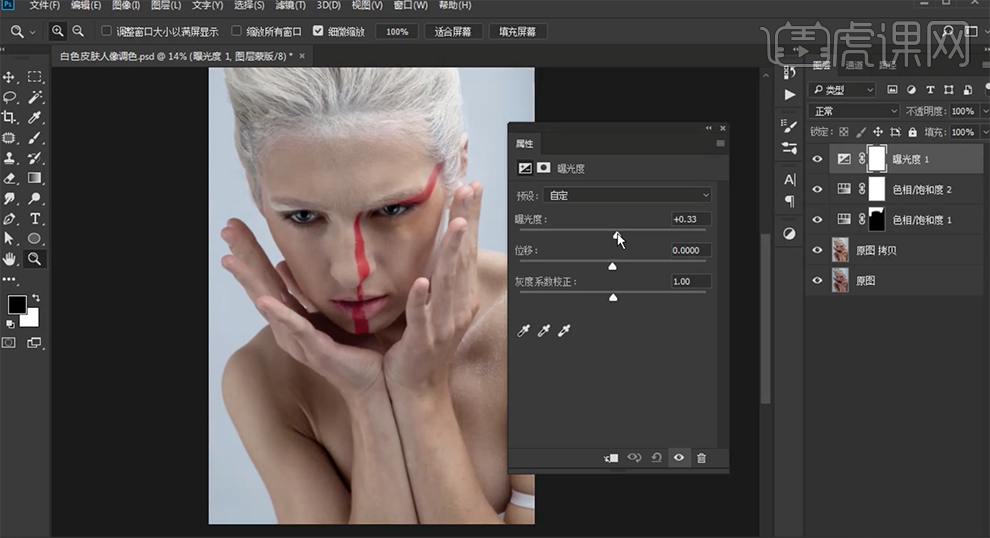
12、[复制]拷贝图层,使用[修复画笔工具]修复画面瑕疵细节。[新建]色相饱和度图层,[选择]红色,具体参数如图示。具体效果如图示。
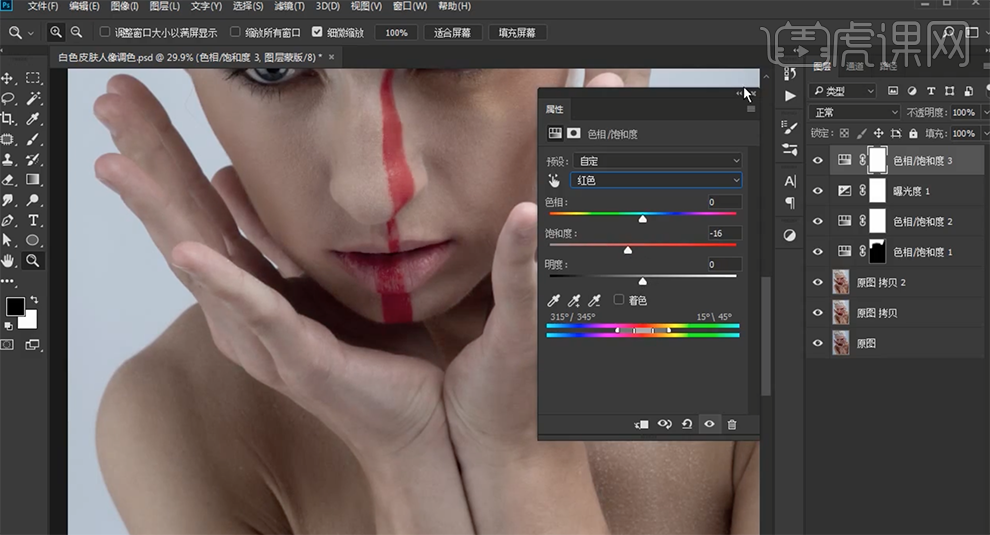
13、按[Ctrl+I]蒙版反向,使用[橡皮擦工具]擦除细节。[选择]顶层拷贝图层,单击[滤镜]-[液化],调整人物手臂形体细节。具体效果如图示。
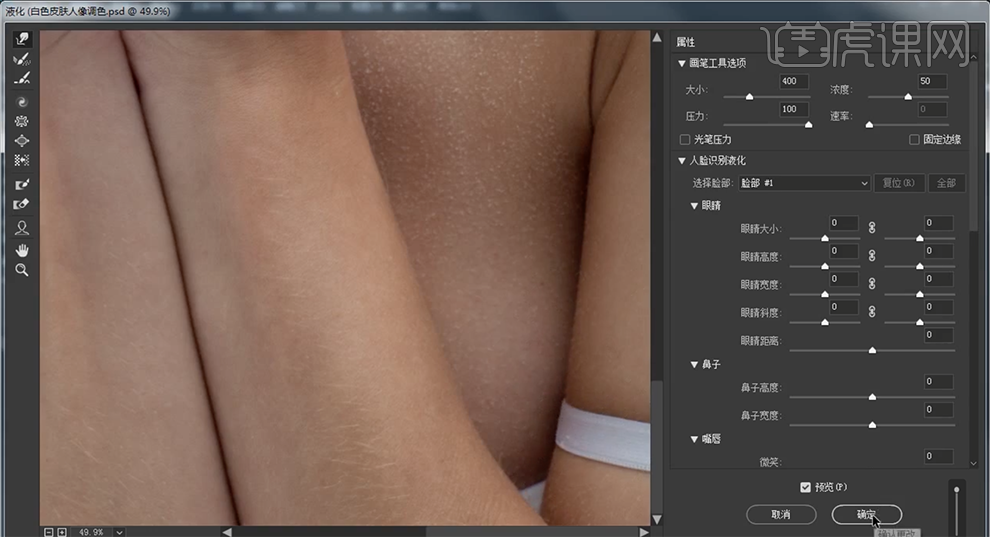
14、使用[套索工具]套选人物手臂区域,按[Ctrl+J]复制图层,移动至合适的位置,添加[图层蒙版],使用[画笔工具]涂抹细节,修复手臂瑕疵细节。[选择]关联图层,按[Ctrl+G]编组,添加[图层蒙版],使用[橡皮擦工具]擦除细节。具体效果如图示。
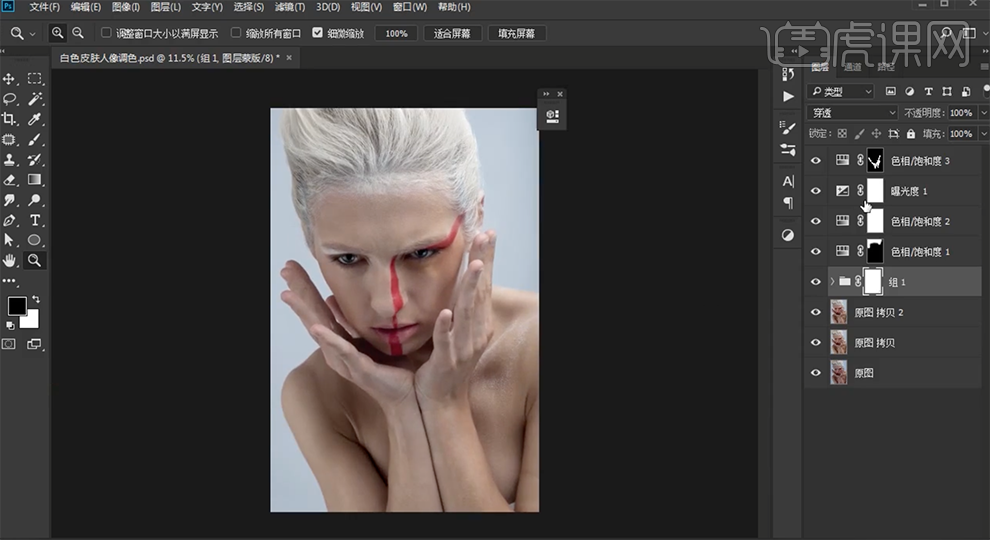
15、在图组上方[新建]中性灰图层,[图层模式]柔光。在顶层[新建]渐变映射图层,[渐变颜色]黑白渐变。具体效果如图示。
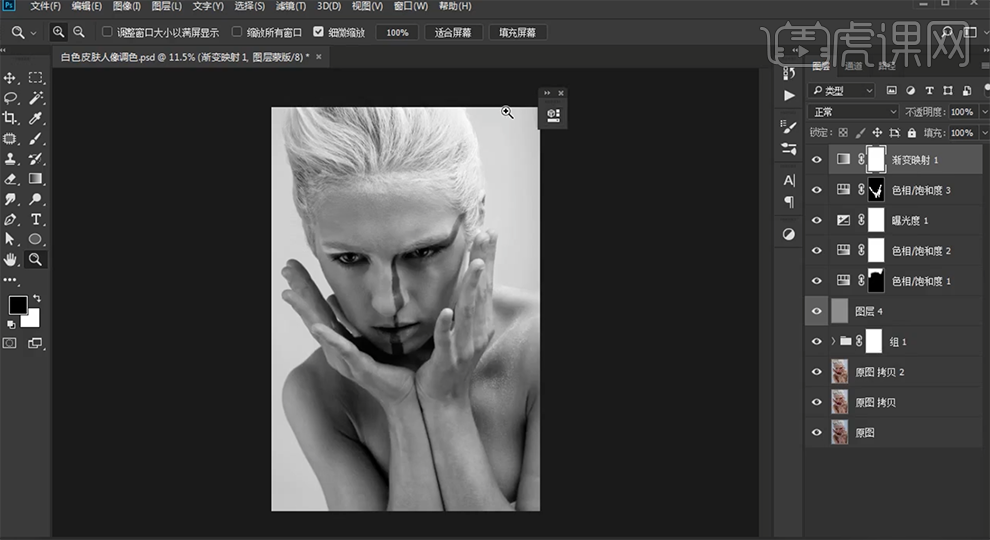
16、[新建]颜色填充图层,[填充]黑色。[图层模式]柔光,[不透明度]37%。[选择]关联图层,按[Ctrl+G]编组。具体效果如图示。
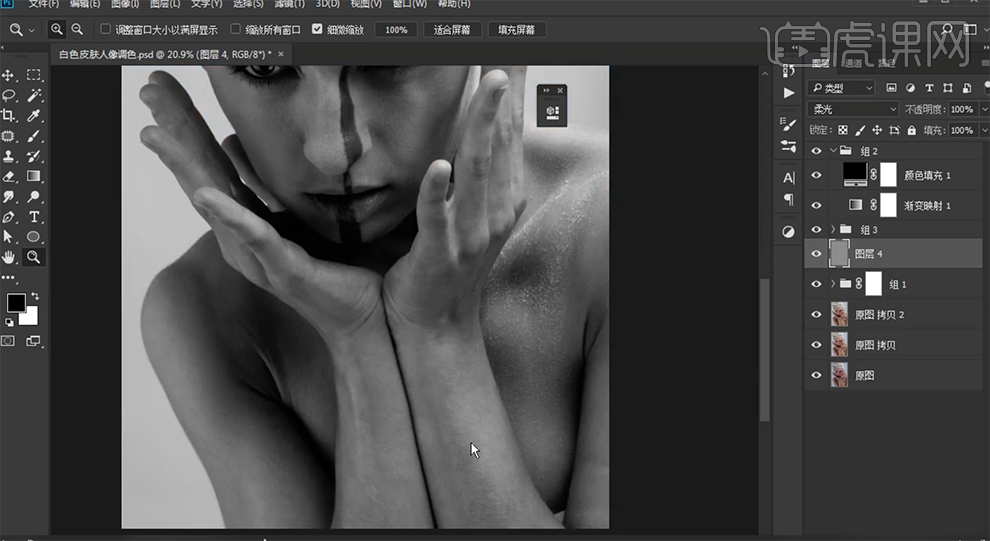
17、在调整图组[新建]曲线图层,具体参数如图示。具体效果如图示。
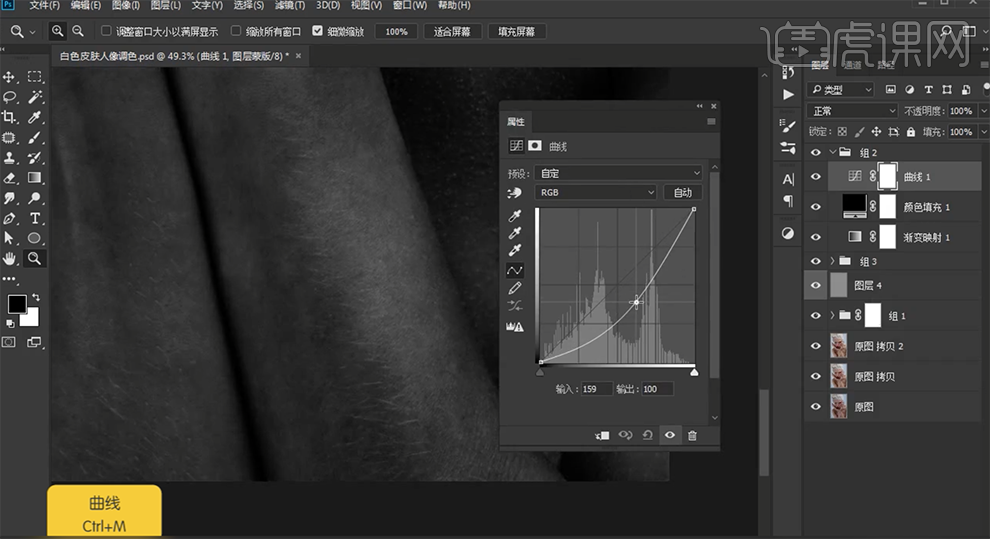
18、[选择]中性灰图层,使用[画笔工具]涂抹画面细节。[隐藏]调整图组,按[Ctrl+Shift+Alt+E]盖印图层。具体效果如图示。
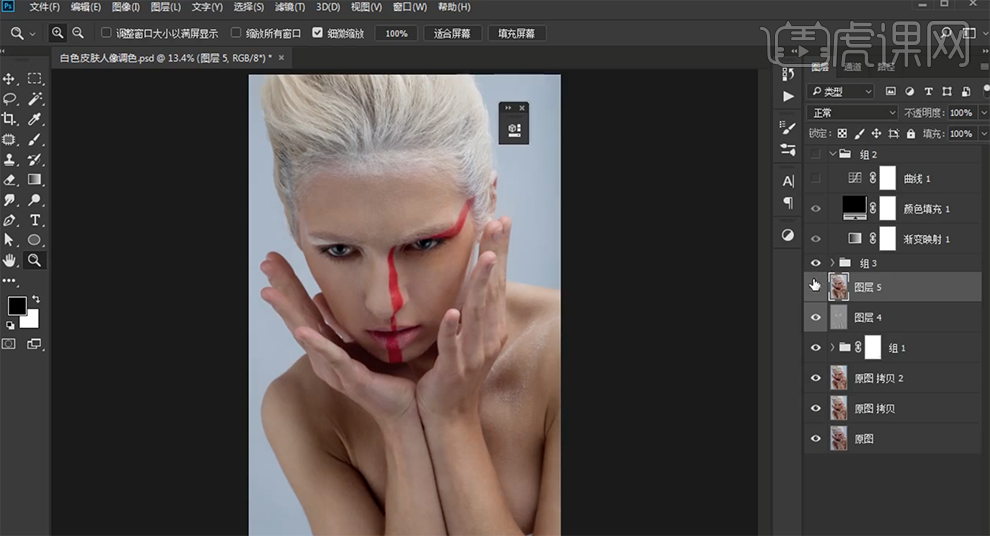
19、[复制]图层,[重命名]图层,单击[滤镜]-[Camera Raw滤镜]-[细节],具体参数如图示。具体效果如图示。
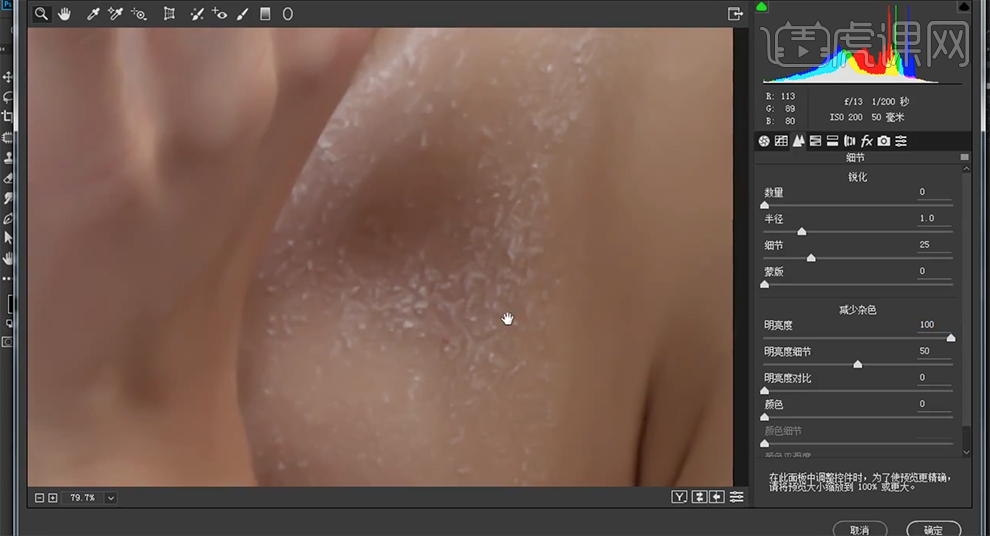
20、[复制]中性灰后图层,调整图层顺序。[图层模式]线性光,单击[滤镜]-[其他]-[高反差保留]值2.5PX。具体效果如图示。

21、[选择]磨皮图层,使用[套索工具]套选手臂区域,按[Shift+F6]羽化值6PX,单击[滤镜]-[模糊]-[高斯模糊],具体参数如图示。具体效果如图示。
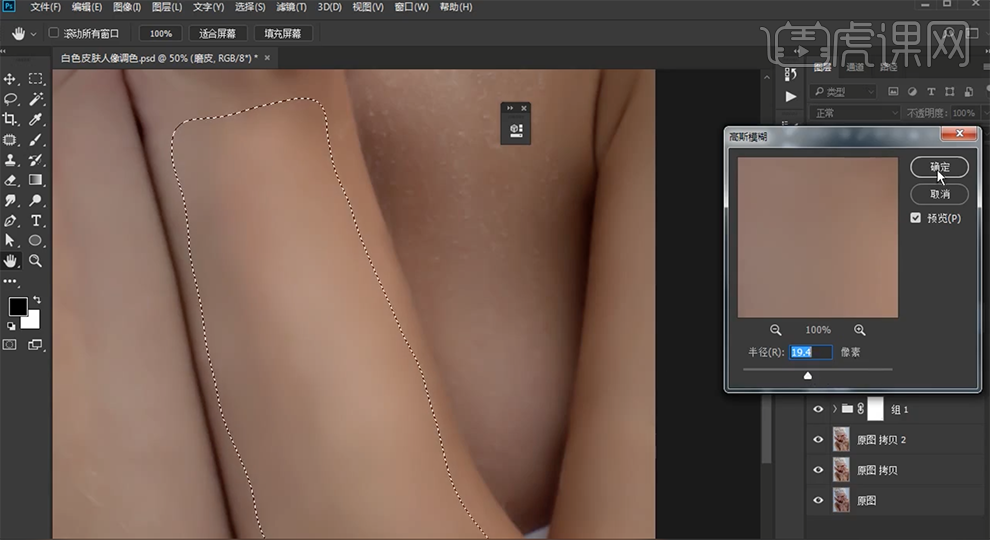
22、使用相同的方法调整人物其他区域的皮肤,在中性灰后图层上方[新建]中性灰图层,[图层模式]柔光,调整曲线图层参数至合适的效果,使用[画笔工具],根据光影规律,在中性灰图层上方合适的位置涂抹。具体效果如图示。
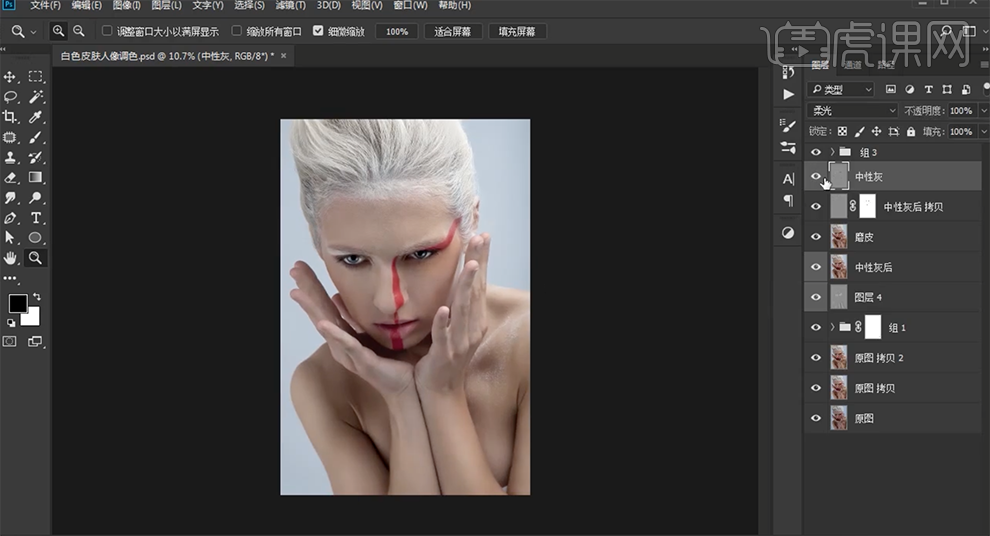
23、在顶层按[Ctrl+Alt+Shift+E]盖印图层,使用[修复画笔工具]修复画面细节。单击[滤镜]-[Camera Raw滤镜]-[基本],具体参数如图示。具体效果如图示。
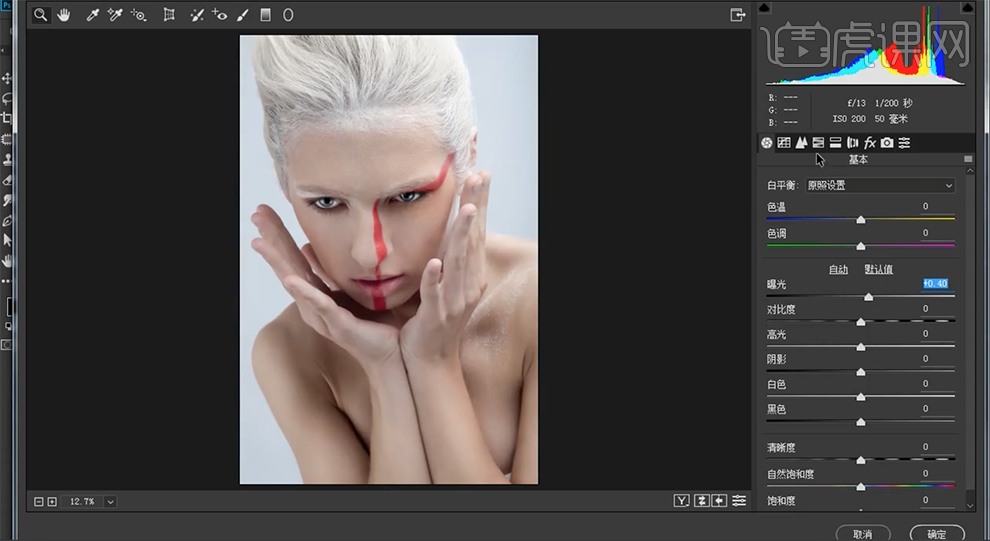
24、单击[HSL/灰度]-[明亮度],具体参数如图示。具体效果如图示。
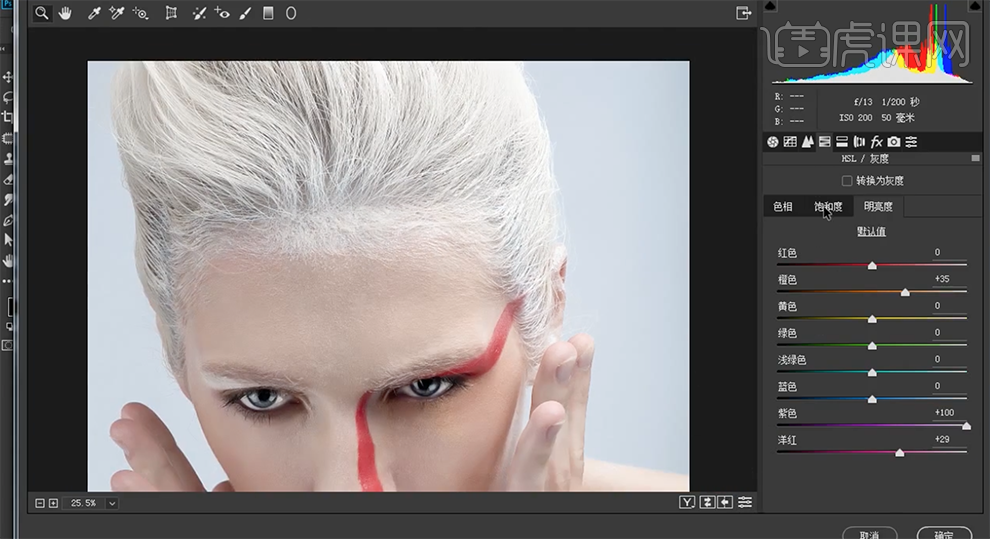
25、单击[色相],具体参数如图示。具体效果如图示。
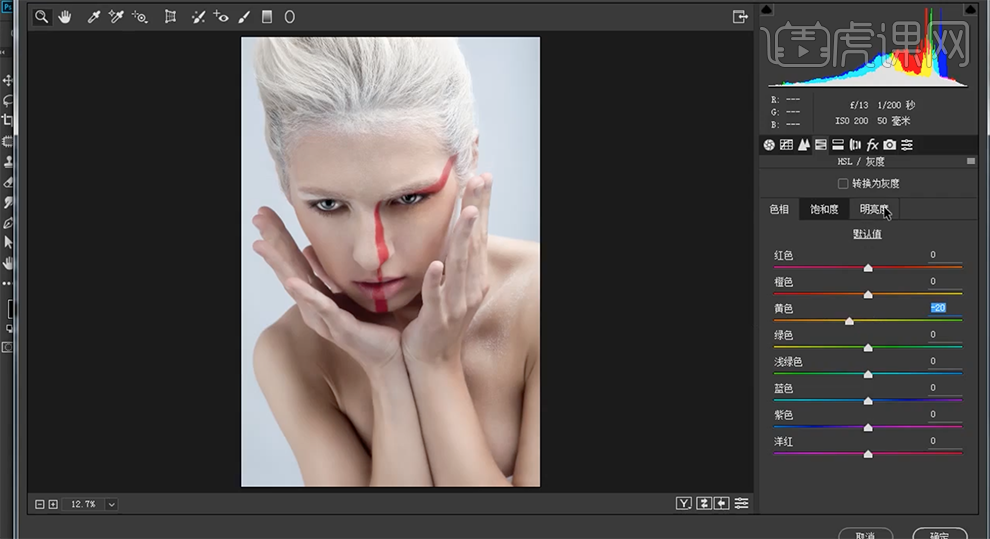
26、单击[饱和度],具体参数如图示。具体效果如图示。

27、使用[橡皮擦工具]擦除画面多余的部分,[新建]色彩平衡图层,[选择]高光,具体参数如图示。具体效果如图示。
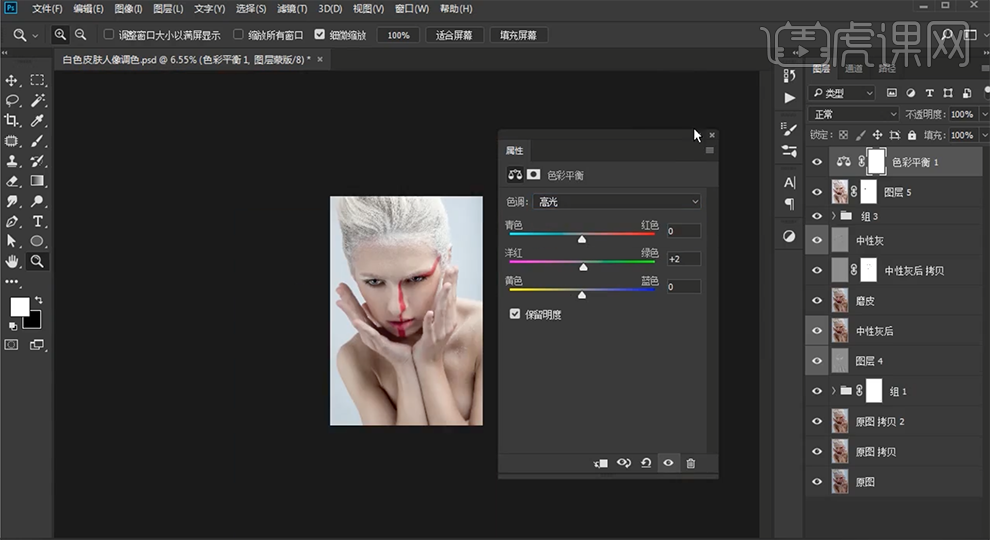
28、[新建]可选颜色图层,[选择]黄色,具体参数如图示。具体效果如图示。

29、[新建]色相饱和度图层,[选择]洋红,具体参数如图示。具体效果如图示。
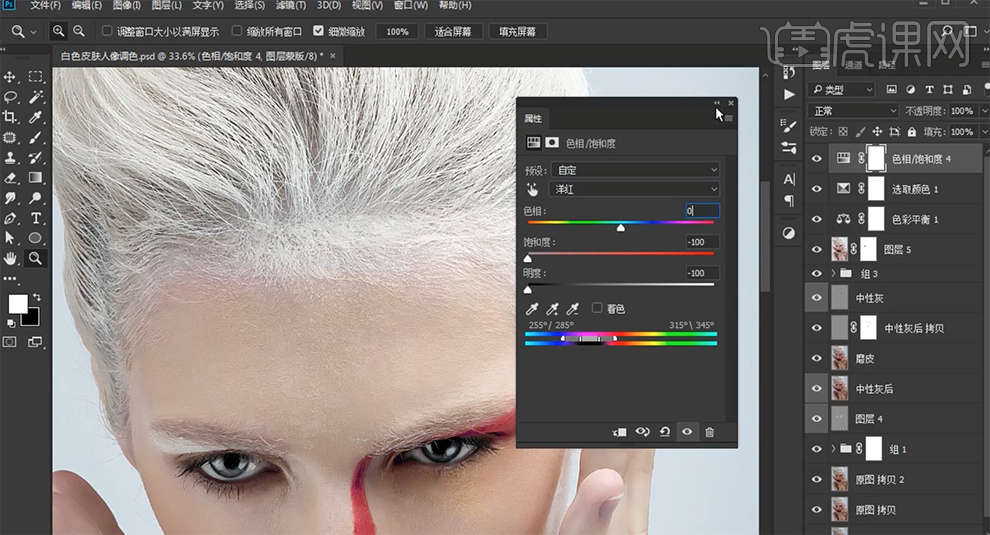
30、按[Ctrl+I]蒙版反向,使用[橡皮擦工具]擦除画面细节,按[Ctrl+J]复制图层2次。具体效果如图示。
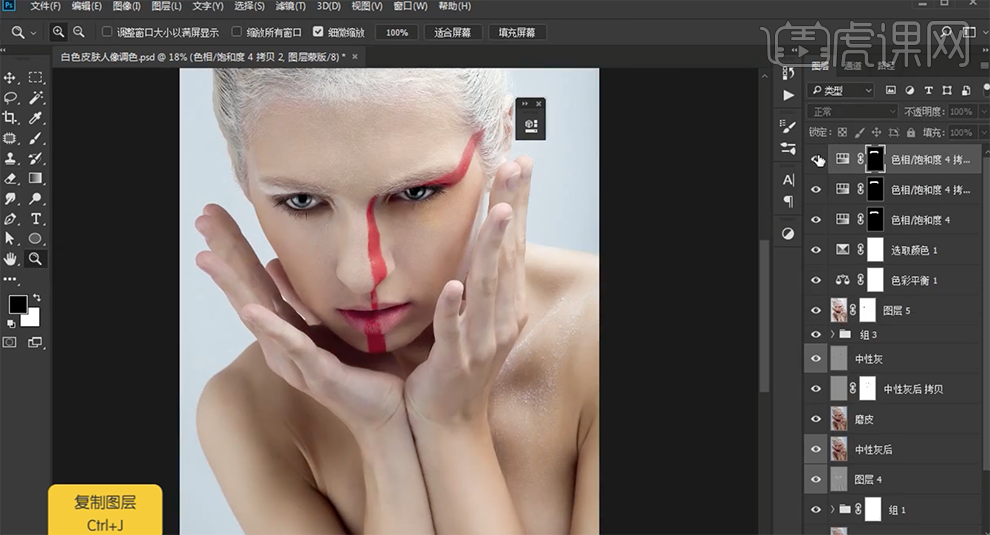
31、[选择]关联图层,按[Ctrl+G]编组,使用[钢笔工具]勾选唇部红色路径[建立选区],[填充]橙色,[图层模式]正片叠底。具体效果如图示。
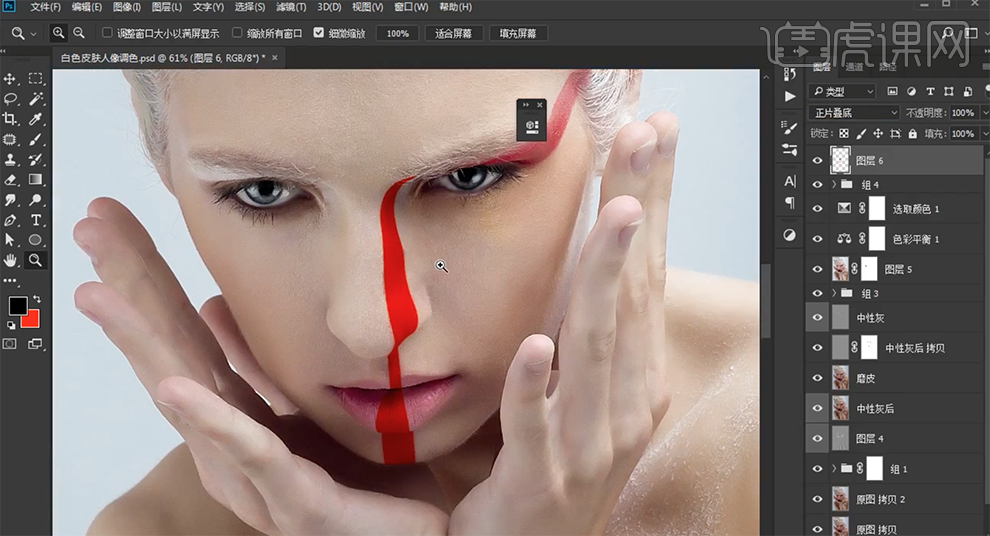
32、打开[图层样式]-[颜色叠加],具体参数如图示。具体效果如图示。
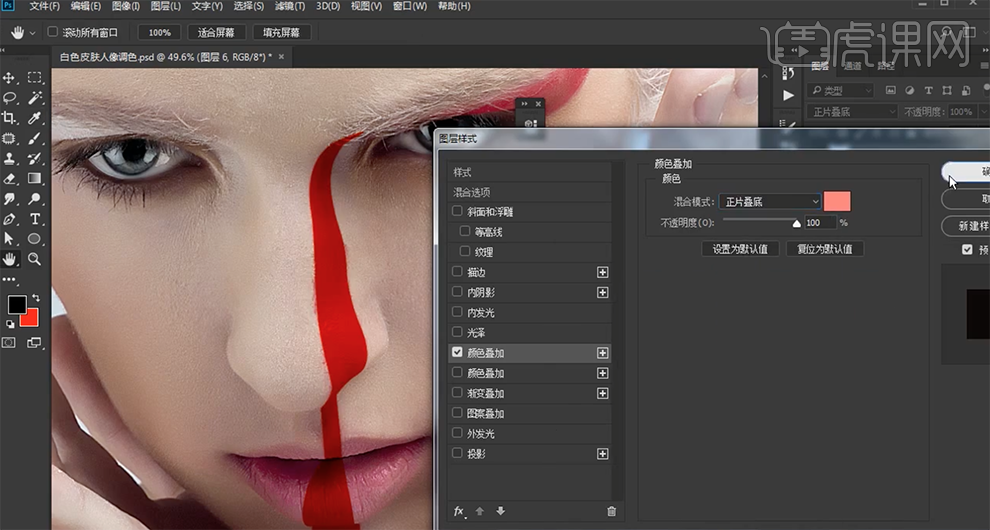
33、[新建]可选颜色图层,[选择]红色,具体参数如图示。具体效果如图示。
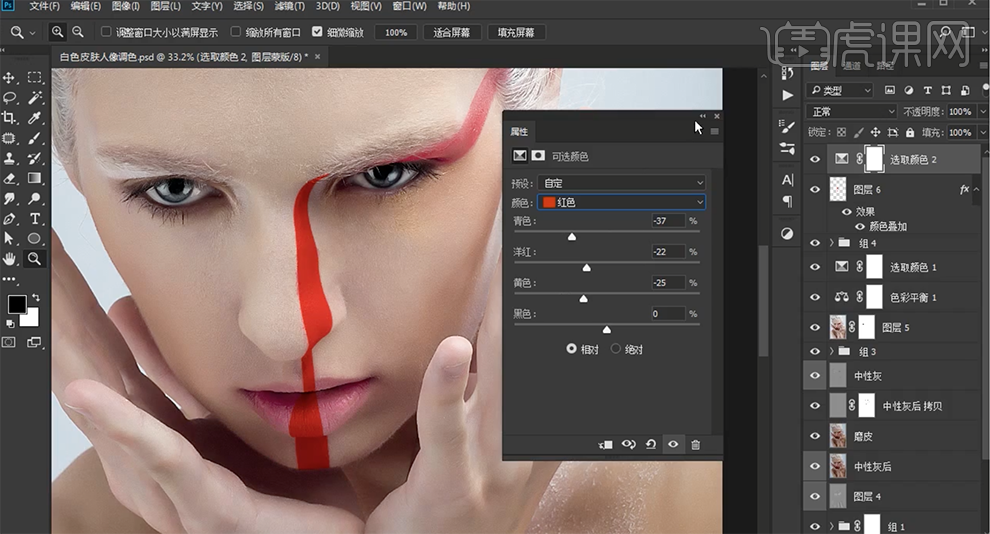
34、使用相同的方法调整眼角色彩,[新建]渐变映射图层,[渐变颜色]黑白渐变,按[Ctrl+I]蒙版反向,使用[橡皮擦工具]擦除画面多余的部分,[不透明度]74%。具体效果如图示。
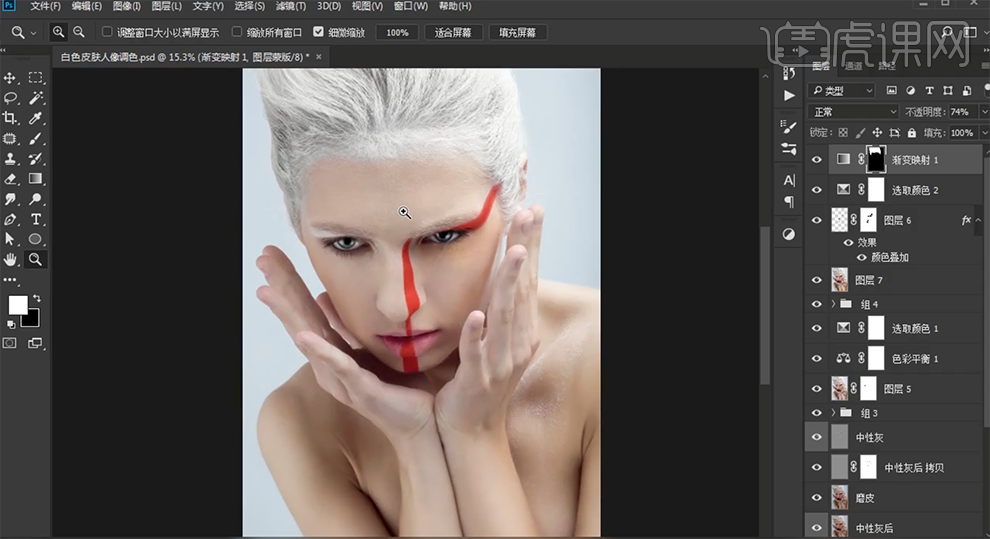
35、按Ctrl单击盖印图层[载入选区],[新建]曲线图层,具体参数如图示。具体效果如图示。

36、按[Ctrl+I]蒙版反向,使用[橡皮擦工具]擦除画面细节。在顶层[新建]图层,[图层模式]正片叠底,使用[画笔工具],[颜色]橙色,涂抹画面皮肤区域,[不透明度]13%。添加[图层蒙版],使用[画笔工具]涂抹细节。具体效果如图示。
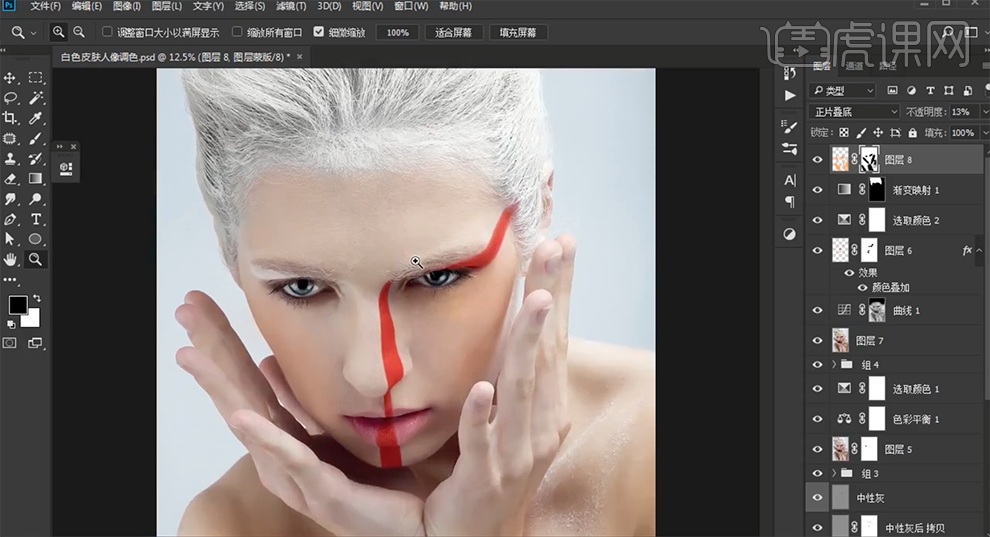
37、[新建]渐变填充图层,具体参数如图示。具体效果如图示。
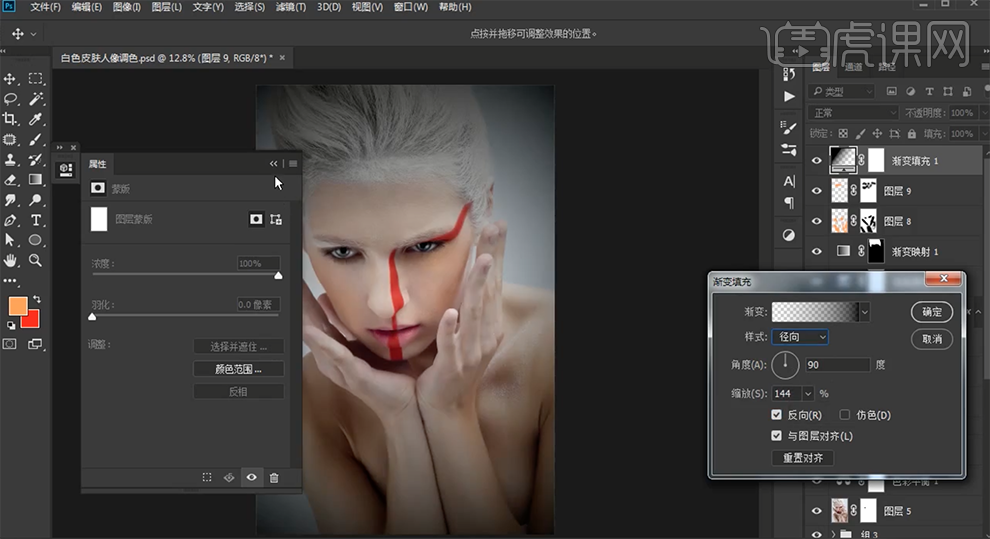
38、单击[图层蒙版],使用[橡皮擦工具]擦除画面多余的部分,[不透明度]35%。具体效果如图示。
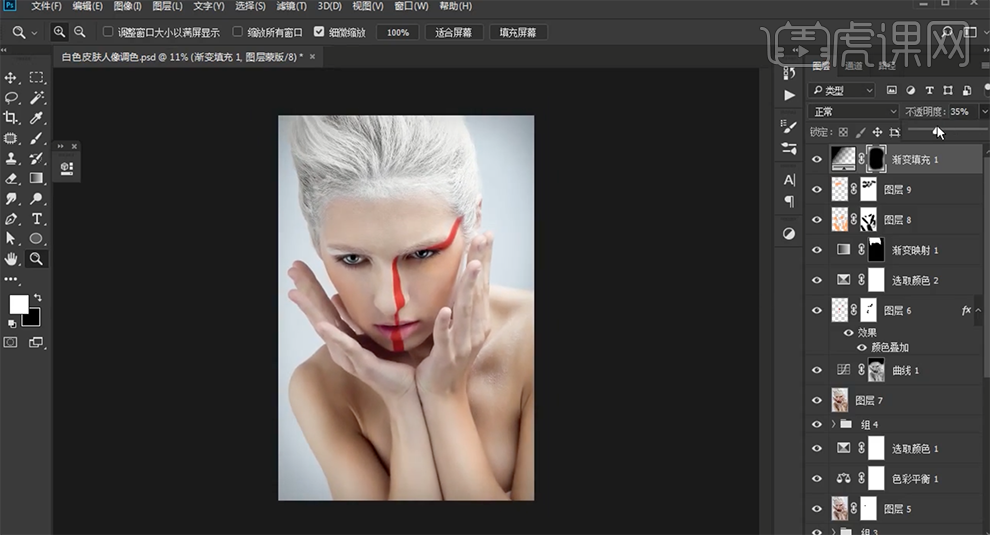
39、按[Ctrl+Alt+Shift+E]盖印图层,[复制]图层,[图层模式]线性光,单击[滤镜]-[其他]-[高反差保留]值2PX,[不透明度]53%。具体效果如图示。
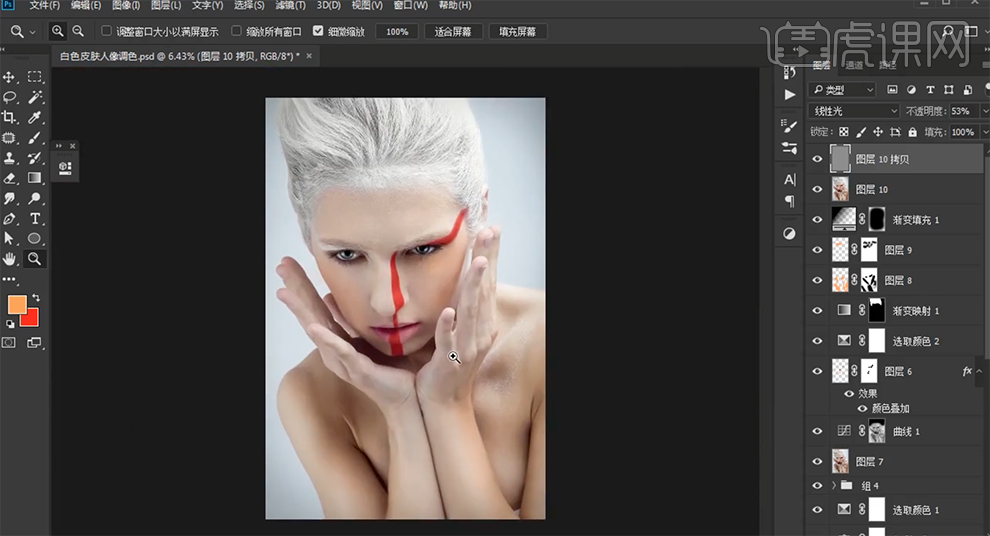
40、最终效果如图示。