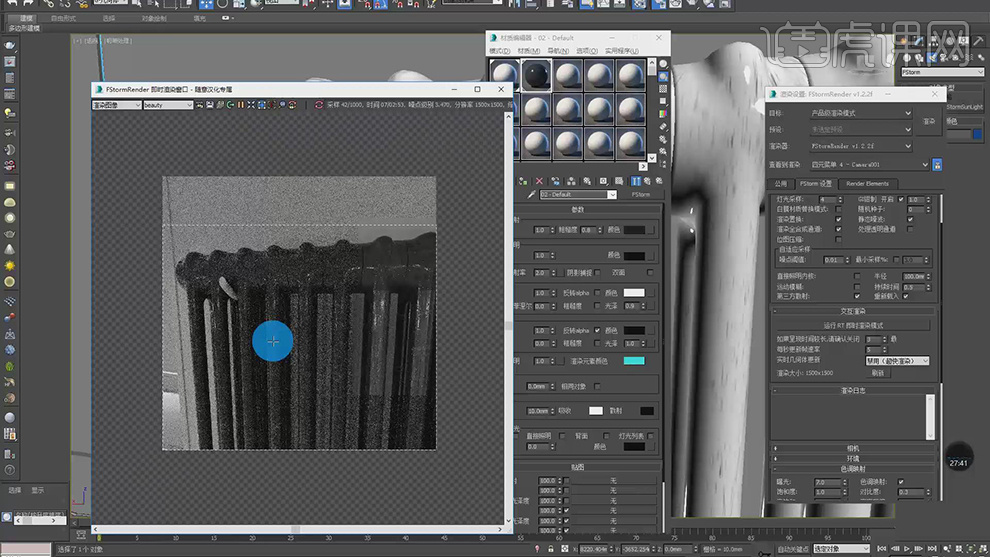商业空间设计
商业空间设计是指用于商业用途的建筑内部空间的设计,现代商业空间的展示手法各种各样,随着时代的快速发展,现在不同风格和特色变化的室内设计也流行起来。今天我们要分享的是个性的商业空间设计思路。
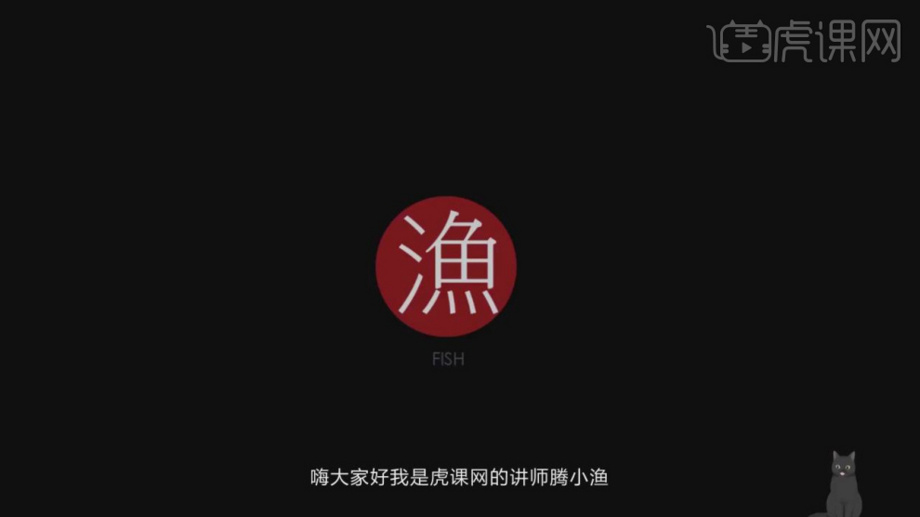
个性的商业空间设计思路
商业空间设计是指用于商业用途的建筑内部空间的设计,现代商业空间的展示手法各种各样,随着时代的快速发展,现在不同风格和特色变化的室内设计也流行起来。今天我们要分享的是个性的商业空间设计思路。
1、本节课讲解设计思维-C4D废弃的空间站创意思路,本节课中用到的素材,会放置在素材包内,请各位学员点击右侧黄色按钮自行下载安装,本节课中主要讲解理论知识需要的同学们可以进行笔记。
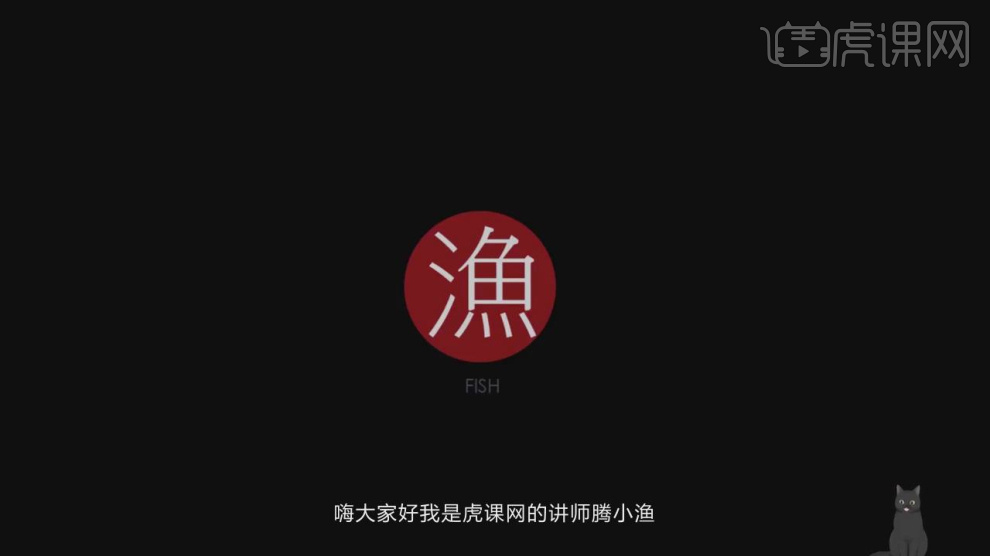
2、首先我们通过这些优秀的作品我们进行一个了解,如图所示。
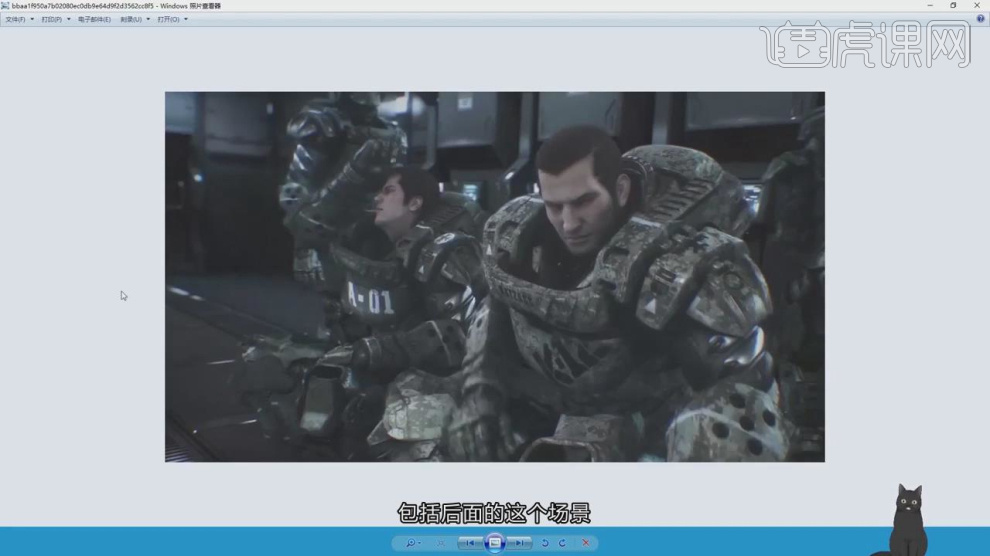
3、在绘制的时候,我们可以先使用手绘进行一个初步的设计,如图所示。
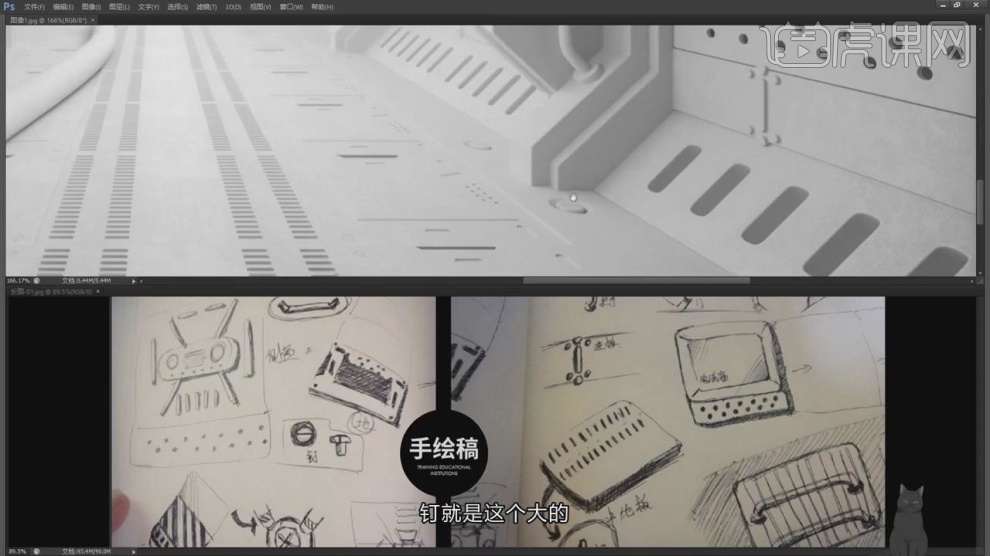
4、这里我们打开一个绘制工具,如图所示。
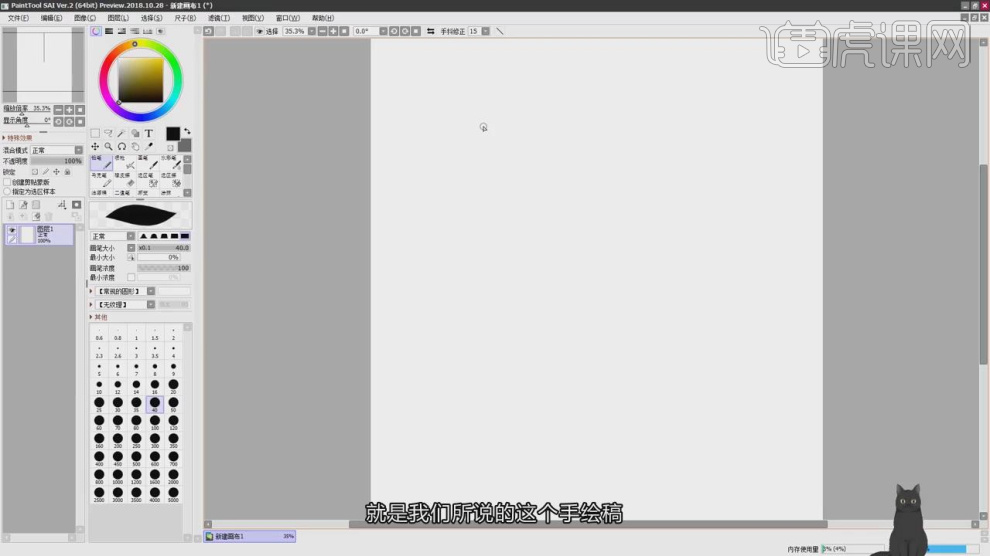
5、然后使用画笔工具进行一个形状的绘制,如图所示。
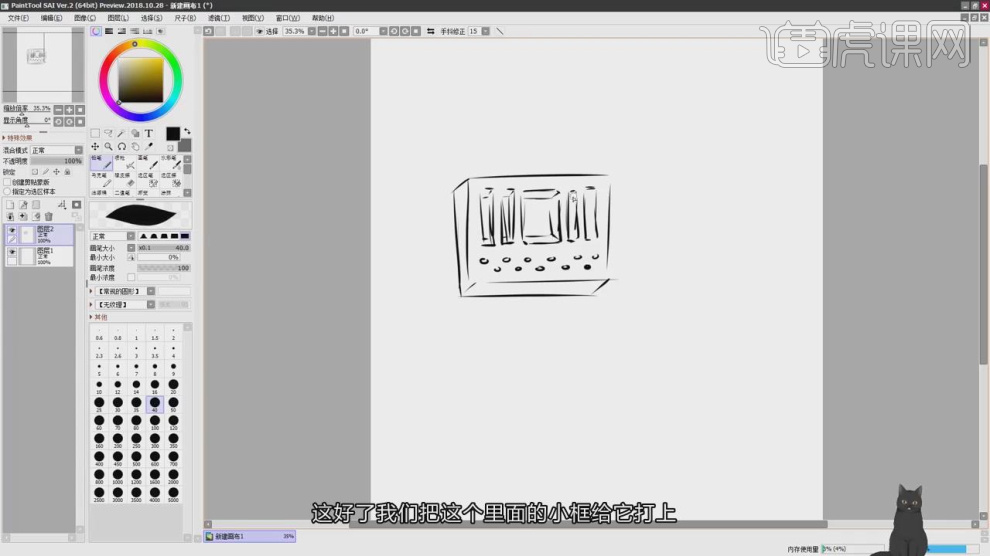
6、修改颜色的填充,进行一个调整,如图所示。
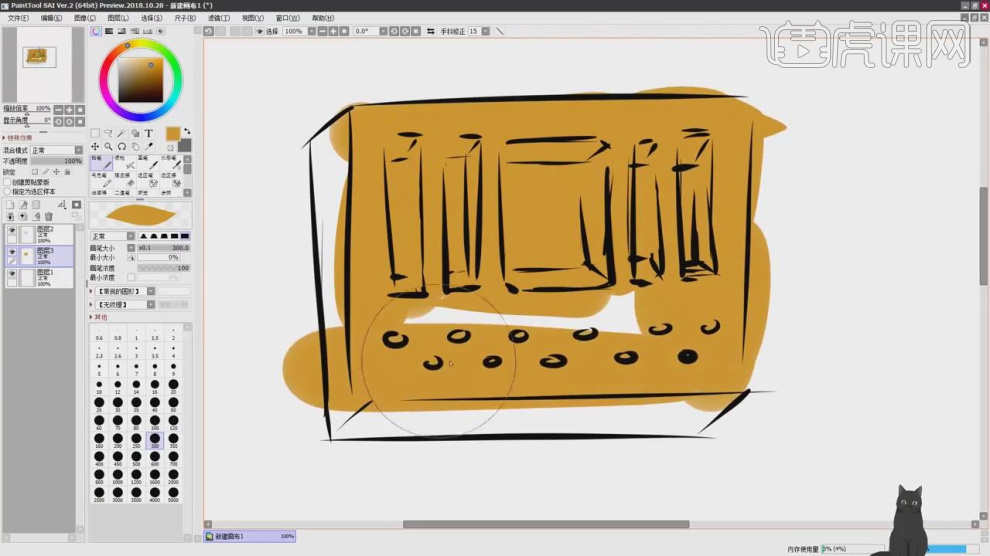
7、加深选择的颜色,进行一个填充,如图所示。
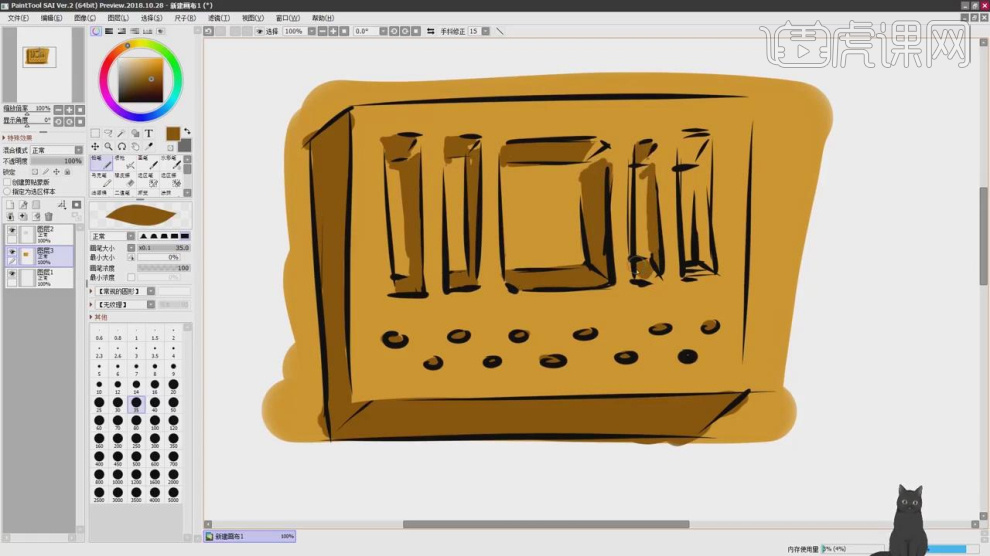
8、通过图片颜色,进行一个分析,如图所示。

9、这里我们对提取出来的信息进行一个了解,如图所示。

10、续通过图片我们进行一个分析,如图所示。

11、最终效果。

通过上边的操作,我们学习了个性的商业空间设计思路,这样把废弃的空间站设计成有商业价值的商业空间环境,在快速发展的时代是很吸引人的,从事设计行业的人要多开拓一些思路,这样才能设计出更好的作品。
本篇文章使用以下硬件型号:联想小新Air15;系统版本:win10;软件版本:C4D(R18)。
用3DMAX和FS设计理发店商业空间03
1、本节课讲解max室内效果理发店第三部分,本节课中用到的素材,会放置在素材包内,请各位学员点击右侧黄色按钮自行下载安装。
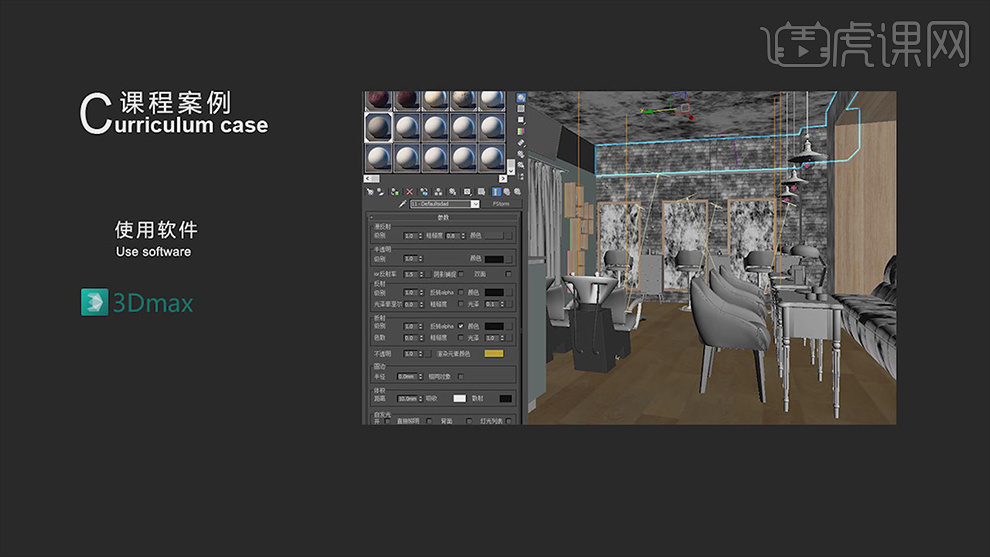
2、点击一个新的材质球,将材质球的颜色调整为一个黑色,并提高反射,将ior反射调整为1.5,反射光泽度设置为0.9,折射提满,如图所示。

3、在反射通道中导入一张下载好的纹理贴图,如图所示。
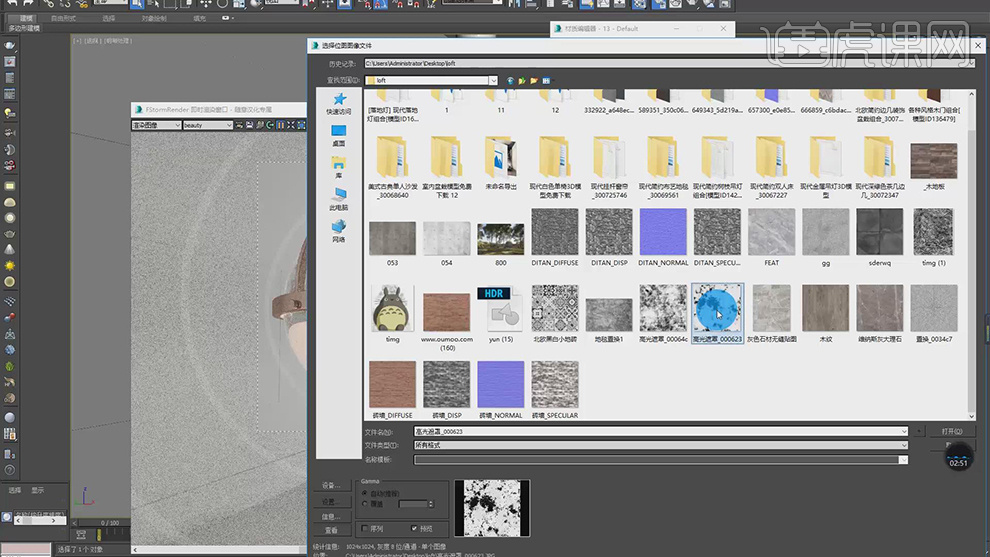
4、点击渲染并调整反射光泽度的强度百分比,如图所示。
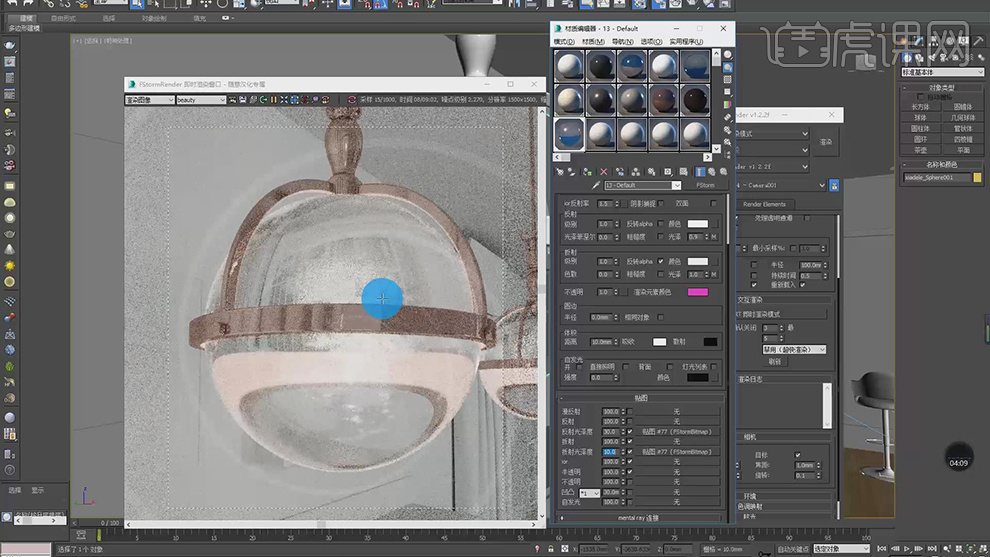
5、将贴图文件复制到【凹凸】通道内,并设置凹凸的强度,如图所示。

6、点击材质球,在材质球中添加一个【混合】效果,并在颜色1中设置一个颜色,如图所示。
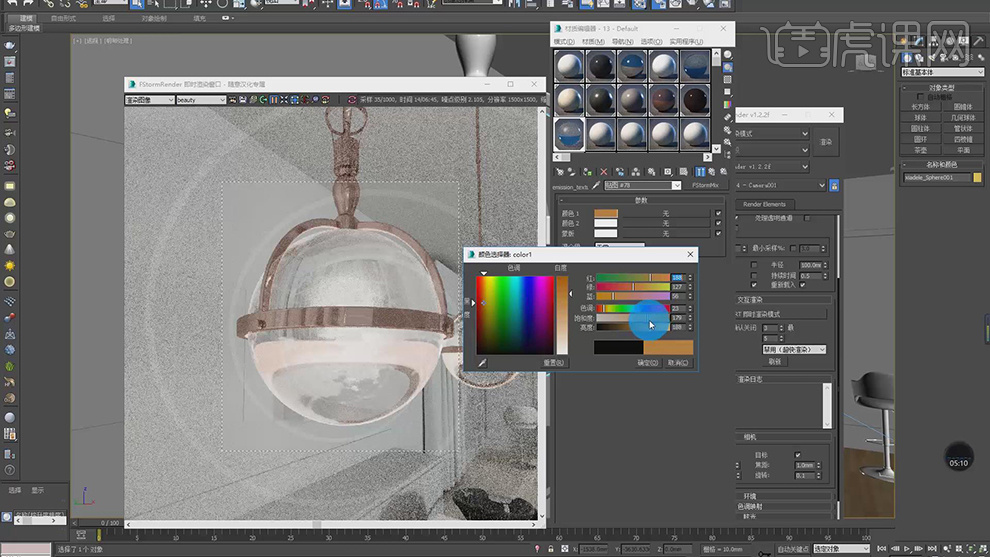
7、新建一个材质球,在材质球中添加一个【颜色校正】效果,并添加一张贴图,如图所示。
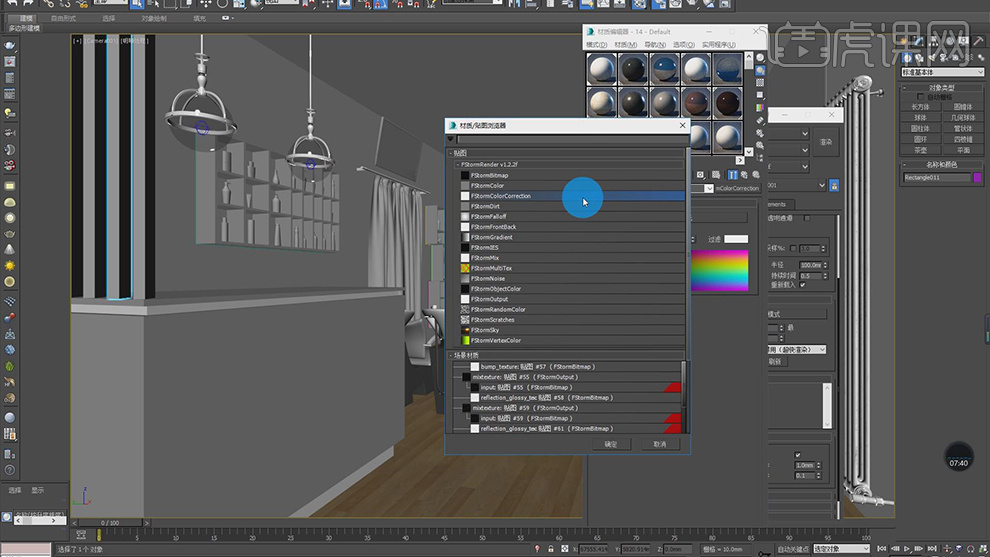
8、导入一张下载好的木纹贴图,如图所示。
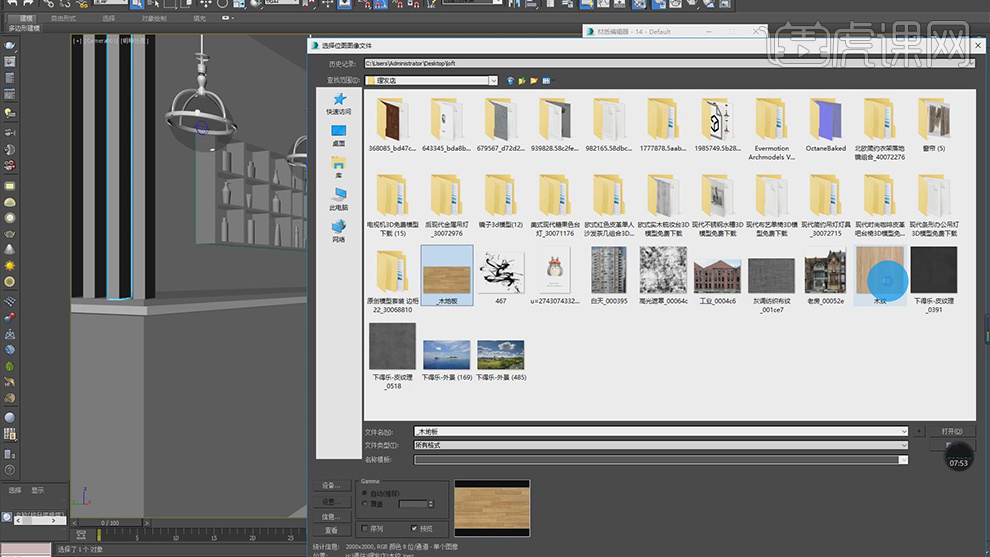
9、点击模型,在效果器中添加一个【uvw贴图】,如图所示。
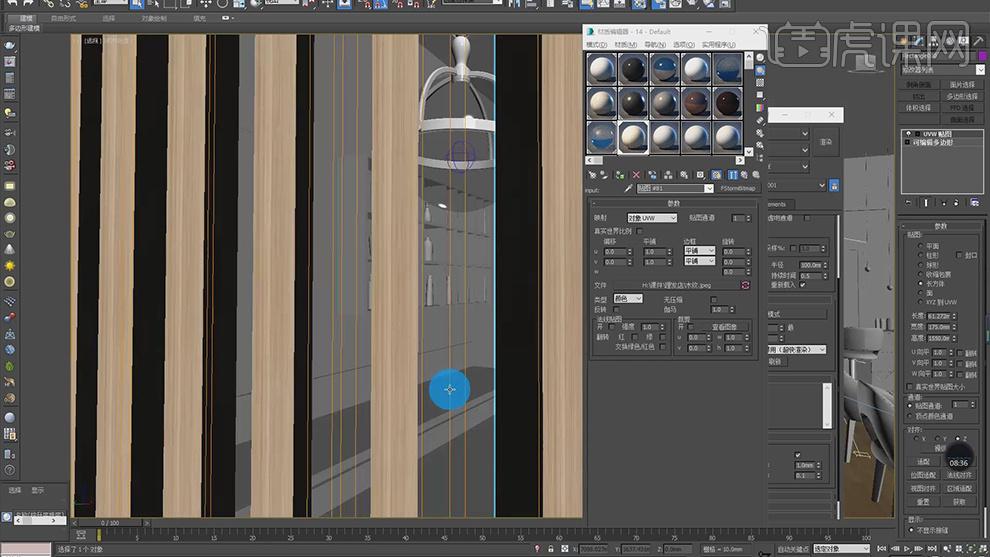
10、将制作好的材质球赋予给其他模型,并在效果器中添加一个【uvw贴图】,如图所示。
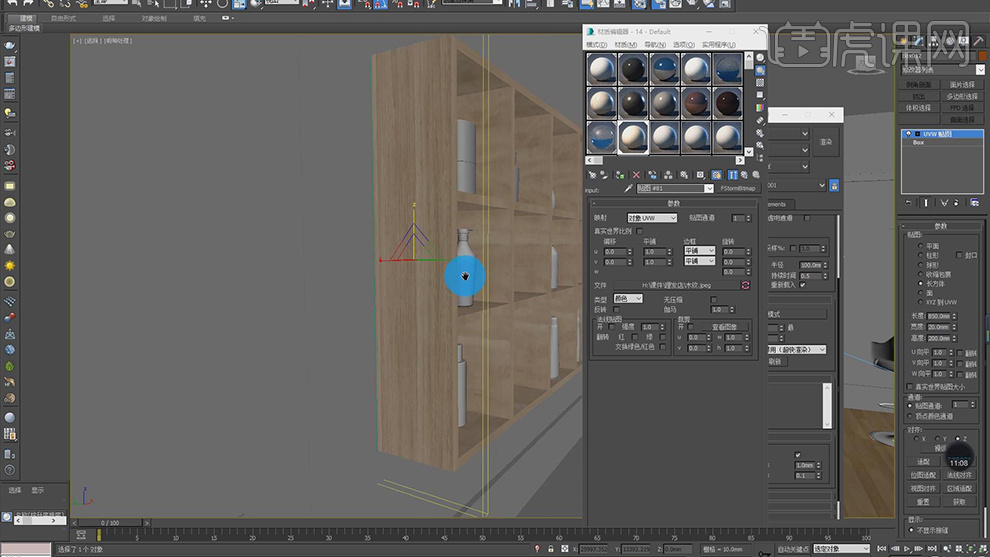
11、点击渲染测试,并提高反射,将ior反射调整为1.5,反射光泽度设置为0.45,如图所示。
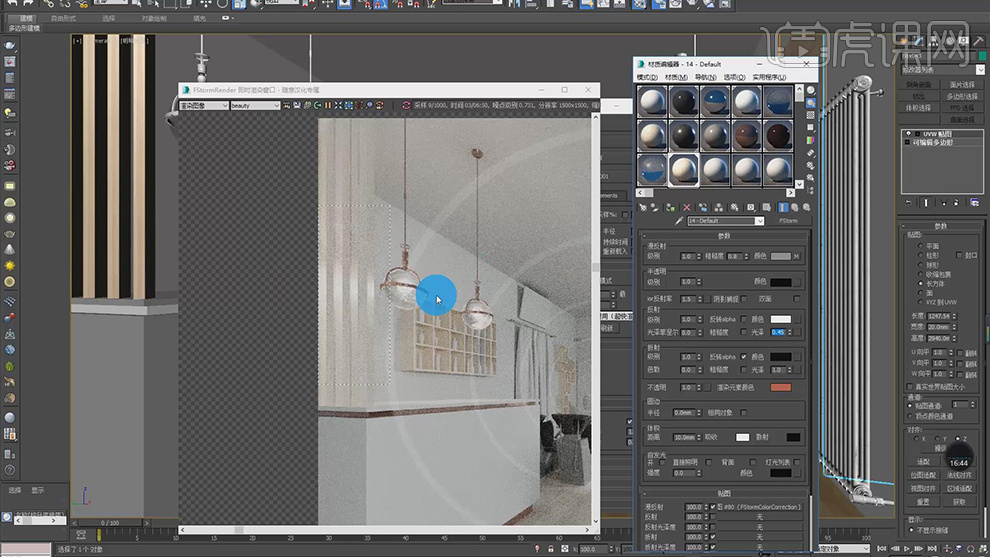
12、将木纹材质贴图复制到【凹凸】通道内,如图所示。

13、新建一个材质球,并在材质颜色属性中添加一个灰色,如图所示。

14、点击材质球,在材质球中添加一个【混合】效果,并在颜色1中复制材质球的颜色,如图所示。
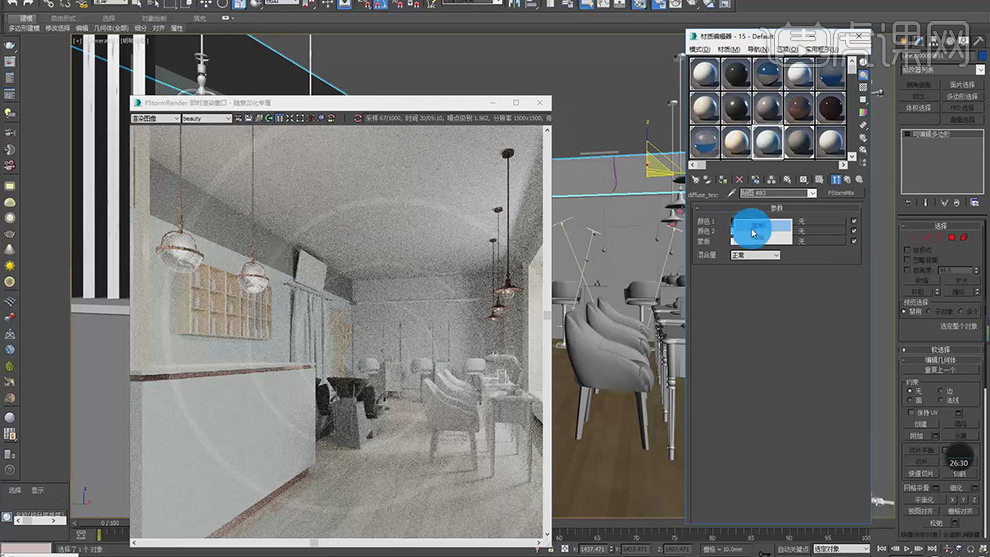
15、在颜色2中导入一张下载好的纹理贴图,如图所示。
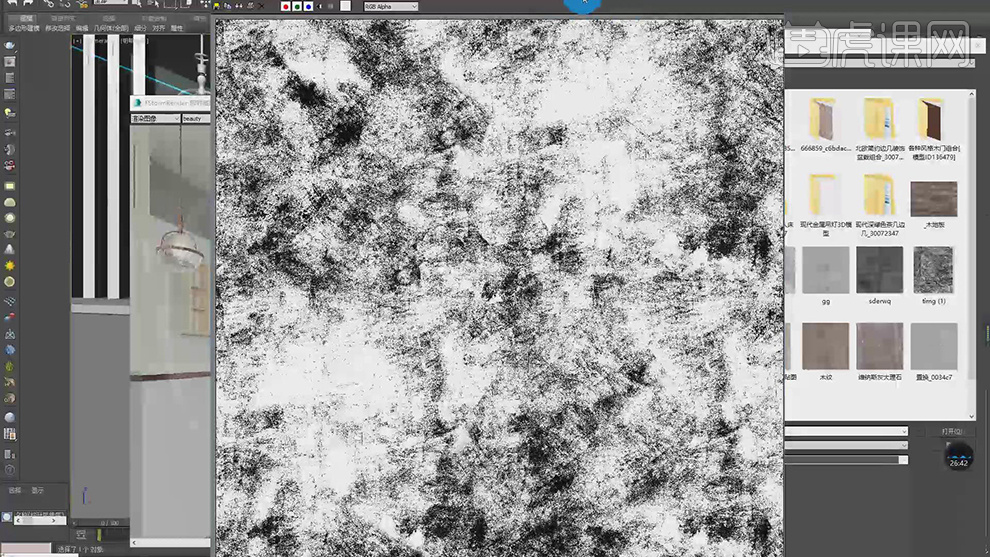
16、在【混合量】下拉菜单中调整模式,如图所示。
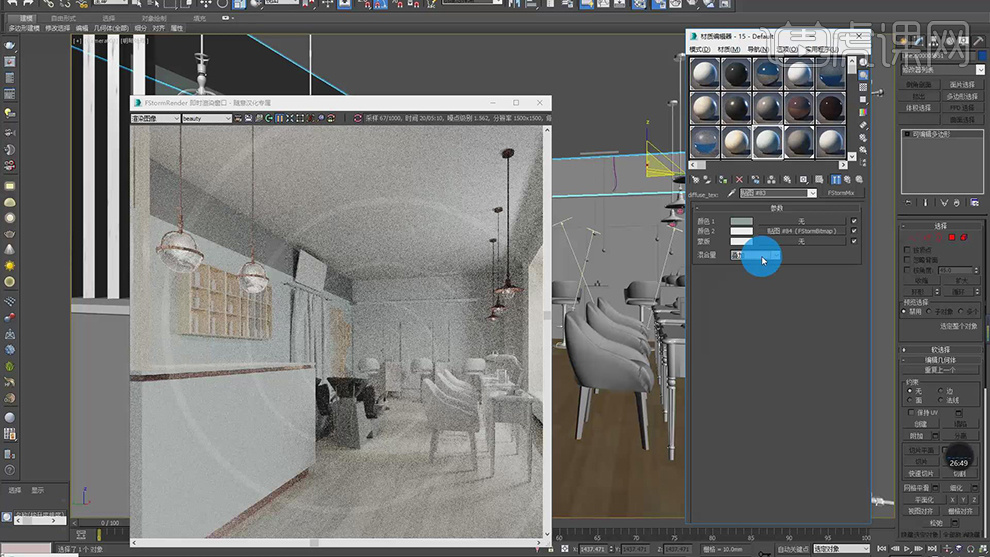
17、返回材质球编辑拦,依照效果调整材质的颜色,如图所示。
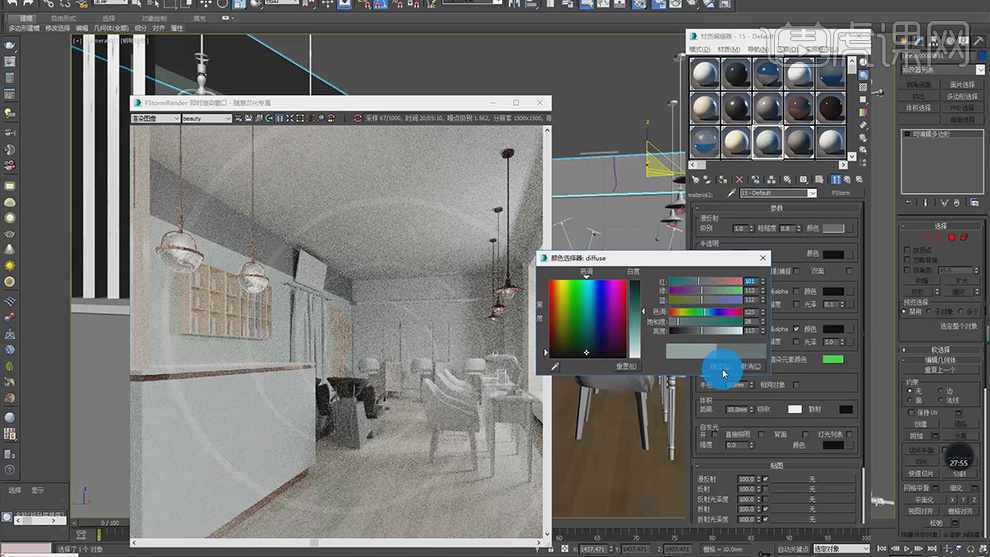
18、在【混合】效果中添加一个【输出】效果,并将输出【级别】调整为0.3,如图所示。
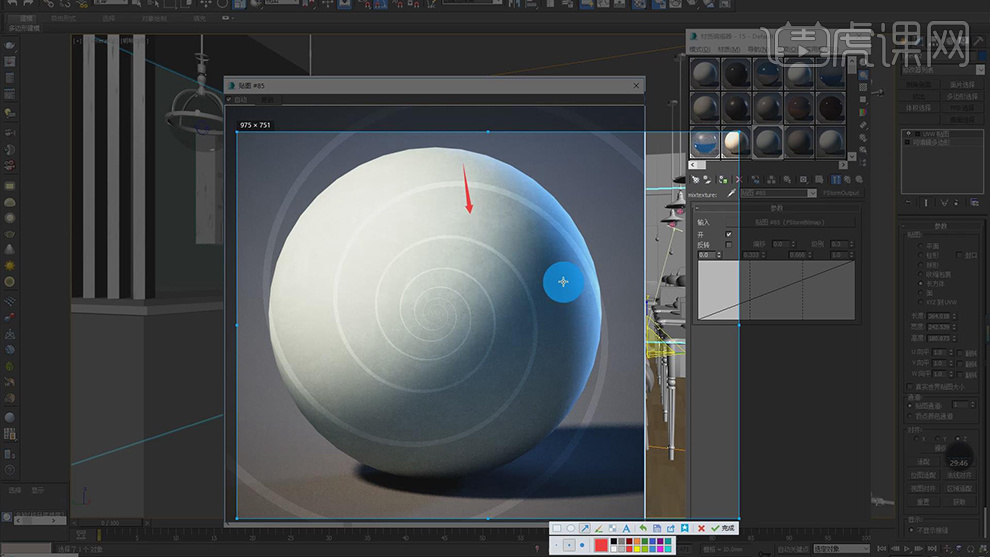
19、返回材质球编辑拦,依照效果调整材质的颜色,如图所示。
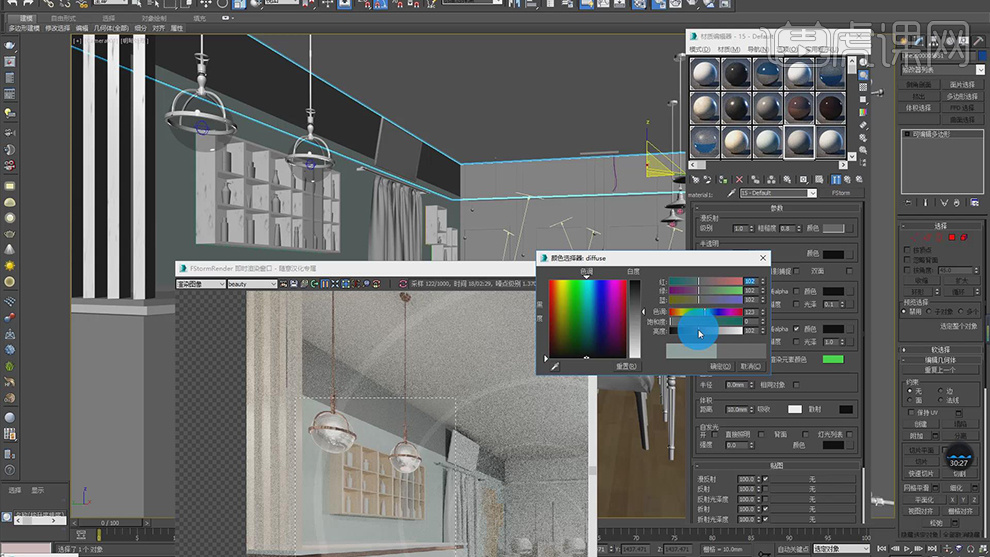
20、将制作好的材质进行复制,并调整一个颜色赋予给天花,如图所示。
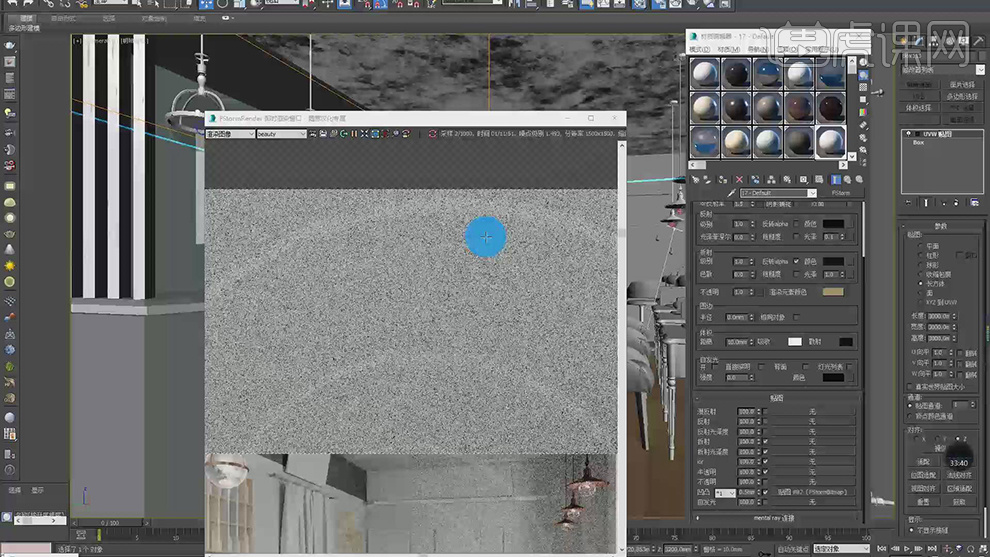
21、点击一个新的材质球,将材质球的颜色调整为一个黑色,并提高反射,将ior反射调整为10,如图所示。
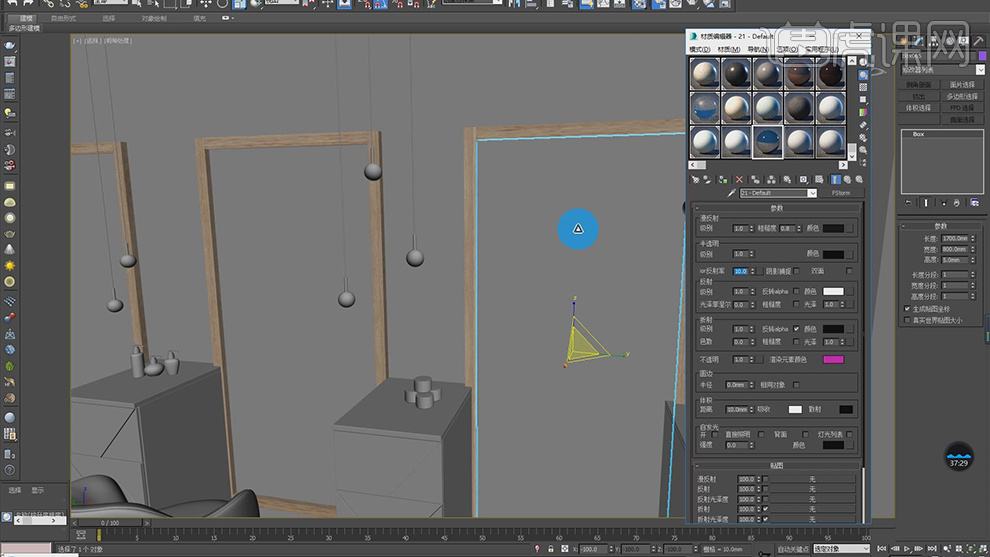
22、在反射中添加一张贴图,并调整反射的强度,如图所示。
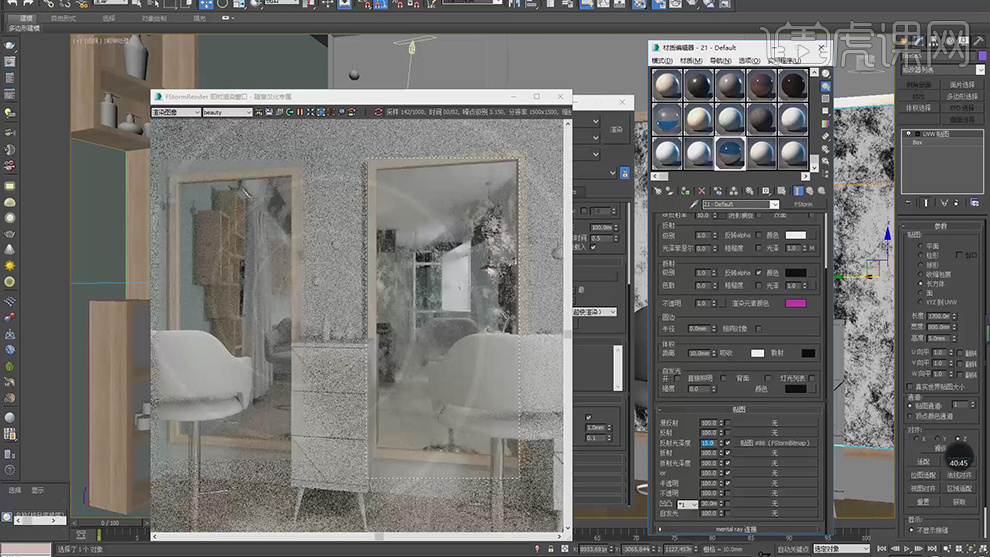
23、点击一个新的材质球,并添加一个位图,如图所示。
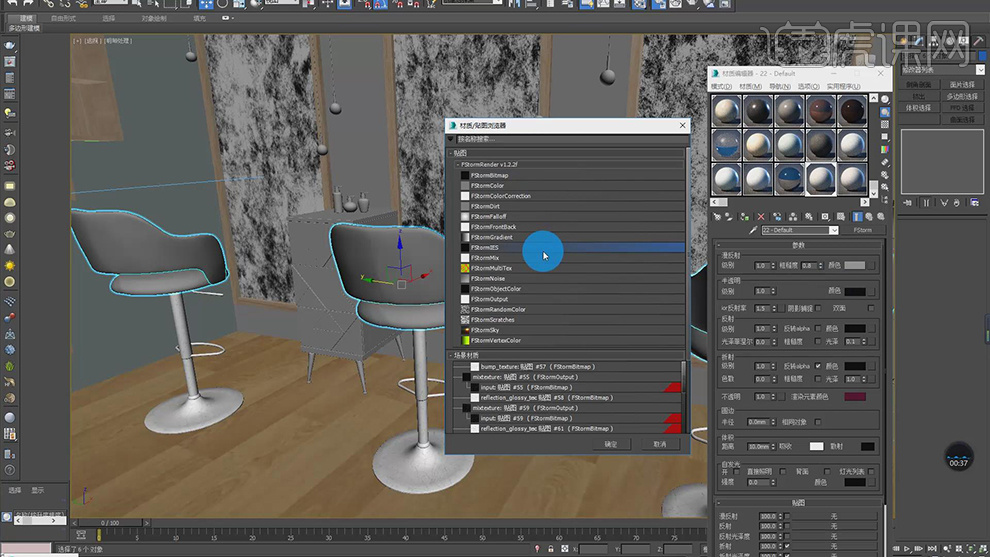
24、在材质球中添加一个【混合】效果,并导入一张下载好的布料贴图,如图所示。
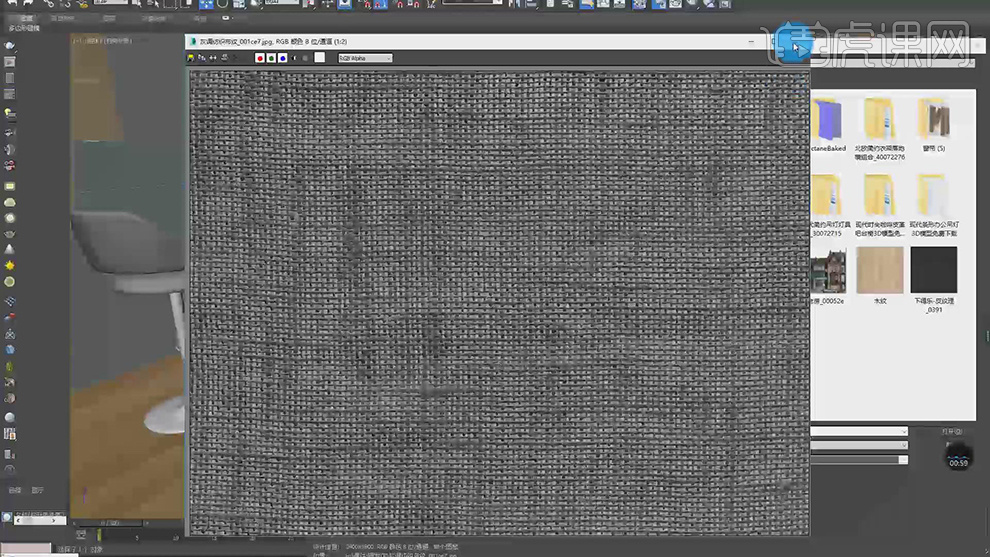
25、并在颜色2中添加一个【衰减】效果,如图所示。
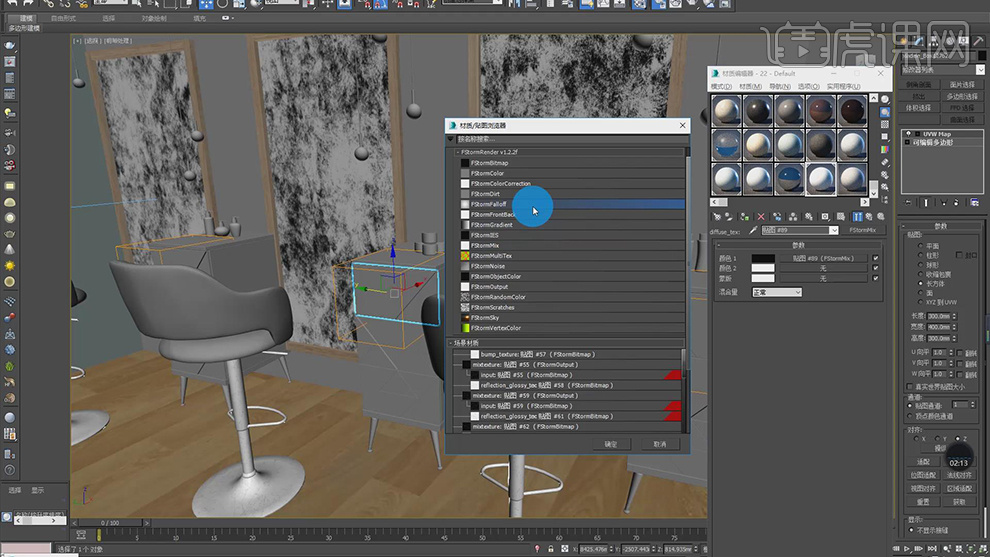
26、进入到衰减修改面板,在面板中点击【ior】,如图所示。
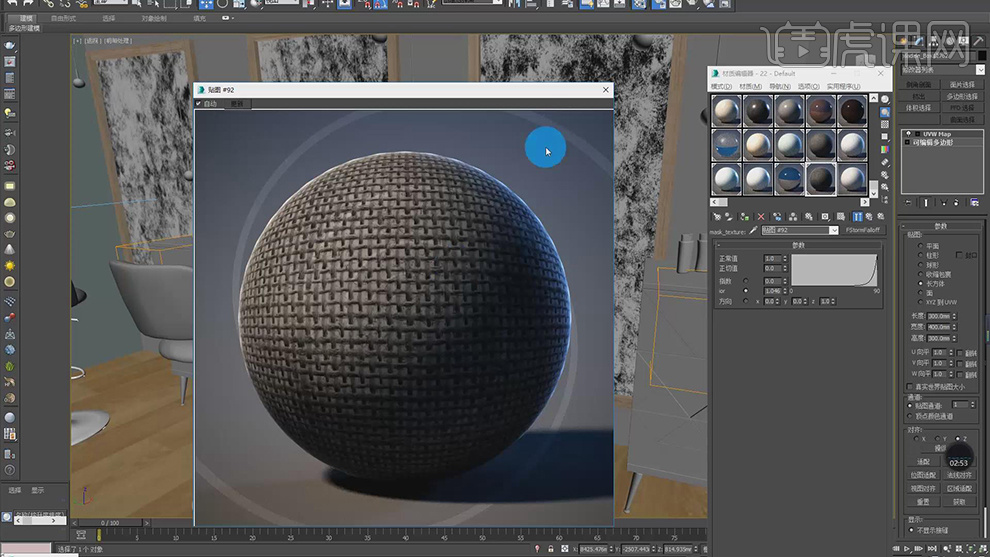
27、【混合】效果中添加一个【输出】效果,并将输出【级别】调整为0.5,如图所示。
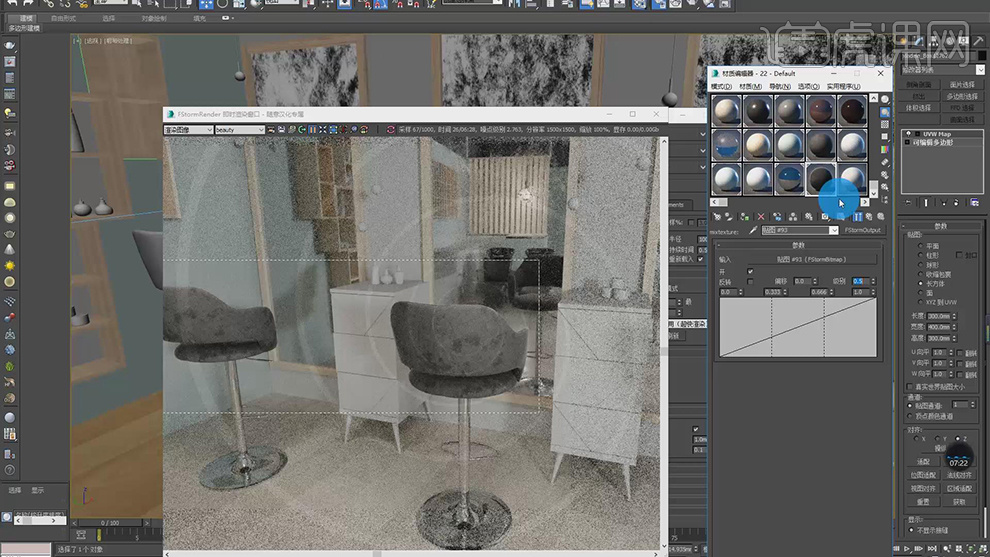
28、复制制作好的材质球,在材质编辑器中,修改颜色1的颜色,如图所示。
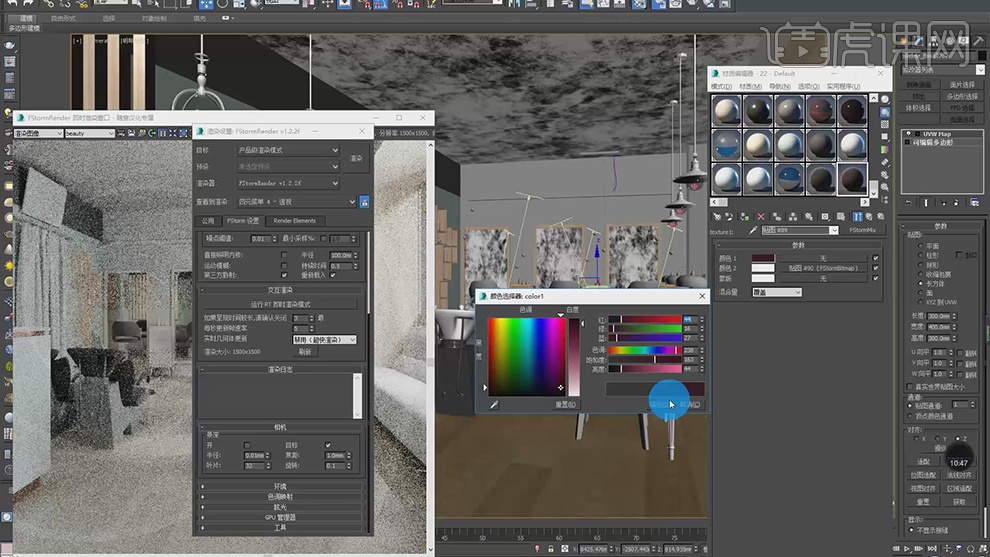
29、点击沙发模型,修改贴图内平铺的数值,如图所示。
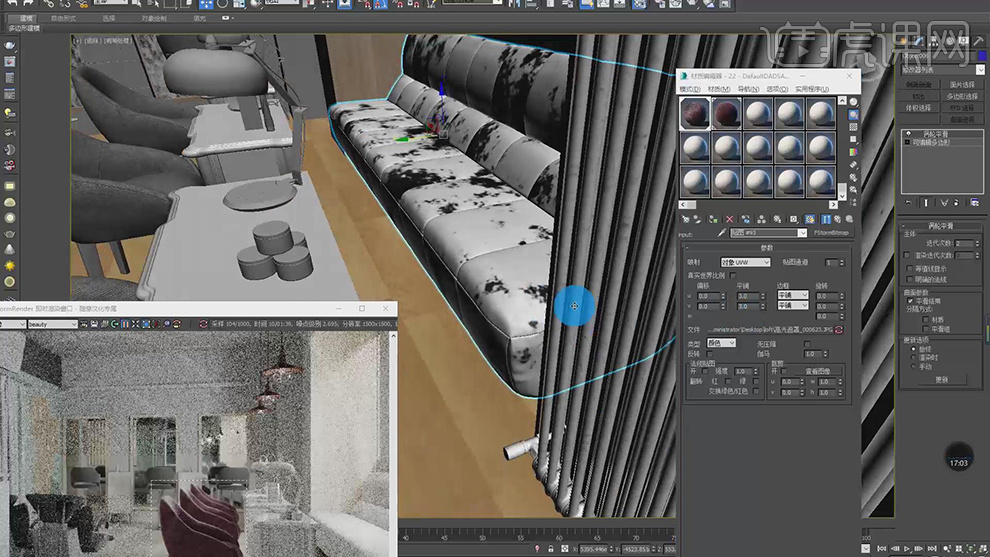
30、在【混合】效果中,切换贴图的位置,如图所示。
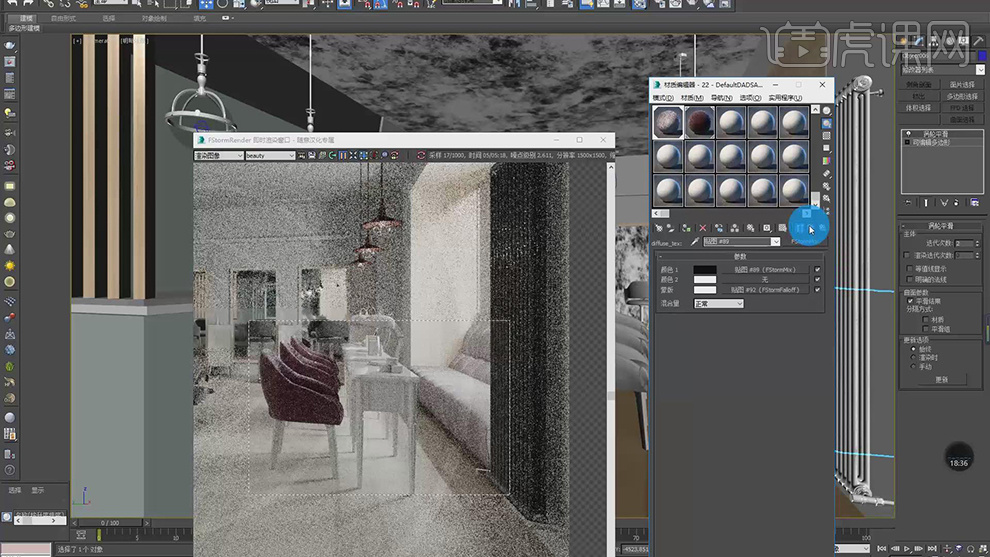
31、将输出【级别】调整为08,如图所示。
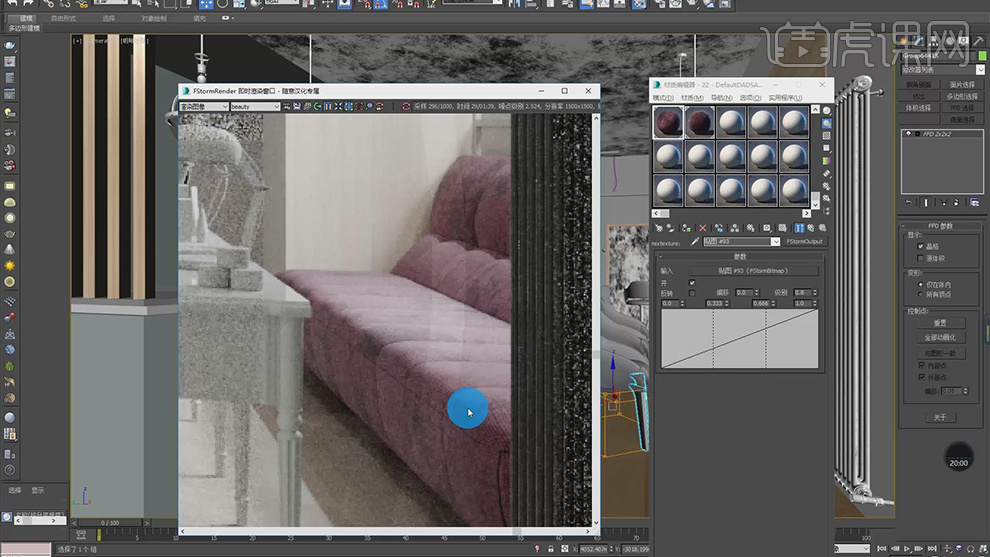
32、最终效果。
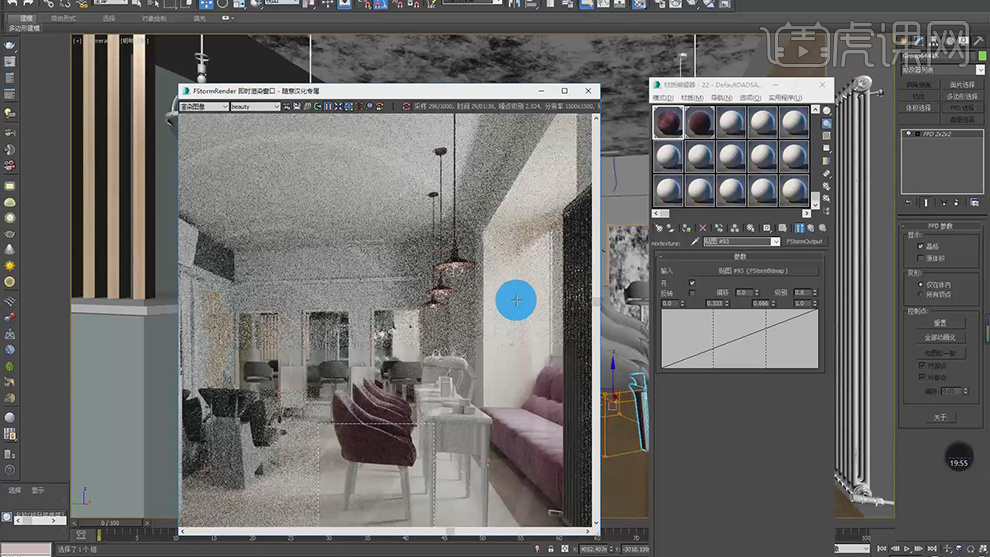
3DMAX和FS设计理发店商业空间教程02
1、本节课讲解max室内效果理发店第二部分,本节课中用到的素材,会放置在素材包内,请各位学员点击右侧黄色按钮自行下载安装。
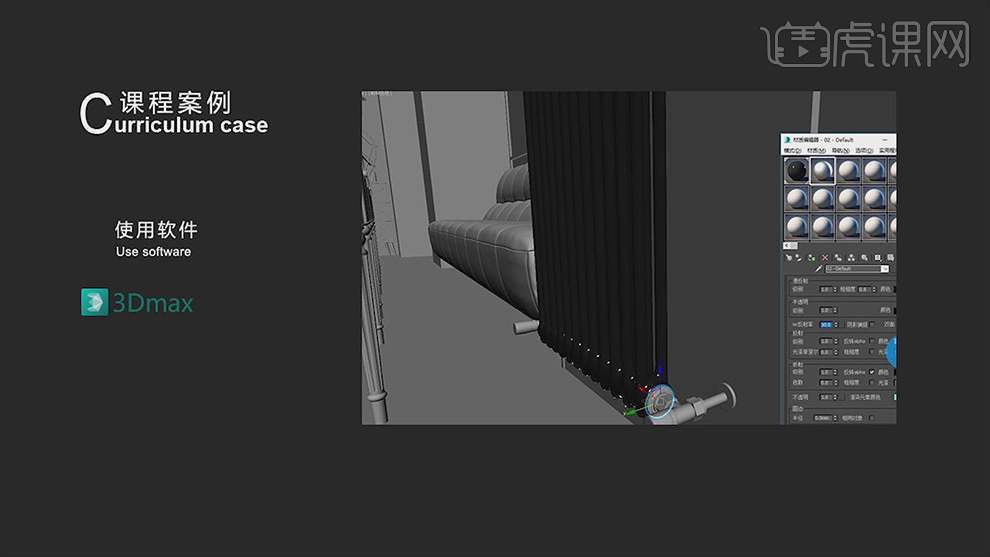
2、点击一个新的材质球,将材质球的颜色调整为一个黑色,并提高反射,将ior反射调整为10,反射光泽度设置为0.9,如图所示。

3、点击调整好的不锈钢处材质球,将下载好的素材文件拖入进来,如图所示。
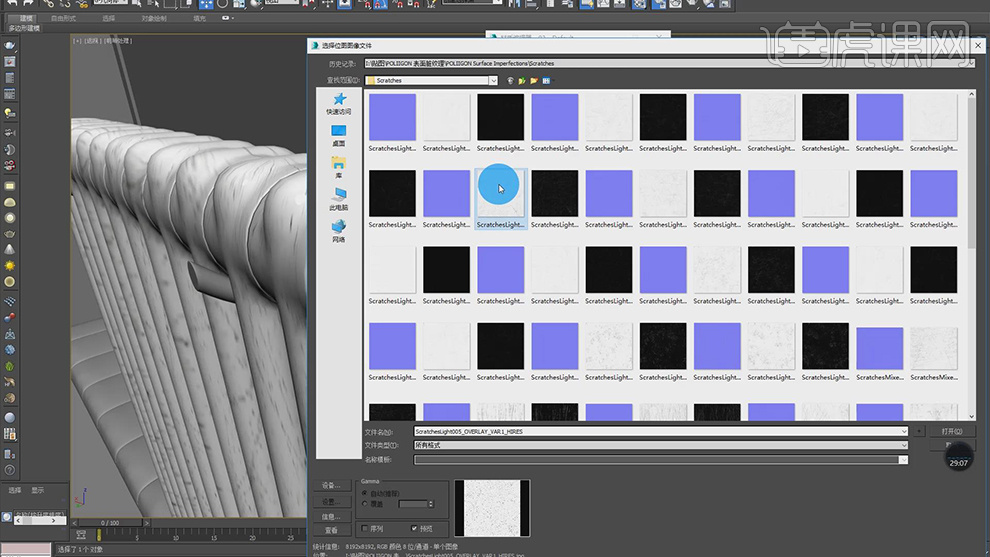
4、在效果中添加一个【合成】效果器,如图所示。
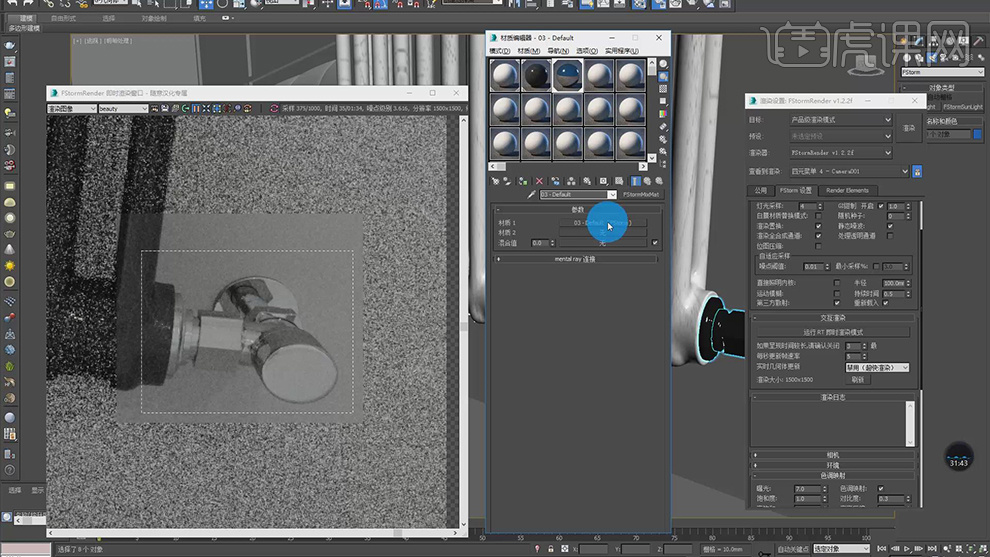
5、点击交互式渲染中的【运行RT及时渲染模式】,查看渲染结果并进行调整,在效果器中添加一个【uvw贴图】,如图所示。
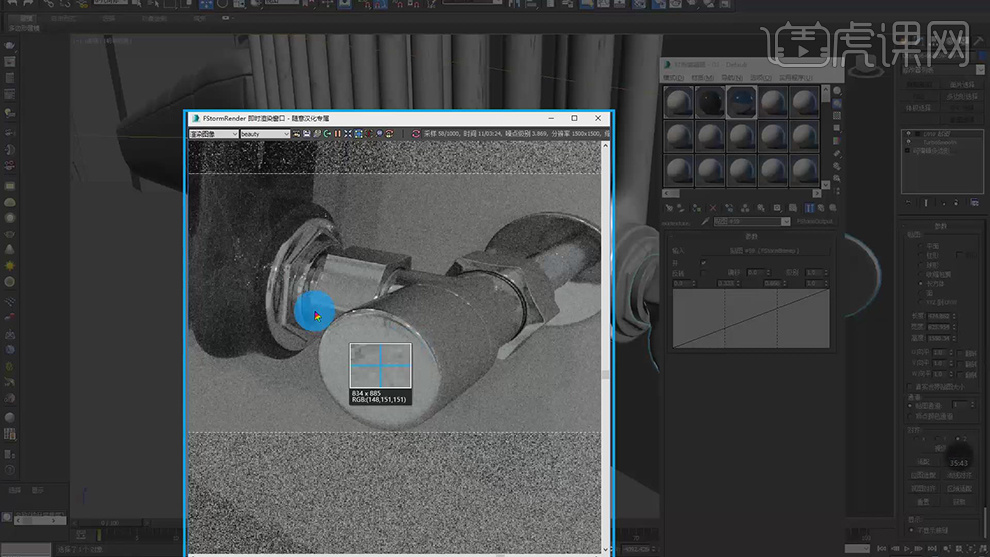
6、点击一个新的材质球,将材质球的颜色调整为一个灰色,并提高反射,将ior反射调整为1.5,反射光泽度设置为0.85,如图所示。
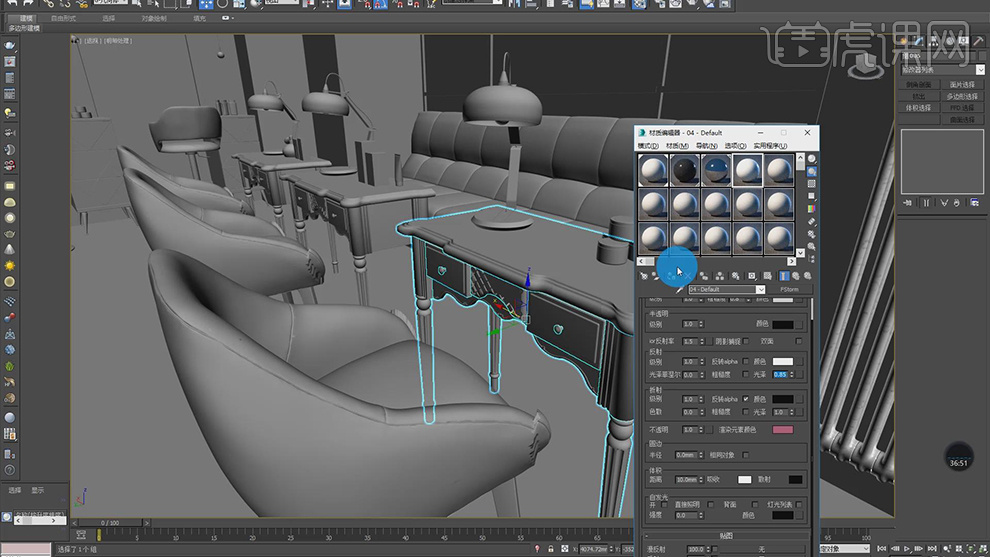
7、点击调整好的材质球,将下载好的素材文件拖入进来,如图所示。
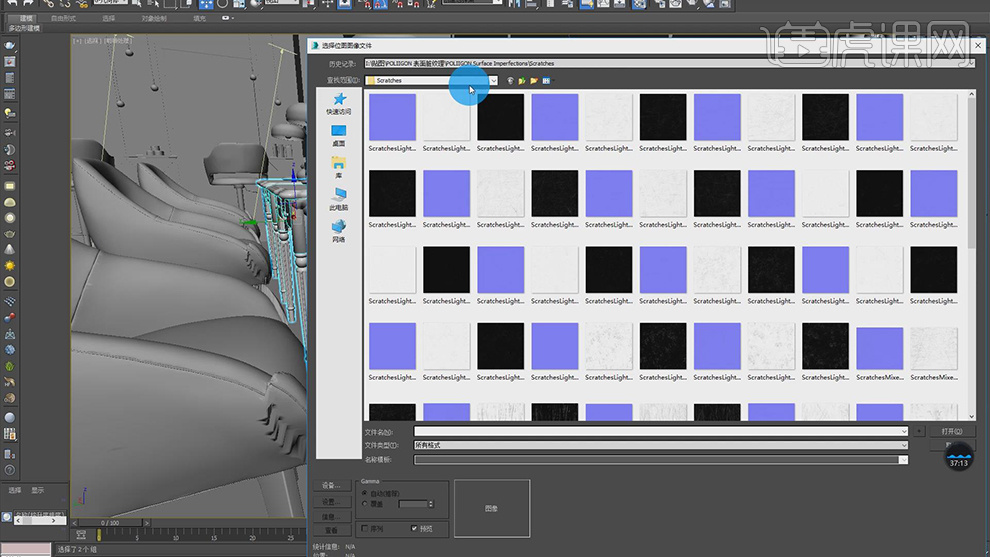
8、在效果器中添加一个【uvw贴图】,如图所示。
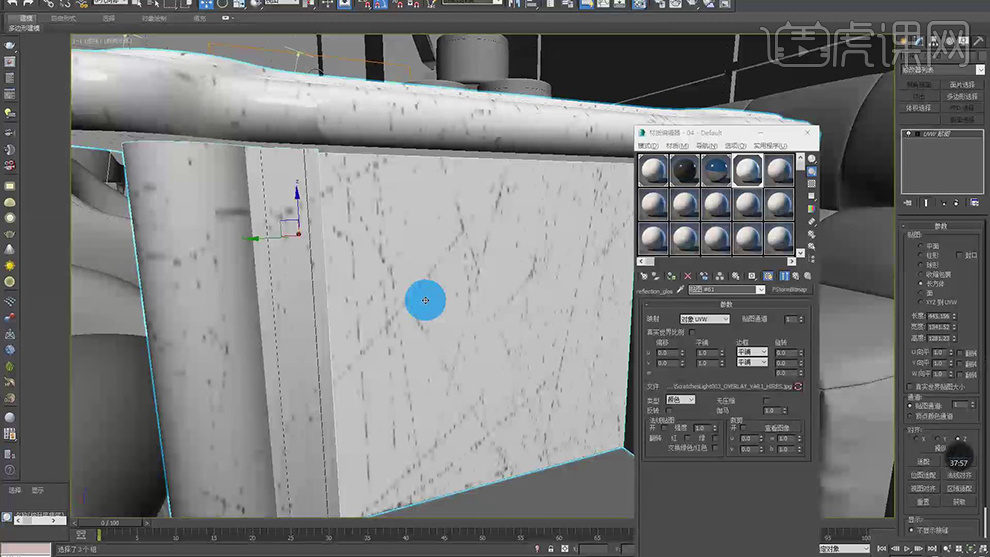
9、选择一个新的材质球,在效果中添加一个【颜色校正】效果,如图所示。
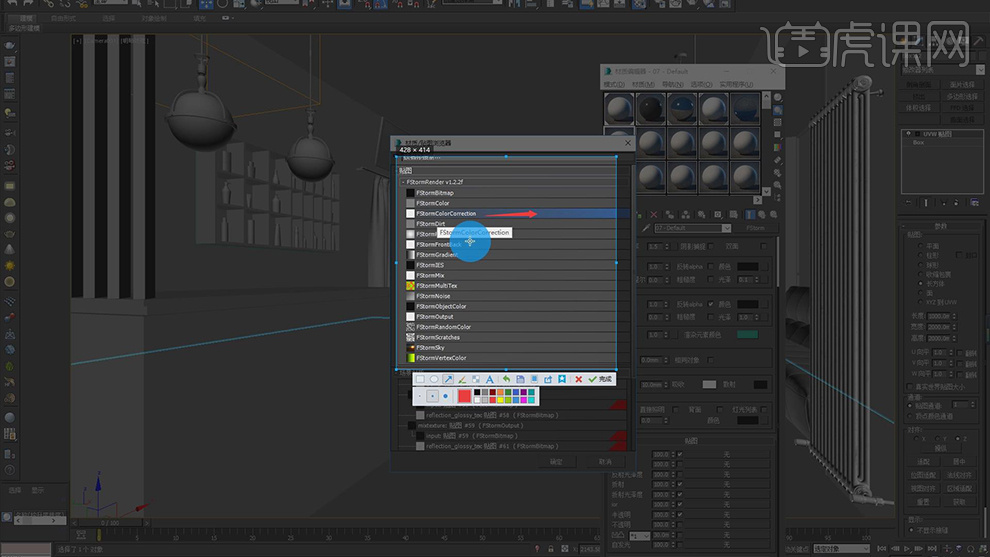
10、将下载好的素材文件拖入进来,并在颜色校正中调整贴图的颜色,如图所示。
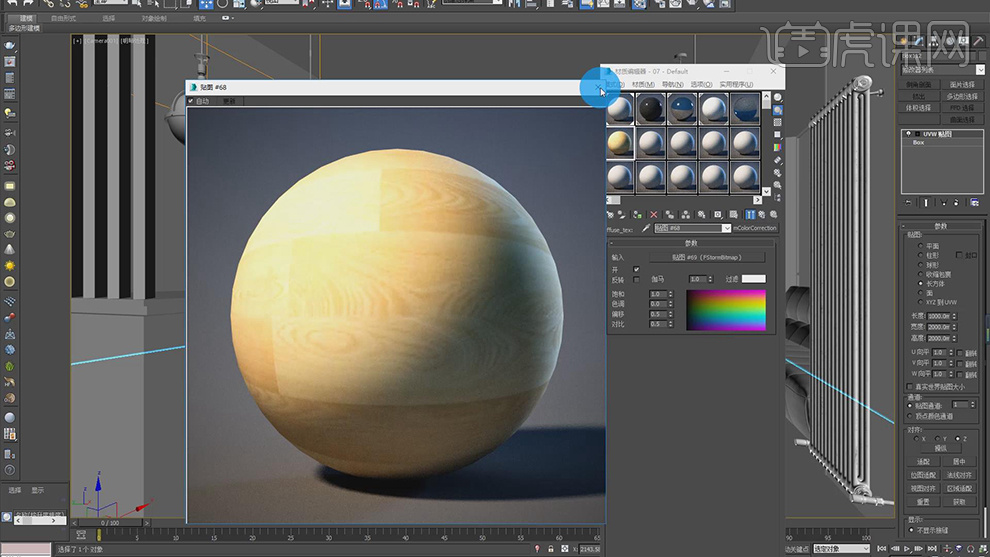
11、并提高反射,将ior反射调整为1.5,反射光泽度设置为0.8,如图所示。
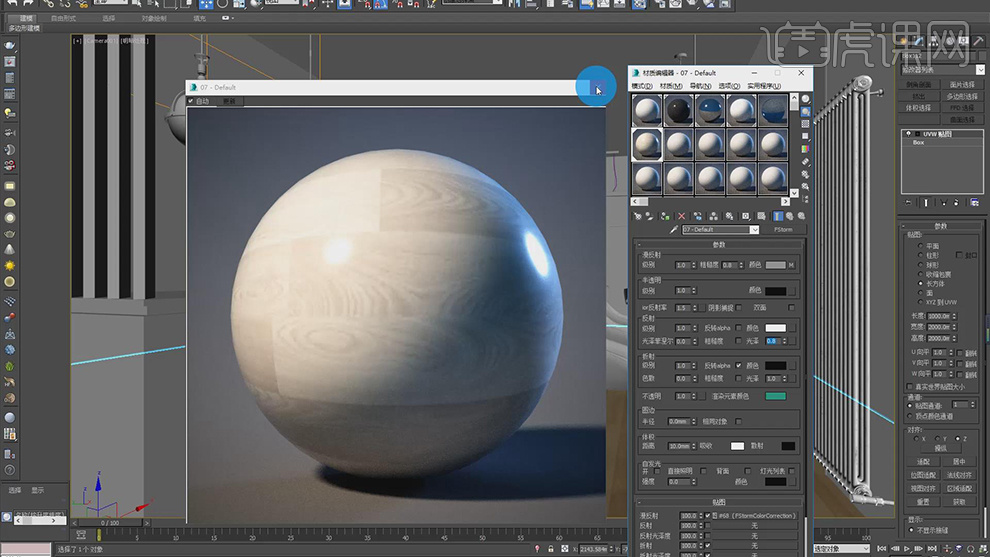
12、将下载好的素材文件拖入进来,放置在反射通道中,如图所示。
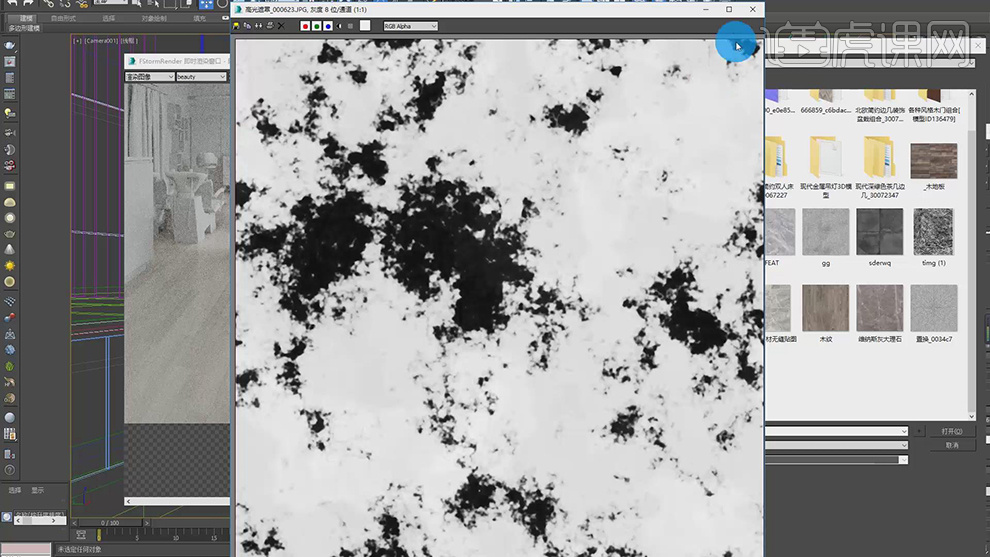
13、复制木纹贴图的路径,如图所示。
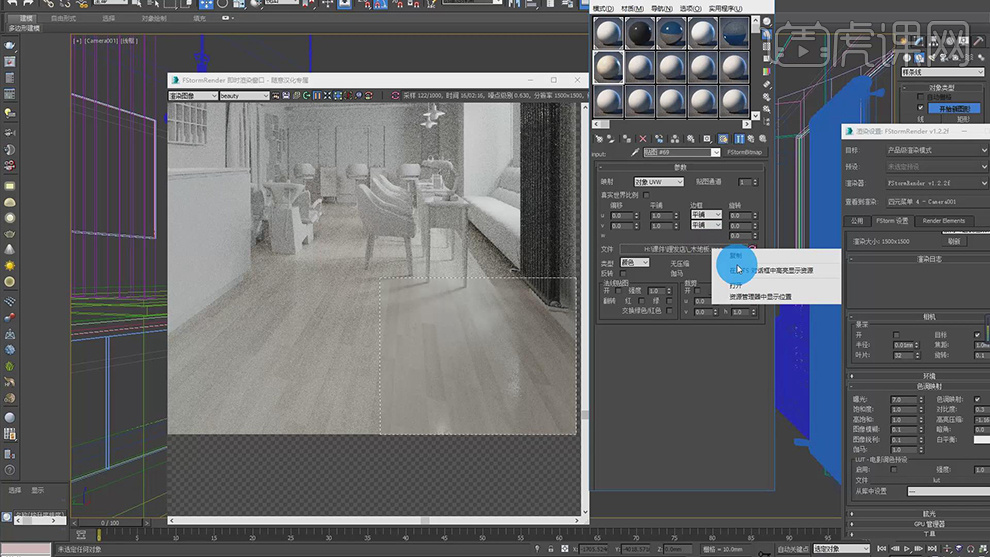
14、将复制的路径粘贴到【凹凸】同道中,如图所示。

15、将先前制作好的不锈钢材质球,赋予给其他不锈钢的材质,如图所示。

16、打开下载好的皮革材质, 如图所示。
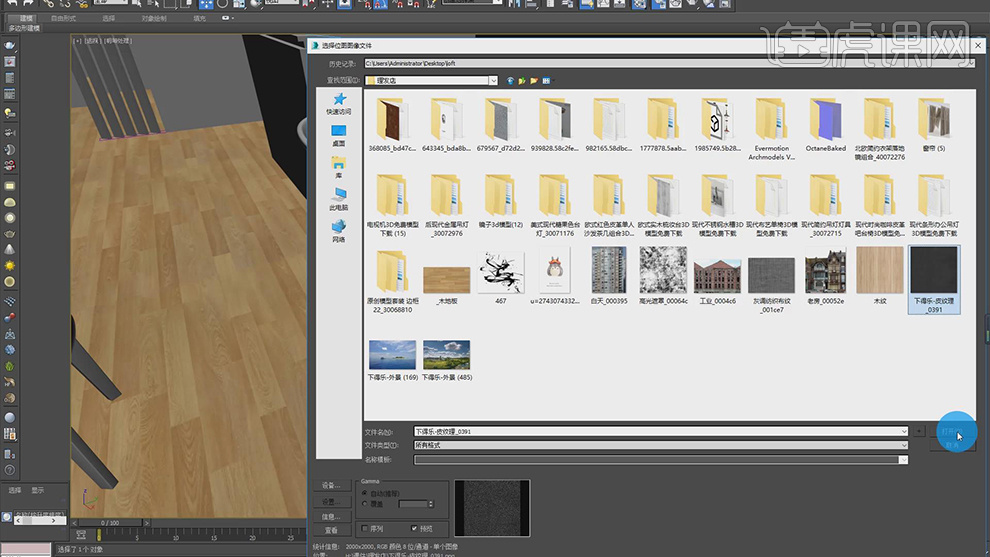
17、点击皮革材质球,添加一个合成效果,如图所示。
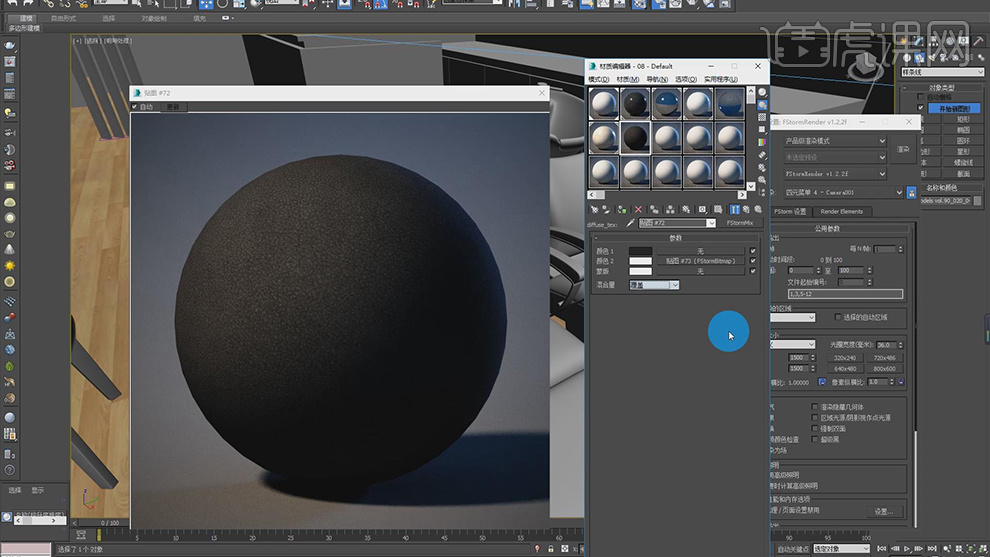
18、并提高反射,将ior反射调整为1.5,反射光泽度设置为0.6,如图所示。

19、在效果器中添加一个【uvw贴图】,设置皮革的uvw,如图所示。

20、将制作好的材质球赋予到场景内的其他对象,如图所示。
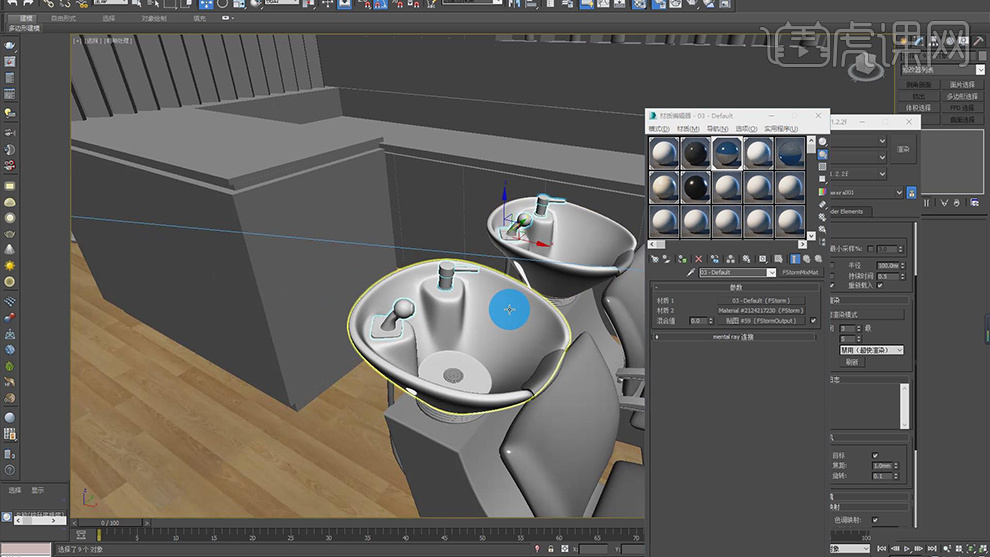
21、选择一个新的材质球,设置材质的颜色如图所示。

22、并提高反射,将ior反射调整为10,反射光泽度设置为0.9,并设置反射的颜色,如图所示。
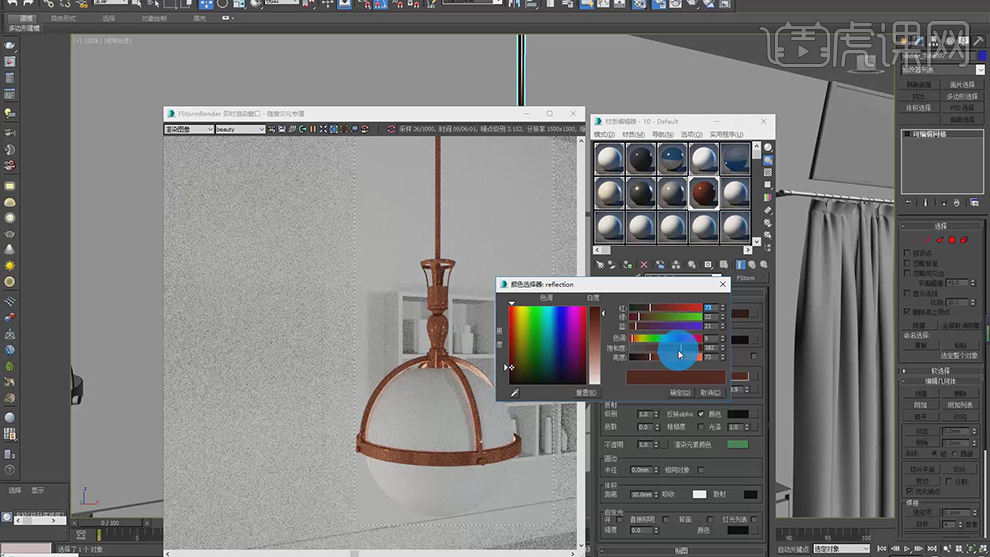
23、点击调整好的灯罩材质球,将下载好的素材文件拖入进来,如图所示。
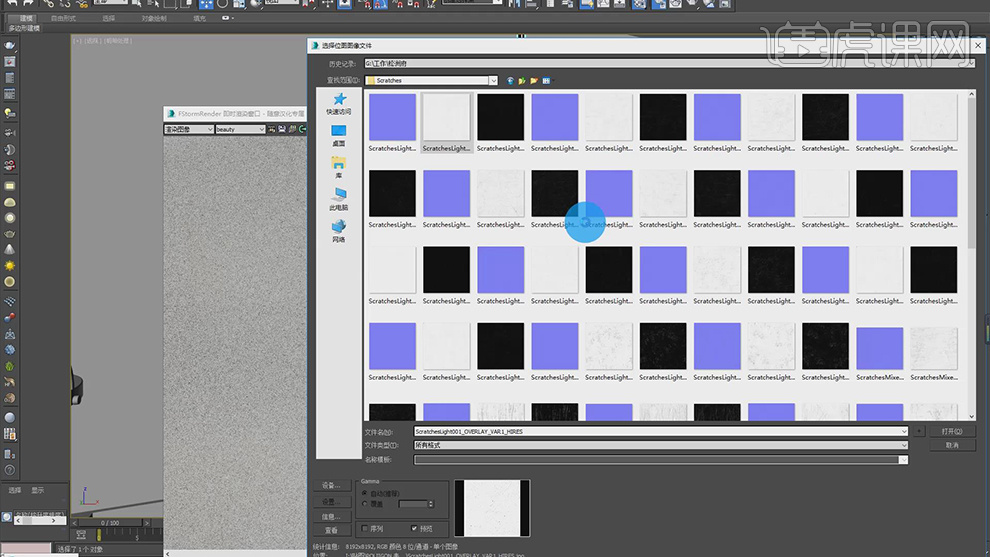
24、点击交互式渲染中的【运行RT及时渲染模式】,并设置【反射光泽】的强度,如图所示。
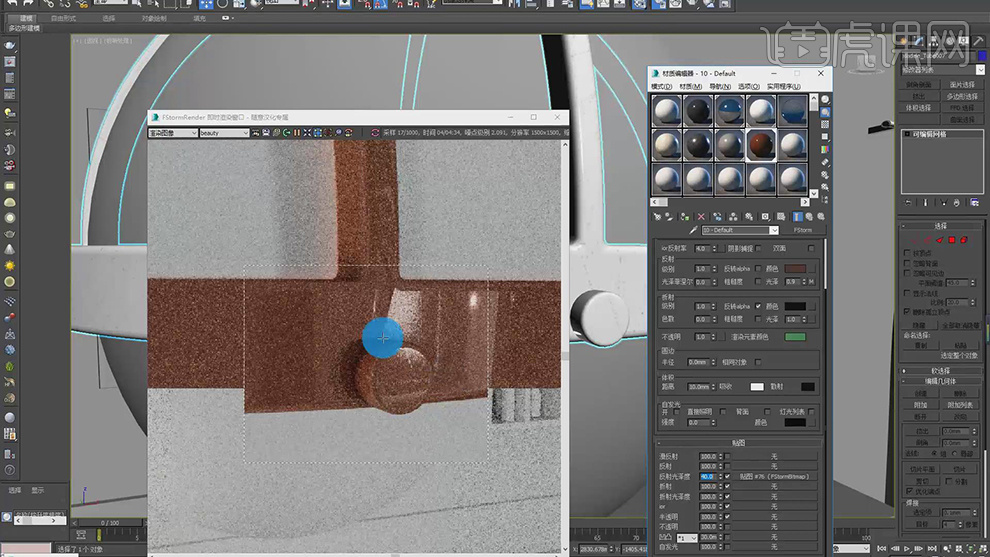
25、将制作好的材质球赋予给石材台面,并添加一个【uvw贴图】,如图所示。
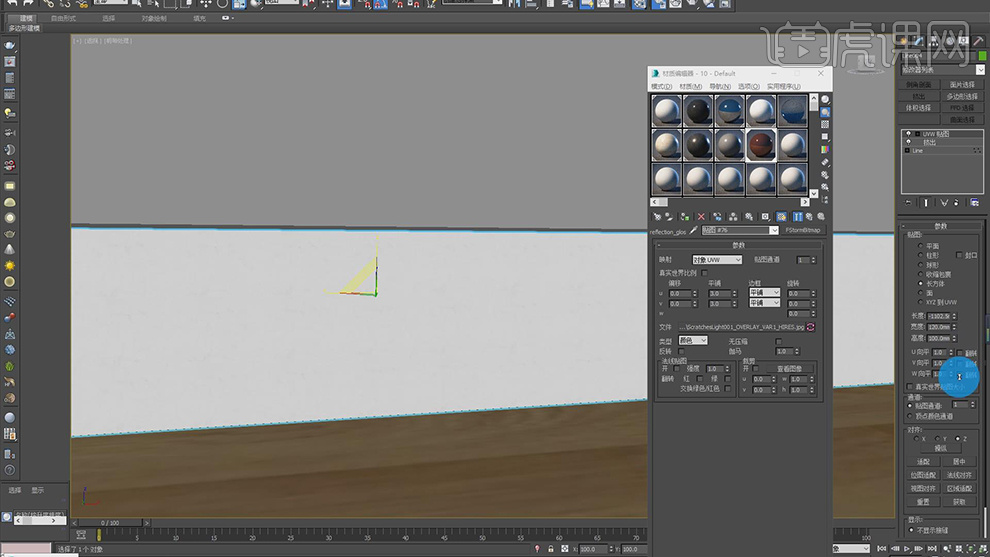
26、点击渲染,查看效果,并进行微调,如图所示。
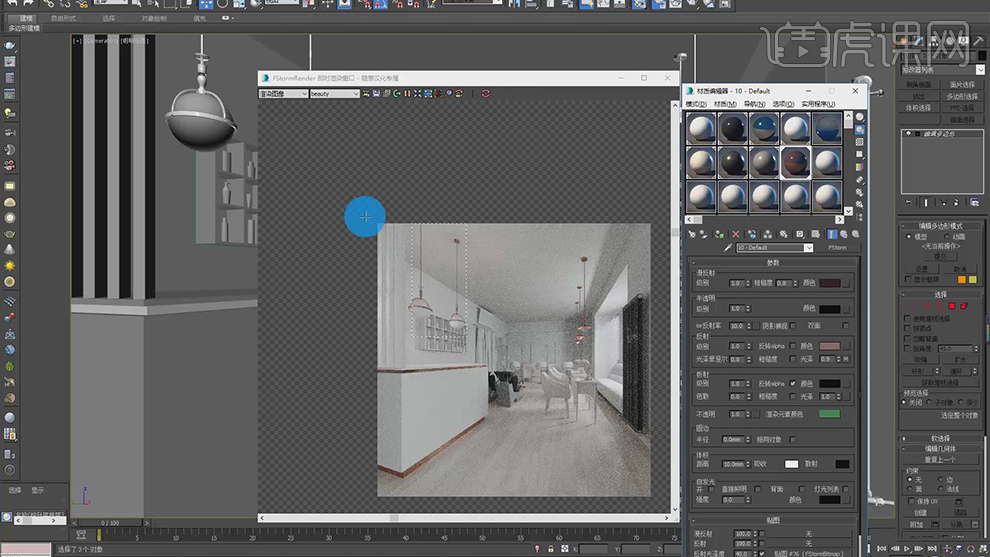
27、在颜色中修改制作设置好的材质颜色,如图所示。
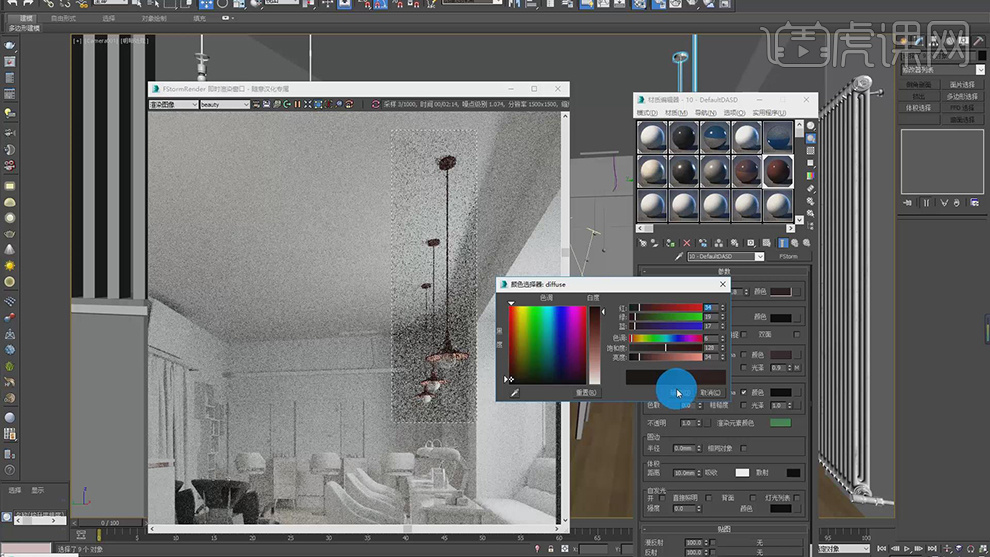
28、最终效果。
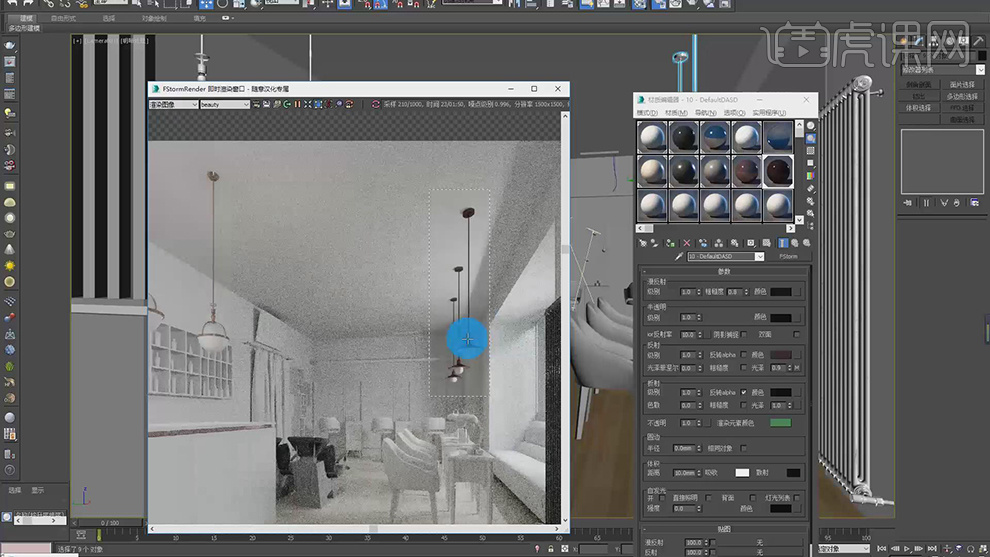
3DMAX和FS怎样设计理发店商业空间01
1、本节课讲解max室内效果理发店第一部分,本节课中用到的素材,会放置在素材包内,请各位学员点击右侧黄色按钮自行下载安装。
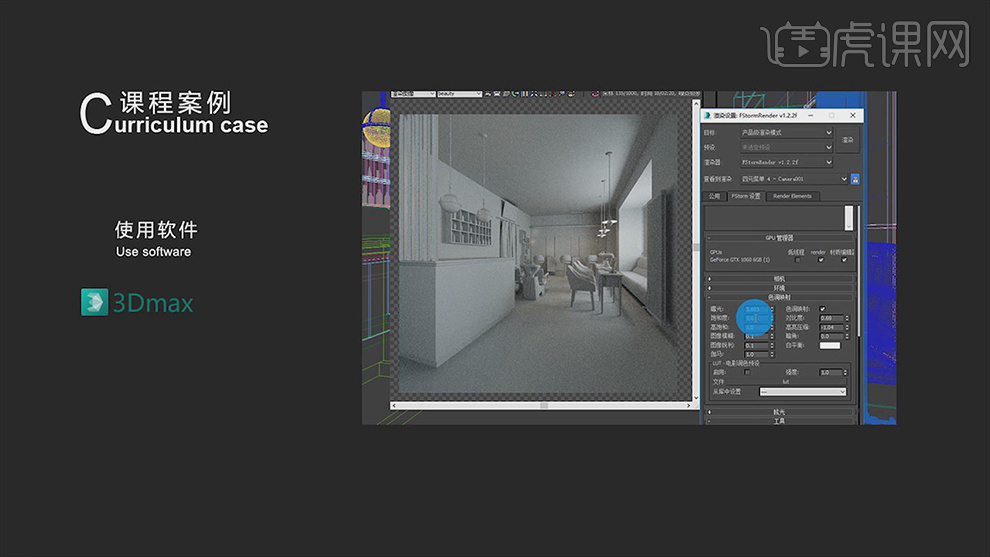
2、首先我们打开场景文件,将渲染器调整为FS渲染器,并在【工具】中勾选设置,如图所示
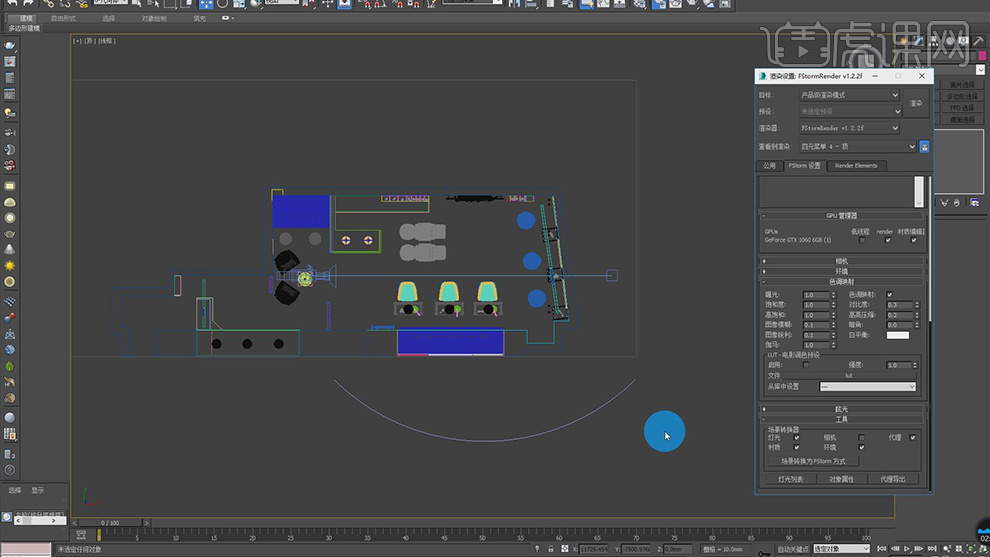
3、新建一个FS标准材质球,将材质赋予给场景内的所有模型,如图所示。
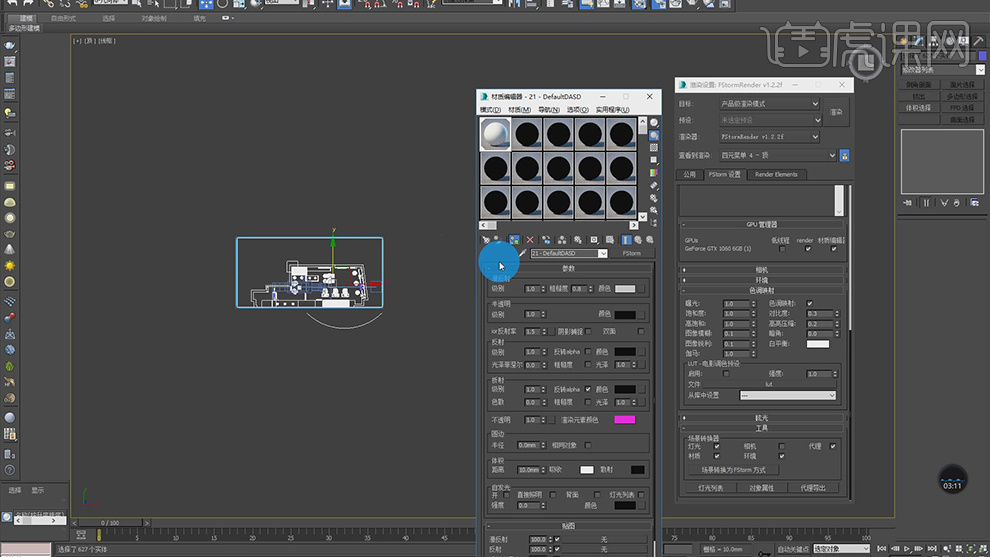
4、点击场景内的摄像机,调整摄像机的位置,如图所示。
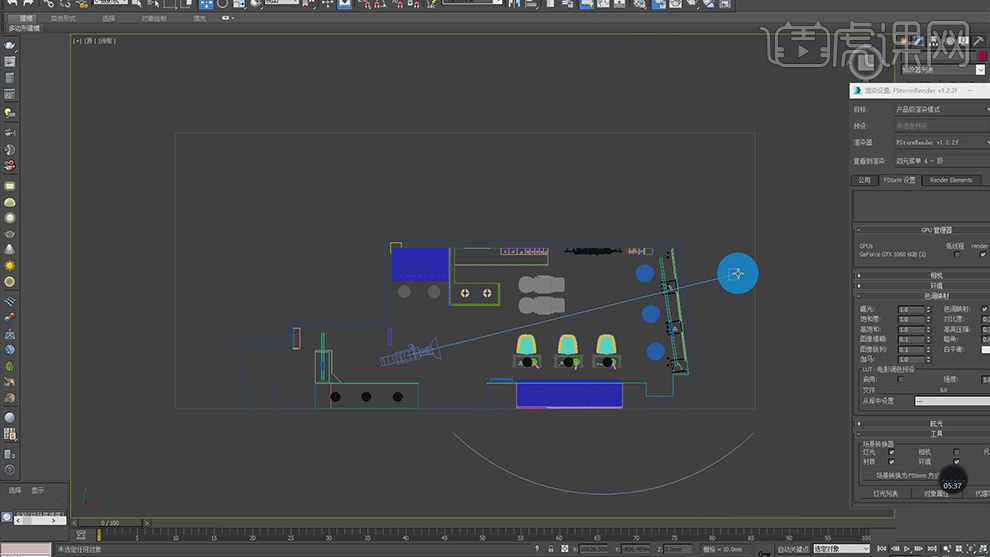
5、调整好摄像机后,点击交互式渲染中的【运行RT及时渲染模式】,如图所示。
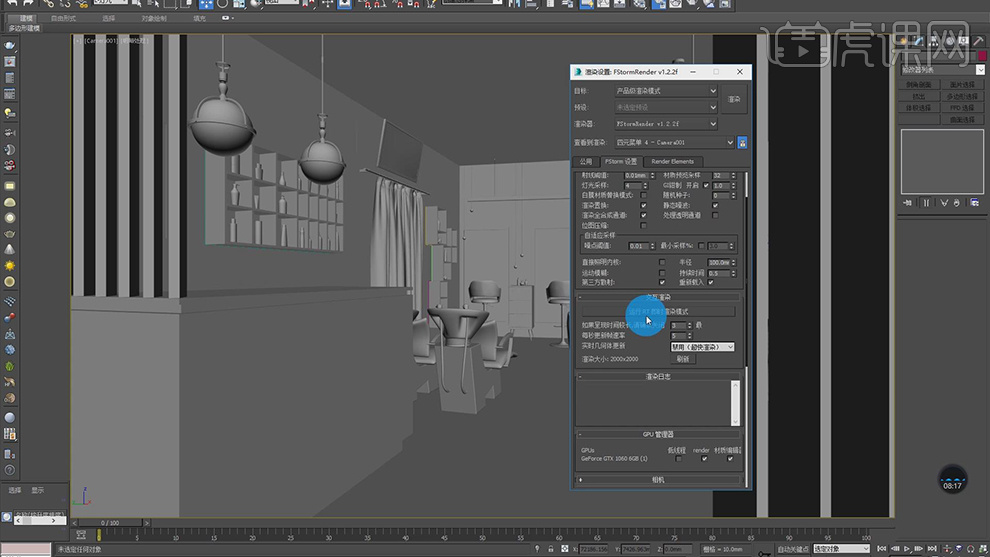
6、渲染完成后,可以在【FS渲染器的色彩映射】中进行调节,如图所示。
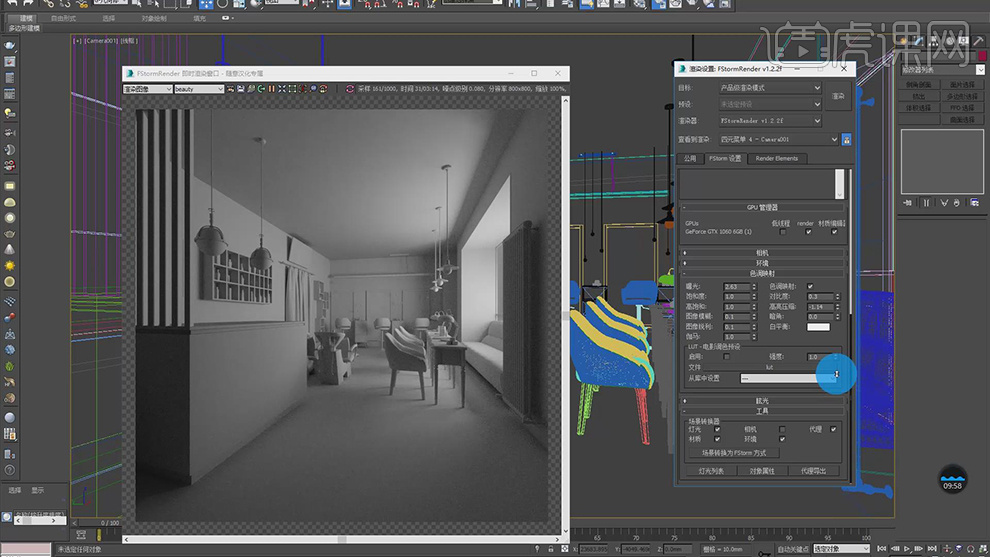
7、点击FS灯光,新建一个fs的ies灯光,如图所示。
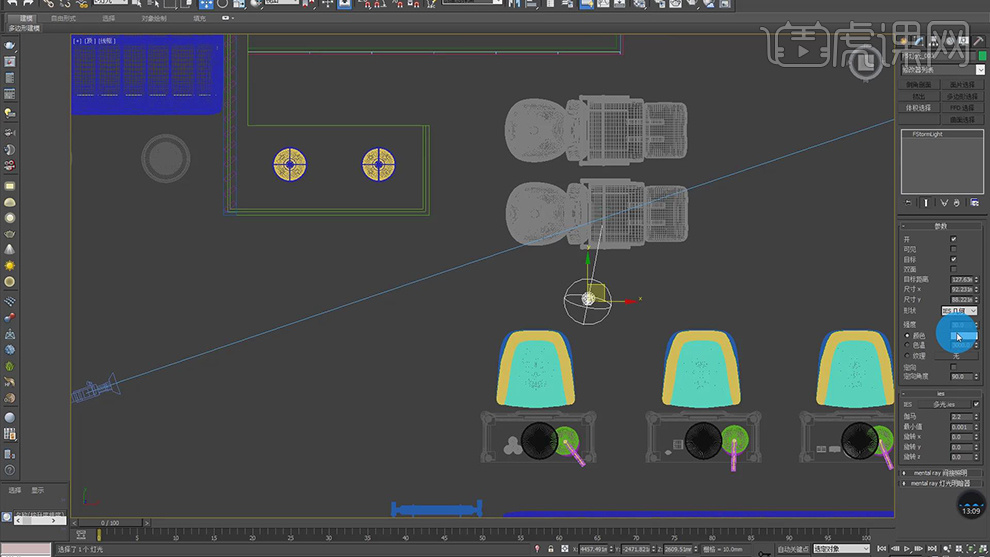
8、点击灯光模型,在设置中添加一个ies文件,如图所示。
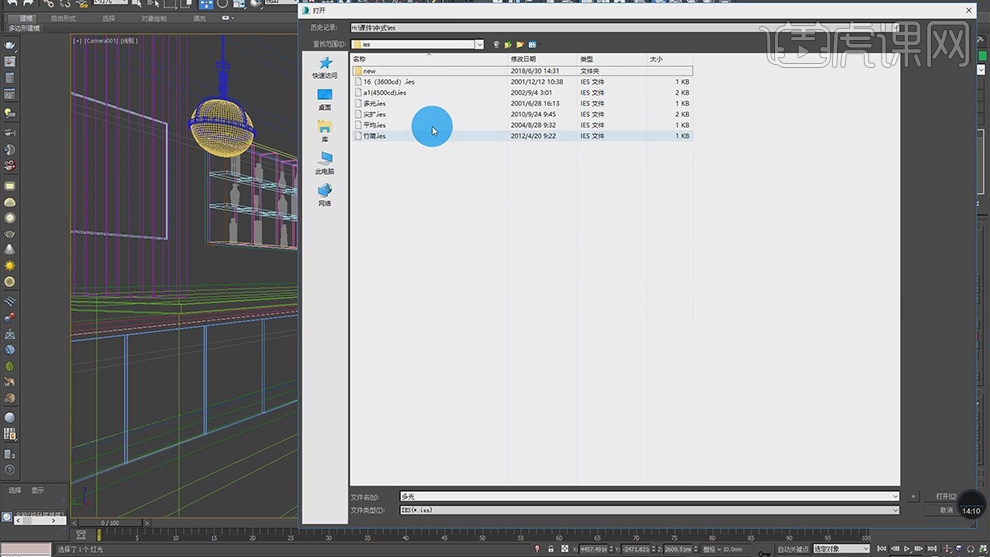
9、将制作好的ies灯光进行实例复制,并调整好位置,如图所示。
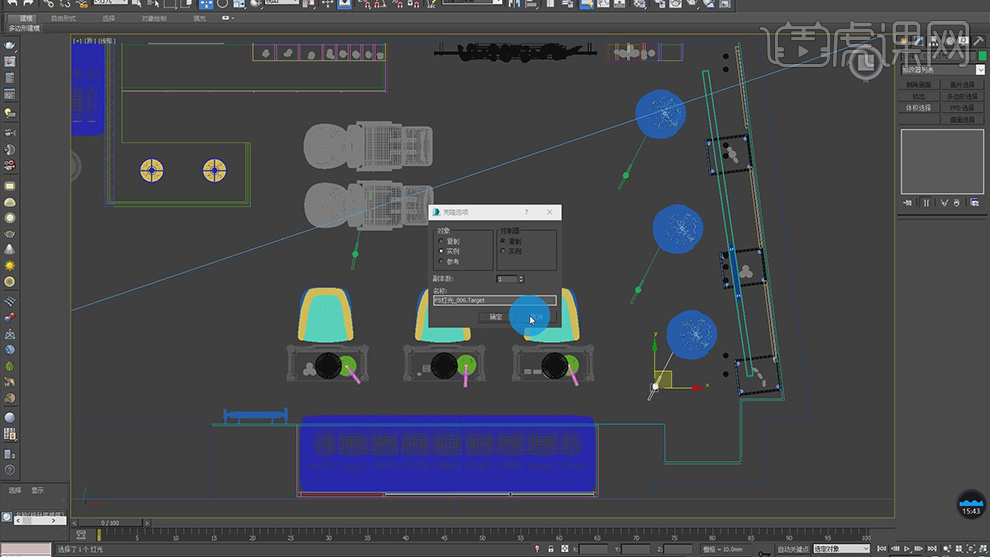
10、点击FS灯光,新建一个fs的球形灯光,如图所示。
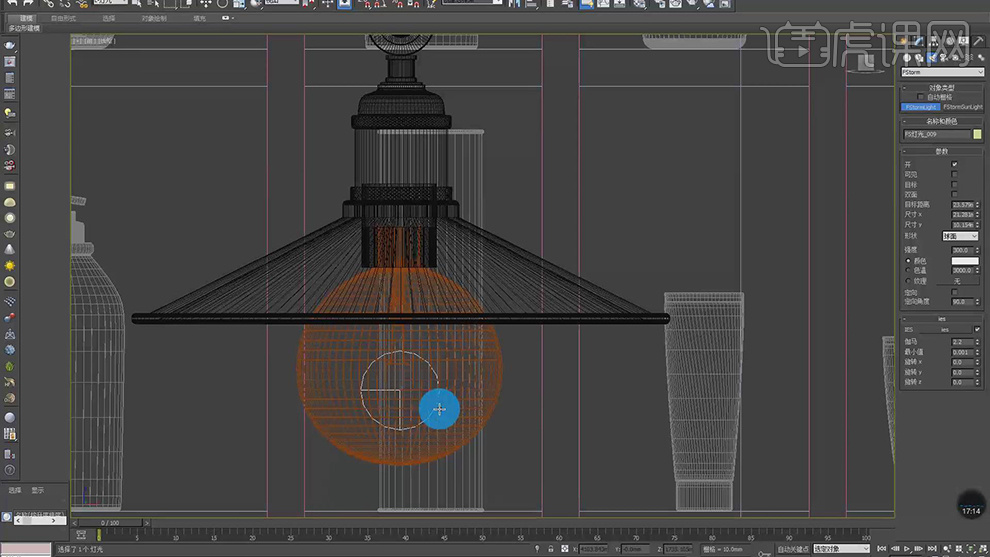
11、将调整好的球形灯光复制到其他模型内,如图所示。
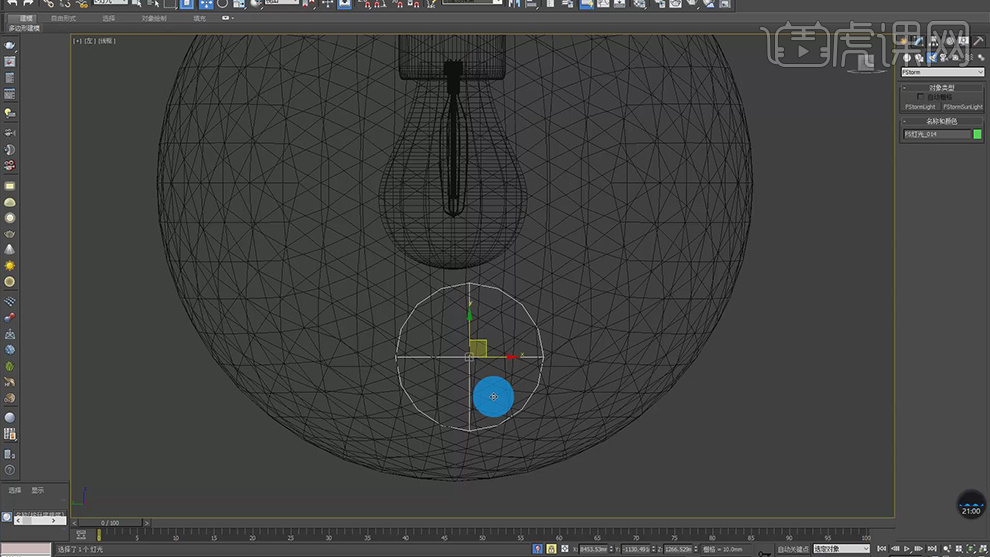
12、新建一个fs的片光源,放置在窗户外面,并设置灯光颜色,如图所示。
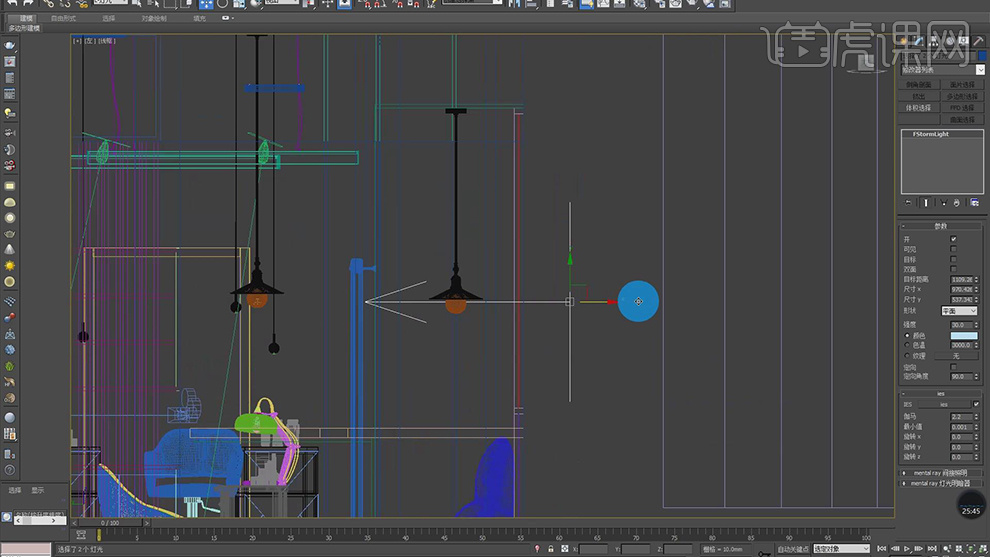
13、点击交互式渲染中的【运行RT及时渲染模式】,并适当增加灯光的强度,如图所示。
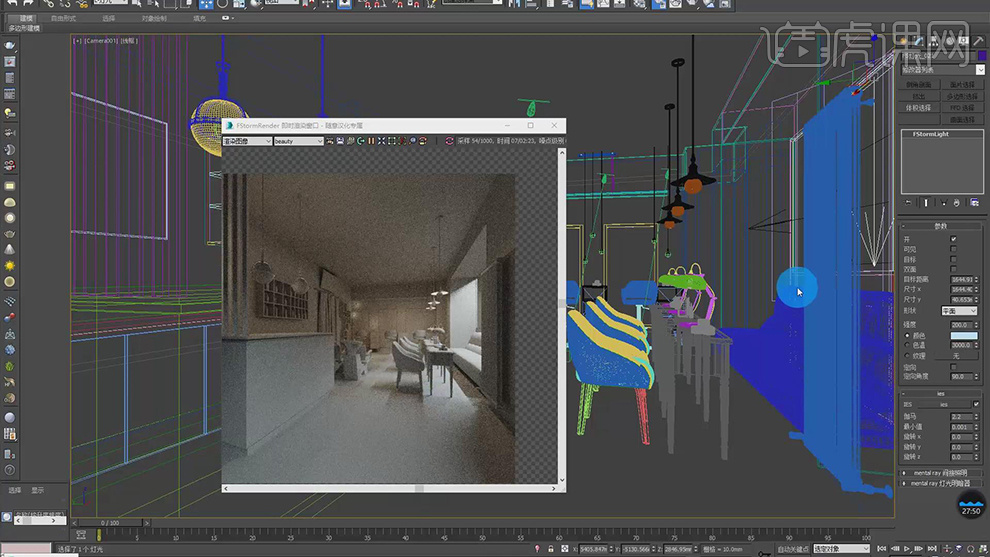
14、点击模型文件,调整模型的位置,如图所示。
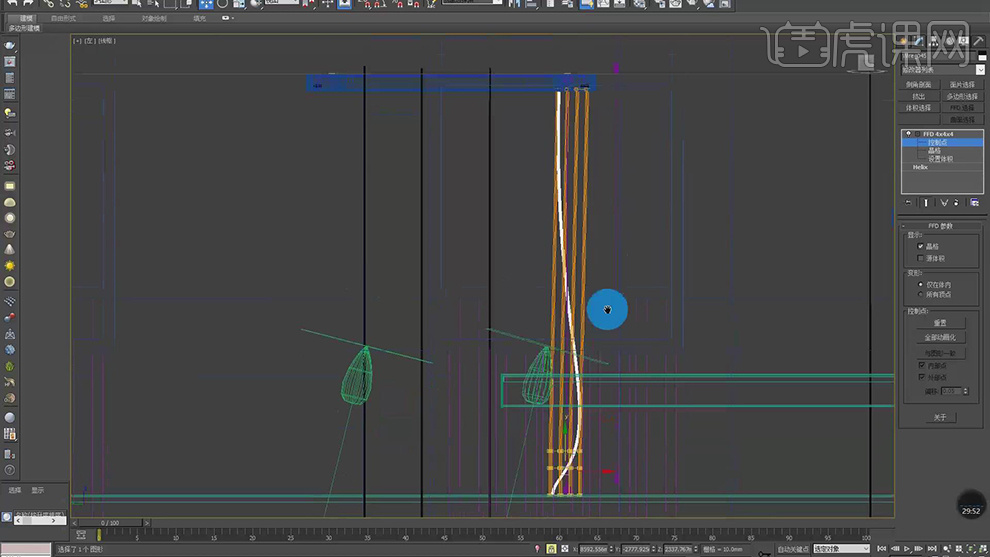
15、点击渲染器设置,在【工具】中点击【场景转换为fstorm方式】,如图所示。

16、点击一个新的材质球,,将材质球的颜色调整为一个黑色,并调整他的反射,如图所示。
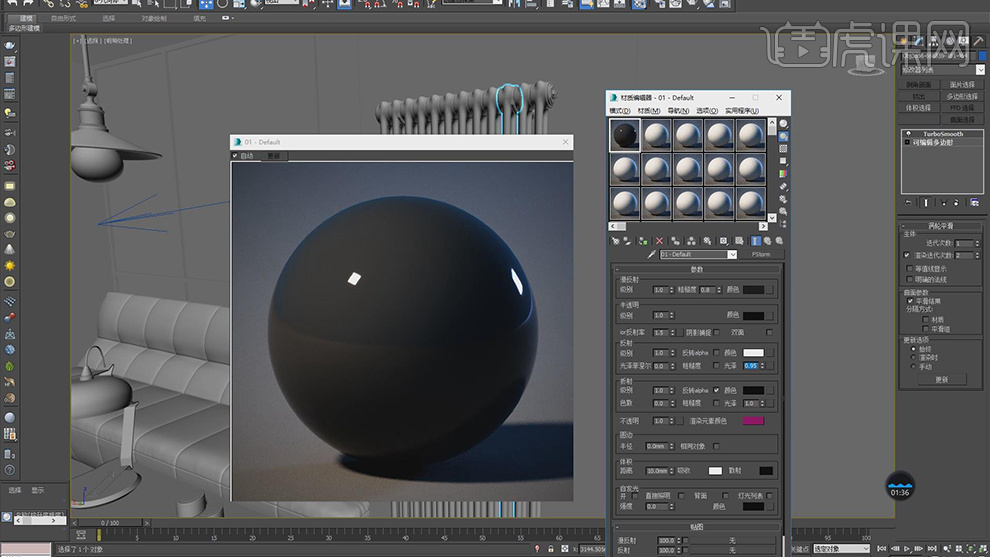
17、再次选择一个新的材质球,将ior反射调整为10,反射光泽度设置为0.8,并增加反射,如图所示。
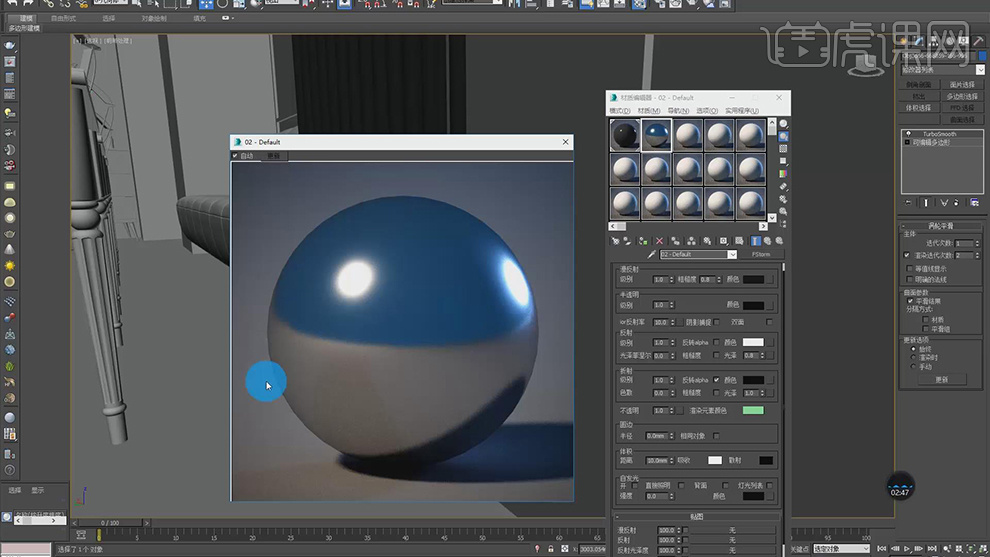
18、点击制作好的材质,添加一个下载好的素材文件,如图所示。
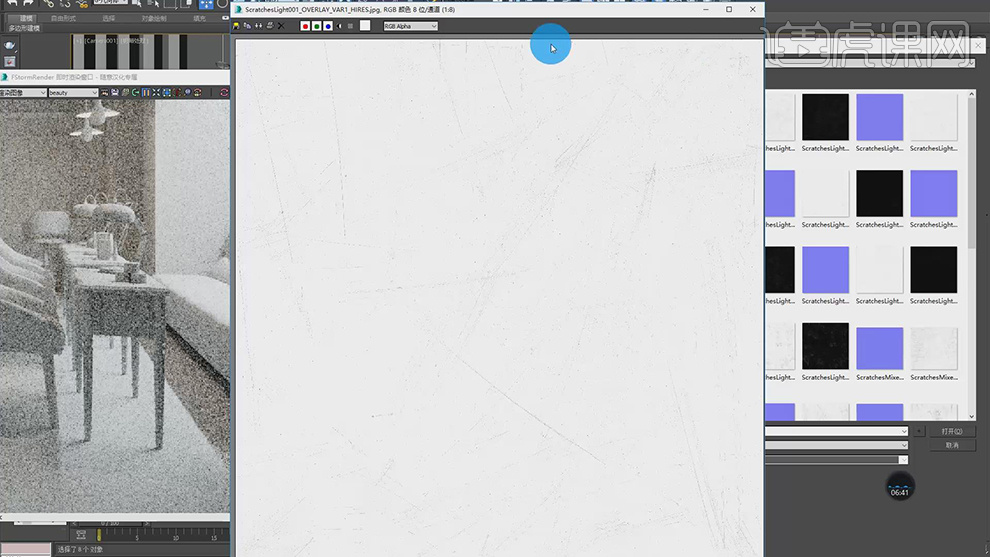
19、点击模型,在效果器中添加一个【uvw贴图】效果,如图所示。
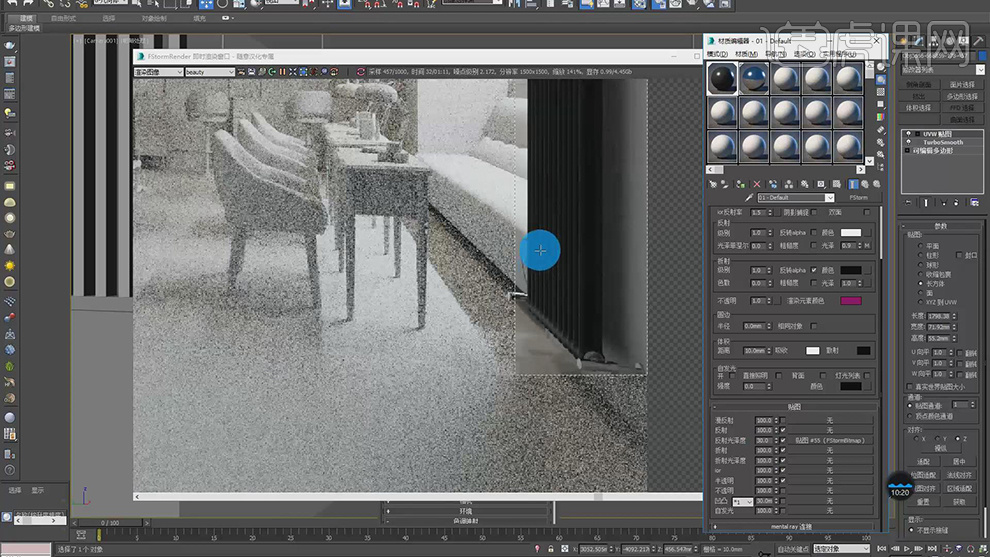
20、点击制作好的材质球,添加一个合成效果,如图所示。
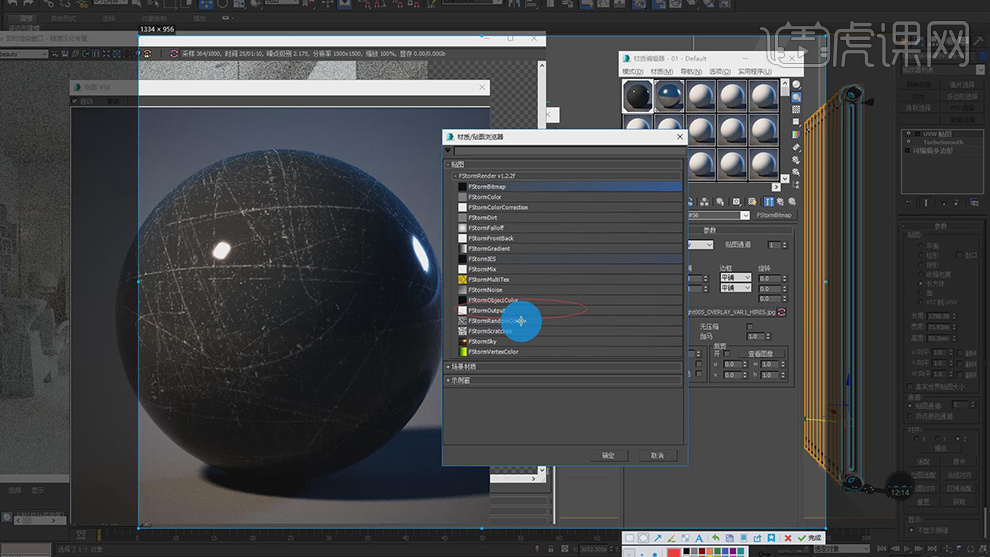
21、点击模型文件,设置uv贴图的大小,如图所示。
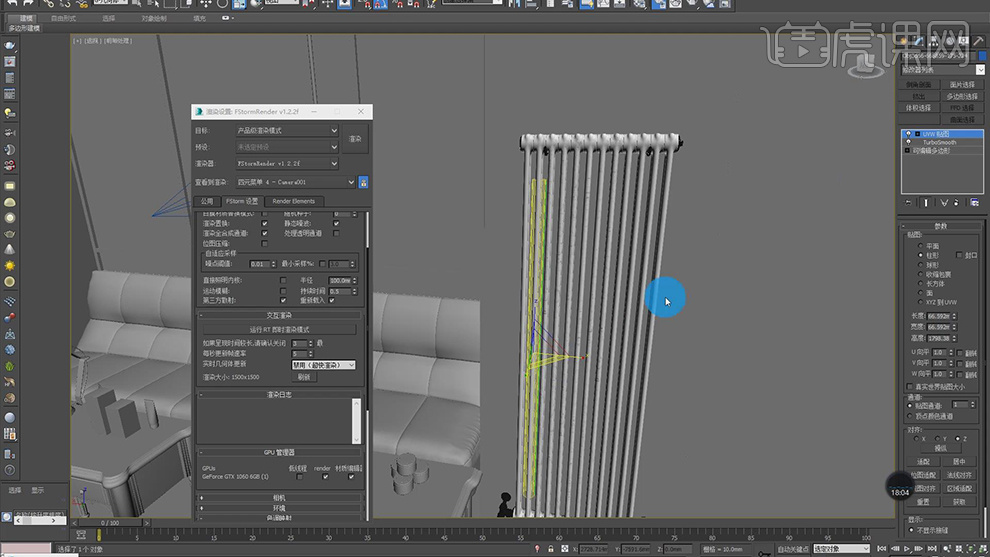
22、点击材质球,在贴图路径的位置点击右键复制,如图所示。
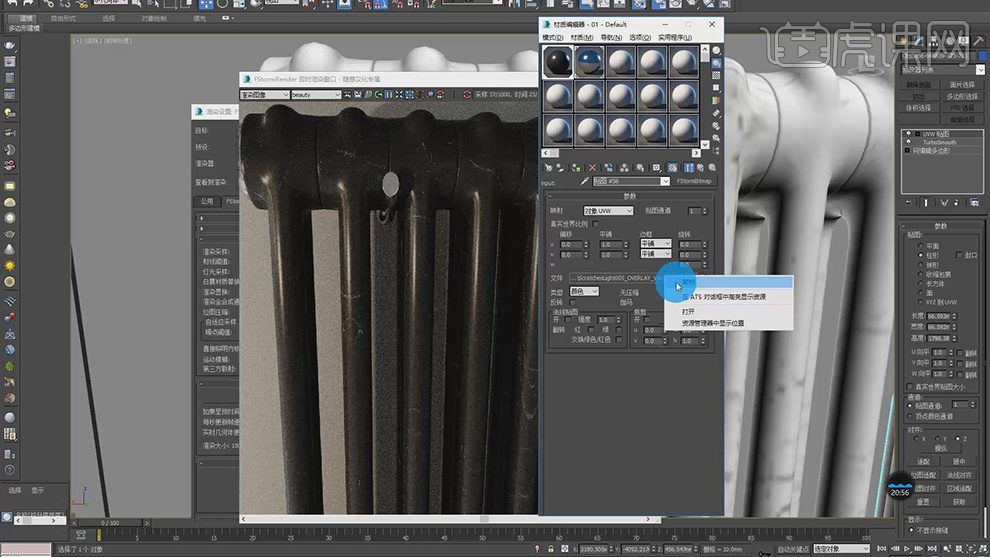
23、切换到其他图层,将复制好的贴图粘贴进来,如图所示。
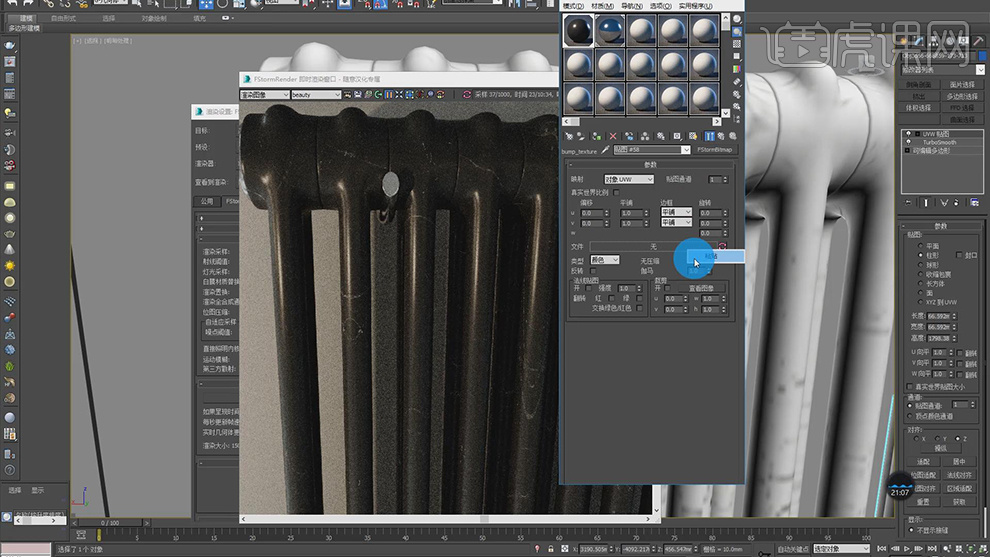
24、最终效果。