毕业设计总结
现在很多人都在使用PPT来展示图片,配合文字,将文本进行更大程度的展示,PPT的最大功能就是可以图文结合。今天想为大家介绍关于毕业答辩的有关问题,马上就是毕业季了,大家需要展示毕业论文以及毕业答辩,那么作为配合的PPT演示需要怎么设计呢,今天小编应小伙伴提议,为大家介绍关于毕业答辩PPT的知识,快来跟上吧。

如何提升毕业设计档次
毕业设计是实践性教学最后一个环节,是为了培养学生综合运用所学理论、知识和技能解决实际问题的能力。作为设计专业的学生,都要进行毕业设计的考验。接下来小编给大家带来的课程是如何提升毕业设计档次。
1、本节课讲解【草图大师】插件,环境设计专业如何提升毕设档次-景观篇。
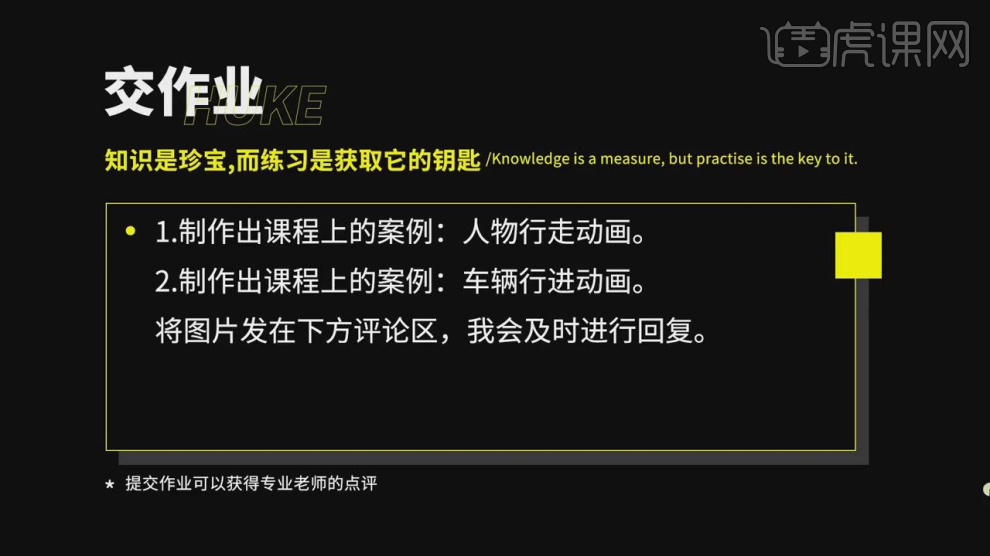
2、首先我们打开软件,然后打开下载好的工程文件,如图所示。
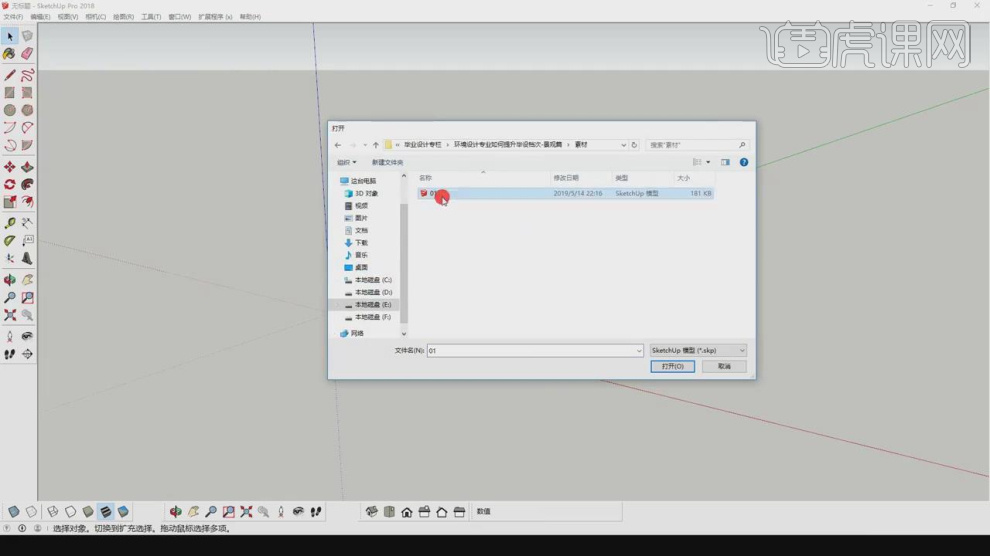
3、我们在文件保存的时候,将保存的格式进行调整这里推荐同学们保存格式为【8.*skp】,如图所示。
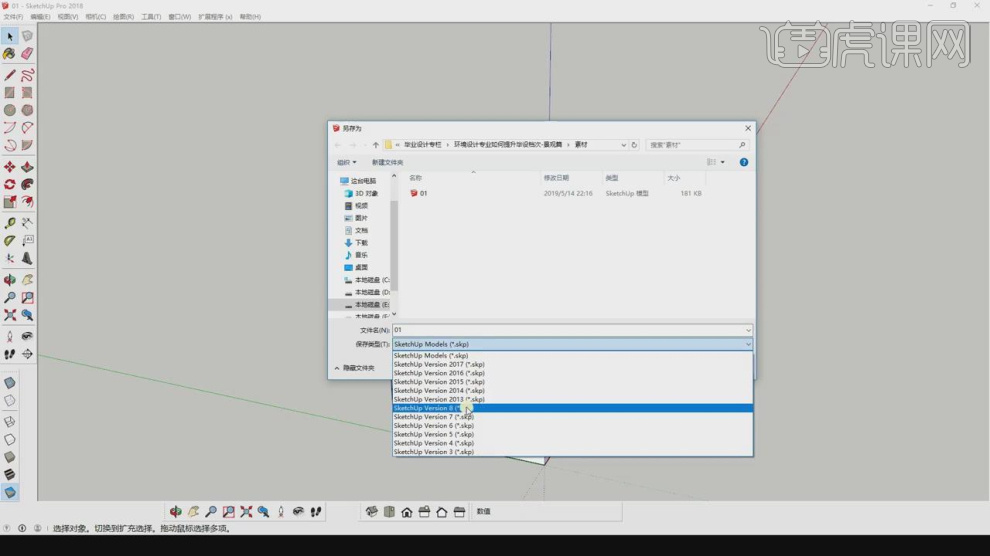
4、我们打开【Lumion Pro】软件,在【设置】面板中调整一下分辨率,如图所示。
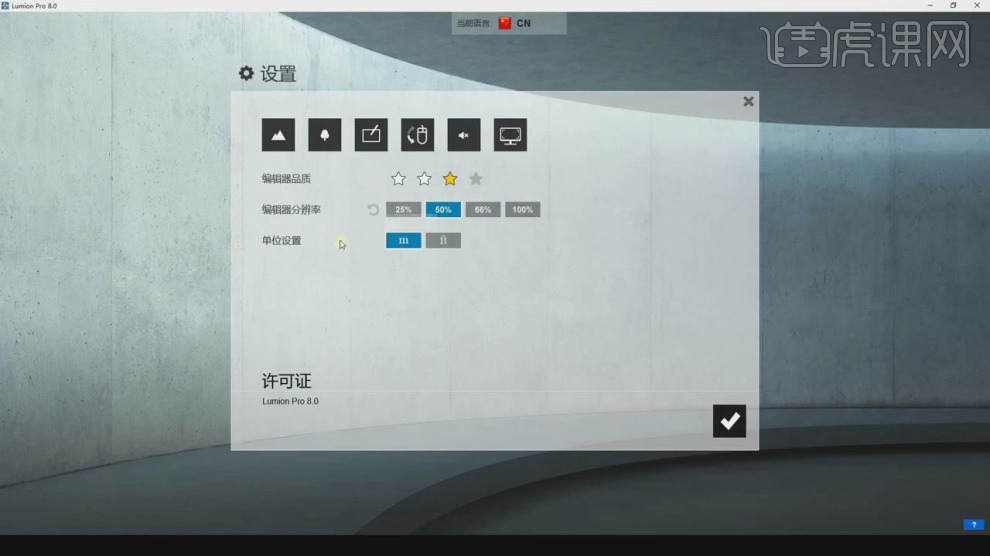
5、返回SU软件,我们在【模型信息】中将单位调整为mm,如图所示。
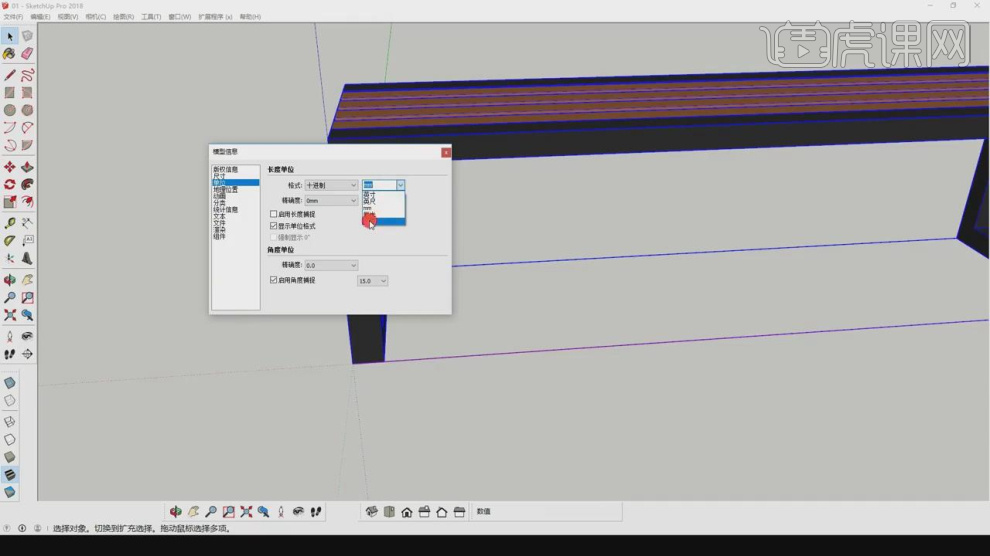
6、单位调整完成后,我们将他再次进行保存,如图所示。
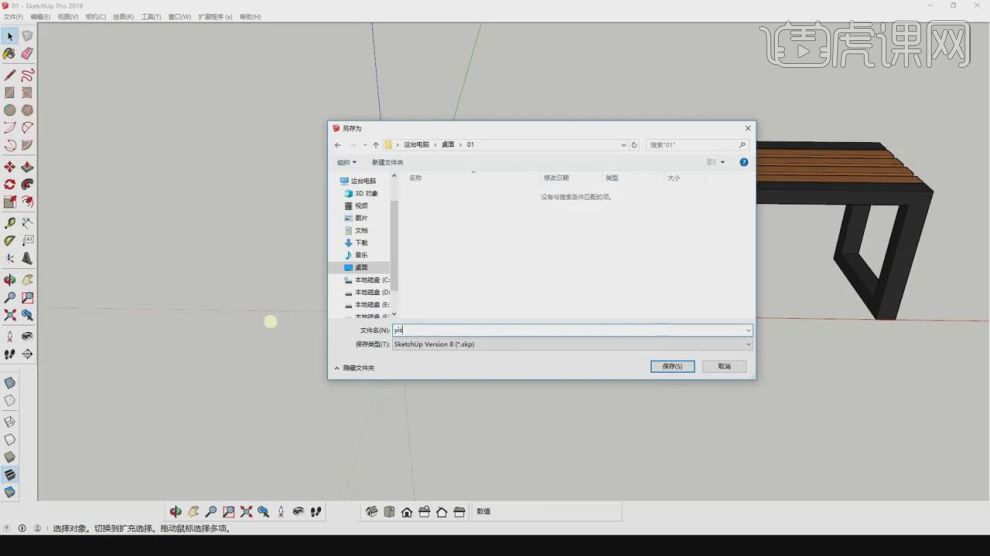
7、我们将刚刚保存文件导入到【Lumion Pro】软件内,如图所示。
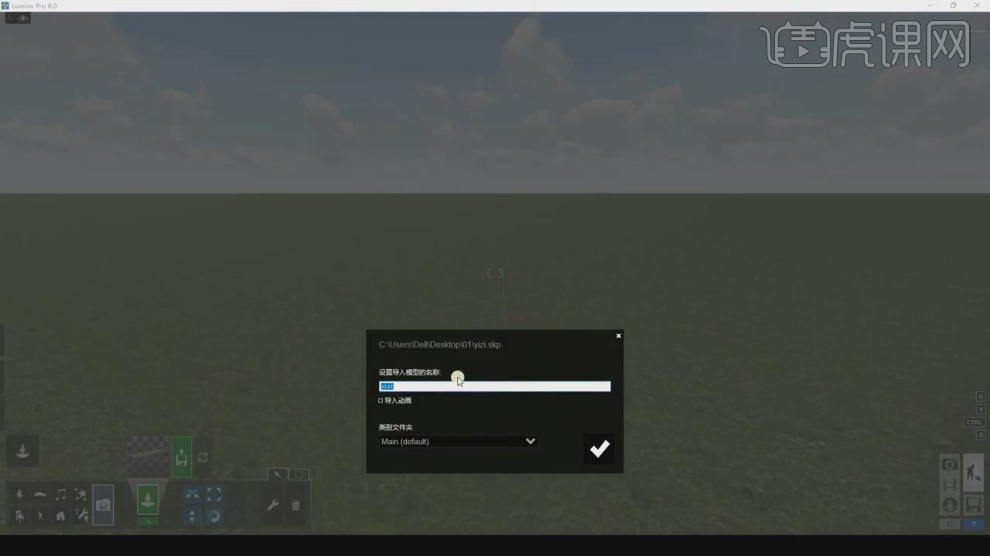
8、载入进行后,我们就可以调整桌椅的的位置了,如图所示。

9、我们重新打开一个工程文件,如图所示。
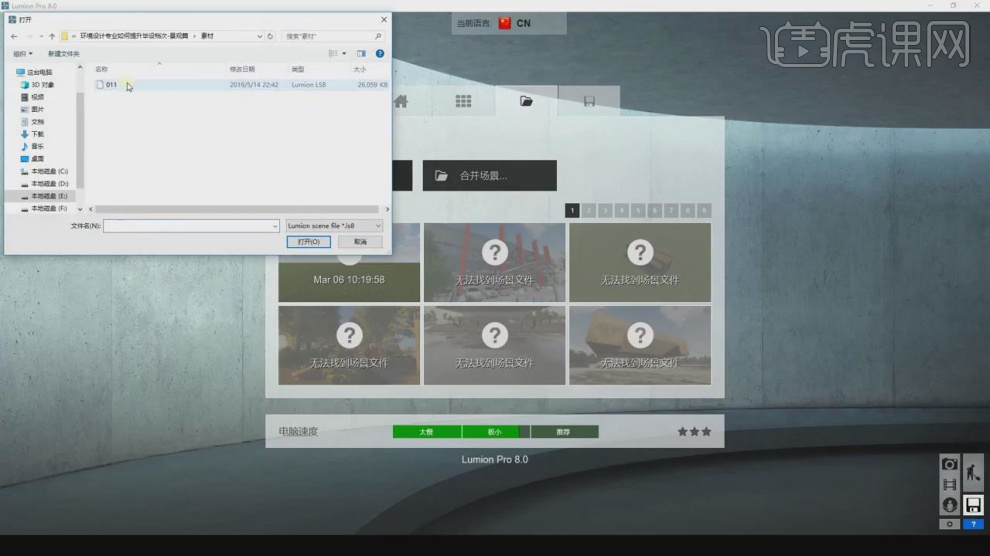
10、将刚刚的椅子载入进来,进行一个摆放,如图所示。
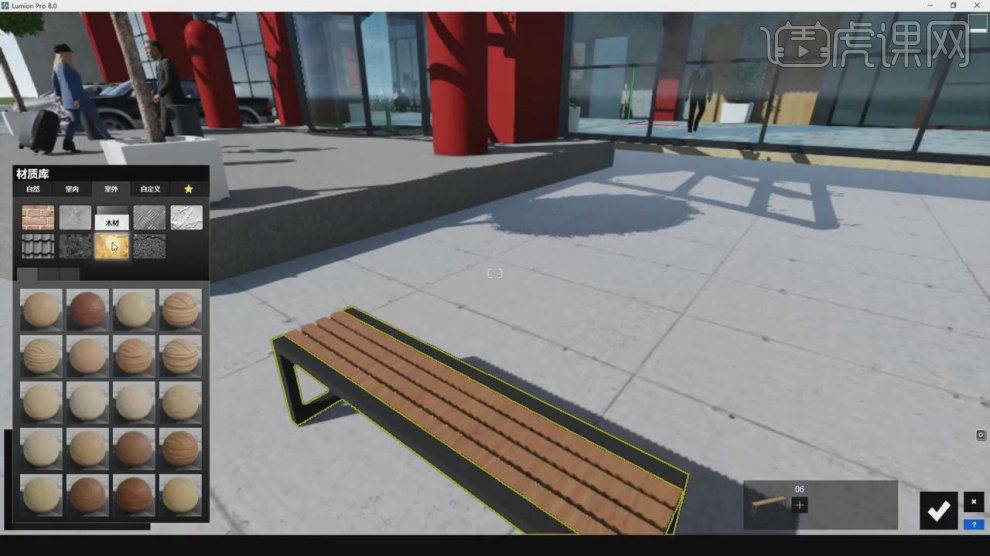
11、调整完成后,我们进行一个复制摆放,如图所示。
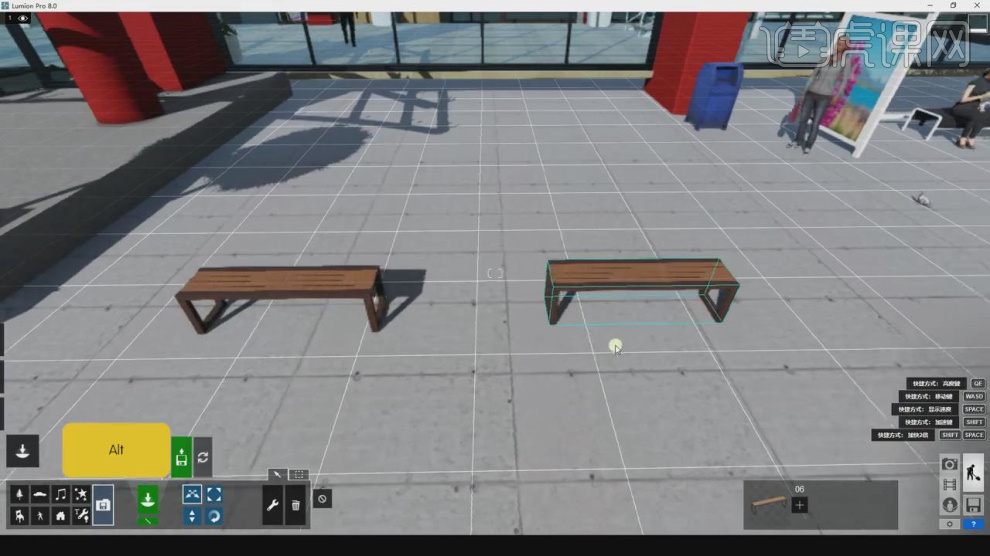
12、我们在素材中,载入人物模型点击【添加效果】,如图所示。
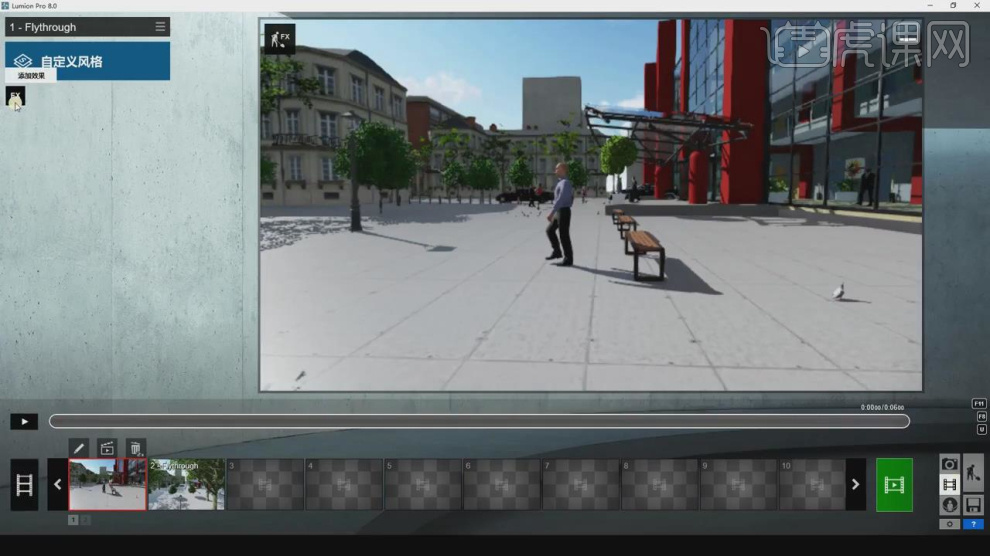
13、在效果器中我们添加一个【群体移动】,如图所示。
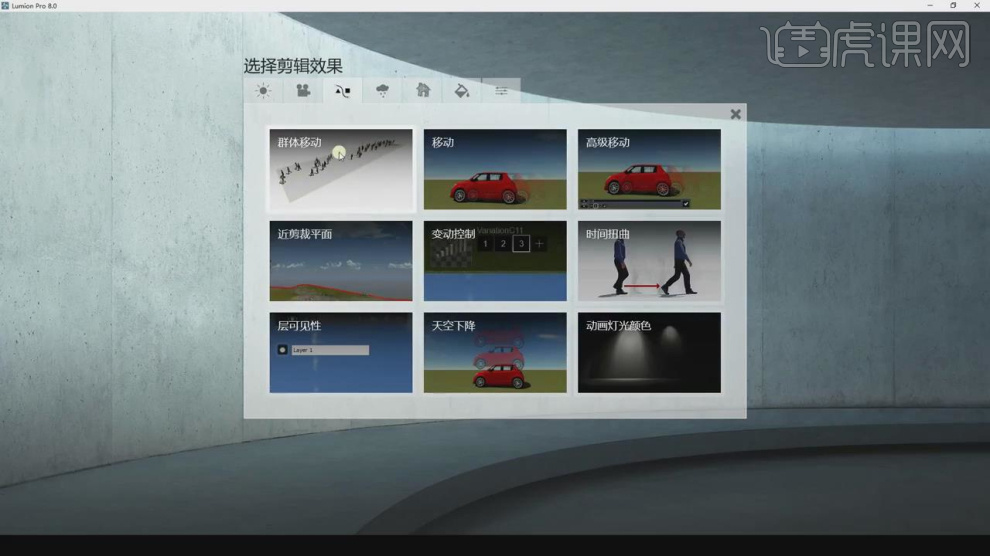
14、这里我们设置一下人物移动的轨迹,如图所示。

15、同样的操作,我们载入一辆车,如图所示。
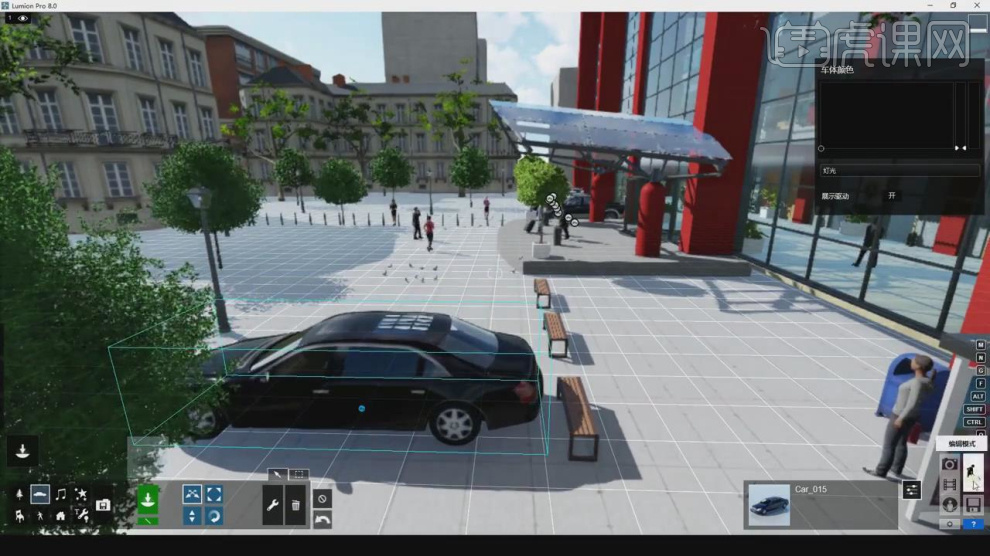
16、这里我们设置一下车辆移动的轨迹,如图所示。

17、我们可以在下方的【速度】中调整他的移动速度,如图所示。

18、我们进入到【相机】界面,查看一下他的渲染效果,如图所示。
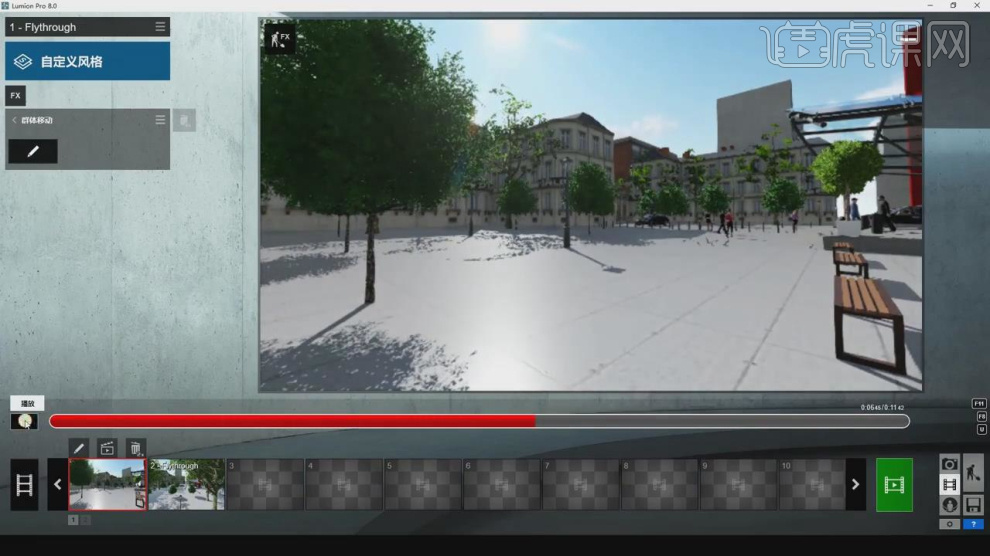
不管是从事哪方面的设计专业,都不能逃过毕业设计的考试,上边的内容通过具体的操作教了大家如何提升毕业设计档次,毕业设计可以采用多种软件的联合操作,这样可以做出更佳效果的毕业设计作品。
本篇文章使用以下硬件型号:联想小新Air15;系统版本:win10;软件版本:Sketchup(2018)、Lumion(8.0)。
毕业设计ppt作品赏析——PPT组合动画引用
又到了的毕业季了,每次到这个时候我都会无比兴奋;想到又能看到很多优秀的作品我就非常开心。为了让大家一饱眼福,我挑选了几款非常优秀的毕业设计PPT作品来供大家赏析。悄悄告诉你们,我还为大家准备了其中一款优秀PPT的全套教程哦!
作品赏析开始,你准备好了吗?
步骤如下:
1、本节课案例分析:【弹跳进入】动画、【旋转进入】动画。

2、【弹跳】进入动画的【制作步骤流程】和【动画参数】。
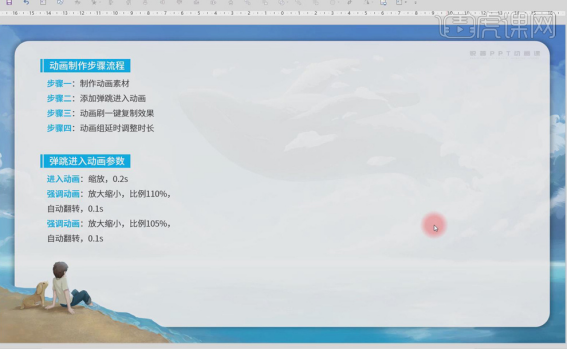
3、【弹跳】动画制作步骤一:【插入】-【形状】-【椭圆】,按【Shift】键拉出一个正圆,选中圆,【右键】-【设置形状格式】,填充颜色改为【浅蓝色】,【线条】-【无线条】,【Ctrl+D】复制一个圆,填充改为无,【线条】-【实线】,线条颜色改为【浅蓝色】,【短划线类型】-【长线条】。
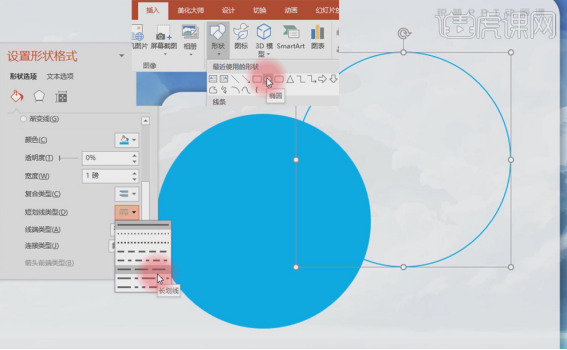
4、同时选中两个圆,【居中对齐】,再选中里面的圆,将其缩小,【插入】-【文本框】,在圆上拉一个文本框,输入动画名称。
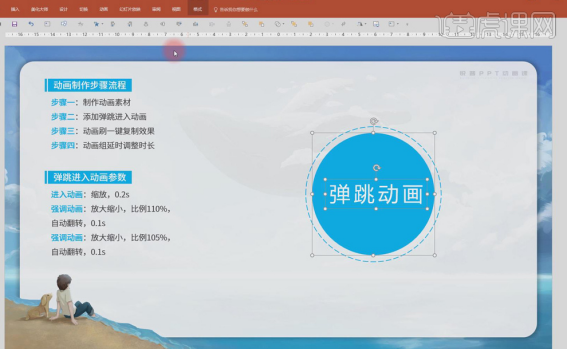
5、【弹跳】动画制作步骤二:选中一个对象,调出【动画】窗格,添加进入动画中的【缩放】,在动画窗格中【双击】动画,调出动画计时栏,【开始】-【与上一动画同时】,【期间】-【0.2】秒。
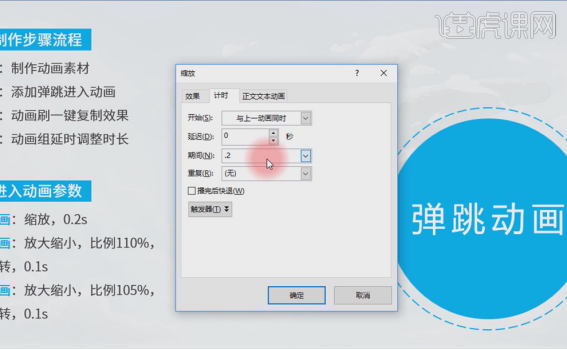
6、同样再制作两个【强调动画】,修改动画参数,在右侧【动画窗格】中,调整动画播放时间,每个动画都要在上一动画播放。
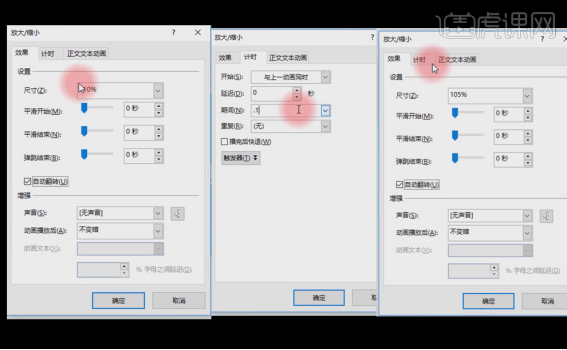
7、【弹跳】动画制作步骤三:选中添加动画的圆,双击【动画刷】,点击圆,即可一直复制动画效果,再次选中外层的圆,添加强调动画中的【陀螺旋】,修改计时栏的内容,再将右侧【动画窗格】中的同一对象动画放置在一起。
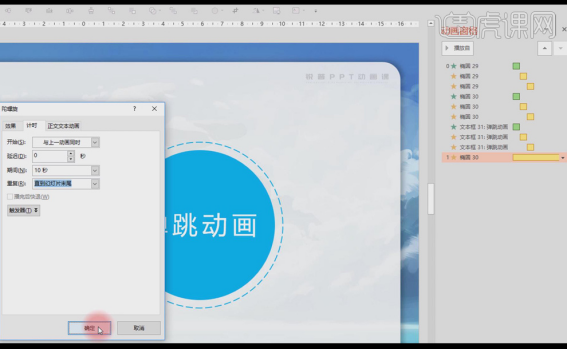
8、【弹跳】动画制作步骤四:【插入】-【形状】-【矩形】,在右侧【动画窗格】中,点击矩形右侧倒三角下拉按钮,设置成【从上一项开始】,再将矩形的时间节点放置在第一、二组动画中间,【延迟】-【0.1秒】,再复制一个矩形,再将矩形的时间节点放置在第二、三组动画中间,【延迟】-【0.2秒】。
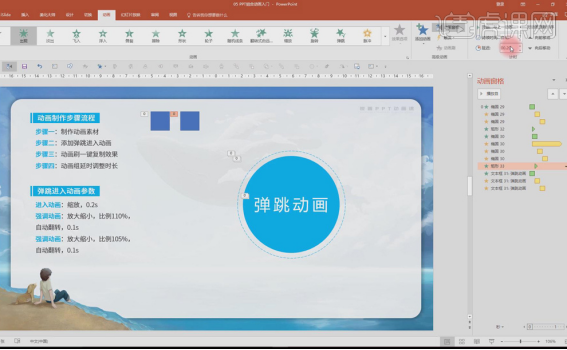
9、【旋转】动画制作步骤一:复制弹跳动画中的素材,调整素材的形状格式。
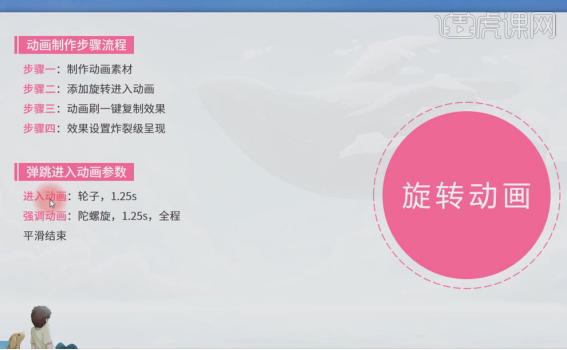
10、【旋转】动画制作步骤二:【Ctrl+G】将小圆和文字组合,调出【动画】窗格,添加进入动画中的【轮子】和强调动画中的【陀螺旋】,修改动画参数。
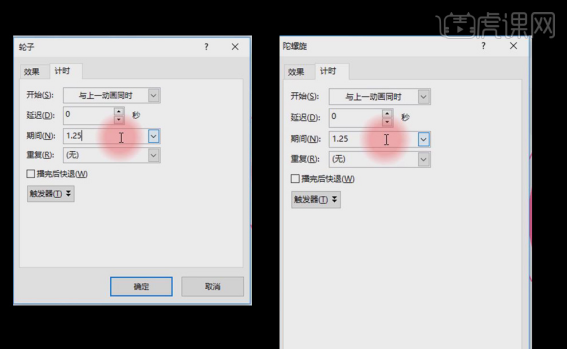
11、【旋转】动画制作步骤三:按【弹跳】动画制作步骤三的方法复制旋转动画效果,选中外层圆形,添加强调动画中的【陀螺旋】,修改计时栏的内容。
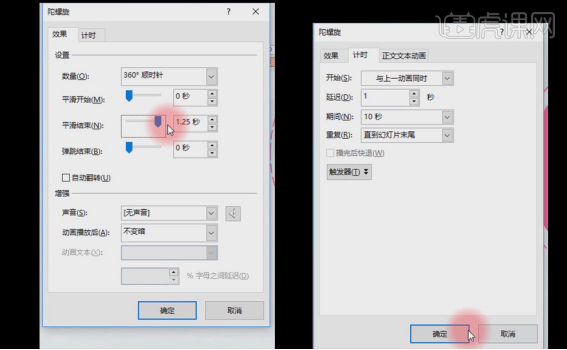
12、【旋转】动画制作步骤四:打开两个【轮子】的动画效果设置,【轮辐射】-【第2轮辐射】。
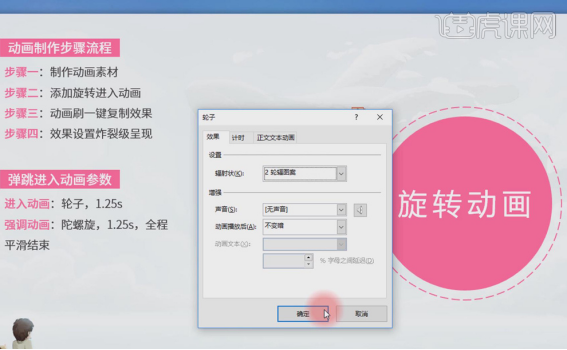
13、实战演练:【插入】-【形状】-【圆角矩形】,画一个圆角矩形,设置形状格式,添加一个【飞入】动画,调整【效果】参数。
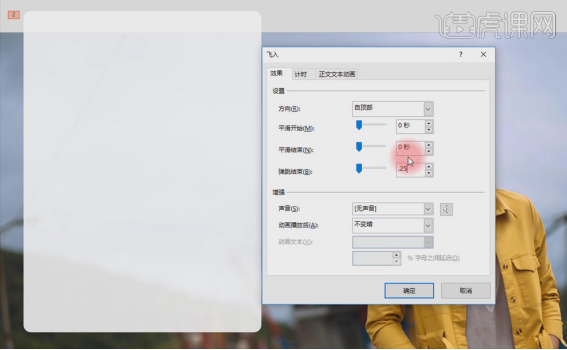
14、将做好弹跳进入的动画放置到圆角矩形上,【右键】-【置于顶层】,【Ctrl+Shift】再复制三个,修改文字内容。
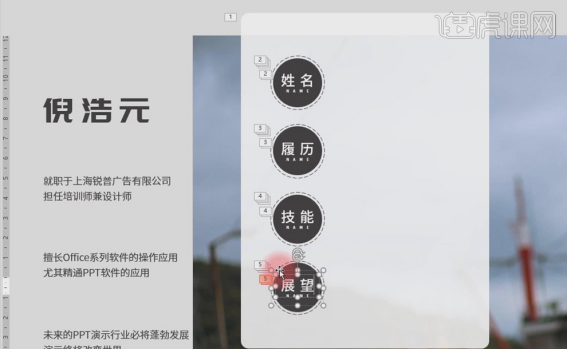
15、同样再将准备好的文本框放置到圆角矩形上,统一为右侧的文字添加一个【擦除】的动画效果,【效果选项】-【自左侧】,点击文本框右侧倒三角下拉按钮,设置成【从上一项开始】,再将文本框依次放入对应的动画组中。
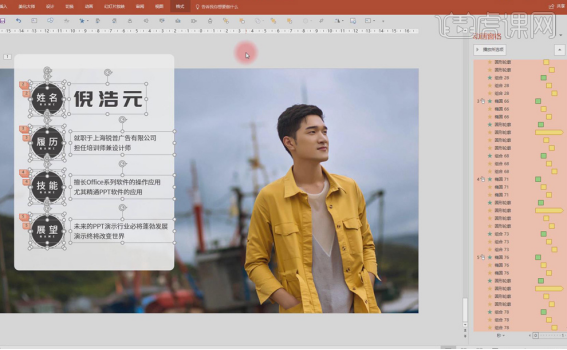
操作完成!这款毕业作品PPT设计是不是很赞?关键是,操作步骤不复杂;而且,我的步骤写的也很清楚,这样一来,小白同学也能轻松完成!这下,也重新定义了你对PPT的看法吧!能做出如此炫酷的效果,比PS还要简单呢!同学们课下赶紧去试试吧!
本篇文章使用以下硬件型号:联想小新Air15;系统版本:win10;软件版本:Microsoft Office PowerPoint 2016。
毕业设计ppt怎么操作?
马上就要到毕业季了,有没有小伙伴着急写毕业设计的。今天我们就来讲一讲关于毕业设计的知识。毕业设计是指工、农、林科高等学校和中等专业学校学生毕业前夕总结性的独立作业。是实践性教学最后一个环节。旨在培养学生综合运用所学理论、知识和技能解决实际问题的能力。在教师指导下,学生就选定的课题进行工程设计和研究,包括设计、计算、绘图、工艺技术、经济论证以及合理化建议等,最后提交一份报告。应尽量选与生产、科学研究任务结合的现实题目,亦可做假拟的题目。学生只有在完成教学计划所规定的理论课程、课程设计与实习,经考试、考查及格后始可进行。是评定毕业成绩的重要依据,学生通过毕业设计答辩,成绩评定及格才能毕业。这么重要毕业设计我们一定要认真对待,好好用PPT进行展示。下面一起来学习吧!
第一步:如图所示。打开一个PPT软件,新建一个幻灯片,开头简明扼要,点名主题,备注姓名,导师。不需要复杂的装饰。
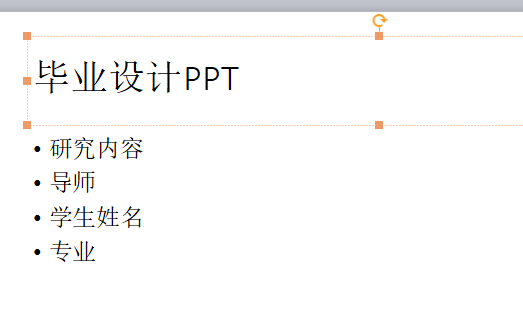
第二步:最重要的内容部分,一定要记得多放一些专业性强的词,突出专业性,与此同时,图文并茂,配上自己的讲演。
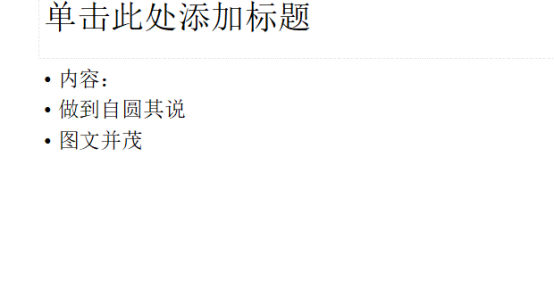
第三步:在进行PPT演示的时候,千万不要放颜色太冲的背景,会显得特别乱。渐变色,浅色,可以。毕竟是正式场合,不需要这些花里胡哨的搭配。
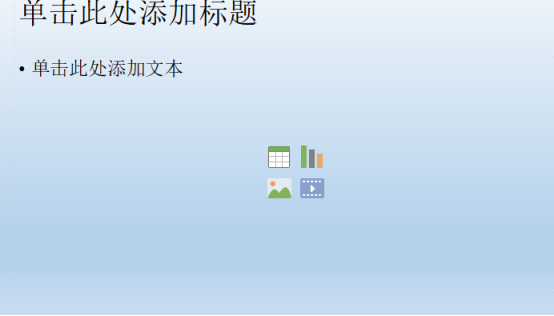
第四步:文明结束语和感谢词。
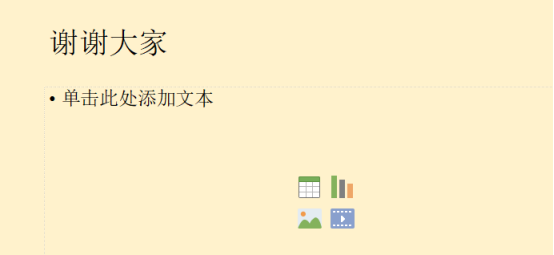
以上的操作大家一定要牢牢记住重点,在真的进行毕业设计的时候丰富内容,完整格式,争取为毕业交上一份完美的答卷,希望以上的操作可以帮助到每一位毕业生,让大家顺利毕业,PPT的展示增加整体风貌。
本篇文章使用以下硬件型号:联想小新Air15;系统版本:win10;软件版本:PPT 2016。
毕业答辩ppt如何制作?
现在很多人都在使用PPT来展示图片,配合文字,将文本进行更大程度的展示,PPT的最大功能就是可以图文结合。今天想为大家介绍关于毕业答辩的有关问题,马上就是毕业季了,大家需要展示毕业论文以及毕业答辩,那么作为配合的PPT演示需要怎么设计呢,今天小编应小伙伴提议,为大家介绍关于毕业答辩PPT的知识,快来跟上吧。
第一步:打开一个PPT软件,主题要放上,名字,专业,让评委老师一目了然,印象分也会好。

第二步:第二部分就是主要内容的整理,条目清晰,罗列准确,可以配上数据图,坐标等待让人眼前一亮的数据和图片。搭配时间进行讲解。展示。
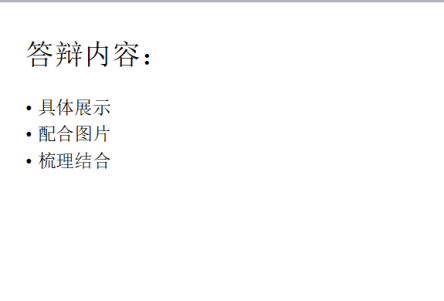
第三步:继续我们的内容部分进行填充,搭配自定义动画,增加乐趣。
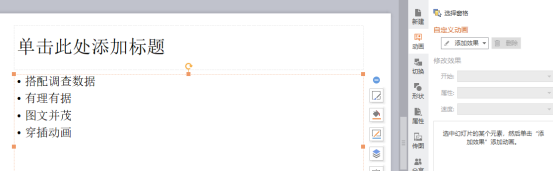
第四步:不要忘记备注的事项,加以说明。文字排版注意清晰度,尽量选择简单的样式,宋体或者黑体,大小适宜,不要过大多小,不要在文字上太过花哨,会显得笨重,多此一举。
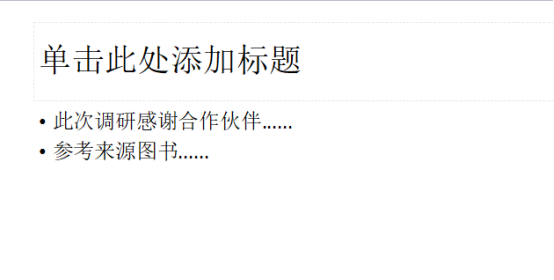
第五步:最后不要忘记结束语,会让评委老师在聆听之后得到慰藉。
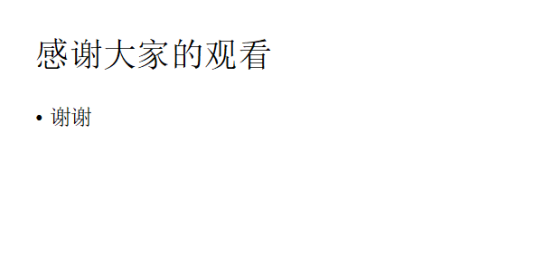
以上所介绍的内容就是PPT关于毕业答辩的问题,如何设计出毕业答辩,服务于我们的毕业,对于学生党是很重要的。希望有需要的小伙伴仔细阅读,没事的时候可以重复练习,多操作,掌握技巧和优势。
本篇文章使用以下硬件型号:联想小新Air15;系统版本:win10;软件版本:PPT 2016。





