发光字
硬件型号:联想小新Air15
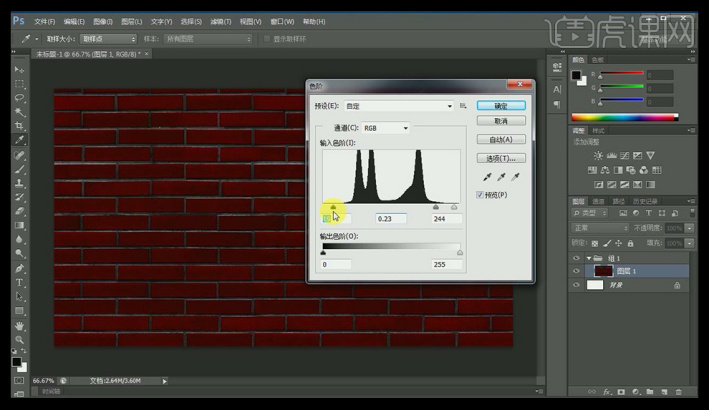
pr软件发光字教程
pr作为一款专业性很强的软件是很多剪辑用户的不二之选其专业性有很多优点,PR使用范围最广,教程最多,插件最多;操作界面自由,快捷键众多,使用方便;自带丰富的转场;能够识别多种格式的视频;调色功能十分强大,所以学会pr就相当于学会了更多技能,今天小编就给大家带来pr软件发光字教程,希望各位小伙伴可以在pr软件的学习当中越来越出色。
那么就开始今天的教程吧。
1,首先【新建项目】-【序列】-【ARRI 1080p 25】,再点击【文字工具】,然后输入文字,还可以调整文字的大小、位置和字体。
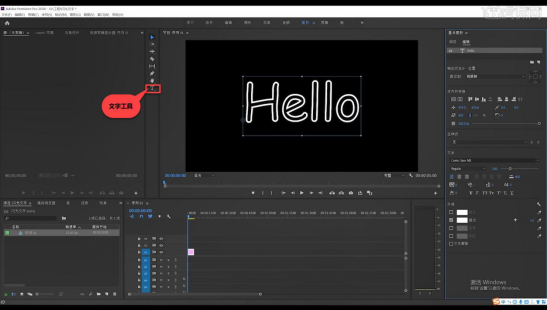
2,选完之后,把字体填充的勾选取消掉,点击勾选描边,参数选3左右,然后再对齐一次。
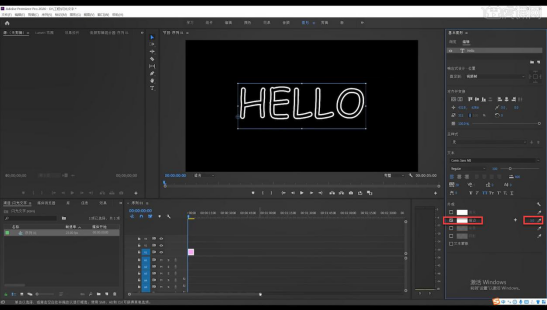
3,大家可以给文字添加一些间距、倾斜等;调整好之后,进入【效果面板】,搜索闪光灯,找到后点击,把它拖拽至字幕文件里。
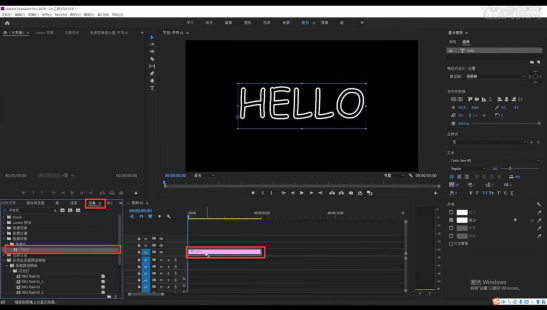
4,在【效果控件】里找到闪光灯,点击画布,就可以切换颜色了,案例中选择红色。
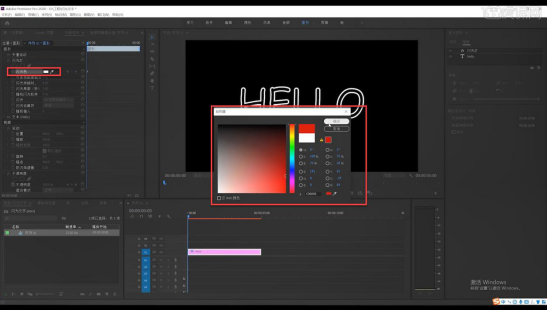
5,再打上一个关键帧,并且按键盘上的右箭头,去移动一帧,换一个颜色,就移动一帧,具体换什么颜色可以根据自己的需要来。
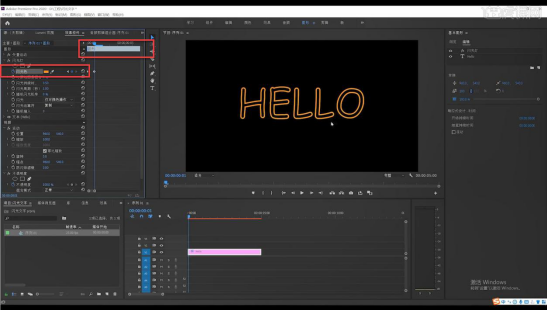
6,再时间轴关键帧里可以把所有的关键帧都选上,然后复制,再选择到后面没有打关键帧的部位粘贴,这样就可以无限延伸已经做好的颜色交替效果。
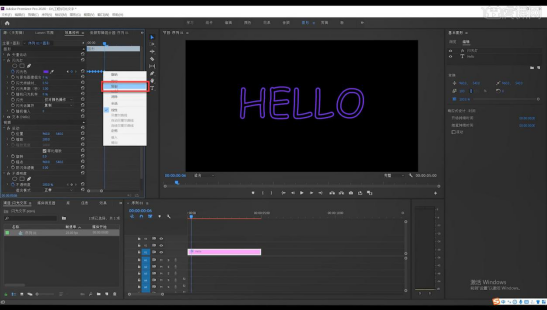
7,颜色效果交替的间隔还会出现白色的效果,如果不想让白色显示,可以把闪光的周期调为0,同理我们还可以创建出更多花样。
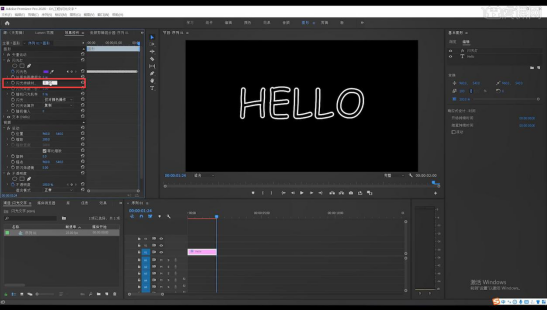
8,同理可以做出其他的文字,打上字,然后把之前的关键帧全部可以复制粘贴过来,大家做内容的时候,很多片头是可以去使用这个效果的。
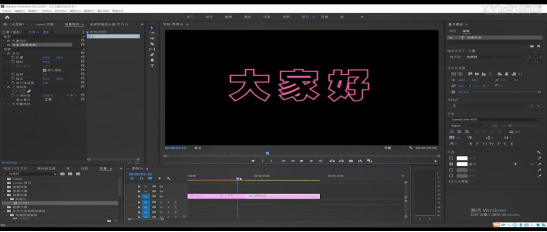
9,做这个效果的时候,大家可以根据BGM去选择一个闪动的频率,比如卡一个音乐的点,就根据音乐的节拍数,去选择你的帧数,让它随着音乐的律动来闪动。

以上就是小编今天为大家带来的pr软件发光字的教程,从最终的效果图来看是不是很有格调呢?你可以将今天学习的内容应用到你的个人介绍视频中,一定会惊艳全场,给别人留下深刻的印象。
本篇文章使用以下硬件型号:联想小新Air15;系统版本:win10;软件版本:pr cc2019。
PS怎么做发光字效果?PS发光字教程
PS怎么做发光字体效果?我们在做设计中,常常会用到发光字体,即漂亮又醒目,小编在下文中为大家带来了PS中最简单的发光字具体教程。感兴趣的朋友不防参考一下吧。
首先我们先用【文字工具】输入文字(比如:发光),字体填充为白色,如图所示:

然后我们选中文字的图层,点击【FX】图标,找到【外发光】选项,如图所示。
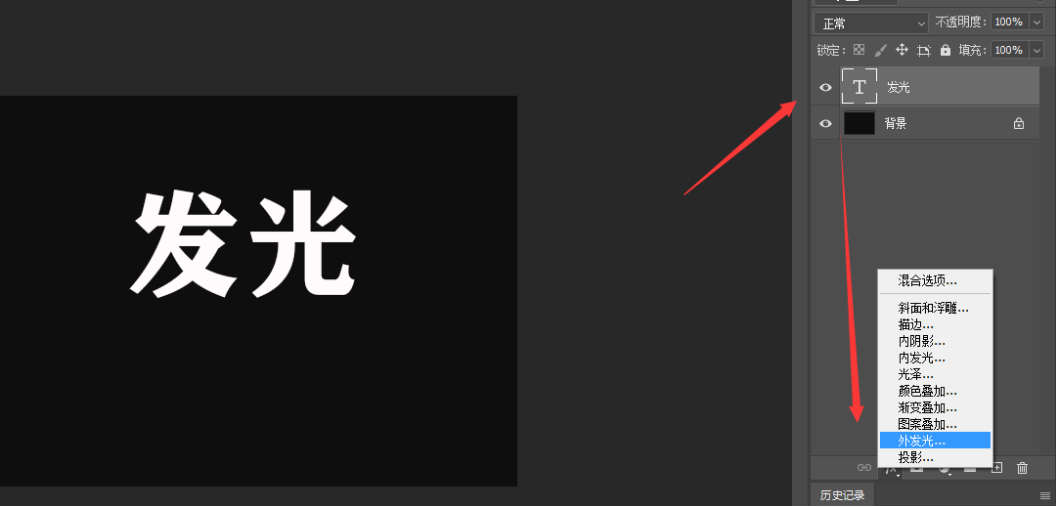
接着,我们在外发光里面把颜色设置为紫色(根据个人需要选择,小编这里以紫色为例),这个对话框中还会显示发光的不透明度选项,以及扩展、大小和发光的范围,到时候你可以根据实际情况选择,小编这里只是简单的做了调整,把图素大小为【7像素】,点击【确定】,如图所示:
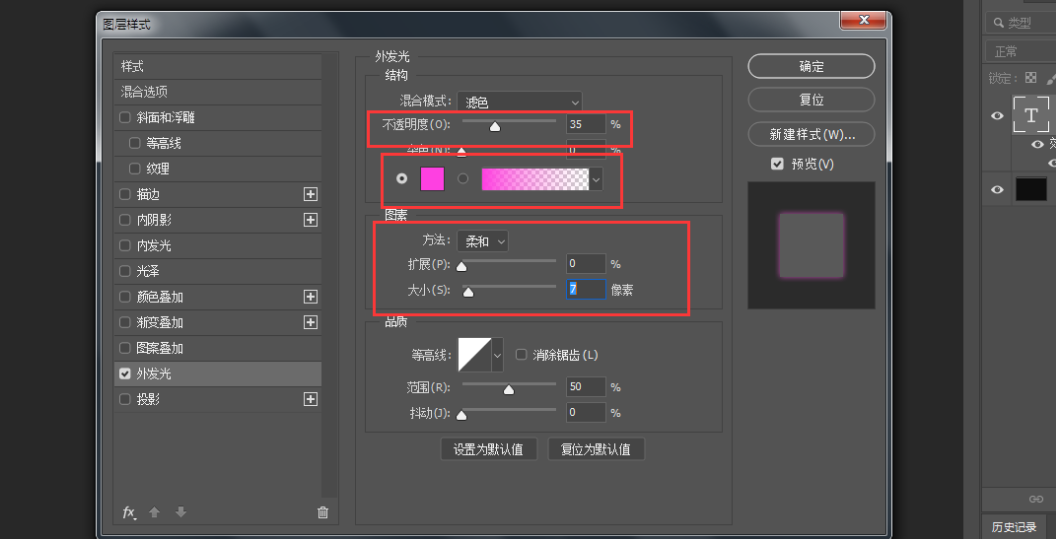
上面的设置好以后,我们按住【ALT】键,把外发光文字再复制一组出来,如图所示。
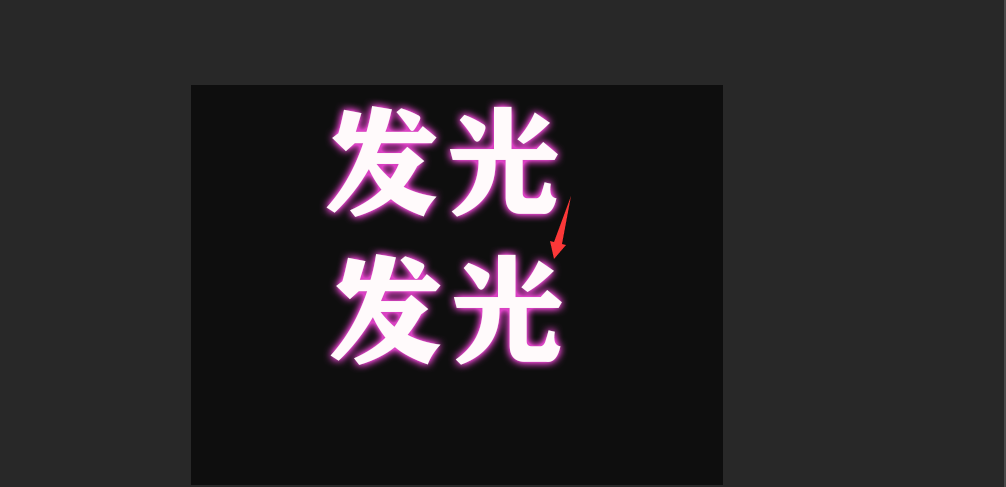
接下来,我们在复制图层效果的下面双击外发光,把图案大小调整为【32像素】,点击【确定】,如图所示:
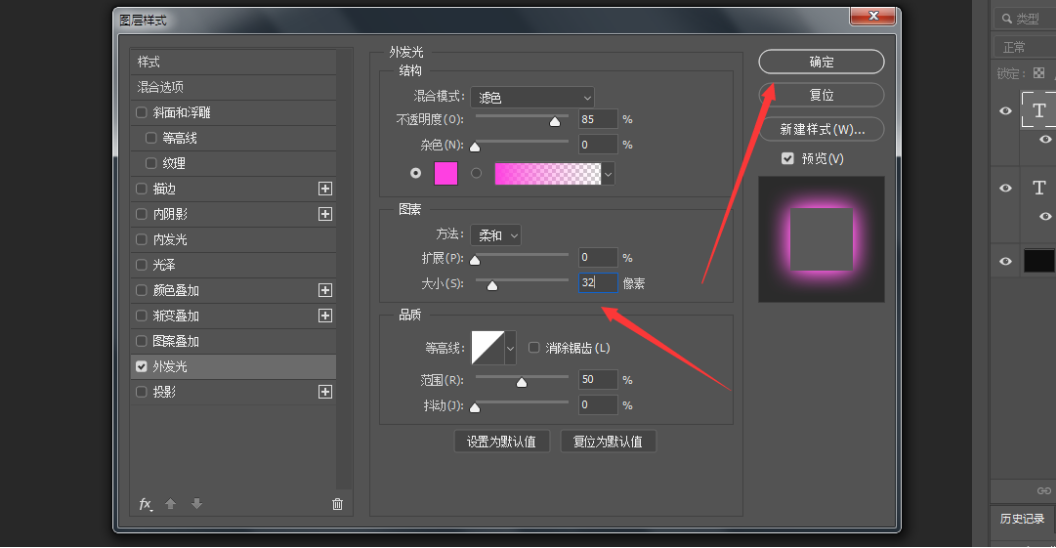
我们现在看到第二组文字,比第一组的外发光效果更亮一些,如图所示:
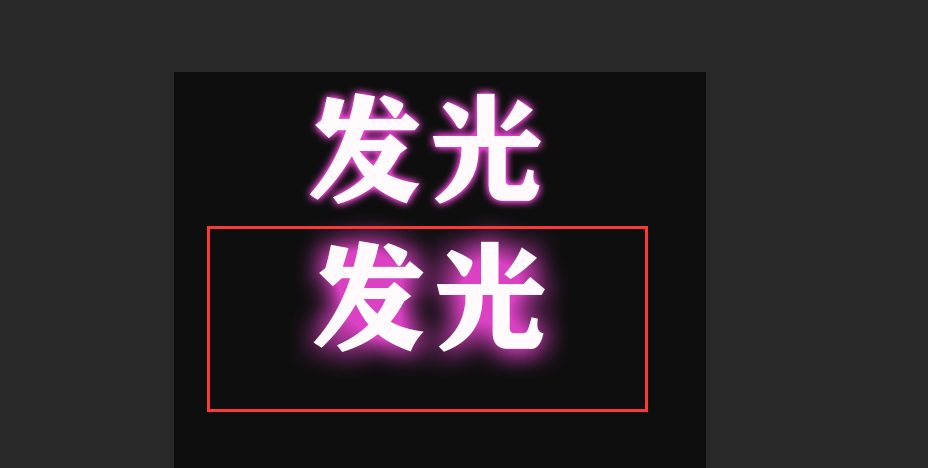
上面的两组外发光效果做好之后,我们再复制一组文字出来,小编下面给大家介绍一下外发光中等高线的效果:这次把颜色设置为绿色,大小为【6像素】,等高线调整为锥形-反转,范围为100%,点击【确定】就完成了,如图所示:
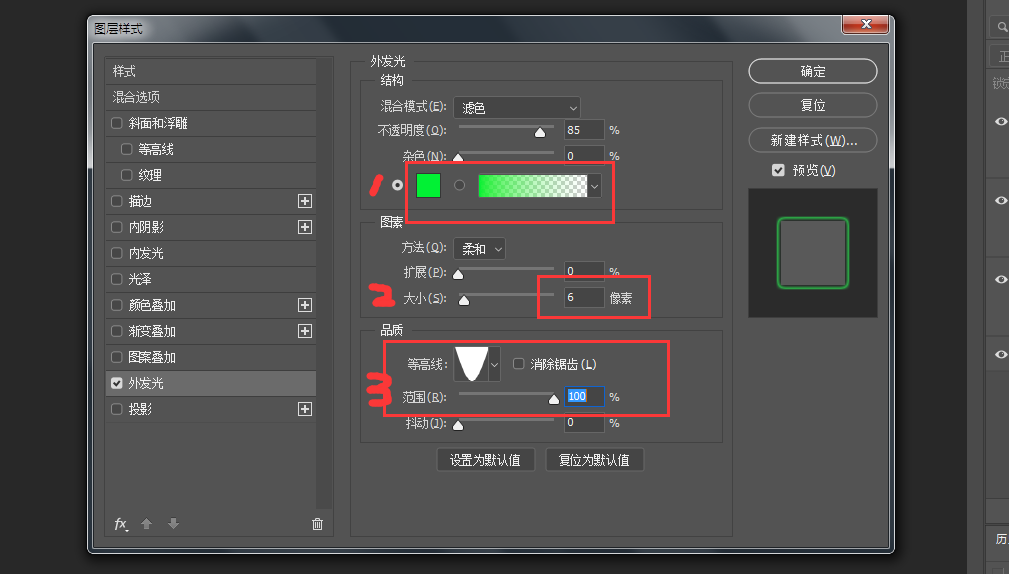
大家可以看一下三种设置外发光的效果:
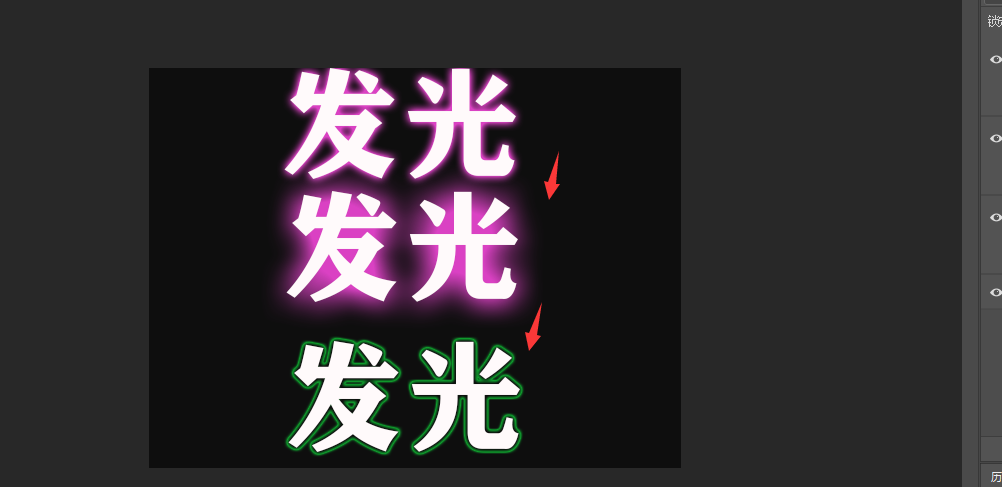
以上便是小编为大家分享的"PS怎么做发光字效果 的全部内容,希望能够帮到你。
本文章使用以下硬件型号:联想小新Air15;系统版本:win10;软件版本:Adobe Photoshop 2020。
发光字体如何制作
硬件型号:联想小新Air15
系统版本:win10
软件版本:Adobe Photoshop 8.0
我们制作海报或者图片的过程中,常常会使用发光字体来醒目图片的内容,那么发光字体如何制作呢?我们一起学习一下。
总的来说这种效果不难实现,但是还是要注意在选用背景图的时候就要好好斟酌,看看是否适合发光文字,是不是加上发光文字会更显复杂。
下面我们以photoshop软件为例,具体介绍一下发光文字如何制作?
1、首先我们打开【PS】【新建画布】大小【1280*720px】置入【背景图】按住【ALT】拖动复制,使用【橡皮擦】涂抹连接部分,调整【色阶】。
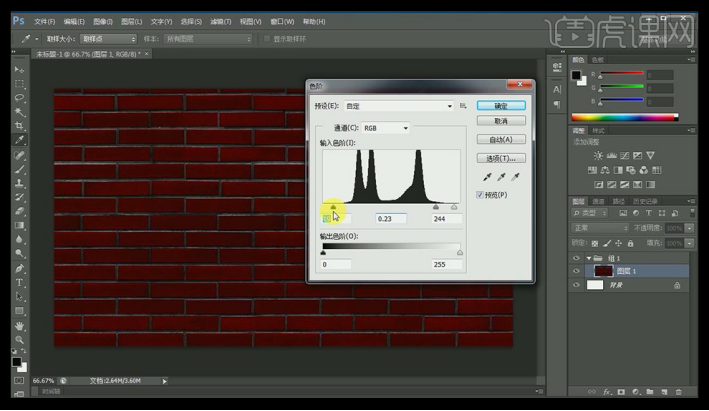
2、【新建图层】使用【画笔】【大小540px】【黑色】进行涂抹。
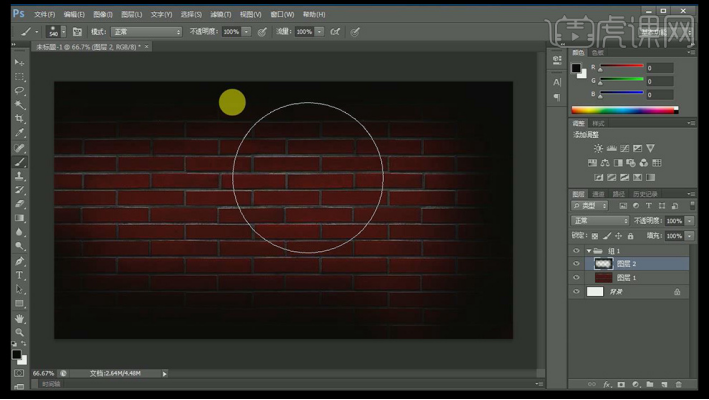
3、再次【新建图层】使用【选框工具】创建选区,添加【渐变】,调整【色相饱和度】。
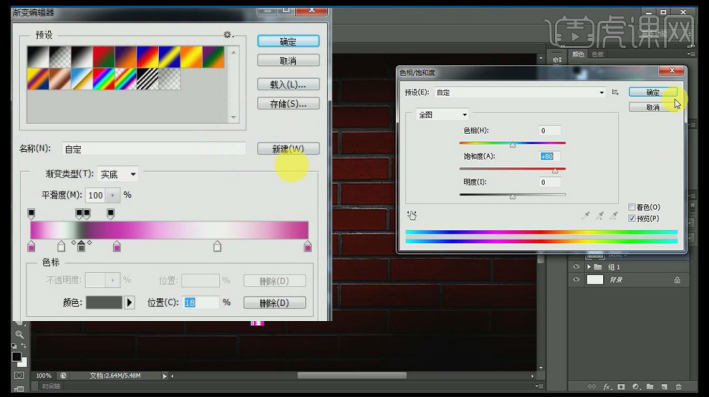
4、‘灯管两端’再次绘制选区添加【渐变】输入【文案】,使用【椭圆选框】建立【椭圆选区】使用【选区相减】制作【圆环】。
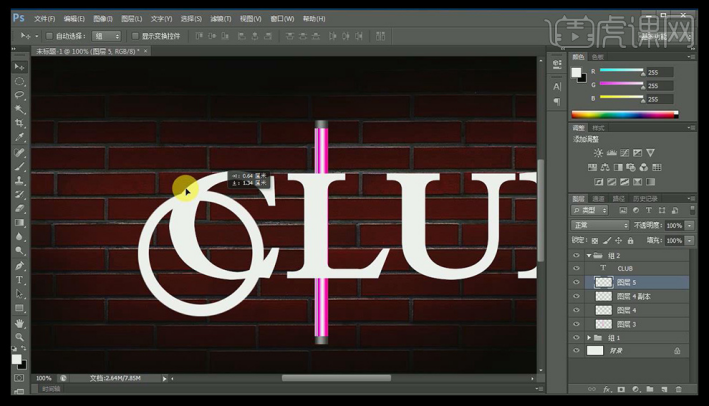
5、结合【选取工具】【移动工具】对文字进行自由组合,调整完成后如图。
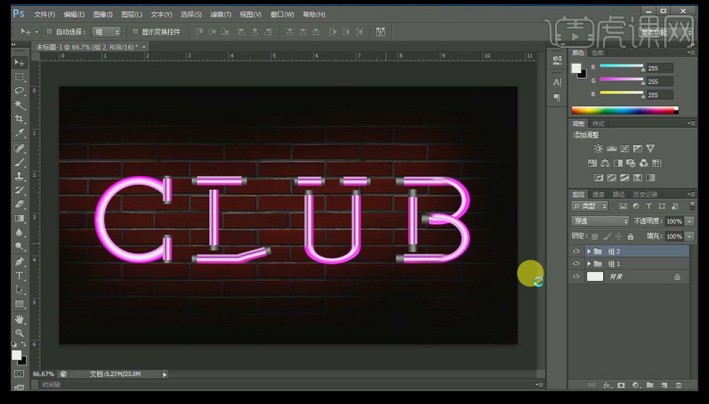
6、选中所有图层【编组】,对整体添加【外发光】和【投影】使用【直接工具】结合【CTRL+T】变形丰富画面。

7、最终效果图如图所示。
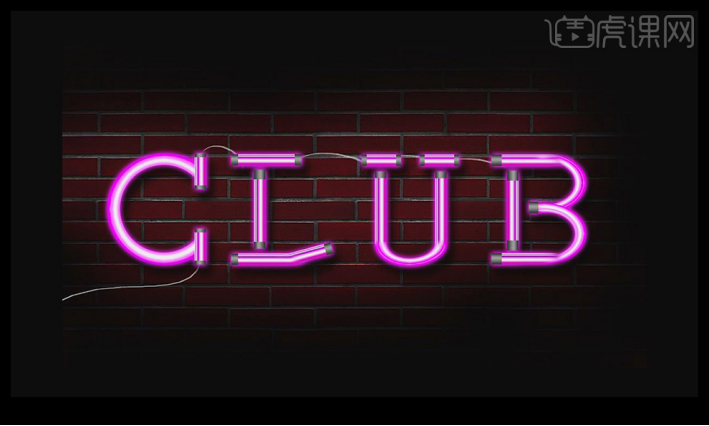
我在这里要提醒大家的是,制作这种发光文字,一定要有耐心,千万不要急躁,一步一步的设置好参数,把颜色设置和谐就会出现事半功倍的效果。
PS制作闪光发光字体的方法
PS发光字体可以多种多样,内发光,外发光,闪光,发射光等。本例介绍一种可以制作闪光文字的方法,熟练掌握掌握后会对你在招贴,海报及广告设计上提供方便。练习中用到最主要的功能是滤镜。通过此实例理解并掌握滤镜中一些功能的使用,并熟练使用各种滤镜效果。

步骤01:新建一个文件,执行“文件>新建”(快捷键Ctrl+N)。将名称设为“PS发光字体—闪光”,设置尺寸为800×600象素,分辨率为72像素/英寸,模式为RGB,然后单击“确定”按钮。
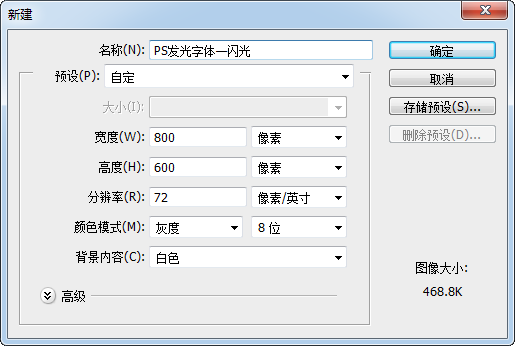
步骤02: 按D键,使前景色与背景色处于缺省状态。执行“编辑>填充”(快捷键Alt+Delete),填充前景色为黑色。
步骤03:单击工具箱的“文字”工具,在文件中输入PHOTOSHOP,设置字体大小为80,选择一种宽厚的字体。
步骤04:先关闭背景层,将文字放置在画布的中央。选取“文字层”,按Ctrl键单击当前层的缩图,使之成选择状态。

步骤05:执行菜单“图层>新建>图层”命令(快捷键Ctrl+Shift+N),新建“图层1”。执行“编辑>填充”(快捷键Shift+F5)并填充前景色为黑色,或者直接按Alt+Delete组合键。
步骤06:执行菜单“滤镜>杂色>添加杂色”命令,将数值调至合适,这里设置数量为400%,单击“确定”按钮。然后取消选择。
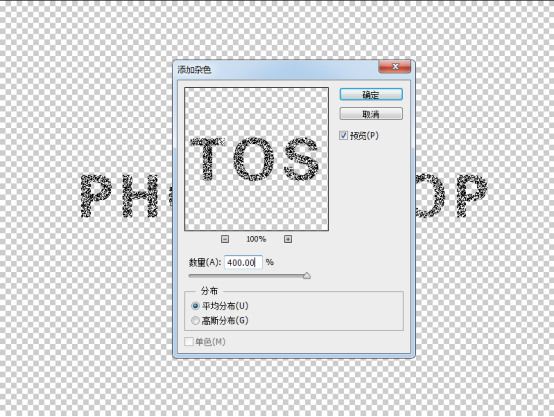
步骤07:执行菜单“滤镜>模糊>径向模糊”命令。将“数量”设置为93,模糊方法为缩放,然后单击“确定”按钮。
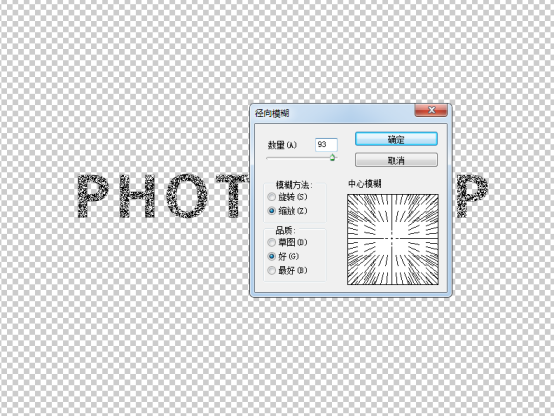
步骤08:按Ctrl+F快捷键重复上次滤镜操作,连续使用三次径向模糊,效果如图。

步骤09:在图层面板中,右击 “图层1”,选择“复制图层”,创建新图层“图层1副本”。将“图层1副本” 的图层混合模式为“滤色”。
步骤10:在图层面板中打开背景图层,为文字图层添加图层样式“外发光”,参数设置如下图。
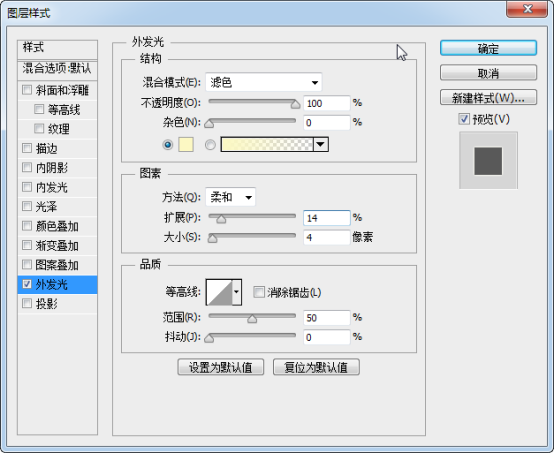
我们可以更改文字的颜色,获得各种效果






