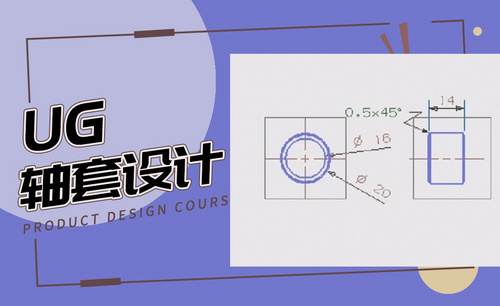设计软件
你们会使用ai做一些设计吗?那你们知道经常使用的ai软件全称是什么吗?ai如何设计字体?Ai的全称是Adobe illustrator,关于ai字体设计我已经快马加鞭的来跟小伙伴们分享来啦!

ui设计中Sketch软件介绍
Sketch是专门为MAC的ios开发的一款矢量图形绘制软件,容易理解、上手简单,矢量绘图也是在进行网页、图标以及界面的最好方式。在Sketch软件中,ios开发者可以十分方便的设计图层面板等图层常见操作,普遍用于产品的交互设计和UI设计,那么今天就来分享给大家ui设计中Sketch软件介绍,给小伙伴们快来一起学习吧!
1.观察了解Sketch界面的状态栏。
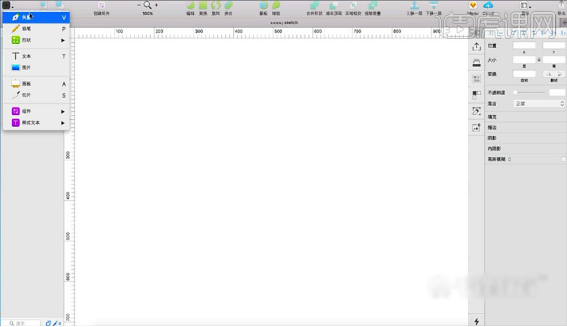
2.使用【矢量】工具和【铅笔工具】进行绘制了解。
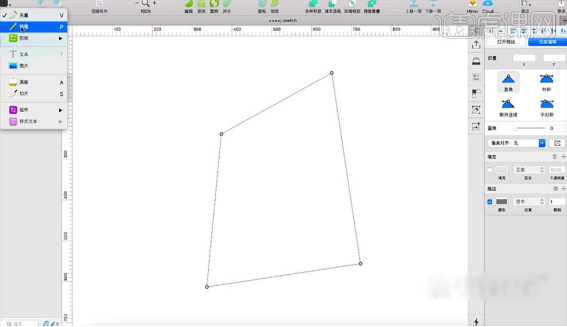
3.绘制【矩形】,调整右上边【属性大小】进行观察了解。
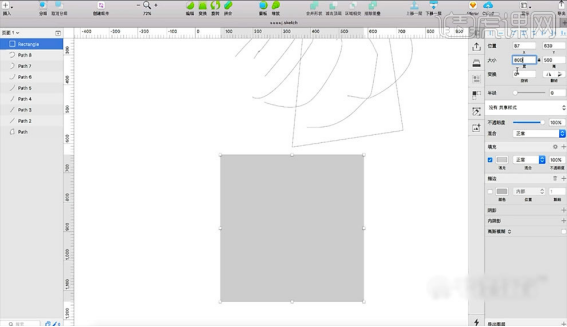
4.调整矩形【填充效果】,通过调整【填充】和【描边】进行观察了解。
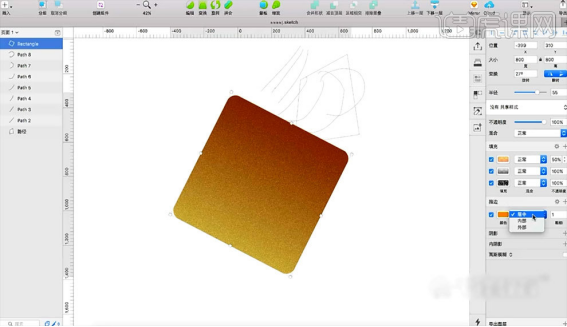
5.调整矩形的【阴影】、【内阴影】和【高斯模糊】进行观察了解。
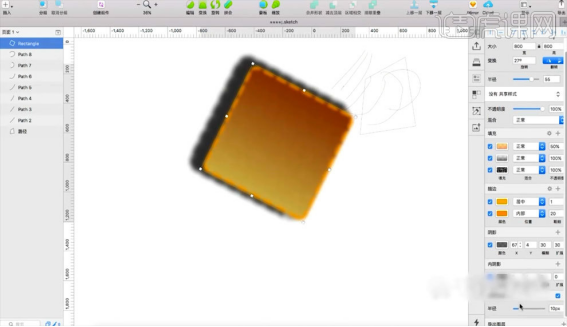
6.根据案例讲解,了解【工具栏】的作用。
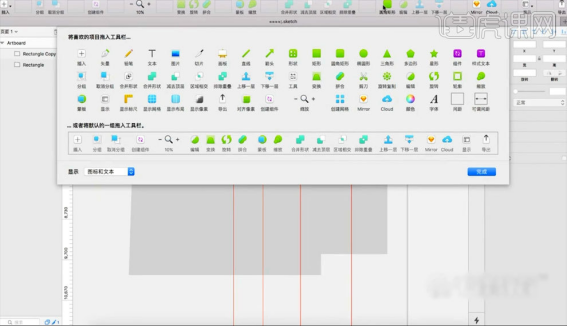
Sketch里边有许多的功能,例如多层式填充灰质、渐变灰质、噪点绘制、混合迷糊灰质等试图设计中常见的操作。上方的6步就分享给大家关于ui设计中Sketch软件介绍,学习了软件里边的基本功能,就要进行实际操作来熟记里边的功能了,小伙伴们可以在课下打开自己电脑上的软件进行操作,希望大家都可以灵活运用每一个功能,为了在工作中使用到,可以随时拿出来操作。最后,小编希望以上的操作步骤对大家有所帮助。
本篇文章使用以下硬件型号:macbook pro 13;系统版本:macOS Catalina;软件版本:Sketch47。
3d房屋设计软件介绍
关于房屋设计图我们可以选择很多种软件进行设计,或者搭配使用达到最终效果,基础的可以选择cad软件简单快捷构图便利,当然还有我们的效果图3dmax,效果逼真。今天小编想通过3dmax软件为大家介绍关于房屋设计的设计,我们以一个卧室为例子,进行3d房屋设计软件的讲解,感兴趣的小伙伴快快跟上吧。
1.首先我们下载好素材文件,将下载好的CAD文件进行打开,并在CAD中找到【布局图】如图所示。
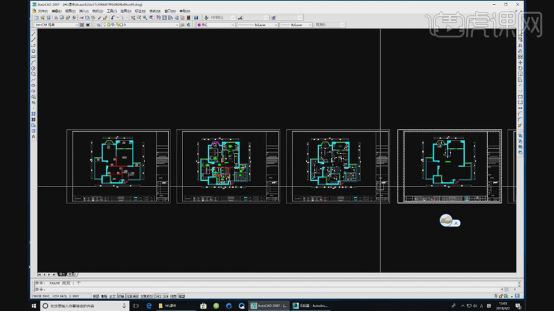
2.使用CAD的复制快捷键【CO】将布局图复制一份出来,移动到合适位置,并框选不需要的数据,进行删除,如图所示。
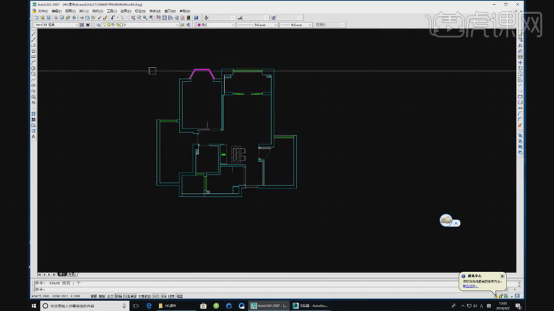
3.使用鼠标进行框选,并按键盘上的快捷键【W】将选中的部分成块的进行保持,如图所示。
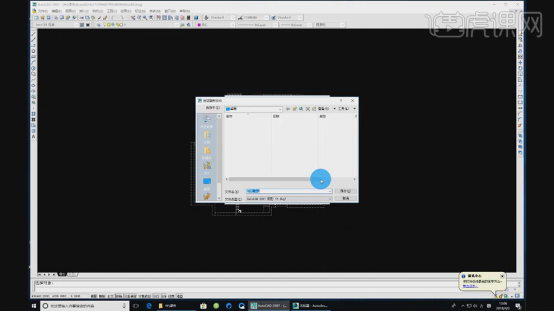
4.接下来我们开打【3dmax 2014】,进行原始界面,如图所示。
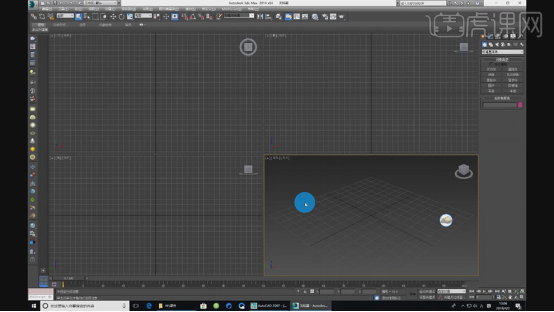
5.在左上方点击3D max图标,选择导入刚刚保存的CAD文件,如图所示。
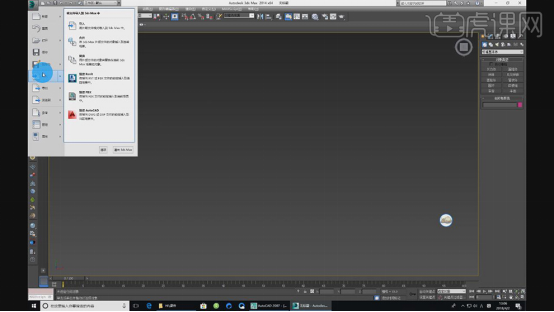
6.点击MAX 上方【自定义设置】-【单位设置】,将单位设置为毫米,如图所示。
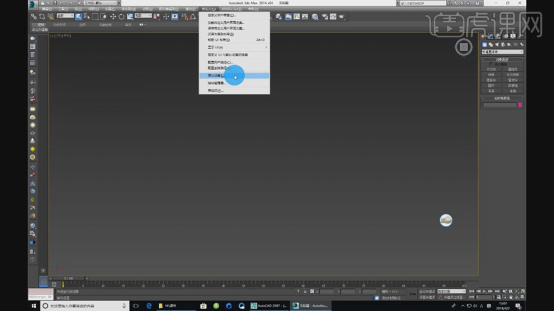
7.选择刚刚导入的cad路径,并进行编组,然后点击鼠标右键找到【冻结当前选择】,如图所示。
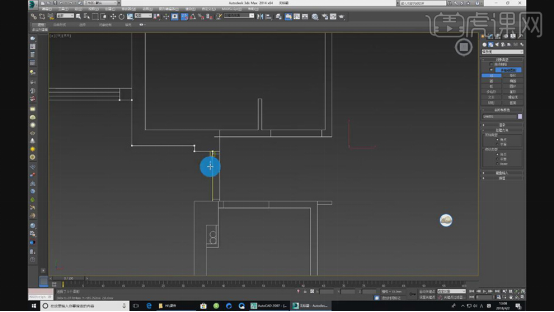
8.在右上方选择【样条线】,在线模式下,将卧室进行描边,如图所示。
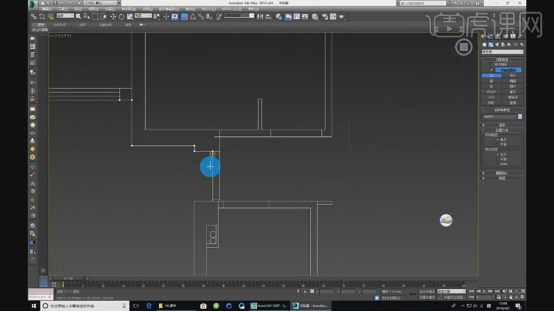
9.从视频中得知,卧室设计层高为2760,选择描边的线,在效果器中找到【挤出】效果,并将挤出高度设置为2760,再次点击鼠标右键找到【转换为可编辑多边形】,如图所示。
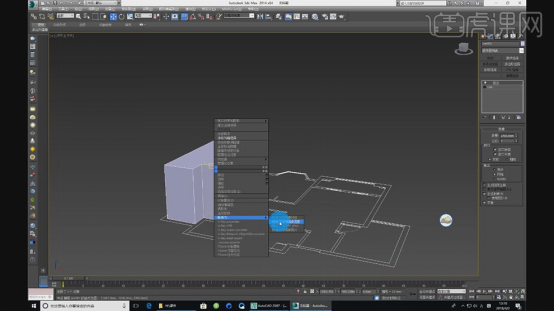
10.选择挤压出来的对象,点击鼠标右键找到【对象属性】-【背面消影】,如图所示。

11.点击【可编辑多边形】在线模式下,选择窗户2测的线,右键鼠标找到【连接】并连接2条线,调整好位置,并在【面】模式下进行删除,如图所示。
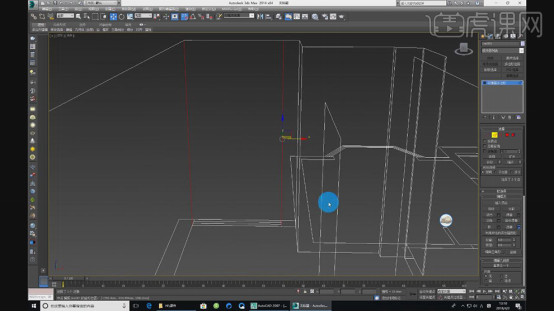
12.打开之前的CAD文件,并找到石膏线轮廓进行保存,如图所示。
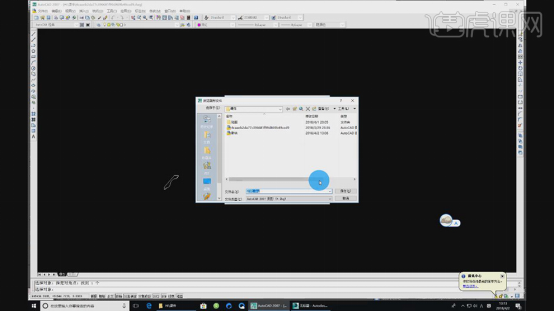
13.在右上方选择【样条线】,在矩形模式下,绘制一个矩形,如图所示。
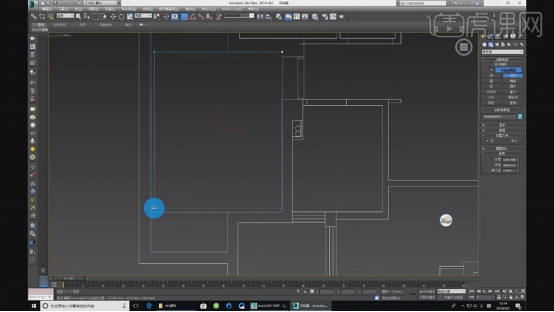
14.在效果器中找到【倒角剖面】效果,并选择【拾取剖面】将之前石膏线轮廓进行拾取,如图所示。
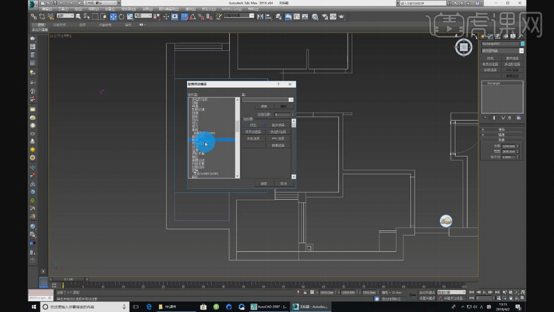
15.在【倒角剖面】子级下,进行旋转180度,调整石膏线的位置,如图所示。

16.在右上方选择【样条线】,在矩形模式下,绘制一个矩形,在【样条线】模式下,创建一个轮廓,如图所示。
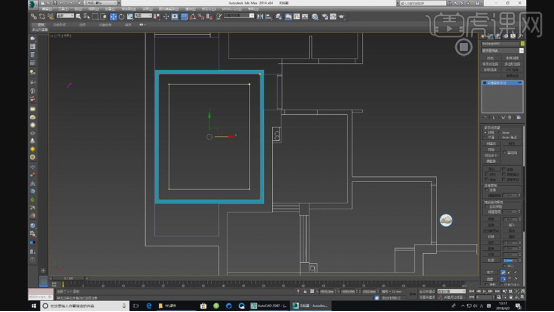
17.删除外部的矩形线,同之前的操作,为矩形添加一个【倒角剖面】如图所示。

18.在【几何体】工具中新建一个矩形,调整合适大小放置在门洞位置,如图所示。
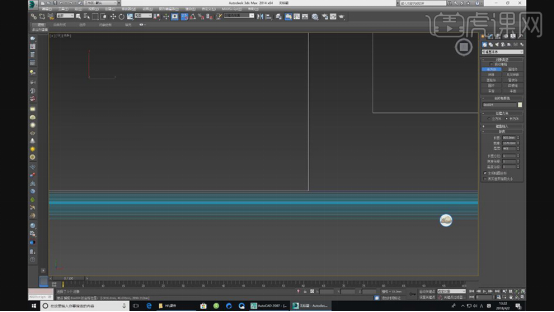
综上所述,今天主要介绍了3d房屋设计软件的知识,各位小伙伴,怎么样?房屋设计也不是很难吧。恭喜大家掌握了新的基本技能,学习的道路是漫长险阻的,大家一定要坚持下去,学会更多的知识,将学会的知识服务于工作生活。
本篇文章使用以下硬件型号:联想小新Air15;系统版本:win10;软件版本:3DMAX(2014)、 fstorm render(1.3.2)。
室内设计软件,CAD家装施工图绘制教程!
室内设计图也是一些学习设计的小伙伴们经常要制作的,大家都知道他们做室内设计软件大多数都用什么吗?他们用的大多是CAD这个软件。这期我以CAD家装施工图绘制为例,让大家更多的了解一下室内设计软件CAD,其实里边的好多功能都非常实用,等下期小编详细给大家分享每个功能的使用。
1.在讲解之前,我们首先安装一个插件,如图所示。
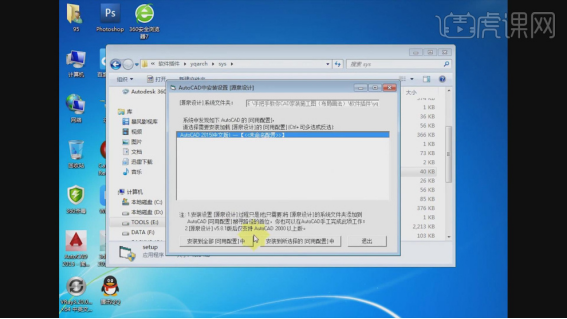
2.点击打开,将布局选择为CAD经典模式,如图所示。
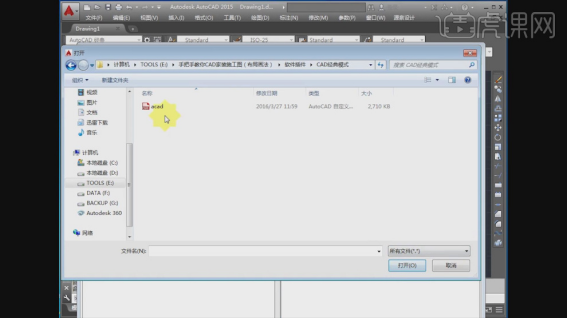
3.使用快捷键【op】进入到设置面板,将十字光标调大,如图所示。

4.这里我们解析一下【CAD布局画法】优势和要点,如图所示。

5.然后我们打开场景文件,使用快捷键【REC】绘制一个矩形,如图所示。
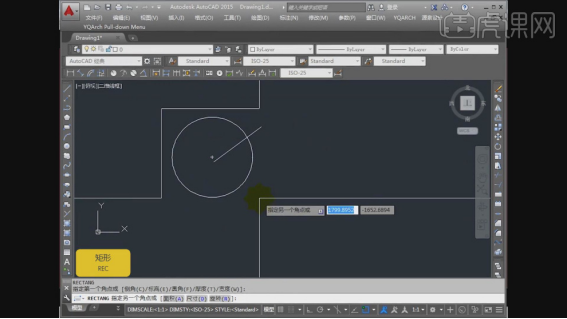
6.使用快捷键【E】可以进行删除,如图所示。
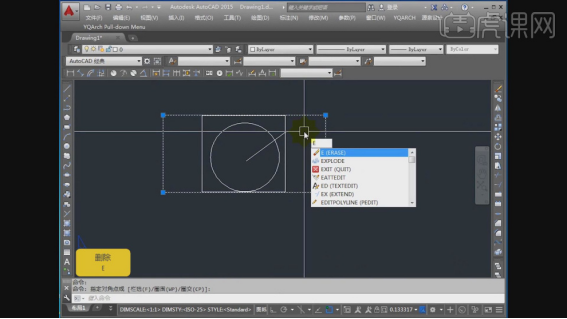
7.在上方的图层,我们可以修改他的颜色,如图所示。
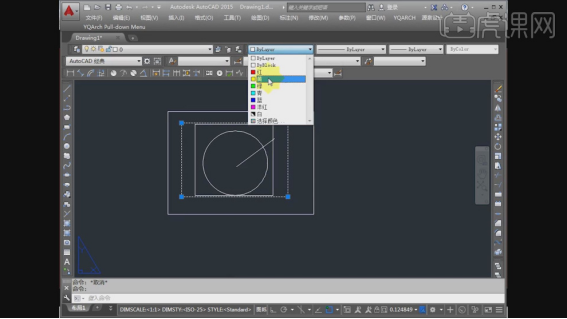
8.我们双击红色的对话框,如图所示。
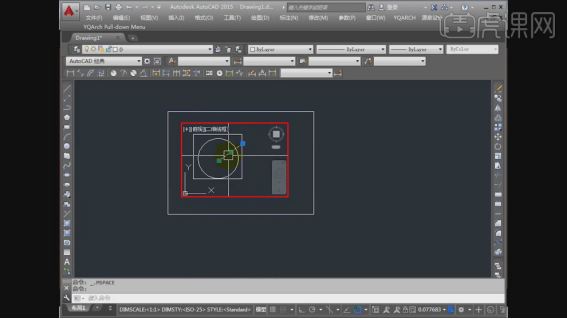
9.使用快捷键【T】可以进行文字的输入,如图所示。
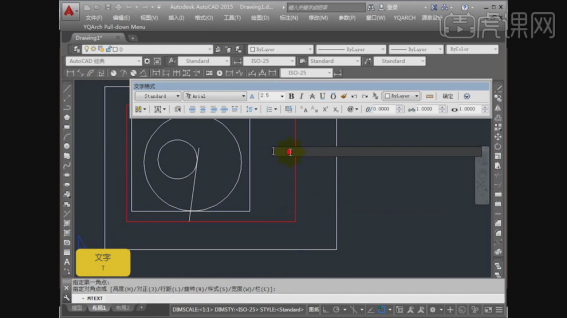
10.使用快捷键【C】可以进行圆的绘制,如图所示。
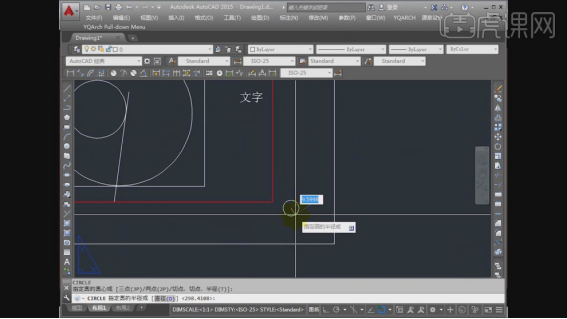
11.这里我们继续对CAD图纸进行一个解析,如图所示。
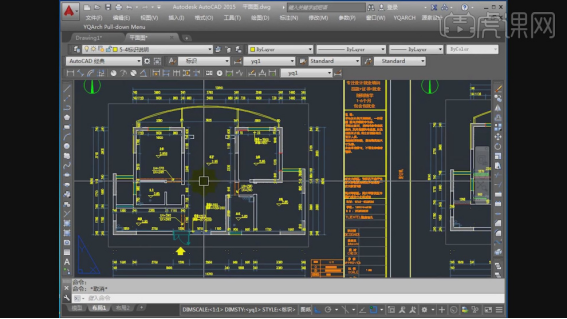
每一步都是精髓,大家一定要每一步都认真的观看,这样你才可以真正的了解室内设计软件CAD的,以后在工作中用到也有了初步的认识了。
本篇文章使用以下硬件型号:联想小新Air15;系统版本:win10;软件版本:Autocad 2016。
ai软件全称是什么?ai如何设计字体?
你们会使用ai做一些设计吗?那你们知道经常使用的ai软件全称是什么吗?ai如何设计字体?Ai的全称是Adobe illustrator,关于ai字体设计我已经快马加鞭的来跟小伙伴们分享来啦!
具体的步骤详情就在下方,小伙伴们快来认真的操作一下吧!
1.打开【Ai】,使用【文字工具】输入“致歉”二字,白色,调整字体大小。
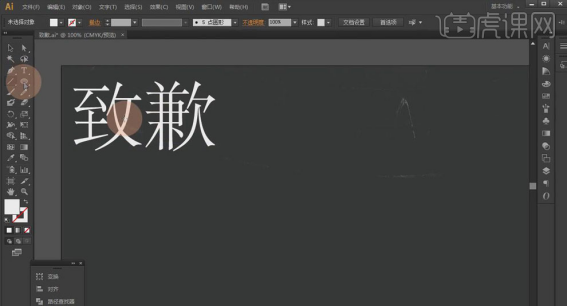
2.选择【直线工具】绘制一条直线,设置【描边】为白色、【3px】、【圆角端点】;使用【弧线工具】在直线的右端点处绘制弧线,使用【直接选择工具】拖动控制柄,调整弧线的形状。
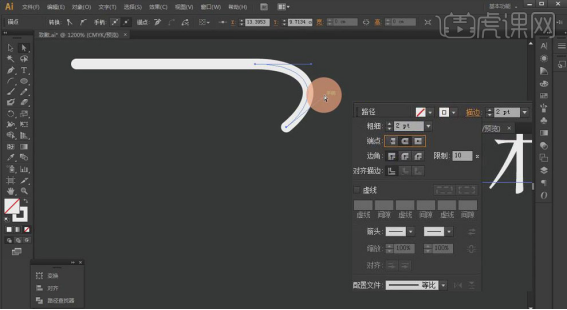
3.使用【弧线工具】在弧线的下方继续绘制弧线,调整长度;选中直线和第一条弧线,按【Alt】键复制移动到下方,并旋转【180°】,调整到适当的位置,和上面的形状组成字母“Z”的样式;同样绘制弧线,旋转一定角度,放在右侧。
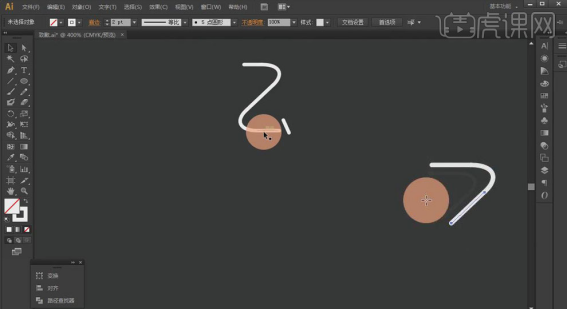
4.同样使用【直线工具】绘制直线和竖线,按【Alt】键复制横线并移动到下方;使用【弧线工具】绘制一条弧线放在竖线的下方,使用【直接选择工具】调整位置。形成“至”字形状。
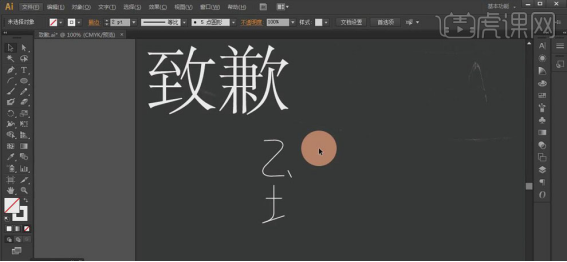
5.选中字体左侧的部分弧线结构,按【Alt】键移动复制到右侧;使用【弧线工具】绘制一条弧线,调整大小并放在合适的位置;再按【Alt】键将左侧的竖线复制到右侧,调整位置。
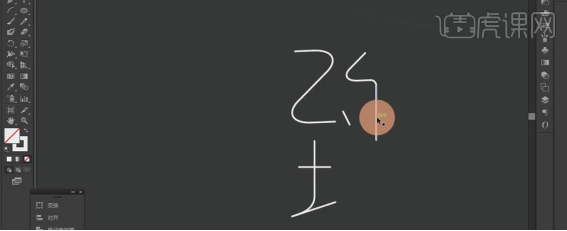
6.选中左侧“提土旁”的最后一笔,按【Alt】键复制到右侧,使用【直接选择工具】拖动锚点,调整大小使其和左侧对齐;再复制一条直线,倾斜一定角度,斜放在右侧,和左边的提土旁底部对齐。
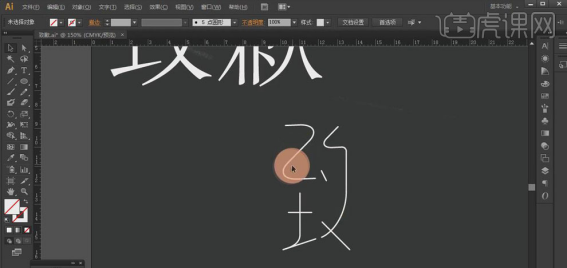
7.再次调整左边的“Z”形状,使用【弧线工具】绘制小弧线,替换掉原来的弧线,使字体看上去更美观。
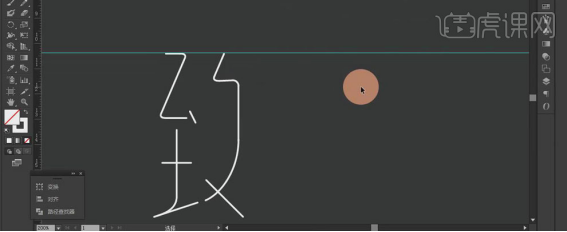
8.在画板中拉出标尺,使左右字体保持相同的宽度。选中“致”字的右侧反文旁,按【Alt】键复制并移动到右边,调整最后一笔斜线的大小,作为“歉”字的右侧结构。
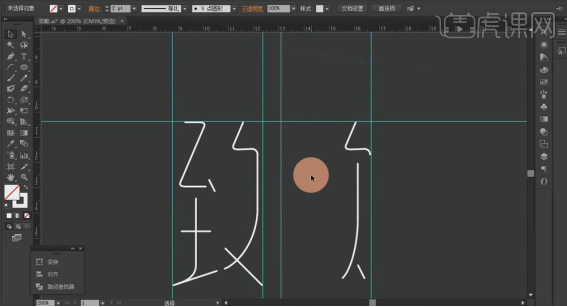
9.使用【直线工具】绘制一条斜线,按【Alt】键移动复制,右击选择【变换】、【对称】、【垂直】,将其对称到右侧;再绘制横线和弧线,调整位置和大小。
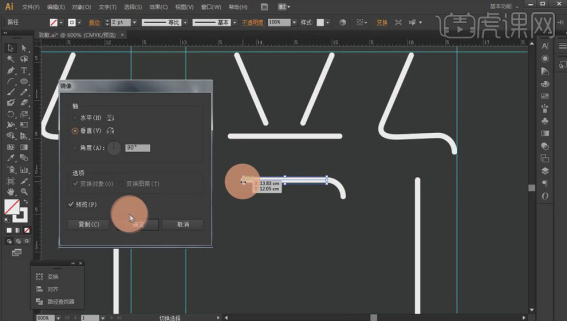
10.选中直线和弧线的形状,按【Alt】键复制并移动到下方,右击【变换】、【对称】、【水平】,将其对称到下方;在使用【直线工具】绘制一条竖线将其连接。
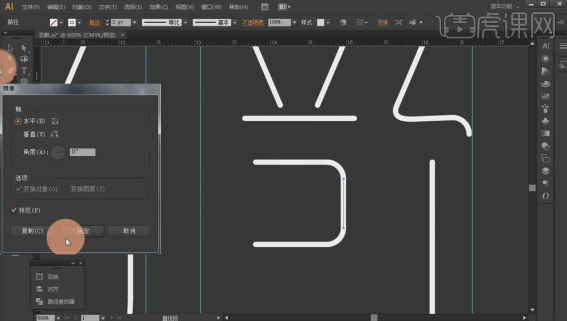
11.同样的方法,做出字体剩余的笔划,完成“致歉”的字体设计。并将“歉”字移动到下面,做成竖版文字。
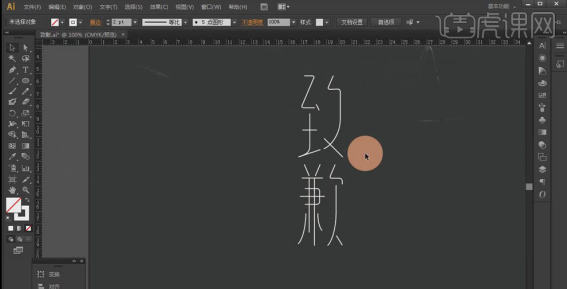
12.使用【文字工具】输入英文“ANAPOLOGY”,【字体样式】为【张海山锐线体2.0】,调整文字的大小。
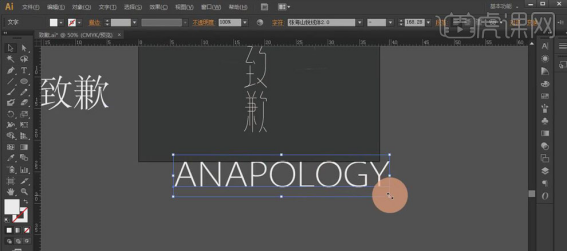
13.在画板中拉出标尺作为辅助线,将英文字母分开放在不同的位置,进行文字排版。
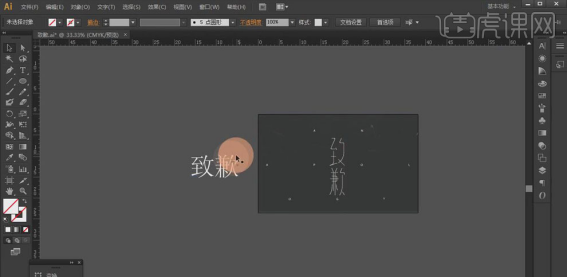
14.最终的效果如下图所示。

以上的操作步骤就是ai软件全称是什么,ai如何设计字体的具体操作步骤,步骤已经写的非常详细了,大家按照以上的步骤进行操作就可以设计出来了,希望以上的操作步骤对你有所帮助!
本篇文章使用以下硬件型号:联想小新Air15;系统版本:win10;软件版本:Adobe illustrator CC2017。
教您如何用Ps软件设计周年店庆海报
周年庆活动在每年都会搞得如火如荼,所以每年的周年庆海报是必须要准备的,一张吸引人的周年庆海报能够对活动起到很大作用。下面小编就教您如何使用ps软件设计周年店庆海报。
1.打开【PS】,【Ctrl+N】新建画布,【尺寸】790*1185像素,【分辨率】72像素,背景填充【蓝色】。
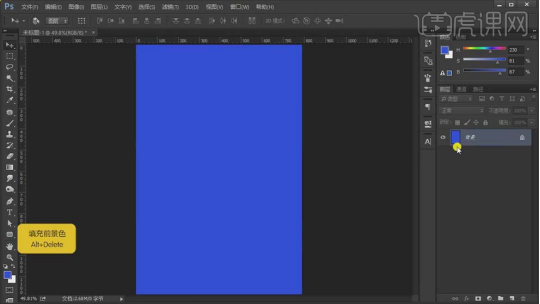
2.使用【钢笔工具】在画布下方勾勒出波浪的形状,【白色】;【Ctrl+Shift+N】新建图层,再用【钢笔工具】勾勒一层波浪的形状;重复操作,具体如图所示。
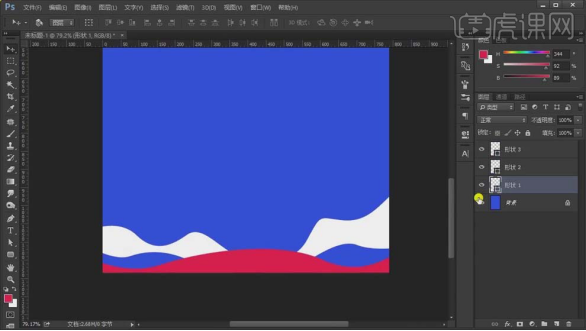
3.【双击】图层打开【图层样式】面板,选择【渐变叠加】,【颜色】调整如图,【样式】线性,【角度】90度。
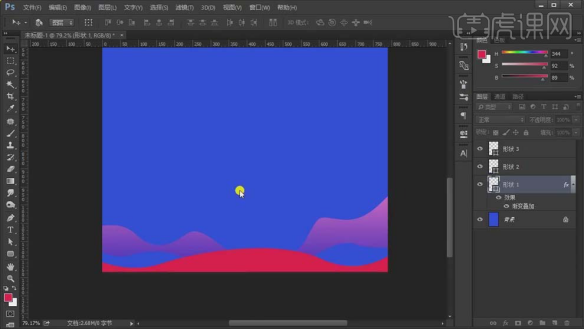
4.复制【渐变叠加】给另两个图层,选中三个图层【Ctrl+G】编组。
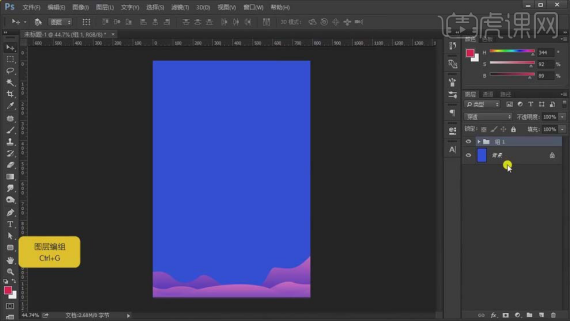
5.打开【纹理】素材,放到画面左下角,【Ctrl+T】调整大小,降低图层【不透明度】,具体如图所示。
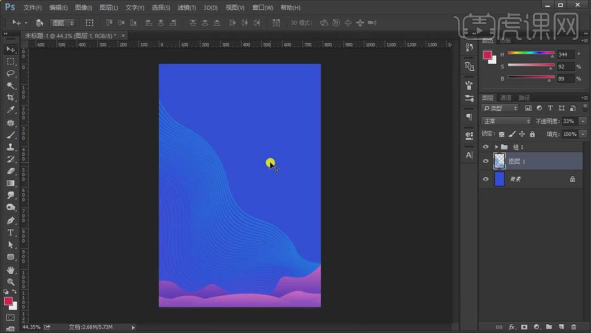
6.使用【文字工具】输入“5”,【白色】,选择合适的字体,放大,编组;【Ctrl+J】复制图层,填充另一个颜色,【Alt+方向键】多复制几层做出厚度,【Ctrl+E】合并图层。
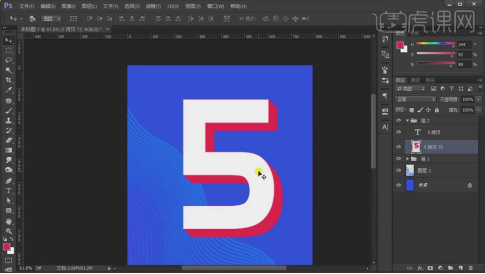
7.【填充】白色,【添加图层蒙版】,选择【画笔工具】,【黑色】,【不透明度】20%,涂抹文字部分位置;同样的方式处理上面的文字,具体效果如图所示。
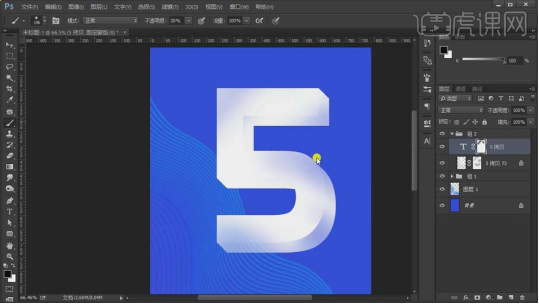
8.按住【Ctrl】键单击图层缩略图调出选区,选择【编辑】-【描边】,【宽度】2像素,【颜色】白色,具体效果如图所示。
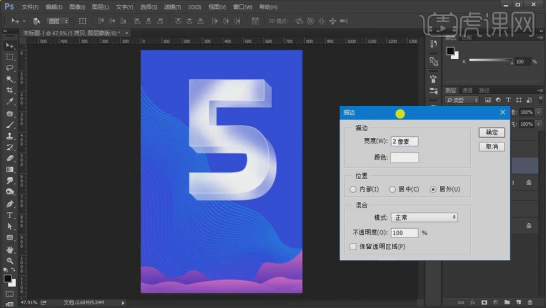
9.使用【文字工具】输入其它文字,适当调整大小和位置,【添加图层蒙版】,使用【套索工具】选中单个文字,用【渐变工具】拖动出效果,具体如图所示。
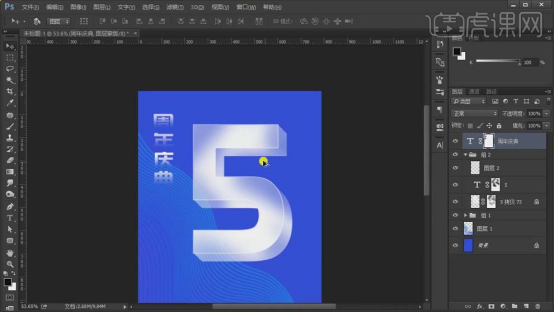
10.复制文字,删掉图层蒙版,【更改文本方向】,适当调整大小和位置;添加【投影】,【颜色】深蓝色,【角度】90度。
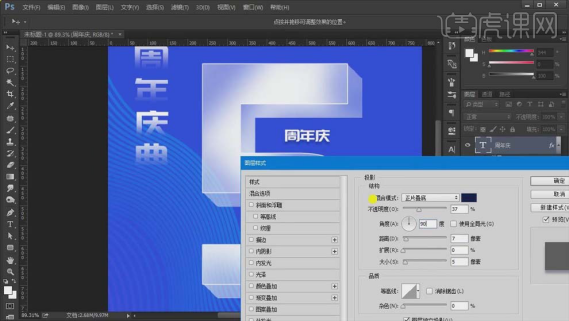
11.复制,用【文字工具】改成英文,缩小文字,具体排版如图所示。
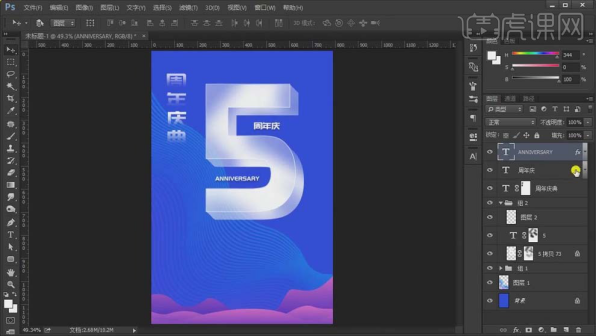
12.使用【椭圆工具】按住【Shift】键绘制正圆,去掉【填充】,【描边】3像素;【钢笔工具】状态下添加几个点,删掉一部分,具体效果如图所示。
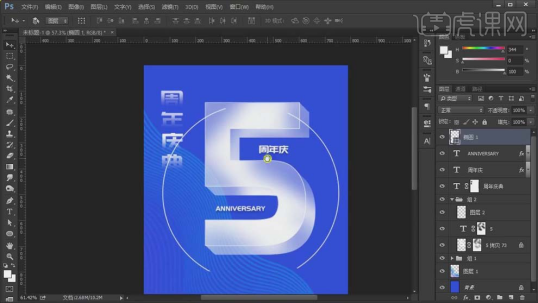
13.使用【椭圆工具】绘制小圆,放到圆形线条的点上,选中五个图层右键选择【删格化图层】,【Ctrl+E】合并图层。
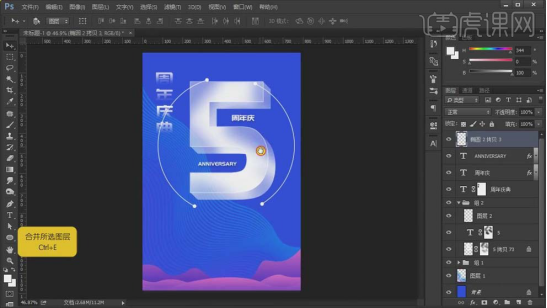
14.【Ctrl+J】复制一层,【Ctrl+T】缩小,向右旋转一点角度,【Ctrl+Shift+Alt+T】重复上步操作,合并图层,【柔光】模式,降低【不透明度】,做出纹理效果。
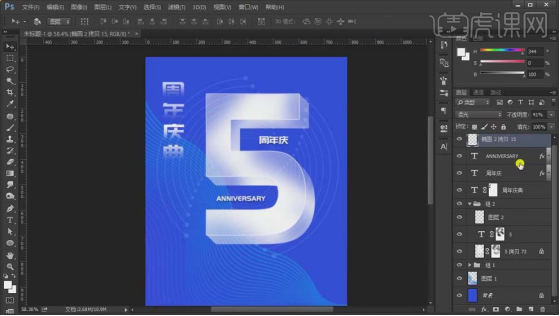
15.【添加图层蒙版】,使用【黑色】画笔涂抹遮挡文字的部分,具体效果如图所示。
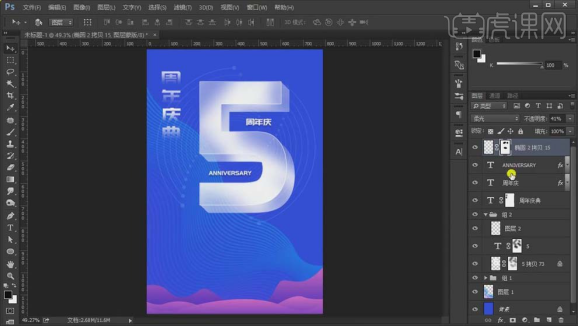
16.将【装饰】素材放进画面,【Ctrl+T】调整大小和位置,选择【滤镜】-【模糊】-【动感模糊】,【角度】22度,【距离】107像素,使用【橡皮擦工具】擦掉多余部分。
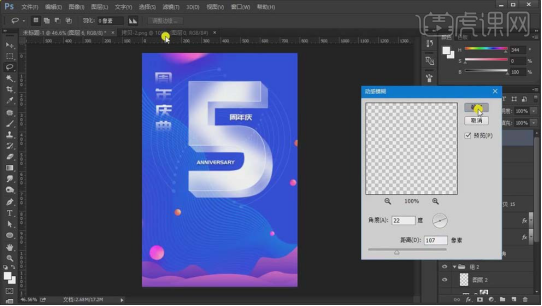
17.打开装饰素材,放到画面右上角,【柔光】模式,【不透明度】50%;复制一层,放到画布左侧,【Ctrl+T】调整大小和位置,具体如图所示。
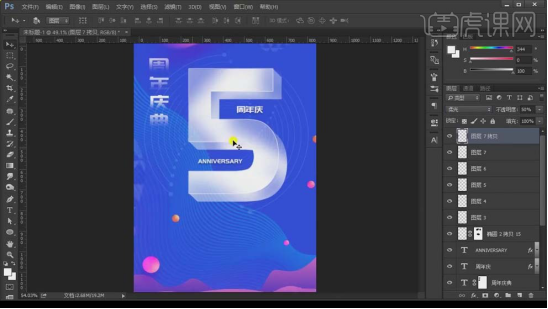
18.使用【矩形工具】绘制盒子的形状,适当调整颜色,【Ctrl+E】合并图层,【Ctrl+T】旋转;多复制几个,放到相应的位置。
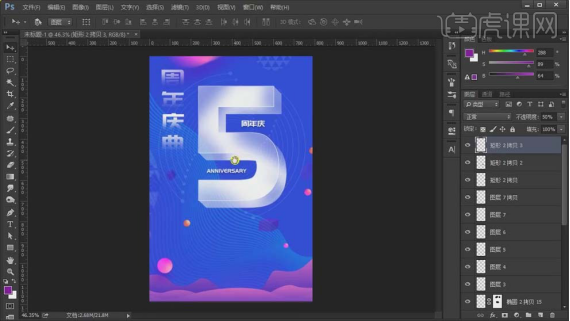
19.将【文案】放进画面,稍微调整位置,使用【直线工具】在画布左侧画一条线做装饰,降低【不透明度】,具体如图所示。
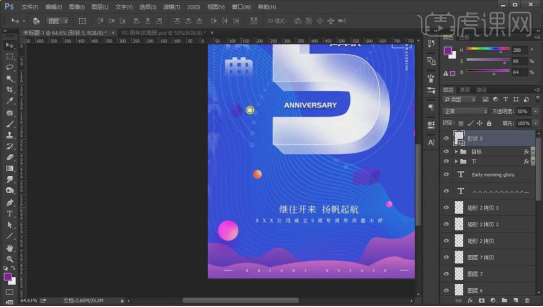
20.使用【多边形工具】画三角形和方形,选择【填充】,去掉【描边】;选中三个装饰,复制,【Ctrl+T】右键选择【垂直翻转】,移动到画布右侧。
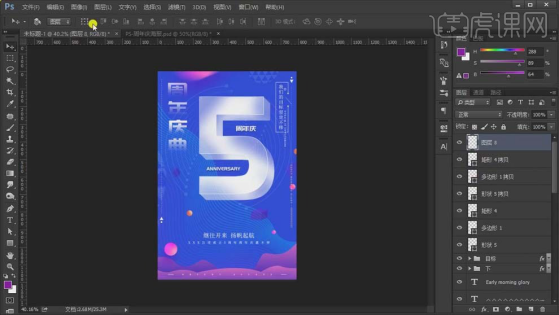
21.新建图层,选择【渐变工具】,【颜色】蓝紫色,在画布上拉出渐变效果,图层模式【滤色】,降低【不透明度】。
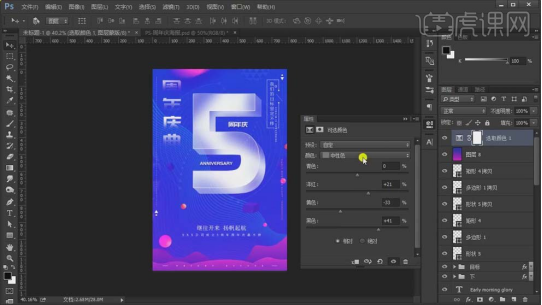
22.新建【可选颜色】,【中性色】部分【洋红】+21%,【黄色】-33%,【黑色】+41%。
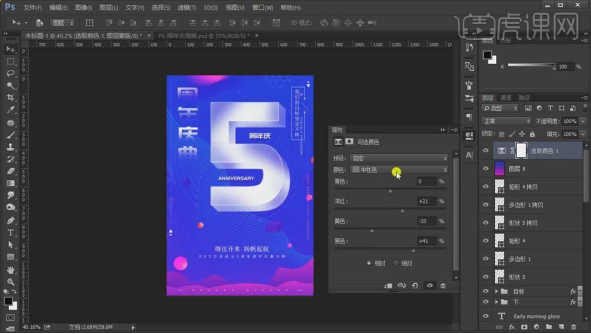
23.【Ctrl+Shift+Alt+E】盖印图层,选择【滤镜】-【其它】-【高反差保留】,【半径】1像素;【图层模式】线性光。
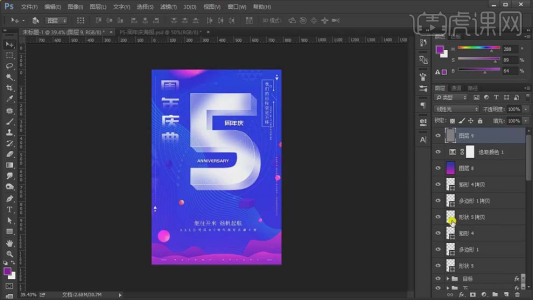
24.最终效果图如图所示。
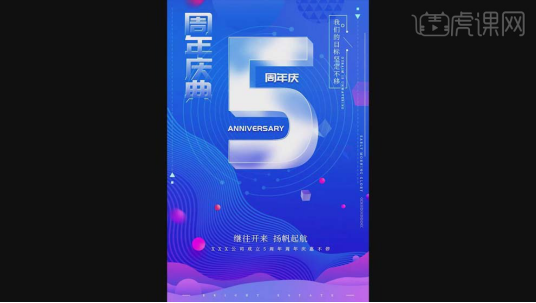
photoshop软件是很强大,如果认真学习,还能做出更好的设计周年庆海报,希望朋友们能够研究更多的技巧,使我们设计出的海报更出色。
本篇文章使用以下硬件型号:联想小新Air15;系统版本:win10;软件版本:PS(CC2015)。