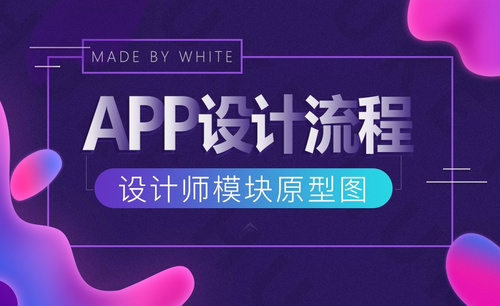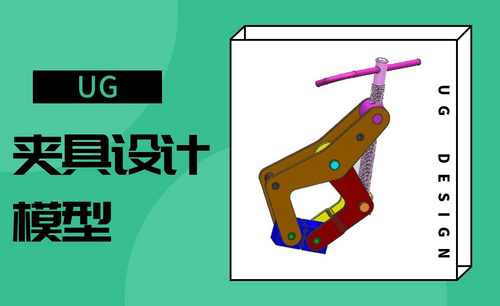设计模型
计算机辅助设计cad之轴模型如何制作?
计算机辅助设计cad软件的使用对象主要是城市建筑图,草稿图和设计图,构成图形的基本要素是系统自带的模型工具,今天关于计算机辅助设计cad软件主要讲解内容就是轴模型的创建过程,想要提高cad操作技术的新手小伙伴一定要多学习今天的课程哦,不会让你失望的。
步骤如下:
1.根据参考图分析组装部分及参数,【打开】cad,使用【直线】,画出直线,画出中心线。点击【偏移】127.5,选择【直线】。
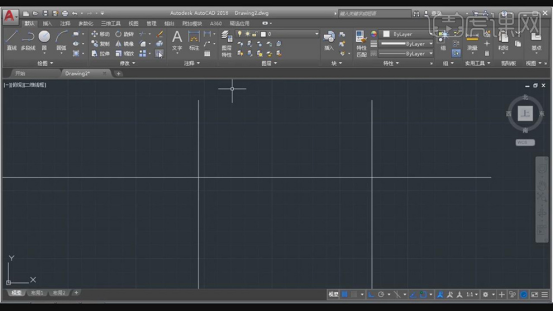
2.再次按【O】偏移,输入【值】15,选择【直线】,分别向上与向下偏移。再次选择【偏移】,输入【偏移】80,选择【直线】。
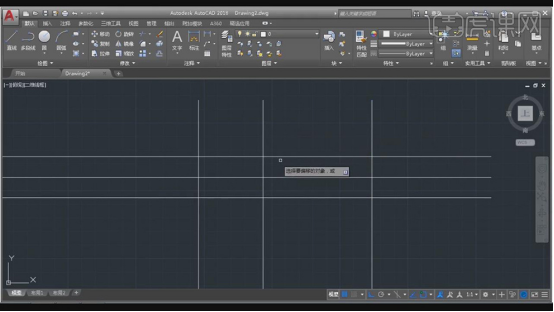
3.按【TP】修剪,选择【需要修剪的线条】,删除线条。点击【偏移】,输入【偏移】17.5,分别向上与向下偏移,按【TR】修剪,选择【需要修剪的线条】。
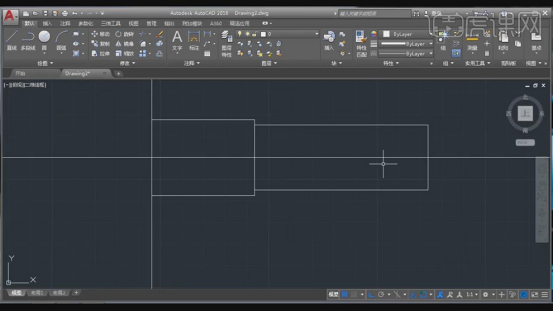
4.点击【偏移】,输入【2.4】,选择【直线】。再次输入【偏移】1.6,移动直线。再次输入【偏移】14.3,选择【直线】,向下与向上偏移。
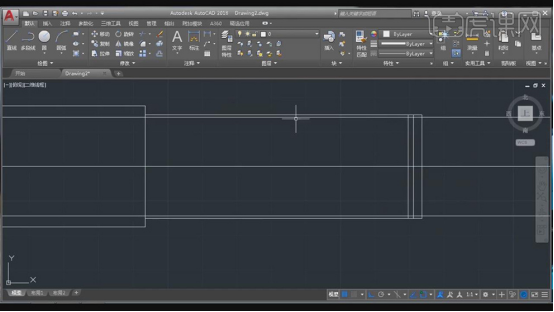
5.点击【TR】修剪,选择【需要裁剪的线条】。点击【倒角】,输入【1】,选择【轮廓边】。点击【直线】,画出直线。点击【TR】修剪,修剪需要删除的线条。
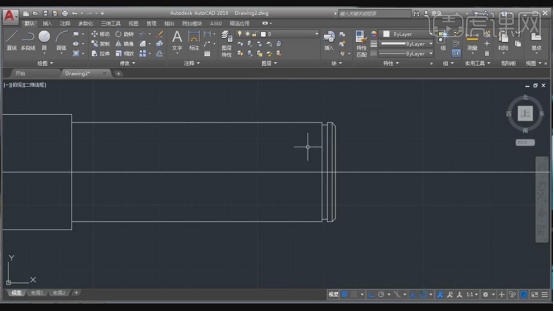
6.点击【偏移】42,选择【边】,移动【位置】。再次输入【偏移】4,选择【直线】,分别向上与向下偏移。点击【圆】,画出两个圆心,选择【直线】,按【Delete】删除,具体如图示。
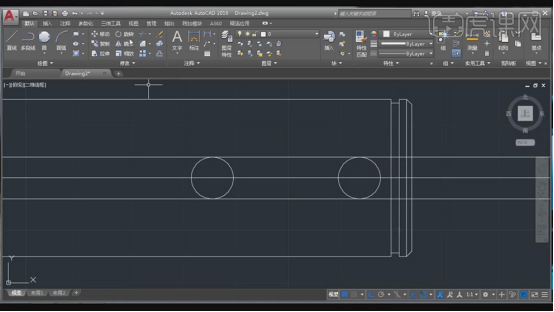
7.点击【TR】修剪,选择【需要修剪的线条】,按【Delete】删除。

8.按【MI】镜像,框选【轮廓】,勾选【中点】与【端点】、【交点】。选择【中心线】上的点,删除中心线。
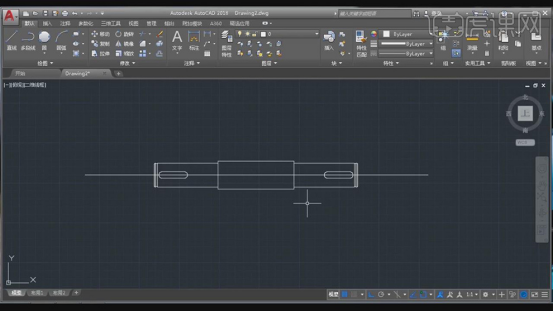
9.点击【直线】,绘制直线。点击【圆】圆心.半径,再次画出直线,点击【偏移】26,选择【直线】,按【EX】延伸。按【TR】修剪,选择需要裁剪的线条。
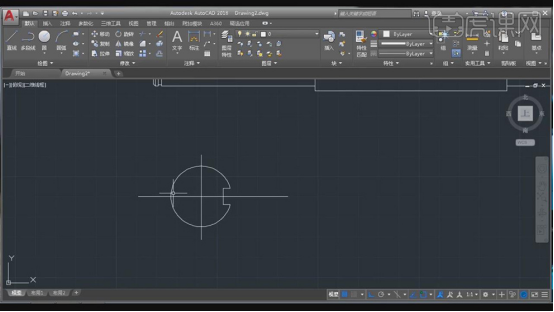
10.按【H】填充,选择【斜向45度的线】,分别选择【空白区域】。点击【线性管理器】,点击【加载】,选择【CENTER2】,分别选择【中心线】,具体如图示。
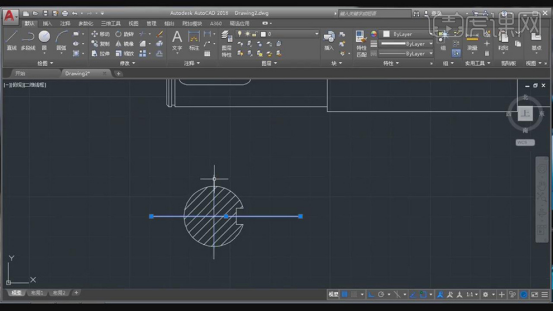
11.点击【直线】,绘制直线。点击【标注】,根据素材图分别标注出【尺寸】,具体如图示。这样就完成了制作。
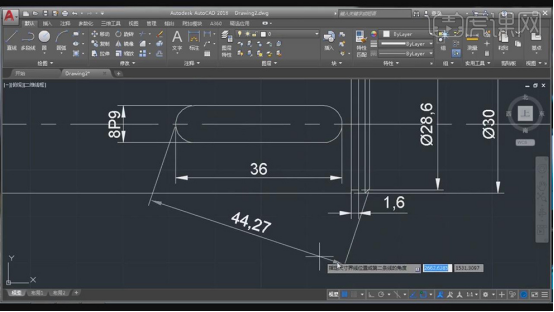
轴模型的创建是构成设计图的小小一部分,接下来我们还会接触更多模型,建筑的设计过程,希望大家不要畏难,按照上面的步骤静下心来学习,将不同的知识整合形成完整的设计,这才是学习的最终目的,也是我们学习cad软件的小妙招。
本篇文章使用以下硬件型号:联想小新Air15;系统版本:win10;软件版本:cad 2018。
如何用cad设计法兰套机械模型
说到cad软件,很多人想到的都是建筑图纸的绘制,其实cad也可以设计各种产品的模型,传统的产品设计都是纯手工绘制,而且还不方便修改,有了cad软件这些工作都可以依靠计算机完成了,今天小编给大家讲的是:如何使用cad设计法兰套机械模型?
1.本课作业具体如图所示。
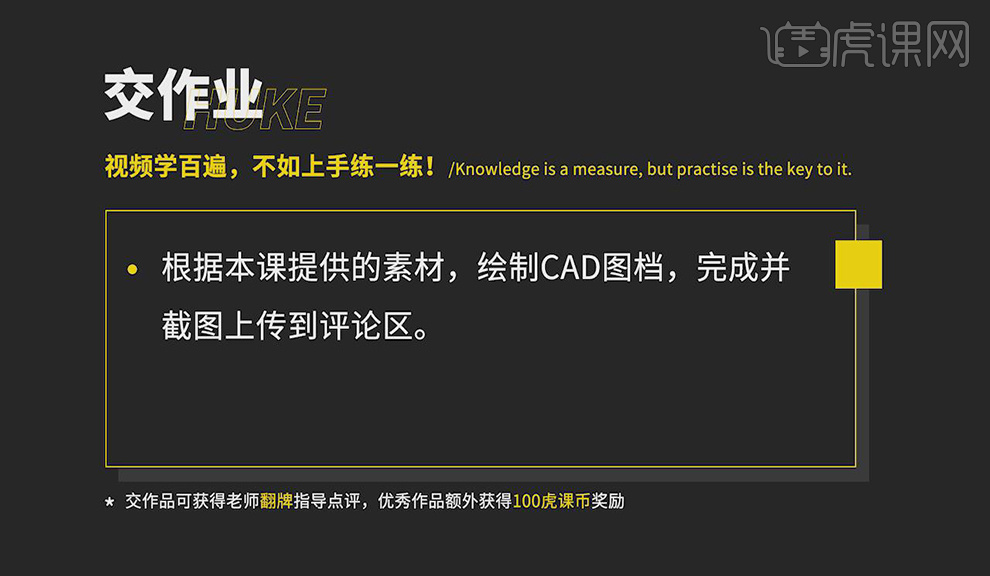
2.选择【直线】,绘制中心线,竖线82.5,绘制横线36,选择【偏移】,选择线偏移96,选择【直线】,绘制直线,具体如图所示。
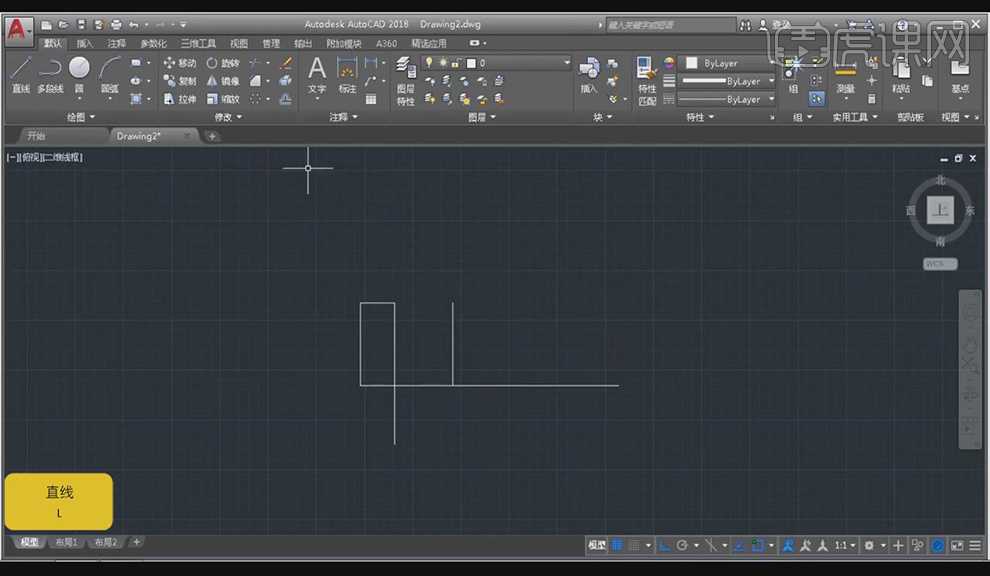
3.选择【修剪】,将多余部分修剪,选择【偏移】,选择线偏移25,选择【修剪】,将多余部分修剪,选择【直线】,绘制26、3直线,选择【修剪】,将多余部分修剪,具体如图所示。
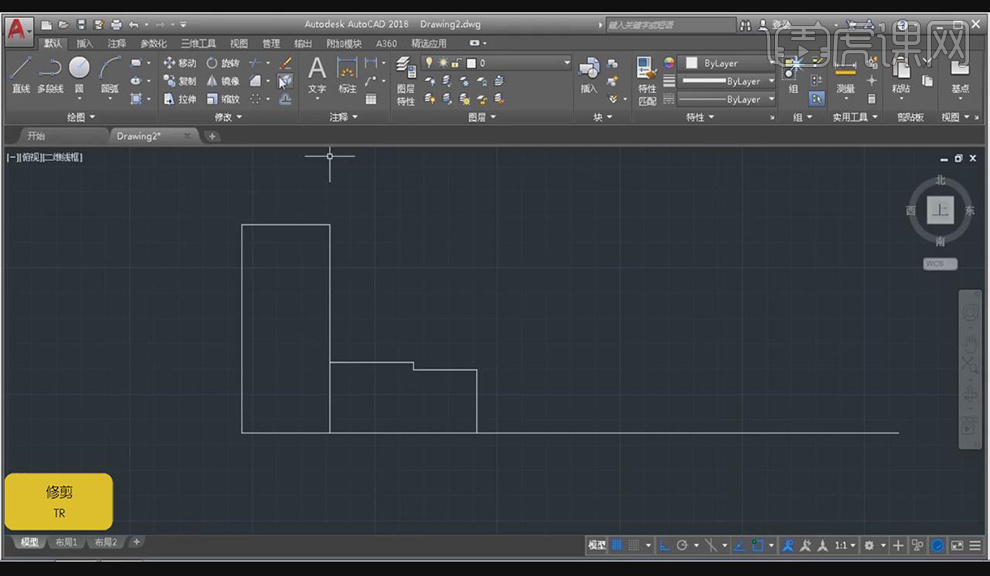
4.选择【延伸】,选择边进行延伸,选择【偏移】,选择线偏移23.5,选择【偏移】,选择线偏移18,选择【偏移】,选择线偏移2,选择【修剪】,将多余部分修剪,具体如图所示。
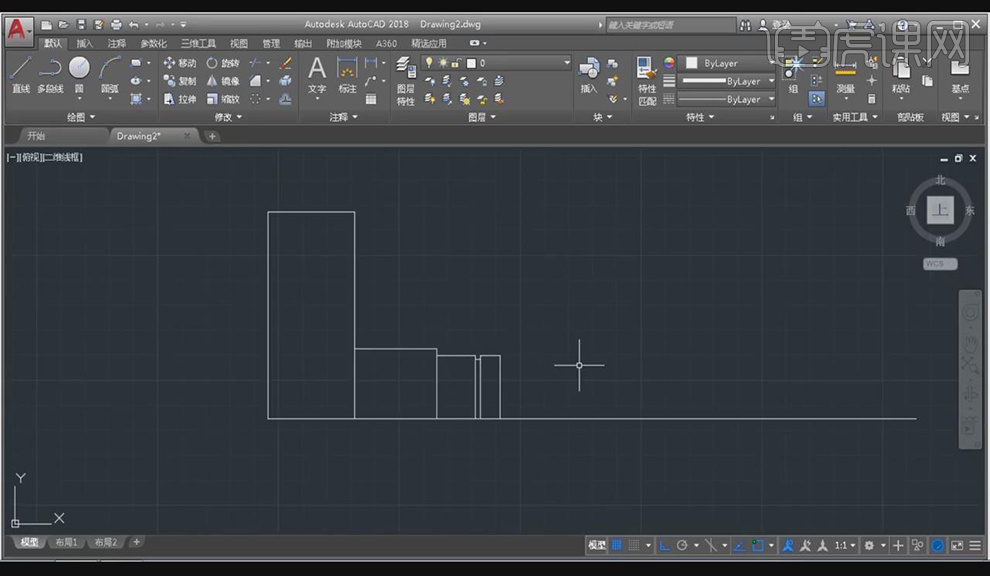
5.选择【倒角】,选择边进行倒角,选择【直线】,绘制直线,选择【修剪】,将多余部分修剪,选择【镜像】,选择对象,选择中心线,选择【修剪】,将多余部分修剪,具体如图所示。
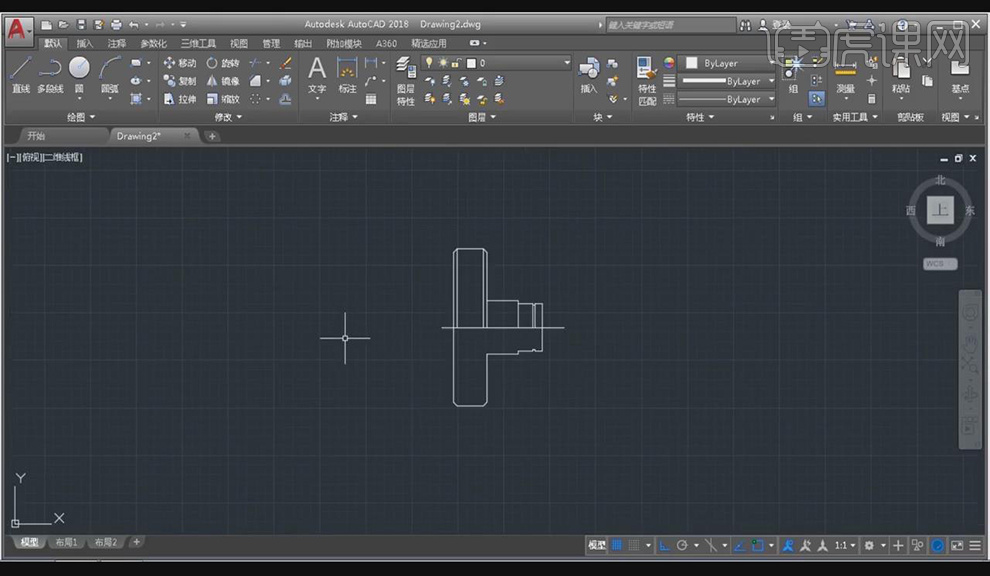
6.选择【偏移】,选择线偏移70,选择【偏移】,选择线上下偏移6,选择【偏移】,选择线偏移5.1,选择【修剪】,将多余部分修剪,选择线,修改宽度,具体如图所示。
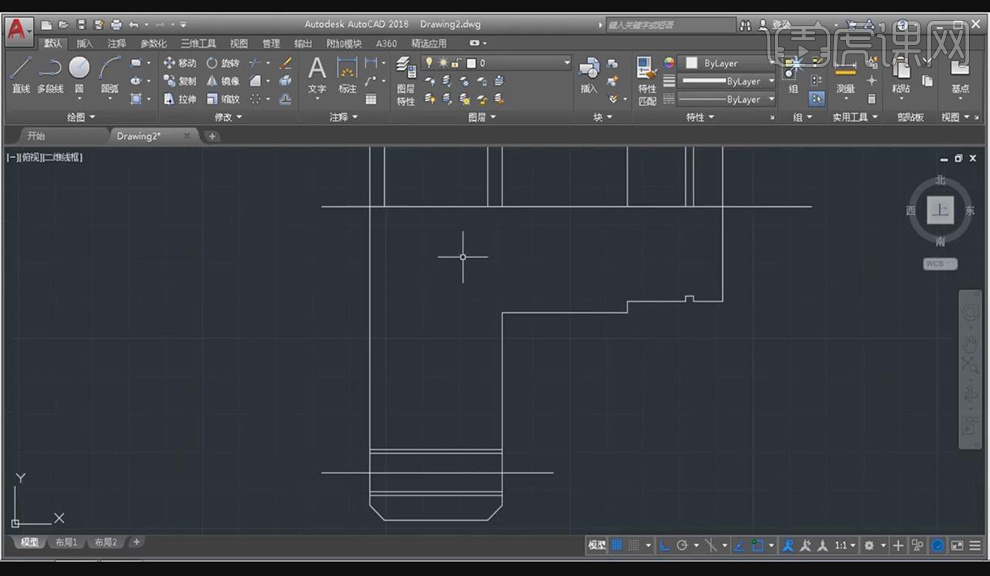
7.选择【偏移】,选择线偏移57.5,选择【偏移】,选择线偏移16,选择【修剪】,将多余部分修剪,选择【偏移】,选择线偏移30,选择【偏移】,选择线偏移32,选择【修剪】,将多余部分修剪,具体如图所示。

8.选择【偏移】,选择线偏移14,选择【偏移】,选择线偏移4,选择【偏移】,选择线偏移45,选择【偏移】,选择线偏移8,选择【修剪】,将多余部分修剪,选择【线型】选择【加载】,选择【CENTER2】, 选择【确定】,选择线修改线型,具体如图所示。
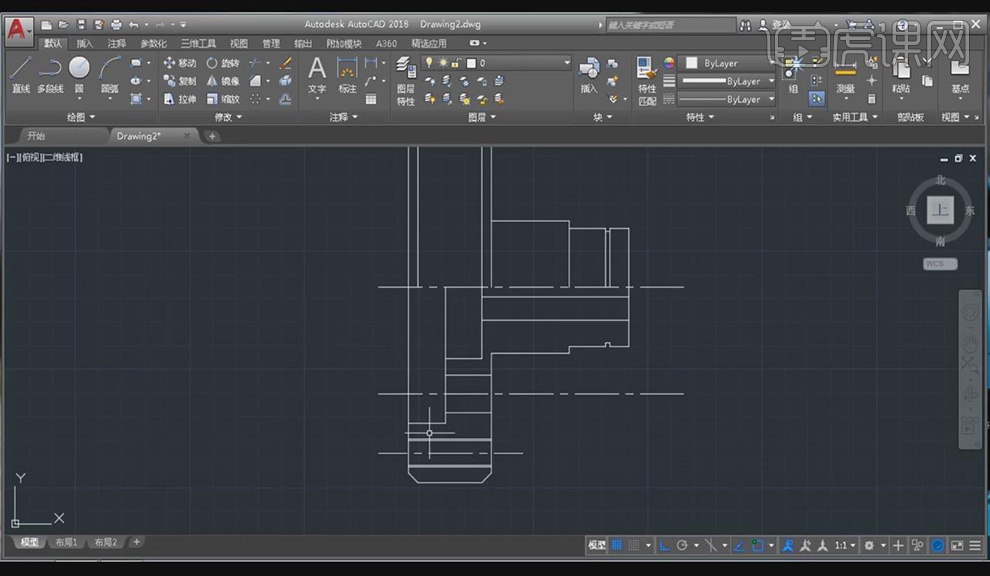
9.选择【倒角】,输入2,选择不修剪,选择边线倒角,选择【直线】绘制直线,选择【修剪】,将多余部分修剪,选择【倒角】,输入2,选择边线倒角,具体如图所示。

10.选择【填充】,选择【ANSI31】进行填充,选择【直线】,绘制中心线,修改【线型】,选择【圆】,绘制82.5圆,选择【偏移】,选择圆偏移4,选择【圆】,绘制70的圆,具体如图所示。
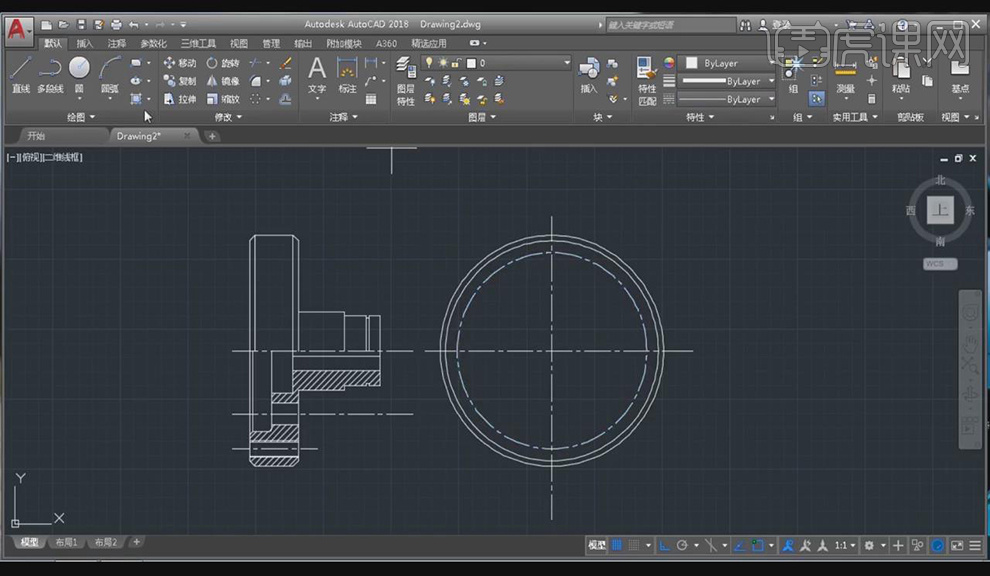
11.选择【圆】,绘制6、5.1的圆,选择【直线】,绘制中心线,选择【修剪】,将多余部分修剪,选择【旋转】,旋转15,选择【环形阵列】,选择对象选择中心,输入6个,具体如图所示。
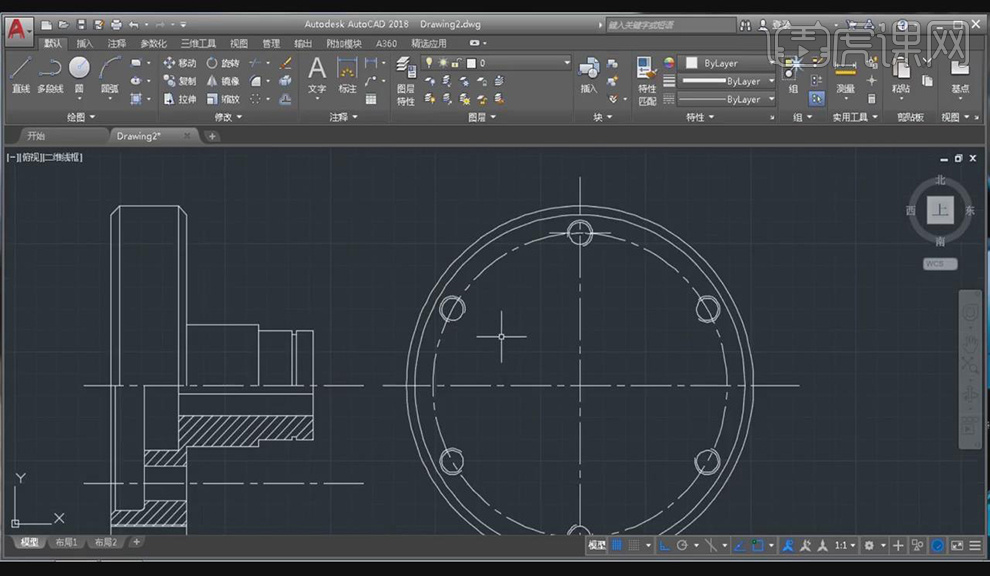
12.选择【圆】,绘制115的圆,选择【偏移】,选择圆偏移2,选择【偏移】,选择圆偏移2,选择【圆】,绘制30的圆,选择【偏移】,选择线偏移4,选择【圆】,绘制14的圆,选择【偏移】,选择线偏移15.65,具体如图所示。
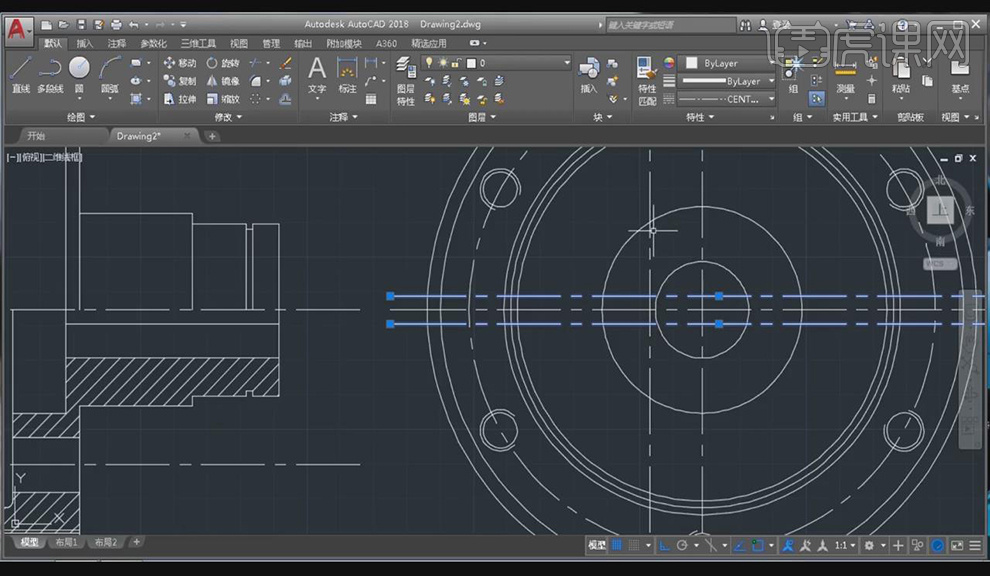
13.选择线,转换线型,选择【修剪】,将多余部分修剪,选择【圆】,绘制90的圆,选择【圆】,绘制两个8的圆,具体如图所示。
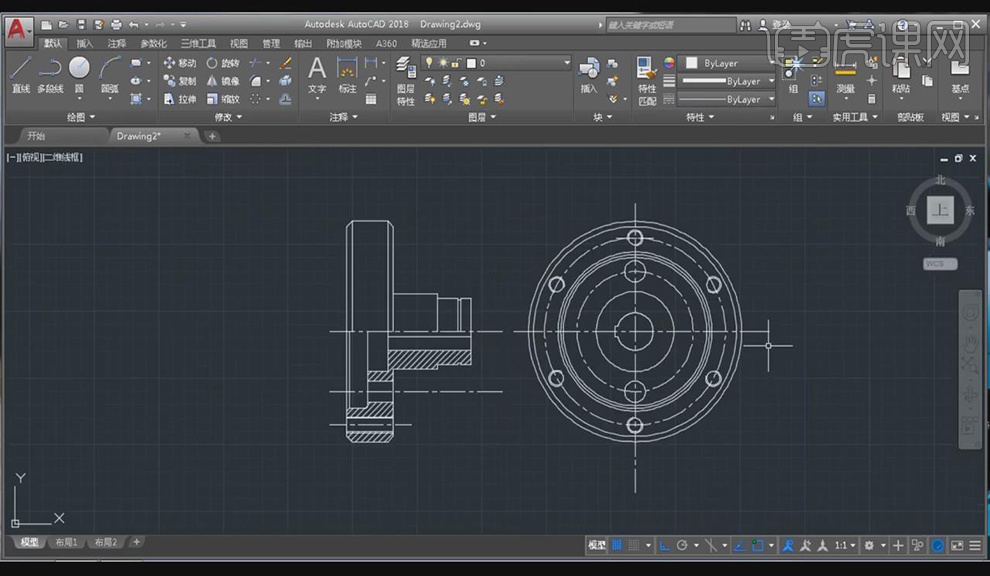
14.选择【标注】标注尺寸,对尺寸进行修改,具体如图所示。

15.本课作业具体如图所示。
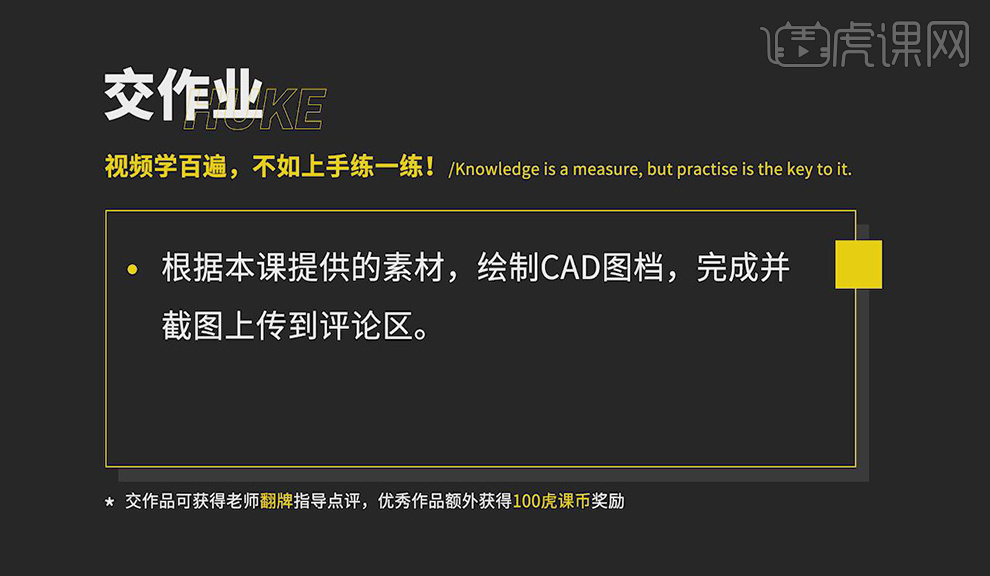
经过上边课程的讲解,使用cad设计的法兰套机械模型就制作完成了,cad软件的产生使用制图工作简便了许多,并且大大的提高了出图的速度,现在电子化的普及,让软件的使用成为工作中必不可少的装备。学习更多的软件操作对工作会很有帮助。
本篇文章使用以下硬件型号:联想小新Air15;系统版本:win10;软件版本:CAD (2018)。
PS如何设计汽车模型海报
1、【新建画布】【1080*660px】分辨率【72dpi】,填充【深红色】,绘制【红色线条】调整【不透明度】,复制基层调整角度位置和大小。
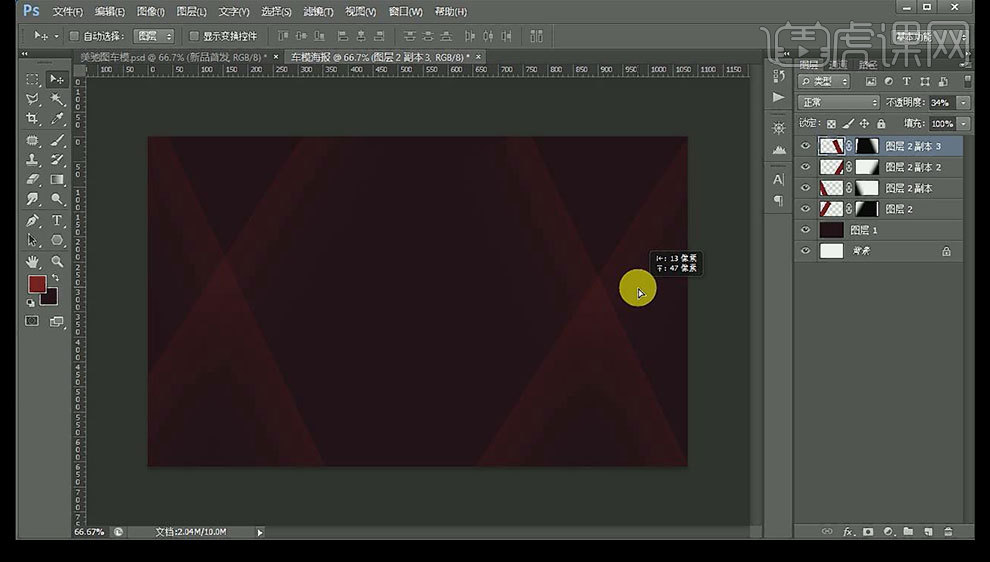
2、输入【文案】字体【造字工房力黑】【CTRL+T】放大填充【白色】,【复制一层】然后【栅格化文字】使用【套索工具】适当进行删除,和添加新笔画,然后【CTRL+E】合并图层。

3、【CTRL+T】然后【CTRL+SHIFT+ALT】往后倾斜,【新建图层】然后使用【多边形套索】给【文字图层】绘制【背景框】填充【深红色】。

4、给【文字图层】添加【图层样式】【渐变叠加】和【渐变叠加】,【复制一层】修改【图层样式参数(颜色改为橙色)】并添加【投影】下移图层。
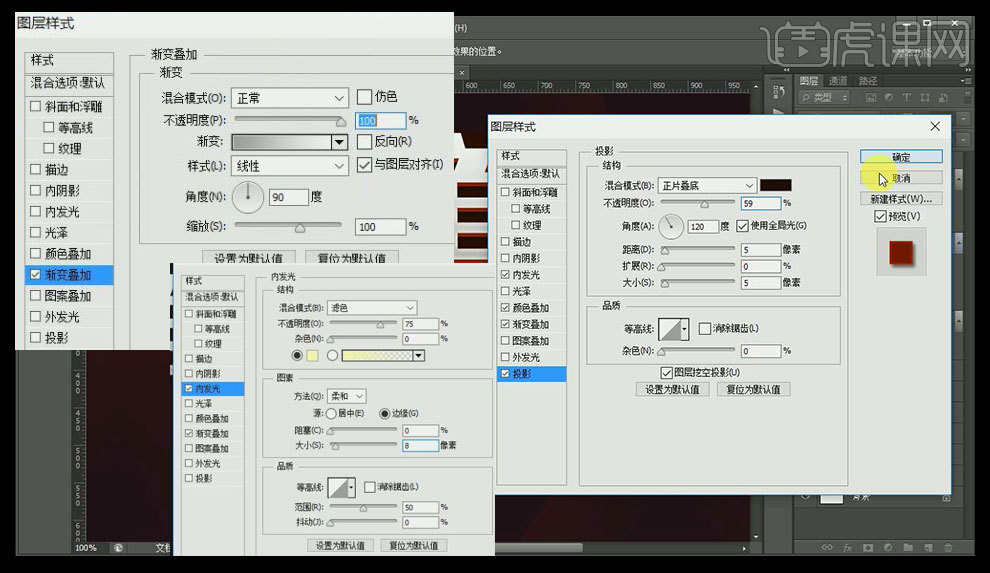
5、置入【拉斯质感素材】按住【ALT】点击【图层中间】向下贴入给【该图层】添加【图层蒙版】适当擦除。

6、给【背景框】使用同上的方法添加立体效果,然后调出【缩略图】使用【画笔】选用合适颜色添加‘高光’然后添加【内发光】。
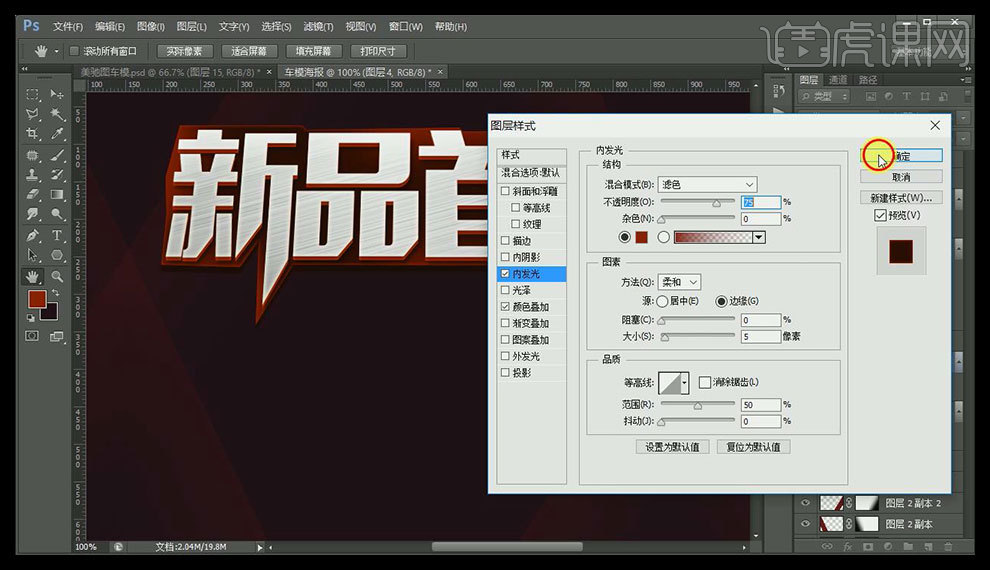
7、添加【投影】,然后使用同上的方法给立体层添加【高光】。
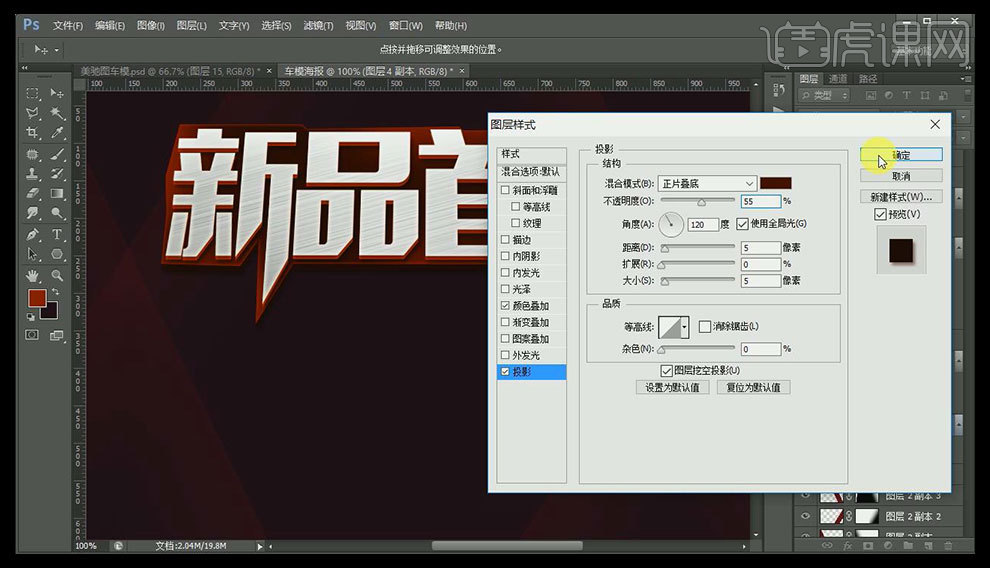
8、使用【多边形套索】绘制图形填充【深红色】,【拷贝背景框的图层样式】粘贴到该图层。

9、导入【文案】字体【微软雅黑】执行【居中】添加【渐变叠加】和【投影】同样的方法给【图形】添加【高光】。
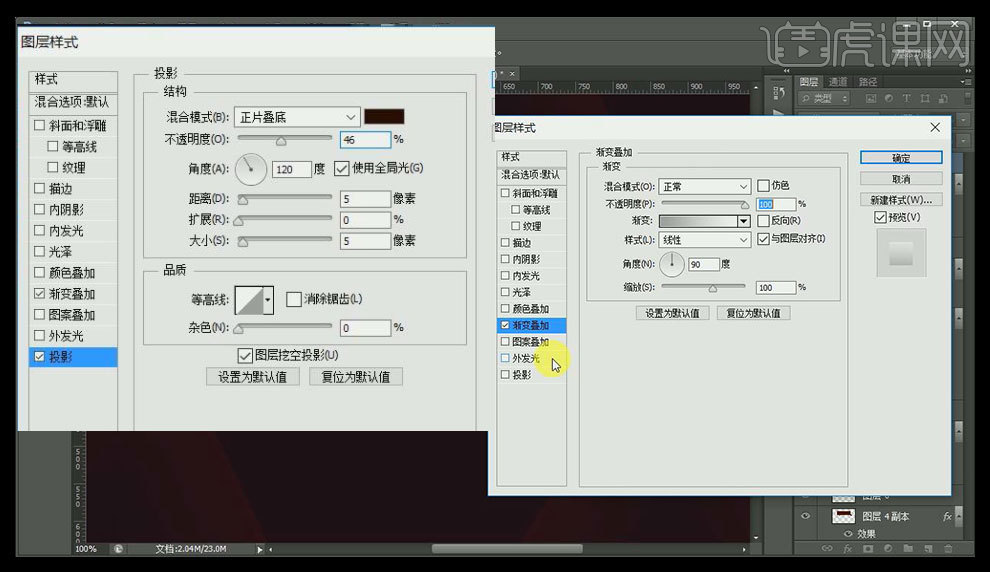
10、复制一层【拷贝/粘贴上面图层的图层样式】下移【10px】,参考上述操作对该图层进行修改。
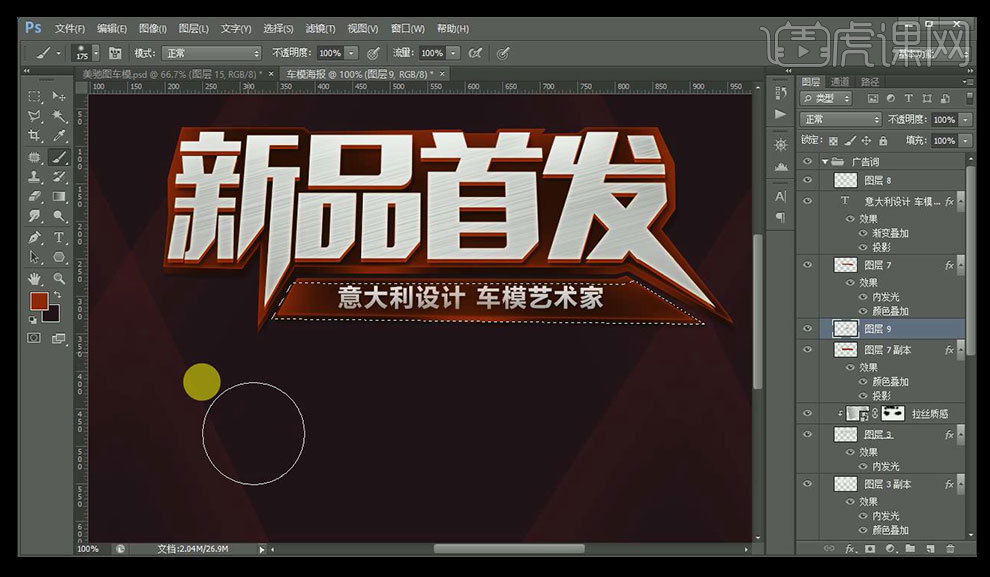
11、导入【产品素材】,调出【产品选区】调整【色彩平衡】【色阶】【曲线】。
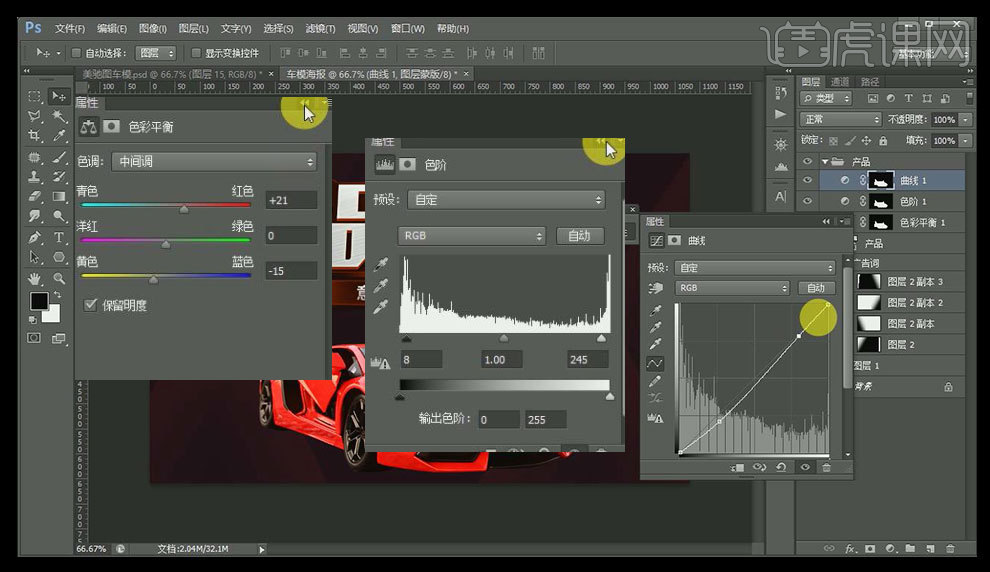
12、复制一层【产品图层】,然后【栅格化图层】调出【产品选区】执行【滤镜】【模糊】【高斯模糊】数值【6】,将图层置于原图层下方。
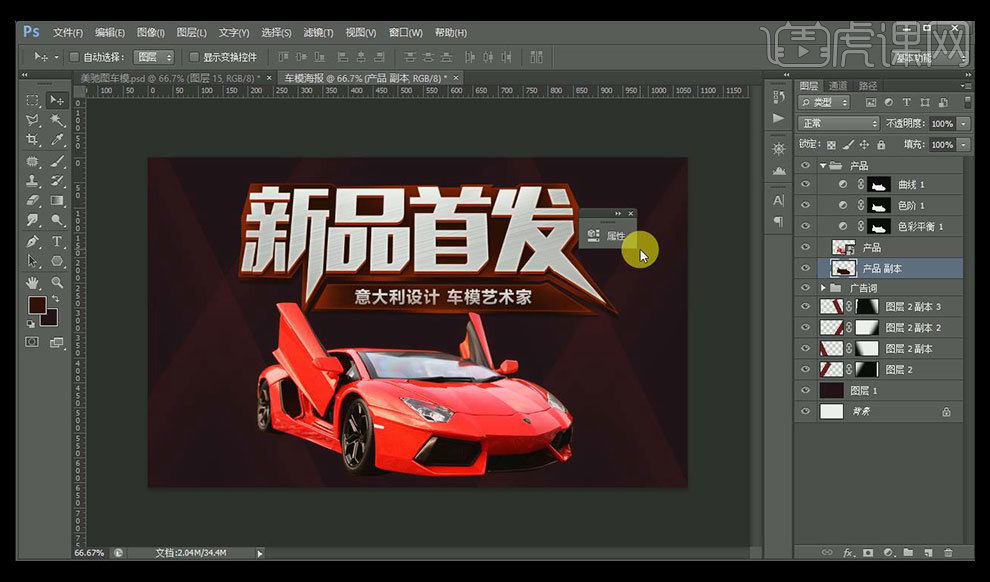
13、【新建图层】调出【产品选区】使用【柔边缘画笔】添加【高光】,【混合模式】改为【叠加】【降低不透明度80%左右】。

14、置入【齿轮素材】【混合模式改为变亮】【不透明度80%】,置入【宇宙素材】【混合模式改为线性减淡】添加【图层蒙版】【降低不透明度70%】。
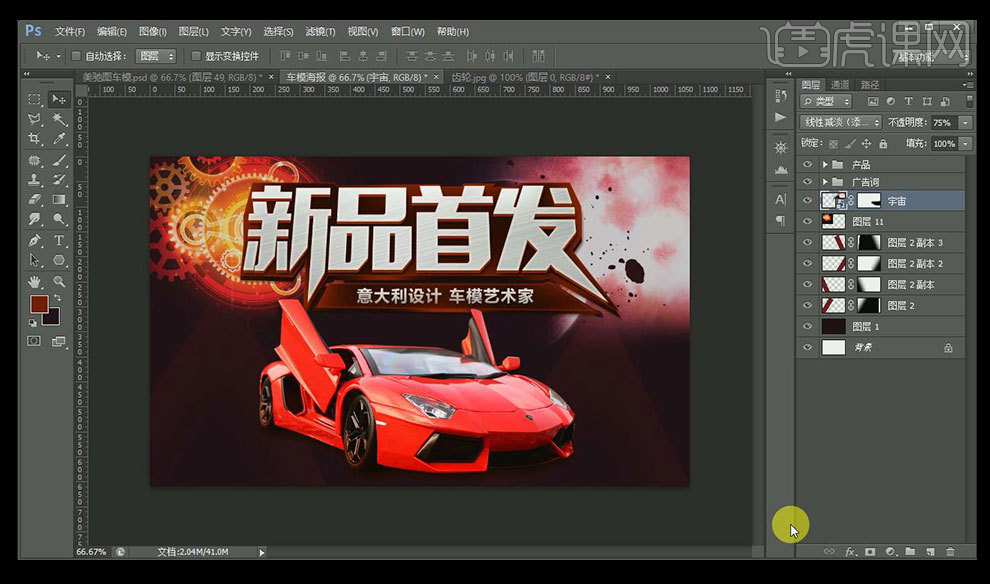
15、置入【流星素材】调整大小,置入【火焰素材】【混合模式改为变亮】【降低不透明度70%】。

16、置入【石头素材】和【几何素材】【火花素材】【流星1素材】调整大小和位置,将【火花素材】【混合模式】改为【变亮】。
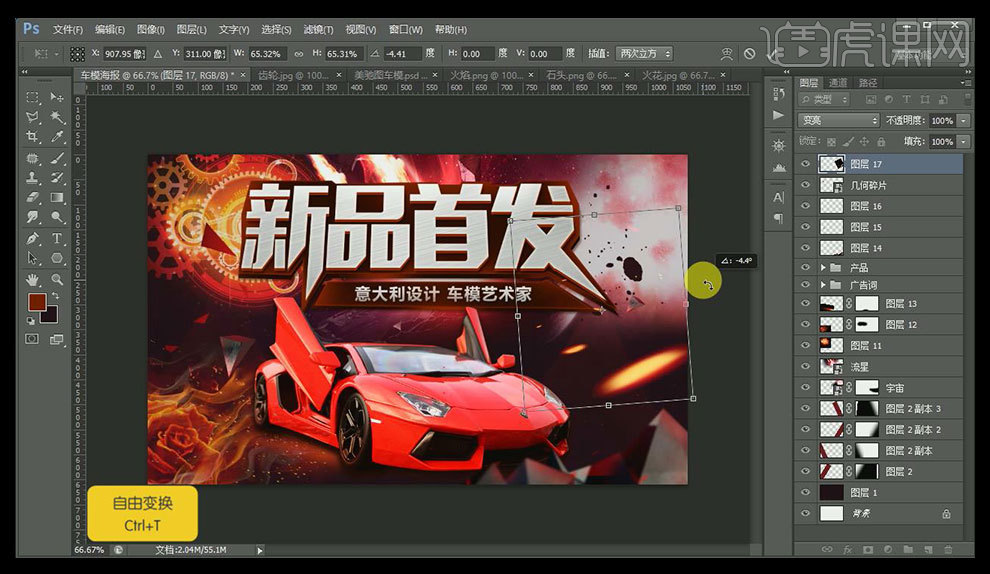
17、给【文字图层】添加【光效素材】【混合模式】【线性减淡】添加【图层蒙版】擦除多余部分【复制几层】调整位置。
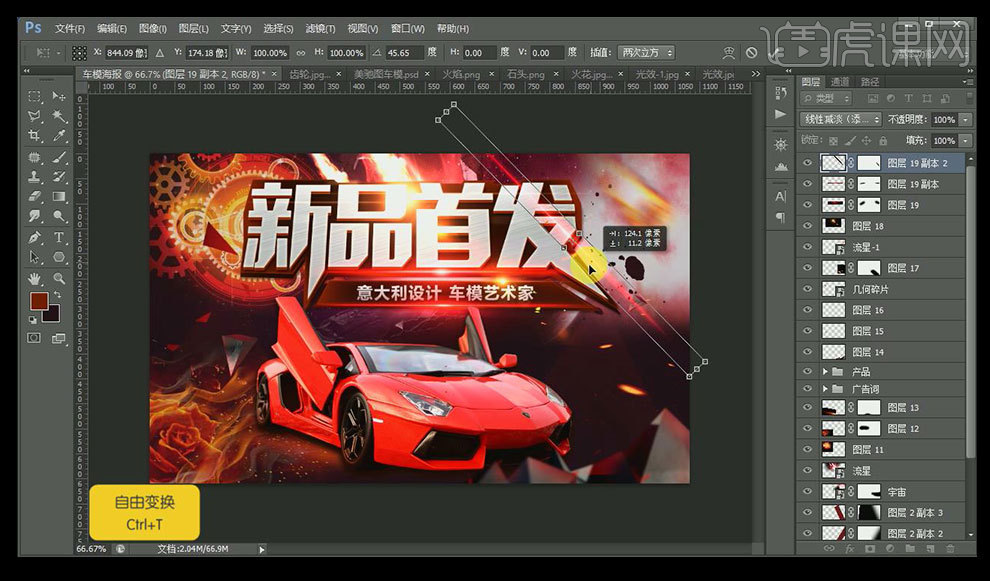
18、【CTRL+SHIFT+ALT+E】盖印图层执行【滤镜】【锐化】【USM锐化】参数如图。
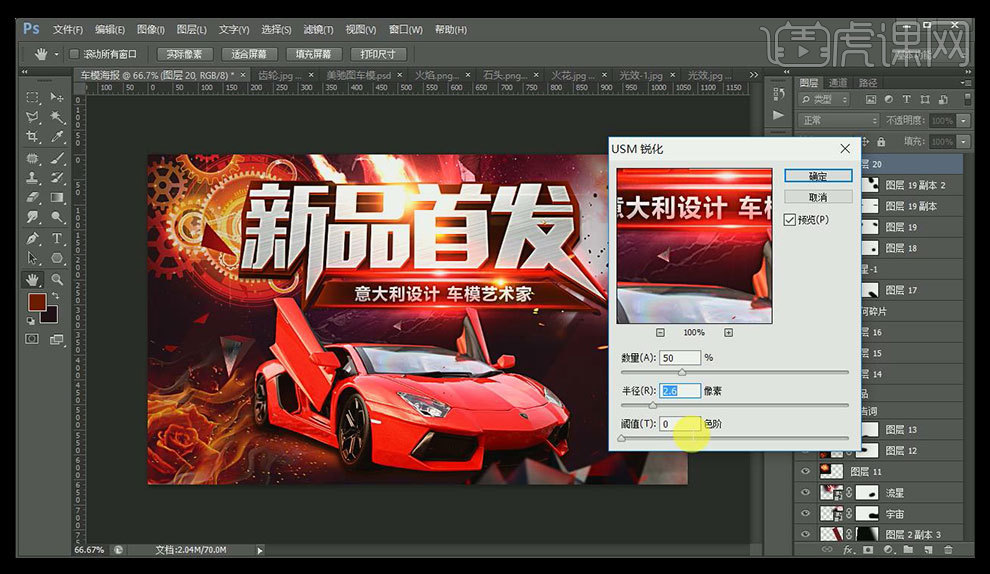
19、然后添加【色相饱和度】【色彩平衡】【色阶】【曲线】。
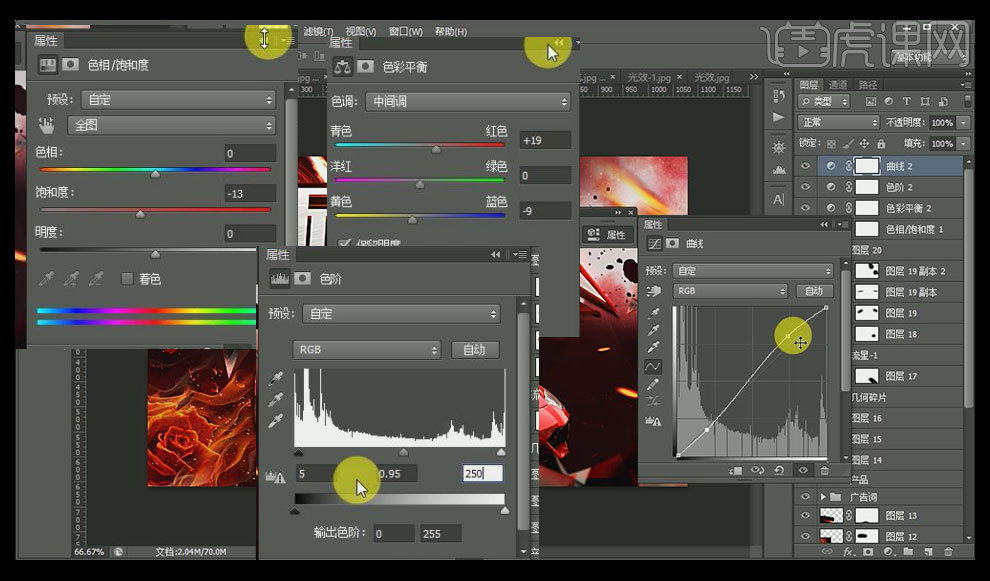
20、最终效果图如图所示。

CAD如何进行法兰套设计模型
1.本课作业具体如图所示。
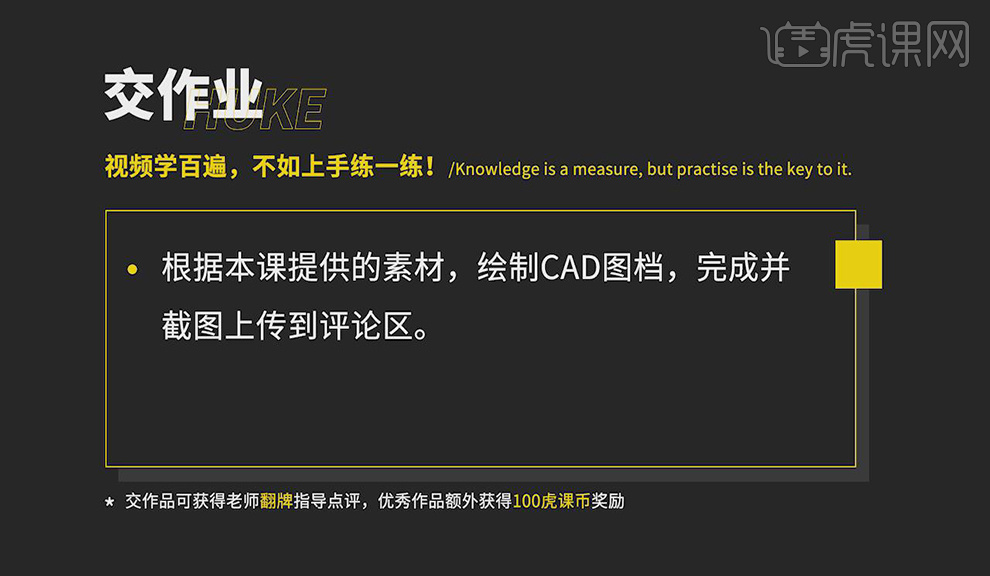
2.选择【直线】,绘制中心线,竖线82.5,绘制横线36,选择【偏移】,选择线偏移96,选择【直线】,绘制直线,具体如图所示。
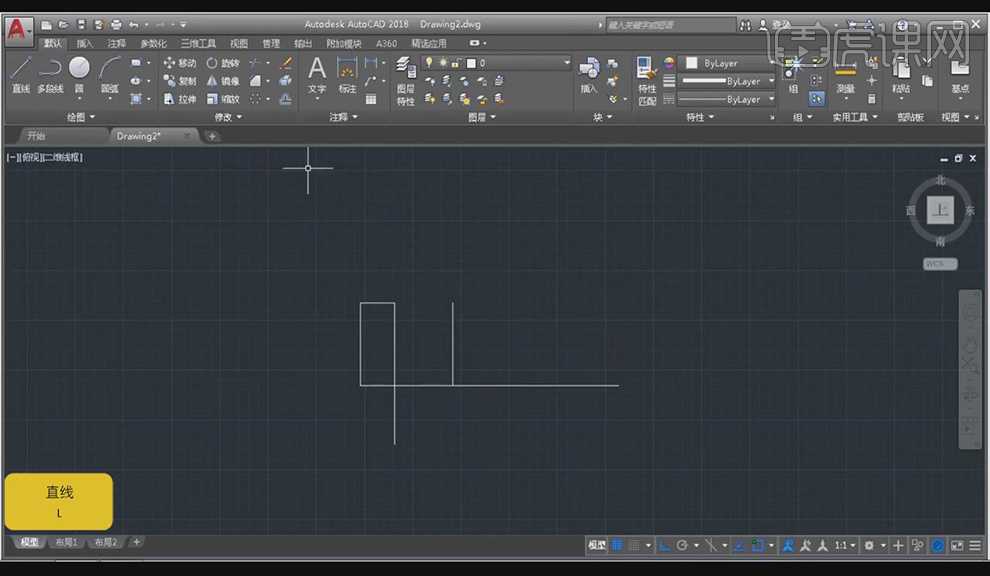
3.选择【修剪】,将多余部分修剪,选择【偏移】,选择线偏移25,选择【修剪】,将多余部分修剪,选择【直线】,绘制26、3直线,选择【修剪】,将多余部分修剪,具体如图所示。
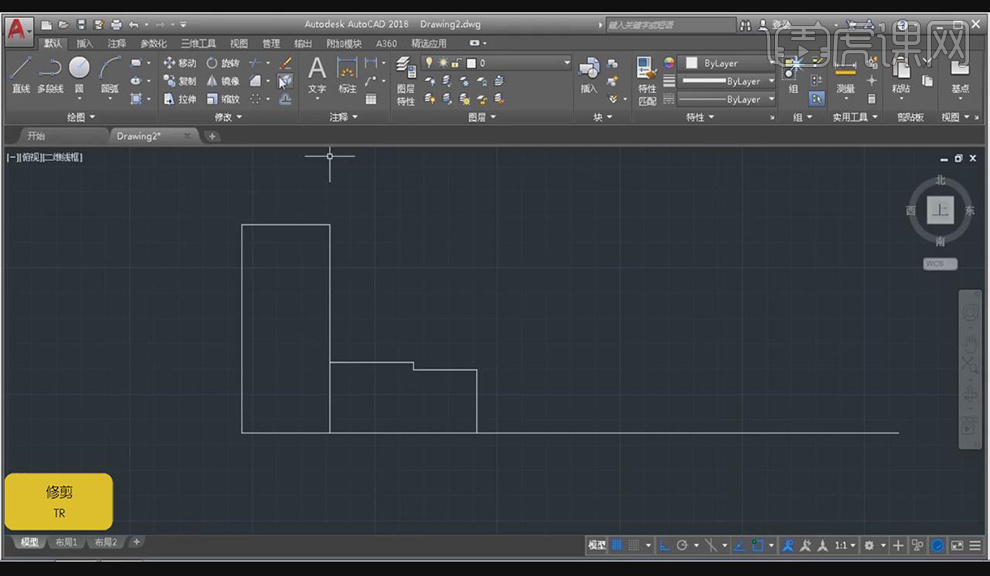
4.选择【延伸】,选择边进行延伸,选择【偏移】,选择线偏移23.5,选择【偏移】,选择线偏移18,选择【偏移】,选择线偏移2,选择【修剪】,将多余部分修剪,具体如图所示。
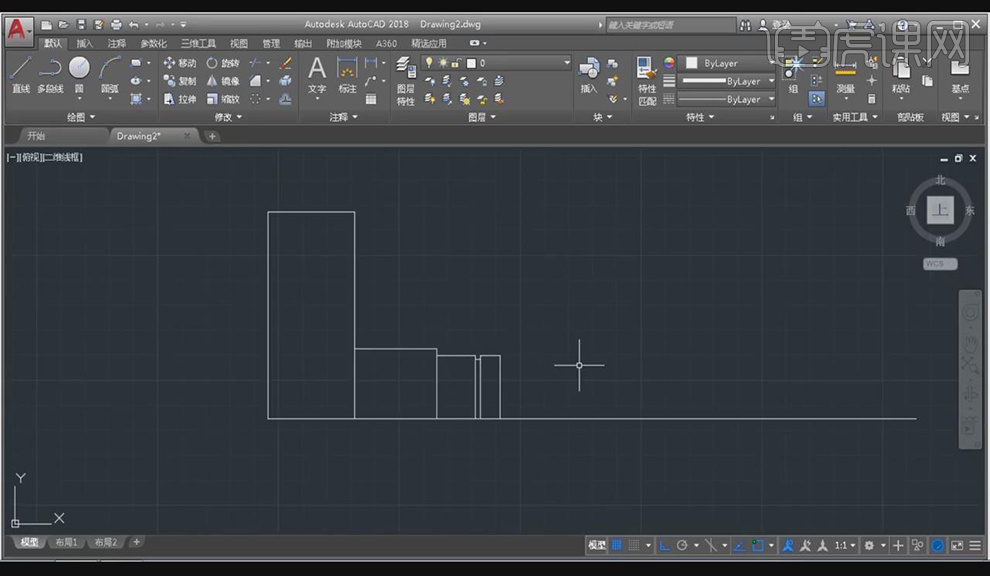
5.选择【倒角】,选择边进行倒角,选择【直线】,绘制直线,选择【修剪】,将多余部分修剪,选择【镜像】,选择对象,选择中心线,选择【修剪】,将多余部分修剪,具体如图所示。
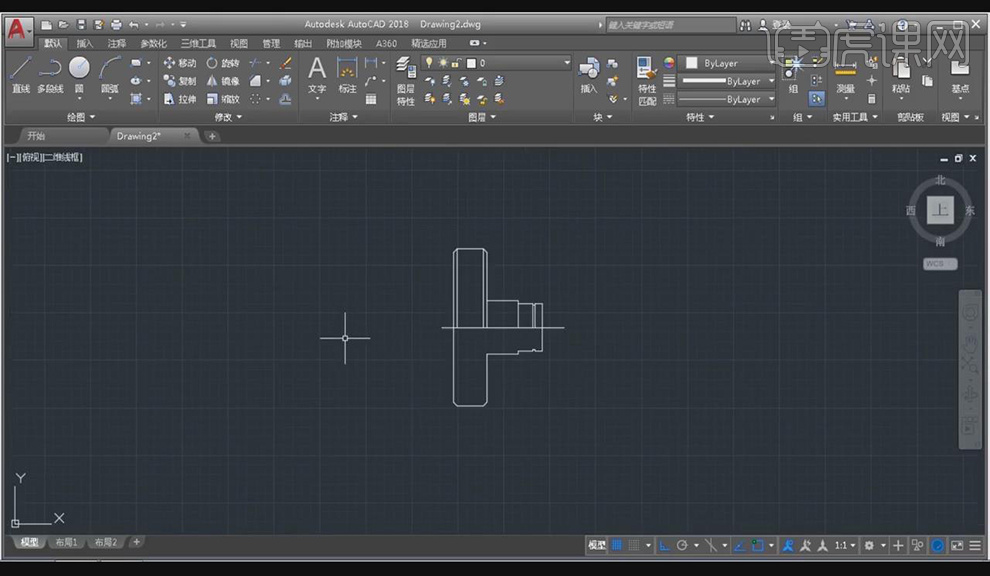
6.选择【偏移】,选择线偏移70,选择【偏移】,选择线上下偏移6,选择【偏移】,选择线偏移5.1,选择【修剪】,将多余部分修剪,选择线,修改宽度,具体如图所示。
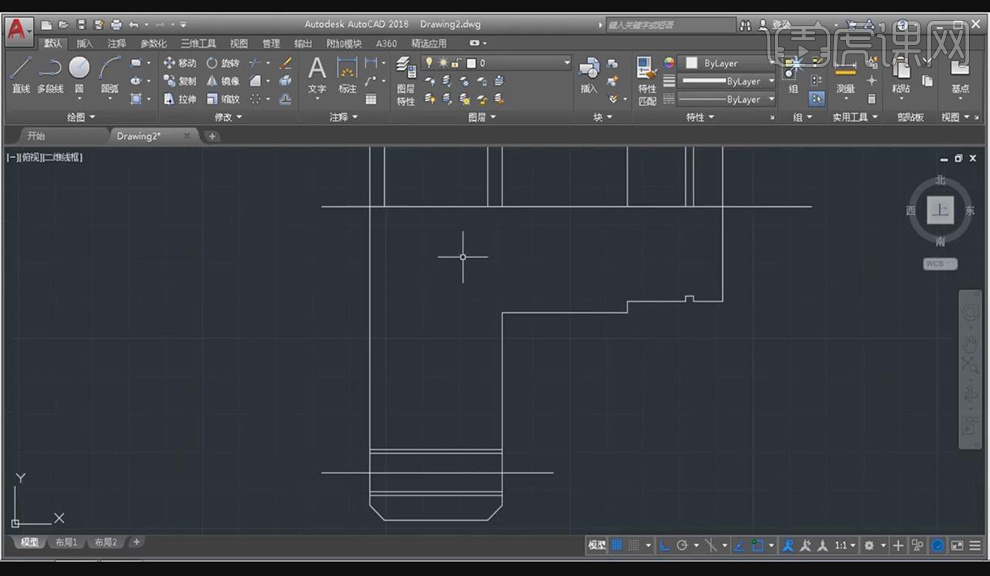
7.选择【偏移】,选择线偏移57.5,选择【偏移】,选择线偏移16,选择【修剪】,将多余部分修剪,选择【偏移】,选择线偏移30,选择【偏移】,选择线偏移32,选择【修剪】,将多余部分修剪,具体如图所示。

8.选择【偏移】,选择线偏移14,选择【偏移】,选择线偏移4,选择【偏移】,选择线偏移45,选择【偏移】,选择线偏移8,选择【修剪】,将多余部分修剪,选择【线型】选择【加载】,选择【CENTER2】, 选择【确定】,选择线修改线型,具体如图所示。
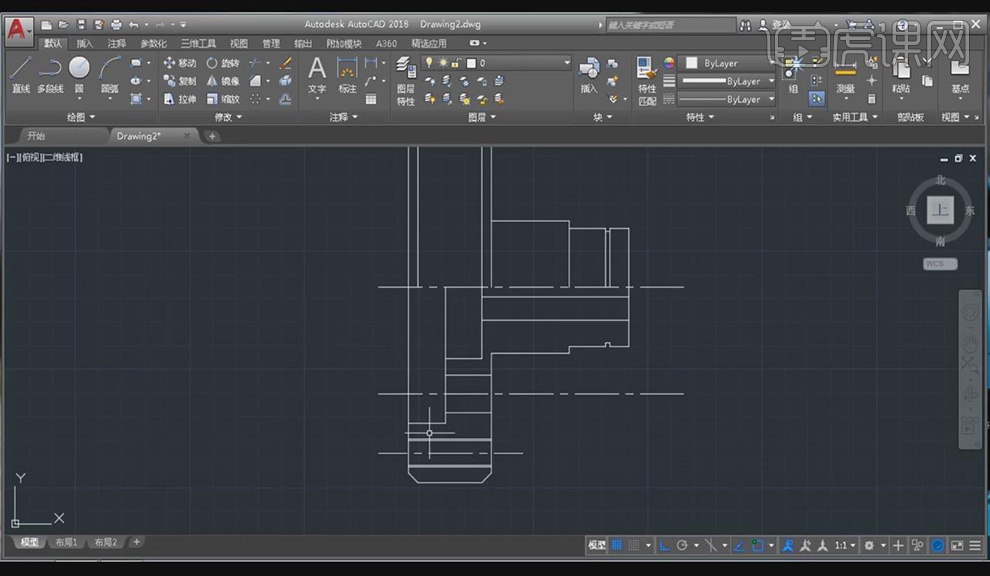
9.选择【倒角】,输入2,选择不修剪,选择边线倒角,选择【直线】绘制直线,选择【修剪】,将多余部分修剪,选择【倒角】,输入2,选择边线倒角,具体如图所示。

10.选择【填充】,选择【ANSI31】进行填充,选择【直线】,绘制中心线,修改【线型】,选择【圆】,绘制82.5圆,选择【偏移】,选择圆偏移4,选择【圆】,绘制70的圆,具体如图所示。
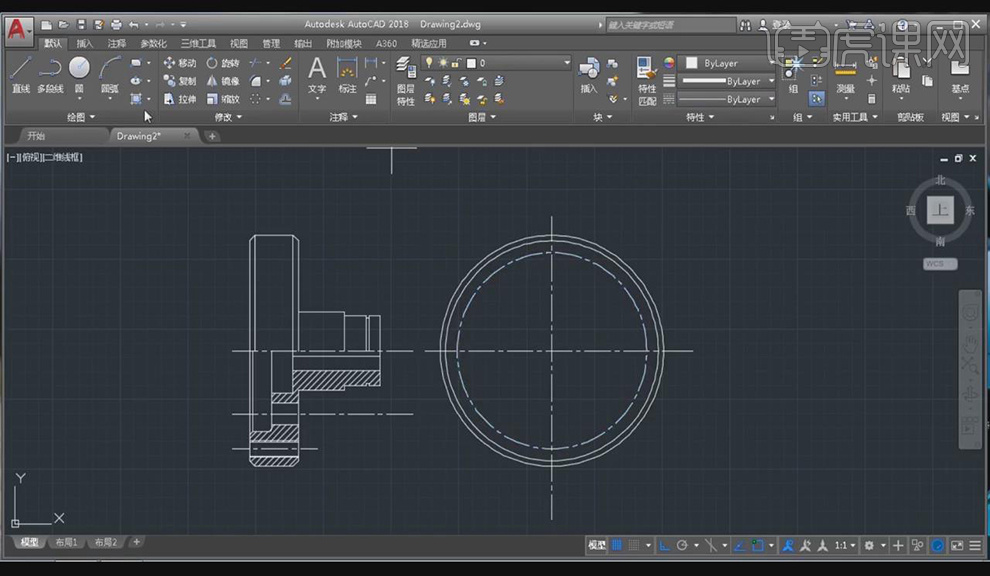
11.选择【圆】,绘制6、5.1的圆,选择【直线】,绘制中心线,选择【修剪】,将多余部分修剪,选择【旋转】,旋转15,选择【环形阵列】,选择对象选择中心,输入6个,具体如图所示。
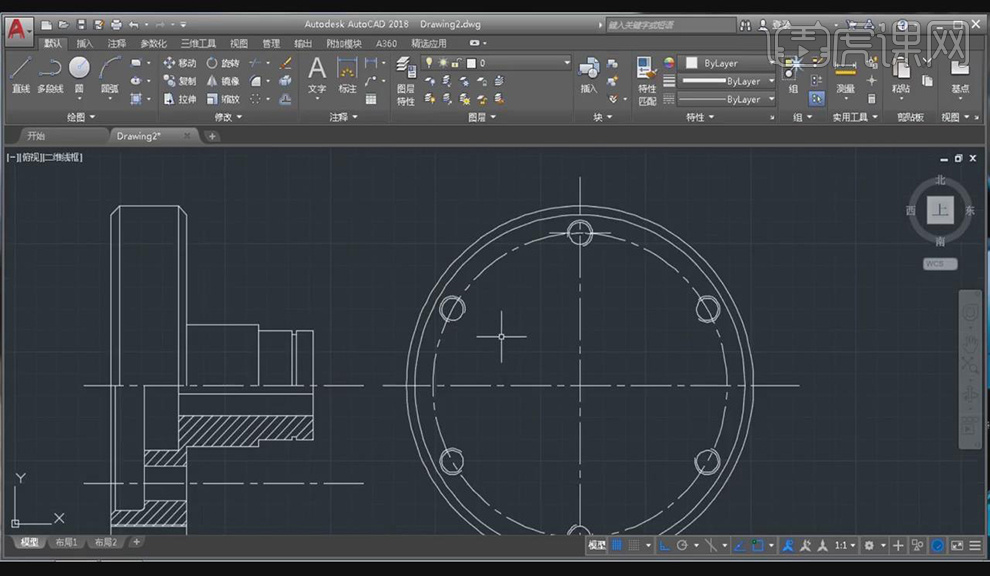
12.选择【圆】,绘制115的圆,选择【偏移】,选择圆偏移2,选择【偏移】,选择圆偏移2,选择【圆】,绘制30的圆,选择【偏移】,选择线偏移4,选择【圆】,绘制14的圆,选择【偏移】,选择线偏移15.65,具体如图所示。
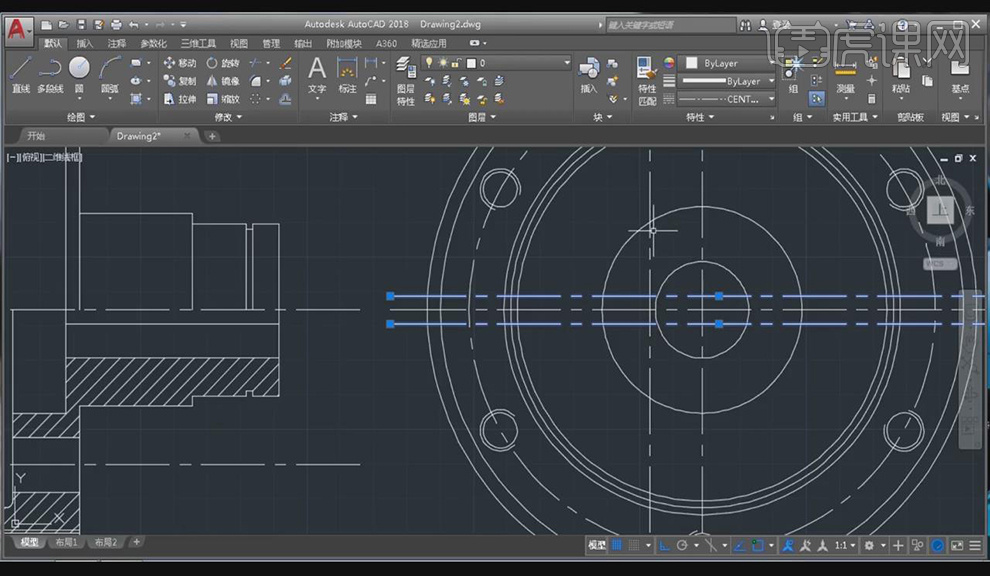
13.选择线,转换线型,选择【修剪】,将多余部分修剪,选择【圆】,绘制90的圆,选择【圆】,绘制两个8的圆,具体如图所示。
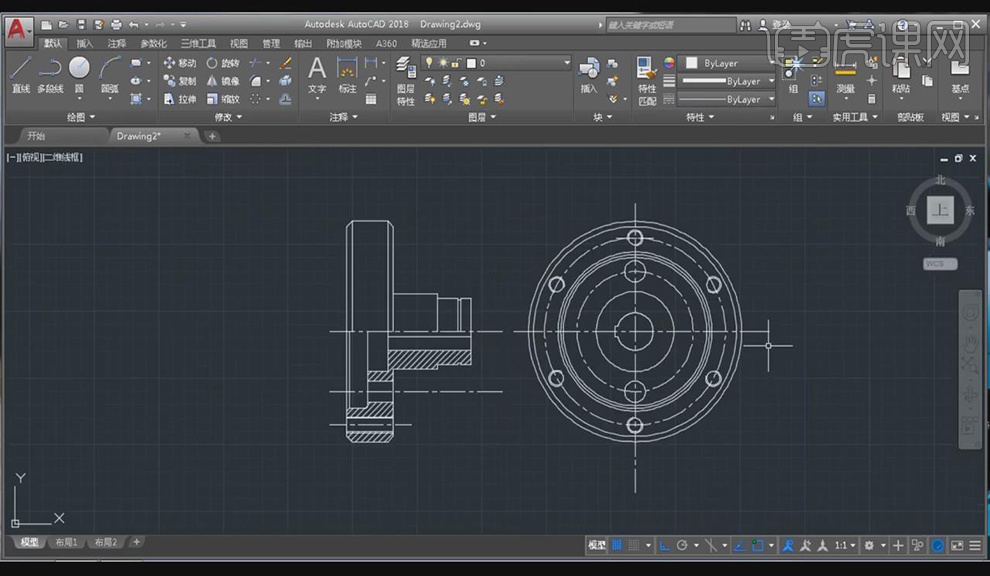
14.选择【标注】标注尺寸,对尺寸进行修改,具体如图所示。

15.本课作业具体如图所示。
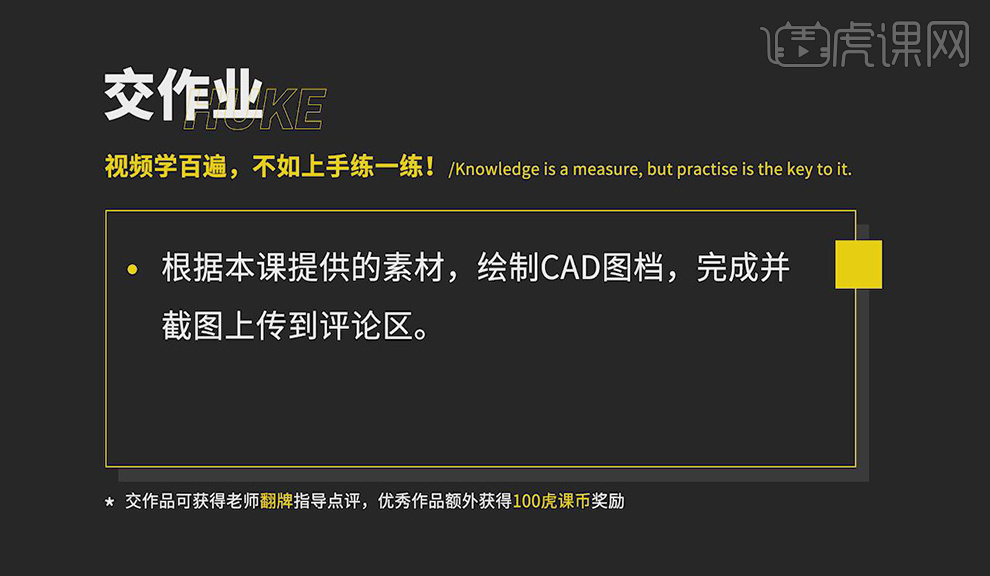
UG如何设计汽化器模型
1.本课主要内容,如图所示。
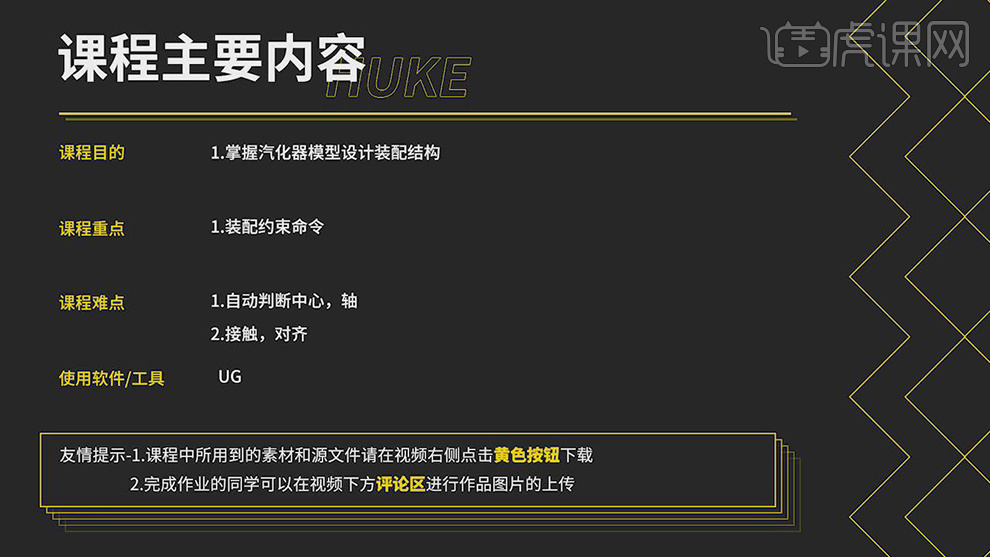
2.打开【UG】,创建【文档】,【装配导航器】记录的是所导入产品零部件名称的列表,【约束导航器】零部件与零部件之间的位置约束关系,如图所示。

3.选择【装配】-【添加】,点击【打开】17_sldprt,调整【定位】绝对原点,【引用集】模型,如图所示。
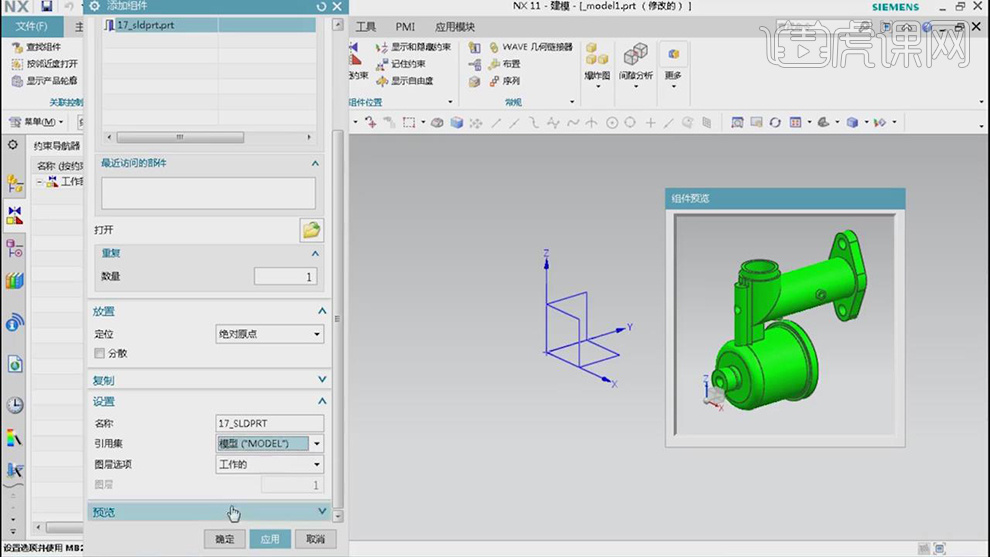
4.选择【装配】-【添加】,点击【打开】13_sldprt,调整【定位】根据约束,【引用集】模型;选择【接触对齐】,【方位】自动判断中心/轴;选择【方位】接触,【选择】两个面,如图所示。
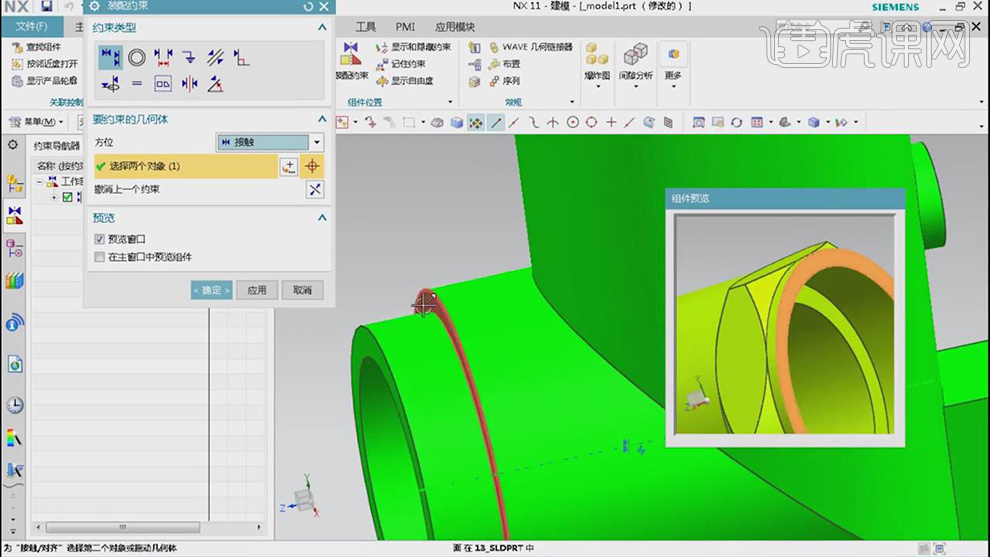
5.选择【装配】-【添加】,点击【打开】1_sldprt,调整【定位】根据约束,【引用集】模型;选择【接触对齐】,【方位】自动判断中心/轴,【选择】中心;选择【方位】对齐,【选择】两个面,如图所示。
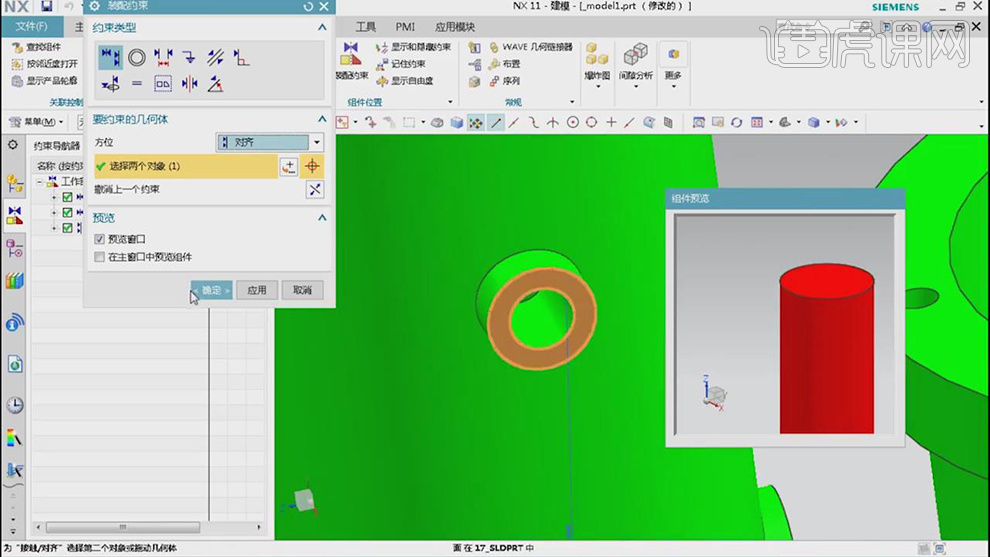
6.【约束导航器】删除【对齐】,点击【装配约束】,调整【方位】自动判断中心/轴,【选择】中心圆;点击【装配约束】,【方位】对齐,【选择】对齐的面,如图所示。
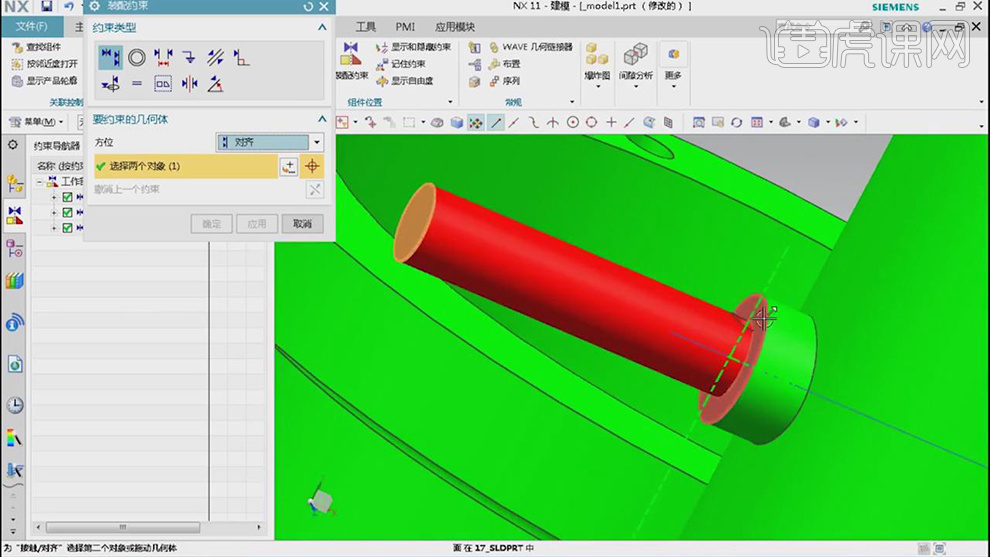
7.选择【装配】-【添加】,点击【打开】11_sldprt,调整【定位】根据约束,【引用集】模型;调整【方位】自动判断中心/轴,【选择】中心圆,如图所示。
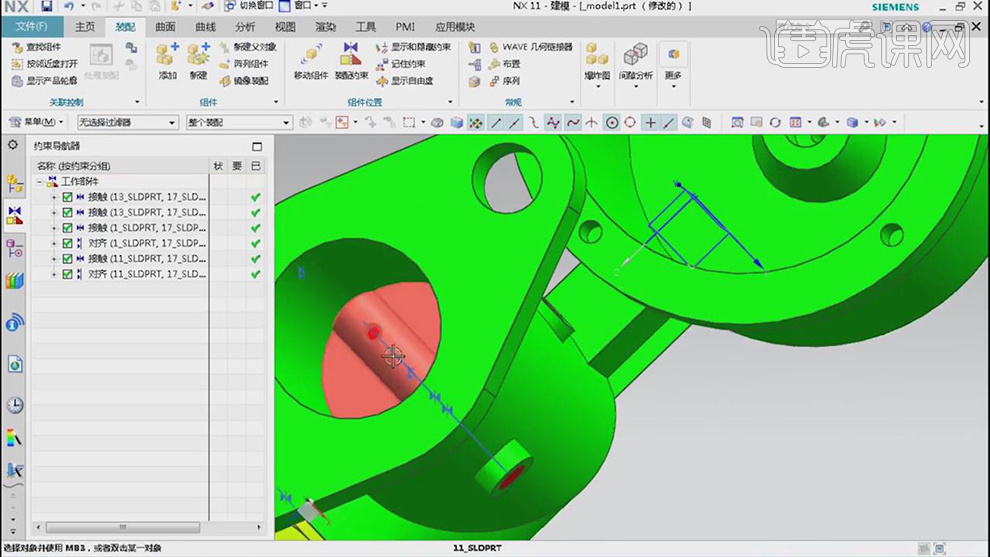
8.选择【装配】-【添加】,点击【打开】14_sldprt,调整【定位】根据约束,【引用集】模型;调整【方位】自动判断中心/轴,【选择】中心圆,点击【反向】,如图所示。

9.选择【装配】-【添加】,点击【打开】10_sldprt,调整【定位】根据约束,【引用集】模型;选择【接触对齐】,【方位】自动判断中心/轴,【选择】两个面,点击【反向】;选择【装配约束】调整【方位】接触,如图所示。
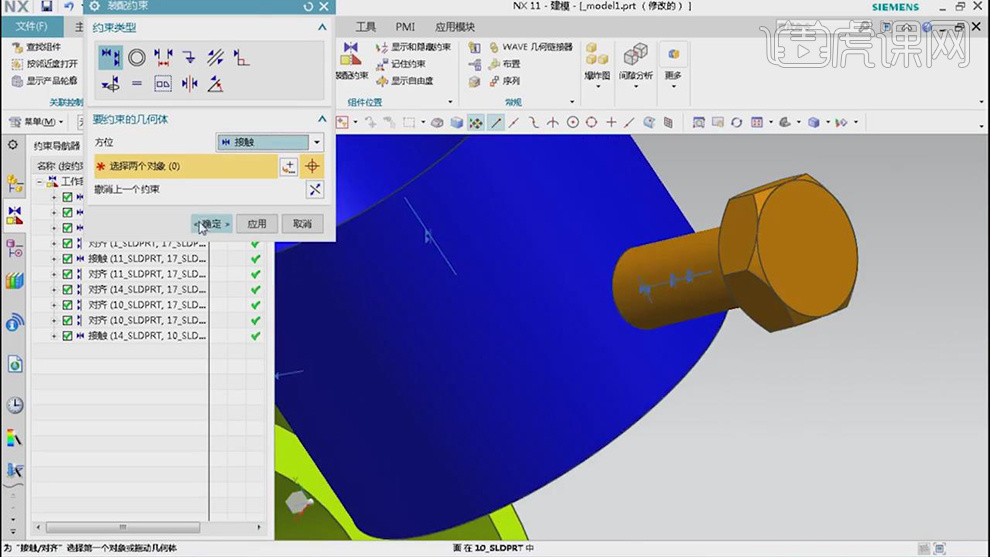
10.选择【装配】-【添加】,点击【打开】9_sldprt,调整【定位】根据约束,【引用集】模型;调整【方位】自动判断中心/轴,【选择】中心轴;调整【方位】对齐,【选择】对齐面,如图所示。
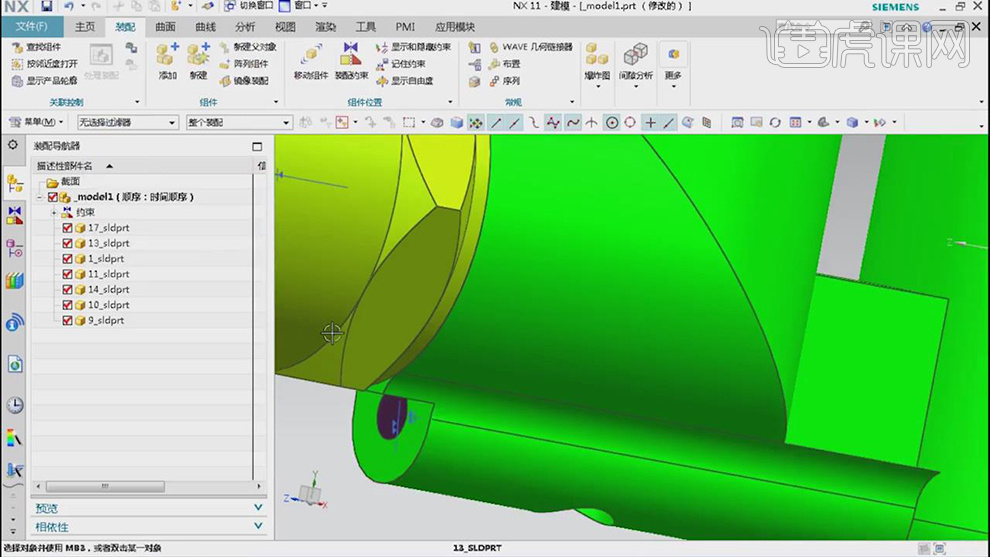
11.选择【装配】-【添加】,点击【打开】8_sldprt,调整【定位】根据约束,【引用集】模型;选择【接触对齐】,【方位】自动判断中心/轴,【选择】两个孔;调整【方位】接触,【选择】接触面;选择【添加】,点击【打开】16_sldprt,调整【定位】根据约束,【引用集】模型,如图所示。

12.选择【接触对齐】,【方位】自动判断中心/轴,【选择】两个圆;调整【方位】接触,【选择】接触面;选择【装配】-【添加】,点击【打开】3_sldprt,调整【定位】根据约束,【引用集】模型;调整【方位】接触,【选择】接触面,点击【反向】,如图所示。
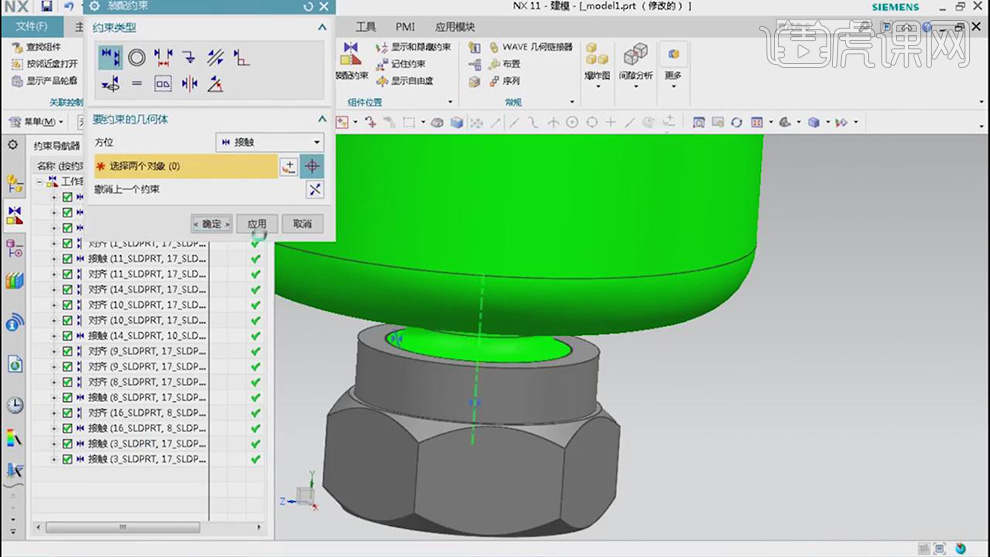
13.选择【装配】-【添加】,点击【打开】7_sldprt,调整【定位】根据约束,【引用集】模型;调整【方位】自动判断中心/轴,【选择】中心;调整【方位】接触,【选择】接触面,如图所示。

14.选择【装配】-【添加】,点击【打开】5_sldprt,调整【定位】根据约束,【引用集】模型;调整【方位】自动判断中心/轴,【选择】中心;点击【移动组件】,调整【Y轴】,如图所示。

15.选择【装配】-【添加】,点击【打开】6_sldprt,调整【定位】根据约束,【引用集】模型;调整【方位】自动判断中心/轴,【选择】中心,点击【反向】;点击【移动组件】,调整【X轴】,如图所示。

16.选择【装配】-【添加】,点击【打开】4_sldprt,调整【定位】根据约束,【引用集】模型;调整【方位】自动判断中心/轴,【选择】中心圆;选择【装配约束】调整【约束类型】中心,【选择】两个面,如图所示。
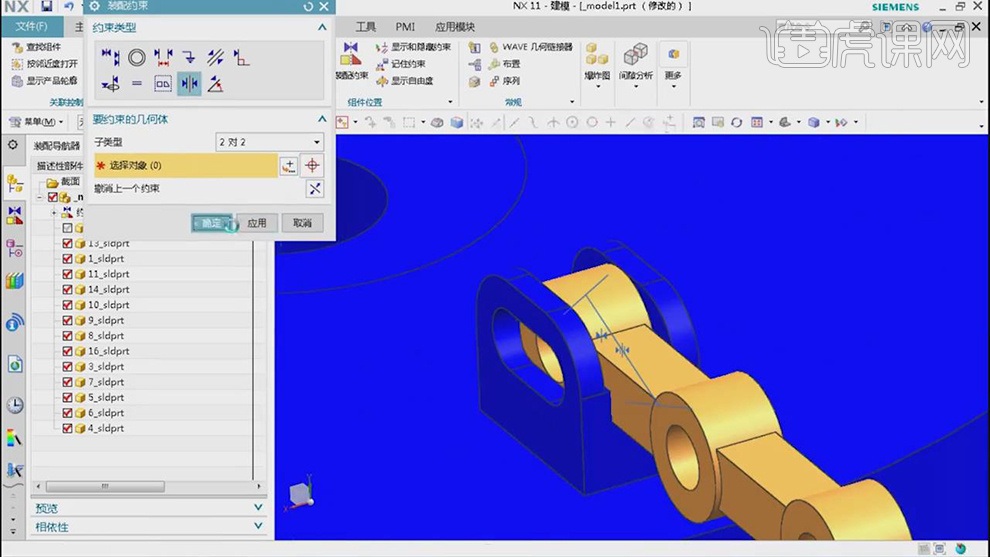
17.选择【装配】-【添加】,【选择】4_sldprt,调整【约束类型】接触对齐【方位】自动判断中心/轴,【选择】中心孔;点击【装配约束】调整【约束类型】中心,【选择】两个面,如图所示。
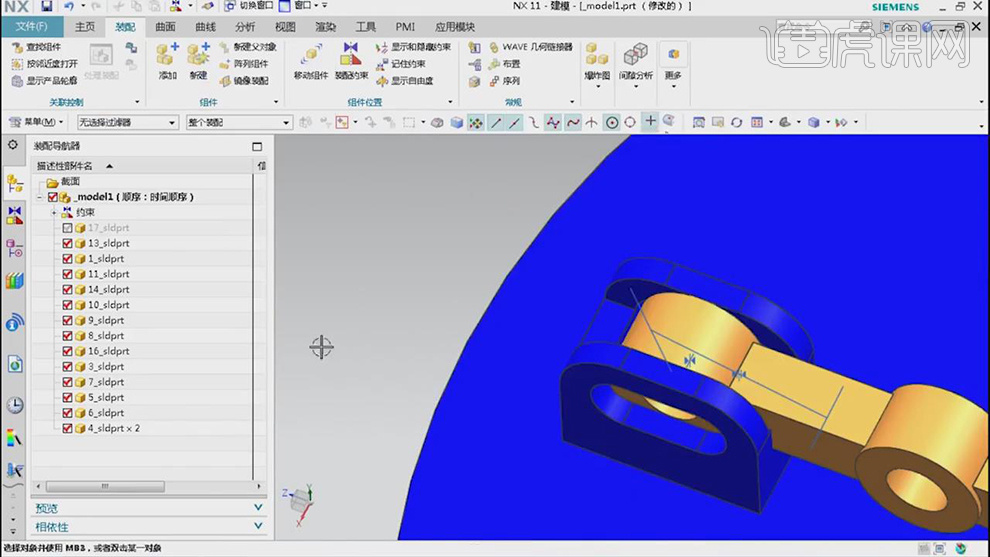
18.选择【装配】-【添加】,【选择】2_sldprt,调整【定位】根据约束,【引用集】模型;调整【约束类型】接触对齐【方位】自动判断中心/轴,【选择】中心;点击【移动组件】,调整【Y轴】;点击【装配约束】,【选择】两个中心孔,如图所示。
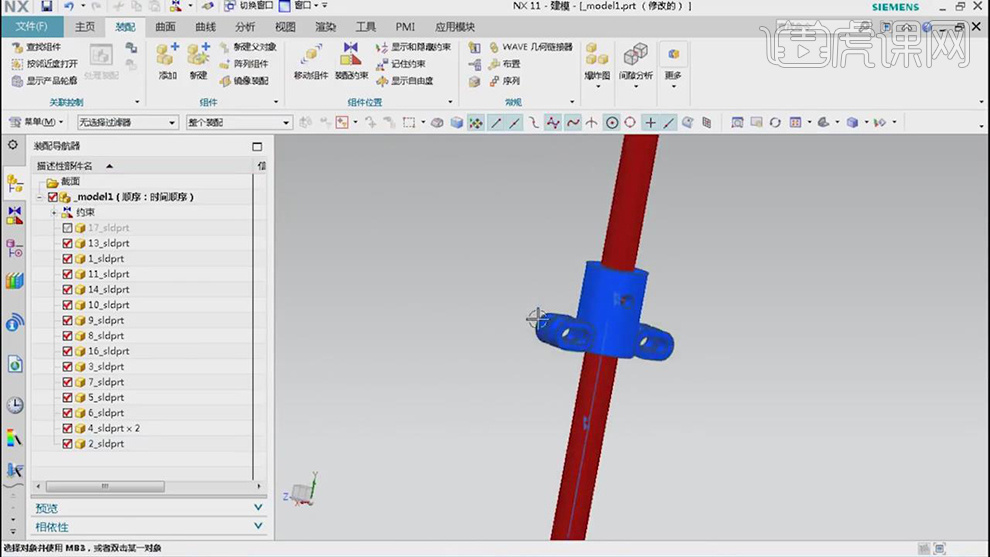
19.【删除】2_sldprt;选择【装配】-【添加】,【选择】2_sldprt,调整【定位】根据约束,【引用集】整个部件;调整【方位】自动判断中心/轴,【选择】中心;点击【移动组件】,调整【X轴】;点击【装配约束】,【选择】中心,如图所示。
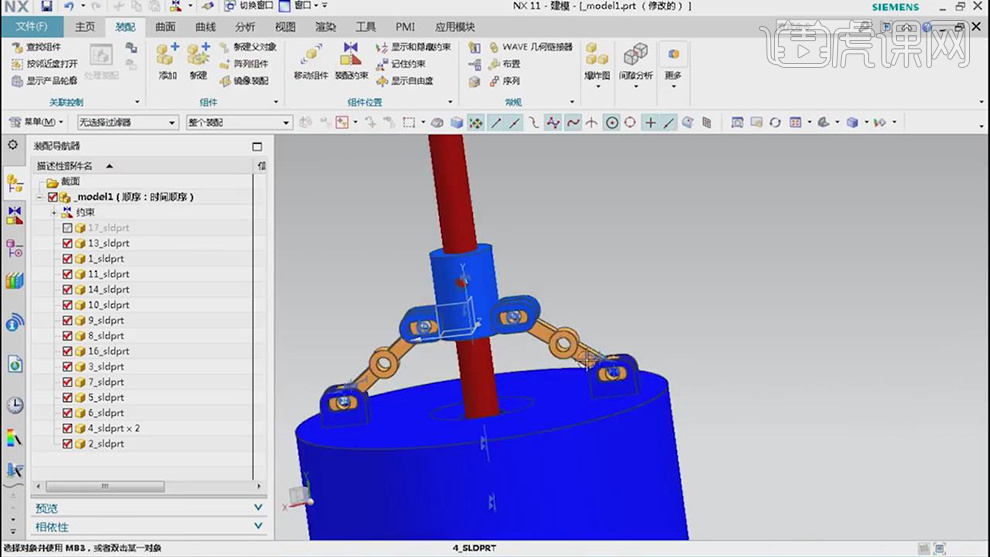
20.选择【装配】-【添加】,【选择】15_sldprt,调整【定位】根据约束,【引用集】整个部件;调整【方位】自动判断中心/轴,【选择】中心;点击【移动组件】,调整【Y轴】;点击【装配约束】调整【方位】自动判断中心/轴,【选择】中心孔;点击【装配约束】调整【方位】接触,【选择】接触面,如图所示。

21.课后作业,如图所示。
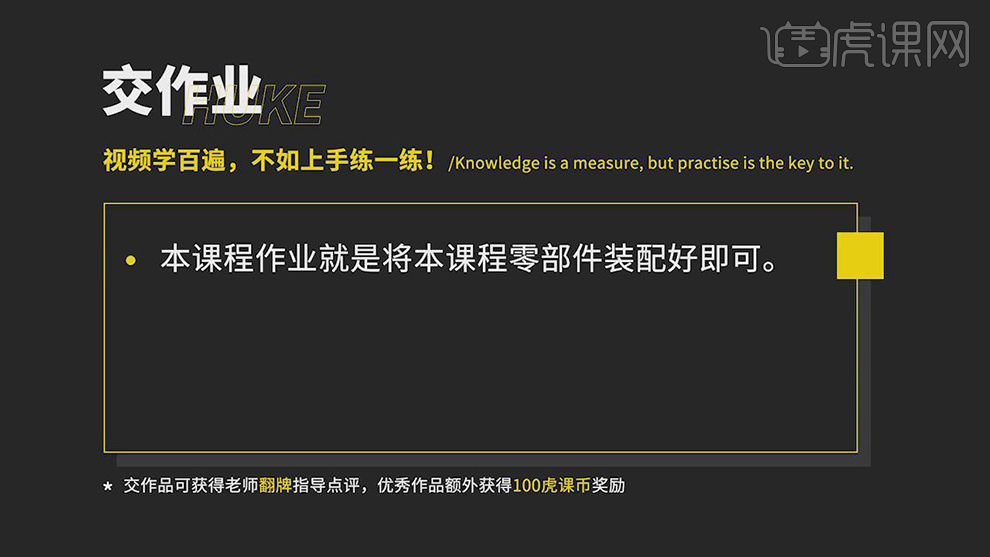
22.最终效果,如图所示。