书房设计
企业可以运用设计这一强有力的战略工具来获取有竞争力的优势。然而大多数企业并没有认识到,设计可以为产品、环境及企业形象锦上添花。在建筑建造过程中,设计是不可缺少的一个环节。今天小编要教大家的是3D书房设计建模渲染教程。
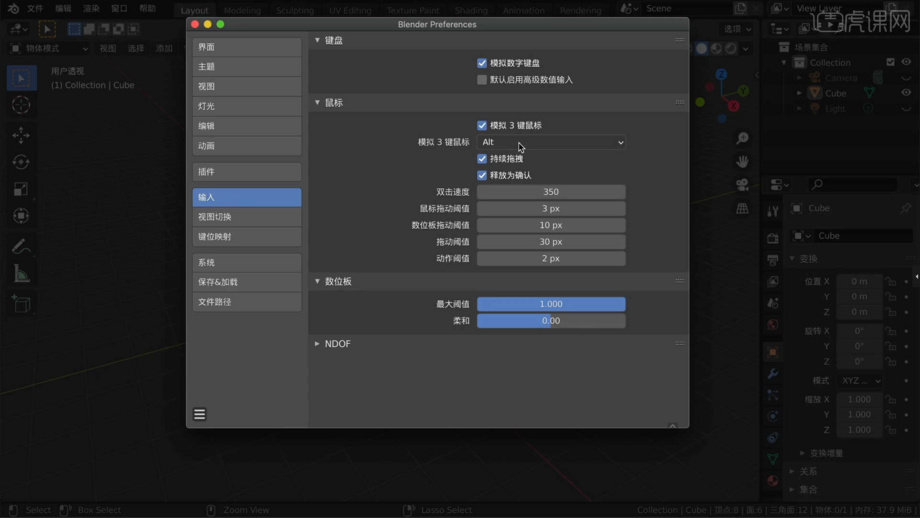
3D书房设计建模渲染教程
企业可以运用设计这一强有力的战略工具来获取有竞争力的优势。然而大多数企业并没有认识到,设计可以为产品、环境及企业形象锦上添花。在建筑建造过程中,设计是不可缺少的一个环节。今天小编要教大家的是3D书房设计建模渲染教程。
1.打开Blender软件,然后打开【设置面板】在面板中选择【鼠标设置】然后设置【模拟3键鼠标Alt】。

2.在软件界面右键鼠标点击【网格-立方体】进行创建,然后在【对象】面板中设置【高度/分段】的数值信息,具体如图示。
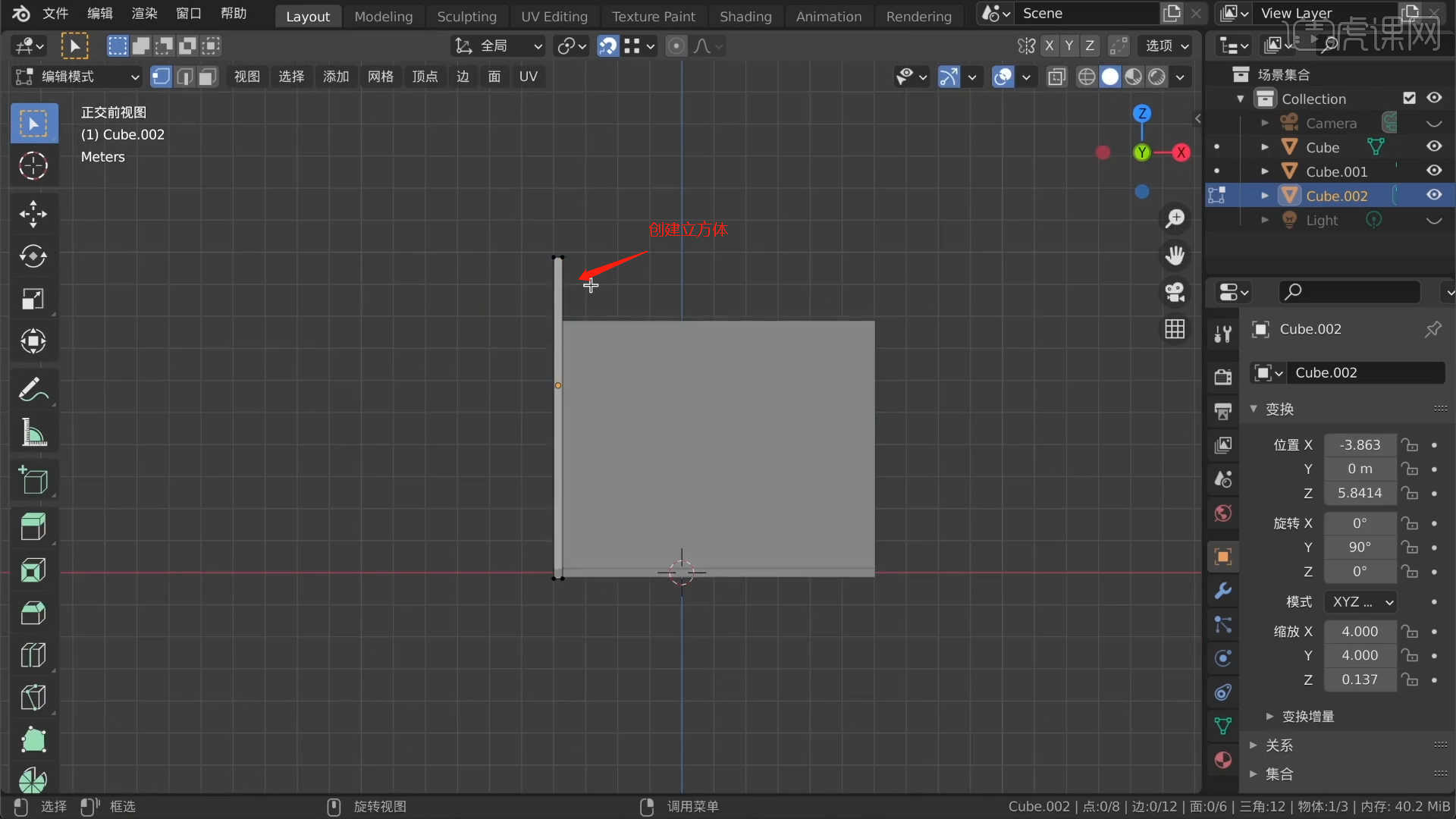
3.再次选择【网格-立方体】进行创建,然后在【面】模式下使用【缩放】命令调整模型的形状。

4.选择【网格-立方体】进行创建,选择模型使用【环切并滑移】效果器在模型上增加新的线条,具体如图示。
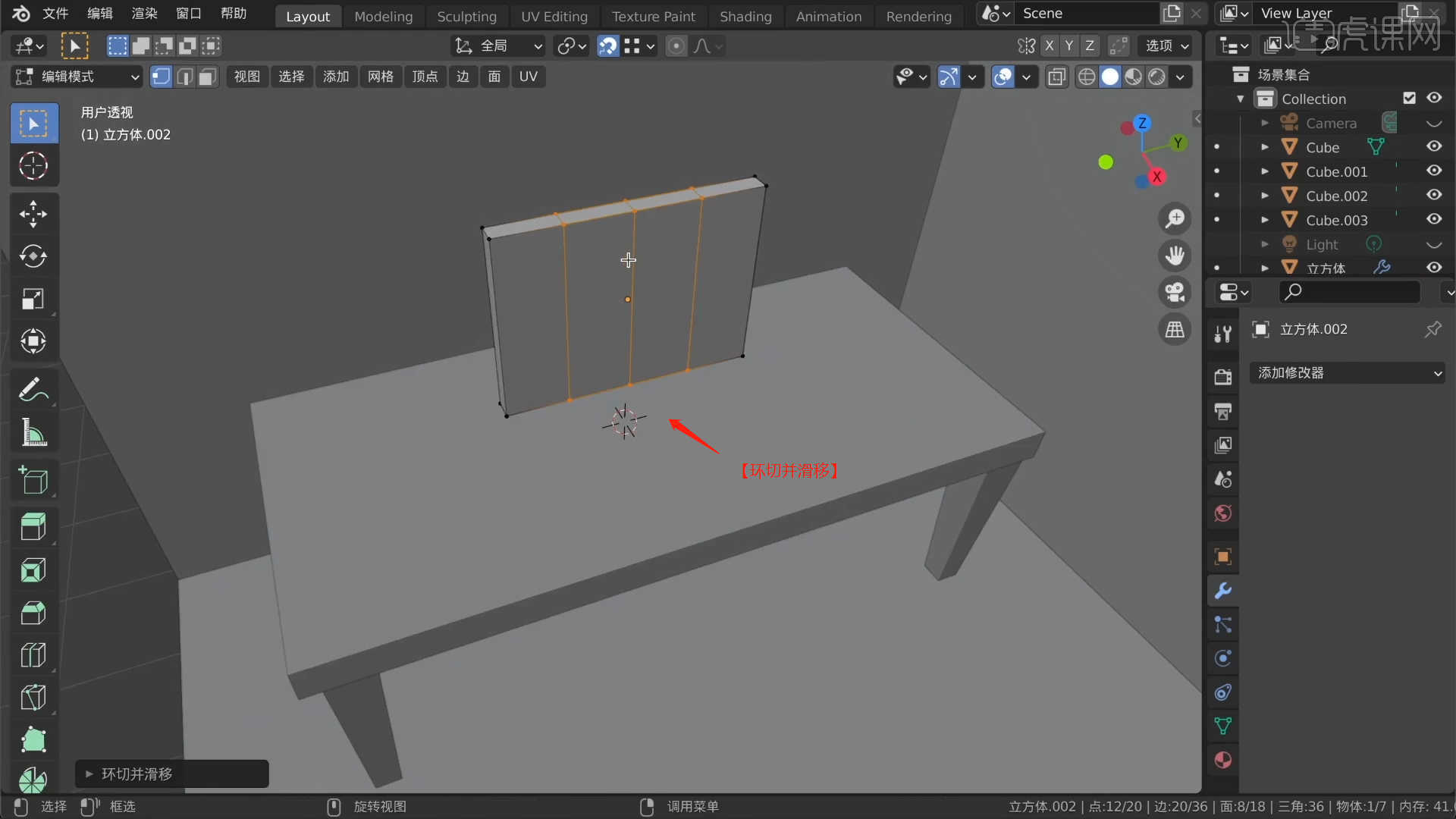
5.选择【网格-立方体】进行创建,【线】模式下“利用鼠标选择线”,然后进行【倒角】【快捷键:Ctrl+B】操作,并且在面板中设置倒角的数值,具体如图示。

6.在软件界面右键鼠标点击【网格-圆柱体】进行创建,然后在【对象】面板中设置【高度/分段】的数值信息。
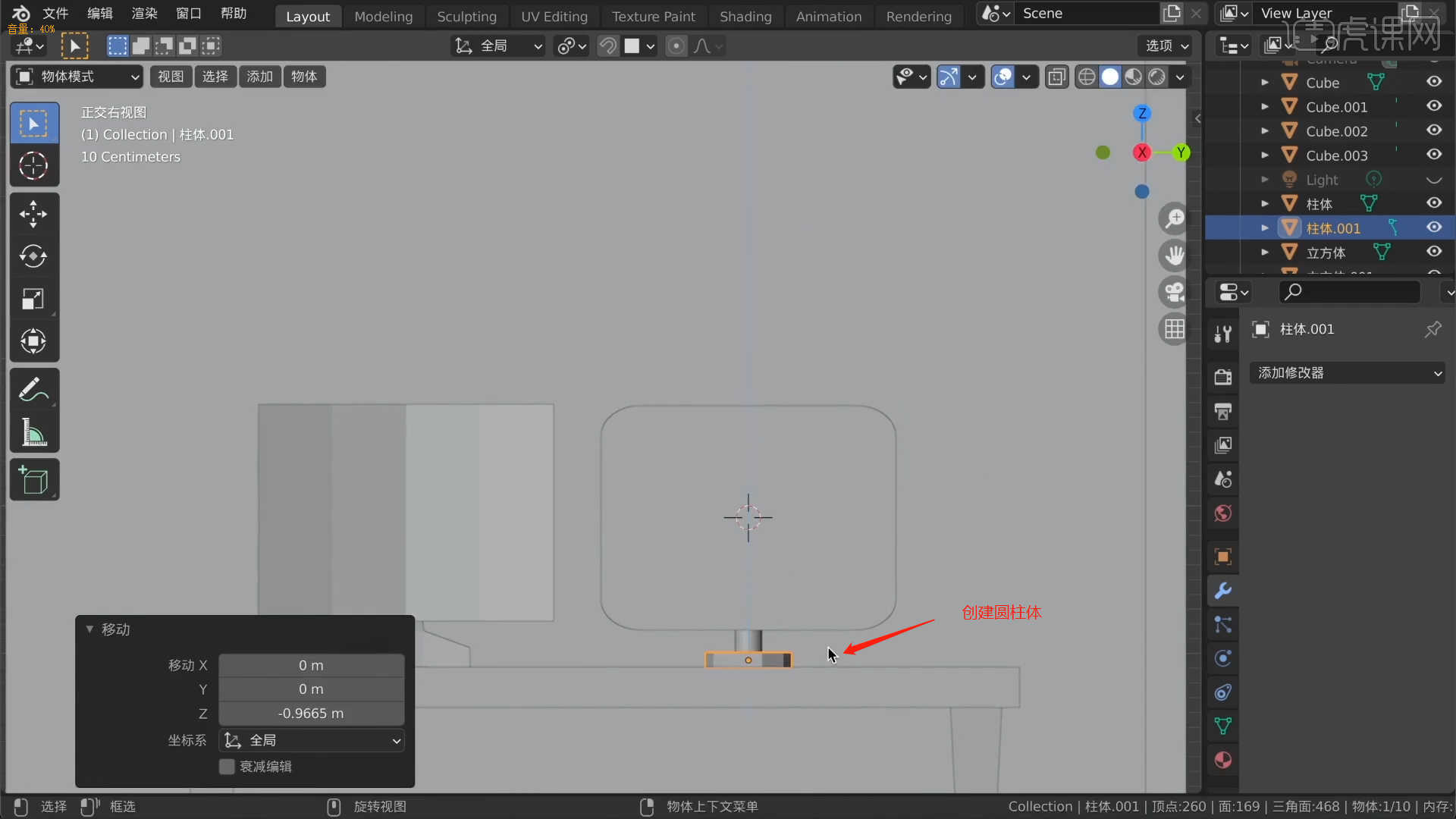
7.选择【网格-立方体】进行创建,选择模型使用【环切并滑移】效果器在模型上增加新的线条,具体如图示。
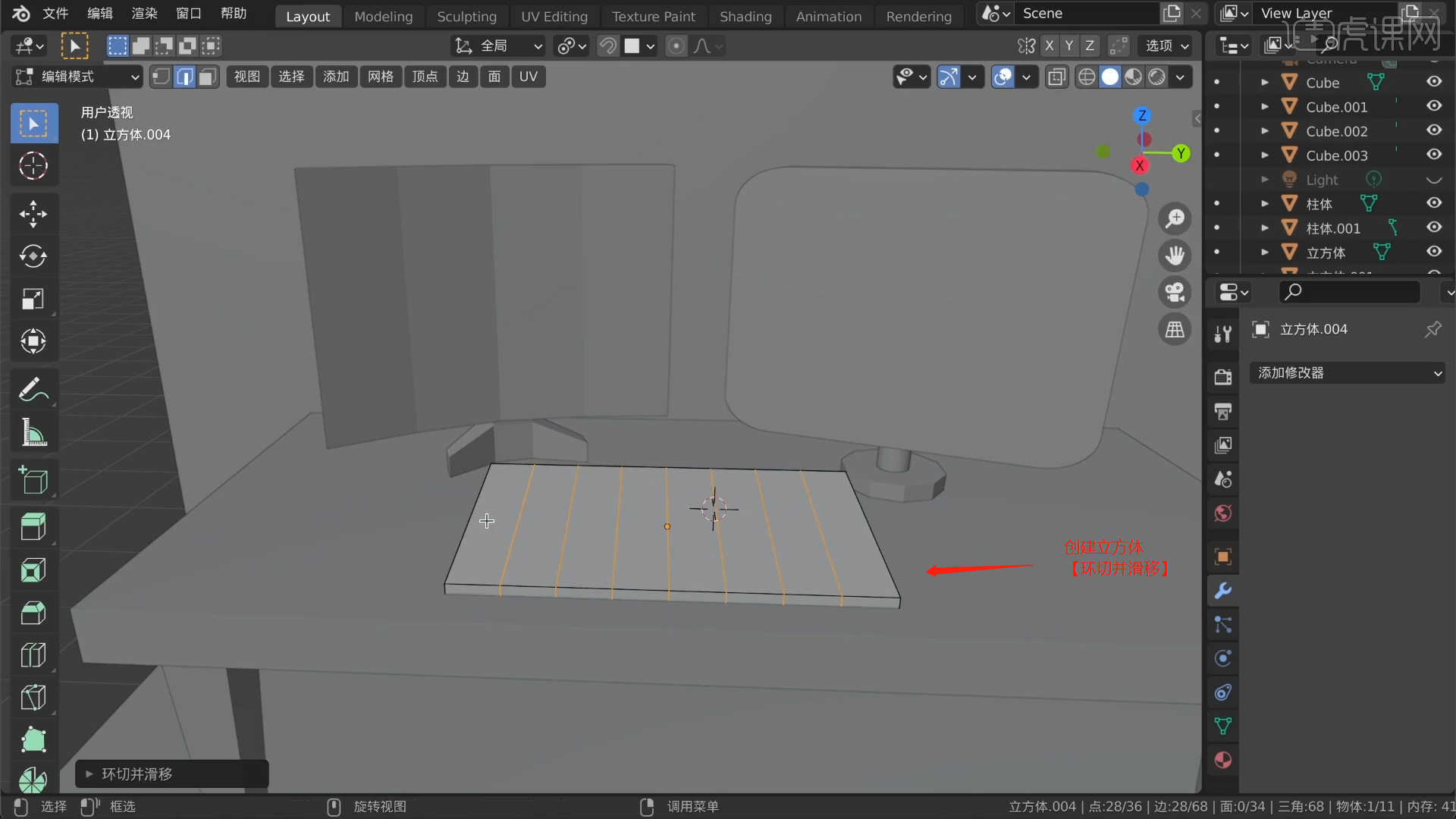
8.在【面】模式下,选择部分的面使用【挤出】效果,调整整体的厚度效果。
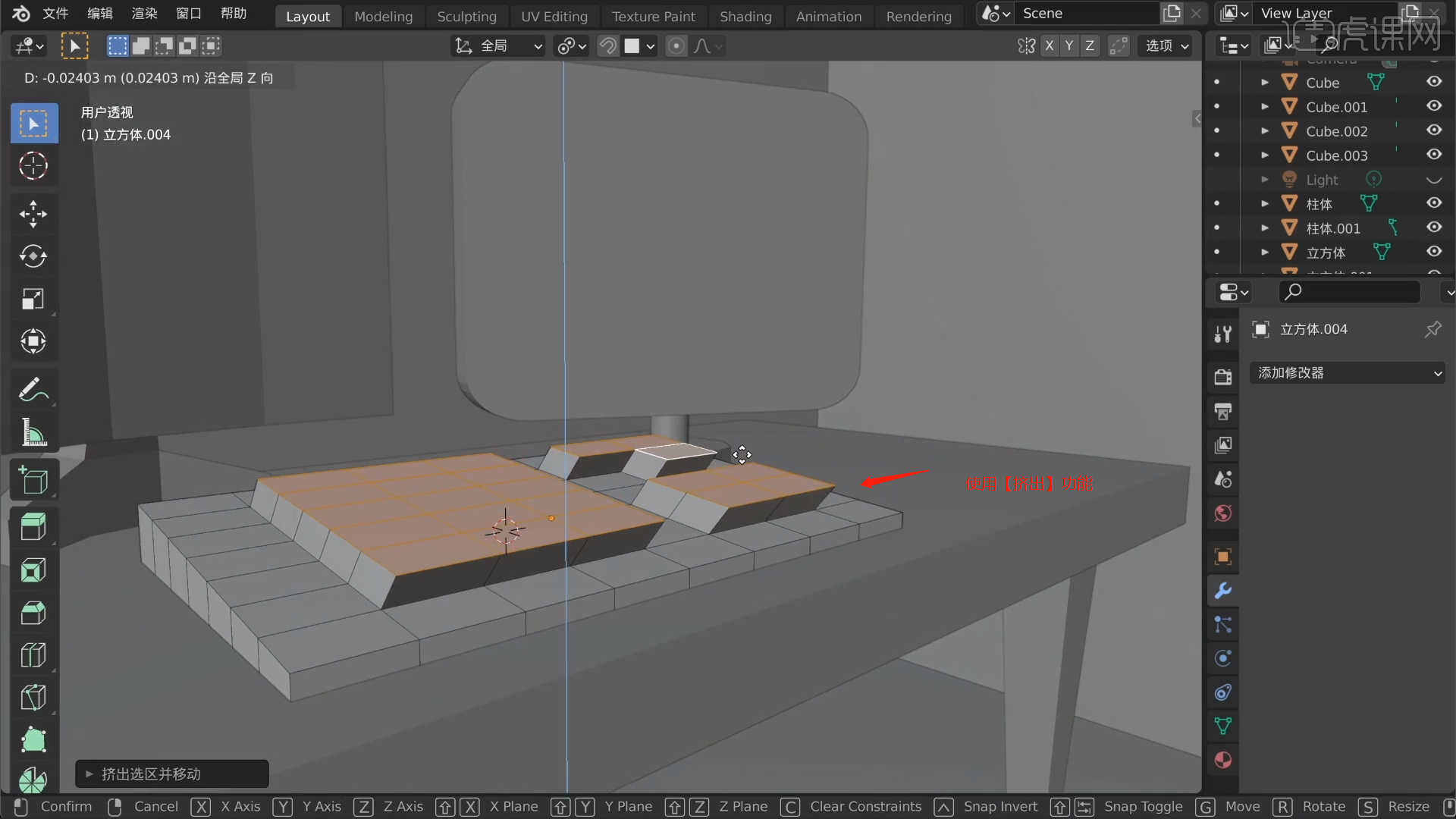
9.选择【网格-立方体】进行创建,

10.右键鼠标点击【网格-立方体】进行创建,在效果器中添加【表面细分】调整模型的形状。
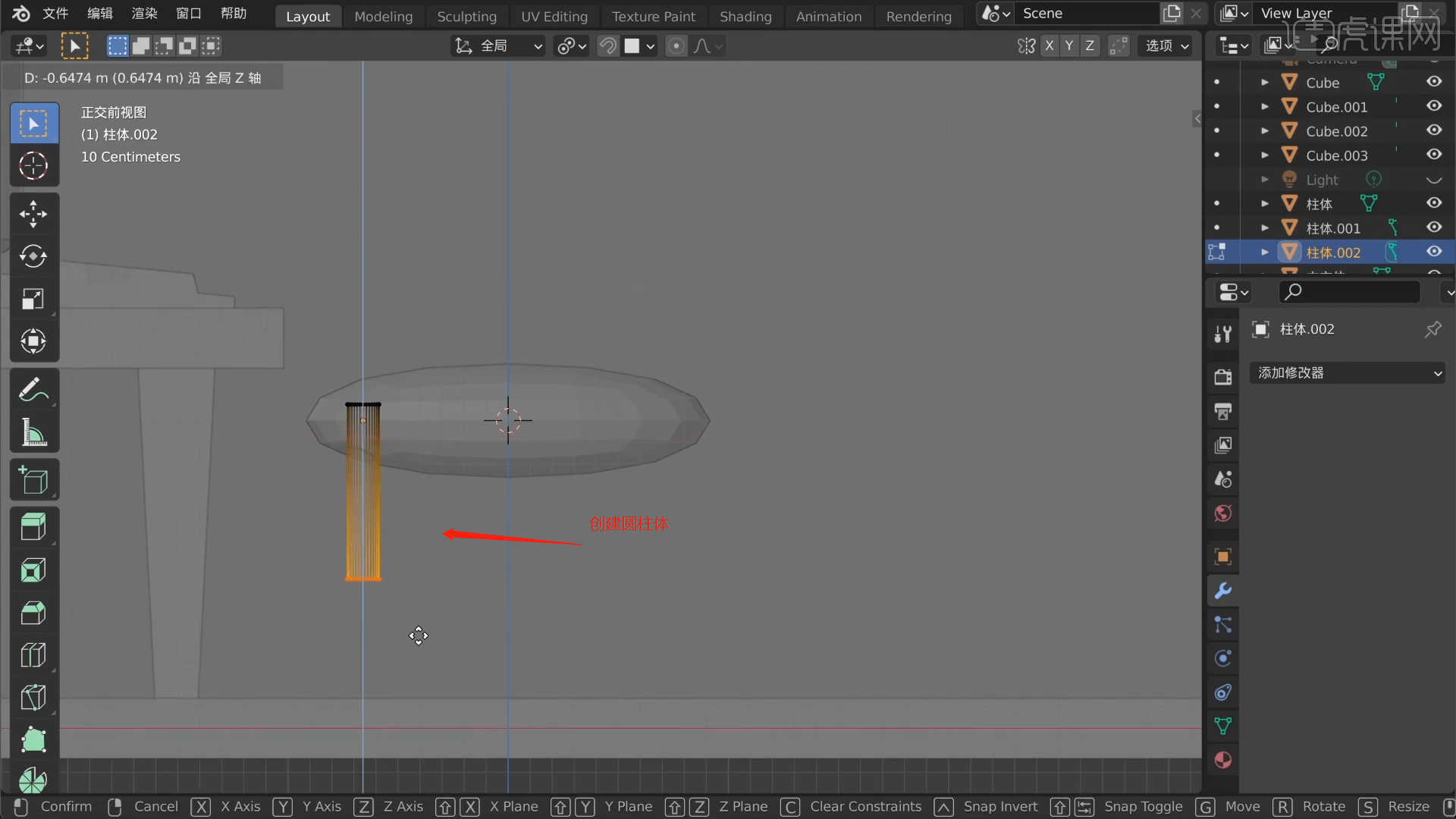
11.在软件界面右键鼠标点击【网格-圆柱体】进行创建,然后在【对象】面板中设置【高度/分段】的数值信息。

12.在【面】模式下进行【旋转】操作,然后选择部分的面使用【挤出】效果,调整整体的厚度效果。

13.在软件界面右键鼠标点击【网格-立方体】进行创建,在上方的【工具栏】中,找到【布尔】效果将模型载入进来,进行一个删减调整,具体如图示。
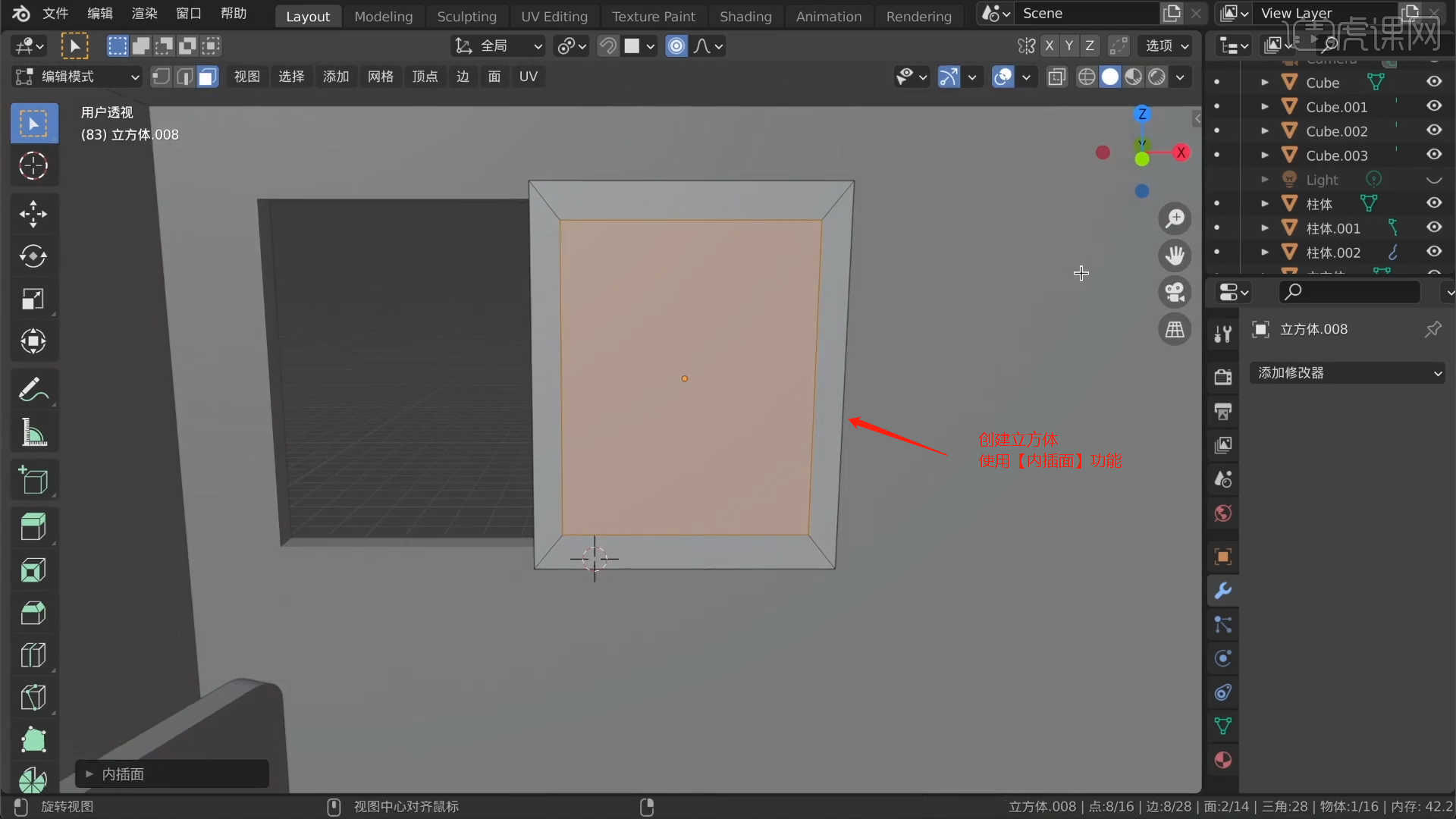
14.选择【网格-立方体】进行创建,选择面使用【内插面】命令,然后进行删减调整模型的形状。选择【网格-立方体】进行创建,选择模型使用【环切并滑移】效果器在模型上增加新的线条,具体如图示。

15.在【线】模式下,使用【移动命令】调整一下模型的形状,具体如图示。
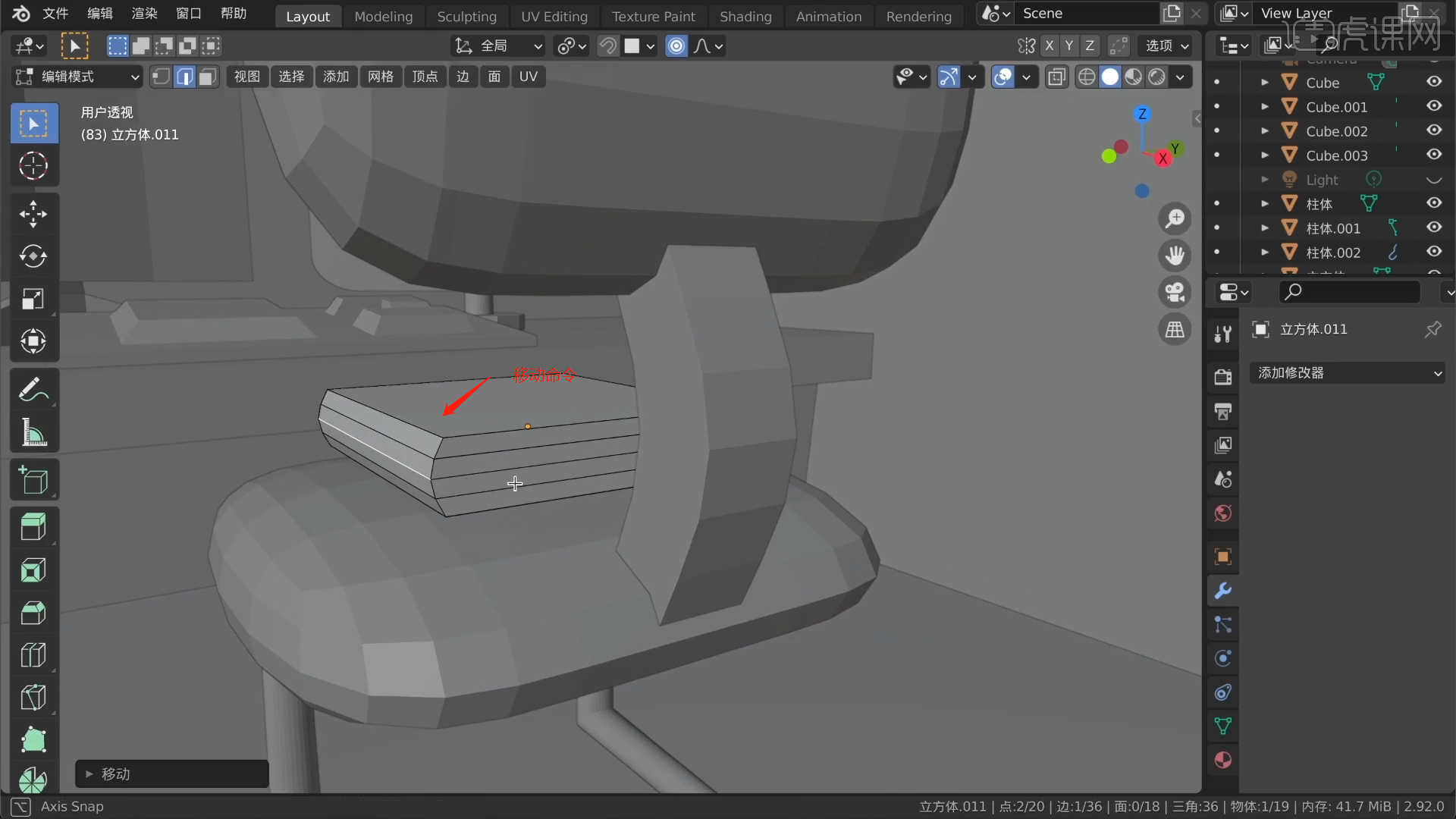
16.选择制作好的模型进行【复制】,然后使用【移动/旋转】命令调整模型的形状效果。
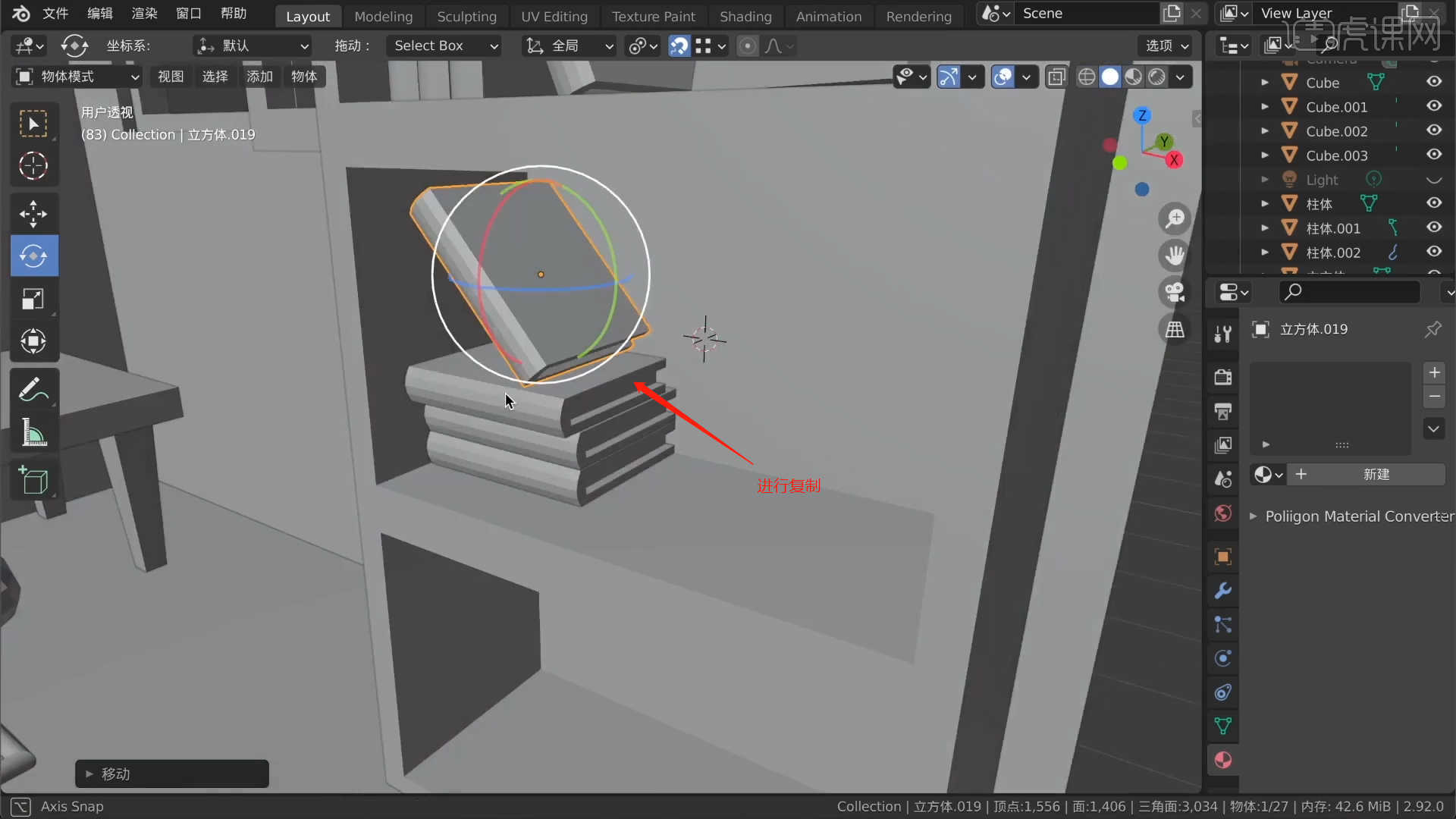
17.在软件界面右键鼠标点击【网格-圆柱体】进行创建,然后在【点】模式下使用【缩放】命令调整模型的形状。
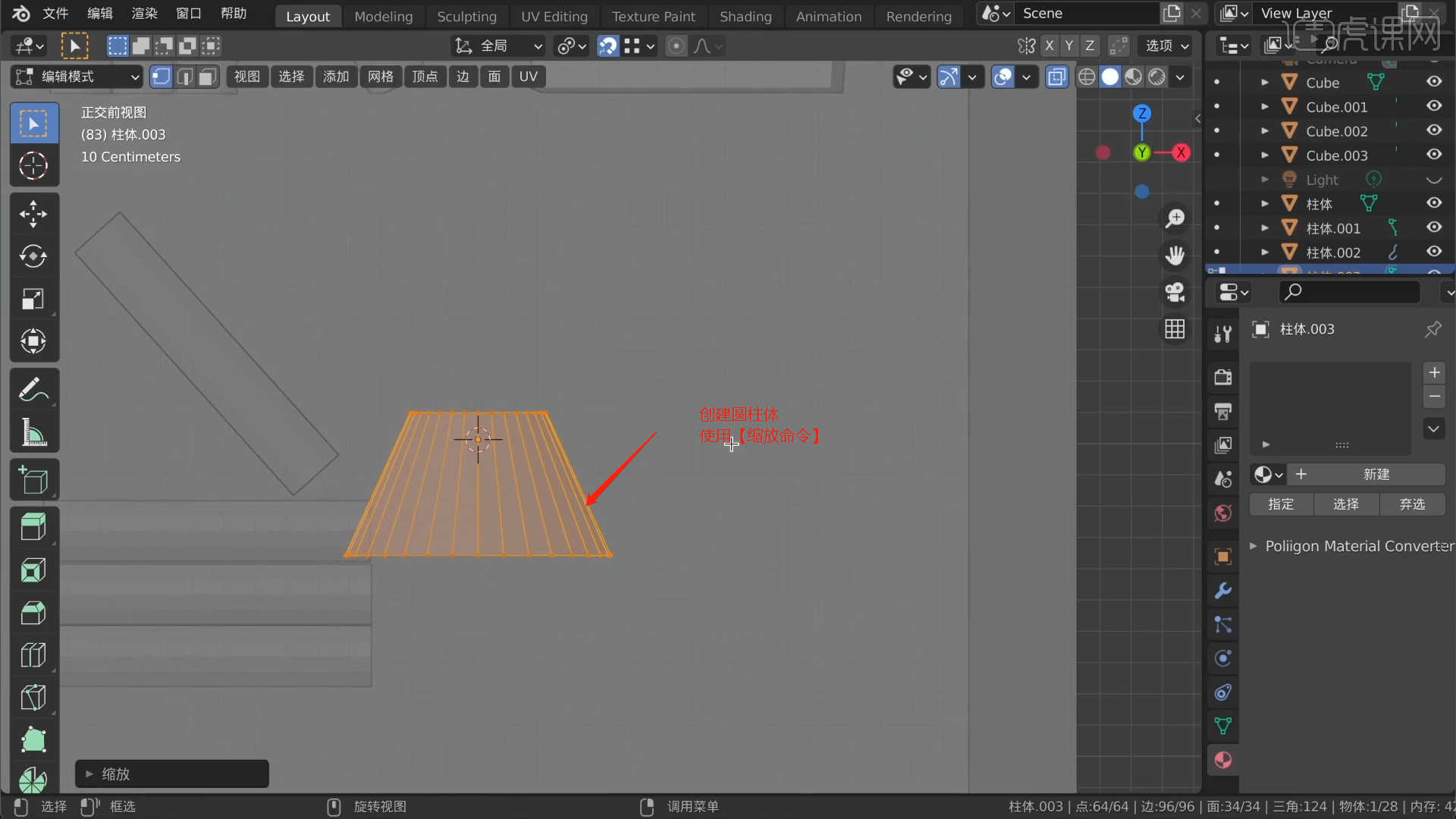
18.在软件界面右键鼠标点击【网格-立方体】进行创建,然后在【对象】面板中设置【高度/分段】的数值信息,具体如图示。
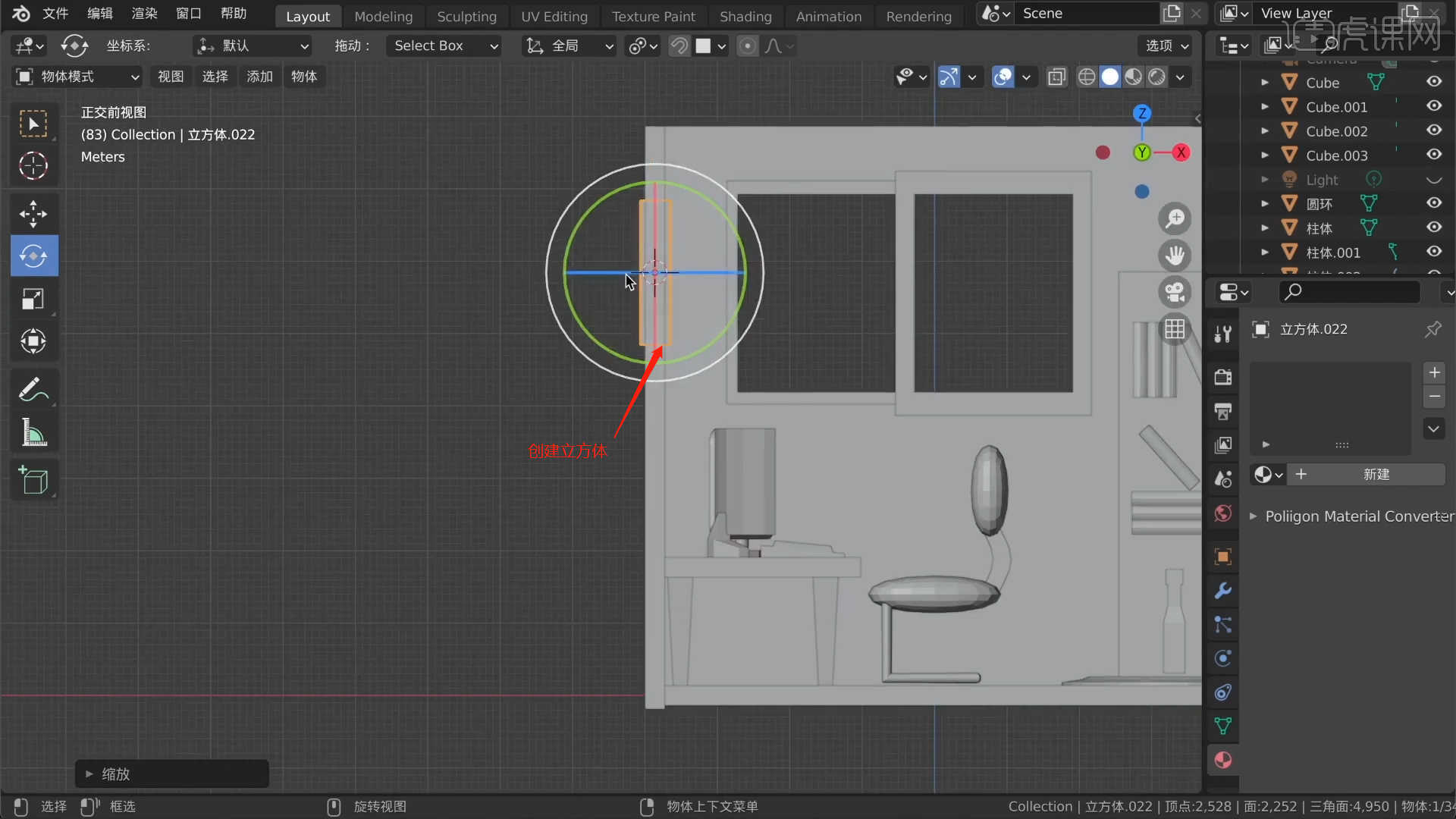
19.制作完成后右键鼠标点击【网格-平面】进行创建制作地面,打开【材质编辑器】新建【材质球】,选择【基础色】通道,在通道中修改材质的“颜色”信息,然后调整【高光/粗糙】的强度,具体如图示。
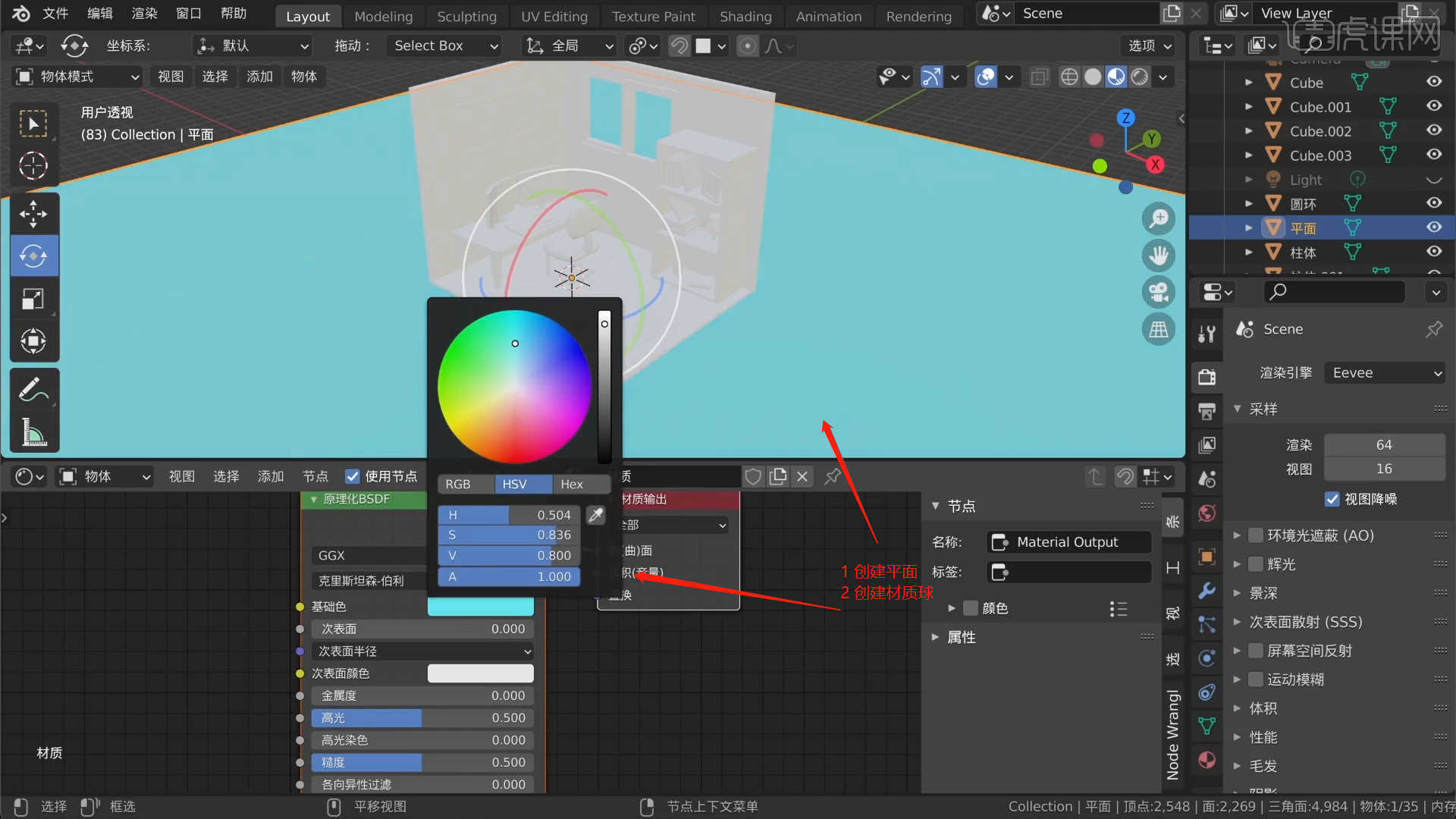
20.在灯光面板中,选择【灯光】然后新建【面光】,放置在合适位置,修改一下【功率、颜色】的数值信息,具体如图示。

21.打开【材质编辑器】新建【材质球】,选择【基础色】通道,在通道中修改材质的“颜色”信息,然后调整【高光/粗糙】的强度,具体如图示。
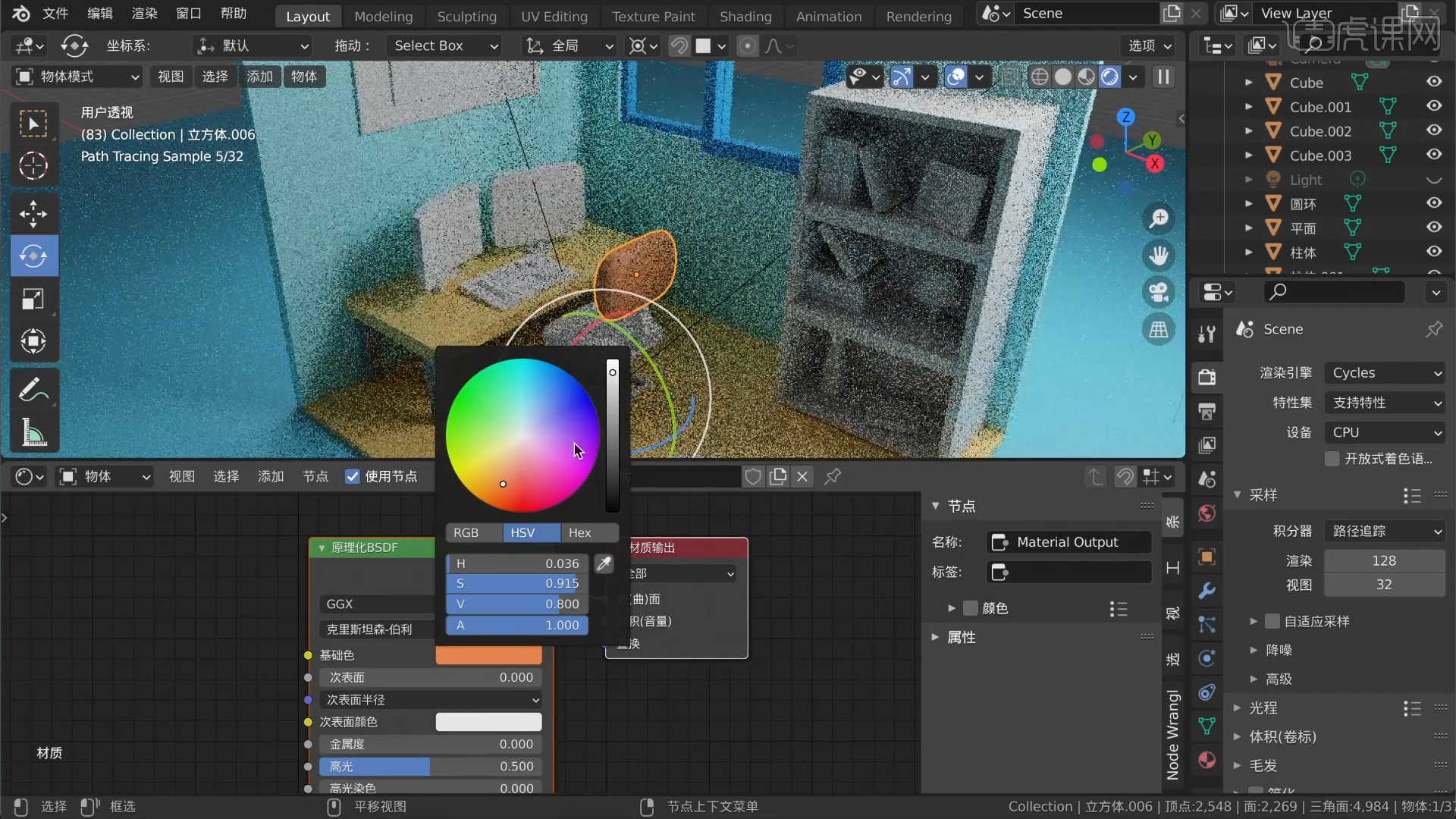
22.在【面】模式下,选择模型的“部分”面,在选中的情况下将材质球直接拖动给模型,具体如图示。

23.在灯光面板中,选择【灯光】然后新建【面光】,放置在合适位置,修改一下【功率、颜色】的数值信息,具体如图示。

24.在灯光面板中,选择【灯光】然后新建【聚光灯】,放置在合适位置,修改一下【功率、颜色】的数值信息,具体如图示。
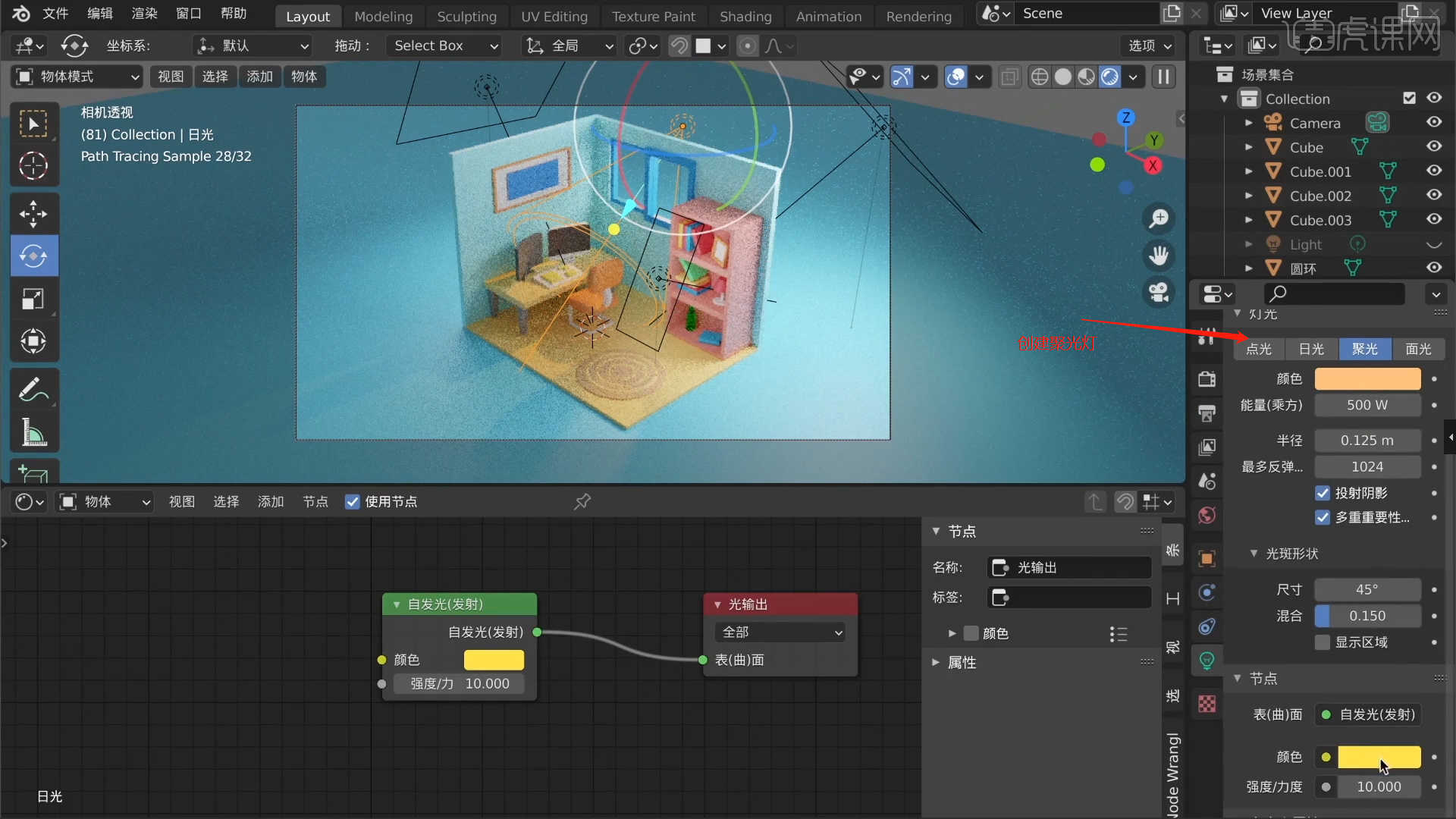
25.调整完成后点击【渲染】,等待渲染完成后,设置保存的文件路径,并且将文件格式设置为【PSDJPG】格式。
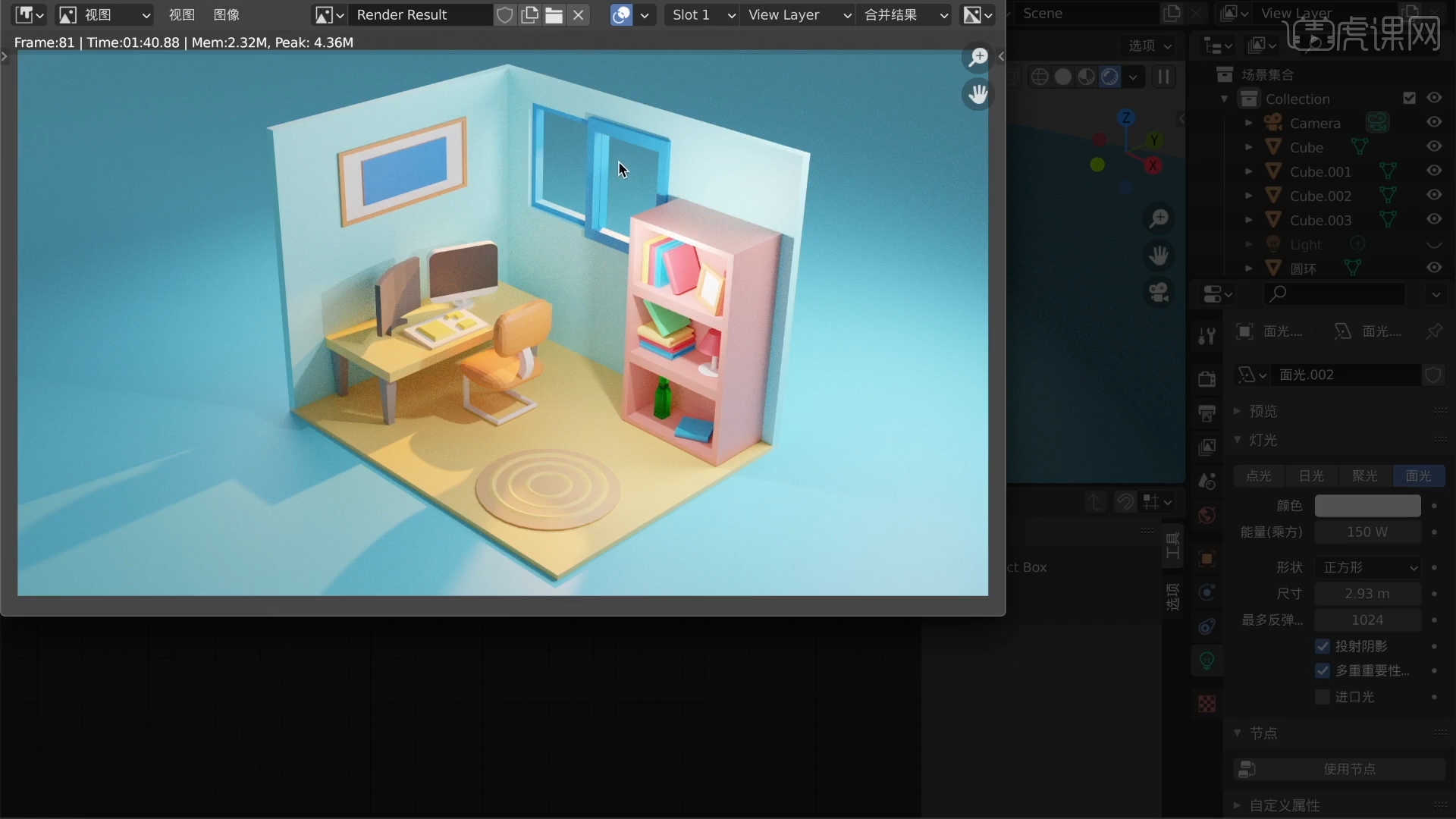
26.回顾所讲解到的知识点进行总结,难重点同学们可以在下方评论区进行留言,老师会根据你们的问题进行回复。

27.最终效果如图示,视频学百遍,不如上手练一练!你学会了吗?

上边的操作步骤讲解的是3D书房设计建模渲染教程,设计好的产品,为了让大家能够提前看到实际效果就要进行建模,这样用户能够能及时的提出修改建议,这样能够制作出更好的产品。
本篇文章使用以下硬件型号:联想小新Air15;系统版本:win10;软件版本:Blender(2.92)。




