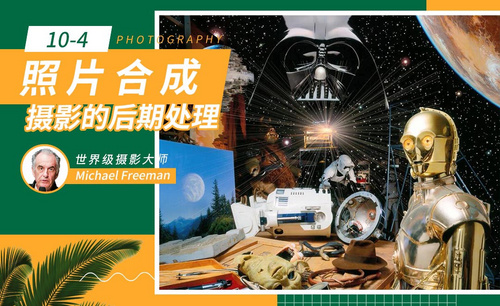合成照片
现在的摄影行业也随着人们对拍摄需求的提高而有了很大的进步,照片不单单只要求把人像清晰的拍摄出来,大家还希望照片有更多的内容,这就需要对照片进行合成操作,照片最重要的环节是需要技术过硬的摄影师的拍摄,想要添加什么特殊的内容就需要拍摄的后期制作了,接下来我们分享的课程是怎么合成照片。
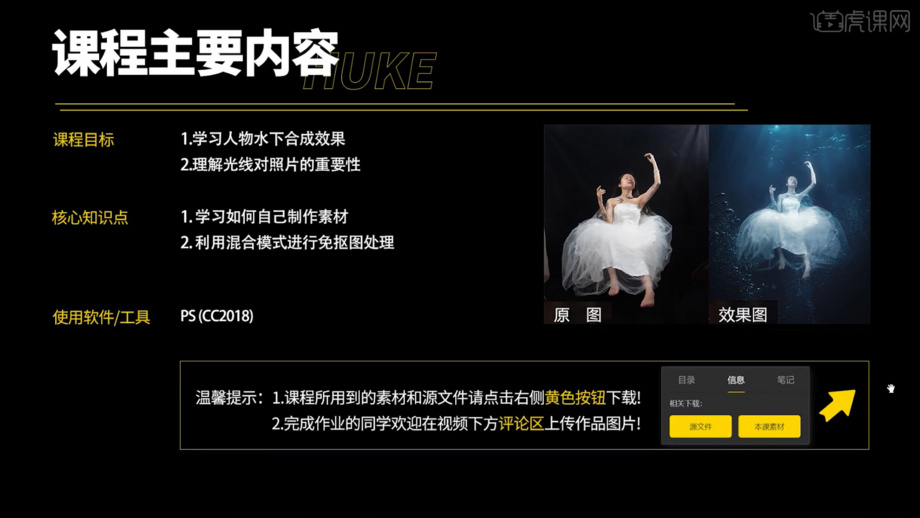
怎么合成照片
现在的摄影行业也随着人们对拍摄需求的提高而有了很大的进步,照片不单单只要求把人像清晰的拍摄出来,大家还希望照片有更多的内容,这就需要对照片进行合成操作,照片最重要的环节是需要技术过硬的摄影师的拍摄,想要添加什么特殊的内容就需要拍摄的后期制作了,接下来我们分享的课程是怎么合成照片。
1.本节课的课程目标是学习人物水下合成效果以及理解光线对照片的重要性,核心知识点学习如何自己制作素材以及利用混合模式进行免抠图处理。

2.打开素材,人物照片图层混合模式【滤色】,【渐变映射】选择前景色到背景色渐变,点击颜色打开拾色器,颜色要在左下角。
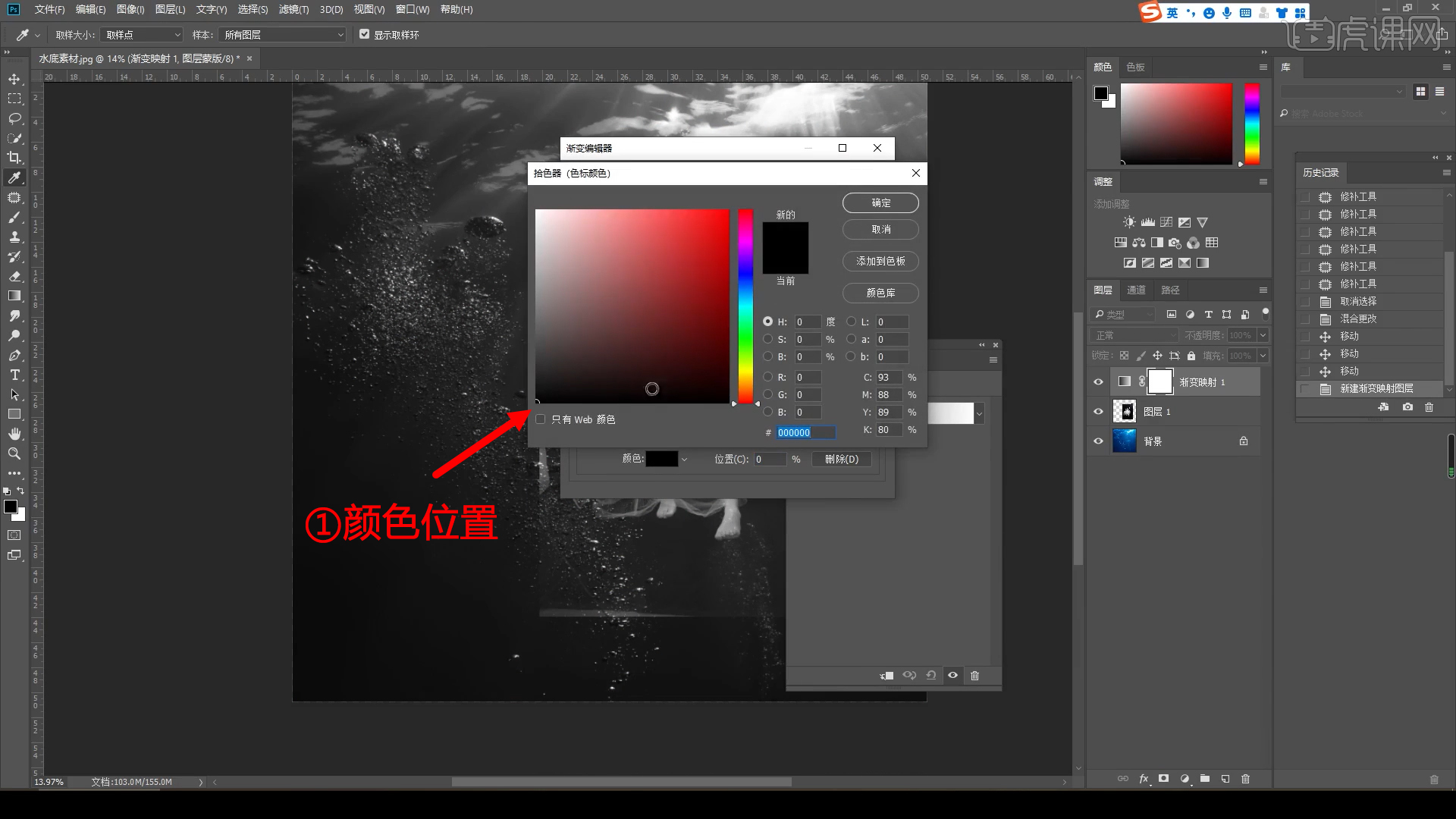
3.图层模式【正片叠底】,降低【不透明度】,调整构图,创建【色阶】图层,按【Alt】键单击图层间【创建剪贴蒙版】,调整色阶,头发更好的融入到环境中。

4.复制背景图层,复制水中的泡泡区域,调整到人物前方。裁剪调整构图,泡泡图层图层模式【滤色】,新建【色阶】图层,【创建剪贴蒙版】,调整色阶滑块。

5.【色相/饱和度】图层【创建剪贴蒙版】,降低【饱和度】、【明度】,调整【色相】。泡泡图层添加【蒙版】,图层前景渐变色。
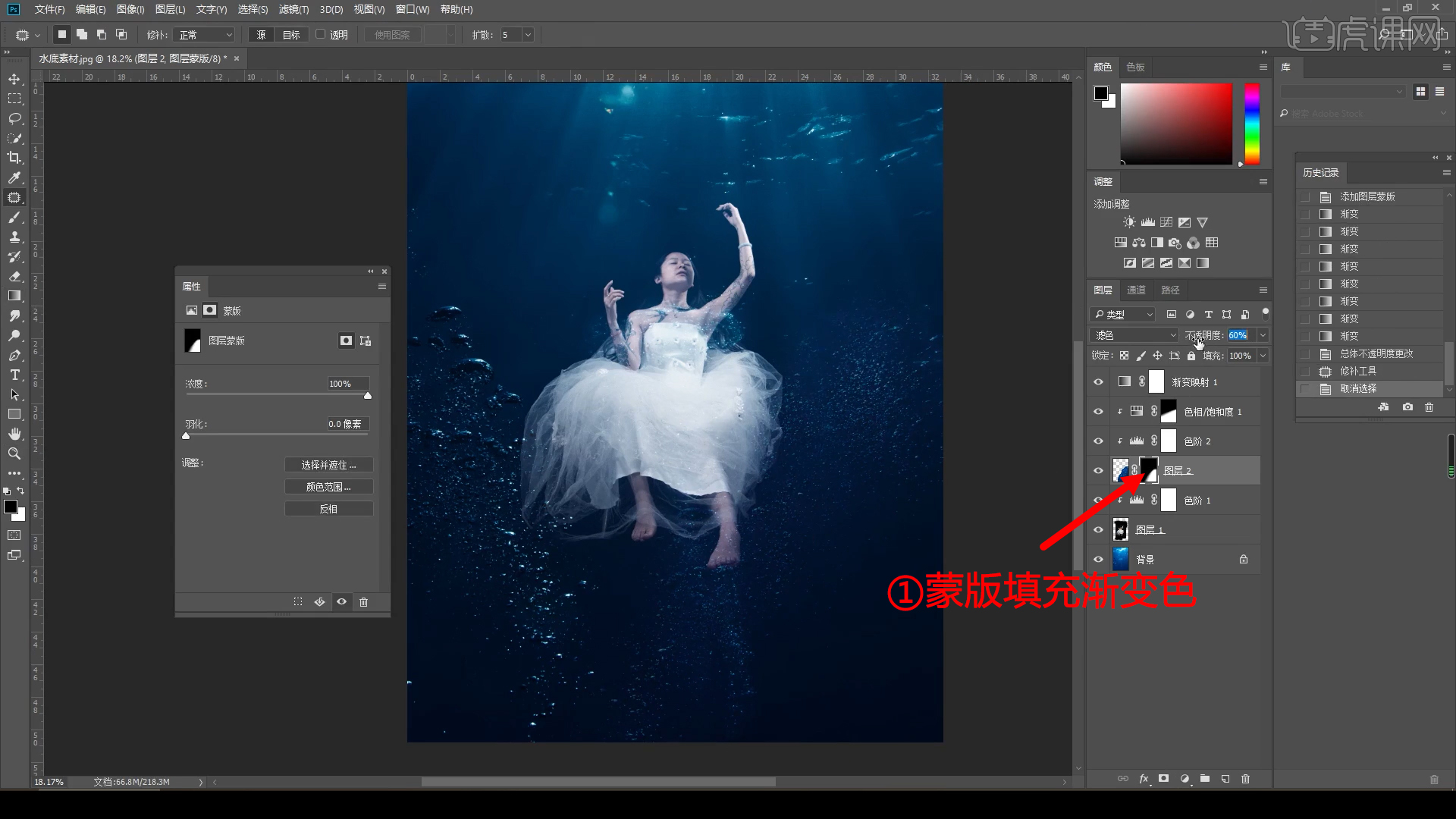
6.人物图层,【图像】-【调整】-【阴影/高光】。
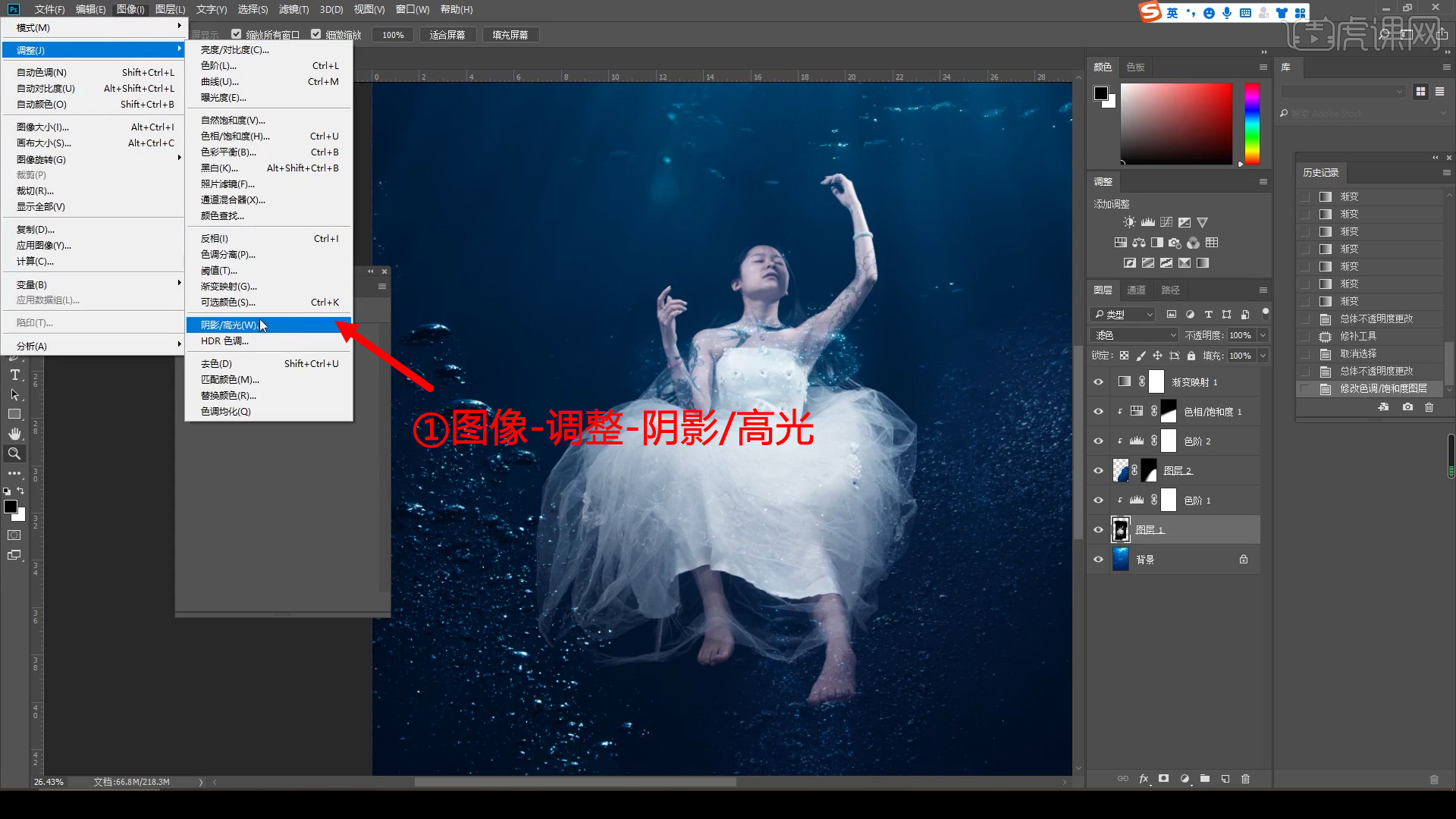
7.【阴影】数值全部为0,【高光】的数量、半径、色调调整加大压暗。人物暗些,在水下更加真实。新建图层,白色画笔随意涂抹形状画光斑,混合模式【柔光】,【橡皮擦工具】调整光斑形状。
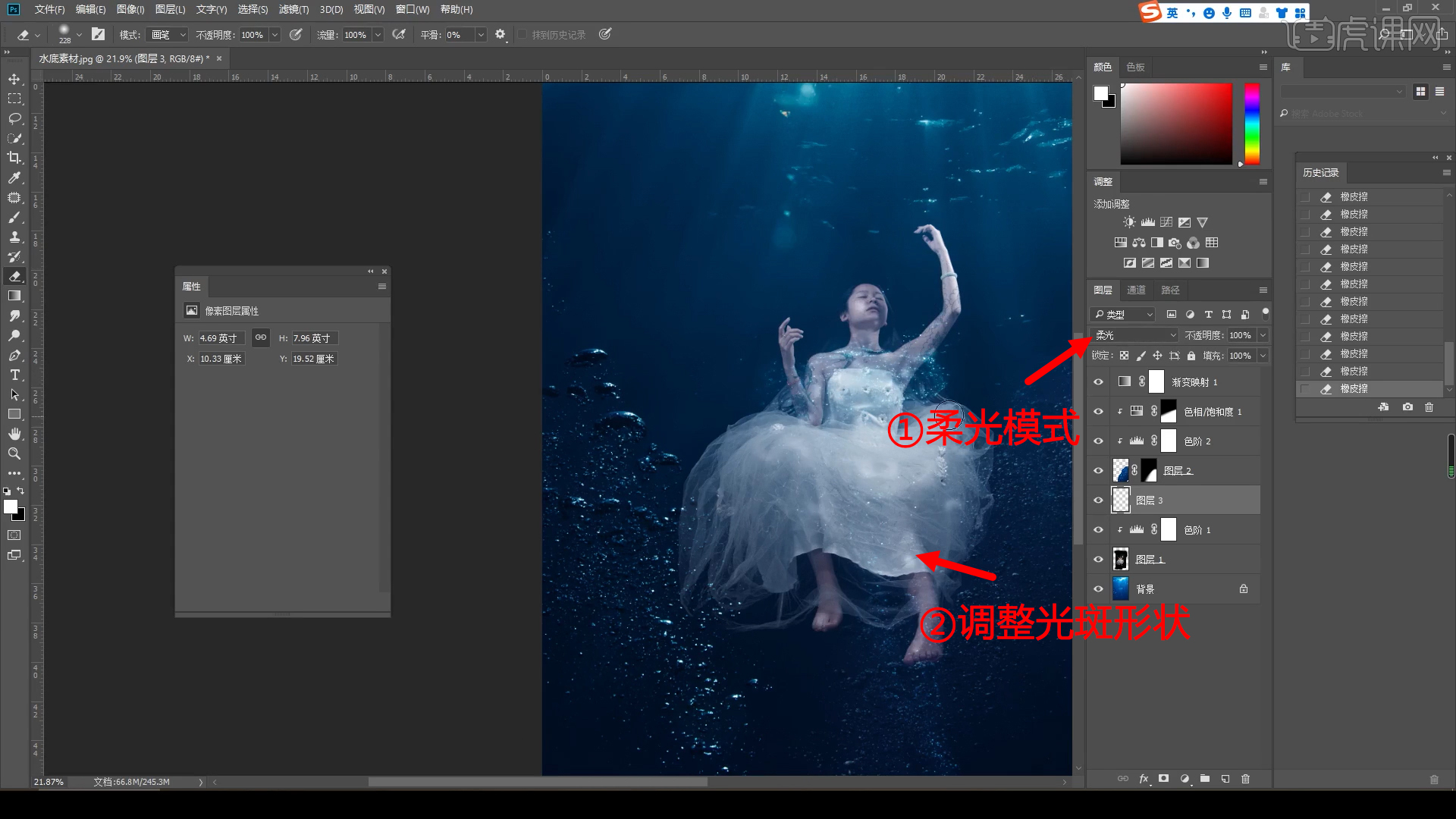
8.人物皮肤调整,【色相/饱和度】调整色相,【修补工具】圈起嘴唇区域,【Ctrl+F6】羽化,【Ctrl+U】色相饱和度,增加饱和度。
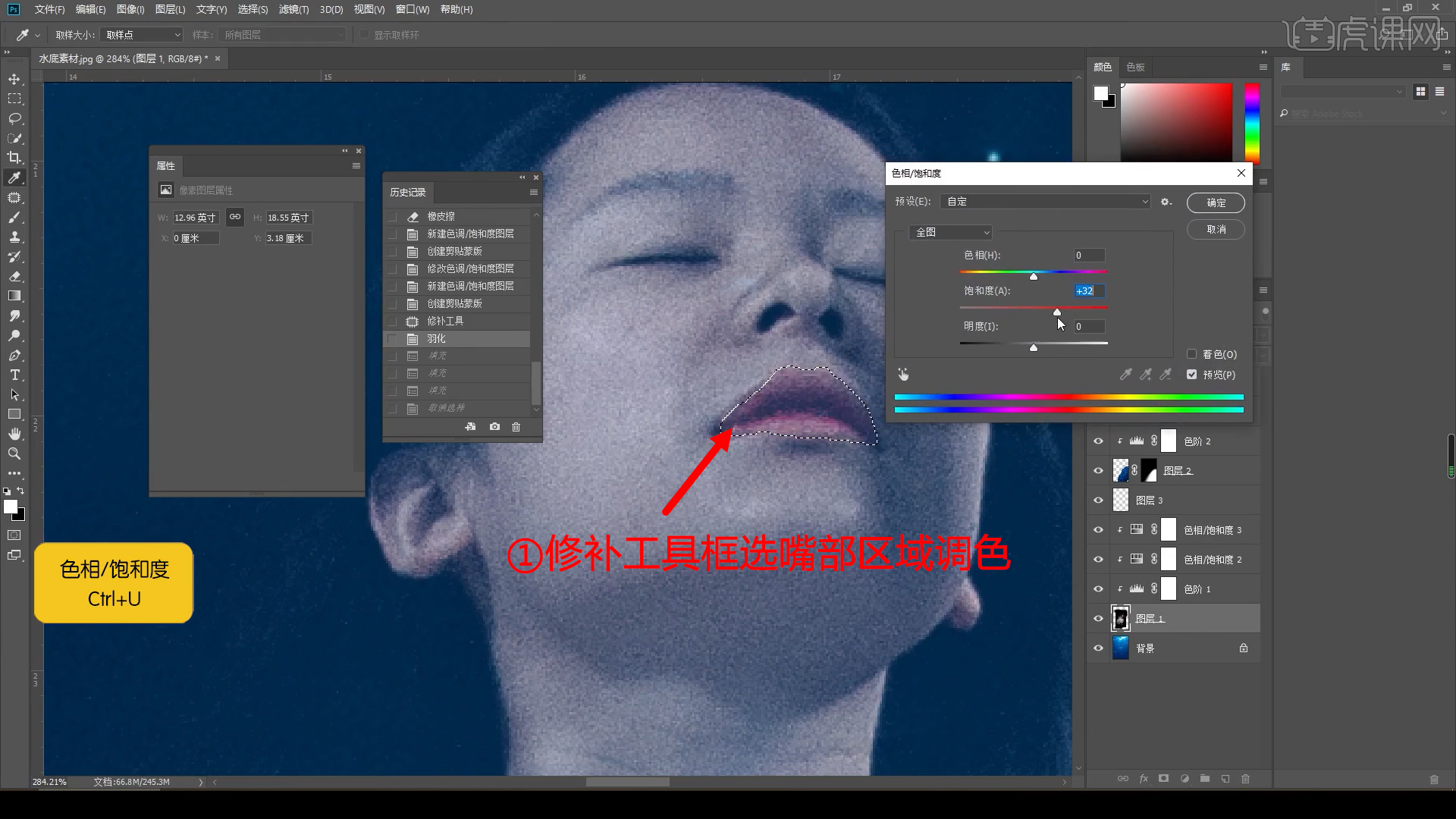
9.人物图层【渐变映射】,勾选【反向】,混合模式【正片叠底】,【Ctrl+I】蒙版反向,白色画笔降低【不透明度】画裙子阴影部分。【渐变映射】的黑色调整为海底蓝色。
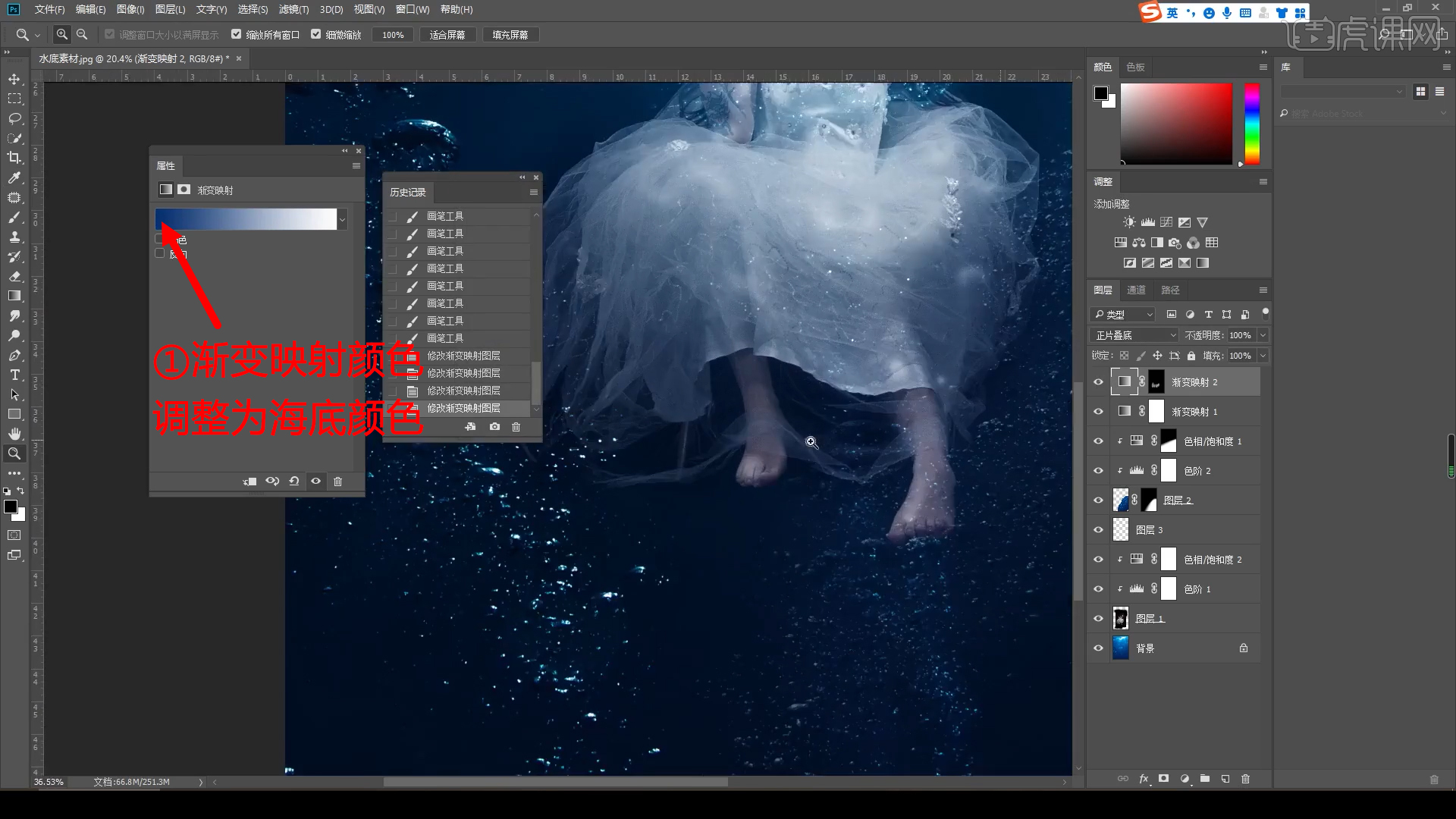
10.裙子左侧建立选区,【羽化】5像素,复制图层。调整裙子形状,向上飘起。重复多次操作。

11.盖印图层,【色彩平衡】-【阴影】增加青色、绿色、蓝色,【高光】增加红色、黄色、绿色,中间调增加暖色,画面去灰。【可选颜色】-【蓝色】降低洋红,【青色】增加青色,【白色】控制高光,降低黑色。【中性色】黑色提亮,【黑色】增加。
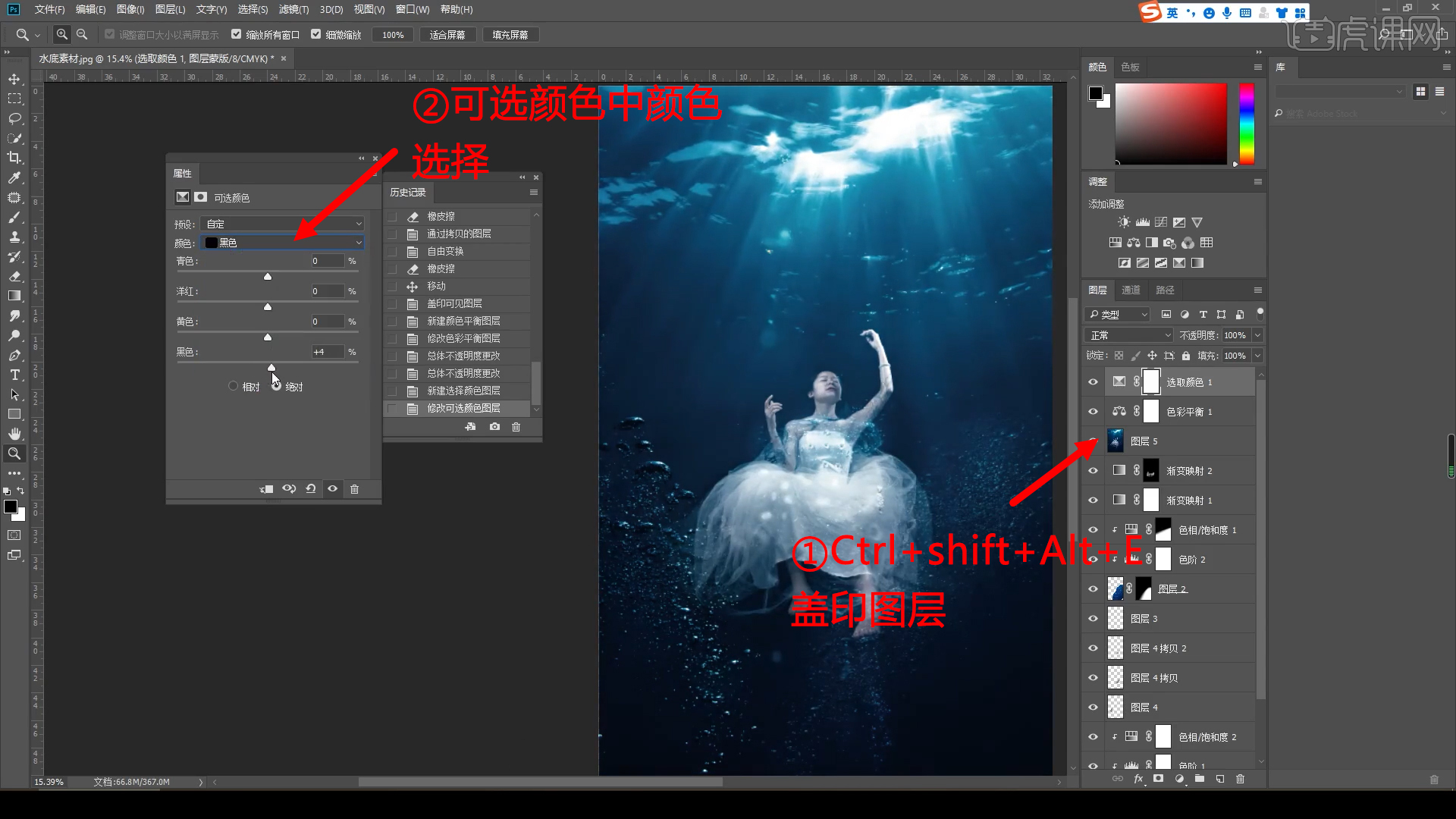
12.盖印图层,【画笔工具】混合模式【颜色】,吸取海水颜色,【不透明度】40%,涂抹在饱和度较高的脚上。

13.复制图层,下方图层命名低频,上方图层命名高频,选中低频图层,【滤镜】-【模糊】-【高斯模糊】。选中高频图层,【图像】-【应用图像】,【图层】低频,【混合】减去。
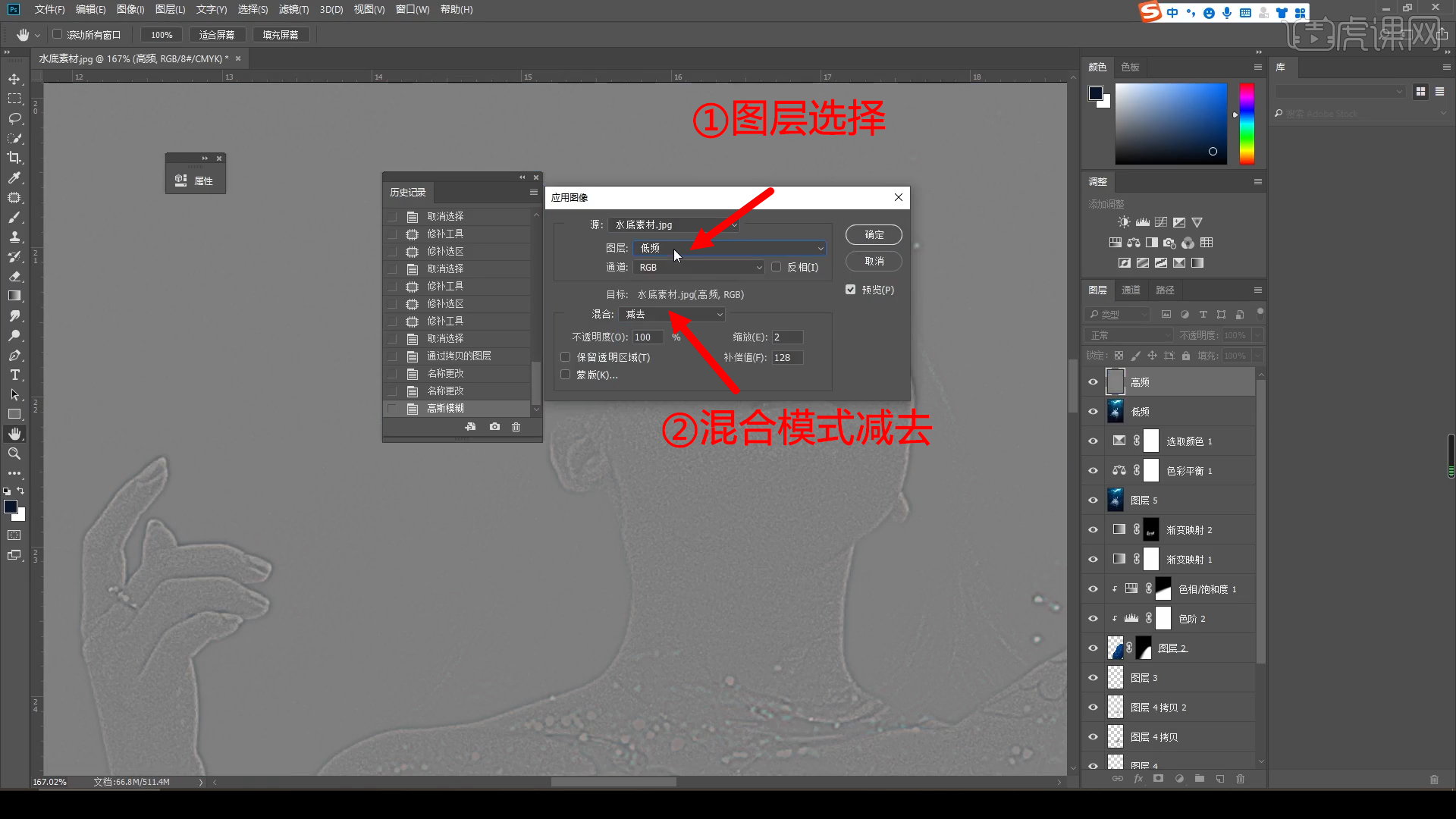
14.高频图层混合模式【线性光】,选中低频图层,【混合器画笔】-【只载入纯色】吸取皮肤颜色进行涂抹。
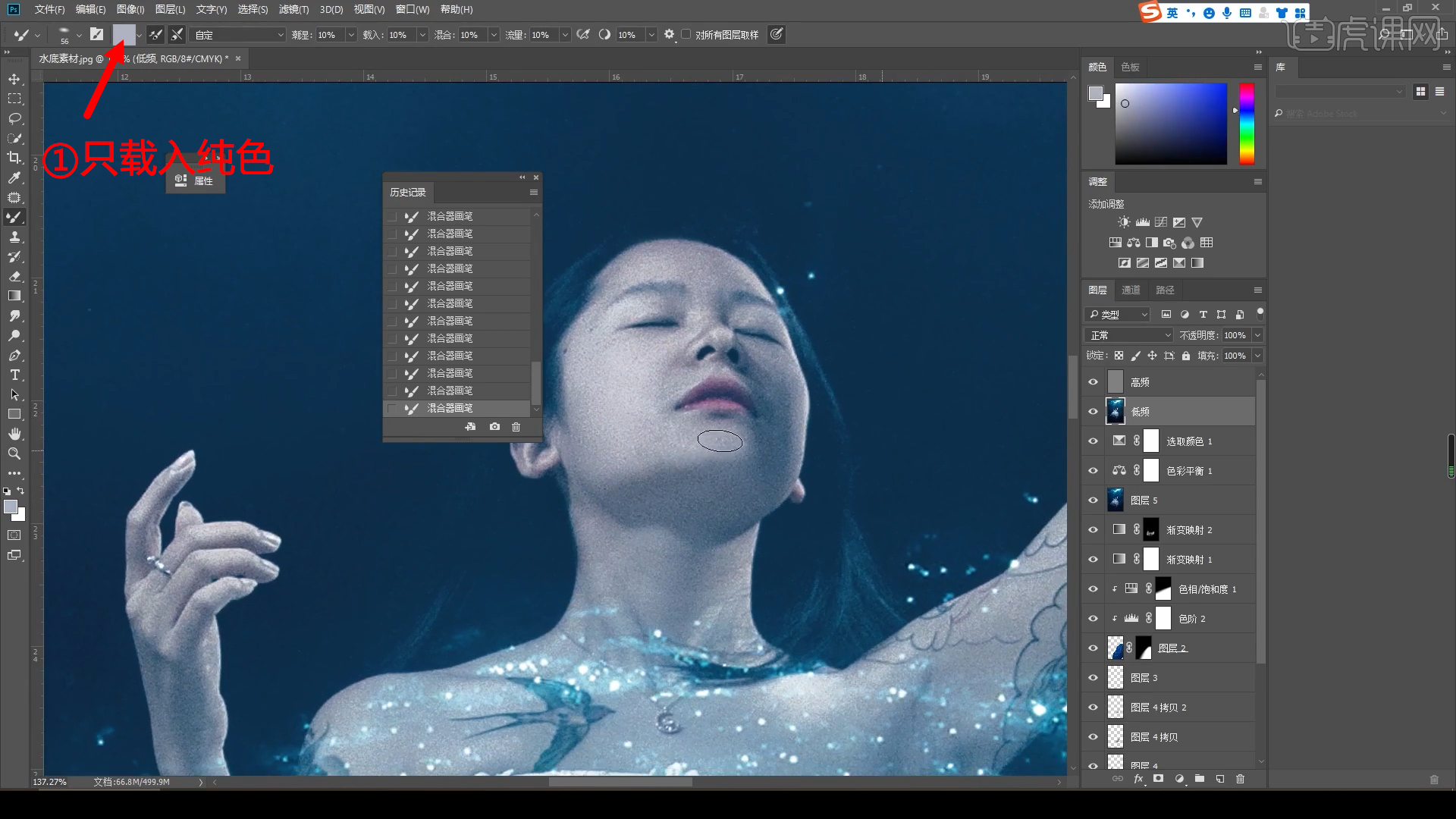
15.盖印图层,【液化】调整人物,压力调至10-25,【修补工具】圈定腰部选区,【羽化】2像素,【仿制图章】吸取身体后的区域进行涂抹。

16.盖印图层,【液化】,压力10,调整纱的形状,【M】选框工具框选下半身,向下拉长。【滤镜】-【Alien skin】-【Exposure】,【电影】-【彩色印片-褪色】。【camera raw】添加暗角。

17.【Ctrl+Alt+2】选取高光,复制图层,【滤镜】-【模糊】-【高斯模糊】,半径80左右。
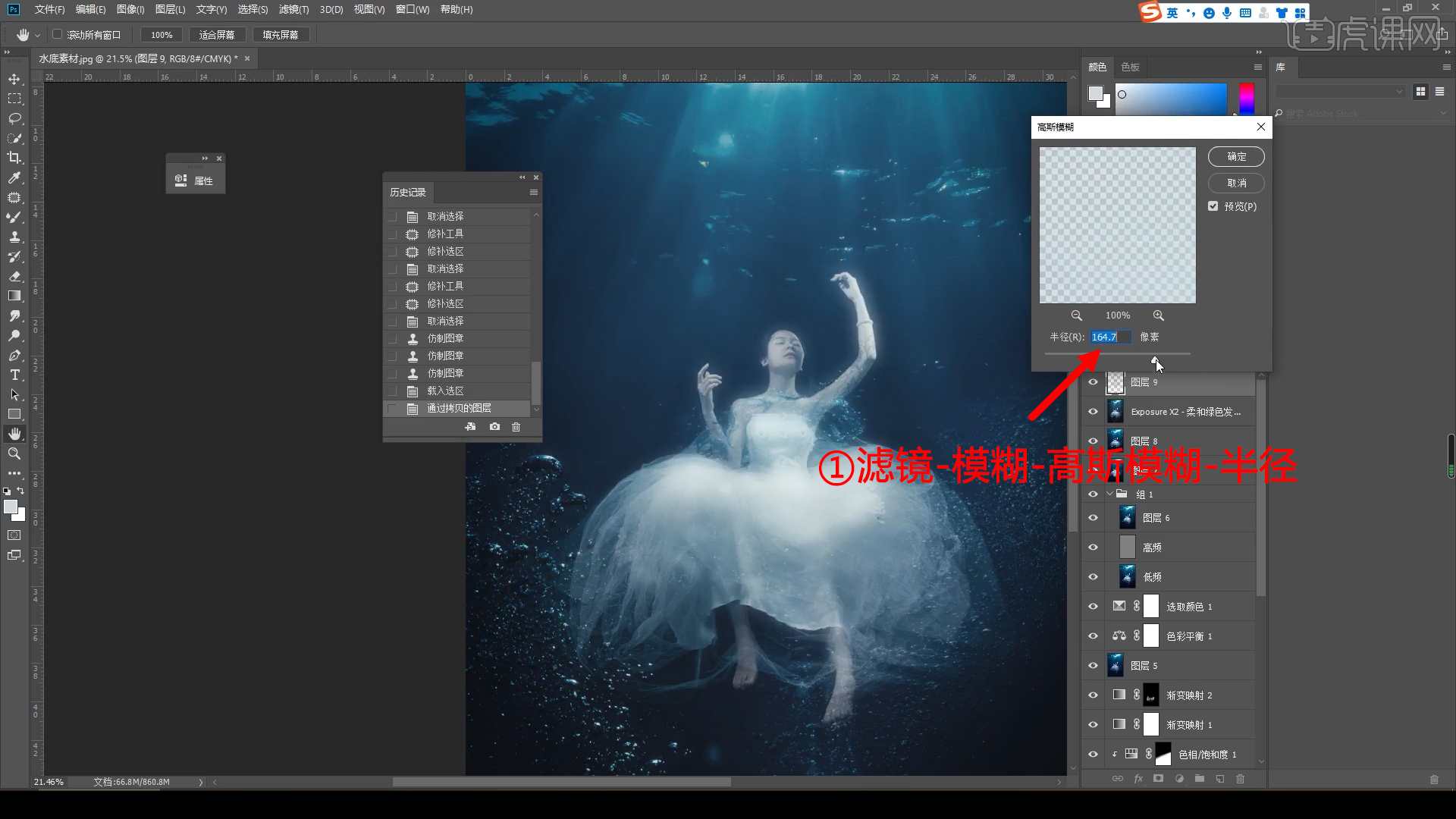
18.最终效果如图所示,本节课程结束,谢谢大家,希望大家及时提交作业。

上边的操作完成了合成照片的效果图,现在很多拍摄的照片最后都会加工成更有艺术色彩的效果,合成照片是大家经常选择的后期加工方法,在出最后效果图之前,拍摄的每一步都很重要。好的作品是每一步操作共同创作出来的,缺一不可。