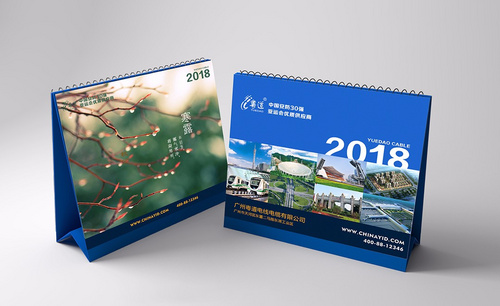前台设计
不同的环境使用不用的家具是非常有必要的,作为设计师会根据环境和需要进行设计,我们经常接触的是室内家具,它也会根据不同的使用空间进行区别设计,现在我们教给大家的是前台文件收纳柜的设计。
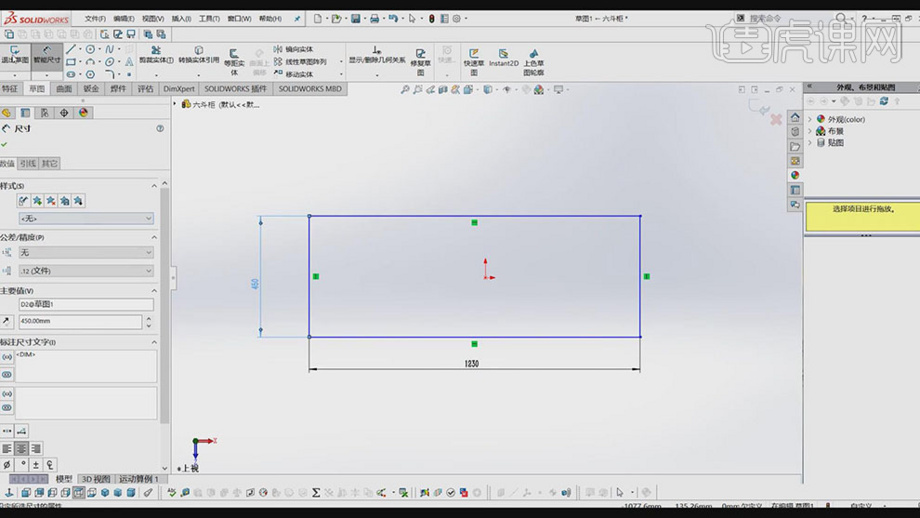
Solidworks前台文件收纳柜设计
不同的环境使用不用的家具是非常有必要的,作为设计师会根据环境和需要进行设计,我们经常接触的是室内家具,它也会根据不同的使用空间进行区别设计,现在我们教给大家的是前台文件收纳柜的设计。
1.【打开】Solidworks软件,【Ctrl+N】新建,使用【边角矩形】,画出矩形,按【S】快捷栏,选择【智能尺寸】,具体如图示。
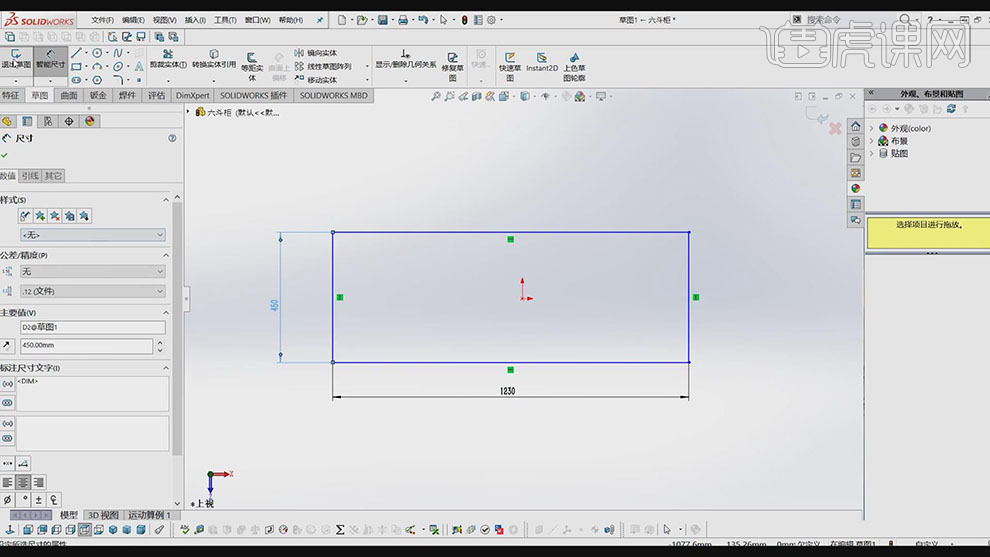
2.调整【厚度】38mm。再次使用【边角矩形】,画出矩形,按【S】快捷栏,选择【智能尺寸】,具体如图示。
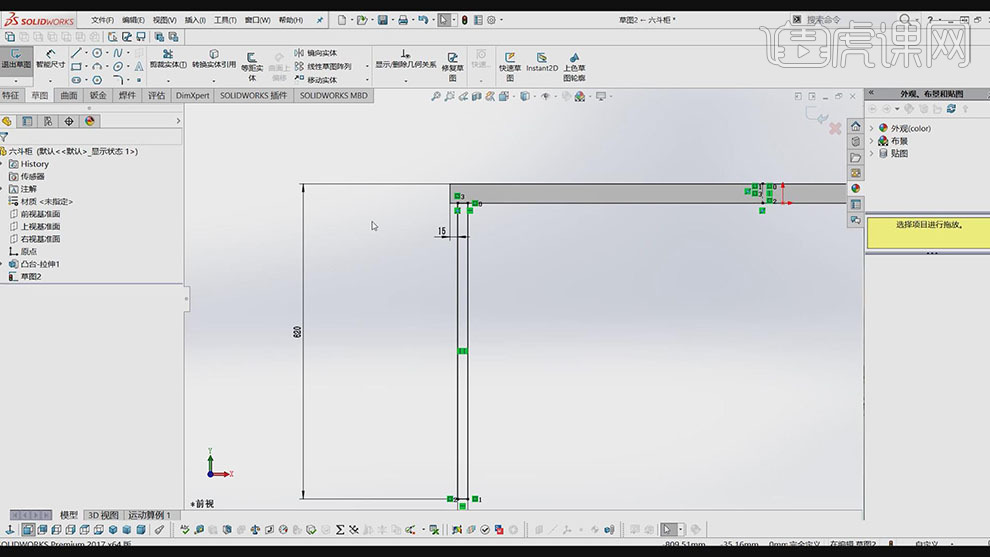
3.点击【退出草图】,调整【从】等距15mm,调整【方向】成形到一面,取消勾选【合并】,具体如图示。
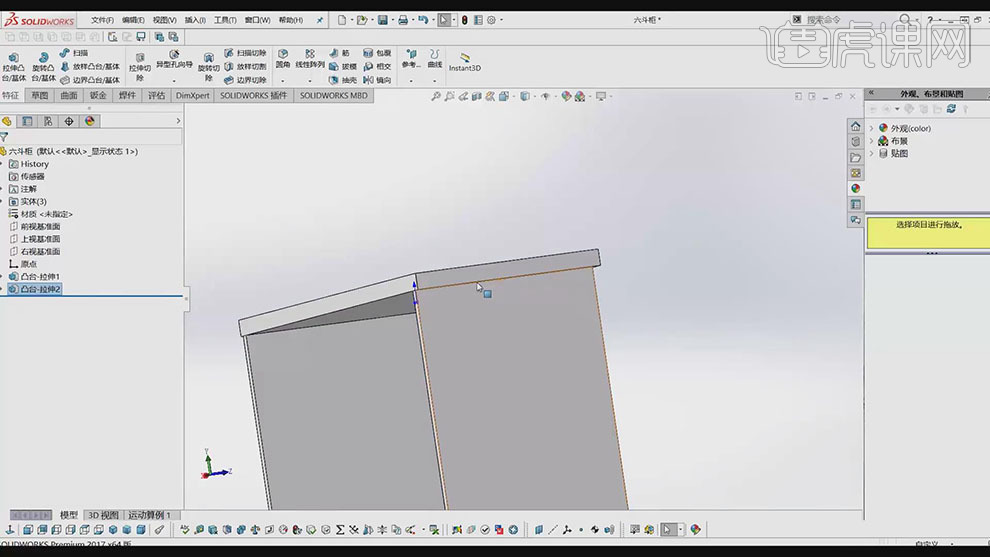
4.选择【底部面】,点击【拉伸凸台/基体】,使用【边角矩形】,画出矩形,点击【转换实体】引用,点击【退出草图】,具体如图示。
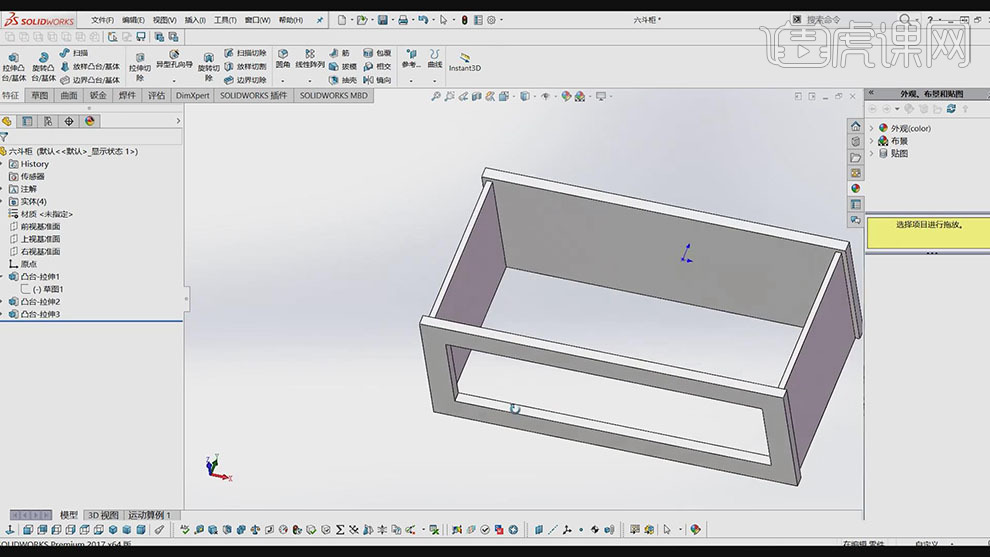
5.点击【拉伸凸台/基体】,使用【边角矩形】,画出矩形,再次使用【直线】,画出直线,点击【对象】,点击【智能尺寸】40,具体如图示。
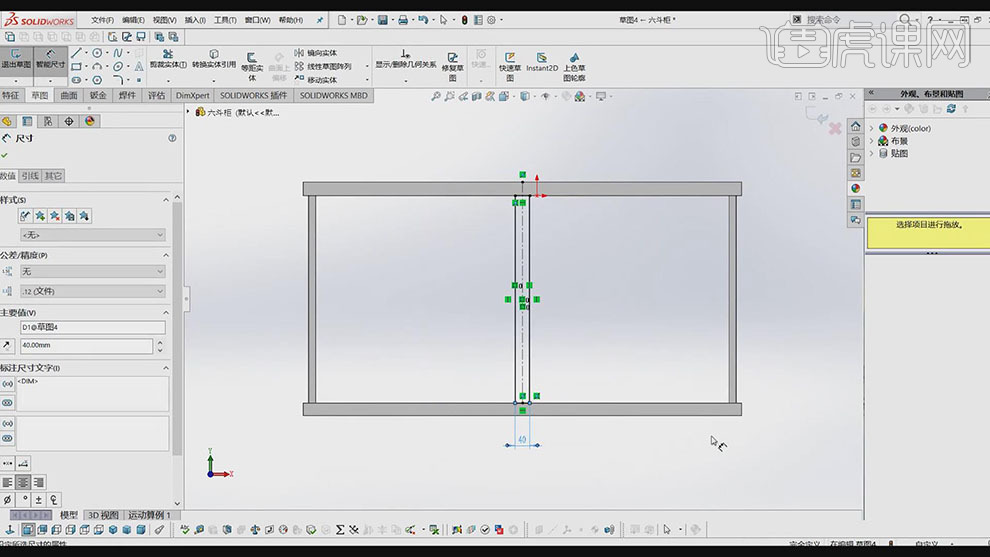
6点击【拉伸凸台/基体】,使用【边角矩形】,画出矩形,使用【直线】,画出中心线,点击【智能尺寸】,输入【尺寸】,具体如图示。
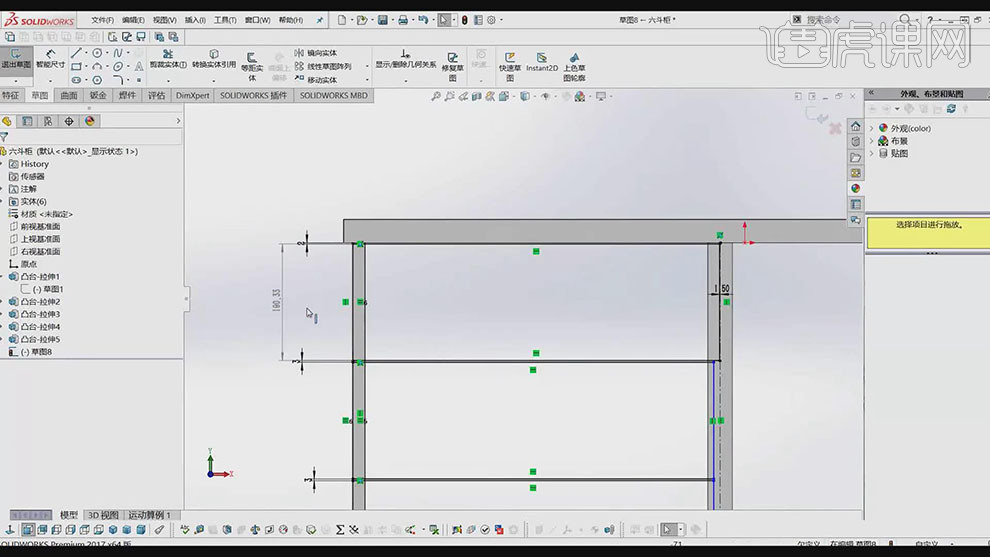
7.点击【退出草图】,【右键】删除【草图】,选择【轮廓】草图,调整【深度】20,具体如图示。
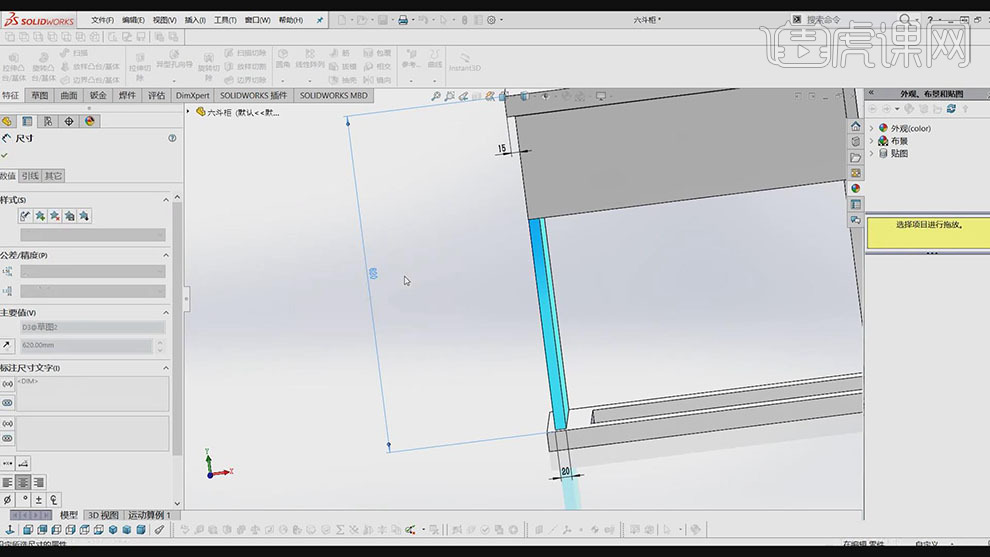
8.将其【单独显示】,点击【拉伸凸台/基体】,点击【等距实体】,勾选【反向】20mm。再次点击【等距实体】,勾选【反向】与【选择链】,调整【参数】,具体如图示。
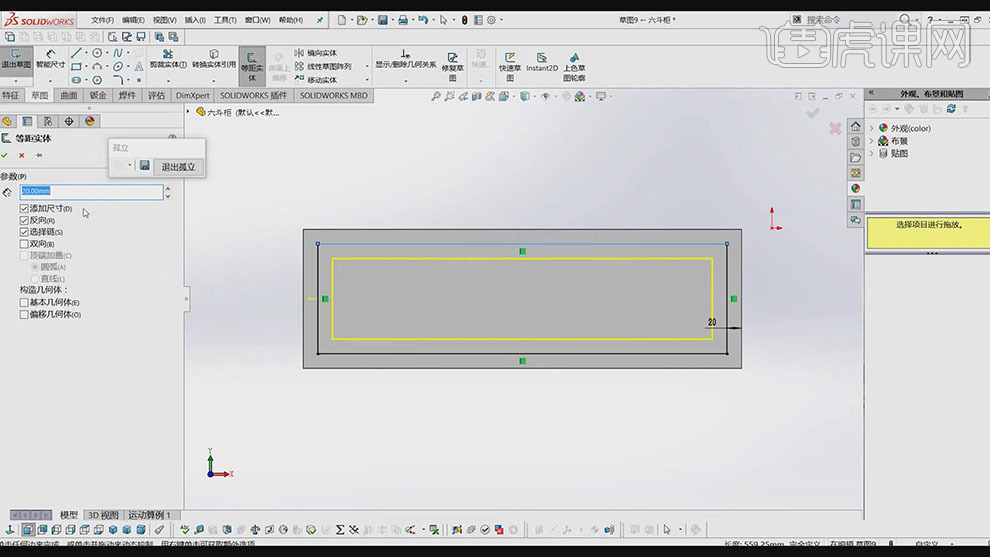
9.点击【退出草图】,调整【深度】10mm,选择【边】,点击【倒角】,进行调整。选择外部【边】,点击【圆角】,进行调整,具体如图示。
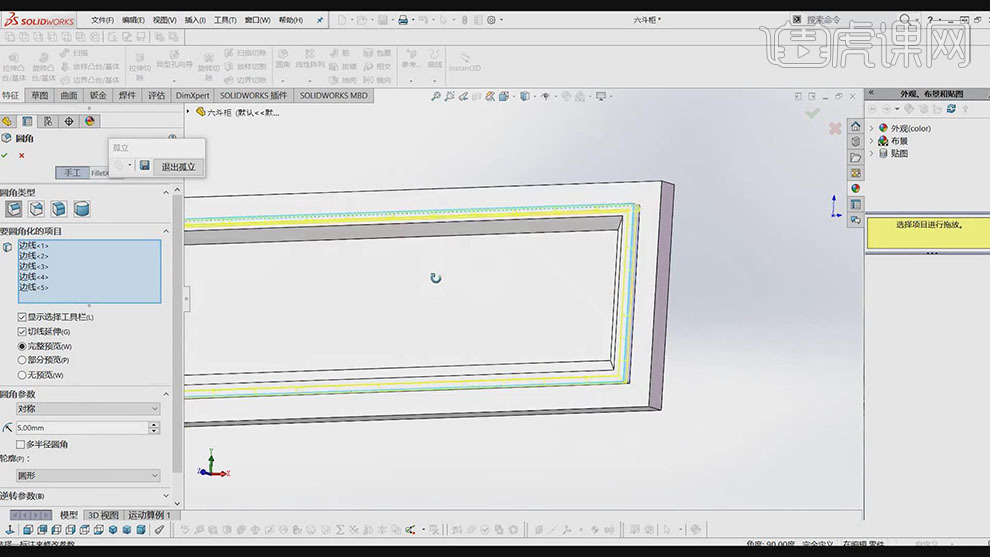
10.点击【拉伸切除】,使用【圆形】,画出圆形。使用【直线】,画出中心线,将其对齐,【右键】调整半径5mm,具体如图示。
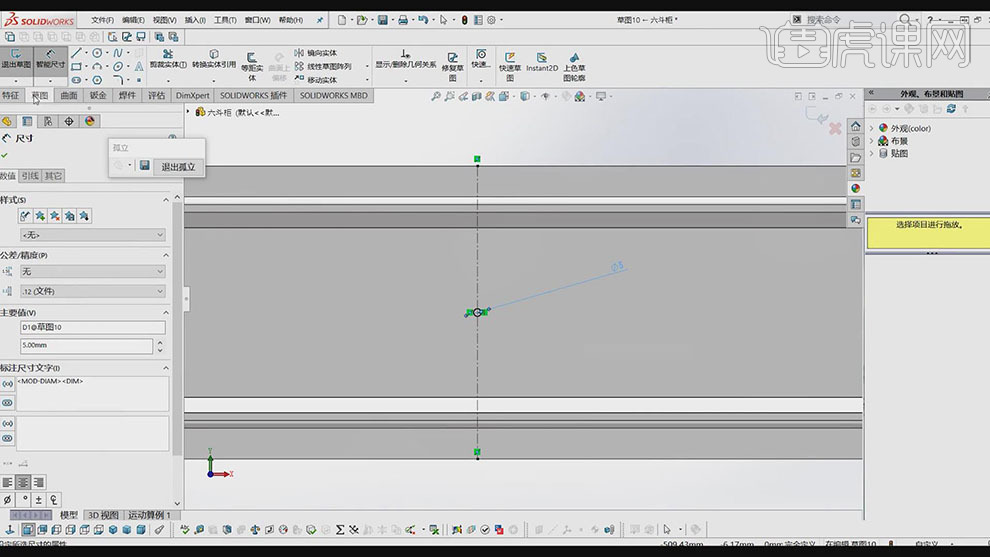
11.点击【退出草图】,调整【方向】完全贯穿。【右键】孤立,点击【旋转凸台/基体】,使用【直线】,绘制出中心线,使用【三点圆弧】,进行绘制,点击【智能尺寸】,具体如图示。
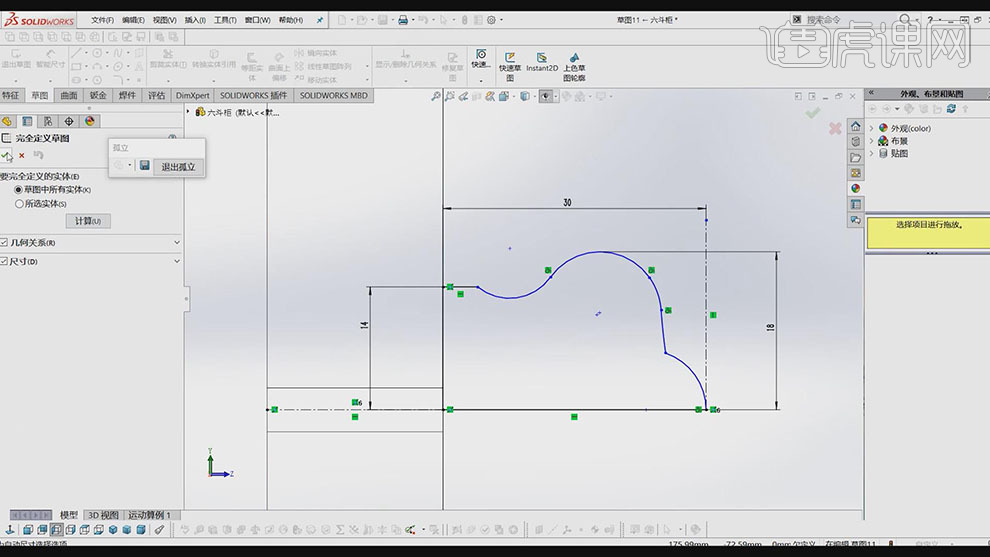
12.点击【退出草图】,点击【直线】,将其【合并】。点击【线性阵列】,调整【参数】,具体如图示。
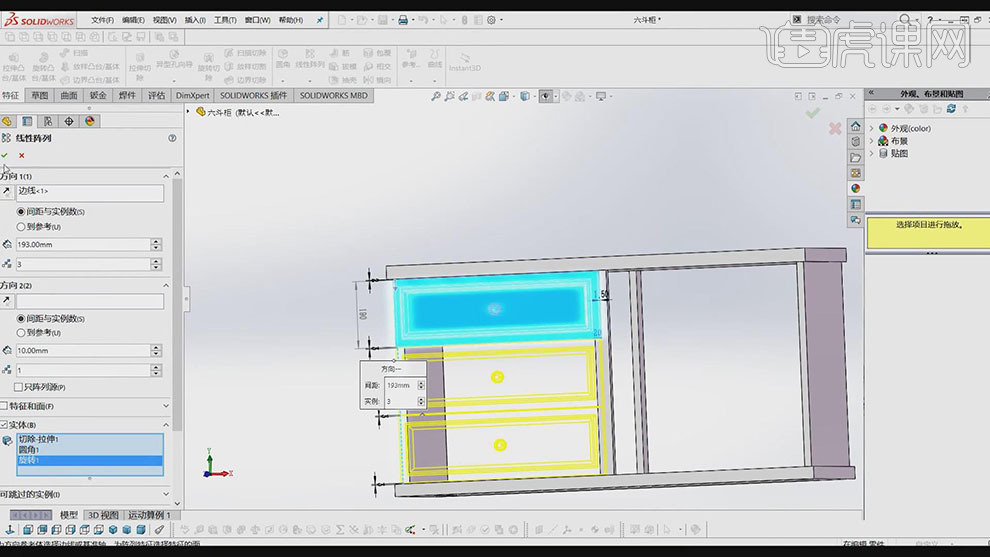
13.【径向实体】选择对象阵列,点击【实体】,具体如图示。
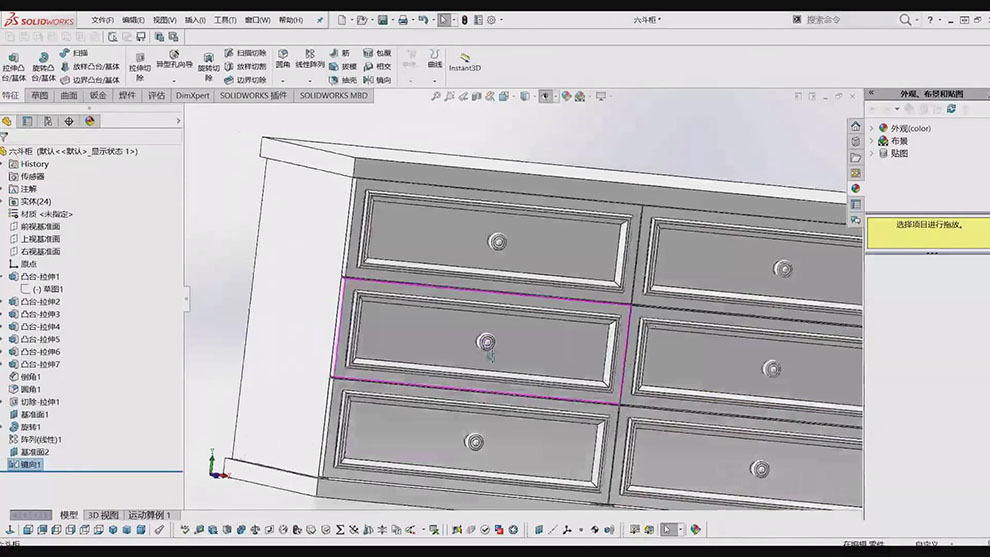
14.点击【拉伸凸台/基体】,使用【边角矩形】,画出矩形,点击【转换实体】引用,点击【退出草图】,调整【参数】,具体如图示。
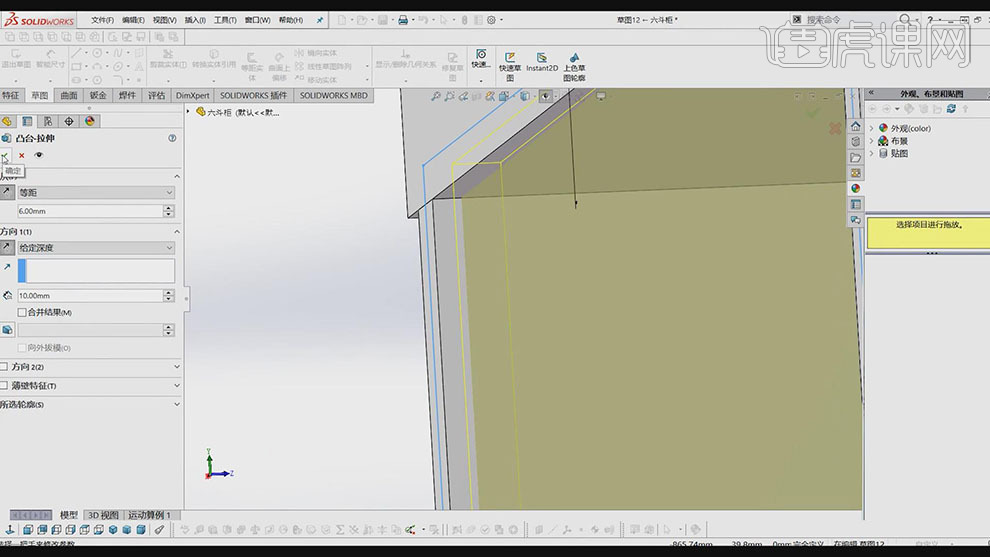
15.【径向实体】选择对象阵列。点击【拉伸凸台/基体】,使用【三点圆弧】,进行绘制,调整【锚点】位置,点击【智能尺寸】,输入【尺寸】,具体如图示。
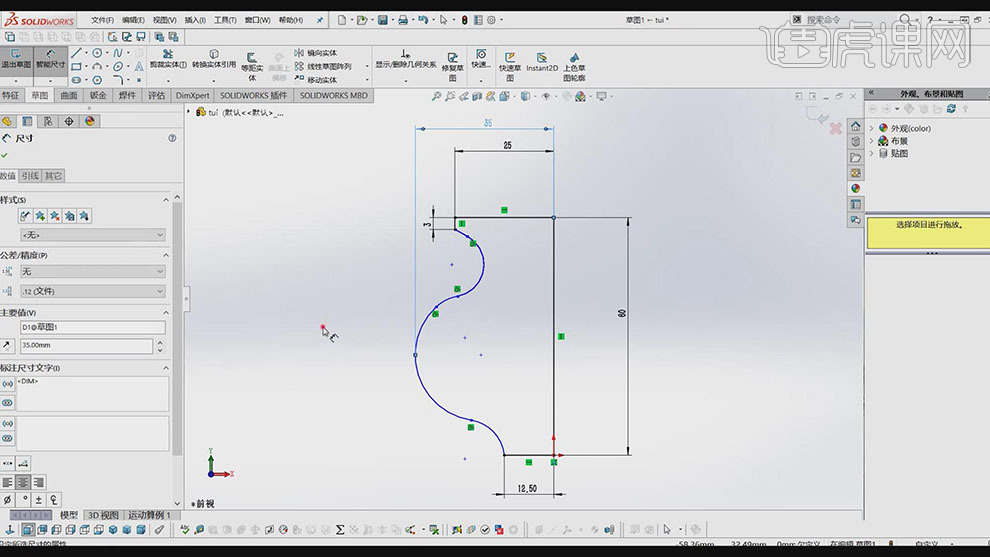
16.点击【退出草图】,调整【旋转轴】直线,点击【拉伸凸台/基体】,选择【圆形】,画出圆形,点击【退出草图】,调整【给定深度】40mm,具体如图示。
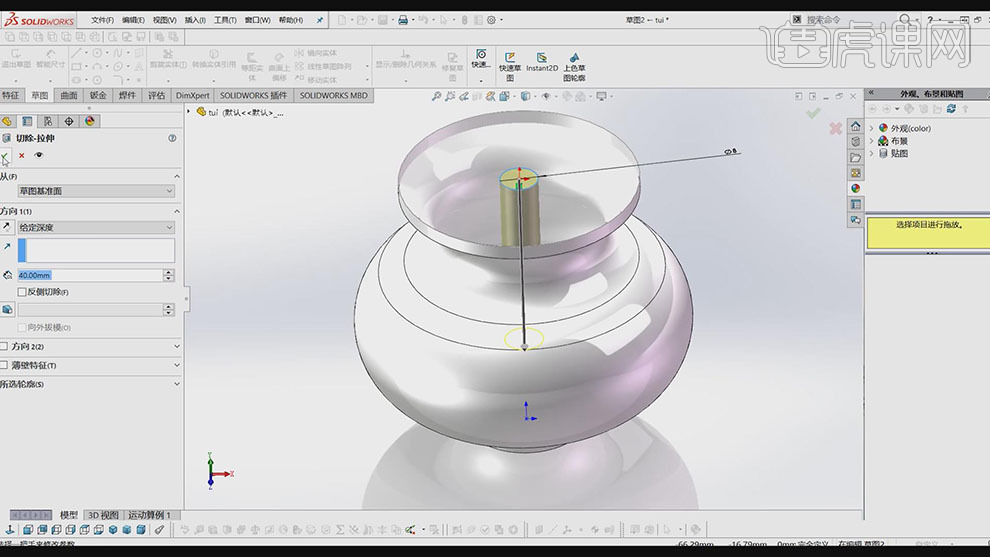
17.点击【拉伸凸台/基体】,选择【圆形】,画出圆形,点击【智能尺寸】,输入【尺寸】,点击【退出草图】,调整【深度】,具体如图示。
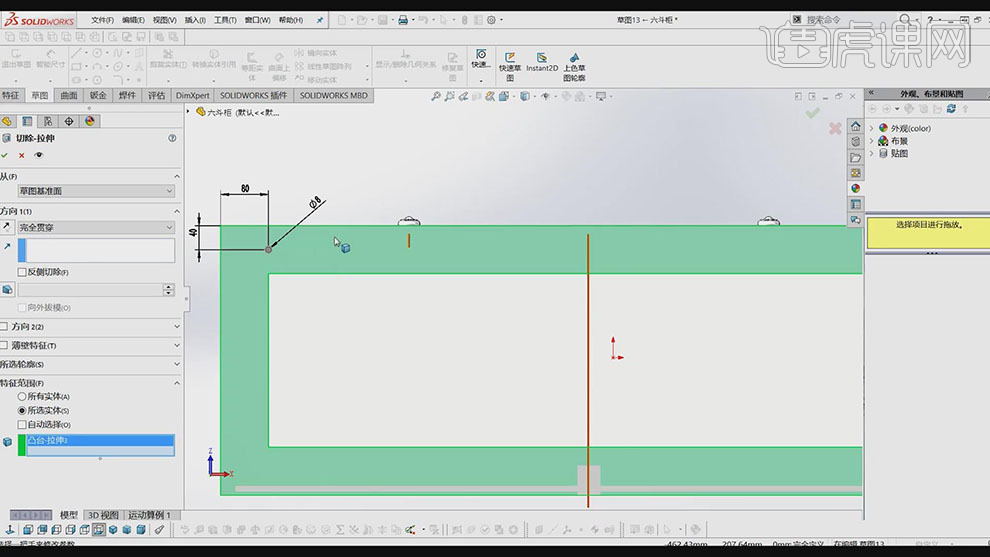
18.调整到【底部位置】,进行排版,使用【边角矩形】,画出矩形,点击【智能尺寸】,输入【尺寸】,点击【退出草图】,调整【厚度】,具体如图示。
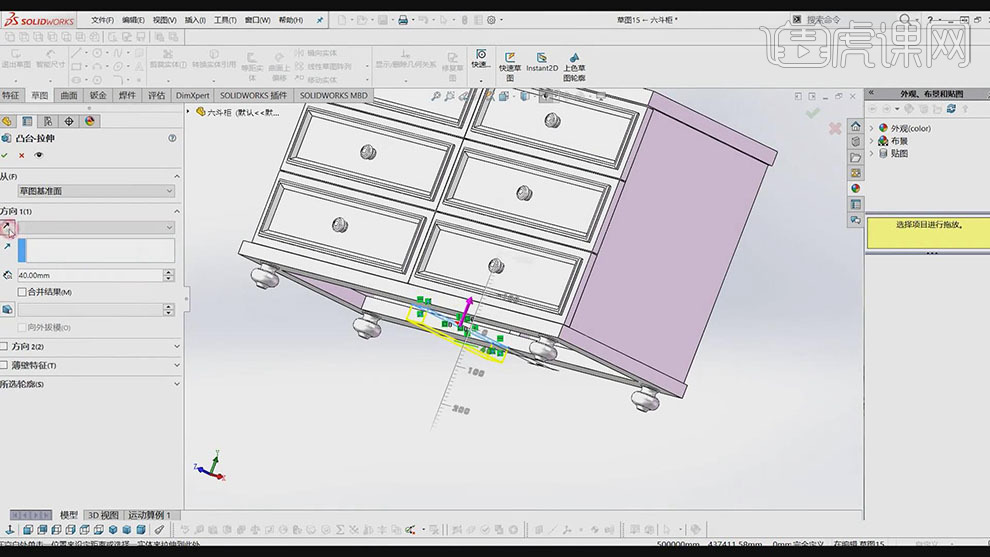
19.点击【拉伸凸台/基体】,使用【边角矩形】,画出矩形,使用【3点圆弧】,进行绘制,点击【智能尺寸】,进行标注,点击【退出草图】,选择【倒角】,调整【扫描-切除】,具体如图示。
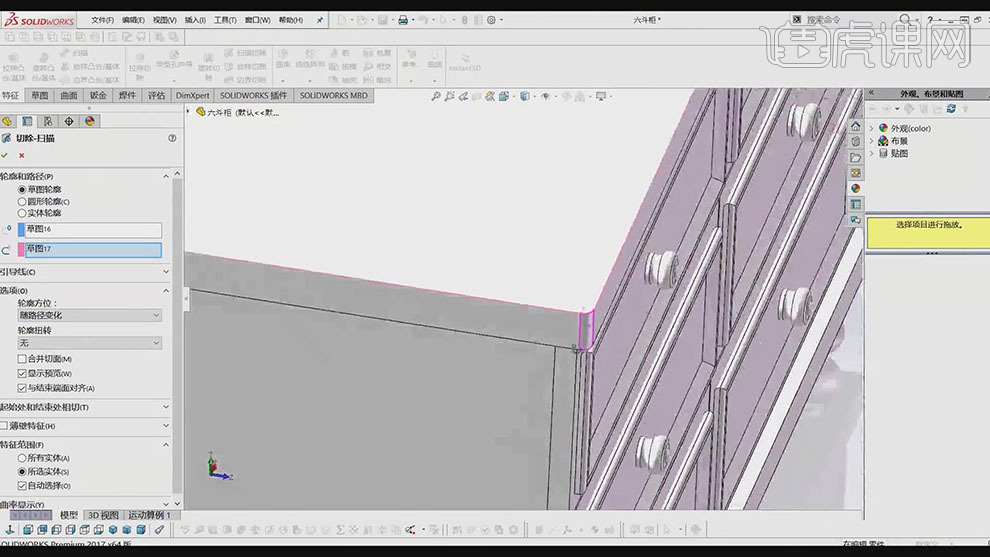
20.选择【边】,点击【圆角】,调整【参数】,【圆角】2mm,具体如图示。
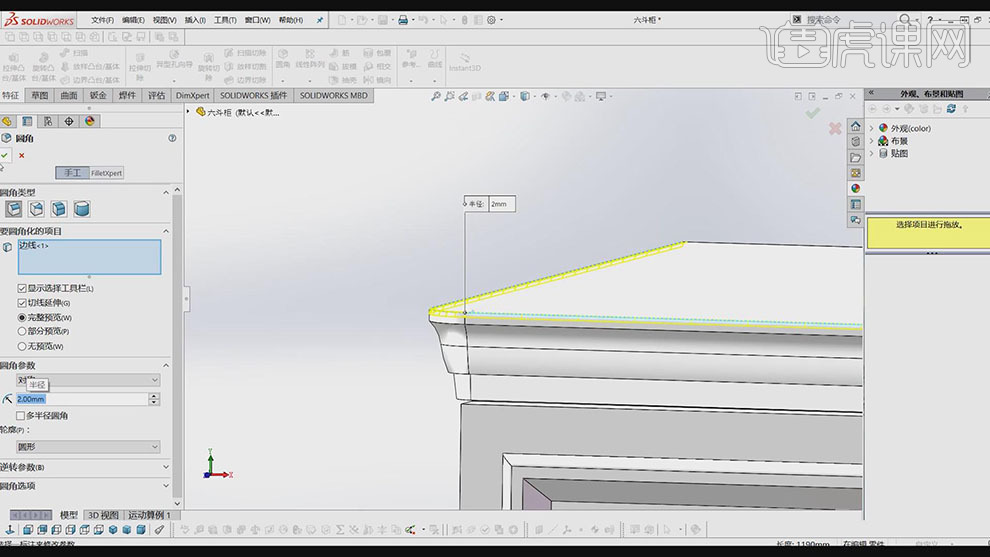
21.选择【地板】,【右键】孤立,选择【面】,点击【分割】切割实体,进行切割,具体如图示。
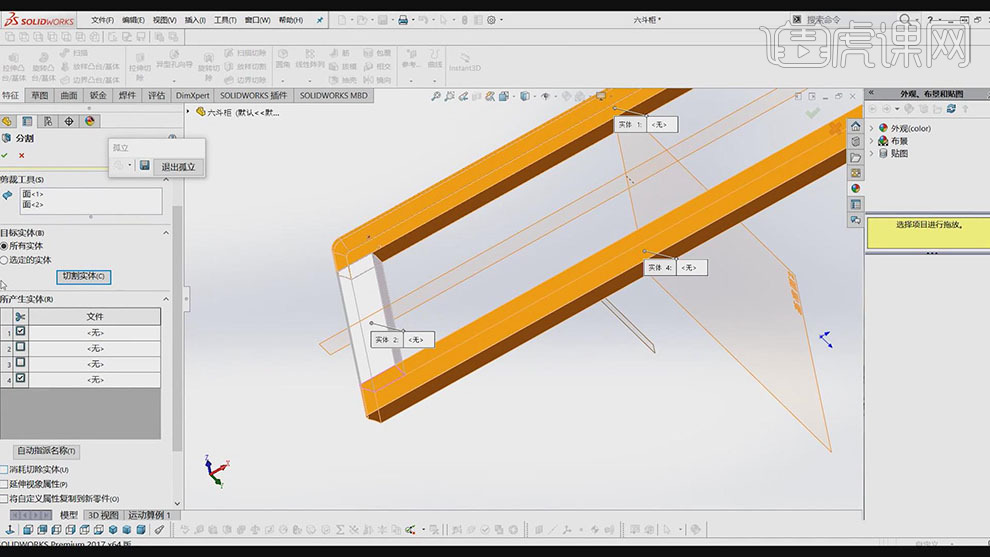
22.点击【材质】,选择【胡桃木材质】,将其拖动到【对象】上,具体如图示。
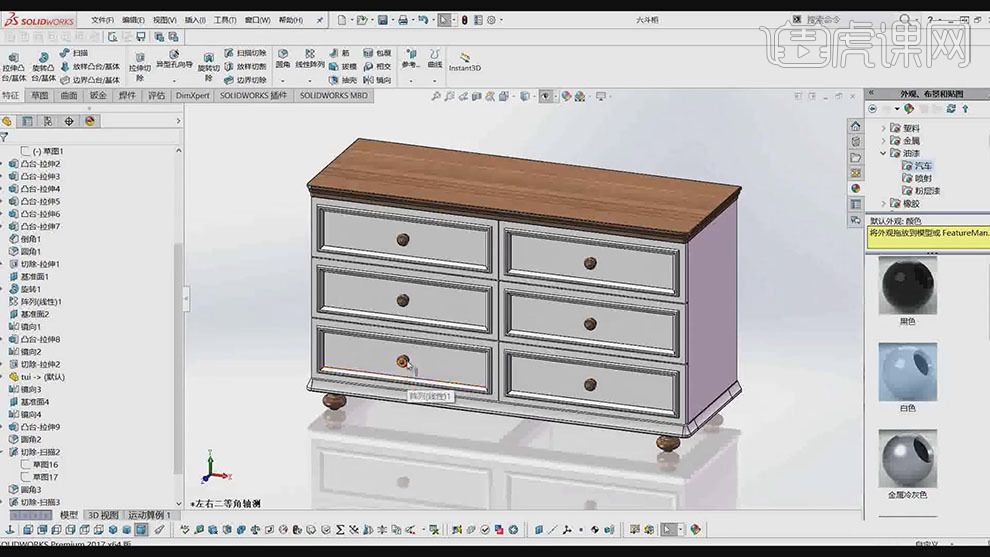
23.【打开】SOLIDWORKS插件,点击【相机】,调整【参数】,具体如图示。
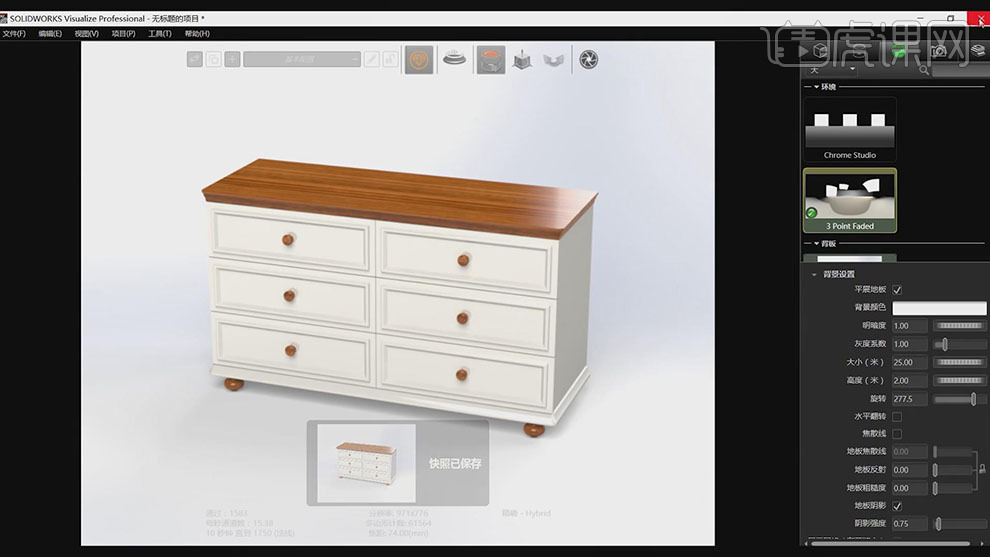
24.调整【底部】线,删除多余的框架,点击【拉伸凸台/基体】,选择【边角矩形】,画出矩形,点击【智能尺寸】,输入【尺寸】,具体如图示。
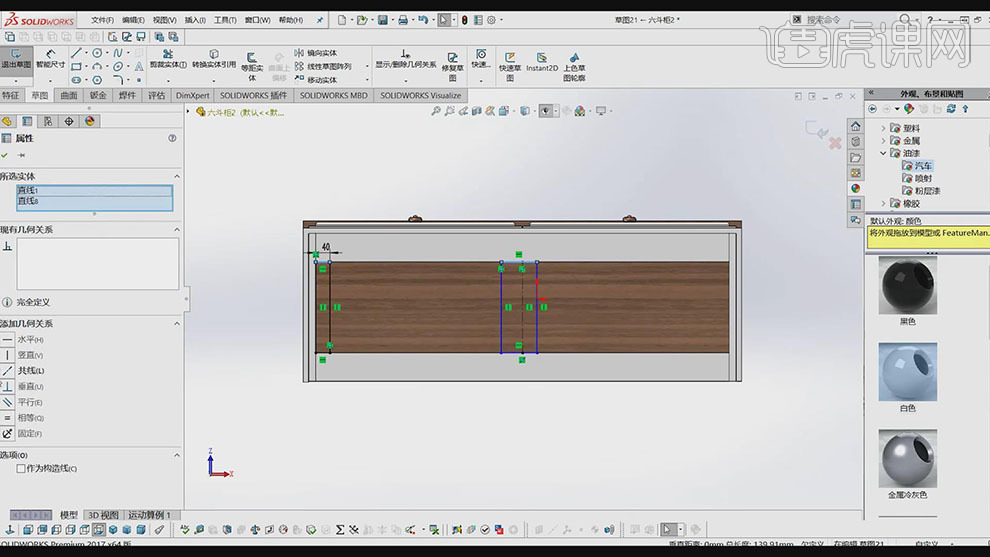
25.点击【退出草图】,调整【深度】30mm,将其进行标注,调整【位置】,具体如图示。
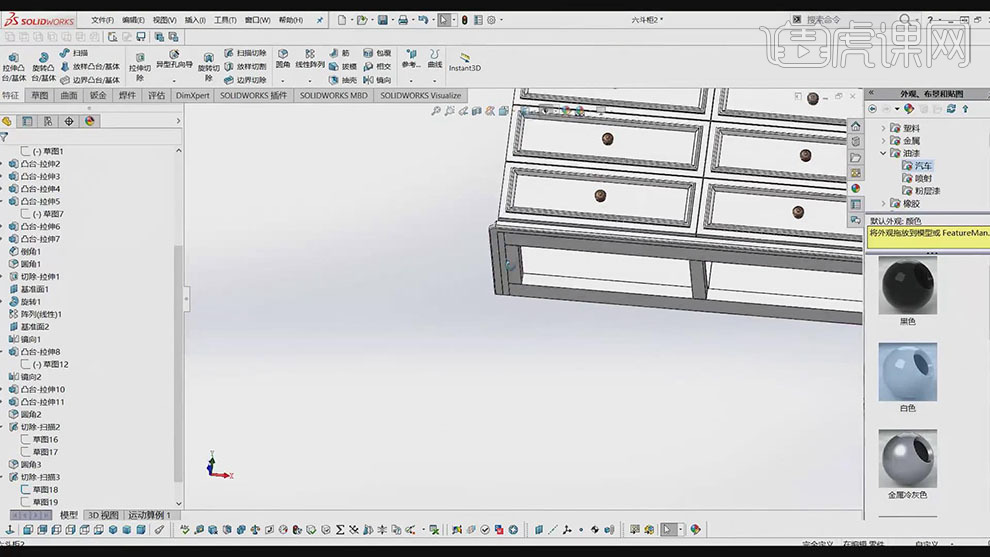
26.最终效果具体如图所示。
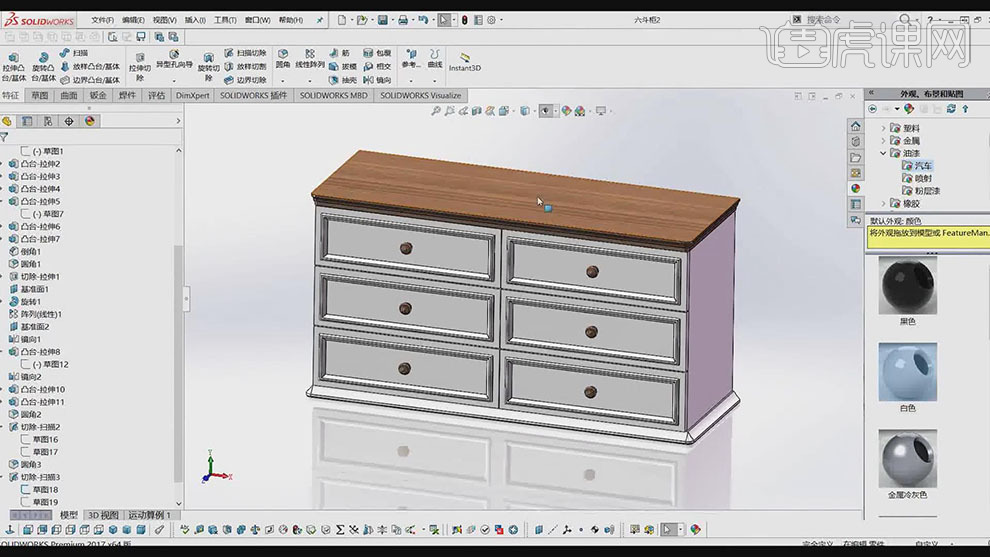
通过上边的操作,我们学习了前台文件收纳柜的设计,前台是一个综合的服务窗口,会有各种文件的分类,所以在进行收纳柜设计的时候要考虑更多的是储存空间的使用。所以大家在进行家具设计时后要考虑主要的用途。
本篇文章使用以下硬件型号:联想小新Air15;系统版本:win10;软件版本:Solidworks(2017)。