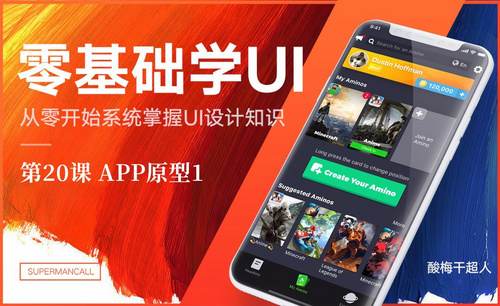原画设计
原画是动漫或者是电子游戏中,用手绘形式描述的画作。它是设计者的原稿,也称原画,原画设计是决定动画片动作质量好坏最重要的一道工序。如何创作好一幅原画作品呢?下面我们就以原画设计之小公鸡卡通角色建模设计为例,为大家具体进行讲解。

Blender原画设计之小公鸡卡通角色建模设计
原画是动漫或者是电子游戏中,用手绘形式描述的画作。它是设计者的原稿,也称原画,原画设计是决定动画片动作质量好坏最重要的一道工序。如何创作好一幅原画作品呢?下面我们就以原画设计之小公鸡卡通角色建模设计为例,为大家具体进行讲解。
1.打开课程“工程文件”,根据当前的效果来讲解案例的制作流程,以及在制作过程中需要注意到的内容,具体如图示。

2.右键鼠标点击【网格-球体】进行创建,在工具栏中点击【效果器-表面变形】效果,然后点击【添加到快速收藏夹面板】。
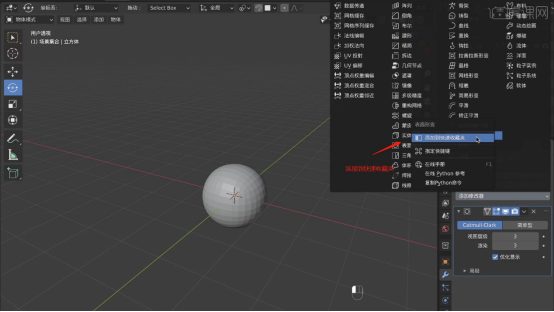
3.使用【表面变形】进行挤出,调整模型的形状,然后在【面】模式下使用【缩放】命令调整模型的形状。

4.右键鼠标点击【网格-球体】进行创建,使用【缩放】命令调整模型的形状。
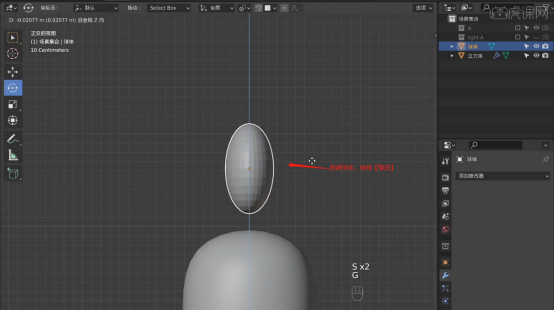
5.在【面】模式下,选择部分的面使用【内插面】命令,调整模型的形状。
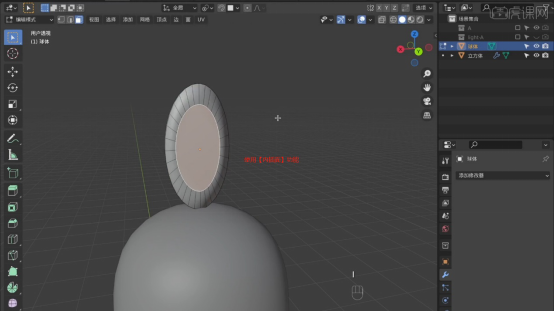
6.选择制作好的模型进行【复制】,然后使用【旋转】命令调整模型的形状效果。
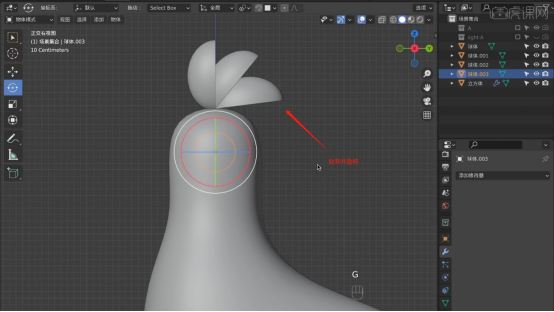
7.右键鼠标点击【网格-球体】进行创建,使用【缩放】命令调整模型的形状。
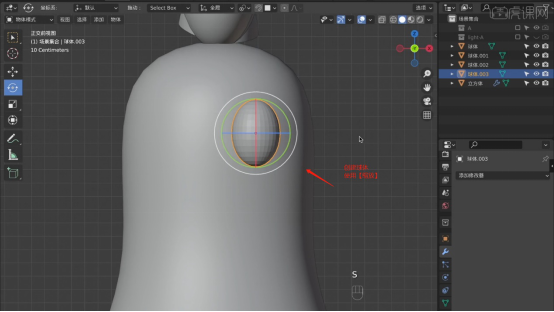
8.将制作好的模型进行【镜像】复制,右键鼠标点击【网格-球体】进行创建,使用【缩放】命令调整模型的形状。
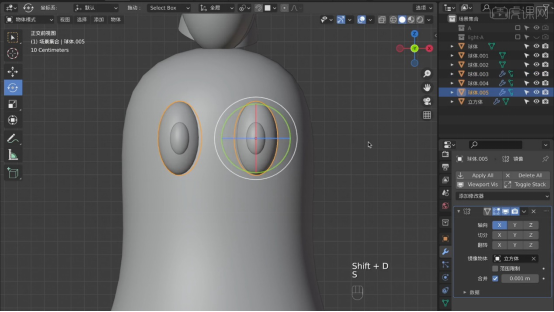
9.右键鼠标点击【网格-平面】进行创建,在【点】模式下“利用鼠标选择点”,按住“鼠标”使用【移动挤出】命令调整形状,具体如图示。
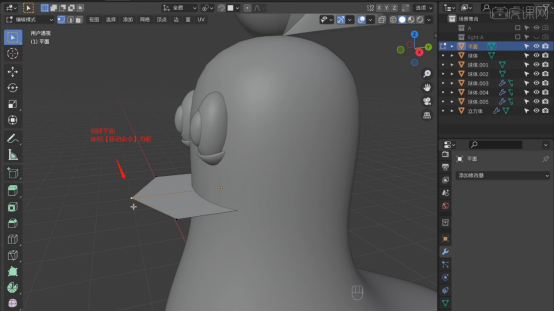
10.在【面】模式下,选择部分的面使用【挤出】效果,调整整体的厚度效果。
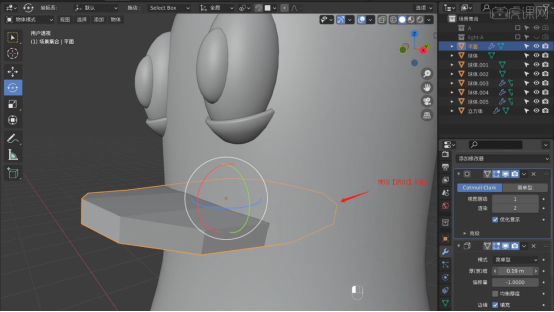
11.选择制作好的模型进行【复制】,然后使用【旋转】命令调整模型的形状效果。
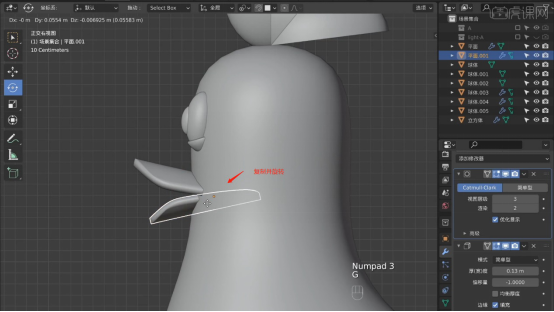
12.右键鼠标点击【网格-平面】进行创建,在【线】模式下,选择边缘的线使用【挤出】效果,调整整体的形状效果。
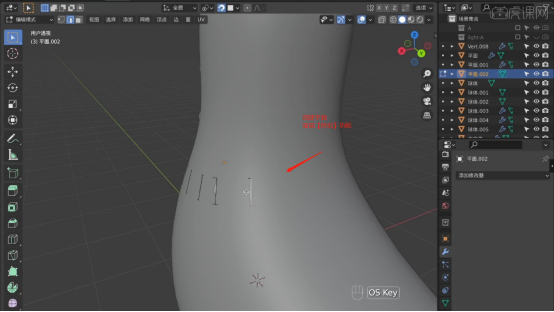
13.在【面】模式下,选择部分的面使用【挤出】效果,调整整体的厚度效果。
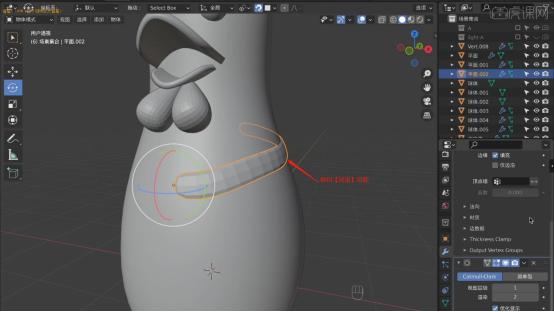
14.在软件界面右键鼠标点击【网格-圆柱体】进行创建,然后在【对象】面板中设置【高度/分段】的数值信息。
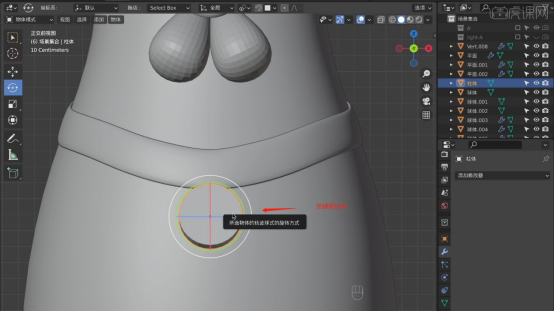
15.在【面】模式下,选择部分的面使用【内插面】命令,调整模型的形状。
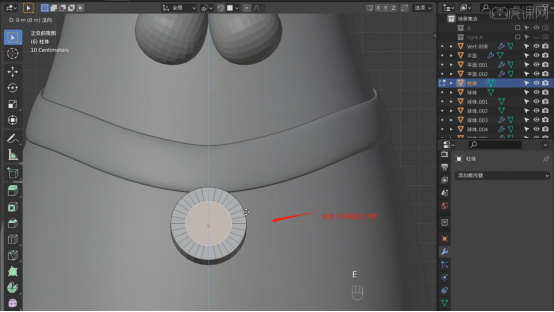
16.右键鼠标点击【网格-立方体】进行创建,在效果器中添加【表面细分】调整模型的形状。
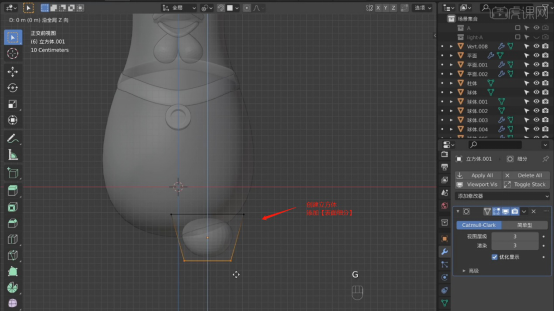
17.右键鼠标点击【网格-立方体】选择形状“节点”进行使用【挤出】效果,调整整体的形状效果。
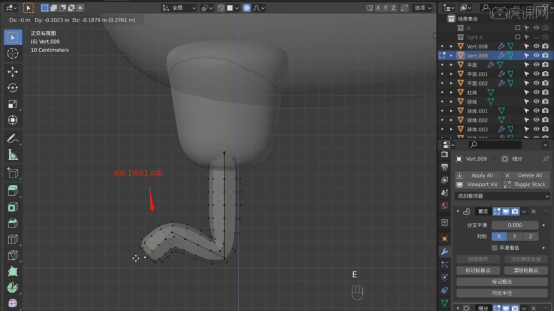
18.同样的操作,右键鼠标点击【网格-立方体】选择形状“节点”进行使用【挤出】效果,调整整体的形状效果。
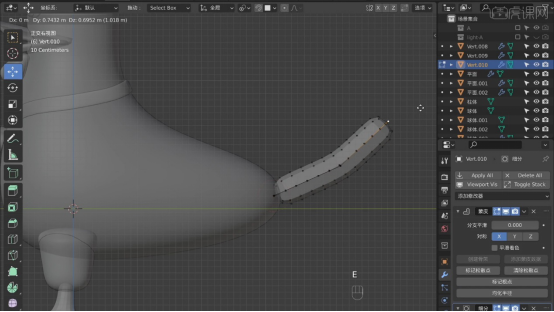
19.制作完成后右键鼠标点击【网格-平面】进行创建,然后进行【挤出】制作背景。
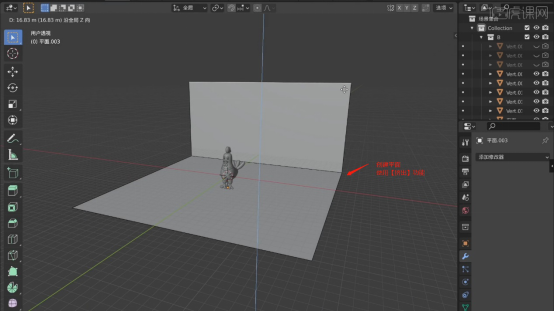
20.在【线】模式下“利用鼠标选择线”,然后进行【倒角】【快捷键:Ctrl+B】操作,并且在面板中设置倒角的数值,具体如图示。
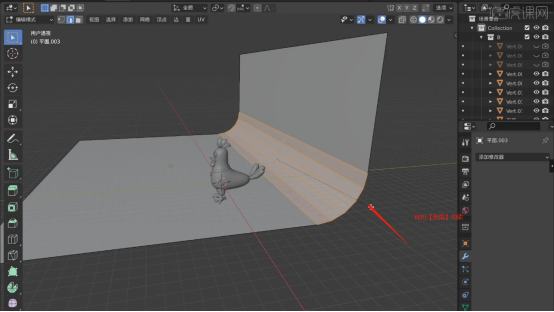
21.打开【材质编辑器】新建【材质球】,选择【基础色】通道,在通道中修改材质的“颜色”信息,然后调整【高光/粗糙】的强度,具体如图示。
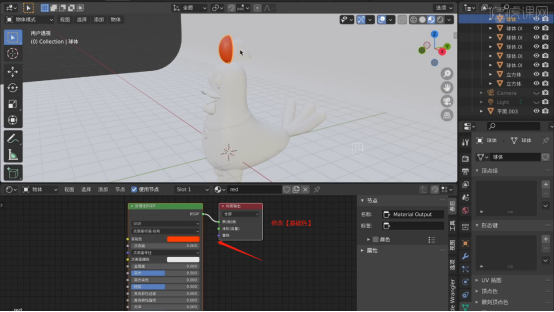
22.继续创建新的【材质球】,选择【基础色】通道,在通道中修改材质的“颜色”信息,然后调整【高光/粗糙/光泽染色】的强度,具体如图示。

23.在灯光面板中,选择【灯光】然后新建【面光】,放置在合适位置,修改一下【功率、颜色】的数值信息,具体如图示。

24.调整完成后点击【渲染】,等待渲染完成后,设置保存的文件路径,并且将文件格式设置为【PSDJPG】格式。
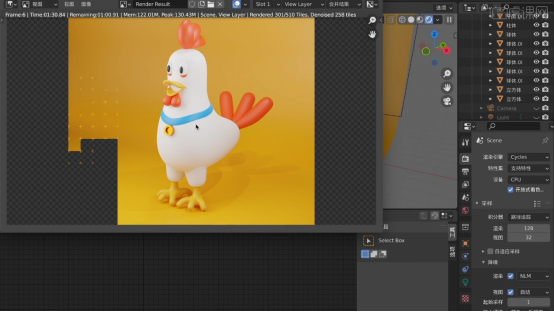
25.回顾所讲解到的知识点进行总结,难重点同学们可以在下方评论区进行留言,老师会根据你们的问题进行回复。
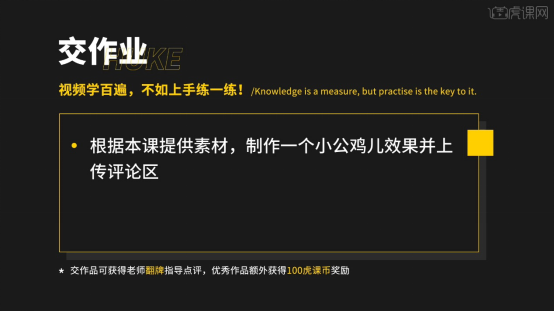
26.最终效果如图示,视频学百遍,不如上手练一练!你学会了吗?

看完了原画设计之小公鸡卡通角色建模设计教程,大家都学会了吧。在游戏创作中原画设计是设计师的一手材料,创作的作品直接影响了游戏的质量,所以要求设计师有非常专业的技能水平,这样才能增加电子游戏的推广价值。
本篇文章使用以下硬件型号:联想小新Air15;系统版本:win10;软件版本:Blender(2.93)。