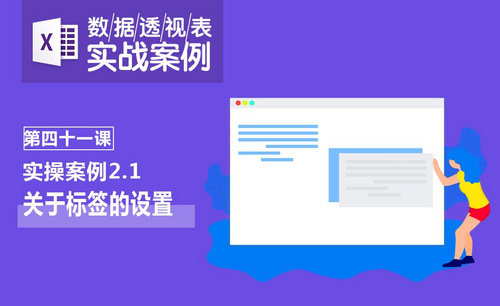excel阅读模式
在软件的学习中,我们习惯用excel,不仅仅是因为需要方便,更因为它可以满足多种实际工作中需要的格式,而且excel运用起来非常的灵活,有种模式是方便阅读的,今天带给大家的就是:excel阅读模式在哪里设置。
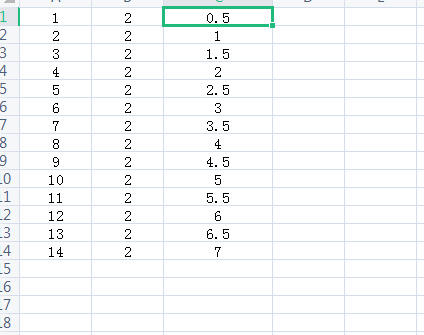
excel阅读模式在哪里设置
在软件的学习中,我们习惯用excel,不仅仅是因为需要方便,更因为它可以满足多种实际工作中需要的格式,而且excel运用起来非常的灵活,有种模式是方便阅读的,今天带给大家的就是:excel阅读模式在哪里设置。
1、打开电脑,然后再打开Excel应用,找到目标数据。
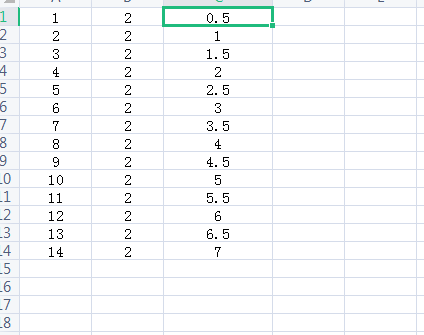
2、要想在Excel中,设置阅读模式,有两种方式。
第一种:Excel中,有大量的便捷处理方式,分布在Excel中布局中。在Excel的右下角,有设置阅读模式的快捷方式,找到十字标志的图案,点击即可进入阅读模式,在十字标志的右边有一个小的三角标志,点击进入可选择阅读模式的颜色,案例中我们选择绿色。
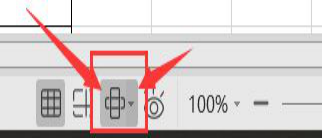
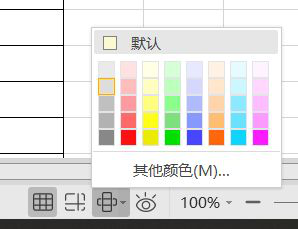
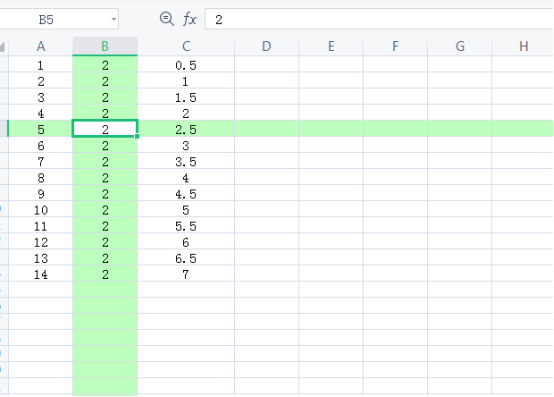
第二种方法:
打开Excel,在Excel最上面的菜单栏中,找到“视图”,然后点击进入。在“视图”的子菜单栏中,找到十字标志的图案,点击即可进入阅读模式。和第一种一样,在十字标志的下方有一个小的三角标志,点击进入可选择阅读模式的颜色,案例中我们选择蓝色。
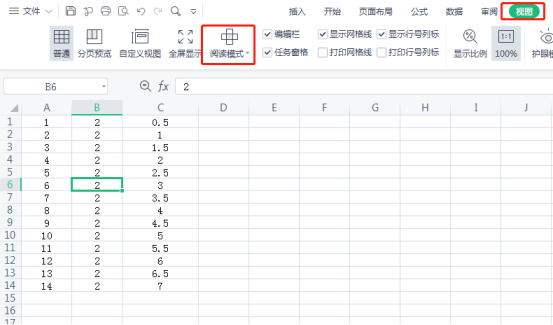
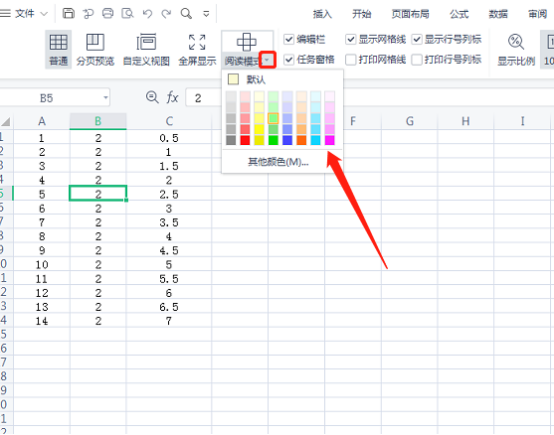
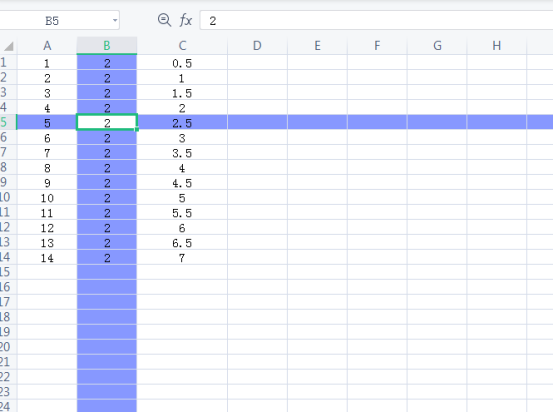
阅读模式的颜色建议选择柔和的颜色,这样可以保护视力。现在我们学会了excel阅读模式在哪里设置,以后我们阅读电子书的时候,为了保护眼睛,我们可以把它设置为阅读模式。
本篇文章使用以下硬件型号:联想小新Air15;系统版本:win10;软件版本:excel2010。
如何打开Word审阅模式?
word是我们最常用的文章编辑软件,有时我们在对别人的文章进行审阅修改时,就会用到这个审阅功能,但有些word软件不是都自动显示出这个功能,需要手动调出来,这是许多朋友不会操作的。下面小编就给大家讲解下如何打开word审阅模式的操作步骤。
word审阅模式具体的意义是:有时候修改文章的时候经常用到word的审阅修订功能,就是将修改的痕迹记录下来,让人们就能知道文章哪里被修改了,是如何修改的。
Word 2010打开或关闭审阅选项卡的步骤如下:
1、打开 Word 2010 文档窗口,依次单击”文件“—”选项“命令,如图:
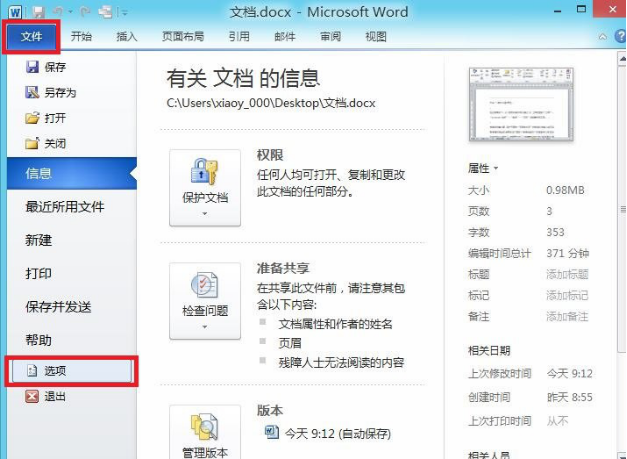
2、在打开的”Word 选项“对话框中,单击左侧的”自定义功能区“按钮,如图:
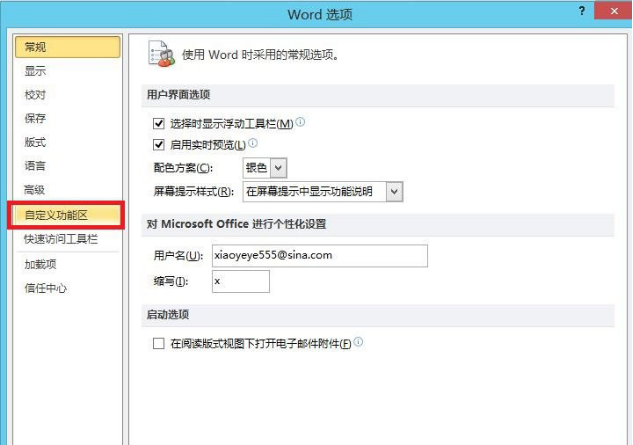
3、打开 ”自定义功能区“ 选项卡,在右侧的 ”自定义功能区“ 列表 ”主选项卡“ 区域选中或取消 ”审阅“ 复选框即可打开或关闭 ”审阅“ 功能区选项卡。设置完毕单击 ”确定“ 按钮,如图:
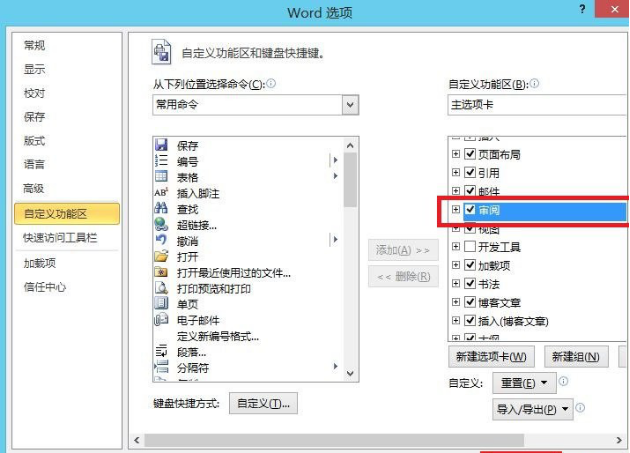
4、经过操作后,功能区已无 ”审阅“ 选项卡了,当然也可以举一反三进行其他选项卡的关闭和开启操作,如图:
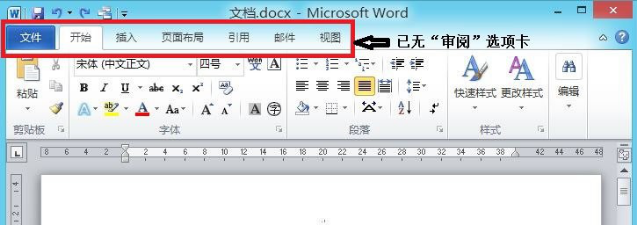
以上就是word审阅功能的打开或关闭的步骤,这个功能可能一般的办公人员不太会常用到,所以它才被隐藏起来,但还是需要知道从哪里把它调出来。
本篇文章使用以下硬件型号:联想小新Air15;系统版本:win10;软件版本:word2010。