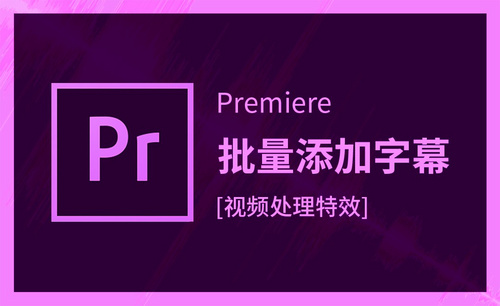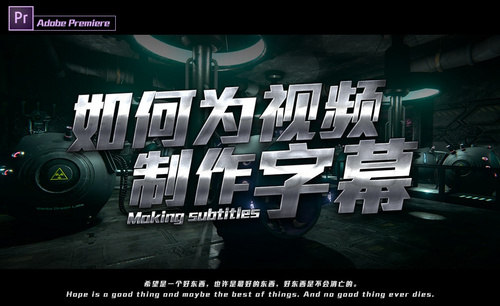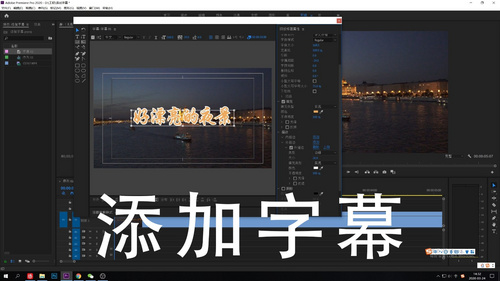pr统一字幕
大家好!我们在做剪辑的时候有没有遇到过一个问题,那就是我们剪辑完成后发现字幕的位置和字体大小不是统一的,不知道该怎么处理,一个一个改太累了。而且我们很多的字幕不是开放式字幕,就是普通的字幕一条条加上去的。用复制的话只能复制效果,字体大小和位置是复制不了,这样就会很麻烦的,今天我就给大家说一说pr统一字幕大小和位置的方法,我把教程整理后放下面,有需要的小伙伴可以看一看。
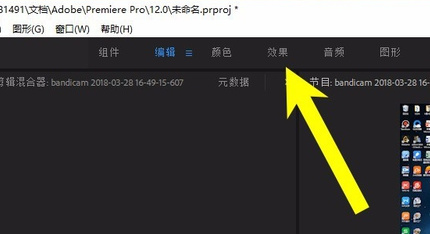
pr批量添加字幕
在对视频进行后期处理时,我们会需要经常为视频添加字幕,不论是动漫、电视剧、微课,亦或是其他类型的视频,有字幕的添加将会使视频的质量大大提高,比如,在微课中,授课教师带有一些地方口音,我们并不能在第一时间反应过来,这时,字幕会提供很大的帮助,而在视频中,字幕也不是少数,对于视频后期剪辑来说,如何做到快速添加字幕便是关键,那么今天小编就来为大家讲解一下pr批量添加字幕怎么做。
1,打开pr软件,导出一帧图片,用来做文字预览。
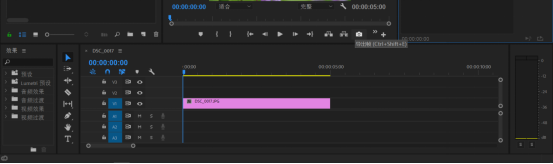
2,将字幕内容保存到一个txt中,一行为一句。注:首行为英文,大小写都可以。
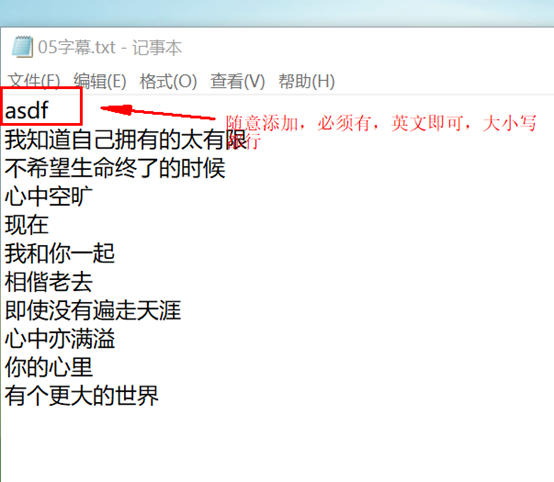
3,用ps打开。
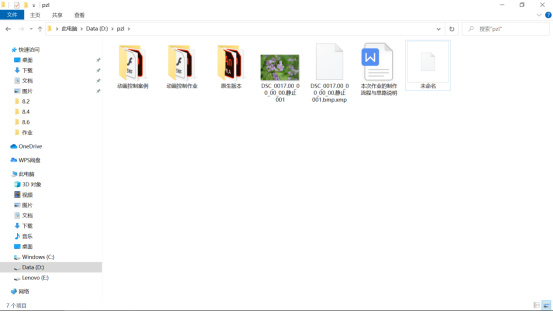
4,ps用文字工具,给图片打上字幕。
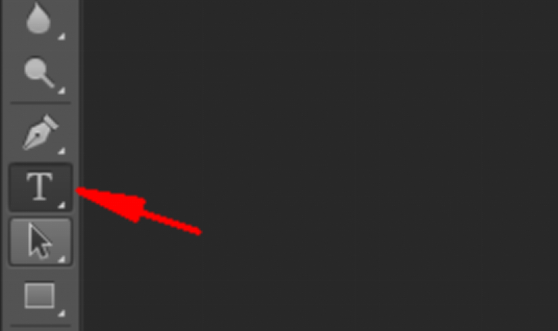
5,例如是电视剧字幕,建议选取txt文本中最长的一句。
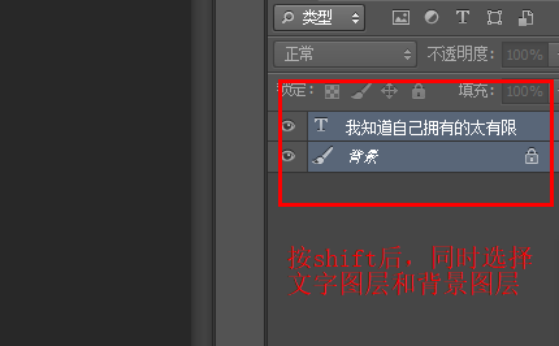
6,点击选择工具,就可以显示以下的对齐类型。
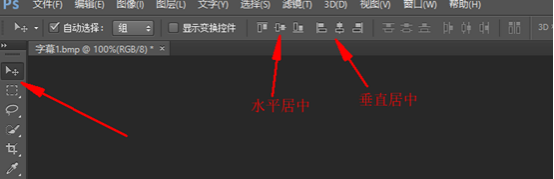
如水平居中后,需要调整高度或者宽度,使用shift+ctrl+上下左右键。
7,对文字进行修饰,可以根据做自己所需,进行修饰,以下实例为简单电视剧字幕(白色字体)为例。(因为有的画面可能会和文字冲突,修饰除了美观外,也要使其在所有页面可见)。根据所需,选择角度,投影:3-5像素为宜。描边:黑色1-2像素为宜。
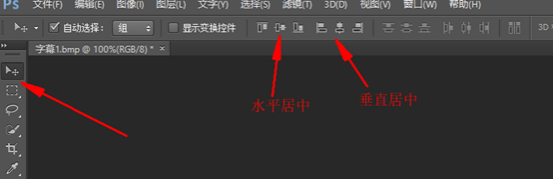
以上就是小编为大家带来的pr批量添加字幕怎么做的全部内容啦,大家都学会了吗,百看不如一练,小编相信大家只要在课下多加练习一定可以很好的掌握pr批量添加字幕的技巧!一起加油吧!
本篇文章使用以下硬件型号:联想小新Air15;系统版本:win10;软件版本:pr2018。
pr如何为字幕添加文字
pr软件现在更多的应用于影视作品中,我们平时观看的作品会有不同语种,限于每个观众的水平不同,有时候大家还需要通过文字去了解具体的每句话的意思,所以添加字幕文字是非常有必要的,下边分享给大家的是pr如何为字幕添加文字。
1.首先点击【文件】-【新建】-【旧版标题】,新建字幕点击【确定】。
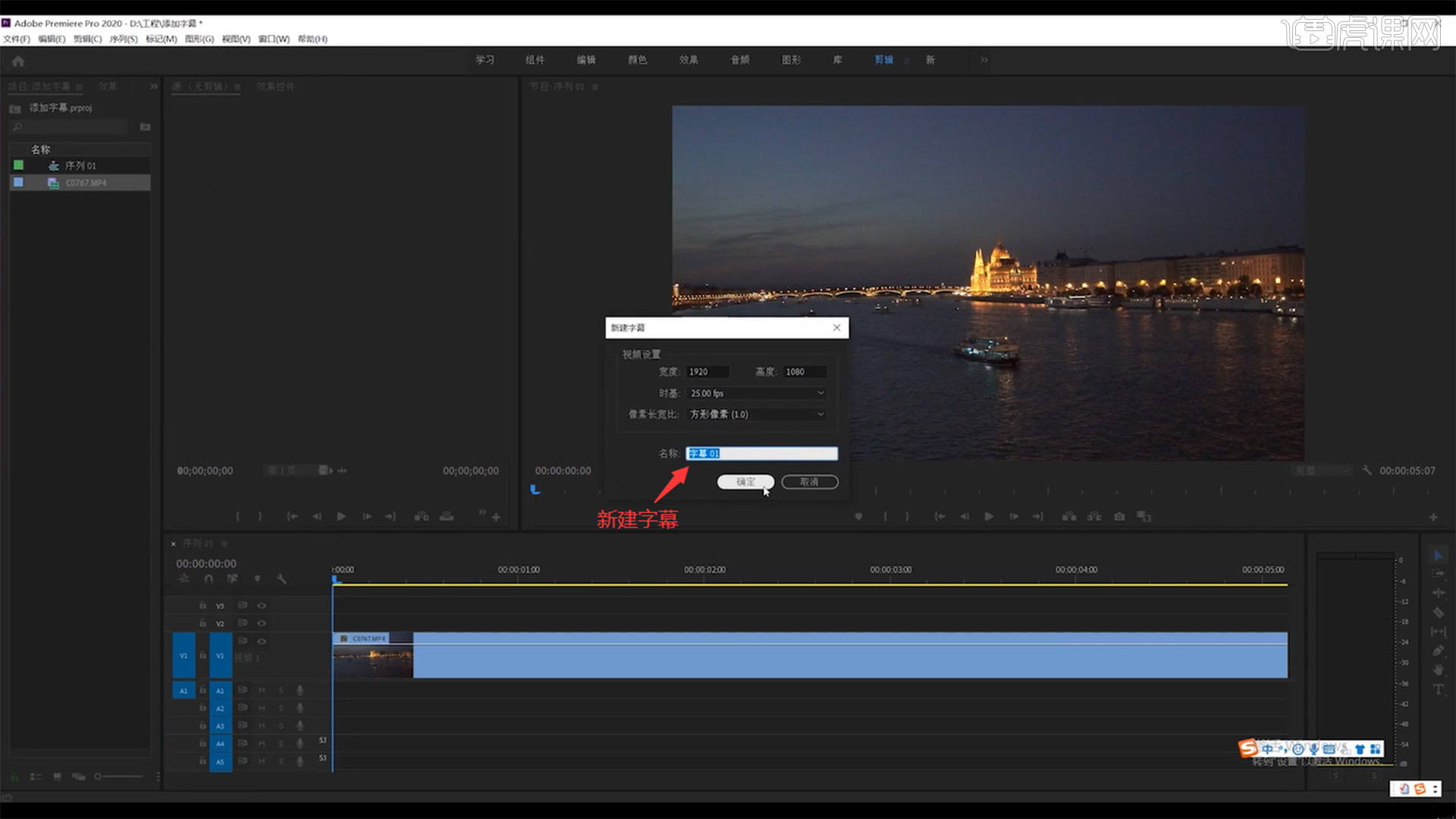
2.点击【文字工具】,点击屏幕后【输入】你想要的字幕内容,切换回【箭头】可随意拖拽字幕位置。
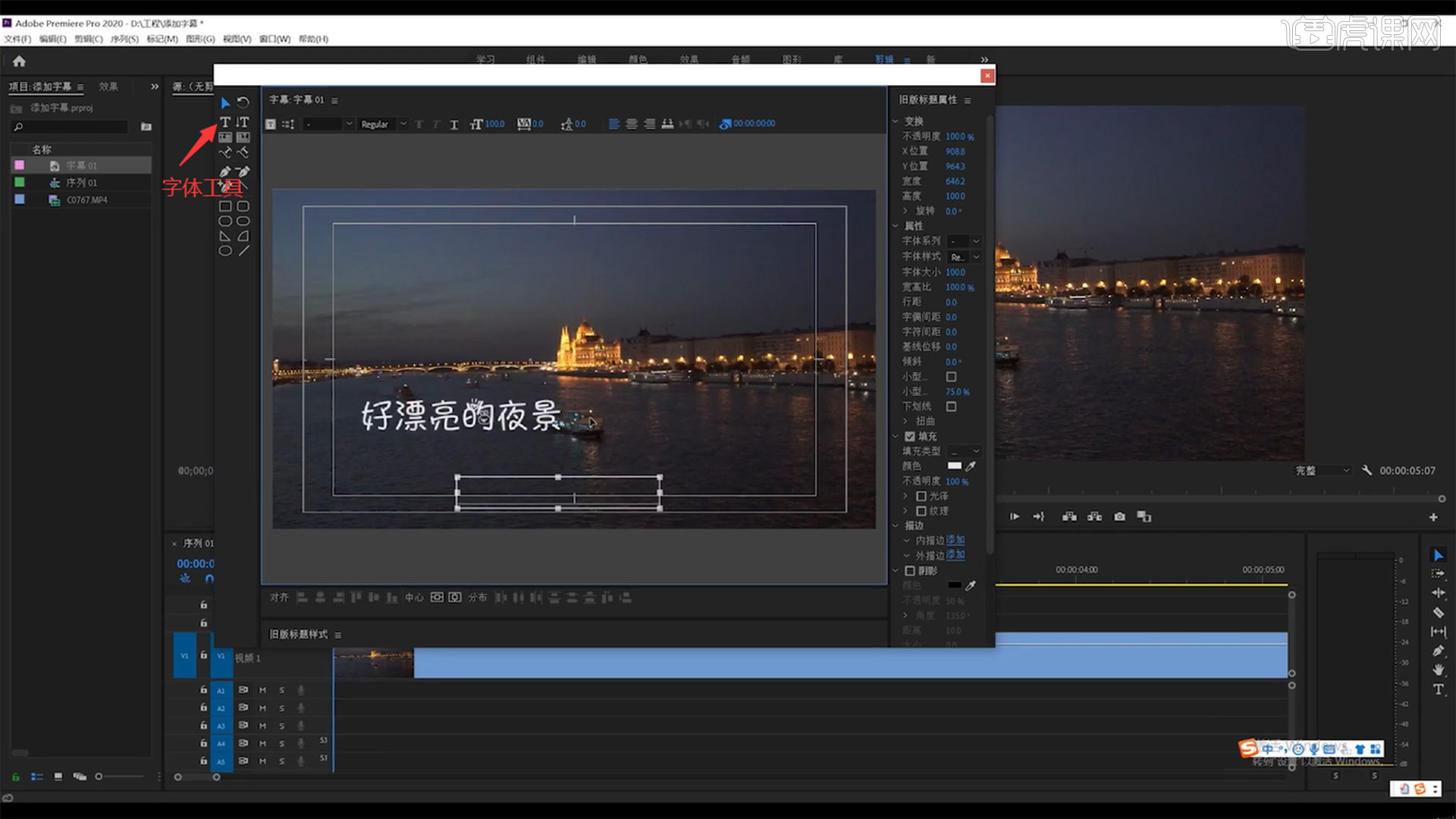
3.下方的中心两个符号是【横轴中心】和【纵轴中心】,可调整字幕的位置。
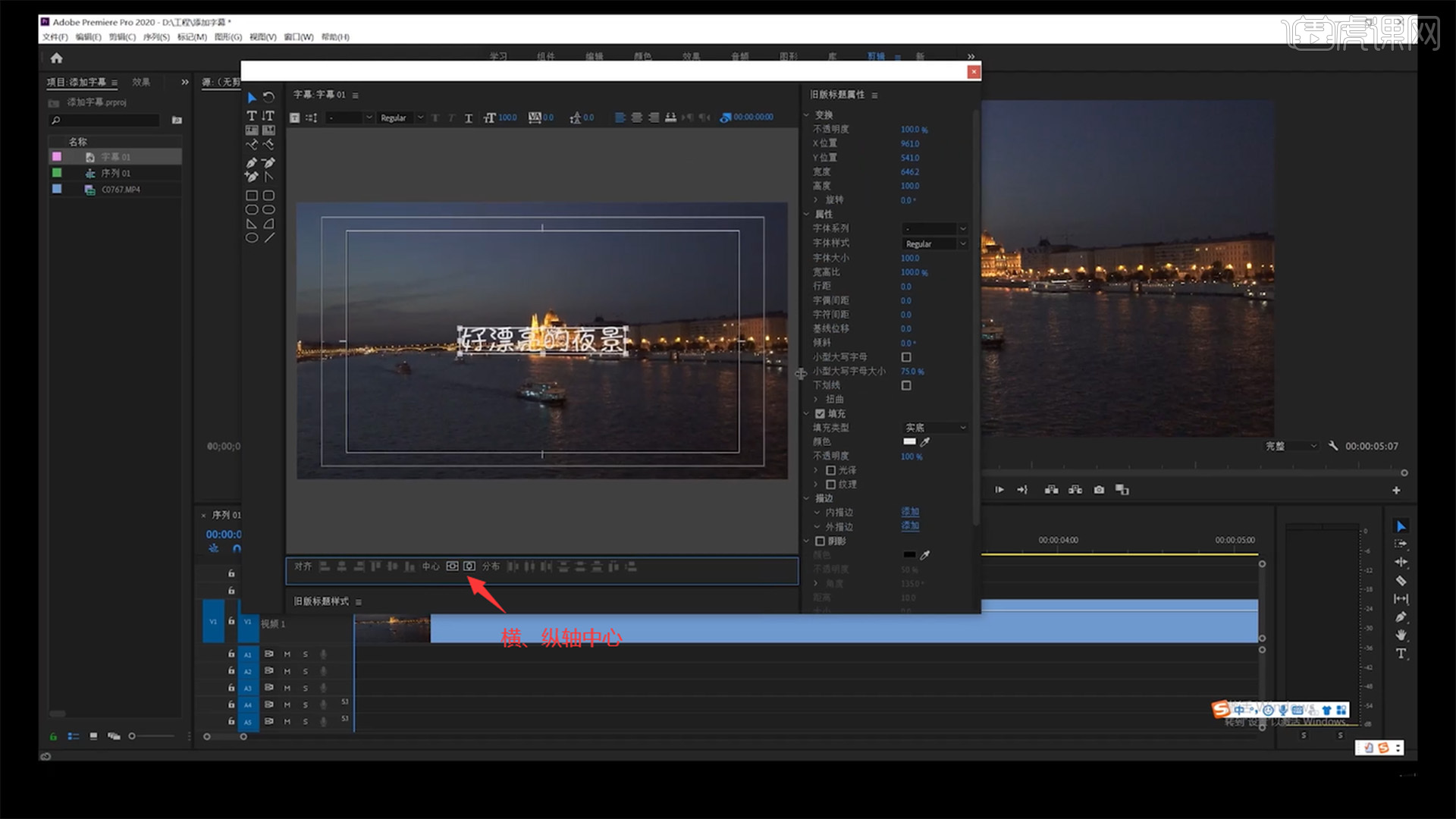
4.右边【属性】-【字体系列】可以更换字体,还有调整字符大小、间距和描边等操作。
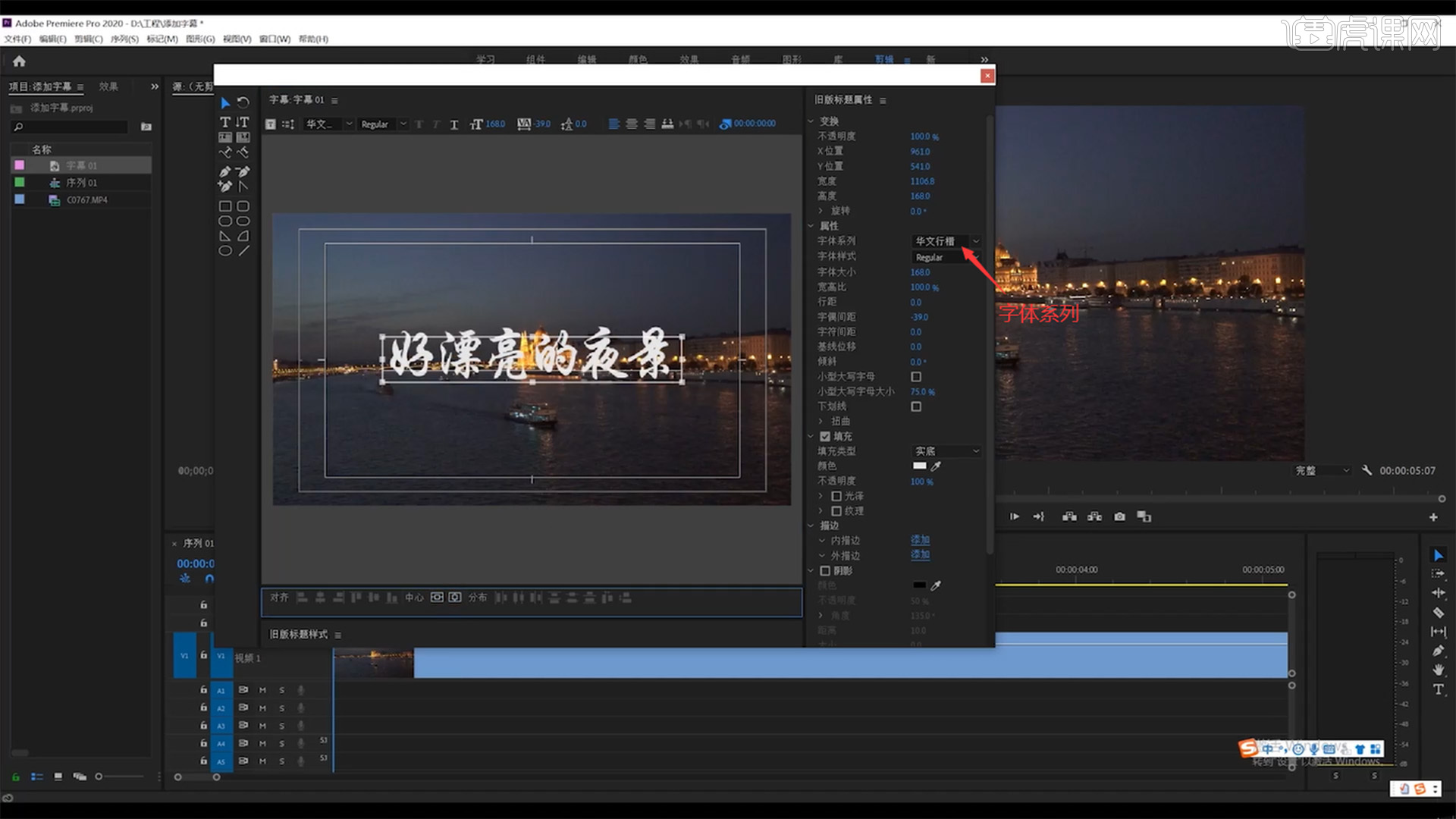
5.填充面板可以随意更改【字体颜色】,也可使用【吸管】吸取画面上任意颜色。
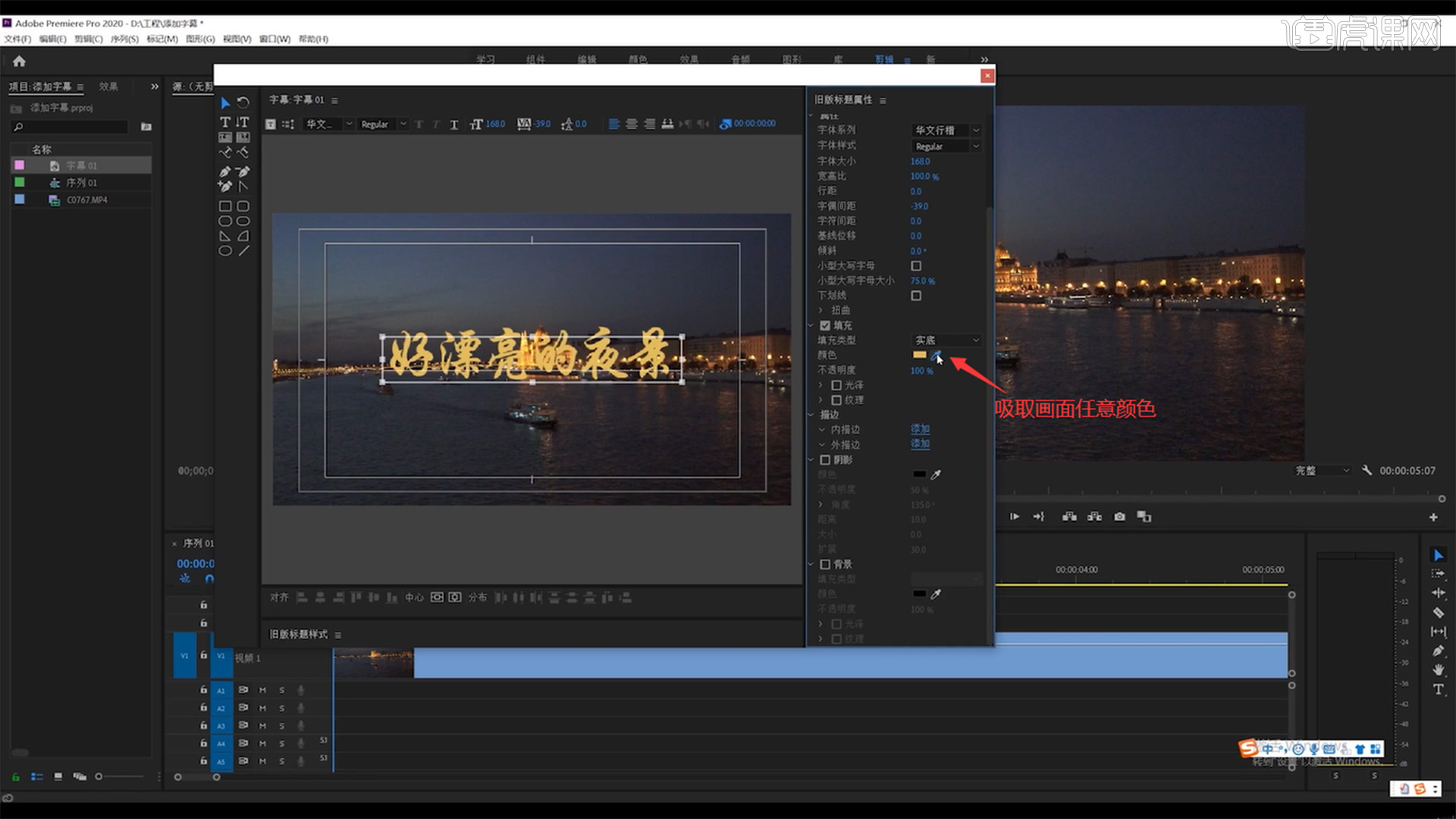
6.添加【外描边】字体就会有外框一样的效果,也可更改外描边的颜色和字体的【不透明度】。最后把字幕拖拽到时间轴上。
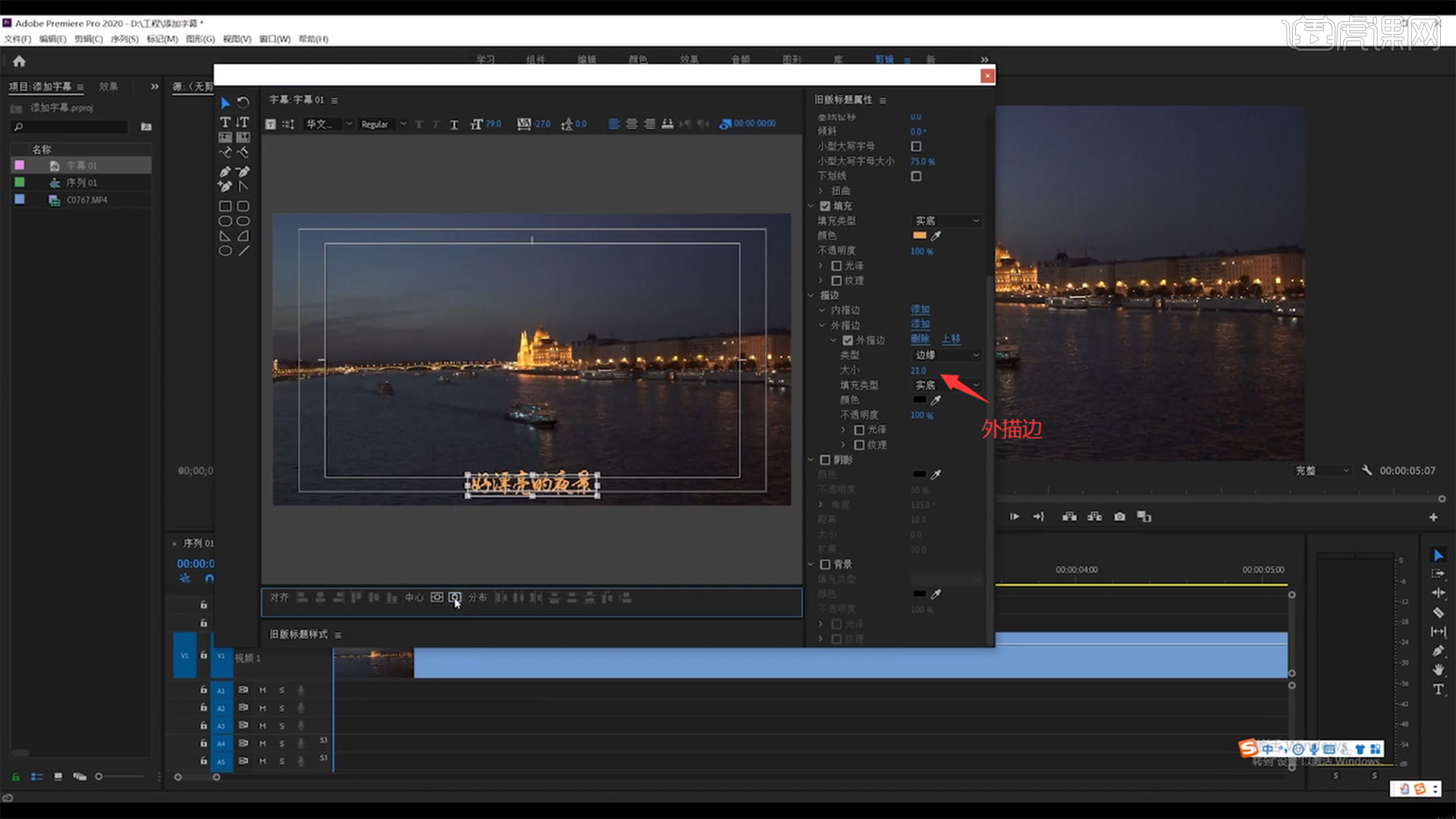
7.双击【字幕01】进入字幕面板,点击【基于当前字幕新建字幕】。点击【垂直文字工具】,输入的文字是竖版文字。
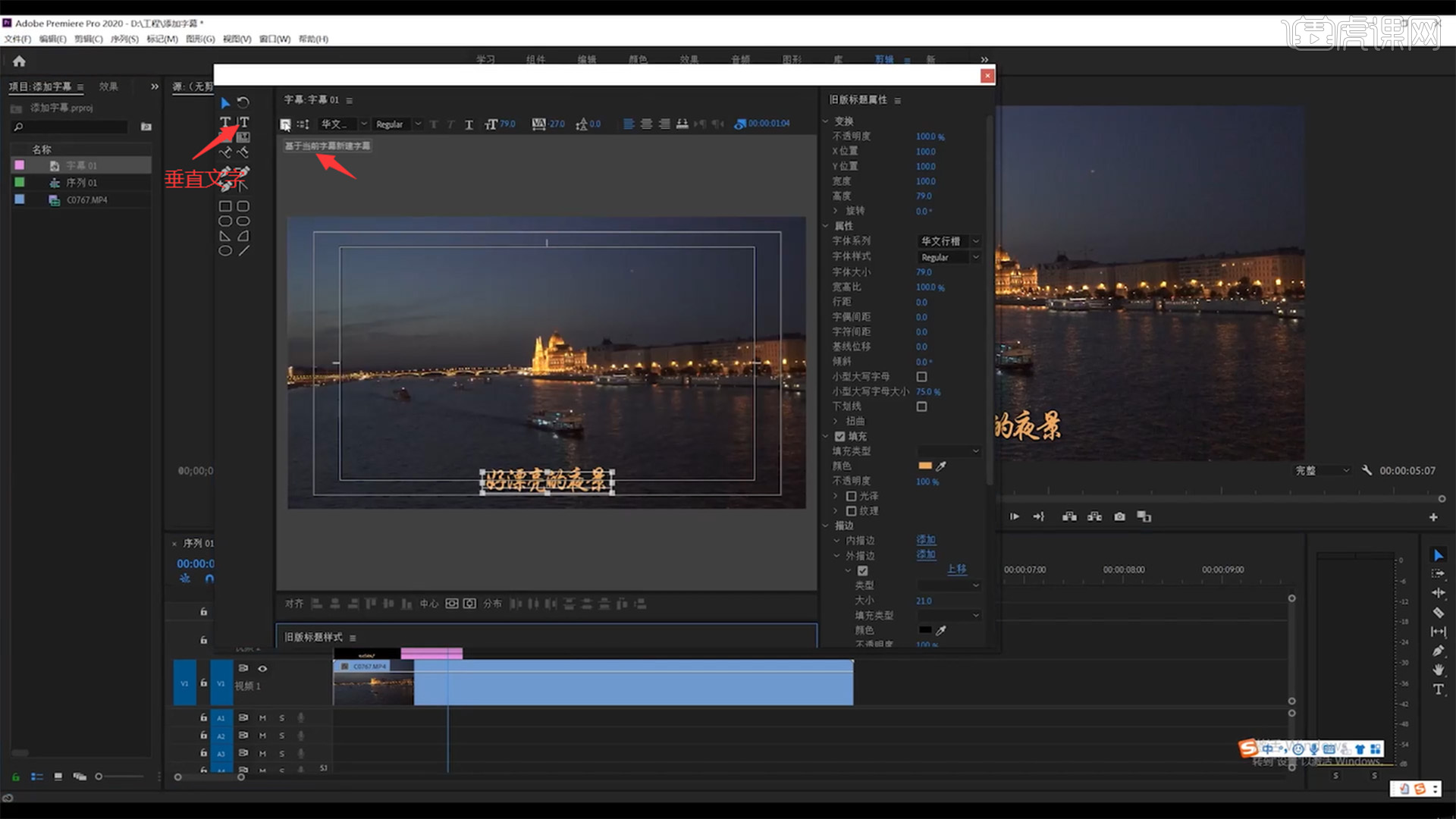
8.同样的操作【新建】字幕,点击【路径文字工具】,在画面上画一条路径,再【输入】文字,文字则是在线上出现。
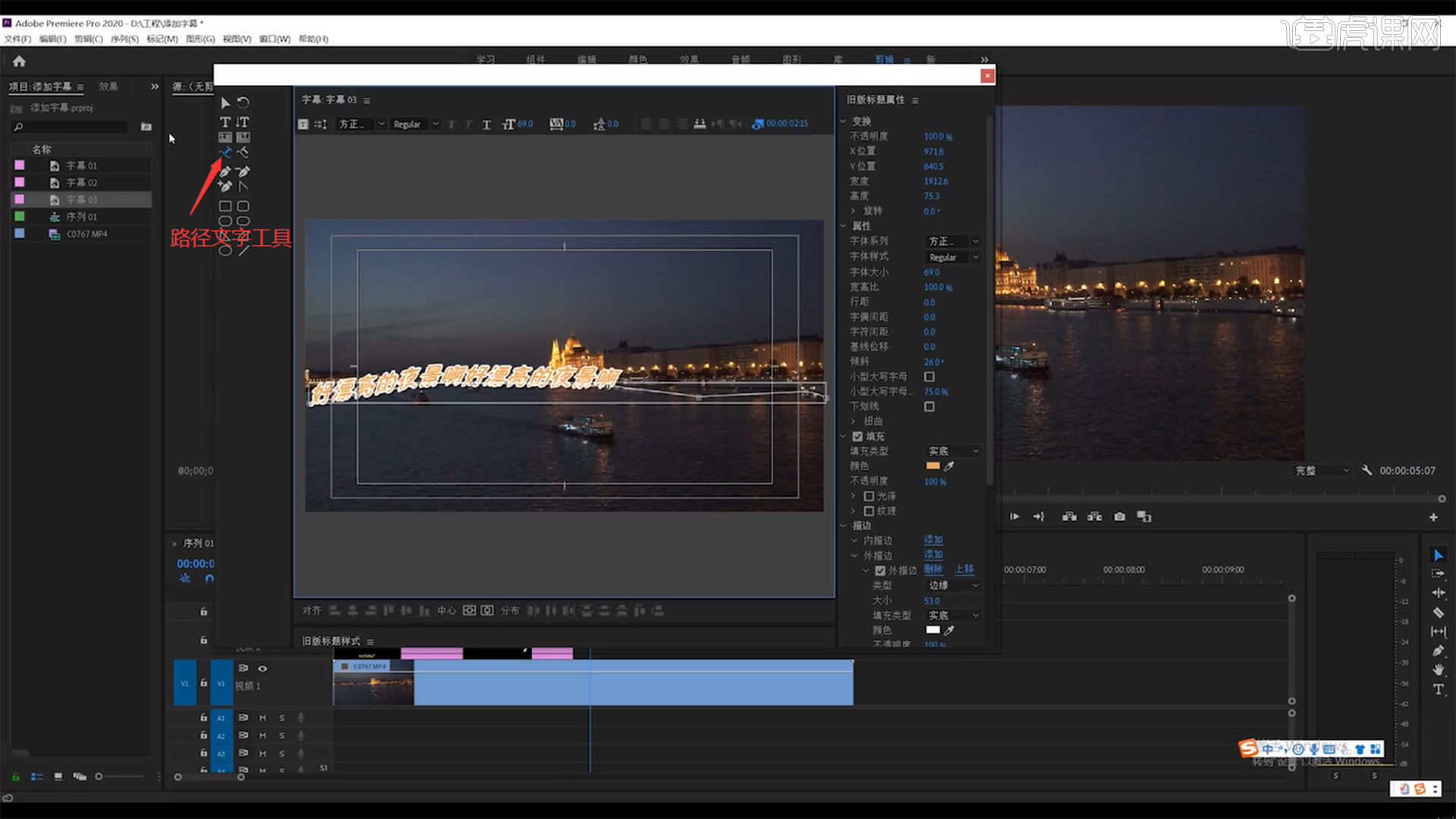
9.直接【点击】面板上的【文字工具】,再点击视频画面输入文字。点击【效果控件】也可以更改文字大小、间距和描边等操作。这个操作快捷,但是字体位置把握不准。
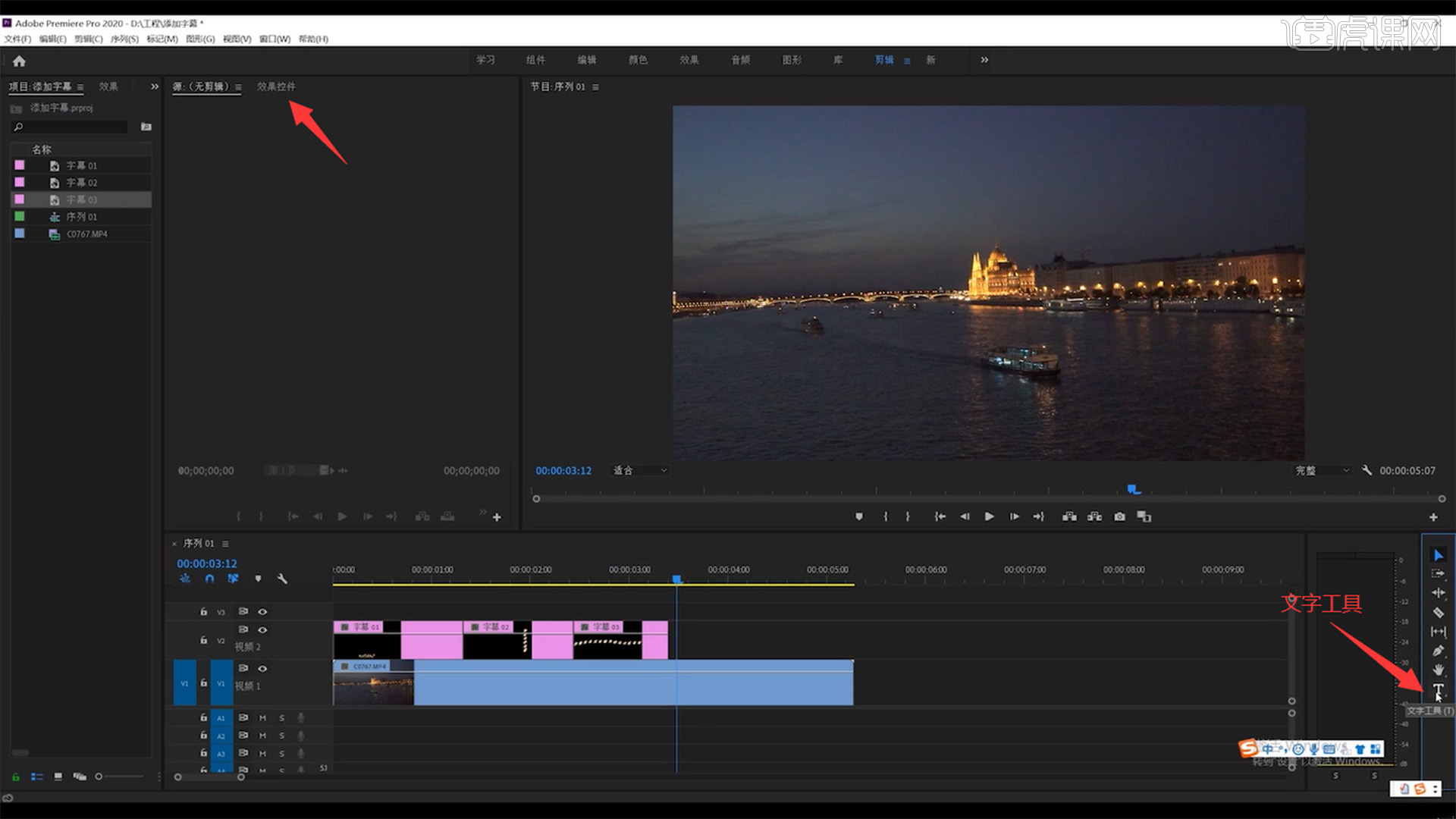
通过上边具体的操作,我们学会了pr如何为字幕添加文字,添加的文字可以根据自己的喜好选择各种样式的文字,文字也要根据影视作品的内容添加一些艺术字效果,希望这节课程能给大家带来帮助。
本篇文章使用以下硬件型号:联想小新Air15;系统版本:win10;软件版本:PR(CC2020)。
pr 2018cc怎么加字幕
现在短视频很流行,想必很多人会利用pr制视频,那么其中一项,如何给视频添加字幕呢?小编就给大家提供了教程哦,大家都知道光有画面没有文字的视频总会让人觉得不舒服,记不住一些信息点,比如今天报道一则重要新闻,没有文字的视频,声音只会在人们耳中一闪而过而带有文字的就会让人们记忆深刻,视频往往是要传递一些信息,所以添加字幕尤为重要,今天就和小编我一起学习pr 2018cc加字幕吧!
1,首先我们点击顶部左上角的“文件”,点击“新建”,然后找到“旧版标题”,并且点击它。
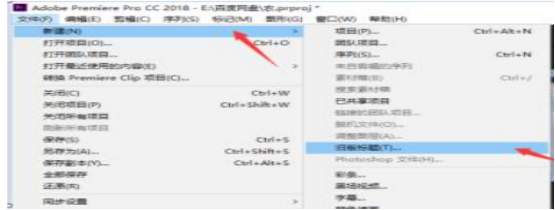
2,然后可以给字幕命名,其他参数可以不变,点击“确定”。
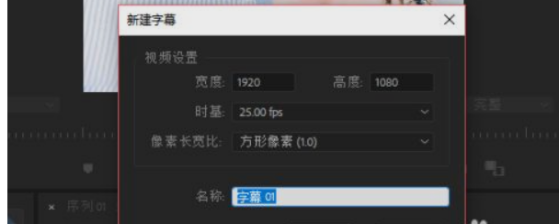
3,然后在这里写文字,给文字设置颜色,字体等等都可以,写完之后,关闭这个窗口就可以了。关闭之后,可以在左边项目栏找到这个字幕,然后将其拖到右边编辑栏,调整其位置就可以了。
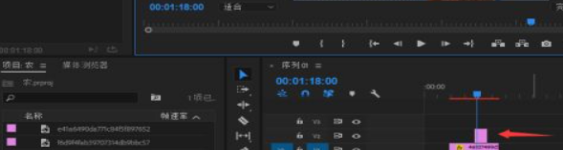
希望大家在课后可以多去研究一下,对字幕方面感兴趣的话可以多去研究研究字幕方面的知识,那今天小编的pr 2018cc怎么加字幕的教程就分享就到这里啦,希望今天的讲解能够对你有所帮助,快去试试吧,带着信心,掌握新技能的决心,多用几个视频练习练习,你也会像老师们一样厉害,小编提供的教程还是很简单的,相信聪明的你们一学就会哦,快来一起学习吧。
本篇文章使用以下硬件型号:联想小新Air15;系统版本:win10;软件版本:pr cc2018。
pr做字幕怎么做?
使用pr软件给视频做字幕可以说pr软件基础的入门级操作技巧,掌握了它才能够进行更深层次的学习pr软件。如果你还不会这项技巧,那么,这里我们就分享一下pr做字幕的大致过程,希望对你的pr操作技能的提升有一定的帮助。
1、我们首先鼠标左键双击打开电脑上的Premiere软件程序。
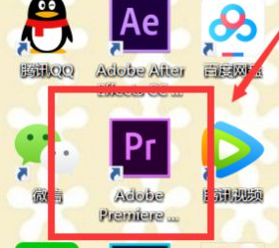
2、随后,我们在界面找到并点击新建或者打开已经存在的文件。
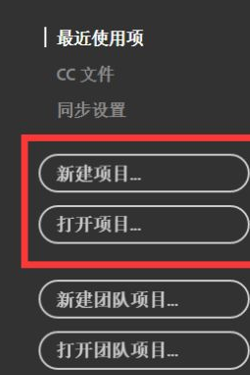
3、点击左上角的“字幕”选项,点击“新建字幕”,之后展开子菜单,我们在子菜单里选择“默认静态字幕”选项。
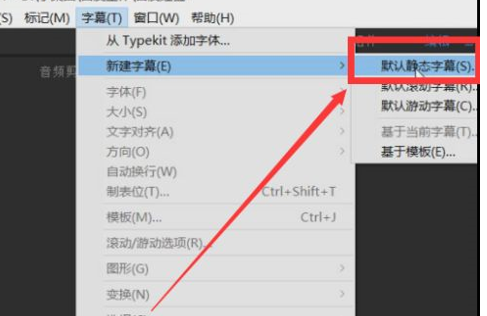
4、这时候,我们在界面里面输入想要添加的文本内容,更改大小,颜色,确定位置。
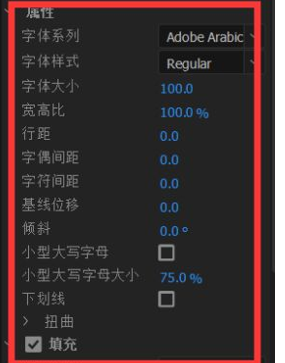
5、字幕就生成设计完成,随后,我们拉进我们想要放置的视频的上面就完成字幕的添加了。
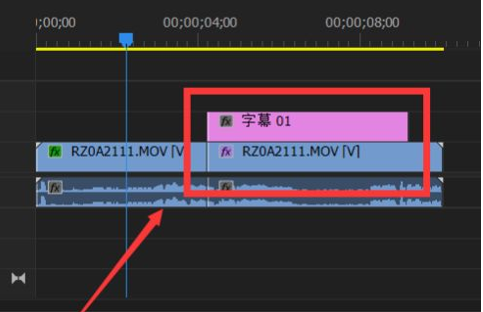
pr做字幕的大致步骤我们就分享到这里,我们只要记住主要的菜单功能位置,其实就可以轻松添加字幕。这是pr软件最基本的操作技巧,如果你还没有掌握,那赶快进行学习和操练,毕竟pr软件是专业的视频剪辑软件,要想真正掌握pr软件,必须从最基础的知识和技巧学习开始,这样才能够不断使自己的pr软件操作水平和能力得到提高和精进。
本篇文章使用以下硬件型号:联想小新Air15;系统版本:win10;软件版本:PR CC2017。
pr统一字幕大小和位置的方法
大家好!我们在做剪辑的时候有没有遇到过一个问题,那就是我们剪辑完成后发现字幕的位置和字体大小不是统一的,不知道该怎么处理,一个一个改太累了。而且我们很多的字幕不是开放式字幕,就是普通的字幕一条条加上去的。用复制的话只能复制效果,字体大小和位置是复制不了,这样就会很麻烦的,今天我就给大家说一说pr统一字幕大小和位置的方法,我把教程整理后放下面,有需要的小伙伴可以看一看。
操作步骤如下:
1、打开软件
首先,我们把视频加载到pr里面,可以使用【文字工具】为视频添加文字,文字添加完成之后,点击上方的【效果】。
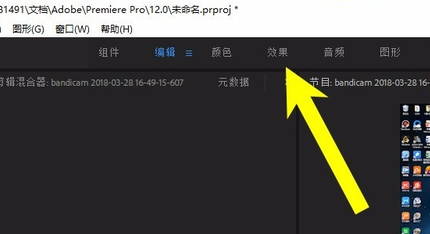
2、点击效果
进入的效果页面之后,我们在左侧找到【字体】,点击右侧的【小箭头】。
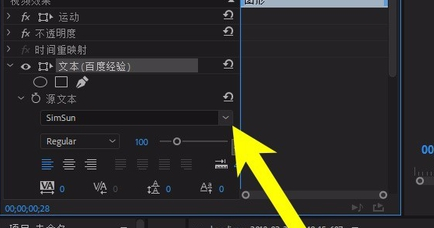
3、选择字体
我们可以看到,在下拉列表中有很多字体可供我们进行选择,我们根据需要选择相应的字体即可。
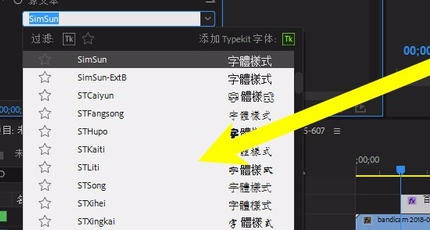
4、调节字体
下一步,我们在把字体选择完成之后,我们还可以拖动下方的【滑轴】来调节字体的大小。
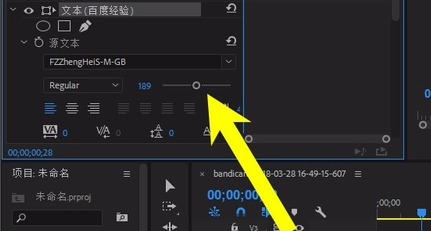
5、输入数值
如果我们想要精确的调节字体的大小的话,点击【滑轮前面的数字】可以输入我们想要的数值,这样就可以精确地调节文字的大小了。这样就解决了PR里怎么统一把字体调整大小的问题了。
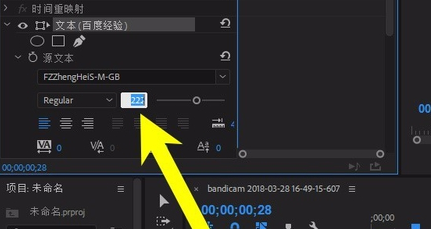
好了!操作完成!以上的内容就是pr统一字幕大小和位置的方法了,不知道各位小伙伴看了以后有没有什么感觉呢?总体来说,我个人觉得并不是很难,所以有兴趣的小伙伴可以动手试一试。Pr是个优质的软件,值得我们在学习;那我们今天的分享就到这了,下次再见!
本篇文章使用以下硬件型号:联想小新Air15;系统版本:win10;软件版本:Adobe Premiere Pro CC 2017。