SAI复制图层
SAI复制图层如何操作
图层,对于板绘爱好者来说再熟悉不过了,在绘画中图层的应用是非常重要的,可以给绘画者带来很大的便利和控制力。今天,小编给大家简单地介绍一下SAI的普通图层以及SAI复制图层的操作。
1,打开【SAI】,新建【文件】,如图示红框区域就是【新建图层】的图标,删除新建的图层是用【垃圾桶图标】。
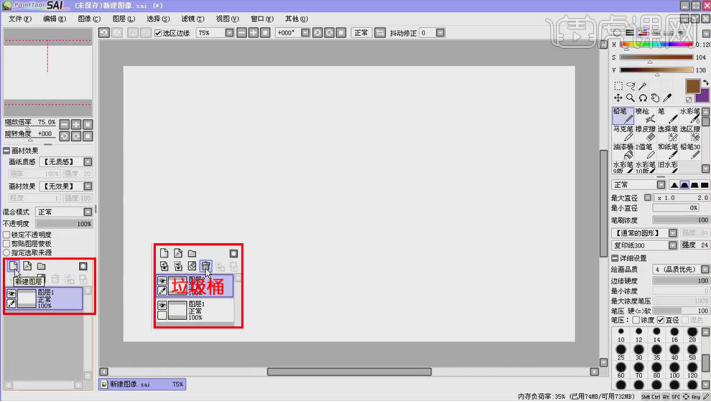
2,双击图层,进入,可以修改图层的名称。图层的混合模式有【正片叠底】、【滤色】、【覆盖】、【发光】、【阴影】、【明暗】、【黑白】。
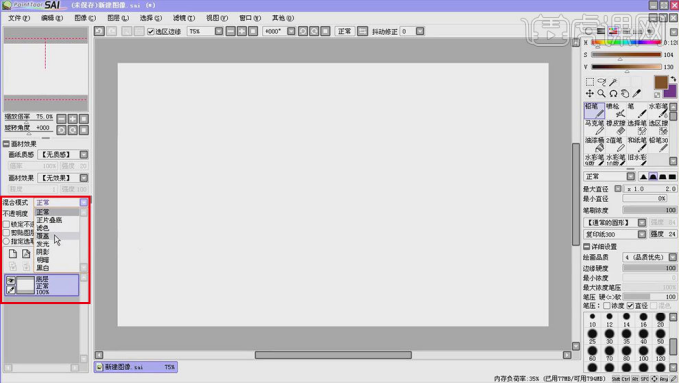
3,下面的【不透明度】可以调节图层的透明程度。图层旁边的眼睛图标是【显示/隐藏图层】。
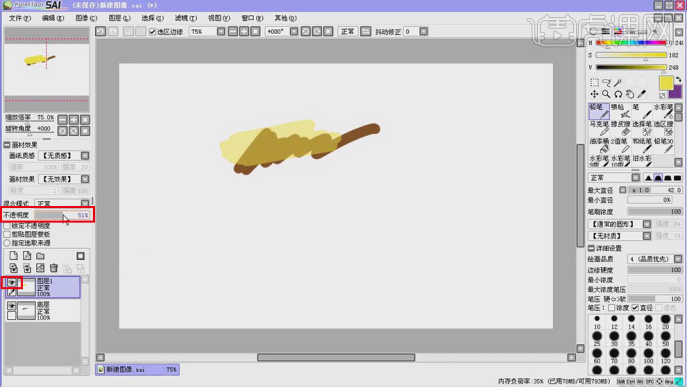
4,点击【向下合并图层】图标,可以将选中的图层与下面的图层合并,并且命名为底下图层的名字。
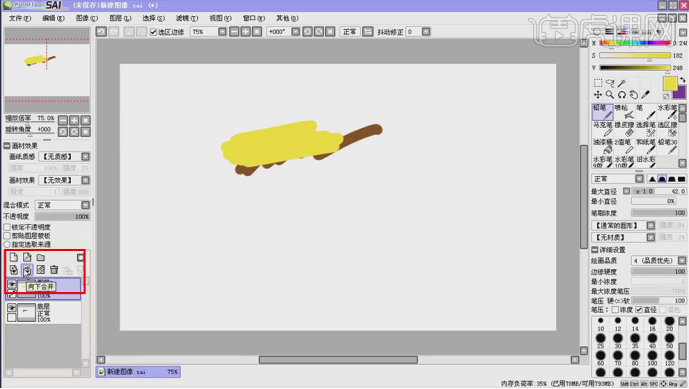
5,【新建图层组】图标,可以将编组的图层拖入组里,将图层进行分类。可以直接将图层组进行编辑。但是画笔不能在组里进行绘制。

6,新建【图层】,勾选【剪切图层蒙版】,接下来用画笔绘制的区域,只能在组里有内容的显示。
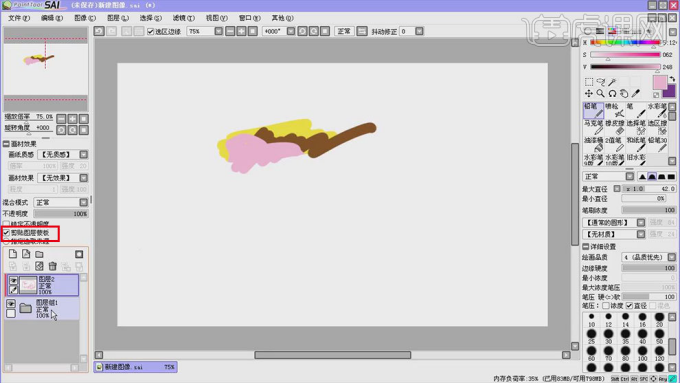
7,新建【图层】,随意的画一些区域,再勾选【锁定不透明度】,这样只有在不透明的区域才能绘制出颜色。

8,接着讲解图层的【混合模式】,不同的混合模式会有不同的效果。

9,新建【图层】,模式改为【正片叠底】,一般是用来绘制阴影的时使用的混合模式。效果如图所示:
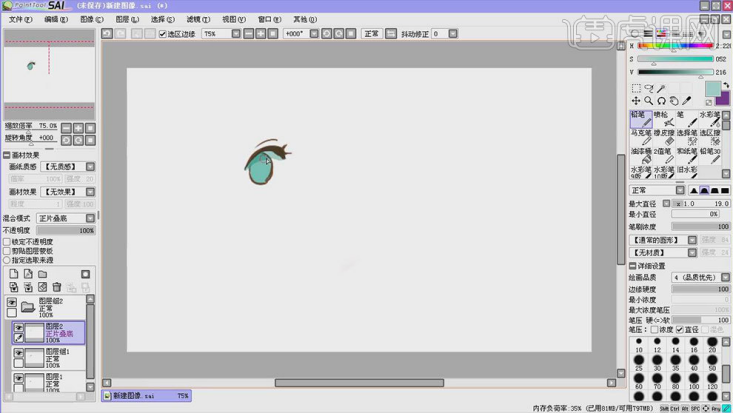
10,新建【图层】,模式改为【滤色】,用来给画面渲染一些其他颜色进去,让画面的色彩更丰富。效果如图示:
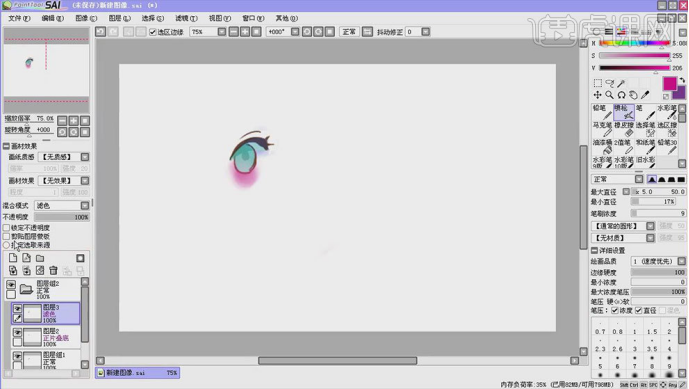
11,新建【图层】,模式改为【覆盖】,会改变底下图层的色相和选中颜色一致。
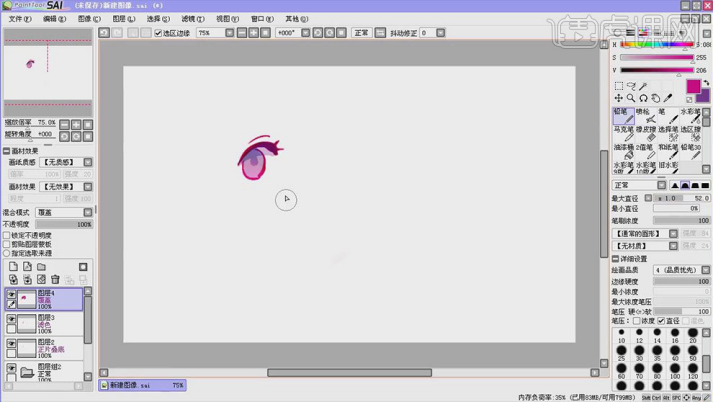
12,新建【图层】,模式为【发光】,用来绘制高光。
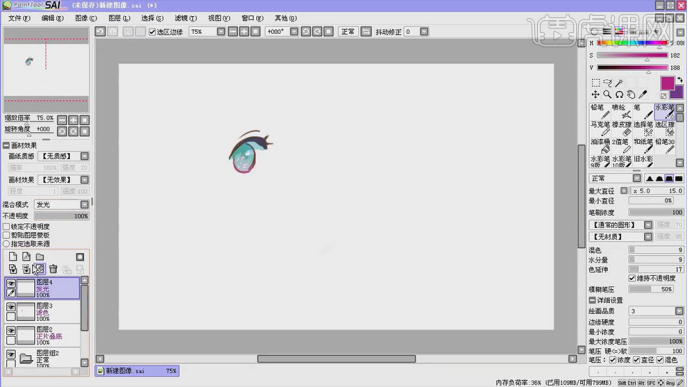
13,新建【图层】,模式为【阴影】,它跟正片叠底是差不多的,但是它的颜色会更深。
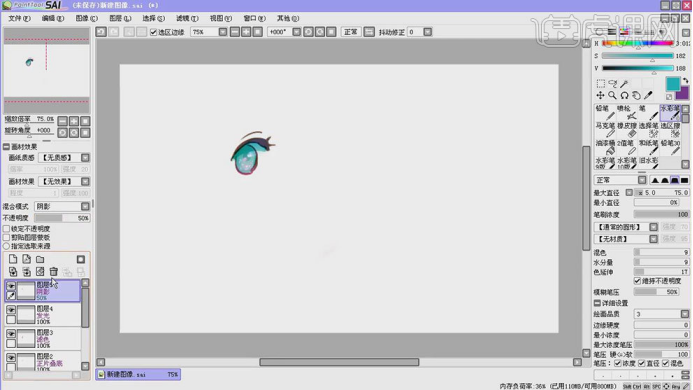
14,新建【图层】,模式为【明暗】,它会更加强调画面的明暗效果,同时也会让画面的色彩更亮丽一些。
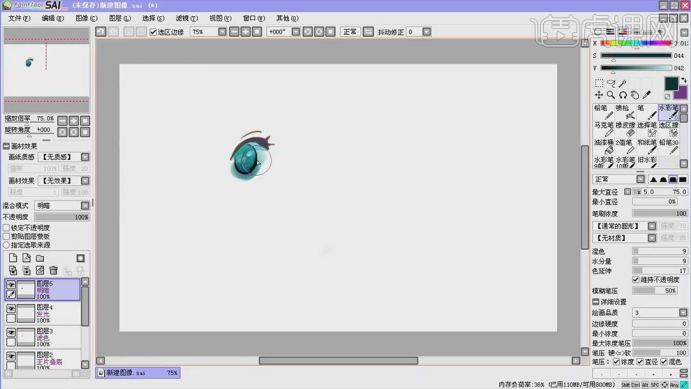
15,新建【图层】,填充背景色,调整不同的【画质质感】会有不同的效果,可以调整质感的【倍率】、【强度】。
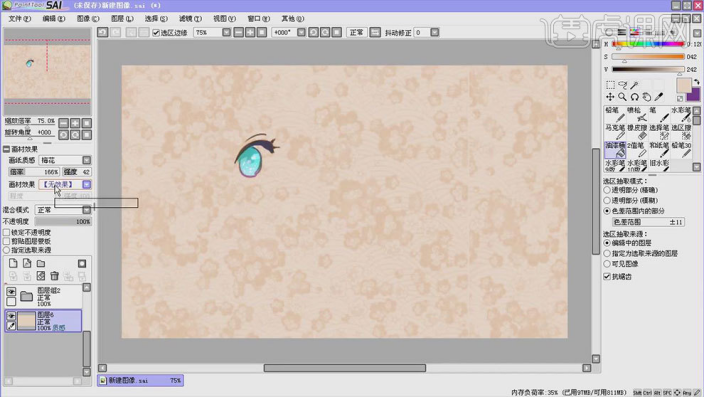
16,画材效果选择【水彩边缘】,选取一个再画面上绘制,调整【程度】和【强度】,效果如图示。
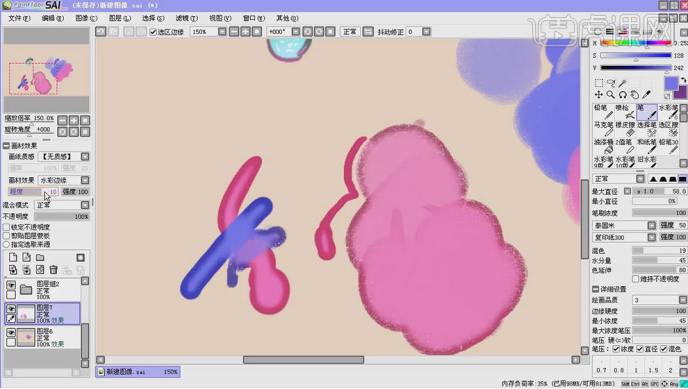
17,然后我们来讲一下SAI复制图层的快捷操作。鼠标左键点住图层1,拉向新建图层的按钮即时复制了该图层,自动命名为图层1(2),操作如图:
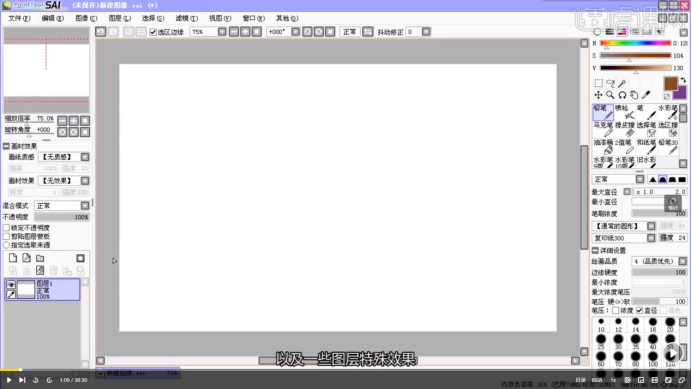
SAI复制图层的方法不仅仅只有一种,但是是最为简单快捷的方式,相信你在看完我的文章后立马就记住并且会实际操作了。小编在这里希望你可以真正地利用好SAI的图层在你的绘画当中,可以大大提升你的绘画效率。
本篇文章使用以下硬件型号:联想小新 Air 15;系统版本:win10;软件版本:HK708 SAI(1.2.1)。


