SAI导入图片
在使用SAI绘制的过程中,有时我们通过SAI直接绘制板绘,但有时我们需要在图片文件的基础上进行绘制与细节的处理。在这时,Photoshop和SAI结合起来一起使用,会使我们的工作事半功倍,那么下面小编就给大家展示SAI导入图片怎么操作。

SAI导入图片如何操作
在使用SAI绘制的过程中,有时我们通过SAI直接绘制板绘,但有时我们需要在图片文件的基础上进行绘制与细节的处理。在这时,Photoshop和SAI结合起来一起使用,会使我们的工作事半功倍,那么下面小编就给大家展示SAI导入图片怎么操作。
1,【打开】PS软件,【打开】素材文档,具体效果如图示。

2,【复制】图层,使用【钢笔工具】勾选人物形状路径【建立选区】,单击【图层蒙版】。按Ctrl单击图层蒙版载入选区,按【Ctrl+J】复制图层。在图层下方【新建】图层,【填充】白色。具体效果如图示。
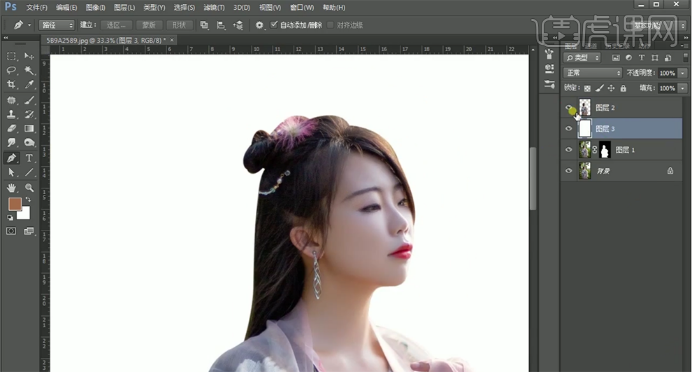
3,【选择】人物图层,单击【滤镜】-【液化】,调整人物形体细节。具体效果如图示。
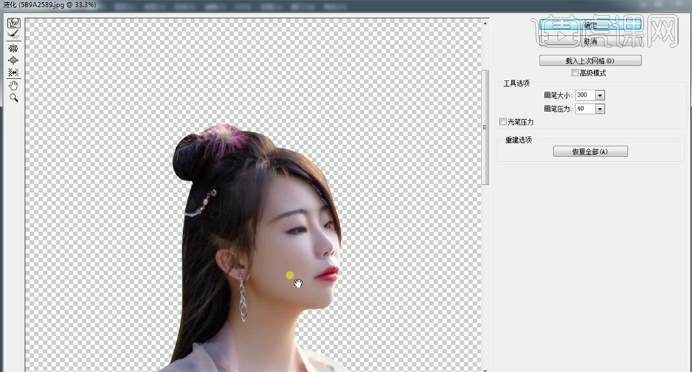
4,【拖入】素材文档,调整大小,根据设计思路调整图层顺序,排列至版面合适的位置。具体效果如图示。
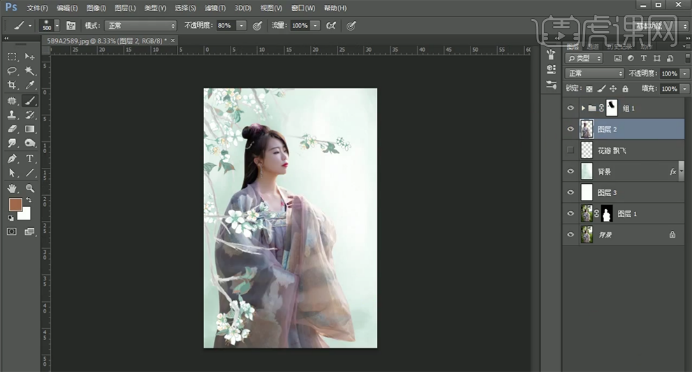
5,在人物图层上方【新建】曲线图层,单击【剪切图层】,具体参数如图示。具体效果如图示。
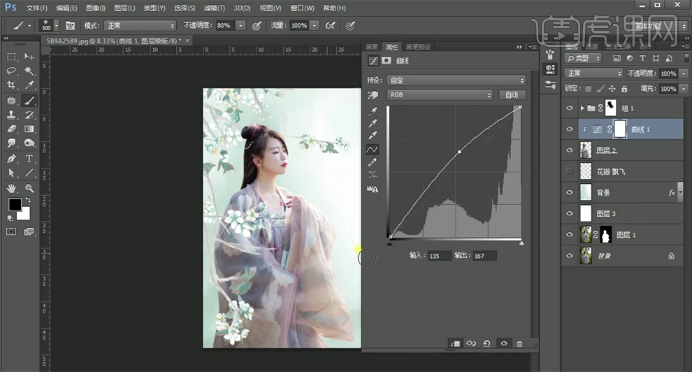
6,【新建】曲线图层,单击【剪切图层】,具体参数如图示。具体效果如图示。
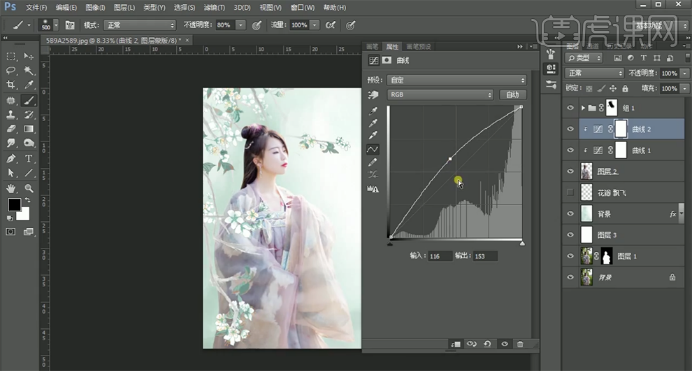
7,按【Ctrl+I】蒙版反向,使用【画笔工具】涂抹细节。按【Ctrl+Alt+Shift+E】盖印图层,【复制】图层,单击【滤镜】-【风格化】-【查找边缘】。具体效果如图示。
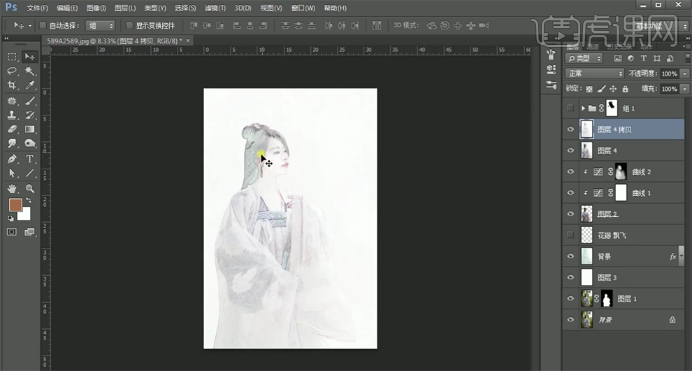
8,打开【图层模式】-【混合选项】,具体参数如图示。具体效果如图示。

9,按【Ctrl+Alt+Shift+E】盖印图层,单击【滤镜】-【模糊】-【高斯模糊】,具体参数如图示。具体效果如图示。
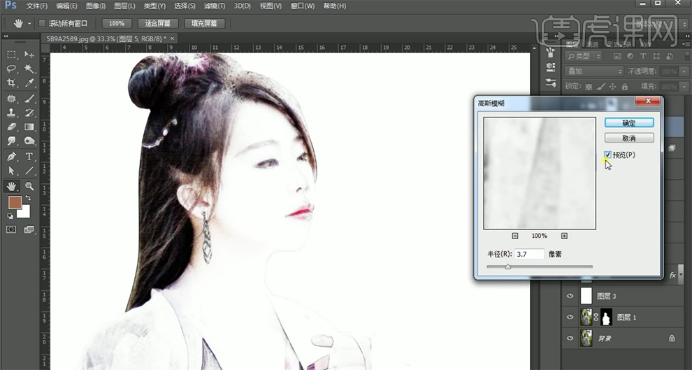
10,【新建】可选颜色图层,选择【中性色】,具体参数如图示。按【Ctrl+I】蒙版反向,使用【画笔工具】涂抹细节。具体效果如图示。

11,单击【文件】-【存储为】JPG文档。【打开】Sai手绘软件,【打开】图片文件,使用【画笔工具】,调整画笔属性和大小,吸取头发颜色,修饰头发。具体效果如图示。

12,最终效果如图示。

是不是很神奇呢,从原图到我们充满纸上水墨感的效果图通过Photoshop和SAI就能搞定啦,可以发现使用Photoshop和SAI结合起来会给我们带来一种意想不到的效果,那现在大家快快去SAI导入图片,让我们一起动手做起来吧!
本篇文章使用以下硬件型号:联想小新Air15;系统版本:Win 10;软件版本:SAI1。
SAI如何快速导入图片
SAI如何快速导入图片,如下。
一、准备工具
SAI(任何版本都可以)
二、步骤
1, 打开SAI,新建图层,然后点击左上角【打开】选择图片。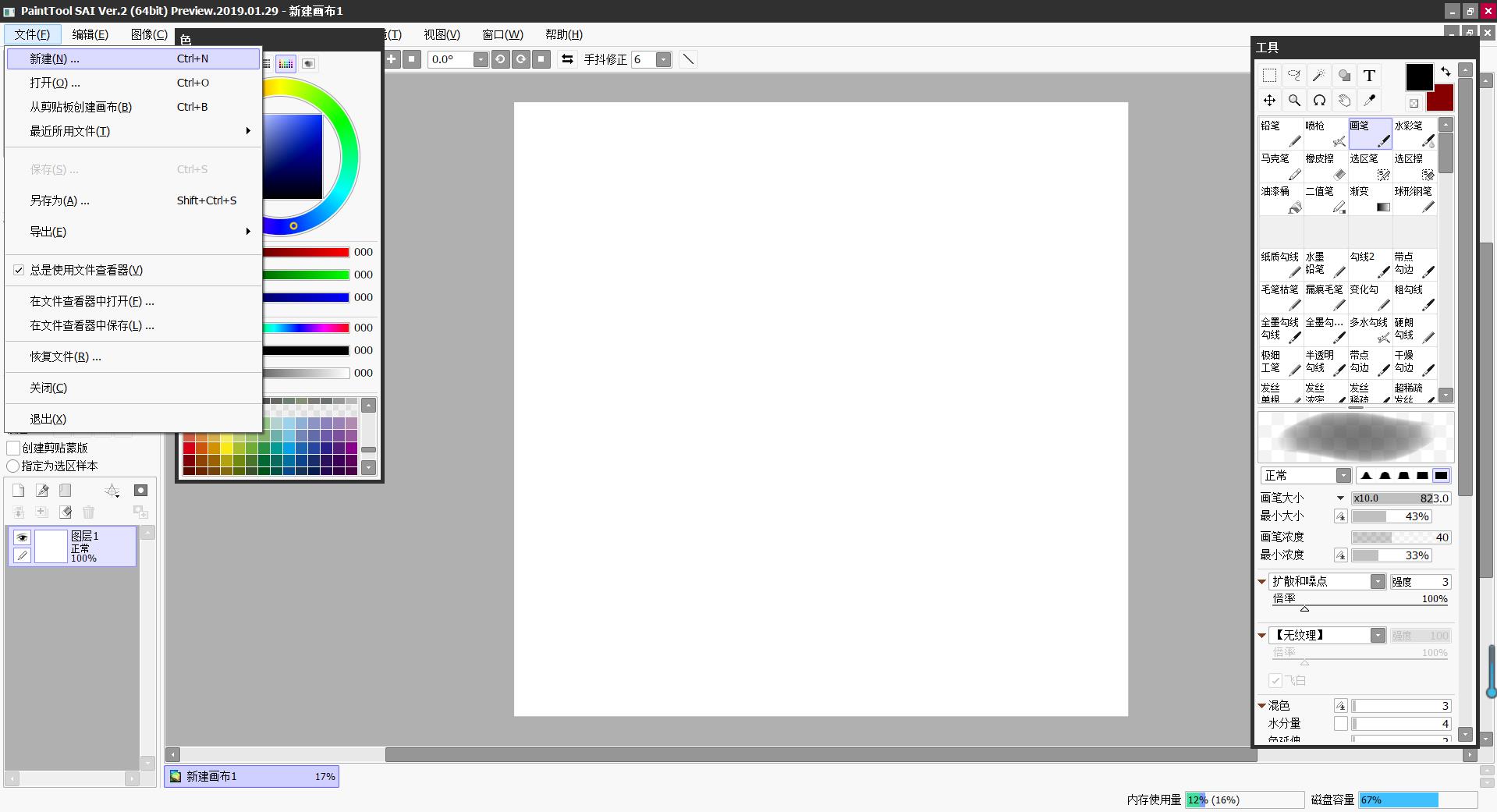
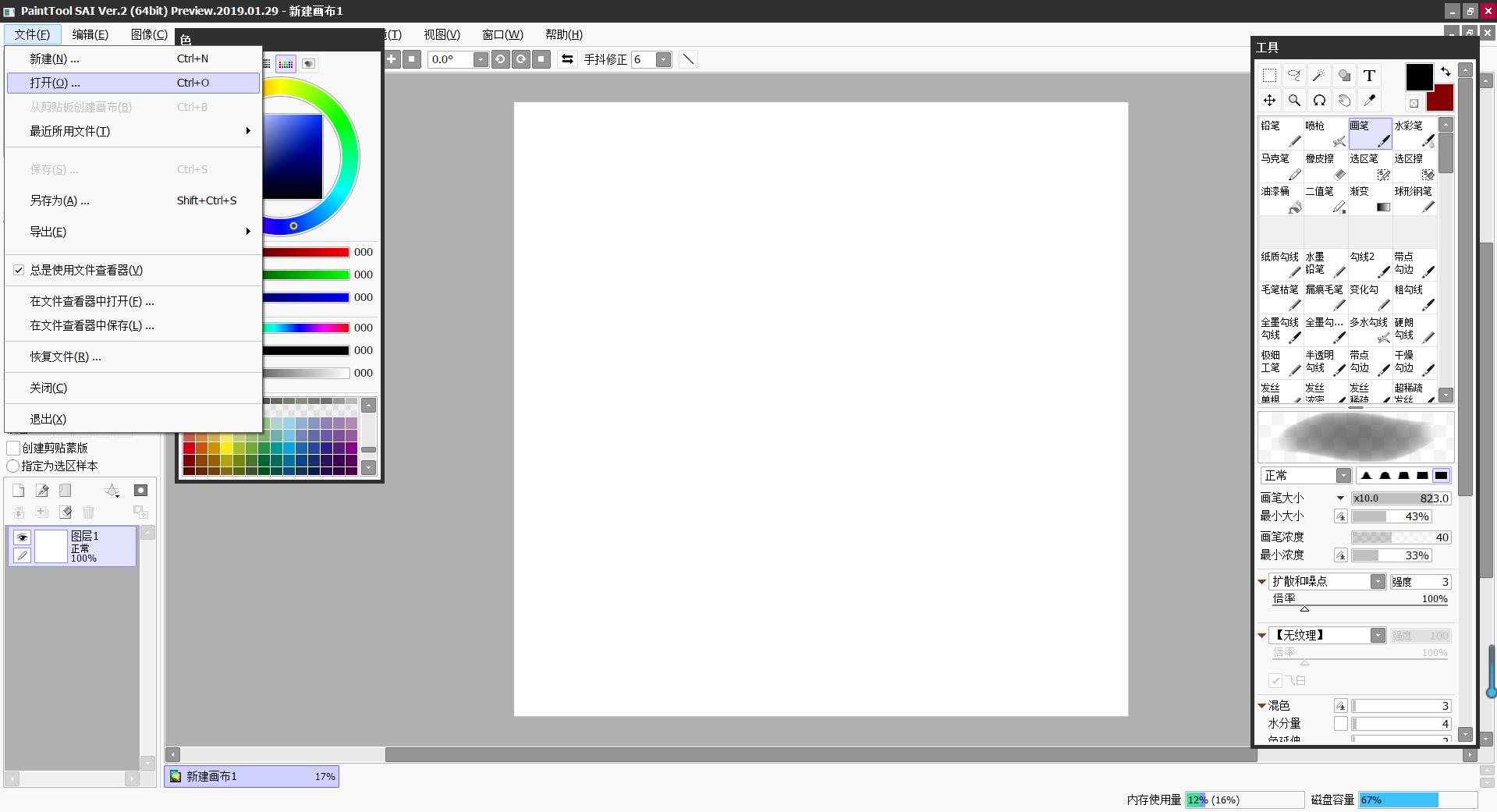
2, 选择好图片后,点击右上角的矩形选框工具或者手绘性选框工具,选择图形。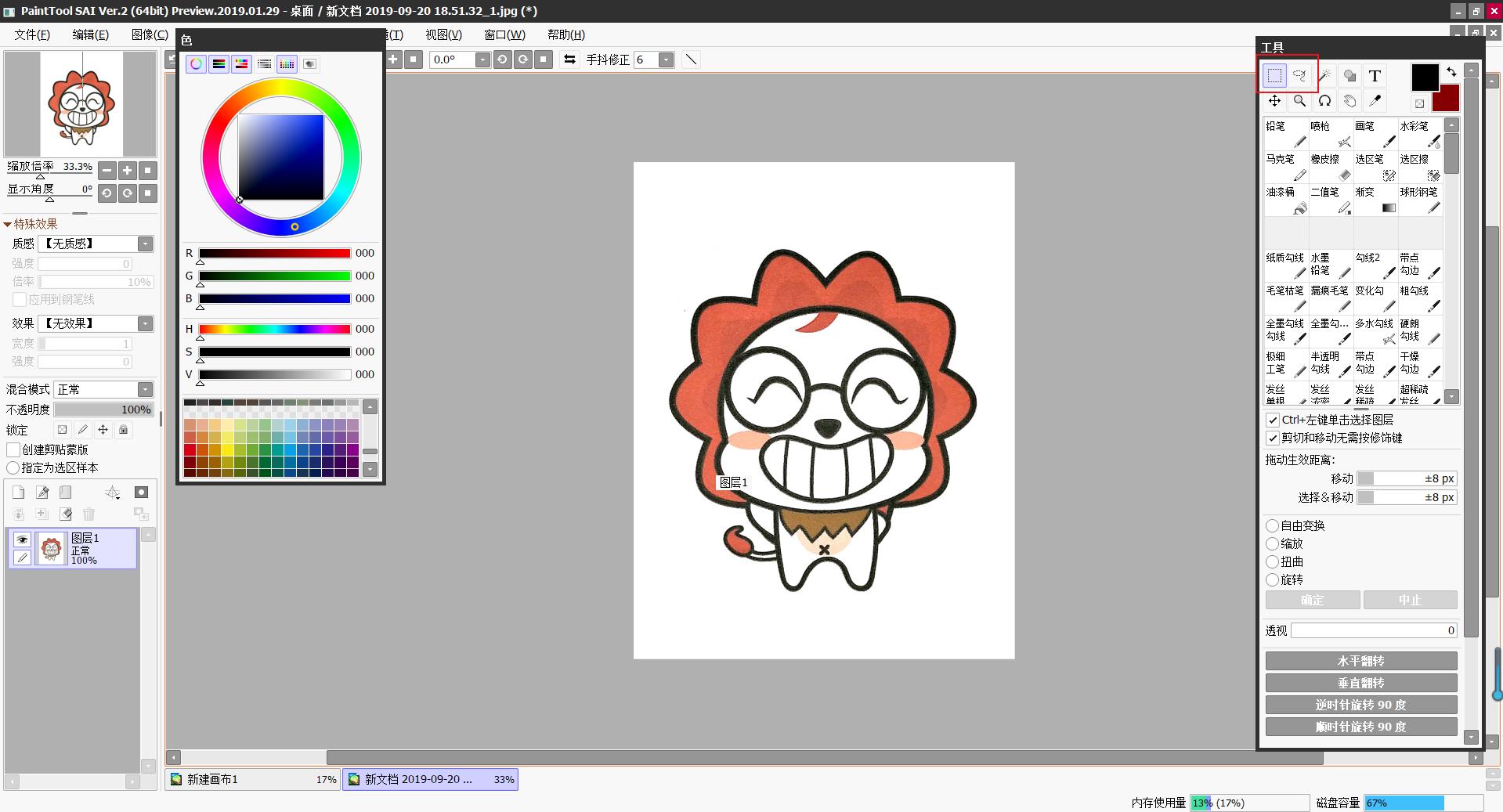
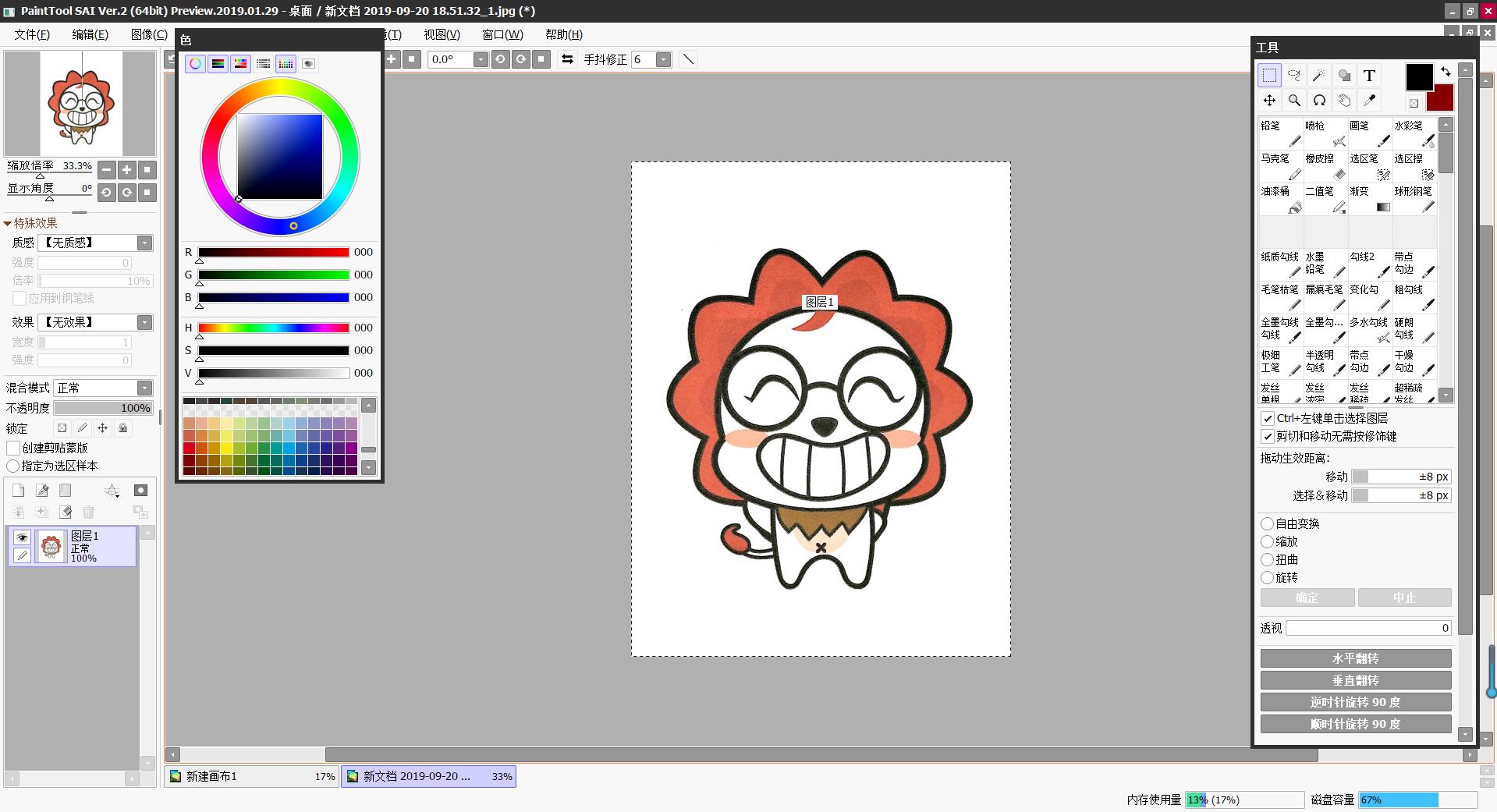
3, 点击左上角【编辑】选择拷贝或剪切。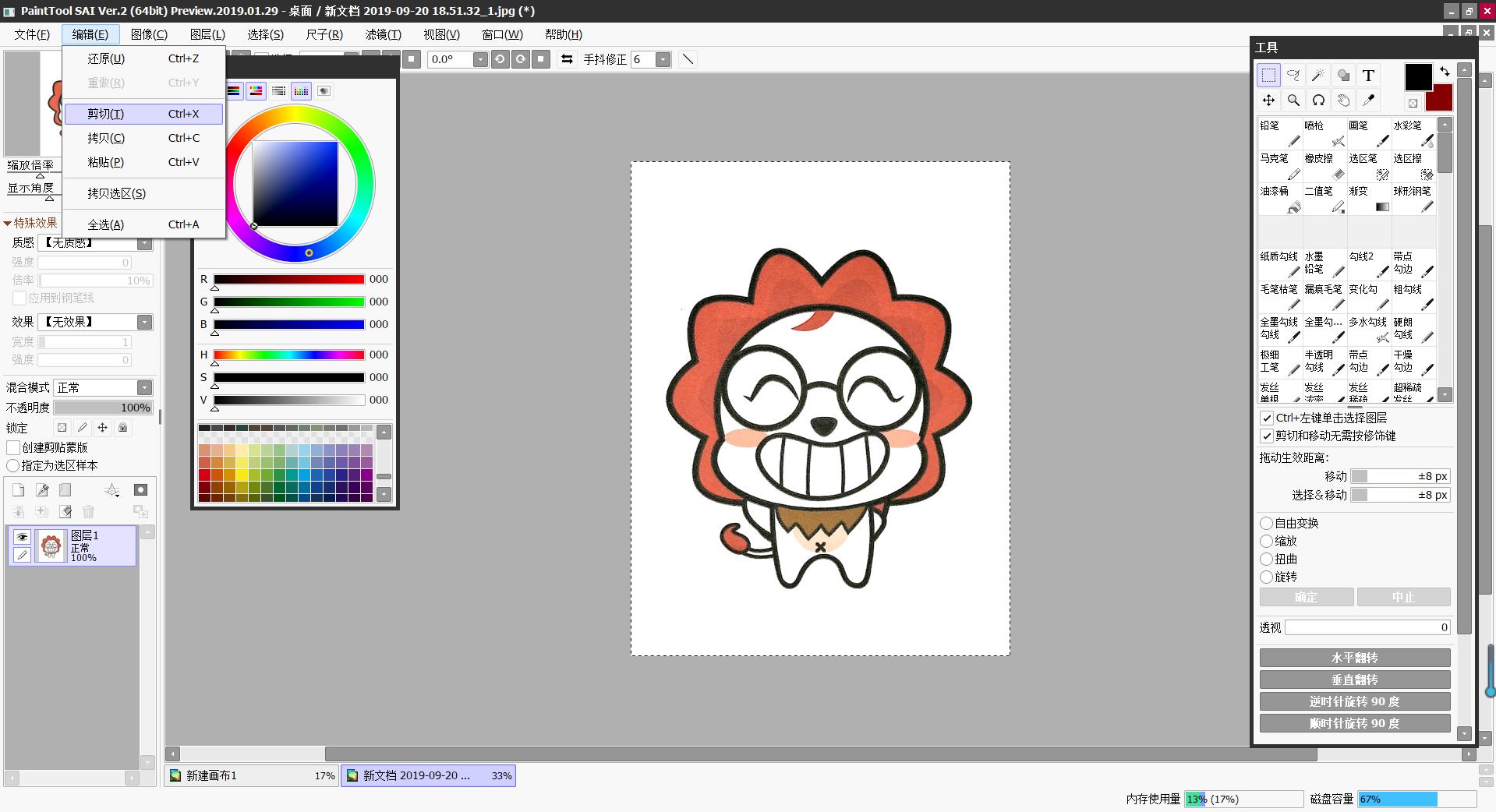
4, 回到新建图层中,选择粘贴,将图片导入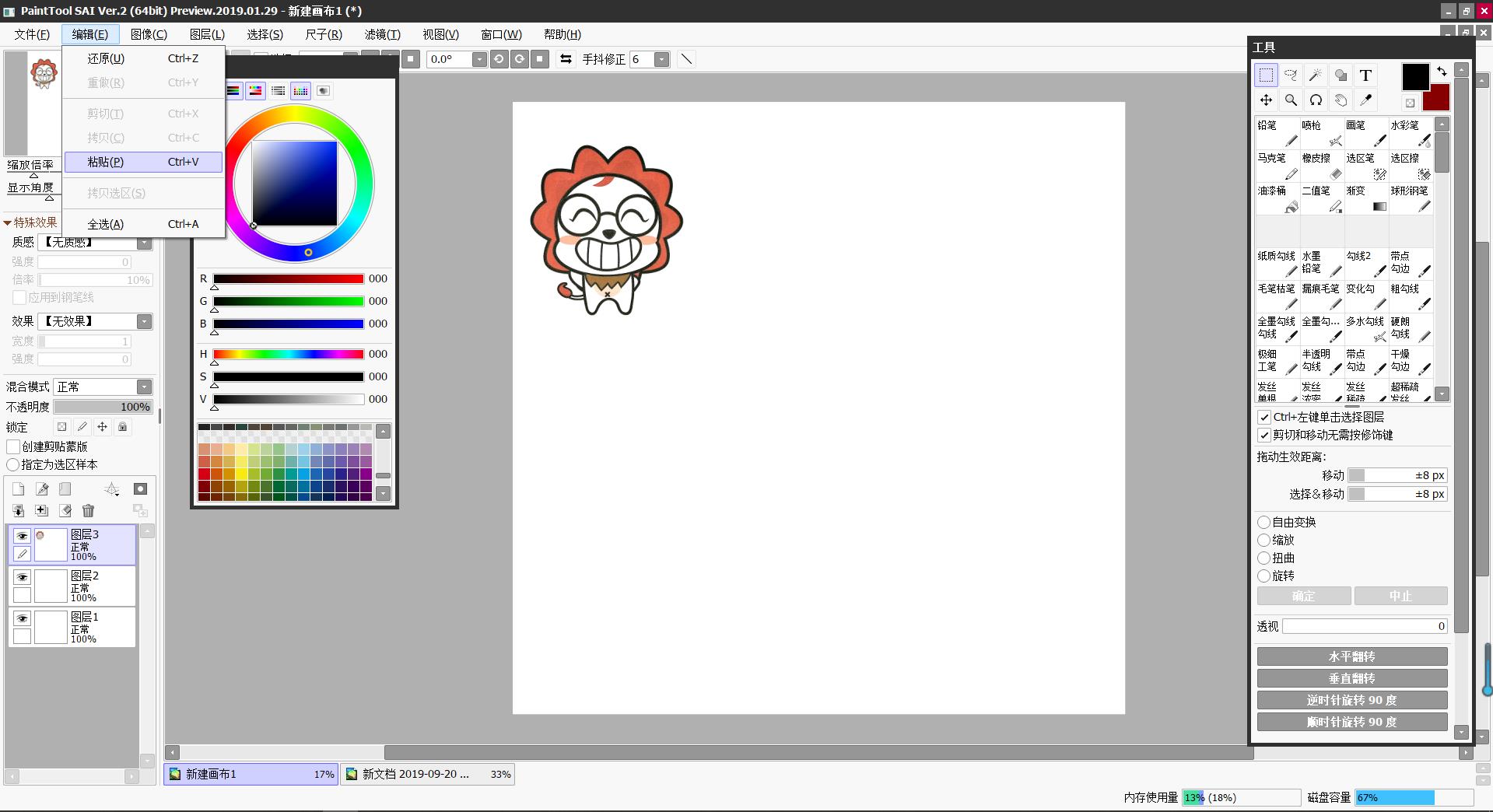
5, 或者直接将图片拖拽到SAI中。


