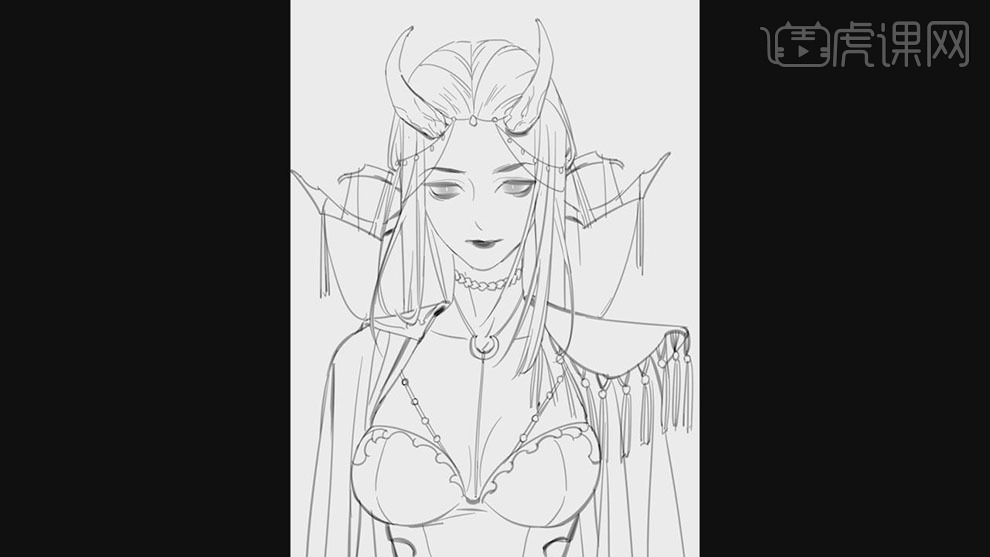SAI怎么上色
SAI是一款被广泛使用绘画软件,对于初学者来说因为其简单的操作,很快就能掌握其中要领,SAI绘画之后还需要对其进行上色,而上色要注意的是颜色搭配,还有就是色差的问题。如果有原图可直接复制用取色管选取就可以,另外插画有明暗之分的话,要注意阴影部位要比主色的颜色深一些,最后要注意的就是细节问题,不能忽视。以下是用SAI给Q版插画上色的教程,大家可以学习一下。

SAI怎么给Q版插画进行上色
1. 继续上节课的制作。【魔棒工具】选取皮肤颜色,再选取颜色深一点的肤色,用【铅笔】绘制阴影,再用【水彩笔】做下过渡。

2. 给人物的脸颊用粉色绘制腮红。选取人物头发部分,用暗一点的粉色绘制头发的阴影,再用【喷枪】喷一点淡淡的阴影。

3.再选取一个浅色,绘制头发的高光,头发高光会画在同一条线上,离光源远的位置,高光会更稀疏。

4. 再选取一个更深的阴影色,用【铅笔】绘制阴影,再用【喷枪】稍微做一下模糊。

5. 接下来给西瓜皮绘制阴影,先绘制暗部,再用【喷枪】做下过渡。再选取浅绿色,用深一点的颜色,绘制暗部,用【喷枪】和【水彩笔】做下过渡。

6. 同理给粉红色部分绘制阴影。用【喷枪】个西瓜囊底部喷一些淡粉色。

7. 选取衣服白色部分,同理绘制一些阴影色。再选取人物颜色,用深绿色绘制瞳孔,绘制出上眼睑。

8. 再在高光图层上给眼睛点上高光。新建【图层】,模式为【正片叠底】,给人物眼睛绘制上眼睑的阴影,再绘制人物在西瓜上的影子,再绘制人物和西瓜在地面的影子。

9.回到线稿图层,空白区域点击,点击【选择】-【反选】。新建【图层】,模式为【覆盖】,喷一些其他的颜色上去。

10. 再给蝴蝶结和西瓜点上高光。回到线稿图层,勾选【锁定不透明度】,改变线稿颜色。

11.最终效果如图示。

SAI怎么上色Q版插画少年与猫
1.继续上节课的绘制。【魔棒工具】选取空白区域,点击【选择】-【反选】,线稿图层下方新建【图层】,用【油漆桶】填充浅灰色。

2. 用【魔棒工具】选取皮肤的区域,回到底色图层,填充人物肤色。

3. 接着用同样的方法给头发填充颜色,魔棒选取不到的地方,用【选择笔】工具直接在画面上涂抹,进行勾选。

4. 使用相同的方法给插画的其他部分填充固有色。

5. 再选取人物肤色部分,新建【图层】,选取比肤色饱和度更高,明度更低的颜色,绘制皮肤的阴影,再用【水彩笔】给阴影做下过渡。

6. 选取头发的基本色,选择饱和度更高、明度更低的颜色,绘制头发大面积的阴影。在绘制小阴影的时候,可以先用【铅笔】绘制发丝的感觉,再用【水彩笔】做下过渡。

7. 新建【发光图层】,选取比较浅一点的颜色,用【铅笔】绘制一些高光上去,再用【水彩笔】做下过渡。再进一步加深头发的阴影。
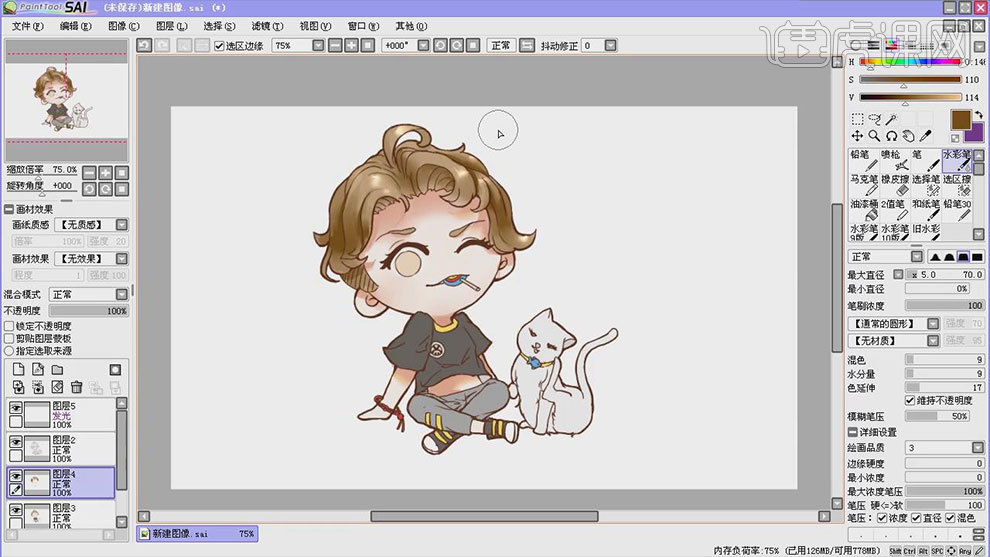
8. 同样的方法给人物的衣服和猫咪都绘制上阴影。
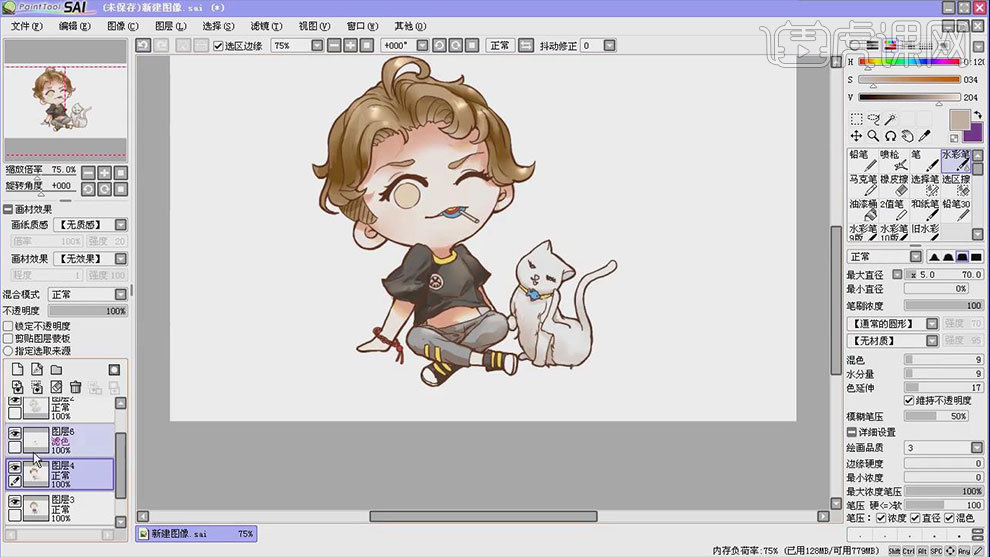
9. 选取人物的眼球,再选取较深的颜色,涂抹眼球的上半部分,再用【铅笔】绘制眼睛的瞳孔。新建【滤色图层】,给人物眼睛添加其他颜色,使眼睛色彩更加丰富。
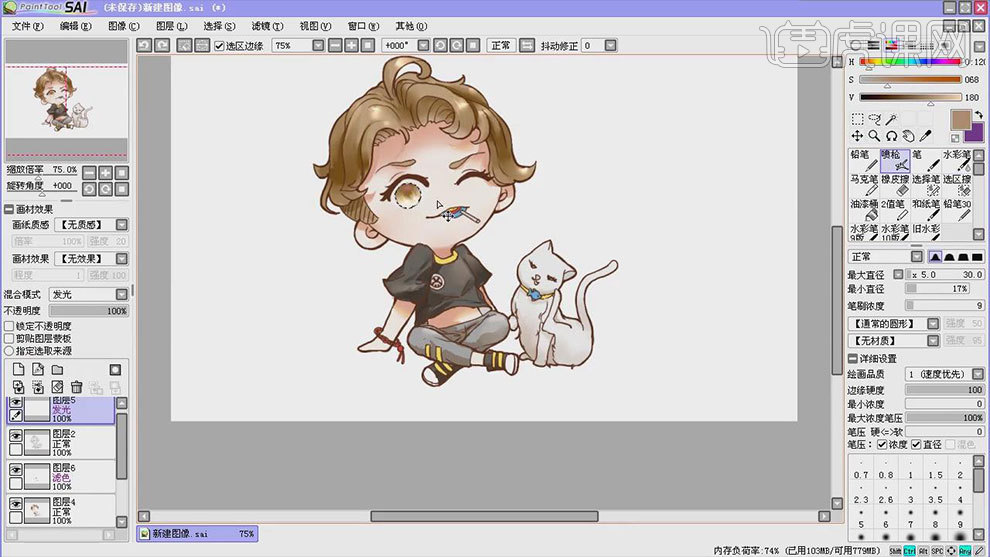
10. 新建【发光图层】,给眼睛点上高光。
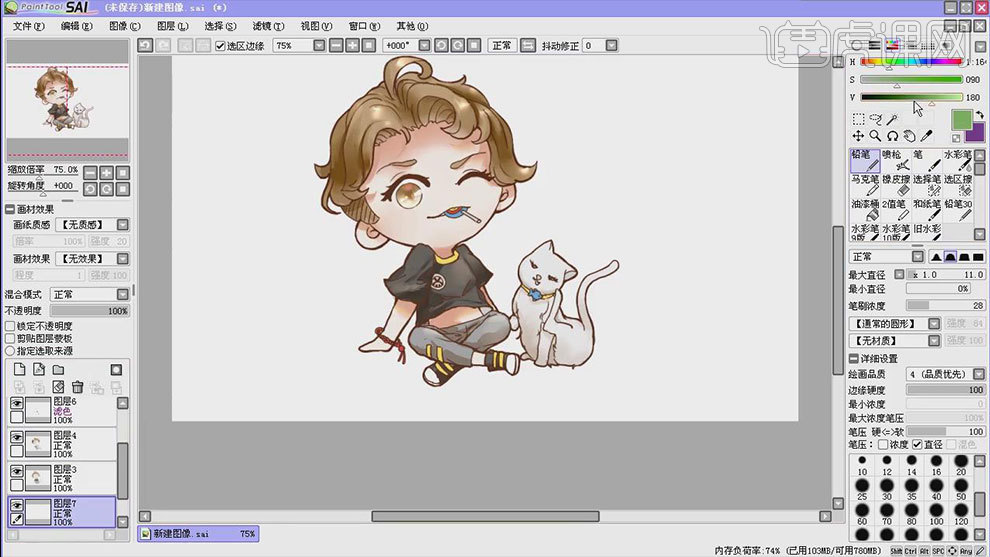
11.用【铅笔工具】,选取草绿色,绘制出草地的轮廓,填充绿色。再绘制草地的阴影以及人物和猫咪在草地上的阴影。

12. 选择线稿图层,勾选【锁定不透明度】,用【铅笔】改变线稿的颜色。

13.最终效果如图示。

怎样用SAI制作板绘初音未来上色
1.【打开】SAI软件,【打开】线稿文档。具体效果如图示。

2.按【Ctrl+E】合并所有的线稿关联图层,使用【油漆桶工具】,根据人设画面思路,【选择】背景颜色,【填充】背景区域。具体效果如图示。

3.使用【魔棒工具】选择色块区域,单击【反选】,【删除】图层,在线稿图层上方【新建】图层,使用【油漆桶工具】填充合适的颜色。具体效果如图示。
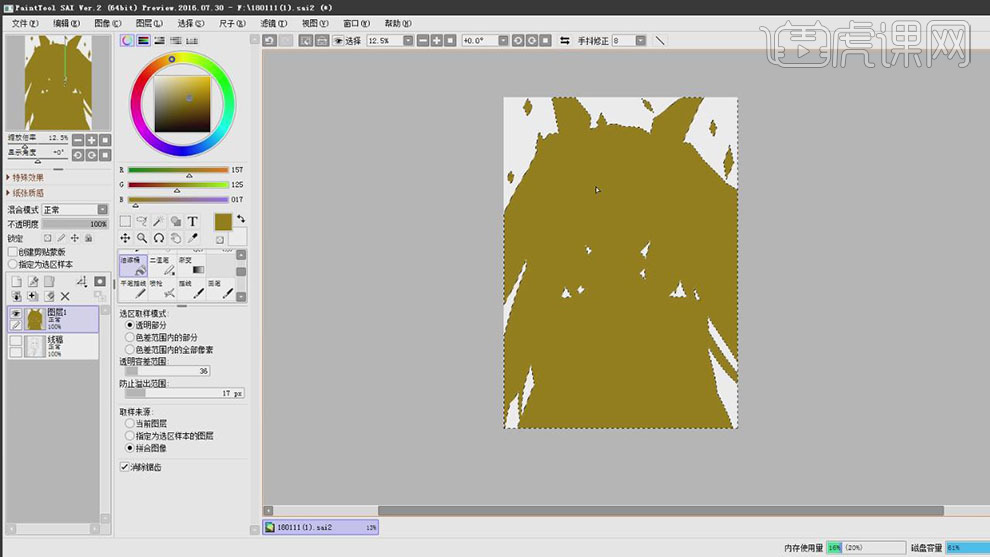
4.调整图层顺序,【新建】图层,单击【剪切蒙版】。使用【画笔工具】,选择合适的颜色,涂抹头发区域。具体效果如图示。

5.【新建】图层,单击【剪切蒙版】。使用【画笔工具】,选择皮肤颜色,涂抹人物皮肤区域。具体效果如图示。

6.使用相同的方法,【新建】图层,单击【剪切蒙版】,使用【画笔工具】,根据人设色彩思路,选择合适的颜色涂抹人物各区域,并【合并】剪切蒙版图层。具体效果如图示。
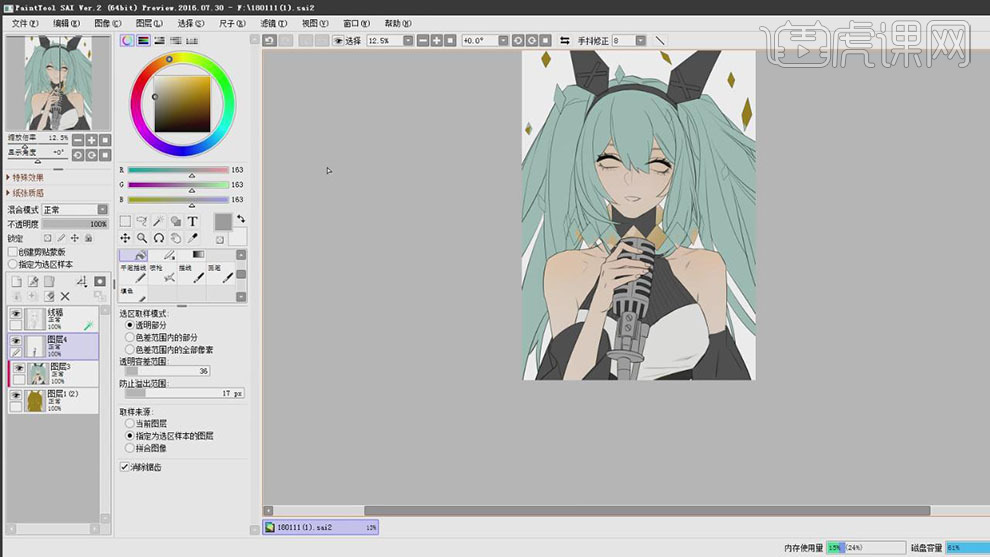
7.【新建】剪切蒙版图层,使用【油漆桶工具】,根据人设色彩思路,选择合适的颜色【填充】装饰色彩。具体效果如图示。

8.【选择】背景图层,根据人设【填充】合适的背景颜色。具体效果如图示。

9.【新建】图层,【锁定】图层透明度,使用【画笔工具】,涂抹人物面部细节。具体效果如图示。
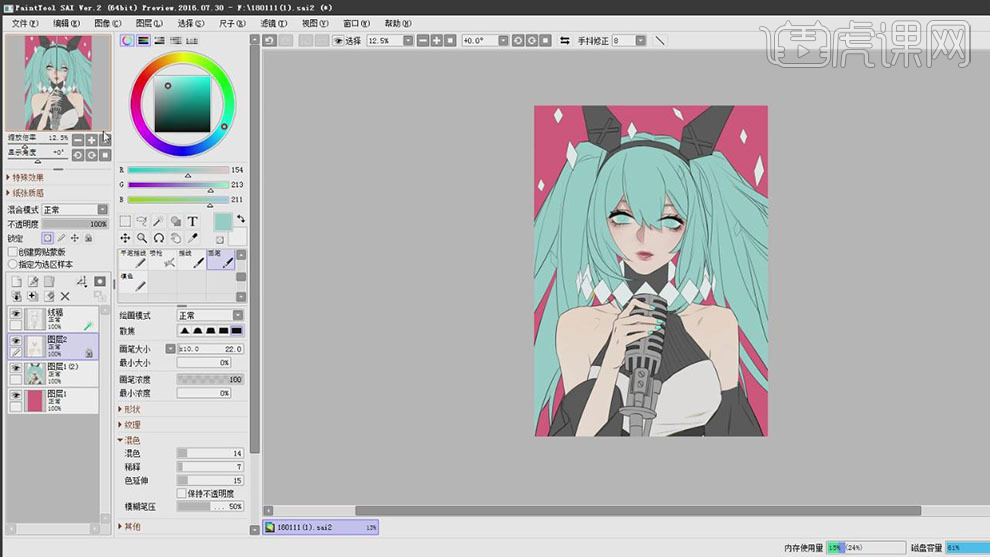
10.【新建】图层,使用【画笔工具】,根据光影规律,选择合适的颜色,添加整体的光影效果。具体效果如图示。

11.使用【画笔工具】,根据人物设计思路,选择合适的颜色在人物手臂添加合适的人物装饰色块。具体效果如图示。
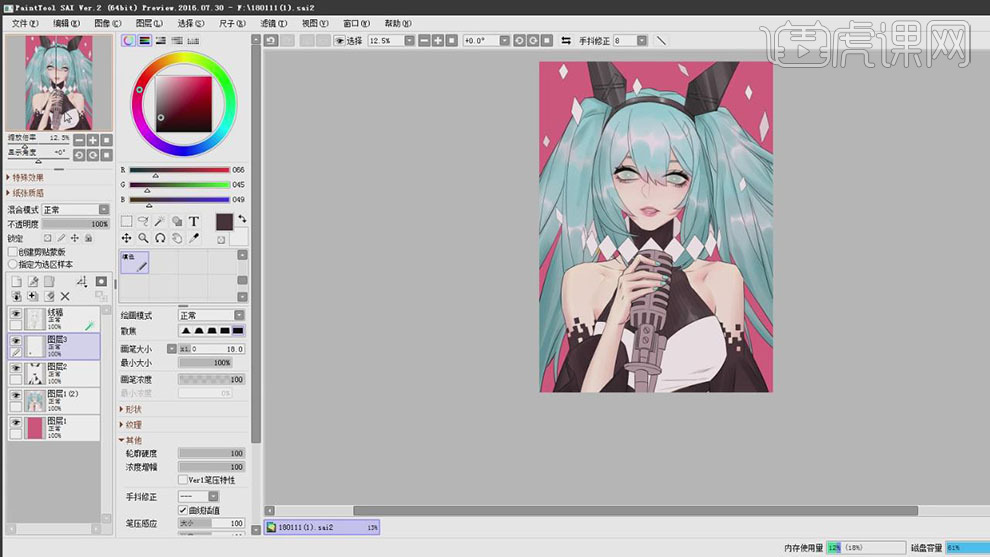
12.【选择】背景图层,使用【圆笔工具】,选择合适的颜色,调整画笔属性和大小,在背景合适的位置单击。具体效果如图示。
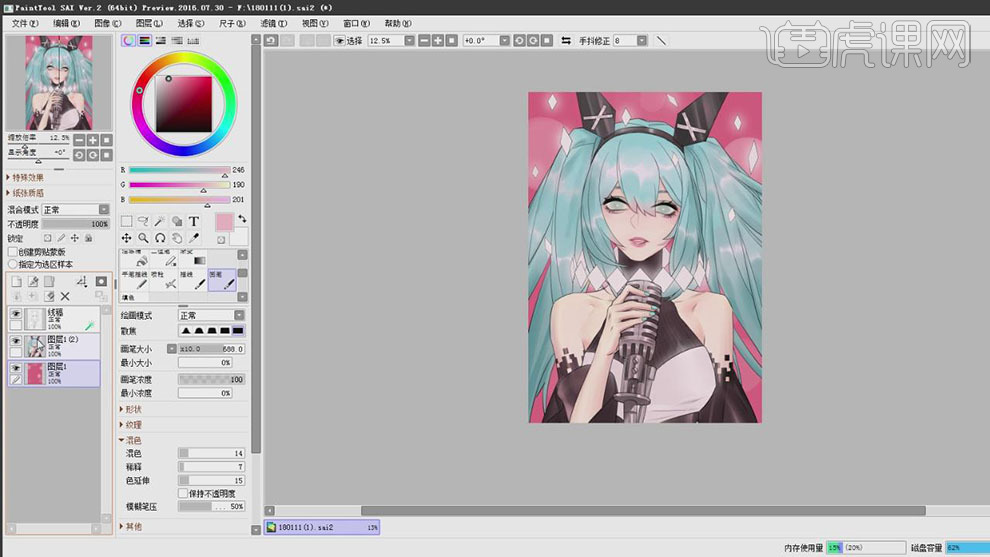
13.【新建】图层,【放大缩小】画板查看细节,使用【画笔工具】涂抹整体的光影色彩细节。具体效果如图示。

14.最终效果如图示。

怎么用SAI板绘双11娘粉嫩上色插画
1. 打开SAI,导入需要上色的线稿素材。

2. 新建图层,用【魔棒工具】将人物皮肤区域选出,用【铅笔工具】为皮肤上色。

3. 新建图层,用【自由套索工具】建立选区,用【选区擦工具】将不需要的选区擦去,用【铅笔工具】为头发进行上色处理。

4. 新建图层,用【魔棒工具】将部分裙子区域选出,用【选择笔工具】添加选区,用【铅笔工具】填充白色。

5. 继续新建图层,用【魔棒工具】将部分裙子区域选出,用【铅笔工具】填充粉色,用【橡皮擦工具】去掉不需要的部分。
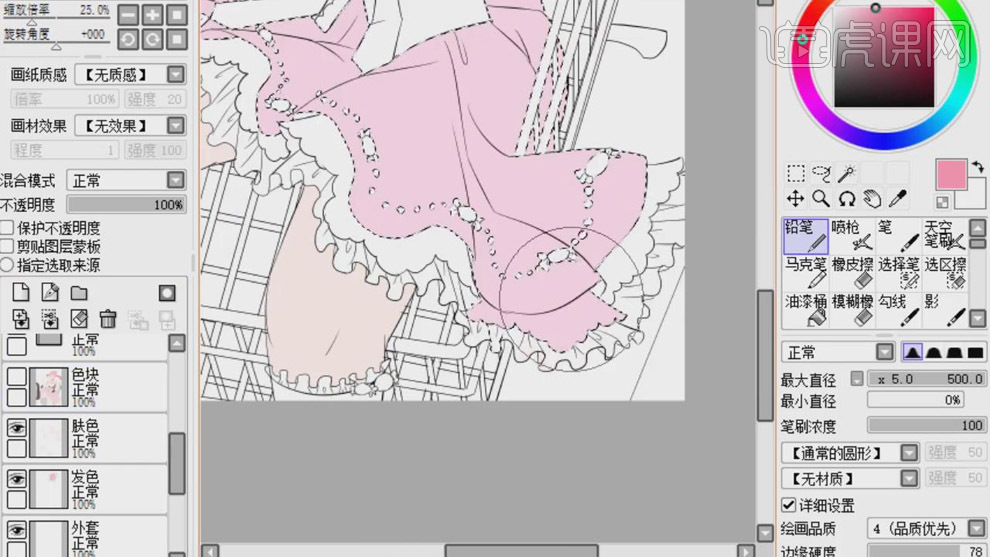
6. 继续用【魔棒工具】建立选区,新建图层,用【铅笔工具】填充灰色。

7. 用【魔棒工具】将裙子未上色的部分选出,新建图层,用【铅笔工具】填充淡红色。
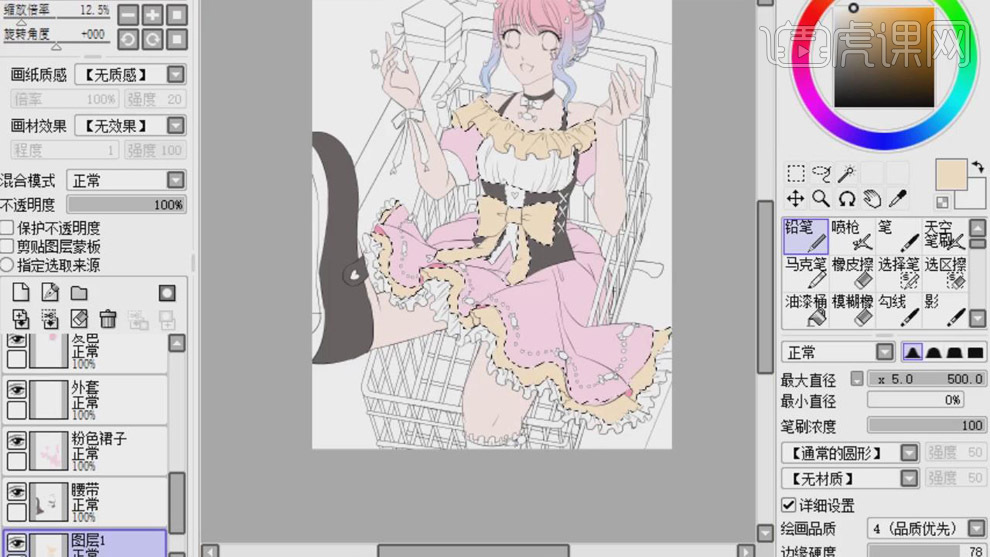
8. 新建图层,直接用【铅笔工具】为小饰品进行上色处理。
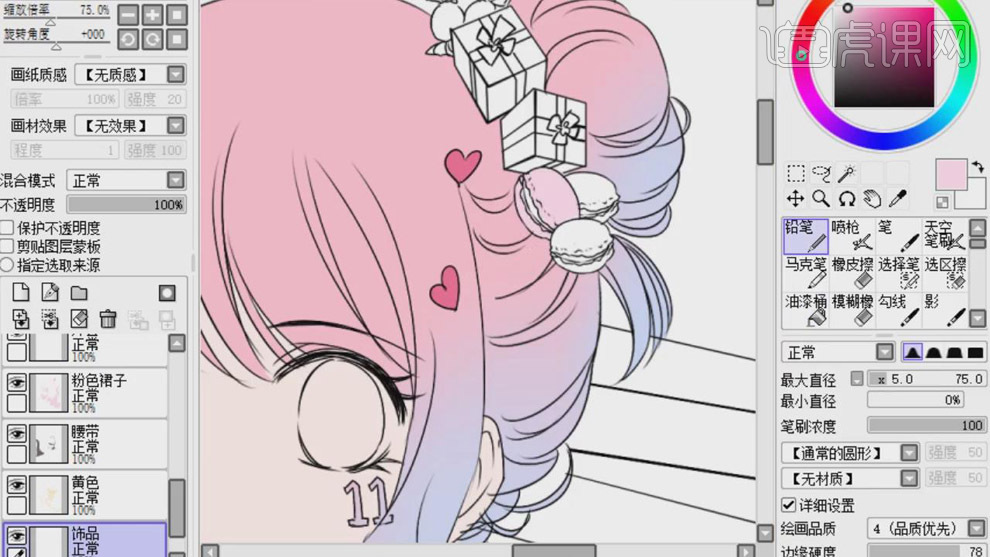
9. 将礼物用【魔棒工具】建立选区,用【铅笔工具】填充颜色并添加白色条纹。
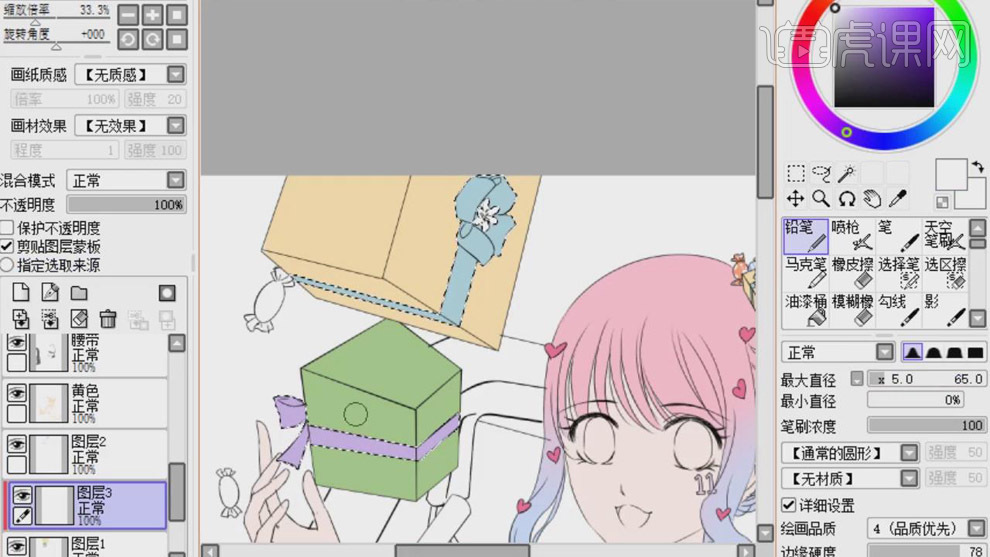
10. 新建图层,用【魔棒工具】将背景部分选出,用【选择笔工具】添加选区,用【铅笔工具】填充灰色。
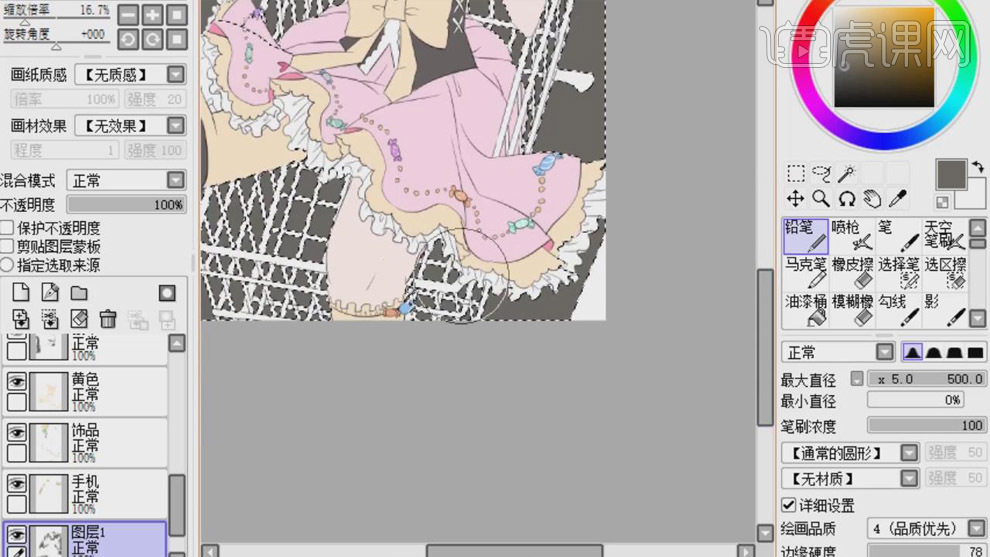
11. 新建图层,用【铅笔工具】为人物添加暗部阴影。

12. 新建图层,用【铅笔工具】将人物眼睛填充蓝色。

13. 新建图层,勾选【剪切图层蒙版】,用【铅笔工具】为眼底添加粉色。
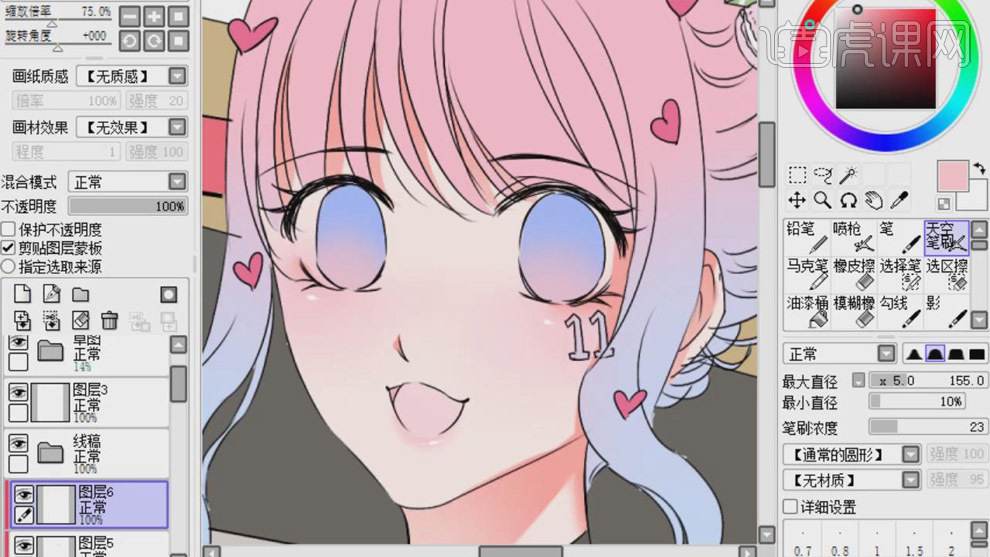
14. 新建图层,勾选【剪切图层蒙版】,用【铅笔工具】为眼睛添加蓝色,图层混合模式改为【正片叠底】,使颜色富有层次感。

15. 点击【Ctrl+U】色相/饱和度,将饱和度提高。
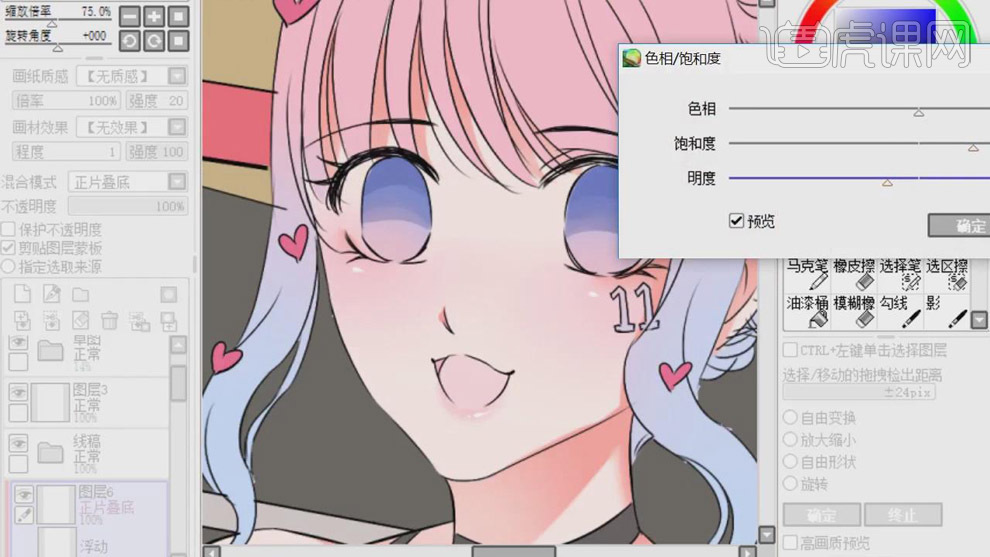
16. 新建图层,勾选【剪切图层蒙版】,用【铅笔工具】为眼睛添加瞳孔、装饰形状和高光。

17. 新建图层,图层混合模式改为【正片叠底】,勾选【剪切图层蒙版】,为头发添加阴影效果。

18. 新建图层,勾选【剪切图层蒙版】,图层混合模式改为【发光】,用白色【铅笔工具】为头部添加高光效果。

19. 新建图层,勾选【剪切图层蒙版】,用【铅笔工具】为裙子添加淡蓝色阴影。

20. 新建图层,勾选【剪切图层蒙版】,图层混合模式改为【正片叠底】,用【铅笔工具】为裙子添加褶皱效果。

21. 新建图层,画材效果改为【水彩边缘】,程度为3,勾选【剪切图层蒙版】,用【铅笔工具】为裙子添加花边效果。

22. 新建图层,勾选【剪切图层蒙版】,用【铅笔工具】为鞋子添加阴影,用【模糊橡皮擦工具】模糊阴影边缘。

23. 新建图层,勾选【剪切图层蒙版】,用【铅笔工具】为添加高光效果。

24. 拖入背景素材,【Ctrl+T】自由变换。
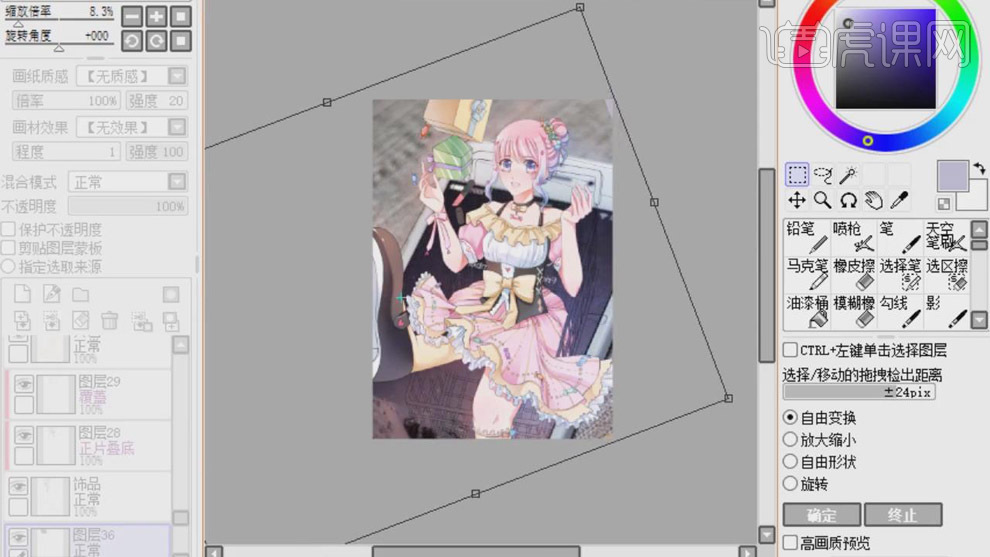
25. 最终效果如图所示。

怎么用SAI板绘线稿上
1.【打开】SAI软件,【新建】任意大小画布。具体效果如图示。
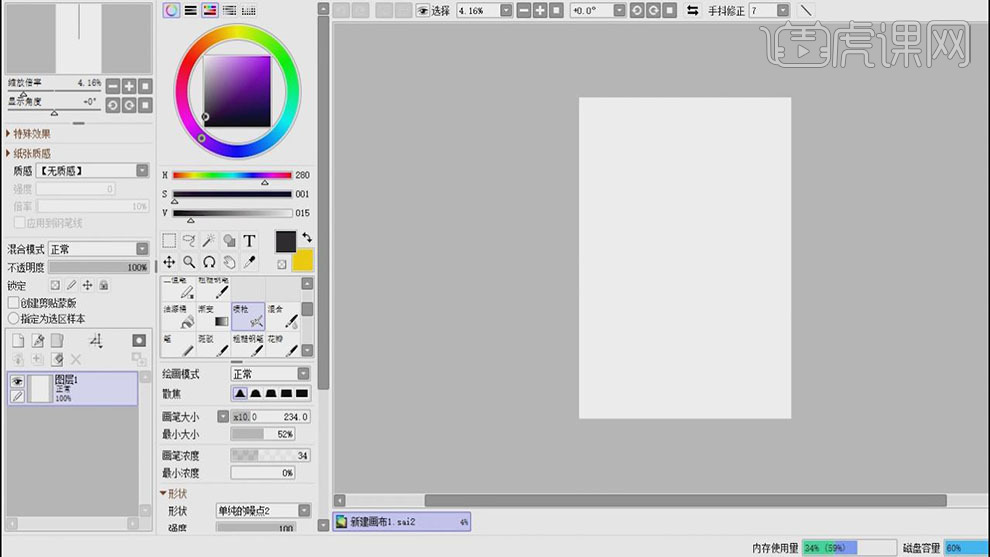
2.使用【画笔工具】,绘制人物草图轮廓。具体效果如图示。
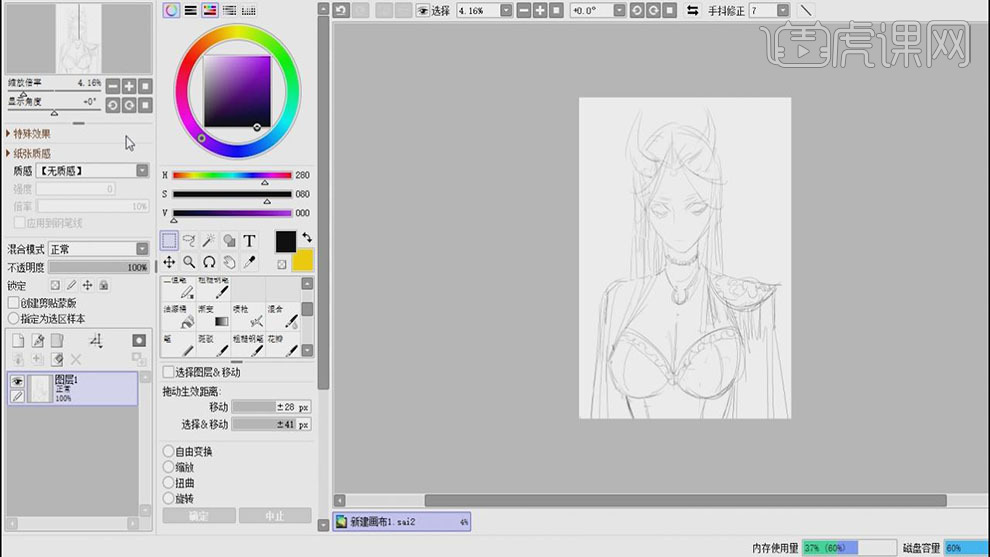
3.【图层透明度】15%,【新建】图层,使用【画笔工具】,根据草图绘制线稿轮廓。具体效果如图示。

4.在线稿图层下方【新建】图层,【填充】合适的颜色。具体效果如图示。
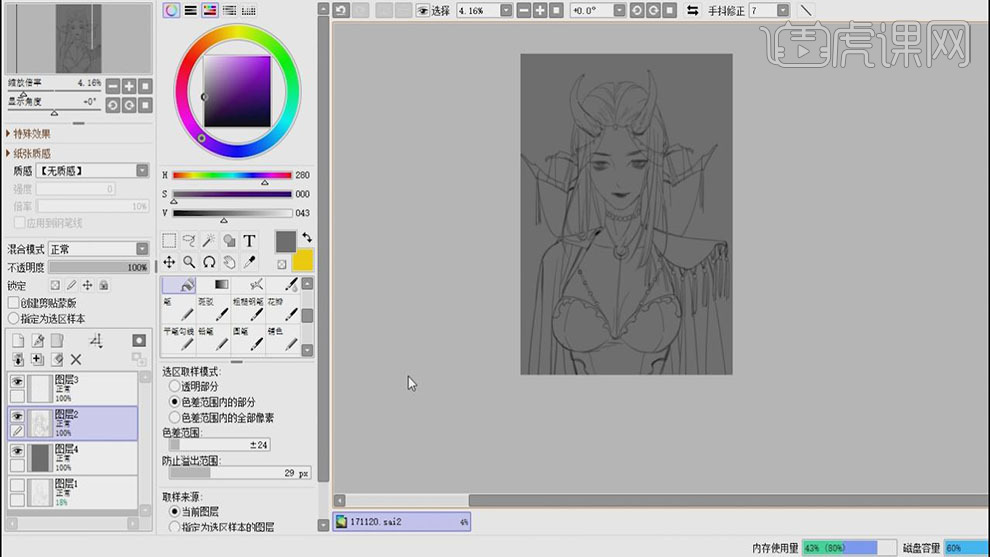
5.【隐藏】图层,【新建】图层,【选择】线稿图层,使用魔棒工具单击线稿【指定为选区样本】,使用【油漆桶工具】在画面合适的位置单击。具体效果如图示。
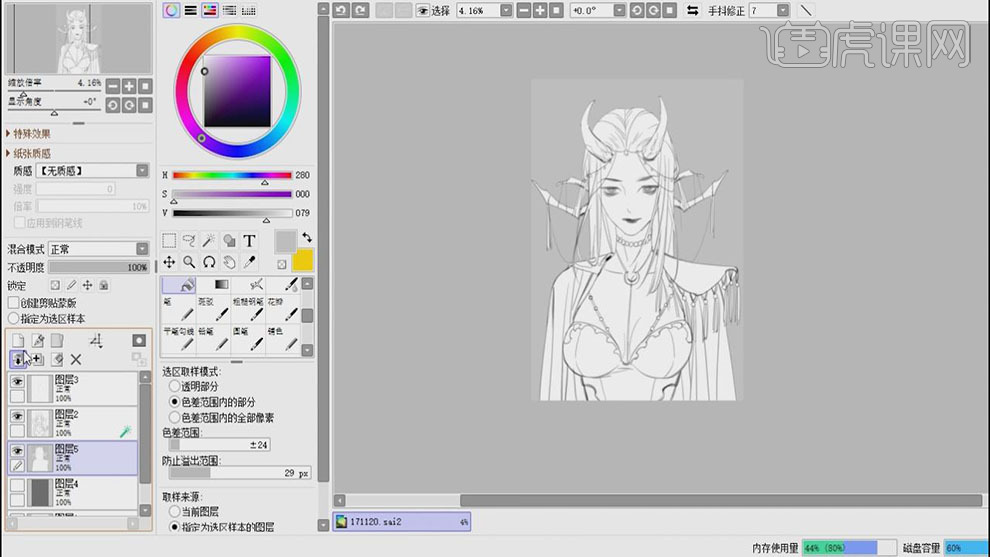
6.使用【选择工具】选取人物区域,【填充】合适的颜色。具体效果如图示。
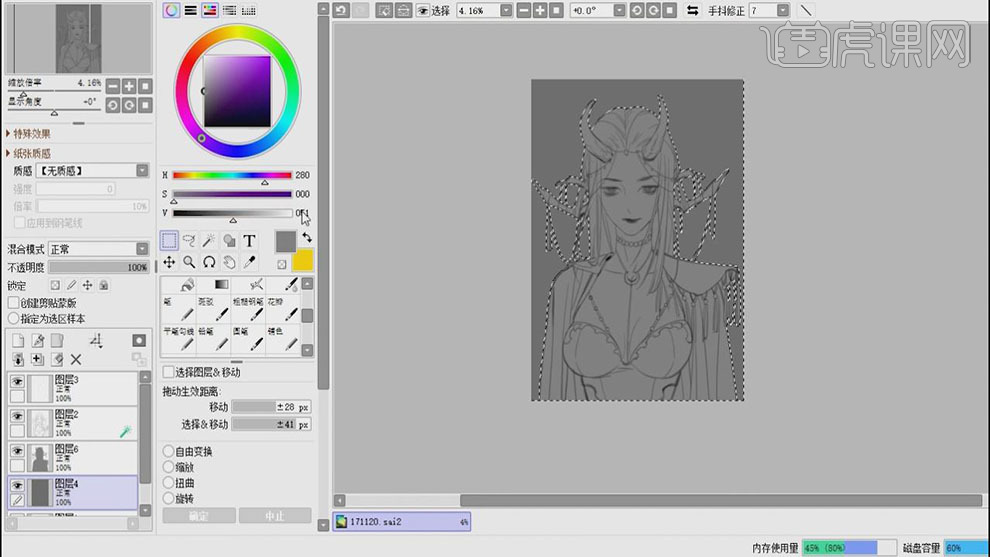
7.最终效果如图示。