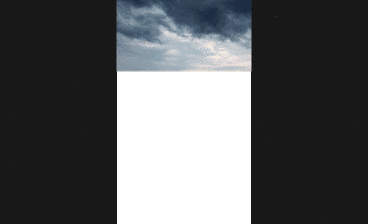详情
图文教程
训练营推荐
1099人学过
难度:中级拔高
软件:暂无
电商板块讲师,资深电商设计师,目前就职于大型4a广告公司,服务过美的、方太等知名品牌,擅长产品修图,海报合成等。
课程综合评分:9.8分