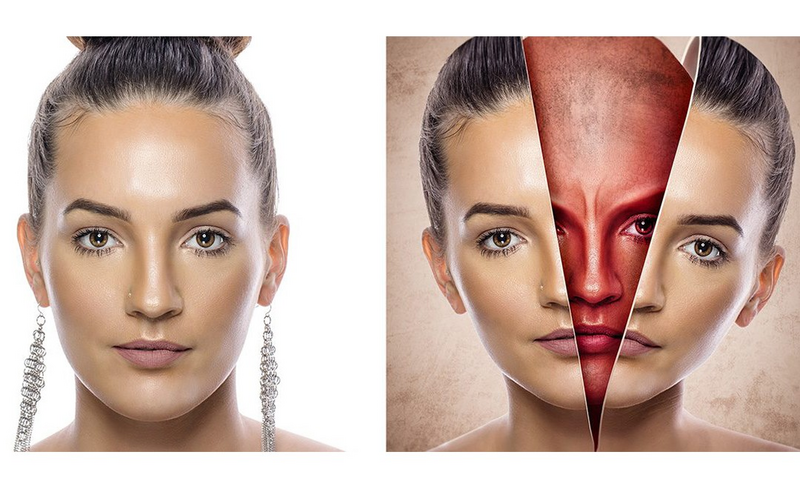
详情
图文教程
训练营推荐
1252人学过
难度:中级拔高
软件:PS(CC2018)
Nemanja Sekulic拥有18年设计创作经历,是一名摄影师、数字艺术家,同时从事教育工作。 18年来服务的客户遍及世界各地,设计作品也涉足各行各业。 一直对魔术和科幻感兴趣,讲师发布的单个教学视频播放量高达60万人次。
课程综合评分:9.9分





