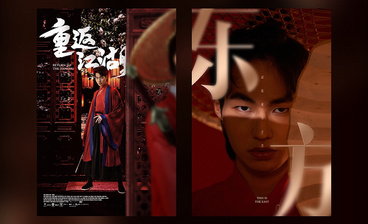详情
图文教程
训练营推荐
4764人学过
难度:中级拔高
软件:PS(CC2017)
8年平面/电商设计经验,期间服务过阿迪王、九牧王旗下FUN、北京国安户外、萧敬腾澳洲演唱会、澳洲TVB华裔小姐选美、澳大利亚AACTA颁奖典礼、开心麻花话剧、湖南商务厅驻澳大利亚商务厅等国内外上市企业及品牌公司项目。主讲商业海报合成、版面构图设计、色彩表达、VIS设计等实战指导。AIGA美国专业设计协会会员。电子工业出版、人民邮电出版签约作者。
课程综合评分:9.8分